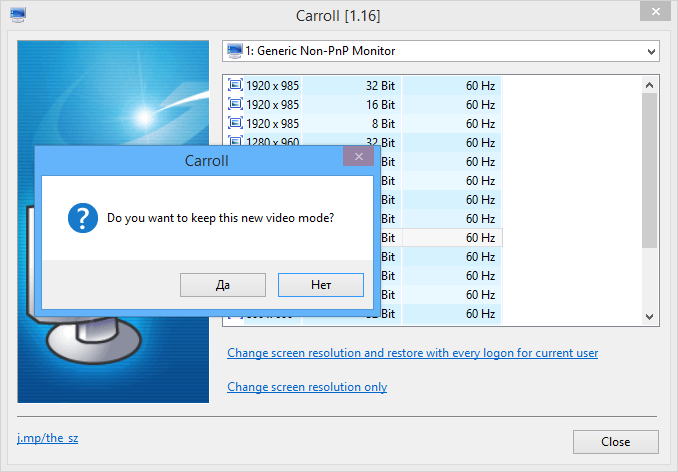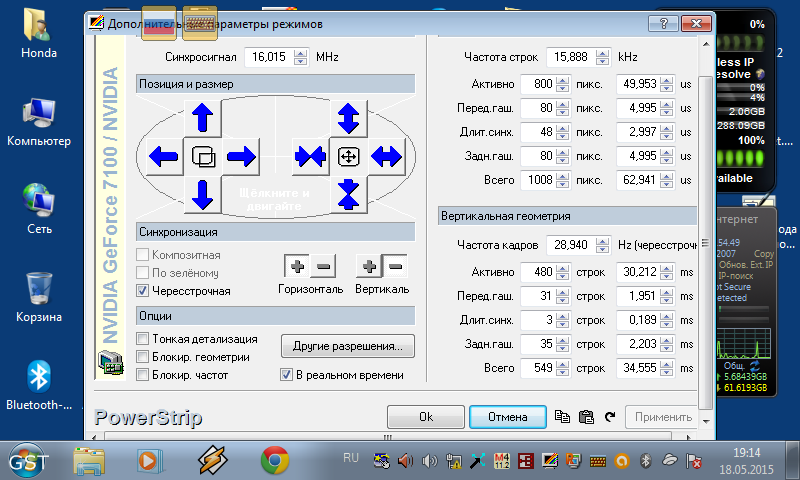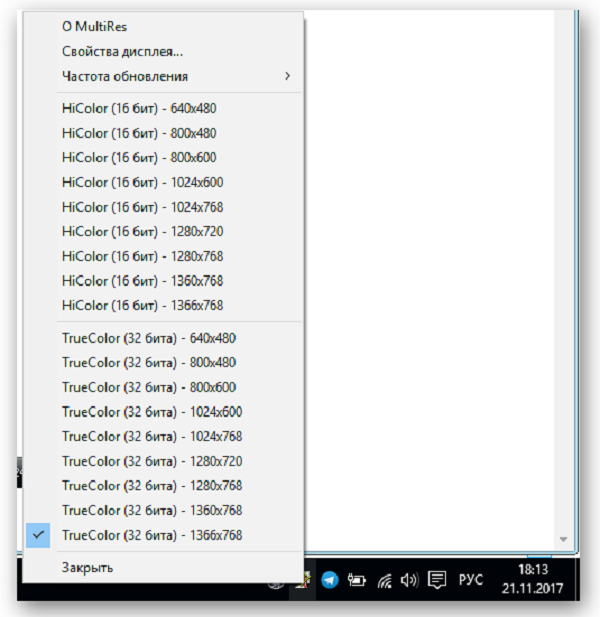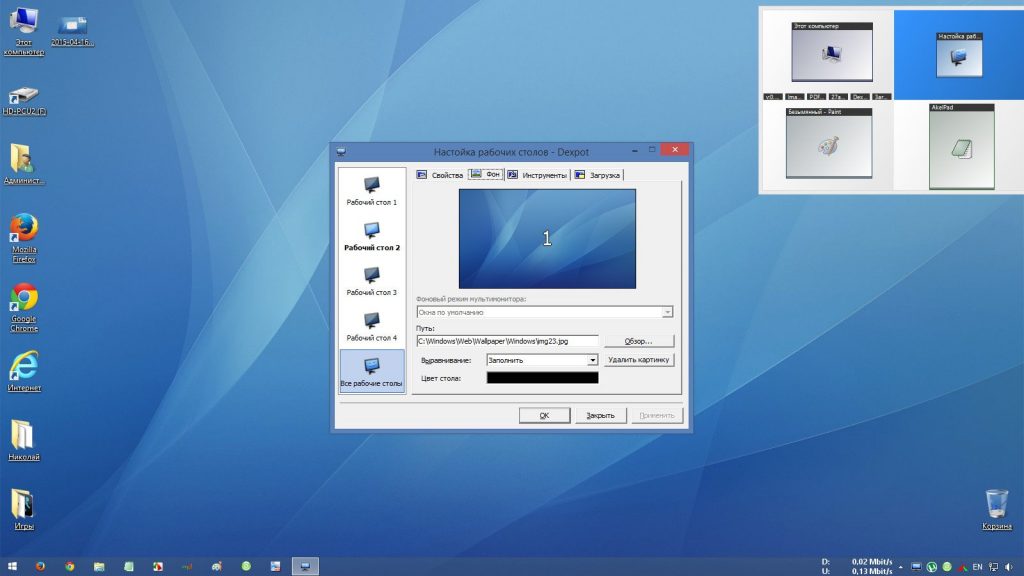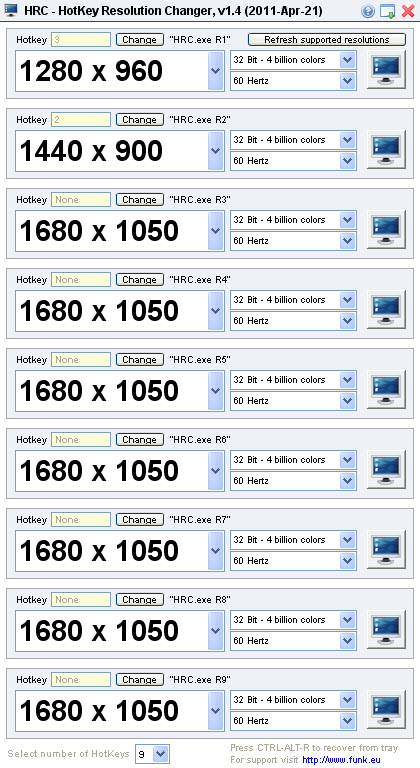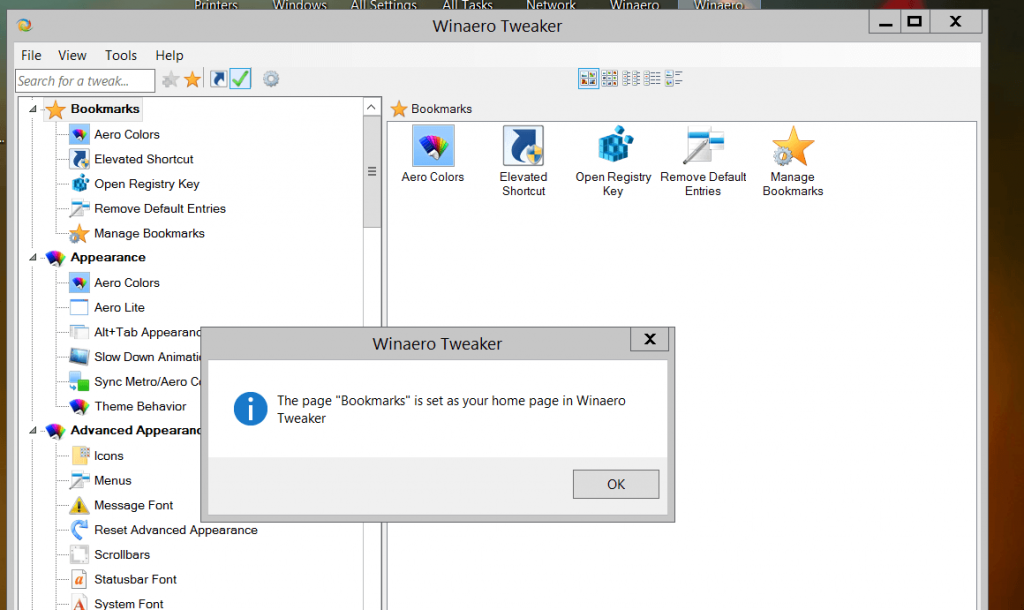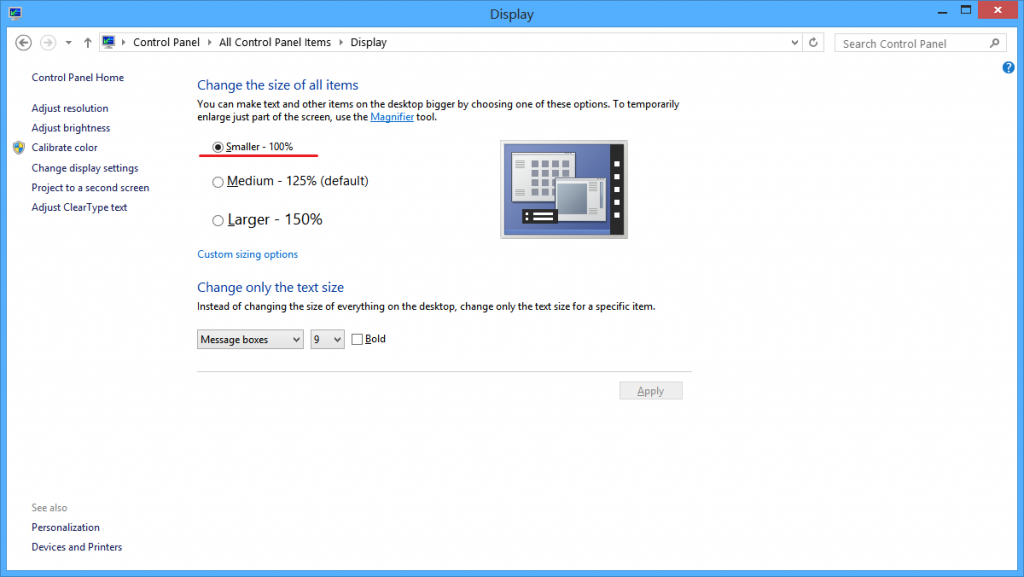Часто абсолютно банальные операции на ПК требуют упрощенного управления. Такая необходимость возникает и при изменении разрешения дисплея. Казалось бы, с этим могут справиться и утилиты ОС Windows, но как показывает практика – в некоторых случаях этого недостаточно.
На помощь приходят приложения, позволяющие менять как стандартные свойства — битность и разрешение, так и расширенные – частоту обновления. Некоторые из представленных решений могут изменять различные значения, когда используются горячие клавиши, что гораздо проще в сравнении со стандартными способами. Кроме всего прочего, в одной из программ реализована функция, позволяющая подключать к компьютеру несколько устройств вывода, для каждого из которых предварительно устанавливаются свои значения.
Carroll
При выборе разрешения данные применяются для всех пользователей ПК. Представленный программный продукт позволяет применять разные значения при необходимости. Информация запоминается, чтобы не вводить каждый раз одни и те же цифры. Предоставляется довольно большой список, в котором собрано множество вариантов на ваш выбор. Программа представлена в едином окне и имеет минимальный набор элементов – соответственно своей специализации. Притом, русскоязычная версия этого приложения не так и необходима.
Скачать Carroll
HotKey Resolution Changer
Основное предназначение программы заключается в изменении разрешения для подключенных мониторов к ПК. Кроме того, можно выбирать битность и герцовку, которые также присутствуют в настраиваемых параметрах этого ПО. Использование горячих клавиш значительно упрощает выбор разных параметров для каждого отдельного устройства. Для сохранения данных, введённых пользователем, присутствуют профили, максимальное количество которых достигает девяти. Приложение находится в трее и потребляет ресурсы системы в минимальном количестве. Версия утилиты не поддерживает русский язык, но предоставляется разработчиком бесплатно.
Скачать HotKey Resolution Changer
MultiRes
Очень простая утилита, в которой все операции выполняются из панели задач, поэтому приложение не имеет графического интерфейса. Для удобства в параметрах настраивается автозапуск. Имеется русскоязычная версия данного решения.
Скачать MultiRes
Рассмотренное ПО пригодится для выполнения задач с изменением свойств экрана. Задействование горячих клавиш при этом будет удобно в повседневной работе с несколькими дисплеями.
Еще статьи по данной теме:
Помогла ли Вам статья?
Carroll
для Windows
Carroll — простенький инструмент для управления разрешением экрана монитора. В ситуациях, когда одним и тем же компьютером пользуются несколько человек, входя под разными учетными записями, разрешение экрана дисплея устанавливается для всех пользователей одинаково. Это не всегда удобно, т.к. у каждого из нас разные предпочтения настройки экрана, которое еще может зависеть и от используемых приложений.
Программа позволит изменить такую ситуацию, дав возможность каждому пользователю автоматически (без ручного вмешательства) задействовать выбранное им разрешение экрана при входе в систему. При первом запуске программы Вам будет предложено определиться с типом разрешения из предложенного списка. Список достаточно большой, поэкспериментируйте для получения наилучшего для Вас результата. Когда нашли нужный Вам тип, то просто нажмите «Change screen resolution and restore with every logon» — теперь при входе в систему по умолчанию будет применяться именно этот режим разрешения экрана. Точно также поступают и другие пользователи одного и того же ПК, но под своей учетной записью.
Вроде как ничего особенного Carroll не делает, но все-таки иногда такая настройка может очень пригодиться, не принуждая постоянно изменять параметры экрана «под себя».
ТОП-сегодня раздела «Десктоп менеджеры»
Carroll 1.30
Carroll — простенький инструмент для управления разрешением экрана монитора…
DisplayFusion 9.9
DisplayFusion — приложение, которое призвано существенно упростить жизнь владельцев…
Fences 4.0.0.3
Fences — программа с помощью которой пользователь может организовать и привести в порядок…
Отзывы о программе Carroll
Артур про Carroll 1.23 [06-08-2017]
Ааааа, чуть мозг себе не вынес , оригатошки ))))
7 | 31 | Ответить
Валерий про Carroll 1.23 [27-07-2017]
Автор,спасибо! Наконец-то нашел нормальную программу,ибо Windows не давай мне изменить расширение экрана ВООБЩЕ,а с этой программой я смог это сделать) Спасибо огромное еще раз! Программа классная и легка в использовании! Советую всем!
6 | 26 | Ответить
Описание
Carroll — небольшая утилита для изменения разрешения экрана. Она позволяет быстро изменить настройки экрана, не прибегая к стандартным службам и параметрам персонализации в Windows. Программа будет полезна в том случае, если один компьютер используют несколько людей, предпочитающих разное разрешение экрана. Также Carroll используется при настройке разрешения в разных играх. Например, при запуске старых игр на относительно новых мониторах, могут появляться черные рамки. Избавиться от границ поможет настройка параметров изображения в упомянутой программе.
В Carroll нет русской локализации. Однако интерфейс программы настолько прост, что русскоязычная версия утилиты не требуется. Основную область окна занимает список доступных разрешений с различными параметрами битности и частоты. Достаточно выбрать подходящий режим и сохранить изменения. Пользователь может сохранить параметры временно или постоянно. В первом случае после перезагрузки восстановятся исходные настройки монитора.
Особенности программы Carroll 1.24:
- Изменение разрешения экрана;
- Выбор параметров битности и частоты изображения;
- Отсутствие русской локализации;
- Бесплатное распространение;
- Простой интерфейс;
- Применяется для смены разрешения в играх;
- Совместимость с Windows от XP и выше.
Официальный сайт: www.the-sz.com
Скриншоты

Скачать Carroll
Для полного комплекта мы рекомендуем вам также скачать OP Auto Clicker (автокликер для мыши).
Довольно часто пользователю для комфортной работы со своим ПК приходится менять разрешение экрана в Windows. Стоит отметить, что в этом нет ничего сложного. Но многие не очень продвинутые юзеры вовсе не подозревают ни о существовании такой опции, ни о её местонахождении.
Есть множество программ, которые помогут с настройками разрешения экрана, поскольку такого рода опции могут понадобиться не только простым пользователям, но и геймерам.
Итак, предлагаем ознакомиться со списком лучших, самых функциональных программ для разрешения экрана.
Carroll
Carroll (Кэрол) – небольшая и не очень объёмная программа, с которой довольно легко разобраться. Главной её задачей является опция по установке разрешения экрана под конкретную учётную запись пользователя ОС Windows. Эта утилита – лучшее решение в том случае, если ПК имеет сразу несколько пользователей, с разными вкусами, настройками. Поскольку с её помощью можно настроить разрешение экрана и другие параметры под каждую учётную запись. Но в отличие от других программ, в этой утилите настройки не придётся менять вручную каждый раз при входе. Ведь они сохраняются автоматически под каждого пользователя. Подобрав нужные параметры, затем следует выбрать «Change screen resolution and restore with every logon», после чего каждый раз при входе в систему будут автоматически включены выбранные настройки.
PowerStrip
PowerStrip – функциональная программа для управления параметрами видеокарты и самого монитора. С её помощью можно установить высокие разрешения и частоту обновления, что необходимо для спецификации устройства. Есть графическая поддержка чипсетов, с которой значительно улучшились разрешение, обновление и даже гамма цветов. Также эта поддержка помогла увеличить или уменьшить зону видимости на самом мониторе и сделать разгон видеокарте. Стоит помнить, что такого рода утилиты не стоит использовать всем юзерам, поскольку можно сбить стандартные настройки и сделать только хуже.
MultiRes
MultiRes – бесплатная утилита с русским языком, с помощью которой можно легко менять режимы видеокарты. Её разработчиком является компания EnTech Taiwan, та самая, что ранее выпустила программу PowerStrip. Эту программу хорошо использовать в ситуациях, когда требуется внести изменения, как в частоту обновления видеокарты, так и в разрешение для мониторов, будь он один или несколько. В трее можно получить быстрый доступ ко всей программе и ко всем её функциям. Чтобы выбрать нужный режим, следует в командной строке ввести нужные параметры, после чего начнётся автоматическая установка. Данная утилита не имеет интерфейса, но её можно добавить в меню автозагрузки.
Dexpot
Dexpot – удобная утилита, которую используют в качестве инструмента для разрешения экрана как в Windows 10, так и более старых версиях. Кроме того, можно создавать виртуальные рабочие столы, которые не будут связаны между собой. При том их количество может достигать 20 шт. Каждый пользователь имеет возможность переключаться между ними с помощью комбинаций клавиш или специального значка в лотке. Доступ к данным, которые находятся на рабочих столах, также можно заблокировать, используя пароль. Для программного уровня можно пользоваться различными плагинами, которые дают возможность переключаться между рабочими столами. Есть и портативная версия данной утилиты, которая не нуждается в установке. И ею можно пользоваться сразу после загрузки. Есть ещё один компонент, который называется «ускорить компьютер». Но его не стоит использовать, поскольку он до конца не доработан разработчиками.
HotKey Resolution Changer
HotKey Resolution Changer – утилита, которая даёт возможность менять разрешение и создавать готовый набор настроек сразу для нескольких мониторов. Именно эта бесплатная программа стала «палочкой-выручалочкой» в работе с двумя и больше экранами. Это дополнение даёт возможность поддерживать любое разрешение, будь то 640×480 или Full HD. В этой программе можно устанавливать свои сочетания клавиш из данных 9 вариантов (среди них не только разные настройки, но и опция, которая позволит вернуться к своему предыдущему разрешению). С помощью команды «Raw Mode» можно включить разные разрешения, которые поддерживаются графической картой в настройках.
Winaero Tweaker
Winaero Tweaker – портативная утилита, с помощью которой можно настраивать внешний вид и включать дополнительные функции операционной системы Windows.
Screen Resolution Manager
Screen Resolution Manager – это утилита, которая даёт возможность пользователю менять разрешение экрана. Кроме того, юзер может настроить глубину цвета, частоту, яркость и контрастность, и даже цветовую гамму. Все эти настройки можно вносить сразу после загрузки профиля пользователя.
На самом деле не так много утилит, с помощью которых можно менять разрешение экрана. А это значит, что можно установить нужное количество пикселей на своем мониторе и корректировать изображения в зависимости от своих потребностей. А вот какие показатели расширения должны быть, всегда можно узнать, заглянув в инструкцию.
Поделитесь названиями своих любимых программ в комментариях. Возможно, тем самым вы поможете другому пользователю в принятии решения.
Screen Resolution Manager — программа для изменения разрешения, частоты обновления и основных параметров изображения (гамма, яркость, контрастность) в ручном и автоматическом режиме при входе пользователей одного и того же компьютера в систему. Это платное программное обеспечение с пробным периодом использования в течение 7 дней. Утилита Screen Resolution Manager поддерживается операционными системами Windows XP, Vista, 7, 8, 8.1, 10 (32 и 64 бит) и 11 (64 бит).
Программа Screen Resolution Manager имеет двойное предназначение:
- Настройка разрешения и частоты и/или основных параметров изображения — гаммы, яркости и контрастности — экрана без использования системных инструментов или управляющего модуля драйвера видеокарты.
- Автоматическая установка всех заданных параметров при входе в систему пользователя, из-под учетной записи которого была осуществлена настройка программы Screen Resolution Manager.
Последняя особенность утилиты призвана устранить разногласия между пользователями одного и того же компьютера, когда комфортные параметры монитора для одного из них не устраивают другого. Программа Screen Resolution Manager привязывает настройки к учетной записи Windows, из-под которой те были изменены. И при входе в систему владельца этой учетной записи утилита автоматически применяет заданные параметры разрешения, частоты, гаммы, яркости и контрастности.
Программа Screen Resolution Manager поддерживает работу с несколькими подключенными к компьютеру мониторами одновременно, позволяя применять к ним существующие настройки в индивидуальном порядке.
Один важный момент — при изменении разрешения стандартным способом через настройки Windows все иконки на рабочем столе, как правило, «складываются» в левую часть по алфавиту. Разработчик Screen Resolution Manager позаботился, чтобы такого не происходило. Программа запоминает расположение значков перед изменением разрешения и затем расставляет их по своим местам.
Как пользоваться программой Screen Resolution Manager?
Утилита Screen Resolution Manager несложна в использовании. Все настройки выполняются в главное окне, разбитом на два блока:
- В блоке «Screen settings» осуществляется настройка разрешения и частоты обновления экрана (доступно не на всех мониторах) путем перемещения ползунка «Resolution» влево/вправо и установки количества герц в списке «Frequency (Hz)», соответственно. Если мониторов несколько, то нужный можно выбрать в списке «Screen». Для активации функции автоматического применения настроек при входе пользователя в систему достаточно установить флажок напротив «Apply selected screen resolution when I log on».
- В блоке «Color» настраиваются цветовые параметры монитора, для чего достаточно перемещать ползунки вверх/вниз: «Gamma level» (уровень гаммы), Brightness (яркость) и «Contrast» (контрастность). Для сброса данных параметров к первоначальным значениям (заданным драйвером) предусмотрена кнопка «Reset to Default». Для активации функции автоматического применения настроек устанавливаем галочку напротив пункта «Apply selected screen resolution when I log on».
У программы Screen Resolution Manager есть еще одна дополнительная функция, позволяющая пользователю быстро изменять разрешение монитора при использовании значка в системном трее. Для ее активации просто устанавливаем галочку напротив пункта «Enable quick screen resolution switcher».
Custom Resolution Utility — программное обеспечение, которое позволяет повышать частоту кадров монитора, которую он способен отрисовывать. Приложение своеобразно разгоняет монитор, делая изображение более плавным и приятным.
Данная функция позволяет несколько обновить монитор, если есть более современное и мощное железо, которое обеспечивает высокую частоту кадров, но заводские настройки монитора просто не позволяют увидеть зрительно необходимый результат.
Скачать бесплатно Custom Resolution Utility CRU 1.5.1
Пароль ко всем архивам: 1progs
Важно понимать, что повысить частоту отрисовки сцены в 2 раза не выйдет, так как программа только снимает программные ограничения, но не влияет на технические возможности самого устройства.
К примеру, можно настроить разрешение ажурна, а также выбыть частоту кадров в приделах возможного. Например, 50, 60 и 75, на что способны устаревшие модели мониторов. Однако в более новых моделях можно настраивать вплоть до 144 герц.
В последнем обновлении появилась активация функции HDR, которая позволит улучшить качество изображения, причем не только в играх. Мало того, ее можно включить даже в мониторах, где изначальная поддержка функции не заявлена, но работать она будет менее эффективно. Также имеется простой интерфейс.