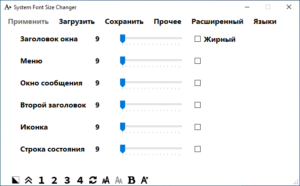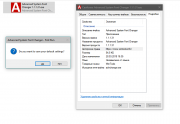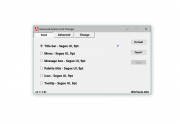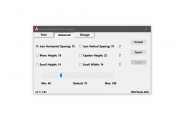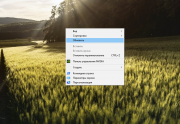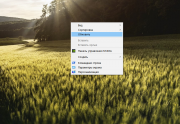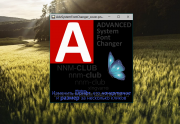Стандартно в операционной системе Windows 10 для всех элементов используется шрифт Segoe UI. К сожалению, изменить его в настройках параметров ОС нельзя — такой возможности просто нет. Для изменения системного шрифта придётся прибегнуть к работе с реестром или запуску сторонних приложений, созданных специально для этих целей. Эта статья поможет изменить шрифт на компьютере с Windows 10 тремя способами разной степени сложности, плюс имеется отдельный пункт о том, как вернуть шрифт по умолчанию.
Изменение шрифта в Windows 10 с помощью редактора реестра
Заменить стандартный шрифт в операционной системе можно при помощи редактора реестра — преимущество данного способа в том, что пользователю не нужно загружать дополнительный софт.
Перед тем, как приступить к процессу замены, пользователю нужно найти название нужного ему шрифта:
- откройте проводник;
- введите в адресную строку C:WindowsFonts;
- просмотрите варианты, выбрав подходящий шрифт;
- запишите его название в блокнот (например, Times New Roman).
Теперь можно приступать к процессу замены стандартного системного шрифта.
Пошаговая инструкция:
- нажмите клавиши Windows + R на клавиатуре;
- в появившемся окне введите команду regedit, после чего нажмите на кнопку «ОК»;
- перейдите по адресу HKEY_LOCAL_MACHINESOFTWAREMicrosoftWindows NTCurrentVersionFonts (можно скопировать и вставить в адресную строку, либо открыть нужный раздел в ручном режиме);
- найдите в списке шрифт Segoe UI и все его вариации;
- нажмите два раза левой клавишей мыши на Segoe UI;
- в открывшемся окне удалите всё содержимое из поля «Значение», нажмите «ОК»;
- повторите процедуру для всех вариаций шрифта Segoe UI, кроме Segoe UI Emoji;
- перейдите по адресу HKEY_LOCAL_MACHINESOFTWAREMicrosoftWindows NTCurrentVersionFontSubstitutes (можно скопировать и вставить в адресную строку этого же окна);
- в правом окне нажмите правой клавишей мыши, после чего выберите пункт меню «Создать» и кликните по «Строковый параметр»;
- введите название параметра «Segoe UI»;
- введите в поле «Значение» название необходимого для замены шрифта, которое было записано на этапе подготовки (с учётом заглавных букв);
- нажмите «ОК»;
- закройте редактор реестра, после чего перезагрузите компьютер.
Важное уточнение: шрифт в меню «Пуск» и «Параметры» не меняется, он останется стандартным.
Изменение шрифта в Windows 10 с помощью программы Winaero Tweaker
Если пользователь по каким-то причинам не желает работать с редактором реестра, можно воспользоваться специальной полностью бесплатной программой Winaero Tweaker, которая позволяет настраивать внешний вид операционной системы Windows 10. Важно уточнить, что если предыдущий способ заменял все системные шрифты ОС на один выбранный вариант, то настройка при помощи ПО более гибкая.
Пошаговая инструкция:
- перейдите на официальный сайт Winaero Tweaker;
- пролистайте вниз до ссылки Download Winaero Tweaker, кликните по ней;
- вновь пролистайте до ссылки Click here to download the file, кликните по ней;
- извлеките файлы из загруженного архива;
- установите приложение на свой компьютер;
- нажмите правой клавишей мыши на ярлык, выберите пункт меню «Запустить от имени администратора»;
- в окне приложения в меню слева выберите пункт «Advanced Appearance Settings»;
- кликните по одному из пунктов данного меню, например, «Icons»;
- в окне справа кликните по кнопке «Change font»;
- в появившемся окне выберите тот шрифт, который вам нравится;
- нажмите «ОК»;
- повторите данную процедуру со всеми пунктами меню «Advanced Appearance Settings»;
- закройте программу;
- перезагрузите компьютер.
Пункт меню «Advanced Appearance Settings» позволяет настраивать шрифты отдельно для определённых элементов системы. То есть, пользователь может выбрать один шрифт для иконок, другой — для заголовков окон, а третий в качестве системного шрифта.
Список доступных для настройки элементов:
- Icons — подписи иконок;
- Menus — меню программ;
- Message Font — шрифт для сообщений программ;
- Statusbar Font — шрифт для строки состояния;
- System Font — системный шрифт (заменяет Segoe UI на любой другой);
- Window Title Bars — шрифт для заголовка окон.
В случае, если пользователь захочет отказаться от изменённых шрифтов, нужно лишь открыть меню «Advanced Appearance Settings», кликнуть по пункту «Reset Advanced Appearance» и в окне справа нажать на единственную кнопку «Reset Advanced Appearance settings». После этого нужно перезагрузить компьютер.
Изменение шрифта в Windows 10 с помощью программы Advanced System Font Changer
Если предыдущее приложение обладает целой россыпью функций для кастомизации операционной системы Windows 10, то программа Advanced System Font Changer создана специально для изменения системных шрифтов. Соответственно, интерфейс и сам процесс работы в данном случае немного проще.
Пошаговая инструкция:
- скачайте программу Advanced System Font Changer с официального сайта разработчика;
- запустите загруженный exe-файл от имени администратора;
- в первом появившемся окне нажмите «Да» и сохраните файл в любое удобное для вас место (программа спросит, хотите ли вы сохранить стандартные настройки системы, чтобы потом, при необходимости, восстановить их);
- после этого на экране появится главное меню приложения со списком доступных элементов для настройки;
- кликните по одному из пунктов, например, «Menu»;
- откроется меню выбора шрифта;
- выберите тот вариант, который необходим;
- нажмите «ОК»;
- повторите процедуру для всех элементов, которые необходимо настроить;
- закройте приложение;
- перезагрузите компьютер.
Список доступных для настройки элементов:
- Title bar — шрифт для заголовка окон;
- Menu — меню программ;
- Message box — шрифт для сообщений программ;
- Palette title — шрифт для заголовков панелей в окнах;
- Icon — подписи иконок;
- Tooltip — шрифт для строки состояния.
В случае, если пользователь захочет отказаться от изменённых шрифтов, ему нужно нажать на кнопку «Default» в правом верхнем углу приложения.
Восстановление до стандартных шрифтов
В случае, если после проделанных манипуляций пользователь захочет восстановить стандартный шрифт, нужно будет выполнить лишь несколько простых команд:
- откройте проводник;
- введите в адресную строку C:WindowsFonts;
- слева в меню кликните по пункту «Параметры шрифтов»;
- нажмите на кнопку «Восстановить параметры шрифтов по умолчанию»;
- перезагрузите компьютер.
- 10 приложений, которые нужно сразу установить на новый компьютер
- 5 альтернатив «Проводника» в Windows: они лучше и по функциям, и по дизайну
- 15 тем для Windows 10, меняющих систему до неузнаваемости. Долго искал четвёртую!
- 3 программы, которые прокачают Пуск в Windows 10. Он станет удобнее и функциональнее
- 7 бесплатных утилит для Windows, о которых знают только продвинутые пользователи
System Font Size Changer – это бесплатная программа, позволяющая менять размеры шрифта различных элементов интерфейса операционной системы Windows 10, 8.1, 8, 7 (32 и 64-бит).
Преимущества и возможности System Font Size Changer
- Создание резервной копии текущих параметров размеров текста при первом запуске (автоматически будет создан файл “WindowMetrics.reg”, который поможет откатиться к первоначальным настройкам размеров шрифтов);
- Можно настраивать размеры шрифтов различных элементов интерфейса Windows отдельно друг от друга (меню, иконки, заголовки окон, название панелей, окна сообщений и подсказки);
- Сделанные настройки можно экспортировать в файл;
- Не требует установки;
- Есть тёмная тема оформления;
- Программа распространяется бесплатно;
- Интерфейс System Font Size Changer на русском языке (необходимо включить самостоятельно в главном окне при первом запуске программы, используя соответствующий пункт меню, см. скриншот).
Скачать System Font Size Changer
На нашем сайте доступна для загрузки последняя версия System Font Size Changer на русском языке для 32 и 64-битных операционных систем Windows 10, 8.1, 8, 7.
Скачать
Версия: 2.1.0.9
Размер: 435 КБ
Операционная система: Windows 10, 8.1, 8, 7
Язык: английский
Дата релиза: 1 июня 2021
Статус программы:
Бесплатная
Разработчик: WinTools
Официальный сайт: www.wintools.info
Что нового в версии: список изменений
Рейтинг: 

Отмечу, что это тот редкий случай, когда я рекомендую использовать сторонние бесплатные программы, а не ручную правку реестра: так будет проще, нагляднее и эффективнее. Также может быть полезным: Как изменить шрифт на Android, Как изменить размер шрифта Windows 10.
- Изменение шрифта в Winaero Tweaker
- Advanced System Font Changer
- В редакторе реестра
- Видео инструкция
Изменение шрифта в Winaero Tweaker
Winaero Tweaker — бесплатная программа для настройки оформления и поведения Windows 10, позволяющая, помимо прочего, изменить шрифты элементов системы.
- В Winaero Tweaker перейдите к разделу Advanced Appearance Settings, в нем собраны настройки для различных системных элементов. Например, нам требуется изменить шрифт иконок.
- Откройте пункт Icons и нажмите кнопку «Change font» (изменить шрифт).
- Выберите нужный шрифт, его начертание и размер. Особое внимание обратите на то, чтобы в поле «Набор символов» было выбрано «Кириллица».
- Обратите внимание: если вы меняете шрифт для иконок и подписи начали «сокращаться», т.е. не помещаться в поле, выделенное для подписи, вы можете изменить параметры Horizontal spacing и Vertical spacing для того, чтобы устранить это.
- При желании поменяйте шрифты для других элементов (список будет приведен ниже).
- Нажмите кнопку «Apply changes» (применить изменения), а затем — Sign Out Now (чтобы выйти из системы для применения изменений), либо «I’ll do it myself later» (чтобы самостоятельно позже выйти из системы или перезагрузить компьютер, предварительно сохранив нужные данные).
После проделанных действий сделанные вами изменения шрифтов Windows 10 будут применены. При необходимости сбросить сделанные изменения, выберите пункт «Reset Advanced Appearance settings» и нажмите по единственной кнопке в этом окне.
В программе доступны изменения для следующих элементов:
- Icons — иконки.
- Menus — главные меню программ.
- Message Font — шрифт текстов сообщений программ.
- Statusbar Font — шрифт в строке состояния (внизу окна программ).
- System Font — системный шрифт (меняет стандартный шрифт Segoe UI в системе на выбранный вами).
- Window Title Bars — заголовки окон.
Подробнее о программе и о том, где её скачать — в статье Настройка Windows 10 в Winaero Tweaker.
Advanced System Font Changer
Еще одна программа, позволяющая изменить шрифты Windows 10 — Advanced System Font Changer. Действия в ней будут очень похожи:
- Нажмите по названию шрифта напротив одного из пунктов.
- Выберите нужный вам шрифт.
- Повторите при необходимости для других элементов.
- Если необходимо, на вкладке Advanced измените размеры элементов: ширину и высоту подписей значков, высоту меню и заголовка окна, размеры кнопок прокрутки.
- Нажмите кнопку Apply для выхода из системы и применения изменений при повторном входе.
Изменить шрифты можно для следующих элементов:
- Title bar — заголовок окна.
- Menu — пункты меню в программах.
- Message box — шрифт в окнах сообщений.
- Palette title — шрифт заголовков панелей в окнах.
- Tooltip — шрифт панели статуса внизу окон программ.
В дальнейшем, если будет необходимость сбросить сделанные изменения, используйте кнопку Default в окне программы.
Скачать Advanced System Font Changer можно бесплатно с официального сайта разработчика: https://www.wintools.info/index.php/advanced-system-font-changer
Изменение системного шрифта Windows 10 с помощью редактора реестра
При желании, вы можете изменить системный шрифт по умолчанию в Windows 10 с помощью редактора реестра.
- Нажмите клавиши Win+R, введите regedit и нажмите Enter. Откроется редактор реестра.
- Перейдите к разделу реестра
HKEY_LOCAL_MACHINESOFTWAREMicrosoftWindows NTCurrentVersionFonts
и очистите значение для всех шрифтов Segoe UI кроме Segoe UI Emoji.
- Зайдите в раздел
HKEY_LOCAL_MACHINESOFTWAREMicrosoftWindows NTCurrentVersionFontSubstitutes
создайте в нем строковый параметр Segoe UI и в качестве значения введите имя шрифта, на которое мы меняем шрифт. Имена шрифтов вы можете посмотреть, открыв папку C:WindowsFonts. Название следует вводить точно (с теми же заглавными буквами, что видны в папке).
- Закройте редактор реестра и выйдите из системы, а затем снова зайдите.
Сделать всё это можно и проще: создайте reg-файл, в котором нужно указать только имя нужного шрифта в последней строке. Содержимое reg файла:
Windows Registry Editor Version 5.00 [HKEY_LOCAL_MACHINESOFTWAREMicrosoftWindows NTCurrentVersionFonts] "Segoe UI (TrueType)"="" "Segoe UI Black (TrueType)"="" "Segoe UI Black Italic (TrueType)"="" "Segoe UI Bold (TrueType)"="" "Segoe UI Bold Italic (TrueType)"="" "Segoe UI Historic (TrueType)"="" "Segoe UI Italic (TrueType)"="" "Segoe UI Light (TrueType)"="" "Segoe UI Light Italic (TrueType)"="" "Segoe UI Semibold (TrueType)"="" "Segoe UI Semibold Italic (TrueType)"="" "Segoe UI Semilight (TrueType)"="" "Segoe UI Semilight Italic (TrueType)"="" [HKEY_LOCAL_MACHINESOFTWAREMicrosoftWindows NTCurrentVersionFontSubstitutes] "Segoe UI"="Название Шрифта"
Запустите этот файл, согласитесь с внесением изменения в реестр, а затем выполните выход и вход в Windows 10 для применения изменений системного шрифта.
Видео
Можете предложить свои способы? Буду рад прочесть о них в комментариях.
Содержание
- Изменяем шрифт в Windows 10
- Способ 1: Изменение масштаба
- Способ 2: Изменение стандартного шрифта
- Решение некоторых проблем
- Способ 1: Использование файла реестра
- Способ 2: Сброс параметров
- Вопросы и ответы
Изменение шрифта в Windows 10 может быть необходимостью для комфортной работы. Впрочем, пользователю может просто захотеться кастомизировать интерфейс операционной системы.
Читайте также: Изменяем шрифт в Microsoft Word
В данной статье будут рассмотрены варианты по увеличению или уменьшению шрифта, а также по замене стандартного стиля на другой.
Способ 1: Изменение масштаба
Первым делом рассмотрим то, как изменить размер шрифта, а не его стиль. Для выполнения поставленной задачи следует обратиться к системным средствам. В «Параметрах» Windows 10 можно изменить масштабирование текста, приложений и прочих элементов. Правда, установленные по умолчанию значения можно только увеличить.
- Откройте «Параметры» операционной системы. Для этого можно обратиться к меню «Пуск» и кликнуть по иконке в виде шестеренки
или просто нажать на клавиатуре клавиши «Win+I», что сразу вызовет необходимое нам окно.
- Перейдите к разделу «Система».
- Будет открыт необходимый нам подраздел – «Дисплей», — но для изменения размера шрифта следует немного пролистать его вниз.
- В пункте «Масштаб и разметка» можно увеличить текст, а также масштабировать интерфейс приложений и отдельных системных элементов.
Для этих целей следует обратиться к выпадающему списку с установленным по умолчанию значением «100% (рекомендуется)» и выбрать то, которое вы сочтете нужным.
Примечание: Увеличение осуществляется с шагом в 25% от изначального значения, вплоть до 175%. Большинству пользователей этого будет достаточно.
- Как только вы увеличите размер текста, в панели уведомлений появится сообщение с предложением исправить размытость в приложениях, так как при активном масштабировании интерфейс некоторых из них может измениться некорректно. Нажмите «Применить» для улучшения этого параметра.
- По скриншоту ниже можно заметить, что размер шрифта в системе был увеличен согласно выбранному нами значению. Так это выглядит при 125%,
а вот так выглядит системный «Проводник» при масштабировании в 150%:
- При желании можно изменить и «Дополнительные параметры масштабирования», нажав на соответствующую активную ссылку под выпадающим списком доступных значений.
- В открывшемся разделе дополнительных параметров можно исправить размытость в приложениях (делает то же, что и нажатие кнопки «Применить» в окне-уведомлении, упомянутом в пятом пункте). Для этого нужно просто перевести в активное положение тумблер «Разрешить Windows исправлять размытость».
Ниже, в поле «Настраиваемое масштабирование» можно указать свое увеличенное значение для размера текста и прочих системных элементов. В отличие от списка из раздела «Масштаб и разметка», здесь можно задать любое значение в диапазоне от 100 до 500%, хотя столь сильное увеличение и не рекомендуется применять.
Вот так просто можно изменить, точнее, увеличить размер шрифта в операционной системе Windows 10. Внесенные изменения применяются ко всем элементам системы и большинству приложений, в том числе и сторонних. Функция масштабирования, рассмотренная в рамках этого способа, будет особенно полезна слабовидящим пользователям и тем, кто используют мониторы с разрешением выше, чем Full HD (более 1920 х 1080 точек).
Способ 2: Изменение стандартного шрифта
А теперь рассмотрим то, как изменить стиль шрифта, используемого в операционной системе и приложениях, которые данную возможность поддерживают. Отметим, что изложенная ниже инструкция актуальна только для Windows 10 версии 1803 и последующих, так как расположение необходимого компонента ОС изменилось. Итак, приступим.
Читайте также: Как обновить Windows до версии 1803
- Аналогично первому шагу предыдущего способа откройте «Параметры Windows» и перейдите из них к разделу «Персонализация».
- Далее перейдите к подразделу «Шрифты».
Чтобы увидеть список всех установленных на компьютере шрифтов, просто пролистайте его вниз.
Дополнительные шрифты можно получить из Microsoft Store, установив их как обычное приложение. Для этого достаточно нажать по соответствующей ссылке в окне со списком доступных вариантов.
- Для просмотра стиля шрифта и его основных параметров просто кликните по его наименованию.
Совет: Рекомендуем выбирать те шрифты, у которых есть поддержка кириллицы (текст в превью написан на русском) и доступно более одного варианта начертания.
- В окне параметров шрифта можно ввести произвольный текст для того, чтобы оценить, как он будет выглядеть, а также задать оптимальный размер. Ниже будет показано то, как выглядит выбранный стиль во всех имеющихся начертаниях.
- Прокрутив окно «Параметров» немного ниже, к разделу «Метаданные», можно выбрать основное начертание (обычный, курсив, полужирный), определив таким образом стиль его отображения в системе. Ниже представлены такие дополнительные сведения, как полное имя, месторасположение файла и прочие сведения. Дополнительно имеется возможность удаления шрифта.
- Определившись с тем, какой из доступных шрифтов вы хотите использовать в качестве основного внутри операционной системы, не закрывая окно «Параметров», запустите стандартный Блокнот. Сделать это можно через внутренний поиск Windows
или через контекстное меню, вызванное в пустой области Рабочего стола. Нажмите ПКМ и поочередно выберите пункты «Создать» — «Текстовый документ».
- Скопируйте следующий текст и вставьте его в открытый Блокнот:
Windows Registry Editor Version 5.00
[HKEY_LOCAL_MACHINESOFTWAREMicrosoftWindows NTCurrentVersionFonts]
"Segoe UI (TrueType)"=""
"Segoe UI Bold (TrueType)"=""
"Segoe UI Bold Italic (TrueType)"=""
"Segoe UI Italic (TrueType)"=""
"Segoe UI Light (TrueType)"=""
"Segoe UI Semibold (TrueType)"=""
"Segoe UI Symbol (TrueType)"=""
[HKEY_LOCAL_MACHINESOFTWAREMicrosoftWindows NTCurrentVersionFontSubstitutes]
"Segoe UI"="New font"где Segoe UI – это стандартный шрифт операционной системы, а последнее выражение New font нужно заменить на название выбранного вами шрифта. Введите его вручную, «подглядывая» в «Параметры», так как скопировать оттуда текст невозможно.
- Указав необходимое наименование, разверните в Блокноте меню «Файл» и выберите пункт «Сохранить как…».
- Выберите место для сохранения файла (оптимальным и наиболее удобным решением будет Рабочий стол), задайте ему произвольное, но понятное вам имя, а затем поставьте точку и введите расширение reg (в нашем примере имя файла следующее: new font.reg). Нажмите «Сохранить».
- Перейдите в ту директорию, куда вы сохранили созданный в Блокноте файл реестра, кликните по нему правой кнопкой мышки и выберите первый пункт из контекстное меню – «Слияние».
- В появившемся окне нажатием кнопки «Да» подтвердите свое намерение внести изменения в системный реестр.
- В следующем окошке просто нажмите «ОК» для его закрытия и перезагрузите компьютер.
- После запуска операционной системы шрифт текста, используемого внутри нее и в совместимых сторонних приложениях, будет изменен на выбранный вами. На изображении ниже можно увидеть, как выглядит «Проводник» со шрифтом Microsoft Sans Serif.

Как видите, нет ничего сложного в том, чтобы изменить стиль используемого в Windows шрифта. Правда, данный подход не лишен недостатков – изменения почему-то не применяются к универсальным Виндовс-приложениям (UWP), которые с каждым обновлением занимают все большую часть интерфейса операционной системы. Например, новый шрифт не применяется к «Параметрам», Microsoft Store и некоторым другим разделам ОС. Помимо этого, в ряде приложений начертание некоторых текстовых элементов может отображаться в стиле, отличном от выбранного вами – курсив или полужирный вместо обычного.
Читайте также: Как установить Microsoft Store на Windows 10
Решение некоторых проблем
Если что-то пошло не так, вы всегда можете вернуть всё обратно.
Способ 1: Использование файла реестра
Стандартный шрифт легко возвращается с помощью файла реестра.
- Введите в Блокноте следующий текст:
Windows Registry Editor Version 5.00
[HKEY_LOCAL_MACHINESOFTWAREMicrosoftWindows NTCurrentVersionFonts]
"Segoe UI (TrueType)"="segoeui.ttf"
"Segoe UI Black (TrueType)"="seguibl.ttf"
"Segoe UI Black Italic (TrueType)"="seguibli.ttf"
"Segoe UI Bold (TrueType)"="segoeuib.ttf"
"Segoe UI Bold Italic (TrueType)"="segoeuiz.ttf"
"Segoe UI Emoji (TrueType)"="seguiemj.ttf"
"Segoe UI Historic (TrueType)"="seguihis.ttf"
"Segoe UI Italic (TrueType)"="segoeuii.ttf"
"Segoe UI Light (TrueType)"="segoeuil.ttf"
"Segoe UI Light Italic (TrueType)"="seguili.ttf"
"Segoe UI Semibold (TrueType)"="seguisb.ttf"
"Segoe UI Semibold Italic (TrueType)"="seguisbi.ttf"
"Segoe UI Semilight (TrueType)"="segoeuisl.ttf"
"Segoe UI Semilight Italic (TrueType)"="seguisli.ttf"
"Segoe UI Symbol (TrueType)"="seguisym.ttf"
"Segoe MDL2 Assets (TrueType)"="segmdl2.ttf"
"Segoe Print (TrueType)"="segoepr.ttf"
"Segoe Print Bold (TrueType)"="segoeprb.ttf"
"Segoe Script (TrueType)"="segoesc.ttf"
"Segoe Script Bold (TrueType)"="segoescb.ttf"
[HKEY_LOCAL_MACHINESOFTWAREMicrosoftWindows NTCurrentVersionFontSubstitutes]
"Segoe UI"=- - Сохраните объект в формате .REG по аналогии с предыдущим способом, примените его и перезагрузите устройство.
Способ 2: Сброс параметров
- Чтобы сбросить все настройки шрифтов, перейдите к их списку и найдите «Параметры шрифта».
- Кликните на «Восстановить параметры…».

Теперь вы знаете, как поменять шрифт на компьютере с Виндовс 10. Используя файлы реестра, будьте предельно внимательны. На всякий случай, создавайте «Точку восстановления» перед тем, как вносить какие-либо изменения в ОС.

Основные возможности:
— подробные параметры настройки;
— каждый системный шрифт может иметь разный размер и стиль;
— увеличение/уменьшение размеров всех шрифтов в один клик;
— изменение размеров полосы прокрутки;
— настройка минимальной высоты меню, заголовка и т.п.;
— не требует инсталляции.
Кроме этого, Advanced System Font Changer позволяет создать несколько профилей для быстрого — в один клик или по хоткею — перехода к заранее настроенным параметрам системных шрифтов.
Интерфейс многоязычный.
Скачать Advanced System Font Changer (Portable) 2.2.0.17 бесплатно можно по этой ссылке:
Скачать Advanced System Font Changer (Portable) 2.2.0.17
|
|
Приложения / Система / Настройка |
||||||||||||
|
Новые приложения
14.01.2023 12:11 WinUtilities Free 15.85
Бесплатный пакет приложений для настройки и оптимизации операционной системы Windows 14.01.2023 12:11 WinUtilities Pro 15.85
Программа для оптимизации работы компьютера класса «все-в-одном». Состоит из более чем 20 утилит для очистки, оптимизации и ускорения работы операционной системы 10.01.2023 15:23 Advanced SystemCare Free 16.2.0.169
Приложение для оптимизации системы: оптимизирует системную конфигурацию, удаляет из системы Spyware и Adware, исправляет ошибки в реестре, удаляет временные файлы и т.д. 05.01.2023 19:10 WSCC — Windows System Control Center 7.0.5.5
WSCC — оболочка для удобного управления (просмотр, запуск, обновление, загрузка нового ПО) утилитами из пакетов Windows Sysinternals Suite и NirSoft Utilities
|
||||||||||||
|
Топ приложений сегодня
15.06.2016 15:49 MSI Control Center 2.5.60
Программа для мониторинга, управления и настройки материнских плат производства MSI, включая контроль за параметрами, разгон процессора и уменьшение энергопотребления 06.12.2022 16:26 Revo Uninstaller Portable 2.4.2
Revo Uninstaller — программа, объединяющая в себе несколько полезных модулей для выполнения полномасштабной очистки компьютера, в том числе от ставших ненужными программ 06.12.2022 16:37 Revo Uninstaller Free 2.4.2
Revo Uninstaller объединяет в себе несколько полезных модулей для выполнения полномасштабной очистки компьютера, в том числе от ставших ненужными программ 27.12.2022 14:44 Glary Utilities Portable 5.199
Glary Utilities — бесплатная программа для настройки и оптимизации Windows с комплексом средств для очистки и управления компьютером
|
Программа призвана восполнить пробел, созданный решением Microsoft о закрытии возможности изменения системных шрифтов начиная с Windows 10 (1703). Также были добавлены дополнительные возможности, а именно: изменения расстояния между значками рабочего стола, изменения размера заголовка окна, меню и ширины полосы прокрутки.
Системные требования:
Windows 10 | 8.1 | 8 | 7 (x64-x86)
Торрент Изменение шрифта в Windows — Advanced System Font Changer 1.1.1.31 Portable подробно:
Преимущества:
·Более гибкие настройки шрифтов, которые в настоящее время не доступны в новейших ОС Windows.
·Настройка типа шрифта, размера или стиля (жирный или курсив) с предпросмотром в программе.
·Отслеживание текущих изменений настроек.
·Возможность изменения расстояния между значками рабочего стола (вертикально/горизонтально).
·Возможность изменения размеров: заголовка окна, меню или ширины полосы прокрутки.
·Экспорт дефолтных настроек в целях безопасности или сохранение альтернативных вариантов настроенных под себя.
·Маленький размер, портативность, бесплатность и простота использования.
Дополнительная информация:
Вкладка Change показывает текущие изменения настроек. В случае нажатия кнопки Apply, будет предложено выйти из системы для внесения изменений
Скриншоты Изменение шрифта в Windows — Advanced System Font Changer 1.1.1.31 Portable торрент:
Стандартный шрифт Segoe UI (обычный) (9pt)
Шрифт Segoe UI (обычный) (10pt), Заголовок Segoe UI (обычный) (11pt)
Скачать Изменение шрифта в Windows — Advanced System Font Changer 1.1.1.31 Portable через торрент:
Windows 10 даёт широкий спектр возможностей для изменения внешнего вида операционной системы. Если покопаться в настройках, можно обнаружить и изменения шрифтов, и цвета в каждом отдельном элементе окна, и много другое. Всё это сделать довольно просто, но стоит помнить, что любое изменение может привести к ухудшению качества отображения картинки, к этому нужно быть готовым и в случае необходимости оперативно исправить ситуацию.
Установить шрифт можно при помощи «Магазина» или же скачав его со стороннего ресурса, к примеру, здесь.
- Для установки дополнительного шрифта загружаем соответствующий .ttf-файл на компьютер.
Сохраняем .ttf файл со шрифтом на компьютере - Далее можно воспользоваться двумя способами интеграции шрифта в систему:
Ещё можно воспользоваться «Магазином Windows», однако выбор шрифтов в официальной среде Microsoft куда скуднее, чем в общедоступных источниках.
- Нажимаем комбинацию клавиш Win+I, затем переходим в апплет «Персонализация».
Нажимаем комбинацию клавиш Win+I, затем переходим в апплет «Персонализация» - Открываем вкладку «Шрифты», кликаем кнопку «Получить дополнительные шрифты в Microsoft Store».
На странице шрифтов нажимаем на «Получить дополнительные шрифты в Microsoft Store» - Далее щёлкаем по выбранному шрифту, а на странице с описанием продукта нажимаем «Получить».
На странице с описанием шрифта нажимаем «Получить» - Ожидаем, пока установка нового компонента закончится, обычно не больше нескольких секунд.
Видео: как скачать и добавить новый шрифт в Windows 10
Как сменить стандартный шрифт в Windows 10
Парадокс работы со шрифтами в Windows 10 состоит в том, что само оформление есть, а интерфейса для его применения не существует. Единственная возможность замены стандартного шрифта интересным — это редактирование реестра операционной системы.
Чтобы не копошиться в редакторе, можно создать файл, запуск которого проведёт все изменения в автоматическом режиме:
- В любом удобном месте создаём текстовый документ.
Щёлкаем по пустому месту рабочего стола и и выбираем «Создать» — «Текстовый документ» - Копируем в него следующие строки:
Windows Registry Editor Version 5.00
[HKEY_LOCAL_MACHINESOFTWAREMicrosoftWindows NTCurrentVersionFonts]
«Segoe UI (TrueType)»=»»
«Segoe UI Bold (TrueType)»=»»
«Segoe UI Bold Italic (TrueType)»=»»
«Segoe UI Italic (TrueType)»=»»
«Segoe UI Light (TrueType)»=»»
«Segoe UI Semibold (TrueType)»=»»
«Segoe UI Symbol (TrueType)»=»»
[HKEY_LOCAL_MACHINESOFTWAREMicrosoftWindows NTCurrentVersionFontSubstitutes]
«Segoe UI»=»[ШРИФТ]»
где вместо [ШРИФТ] вставляем название оформления из соответствующего списка.Копируем и сохраняем строки в текстовый документ - Сохраняем и закрываем файл. Затем щёлкаем по нему правой кнопкой и выбираем «Переименовать».
Щелкаем правой кнопкой по документу и выбираем «Переименовать» - Придумываем любое название, но расширение меняем с .txt на .reg, сохраняем кнопкой Enter и соглашаемся с изменением.
Переименовываем файл и задаем ему расширение .reg - Далее двойным щелчком просто запускаем файл и соглашаемся продолжить.
Запускаем фал и соглашаемся с предупреждением - Перезагружаем ПК и наблюдаем, как изменилось оформление Windows.
После перезагрузки шрифты в оформлении изменятся на заданные
Некоторые шрифты, как в предоставленном мной примере выше, не совсем читабельны, потому к использованию в операционной системе нежелательны. Однако есть и такие, что не поддерживают кириллицу или латинский алфавит. В этом случае пользователь получит либо пустые кнопки, либо такие же квадраты, означающие наличие не воспринимаемых шрифтом символов. Стоит аккуратнее относиться к оформлению и вносимым изменениям, иначе придётся в аварийном режиме исправлять содеянное.
Как вернуть стандартный шрифт обратно
В случае неудачной смены шрифта, если вам не понравился итог, можно откатить изменения и вернуться к стандартному шрифту. Сделать это можно двумя способами: через «Панель управления» или следуя аналогичной предыдущей инструкции редактирование реестра созданным файлом.
- В «Панели управления», апплете шрифтов, колонке слева открываем «Параметры шрифта» — это вторая кнопка в колонке (на случай, если оформление изменилось совсем неудачно).
В меню шрифтов переходим в «Параметры шрифта» - Далее нажимаем кнопку «Восстановить параметры шрифтов по умолчанию», сохраняем изменения кнопкой OK и перезагружаем компьютер.
Для восстановления шрифтов щёлкаем соответствующую кнопку, сохраняем изменения и перезагружаем ПК
Описанный выше способ не всегда может помочь, но обратное редактирование сработает на 100%.
- Создаём ещё один текстовый документ со следующим содержанием:
Windows Registry Editor Version 5.00
[HKEY_LOCAL_MACHINESOFTWAREMicrosoftWindows NTCurrentVersionFonts]
«Segoe UI (TrueType)»=»segoeui.ttf»
«Segoe UI Black (TrueType)»=»seguibl.ttf»
«Segoe UI Black Italic (TrueType)»=»seguibli.ttf»
«Segoe UI Bold (TrueType)»=»segoeuib.ttf»
«Segoe UI Bold Italic (TrueType)»=»segoeuiz.ttf»
«Segoe UI Emoji (TrueType)»=»seguiemj.ttf»
«Segoe UI Historic (TrueType)»=»seguihis.ttf»
«Segoe UI Italic (TrueType)»=»segoeuii.ttf»
«Segoe UI Light (TrueType)»=»segoeuil.ttf»
«Segoe UI Light Italic (TrueType)»=»seguili.ttf»
«Segoe UI Semibold (TrueType)»=»seguisb.ttf»
«Segoe UI Semibold Italic (TrueType)»=»seguisbi.ttf»
«Segoe UI Semilight (TrueType)»=»segoeuisl.ttf»
«Segoe UI Semilight Italic (TrueType)»=»seguisli.ttf»
«Segoe UI Symbol (TrueType)»=»seguisym.ttf»
«Segoe MDL2 Assets (TrueType)»=»segmdl2.ttf»
«Segoe Print (TrueType)»=»segoepr.ttf»
«Segoe Print Bold (TrueType)»=»segoeprb.ttf»
«Segoe Script (TrueType)»=»segoesc.ttf»
«Segoe Script Bold (TrueType)»=»segoescb.ttf»
[HKEY_LOCAL_MACHINESOFTWAREMicrosoftWindows NTCurrentVersionFontSubstitutes]
«Segoe UI»=-.Копируем строки в текстовый документ - Переименовываем его с любым именем и расширением .reg.
Переименовываем файл в расширение .reg - Запускаем файл, соглашаемся с условиями и перезагружаем компьютер.
Снова соглашаемся с предупреждением, затем перезагружаем ПК
Как изменить размер шрифта на Windows 10
Кроме изменения самого шрифта, Windows 10 позволяет изменять его размер. Таким образом можно увеличить или уменьшить буквы в окнах для лучшей читабельности. К счастью, пользоваться реестром уже нет нужды, для изменения размера шрифта существует специальный интерфейс, а также специализированные программы.
Через параметры экрана
Встроенный интерфейс масштабирования (изменения размера шрифта) находится в «Параметрах», графе «Экран»:
- Щёлкаем по пустому месту рабочего стола и в контекстном меню выбираем пункт «Параметры экрана».
В контекстном меню рабочего стола выбираем «Параметры экрана» - Прокручиваем открывшуюся страницу чуть вниз, находим графу «Масштаб и разметка» и щёлкаем в ней на кнопку «Дополнительные параметры масштабирования».
На вкладке «Дисплей» переходим в «Дополнительные параметры масштабирования» - Далее в поле «Введите настраиваемый размер масштабирования» прописываем значение, на которое необходимо заменить нынешний параметр в 100%. К примеру, если необходимо увеличить текст на 10%, в поле прописываем число 110. Затем нажимаем кнопку «Применить», чтобы изменения вошли в силу.
Задаем процент увеличения текста, затем нажимаем «Применить» и перезагружаем ПК - После перезагружаем компьютер или через меню «Смена пользователя» перезапускаем ОС.
Как изменить размер шрифта с помощью сторонней программы
Кроме стандартных методов изменения размера шрифта в Windows, существуют внешние программы и утилиты для более простой и детальной настройки оформления.
System Font Size Changer
System Font Size Changer — это миниатюрная утилита, единственной её функцией является изменение размера шрифта в шести основных местах его использования. Скачать программу можно с официального сайта.
Функциональность утилиты до ужаса простая: при первом запуске приложение предложит сохранить стандартные настройки реестра. Вся работа проходит именно в редакторе, потому для быстрого восстановления изначальных установок можно будет воспользоваться быстрым файлом, как показано в инструкции выше.
Дальше для самой работы потребуется выбрать, в каком месте изменить шрифт и насколько его увеличить:
- Ставим тумблер в любое из положений, к примеру, пункт Menu отвечает за размер шрифта в контекстном меню.
- Далее передвигаем ползунок вправо и нажимаем кнопку Apply.
- Затем соглашаемся с выскочившим сообщением. Только важно знать: после нажатия OK ваша система закроет все окна, что вызваны нынешним пользователем, потому перед сменой размера шрифта необходимо сохранить все данные и только потом вводить изменения.
Выбираем фронт изменения, перетаскиваем ползунок вправо, затем сохраняем изменения и перезагружаем систему
Winaero Tweaker
Winaero Tweaker — это очень мощная программа для настройки внешнего вида операционной системы Windows. Скачать программу можно с официального сайта.
Несмотря на свой небольшой размер (всего пара мегабайт), программа может полностью изменить внешний вид операционной системы. И даже больше, среди функций приложения можно найти оптимизацию системы через отключение «Защитника», голосовой помощницы Cortana и многое другое. К сожалению, в программе не предусмотрен русский язык интерфейса, однако в ней несложно разобраться.
Запускаем приложение и открываем вкладку Advanced Appearance Settings. В каждом пункте из этой группы настроек можно задавать и полностью менять шрифты, причём не всей системы, а для отдельных окон или меню. Можно использовать разные шрифты, размеры и начертания. Даже добавлять зачёркнутые и подчёркнутые строки.
После внесения изменений необходимо нажать кнопку Apply changes, затем либо саморучно выйти из системы через кнопку «Смена пользователя» (или перезагрузить ПК), либо принять соответствующее предложение от программы.
Как решить проблему с размытыми шрифтами на Windows 10
Размытые шрифты — это визуальная неполадка операционной системы. В подавляющем большинстве случаев появляется в случаях изменений, которые вносит пользователь в оформление Windows. Реже встречаются неполадки в графическом драйвере, когда пропадает возможность изменить расширение экрана или отображение ОС попросту искажается.
Прежде чем начинать исправлять ситуацию, необходимо воспользоваться встроенным инструментом Windows:
- Открываем «Дополнительные параметры масштабирования», как показано в примере выше.
- Переводим единственный тумблер на странице в положение «Вкл.»
В «Дополнительных параметрах масштабирования» переводим тумблер «Разрешить» в активное положение - Перезагружаем компьютер.
Отключение масштабирования
Если пример выше не помог разобраться с размытым шрифтом внутри приложений или системы, необходимо двигаться дальше. Исправлять ситуацию необходимо через отключение масштабирования и приведение системы в первоначальный вид. А если размытость наблюдается не везде и только при использовании некоторых приложений, тогда нужно немного подправить свойства программы.
Масштабирование во всей системе
Когда размытость наблюдается по всей операционной системе, необходимо вернуть все изменения в масштабах в первоначальное состояние и поставить размер в 100%. Проще всего это сделать через «Дополнительные параметры масштабирования». Причём если уже стоит параметр в 100%, но вы точно меняли это значение в другом месте, необходимо задать отличное от сотни число, затем сохранить изменение и уже после вернуть заветные 100 в параметрах. Таким образом система вернётся в первозданный вид.
Однако если ручная настройка — это слишком долго и муторно, можно воспользоваться специальной утилитой Windows 10 DPI Fix. Это специальное небольшое приложение, которое приводит масштабирование системы в первоначальный вид.
- Скачиваем и запускаем приложение.
- Оставляем галочку у пункта Windows 10 и нажимаем кнопку Apply.
Программа Windows 10 DPI Fix позволяет вернуть все настройки масштабирования в первоначальное состояние - Перезагружаем ПК.
Настройка масштабирования в свойствах приложения
Размытость шрифта в одном конкретном приложении может быть следствием неправильной настройки свойств совместимости приложения. В таком случае необходимые установки нужно поправить, а сделать это можно в несколько кликов:
- Щёлкаем правой кнопкой по ярлыку или исполняющему файлу программы, в контекстном меню выбираем пункт «Свойства».
Щёлкаем правой кнопкой по ярлыку и выбираем «Свойства» - Переходим в графу «Совместимость», ставим галочку у пункта «Отключить оптимизацию во весь экран».
Во вкладке «Совместимость» ставим галочку у пункта «Отключить оптимизацию во весь экран» - Далее нажимаем кнопку «Изменить параметры высокого DPI». Ставим галочку у «Переопределите режим масштабирования…», при этом ставим фильтр ниже в значение «Приложение».
В параметрах высокого DPI переопределяем масштабирование для приложения и сохраняем все изменения через кнопку OK -
Сохраняем изменения кнопками OK.
Видео: как исправить размытые шрифты через свойства приложения
Исправление проблемы с помощью мастера настроек ClearType
ClearType — это специальная вшитая в операционную систему программа, которая регулирует размытость шрифтов и позволяет её настроить:
- Открываем меню шрифтов внутри «Параметров» или «Панели управления», как показано выше. Выбираем пункт «Настройка текста ClearType».
В меню шрифтов открываем «Настройка текста ClearType» - Ставим галочку у строки «Включить ClearType», затем несколько раз щёлкаем «Далее».
Ставим галочку у строки «Включить ClearType» и нажимаем «Далее» - Затем пять раз придётся выбирать текст, который вы считаете чётким, каждый случай необходимо подтверждать кнопкой «Далее».
Несколько раз выбираем наименее размытый текст, каждый раз нажимая «Далее» - В конце подтверждаем изменения в отображении кнопкой «Готово».
После выбора неразмытых текстов нажимаем «Готово» - Перезагружаем компьютер.
Переустановка графического драйвера
Неполадки внутри графического драйвера также могут повлечь за собой размытие текста или изменения расширения экрана. Потому, если ничего из вышеперечисленного не помогло, необходимо использовать последнюю возможность в виде обновления программного обеспечения для графического адаптера.
- Нажимаем комбинацию клавиш Win+X на клавиатуре. В выпавшем меню выбираем «Диспетчер устройств».
Через меню Windows вызываем «Диспетчер устройств» - В открывшемся окне открываем вкладку «Видеоадаптеры», кликаем правой кнопкой по одному из устройств и выбираем «Обновить драйвер».
Щёлкаем правой кнопкой по видеоадаптеру и выбираем «Обновить драйвер» - Далее щёлкаем «Автоматический поиск» и ожидаем, пока программа не установится.
В мастере установки драйверов выбираем «Автоматический поиск» и ожидаем, пока программа закончит свою работу - Повторяем процедуру для всех устройств внутри вкладки «Видеоадаптеры», если их больше одного, затем перезагружаем компьютер.
Изменить шрифт, масштабирование или исправить неполадки с размытием очень просто. Для этого можно воспользоваться встроенными средствами Windows или же дополнительным программным обеспечением — всё подходит для устранения неудобства.
- Распечатать
Здравствуйте! Меня зовут Алексей. Мне 27 лет. По образованию — менеджер и филолог.
Оцените статью:
- 5
- 4
- 3
- 2
- 1
(8 голосов, среднее: 4.4 из 5)
Поделитесь с друзьями!