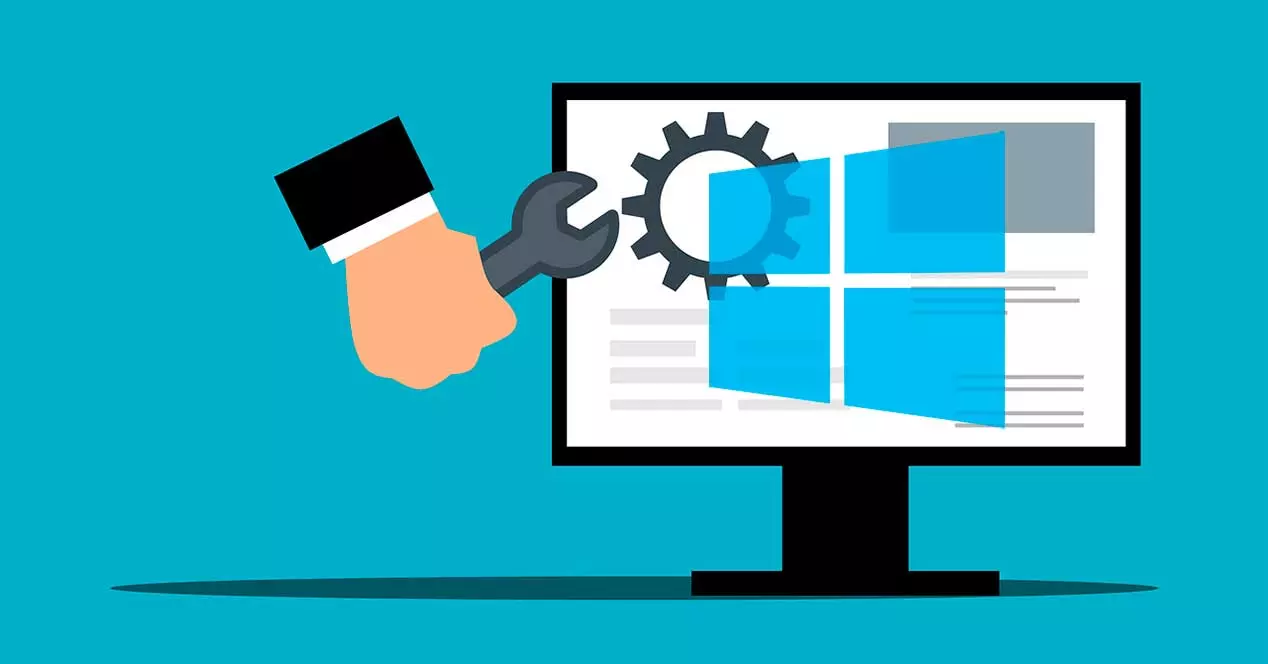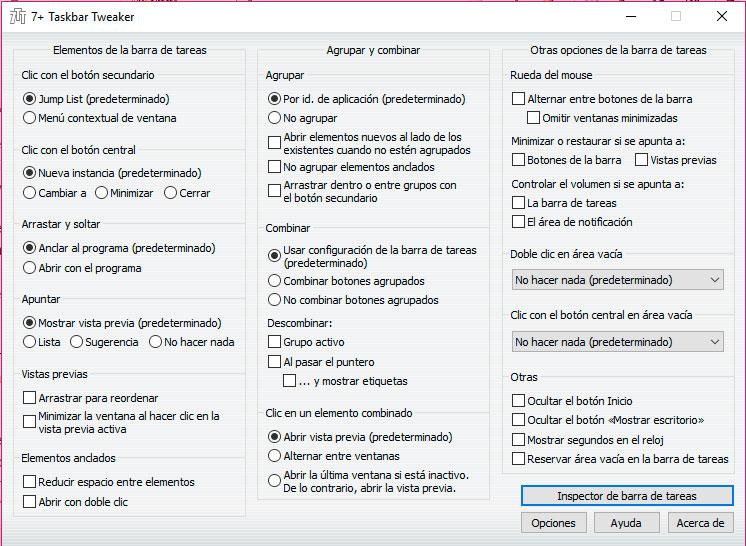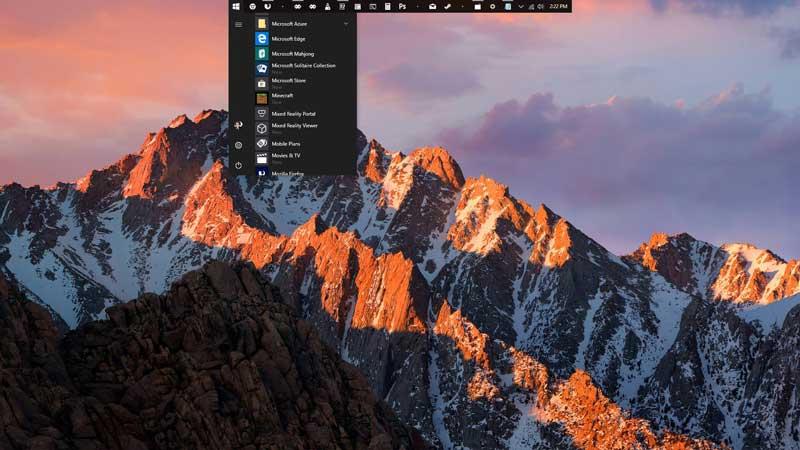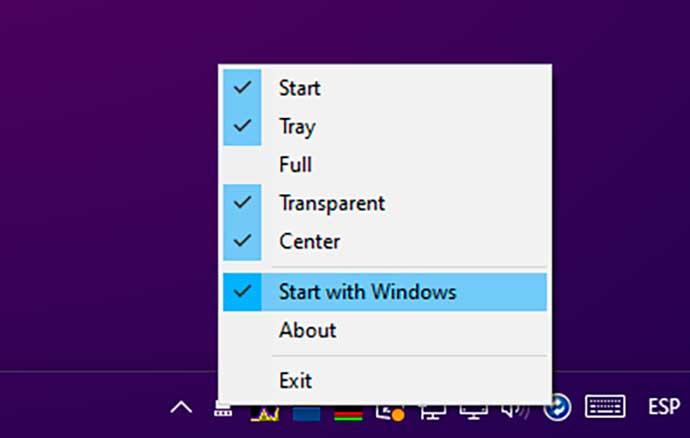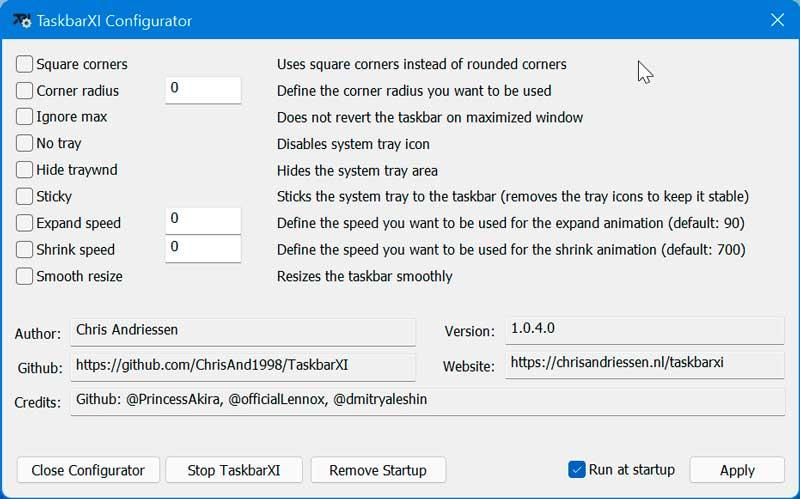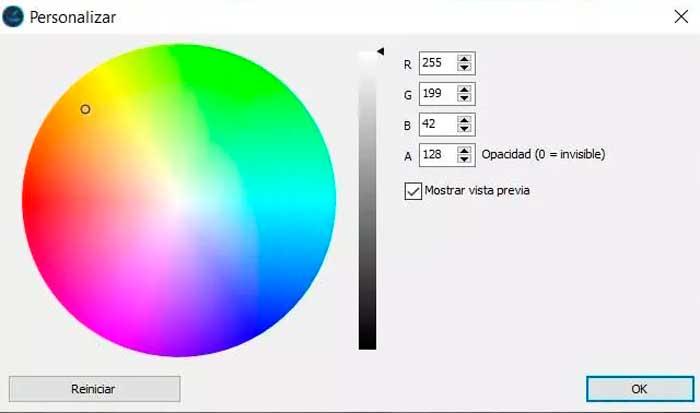Выберите вариант загрузки:
- скачать с сервера SoftPortal (для Windows 32-bit, zip-файл)
- скачать с сервера SoftPortal (для Windows 64-bit, zip-файл)
- скачать с официального сайта (для Windows 64-bit, zip-файл)
- скачать с официального сайта (для Windows 32-bit, zip-файл)
Небольшая портативная программа, которая позволяет настроить панель задач Windows 10, изменить её стиль, цвет и прозрачность, переместить иконки панели задач в центр или в заданное пользователем положение, скрывать трей, кнопку Пуск и многое другое (полное описание…)

Рекомендуем популярное
Defender Control 2.1
С помощью небольшой программки Defender Control вы в один клик сможете отключать, включать и…
StartIsBack++ 2.9.17
StartIsBack++ — полезная утилита для всех пользователей «десятки», которая вернет в интерфейс операционки привычное и знакомое меню Пуск из Windows 7…
TaskbarX 1.7.8.0
Небольшая портативная программа, которая позволяет настроить панель задач Windows 10,…
Панель задач Windows – самый активный компонент интерфейса операционной системы, мы, пользователи чаще всего обращаемся к ней. Многих ли устраивает её реализация? А возможность настройки под свои предпочтения? В системных параметрах панели задач можем выбрать её положение по краям экрана, автоматическое сокрытие и появление при подведении курсора, большие или маленькие кнопки. Ещё можем настроить подборку значков в системном трее. Вот, по сути, и всё. Для более гибкой настройки и кастомизации необходимо прибегать к помощи сторонних программ. Рассмотрим ниже несколько таких – бесплатных утилит, позволяющих по-другому настраивать внешний вид и поведение панели задач Windows, а также добавляющих ей новый функционал.
https://github.com/TranslucentTB/TranslucentTB/releases
По эффекту Aero Glass, который в Windows 7 применялся в том числе и к фоновому оформлению панели задач, ностальгируют многие пользователи, которые перешли на современные версии Windows 8.1 или 10. А у таковых нет штатной возможности применения эффектов прозрачности интерфейса. Даже в Windows 10, фишкой последних накопительных апдейтов которой стало активное внедрение компанией Microsoft в оформление системного интерфейса эффекта акрила, таковой ещё не применяется ко многим классическим элементам, включая панель задач. Возможность применения к её фону эффектов прозрачности реализует утилита TranslucentTB. Фон настраивается в пункте настроек утилиты «Regular»:
• Accent Color – выбор акцентного цвета фона панели;
• Normal – дефолтный параметр, отключающий любые эффекты;
• Clear – эффект полной прозрачности;
• Opaque – эффект насыщенного цвета, вообще без прозрачности;
• Blur – эффект заблюренного фона;
• Fluent – эффект акрила (только для Windows 10, начиная с 1803).
Чтобы TranslucentTB постоянно обеспечивала выбранный эффект, необходимо вручную настроить её на автозапуск, это пункт настроек «Open at boot».
Но фон панели задач может ещё и динамически меняться. TranslucentTB позволяет настроить отличный эффект для таких условий как: развёртывание окон на весь экран, запуск меню «Пуск», открытие поиска Windows или Timeline.
В виде EXE-инсталлятора утилита скачивается по указанной выше ссылке с GitHub. В Windows 10 её также можно установить из Microsoft Store.
https://github.com/Elestriel/TaskbarTools/releases
Ещё одно решение для настройки фона панели задач предлагает портативная утилита TaskbarTool. В первом пункте её настроек «Accent State» можем выбрать:
• Accent_Disabled – отключение применения к фону панели задач акцентного цвета;
• Accent_Enable_Gradient – чистый акцентный цвет без эффектов;
• Accent_Enable_Transparentgradient – эффект прозрачности;
• Accent_Enable_Blurbehind – эффект заблюренного фона;
• Accent_Invalid_State – эффект лёгкой размытости наподобие акрила.
Степень прозрачности и насыщенности эффектов настраивается, есть возможность выбора акцентного цвета. Чтобы TaskbarTool постоянно обеспечивала выбранный эффект, в опциях утилиты нужно выставить галочку старта вместе с Windows.
https://github.com/ChanpleCai/SmartTaskbar
Настройки Windows, как упоминалось, позволяют выбрать для панели задач либо её постоянное отображение, либо сокрытие и автоматическое появление при подведении курсора. Утилита SmartTaskbar реализует третье альтернативное поведение – постоянное отображение и автоматическое сокрытие при условии развёртывания окна на весь экран. Когда мы разворачиваем программу на весь экран, панель скрывается и появляется только при подведении курсора. А когда мы переключаемся на обычное окно, панель задач возвращается на место и фиксируется. Для этого в настройках SmartTaskbar должен стоять пункт «Авто».
Четвёртое альтернативное поведение, реализуемое SmartTaskbar – при развёртывании окон на весь экран панель не исчезает, но её значки уменьшаются. Для этого нужно выбрать пункт «Адаптивный». Также утилита предлагает быстрый доступ к настройке размера значков панели задач (пункт «Маленькие значки»).
Любители различных гаджетов, виджетов, информеров на рабочем столе могут внедрить их прямо в панель задач Windows 10. UWP-приложение из Microsoft Store предлагает возможность интеграции с панелью подборки информеров, отображающих нагрузку на ресурсы компьютера, состояние батареи и погоду. Информеры системных ресурсов открывают соответствующие приложения Windows – проводник с выбранным разделом диска, диспетчер задач, монитор ресурсов, сетевые устройства. А клик по информеру погоды представляет в отдельном окошке детальную сводку. TaskbarGadgetLT внедряет также шкалу громкости, кнопку включения/выключения радио, которое приложение само же и реализует, а также мини-лаунчер запуска UWP-приложений.
В настройках приложения можем настраивать и отключать информеры, применять разные стили оформления самой панели задач. В числе последних – эффекты полной прозрачности, Aero Glass, акрила.
https://github.com/evilpro/Taskplay/releases
Утилита Taskplay внедряет на панель задач три мультимедийные кнопки для управления работающими в среде Windows медиаплеерами – старт/пауза, предыдущий трек, следующий трек.
https://winaero.com/comment.php?comment.news.108
Портативная утилита Taskbar Pinner реализует в среде Windows 7 возможность крепления на панели задач таких объектов как:
• отдельные папки,
• отдельные файлы,
• библиотеки,
• разделы настроек панели управления.
Чтобы закрепить их, запускаем Taskbar Pinner, выбираем тип объекта, затем и сам объект. Если активировать галочку «Explorer context menu», объекты можно крепить с помощью пункта утилиты в системном контекстном меню.
https://winaero.com/download.php?view.36
Pin to 8 – это аналог предыдущей рассмотренной утилиты, только для Windows 8.1.
https://www.pokki.com/
Pokki – это, по сути, второе меню «Пуск» на панели задач. Программа реализует альтернативную среду доступа к системным компонентам и установленным программам.
А также предлагает свою среду установки приложений — магазин PC App Store, репозиторий с популярным Windows-софтом, играми и веб-приложениями известных сервисов. Веб-приложения создаются на базе Chromium.
Одним из недостатков Windows является скудный набор встроенной кастомизации. Более того, с каждой версией операционной системы он становился всё меньше и меньше: сначала исчезли темы приложений, а вскоре и гаджеты Windows. Благо, в ОС от Microsoft есть достаточно возможностей для разработчиков для создания своих приложений, позволяющих кастомизировать систему на усмотрение пользователя.
- В тему: Как изменить цвет выделения в Windows 10 без сторонних программ
WinDynamicDesktop — установка динамических обоев
Это бесплатная программа с открытым исходным кодом, благодаря которой пользователи Windows с лёгкостью смогут устанавливать динамические обои из macOS, которые меняются в зависимости от времени суток (к примеру, когда у вас за окном рассвет, на обоях тоже рассвет). Сразу же после запуска, приложение спрашивает ваше местоположение для того, чтобы узнать время восхода и заката солнца в вашем регионе, также его можно ввести вручную. После этого можно выбрать одну из многих тем, доступных по умолчанию, либо создать свою.
GitHub | Microsoft Store (бесплатно)
TaskbarX — кастомизация панели задач
TaskbarX позволяет настроить панель задач Windows 10, изменить её фон или центрировать иконки, а также скрывать трей, иконки и кнопку пуска на других мониторах. Программа очень быстрая и легковесная, а также не затрагивает реестр, что делает ее полностью безопасной.
GitHub (бесплатно) | Microsoft Store (1 доллар)
Rainmeter — виджеты из Windows 7 и macOS
Windows Vista хоть и невзлюбили за ее нестабильность, но вот гаджеты (виджеты в Vista и 7) многим пользователям пришлись по нраву, их даже сумели портировать на Windows XP. По каким-то причинам Microsoft решила убрать этот функционал в Windows 8 (вероятнее всего, из-за живых плиток, которые выполняют похожую функцию). Да, гаджеты можно вернуть и в Windows 10, но зачем, когда есть стороннее приложение под названием Rainmeter, которое имеет даже больше функционала и регулярно обновляется?
Rainmeter позволяет отображать виджеты на рабочем столе с практически любым функционалом, начиная от простых часов и заканчивая мониторингом использования процессора. В приложении есть поддержка сторонних скинов на любой вкус и цвет, коих большое количество в интернете. Один разработчик сумел даже скопировать виджеты macOS Big Sur и её Dock. Мои любимые же — Win10Widgets, которые выполнены в стиле Fluent Design и прекрасно вписываются в рабочий стол Windows 10.
Кроме этого, приложение легковесное (занимает 16 МБ ОЗУ) и потребляет минимум ресурсов, что подойдёт даже для ноутбуков. Как и первые две утилиты, эта тоже имеет открытый исходный код и совершенно бесплатна.
Официальный сайт (бесплатно)
Winaero Tweaker — твикер с кучей возможностей
Под Windows существует множество программ-твикеров для кастомизации системы, но самая мощная из них — Winaero Tweaker. Количество доступных настроек просто зашкаливает, и наверняка какая-то из них придётся вам по душе. Приложение позволяет настроить как внешний вид системы, так и её функционал, а также не требует установки.
Твикер встречает нас окном с двумя частями: слева дерево доступных опций, а справа — их настройки. Под каждым пунктом есть подробное описание на английском языке. Также присутствует поиск для того, чтобы быстро найти нужный пункт.
Краткий список функций (полный список доступен на этой странице):
- возможность установить свой акцентный цвет системы;
- выключение автоматических обновлений Windows и драйверов;
- выбор звука включения ПК;
- настройки системных шрифтов и их размера;
- отключение Windows Defender;
- возможность изменения цвета и толщины рамки окон;
- отключение запроса пароля после выхода компьютера из спящего режима;
- включение старых встроенных приложений Windows (например, просмотрщика фото);
- возможность вернуть старый вид настроек громкости звука и батареи в панели задач.
ВНИМАНИЕ! Перед использованием, обязательно сделайте точку восстановления системы на случай каких-либо проблем.
Официальный сайт (бесплатно)
QuickLook — предпросмотр файлов без полного открытия
Это приложение позволяет выводить содержание файла на экран нажатием на пробел, прямо как в macOS. Таким образом можно быстро просматривать документы, фотографии и даже видео. С помощью Ctrl и колеса мыши можно увеличивать или уменьшать превью, а кликом на Enter откроется стандартное приложение для открытия данного типа файлов. Также твик поддерживает различные плагины для интеграции с другими файловыми менеджерами, либо открытия неподдерживаемых типов файлов.
GitHub | Microsoft Store (бесплатно)
SmartTaskbar — автоматическое скрытие панели задач
Данная утилита пригодится обладателям ноутбуков, позволяя автоматически скрывать панель задач при открытии окон на весь экран, тем самым увеличивая количество полезного пространства. Также у приложения есть ручной режим работы, который позволяет скрывать панель задач двойным кликом по иконке программы в трее и возможность выключить анимацию сворачивания.
GitHub | Microsoft Store (бесплатно)
PowerToys — продвинутая панель поиска и активные углы из macOS
Microsoft PowerToys — это набор полезных утилит от самой Microsoft, призванных расширить функционал системы. Впервые этот набор создавался ещё для Windows 95 и позже был адаптирован под Windows XP. Спустя 12 лет, компания вспомнила об этом приложении и решила перезагрузить проект уже для Windows 10, с новыми функциями и открытым исходным кодом.
Одной из самых интересных утилит является PowerToys Run, которая добавляет в Windows 10 поиск наподобие Spotlight из macOS, которая работает по всей системе и позволяет искать приложения, файлы, запущенные процессы или даже проводить простые математические расчёты. Запускается же он сочетанием клавиш Alt + Space, при желании его можно изменить в настройках.
Вторая полезная функция — FancyZones. В Windows 10, если вы перетащите окно в угол или сторону экрана, оно изменится до определенного размера, заполнив половину или четверть экрана. FancyZones же позволяет создавать свои макеты расположения окон и быстро их применять. В приложении можно выбирать как заготовленные шаблоны отображения, так и создавать свои. Чтобы воспользоваться ими, достаточно зажать Shift и переместить окно приложения в нужную область.
GitHub (бесплатно)
И дело в том, что панель задач Windows является фундаментальной опорой операционной системы, которую мы можем загружать приложениями, чтобы иметь быстрый доступ или содержать ее в чистоте, чтобы придать системе более минималистичный дизайн. Меню «Пуск» также находится на этой панели. Независимо от того, есть ли у нас Windows 10 или Windows 11, у нас есть разные варианты настройки с помощью сторонних приложений.
Содержание
- Настроить панель в Windows 10
- 7+ Taskbar Tweaker, полностью настраивайте панель задач
- TaskbarCustomizer, мгновенное изменение внешнего вида панели
- TaskbarDock, очень простой и эффективный
- TranslucentTB, сделать панель полупрозрачной и прозрачной
- Настройка панели задач в Windows 11
- TaskbarXI, изменить внешний вид панели различными способами
- Retrobar, используйте панель задач из предыдущих версий
- Ashampoo Taskbar Customizer, скрыть панель задач
Если мы используем Windows 10 в качестве операционной системы, мы можем использовать следующие приложения, чтобы настроить панель задач по своему вкусу.
7+ Taskbar Tweaker, полностью настраивайте панель задач
Это приложение, которое позволяет нам настраивать поведение панели задач Windows 10. У нас будет возможность уменьшить дополнительное пространство между закрепленными элементами и значками. Мы также можем изменить его поведение по умолчанию, чтобы мы могли указать, что делать при двойном щелчке на некоторых из этих ярлыков панели.
Еще одна интересная функция заключается в том, что она позволяет нам группировать элементы на панели задач или там, где они будут размещаться каждый раз, когда мы их открываем. Точно так же это позволяет нам использовать колесико мыши для перемещения между привязанными здесь приложениями и, таким образом, более плавно использовать Windows 10. Кроме того, мы сможем создать пользовательские действия , например, при щелчке мышью в пустом месте либо основной кнопкой, либо центральной.
7+ Taskbar Tweaker — это бесплатное приложение, которое мы можем скачать с сайт разработчика .
TaskbarCustomizer, мгновенное изменение внешнего вида панели
Мы говорим о приложении, которое позволяет нам манипулировать некоторыми аспектами панели задач в Windows 10. С его помощью мы можем изменить видимость кнопки «Пуск», а также изменить видимость кнопки «Показать рабочий стол», чтобы воспользоваться преимуществами максимальный экран. Также можно изменить положение всех закрепленных элементов на панели задач, выделить элементы цветом или даже сделать ее прозрачной, чтобы отображались только значки.
Этот легкий инструмент с открытым исходным кодом прост в использовании, поэтому мы можем мгновенно изменить внешний вид панели. Хотя надо сказать, что можно найти некоторые ошибки собственной разработки. Мы также можем изменить его непрозрачность, чтобы он соответствовал нашим обоям, а также уменьшить его ширину. При всем при этом приложение дает нам свобода настройки внешний вид нашей панели задач, чтобы он наилучшим образом соответствовал нашим вкусам и предпочтениям, хотя некоторые дополнительные параметры отсутствуют.
Если мы хотим использовать TaskbarCustomizer, мы можем скачать его последнюю доступную версию из своего репозитория GitHub.
TaskbarDock, очень простой и эффективный
Это простая утилита, разработанная для настройки панели задач Windows 10. Через него мы можем внести эстетические изменения или сделать его полностью прозрачным. Это также позволяет нам центрировать значки, настраивать их расположение справа, а также группировать вкладки, что придает ему вид, очень похожий на док-станцию macOS.
Приложение позволяет изменять размер иконок для больших мониторов и является совместимость с двумя и более мониторами , чтобы мы могли адаптировать панель к нашему рабочему пространству, что позволило нам иметь две разные панели. Его использование просто, потому что он только добавит значок в системный трей, из которого вы можете сделать все настройки конфигурации.
TaskbarDock — это бесплатное приложение с открытым исходным кодом, которое мы можем скачать с GitHub .
TranslucentTB, сделать панель полупрозрачной и прозрачной
Это небольшая, легкая и простая в использовании программа, с помощью которой вы можете настроить панель задач Windows 10, чтобы придать ей более элегантный вид, сделав ее полупрозрачной и прозрачной. Он потребляет очень мало системных ресурсов, поэтому его можно без проблем использовать на старых или менее мощных компьютерах.
С его помощью мы сможем настроить его эффект и цвет, а также комбинировать состояния (развернутое окно, открытое меню «Пуск», открытие Cortana и открытие временной шкалы). Мы можем назначить каждому настраиваемый внешний вид панели задач, чтобы получить визуально привлекательную и динамически изменяющуюся панель задач.
Мы можем скачать программу бесплатно с Microsoft Store и воспользуйтесь всеми его функциями, такими как автоматические фоновые обновления и синхронизация конфигурации.
Настройка панели задач в Windows 11
Далее мы увидим различные программы, которые помогут нам настроить панель задач Windows 11 по своему вкусу и изменить ее внешний вид.
TaskbarXI, изменить внешний вид панели различными способами
Это приложение предназначено для настройки различных стилей панелей задач в Windows 11, включая прозрачные, градиентно-прозрачные, непрозрачные, размытые и акриловые. В настоящее время он находится на ранних стадиях, хотя поддерживает функции стилизации панели задач, поддерживает несколько мониторов и поддерживает отдельное масштабирование DPI , ожидается, что в их собственные выпуски будут включены дополнительные функции.
Приложение имеет простой интерфейс, который позволяет изменить конфигурацию бара , что позволяет располагать его как по центру, так и слева от экрана. Мы можем настроить квадратные углы вместо закругленных, скрыть панель, скрыть значок на панели задач и другие функции.
Панель задач XI — это бесплатное приложение с открытым исходным кодом, которое мы можем скачать напрямую. из своего репозитория Github.
Retrobar, используйте панель задач из предыдущих версий
Это приложение с открытым исходным кодом, которое позволяет нам изменить внешний вид панели задач Windows 11, чтобы придать ей более классический вид, делая ее похожей на то, что мы могли найти в Windows 95, 98, ME, 2000 или XP. Мы можем выбирать из широкого спектра тем на выбор, а также возможность создавать собственные темы в формате XAML. Это также позволяет сглаживать шрифты, чтобы они выглядели лучше, скрывать часы, удалять значки из области уведомлений, чтобы они не мешали, среди других функций.
Еще одной из его наиболее ярких особенностей является возможность отображения панели задач на любой стороне экрана, а также отображение панели, области уведомлений и часов на нескольких мониторах. Кроме того, у него есть сворачиваемая область уведомлений в стиле Windows XP, которую мы также можем настроить. Приложение полностью переносимо, поэтому нет необходимости выполнять какую-либо установку на нашем компьютере.
Мы можем скачать Ретробар бесплатно со своей страницы GitHub.
Ashampoo Taskbar Customizer, скрыть панель задач
Это приложение направлено на изменение чисто эстетической части панели задач, не затрагивая ее внутреннюю работу. Как только вы запустите его, он делает полосу полупрозрачной , поэтому он почти исчезает, что многие пользователи утверждают, что операционная система должна включать его по умолчанию. Он также имеет селектор цвета, чтобы изменить его внешний вид в режиме реального времени.
В отличие от остальных приложений, которые мы видели, Ashampoo Taskbar Customizer требует, чтобы мы купили его лицензию, чтобы иметь возможность использовать его, стоимость которого составляет 14.99 евро. Это также позволяет нам попробуйте бесплатно загрузив пробную версию. Он совместим как с Windows 11, так и с Windows 10.

В этом обзоре подробно о возможностях настройки оформления панели задач в TaskbarX, доступных функциях и особенностях использования программы.
Загрузка и установка
Программа TaskbarX доступна в магазине Microsoft Store, но является платной. Однако, если использовать официальный сайт разработчика — https://chrisandriessen.nl/taskbarx мы можем скачать программу в виде ZIP-архива (portable-версию) полностью бесплатно. Также, в бесплатном виде она доступна на GitHub автора.
Портативная версия программы не требует какой-либо установки на компьютере: достаточно распаковать архив с файлами программы в удобное вам расположение на компьютере и приступить к использованию.
Использование TaskbarX для изменения оформления панели задач
В папке с распакованной программой вы найдете два основных исполняемых файла — TaskbarX, запускающий саму программу и TaskbarX Configurator для настройки того, как именно будет выглядеть ваша панель задач.
Для того, чтобы приступить, достаточно запустить TaskbarX (при этом значки на панели задач будут расположены по центру между крайними левыми системными элементами панели задач и значками в трее Windows 10), после этого — запустить TaskbarX Configurator для того, чтобы настроить оформление.
Доступные настройки в TaskbarX Configurator (для того, чтобы увидеть эффект от сделанных изменений, достаточно нажать кнопку «Apply»):
- Style — стиль оформления панели задач. Можно включить прозрачную панель задач, выбрать другие варианты оформления: градиент, полупрозрачная, с размытием фона. Здесь же можно задать параметры цвета и уровень прозрачности панели задач (не применяется для выбора пункта «Transparent» с полностью прозрачной панелью задач). Отметка «Switch back to Default on maximized window» включает стандартный вид панели задач при разворачивании окна на весь экран.
- Animation — стиль и время анимации при появлении новых значков на панели задач (при запуске какой-либо программы).
- Position — сдвиг значков панели задач относительно автоматически рассчитанного центра. Под Primary Taskbar здесь понимается панель задач на первом мониторе, под Secondary — на втором и последующих. Пункт Skip Resolution позволяет отключить размещение значков по центру для выбранного разрешения экрана. Здесь же можно полностью отключить размещение значков по центру (пункт «Don’t Center Taskbar»).
- Taskschedule — нажав кнопку «Create» на этом экране вы создадите задание планировщика заданий Windows 10, которое будет автоматически запускать TaskbarX при входе в систему.
- Extra — дополнительные настройки. Позволяют включить размещение по центру только для одного монитора, скрыть область уведомлений и кнопку Пуск на панели задач, включить отображение иконки TaskbarX в области уведомлений. Пункт «Pause looper when fullscreen app is running» отключает перерисовку панели задач в полноэкранных программах (может быть полезно в играх, если панель задач появляется поверх игры).
Для того, чтобы убрать другие элементы панели задач (не отраженные в разделе Extra), например, поиск или кнопку представления задач, используйте системные средства: просто нажмите правой кнопкой мыши по элементу, отключите отображение ненужной кнопки или строки поиска (как убрать поиск с панели задач Windows 10). На изображении ниже — пример результата после использования TaskbarX и средств системы для настройки панели задач.
Разобраться сравнительно не сложно, а работает это не только для панели задач, размещенной внизу экрана, но и для других её расположений. Возможно, также будет интересной статья Оформление меню Пуск в Windows 10.
TaskbarX — небольшое приложение для кастомизации панели задач Windows 10. Вы сможете не только тонко настроить внешний вид элементов, но и задать различные конфигурации поведения таскбара.
Возможности TaskbarX
- Более 40 анимированных эффектов;
- Изменение цветовой гаммы таскбара;
- Тонкая настройка всех имеющихся иконок;
- Регулировка скорости выбранной анимации;
- Регулировка размера значков Пуск и Поиск;
- Наличие «умного» режима отображения значков;
- Работа в горизонтальном и вертикальном расположении;
- Автоматическое сохранение внесенных вами изменений.
Преимущества
- Предельно простое управление;
- Невысокие системные требования;
- Настраиваемые параметры прозрачности и яркости;
- Высокий рейтинг среди аналогов на Microsoft Store;
- Работа с внешними мониторами, подключенными по USB;
- Софт можно запустить без предварительной инсталляции на ПК;
- Максимально легкое изменение оформления панели задач Windows 10.
Недостатки
- Нет версии ПО для других сборок Windows или Mac OS.

TaskbarX скачать бесплатно
Последняя версия:
1.7.1.0 от
14.07
2021
Лицензия: Бесплатно
Операционные системы:
Windows 10
Интерфейс: Русский
Размер файла: 2.4 Mb
Скачать TaskbarX
32 bit
TaskbarX_x32_Setup.zip
Скачать TaskbarX
64 bit
TaskbarX_x64_Setup.zip
Полное описание
TaskbarX Free поможет быстро кастомизировать панель задач Виндовс 10 по вашему усмотрению. Утилита работает в режиме Portable и не требует установки на компьютер.
Несмотря на англоязычную локализацию, управлять программным обеспечением просто и удобно. В разделе Style можно выбрать один из популярных стилей для панели, включая Transparent, Transparent Gradient, Opaque, Blur, Acrylic, а также задать цветовое оформление в зелёных, красных или синих тонах. Вы сможете перемещать значки, задавать параметры их прозрачности и насыщенности.
Во вкладке Animation можно устанавливать анимацию и регулировать её скорость. Можно скрывать трей, настраивать кнопки быстрого доступа, полностью отключать анимированные эффекты, добавлять неограниченное количество таскбаров и так далее.
Если вы желаете сбросить заданные настройки, достаточно кликнуть клавишу Default, посетив все разделы, в которых были внеcены изменения. Кроме того, программа автоматически сохраняет пользовательские конфигурации, которые можно временно остановить при помощи кнопки Stop Taskbar X.
jQuery(document).ready(function() {
App.init();
//App.initScrollBar();
App.initAnimateDropdown();
OwlCarousel.initOwlCarousel();
//ProgressBar.initProgressBarHorizontal();
});
Как изменить панель задач Windows 10 — воспользоваться бесплатной и портативной программой Taskbar X. Добавляем в коллекцию модификаторов системного интерфейса еще одну интересную и удобную утилиту.
Данный свободно распространяемый сгусток программного кода заменяет собой сразу несколько маленьких утилит и способен менять прозрачность панели задач, ее цвет и стиль, расположение значков, даже скрывать кнопку «Пуск» или весь трей целиком…

Наглядно посмотреть, как изменить панель задач Windows 10 с помощью Taskbar X можно в прилагаемом к обзору видео, а пока кратко расскажу про саму программу и ее настройки.
Как говорил выше — инструмент портативный (что это значит) и поэтому рекомендую сразу после скачивания с официального сайта по ссылке, что в конце статьи найдете, и разархивации любым архиватором, разместить папку в то место на диске из которого больше не будете перемещать ее.
Например, в программную папку на системном диске. Это нужно для постоянной полноценной работоспособности утилиты.
Для запуска модификатора панели задач нужно кликнуть по его исполнительному файлу в папке…
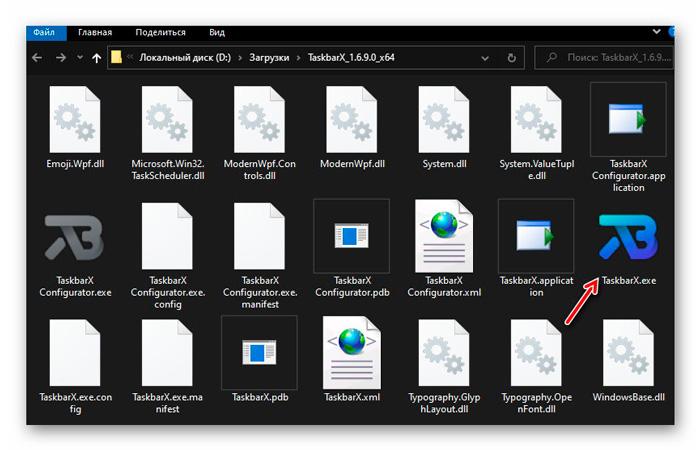
А вот для изменения настроек кликаем на файл «TaskbarX Configurator.exe» …
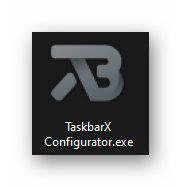
Как изменить панель задач Windows 10
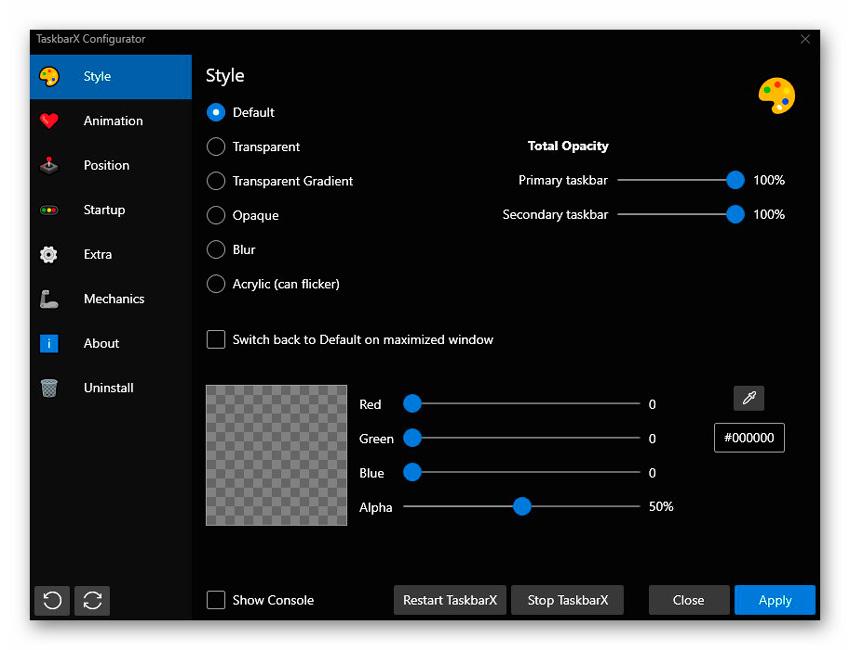
Да, интерфейс исключительно на английском языке, но категорически интуитивно понятен — можно даже простым методом «волшебного тыка» его победить.
Естественно, рекомендую не владеющим данным иностранным языком пользователям воспользоваться удобным экранным переводчиком.
…
…
Как видите на скриншоте выше, в первом разделе настроек можно определиться со стилем панели задач, ее прозрачностью и цветностью (за это отвечают ползунки и «пипетка»).
Для применения изменений не забываем перезапускать утилиту кнопкой «Restart TaskbarX» с последующим кликом по «Apply» (не я это придумал 🙂 ).
Следующим шагом настраиваем анимацию…
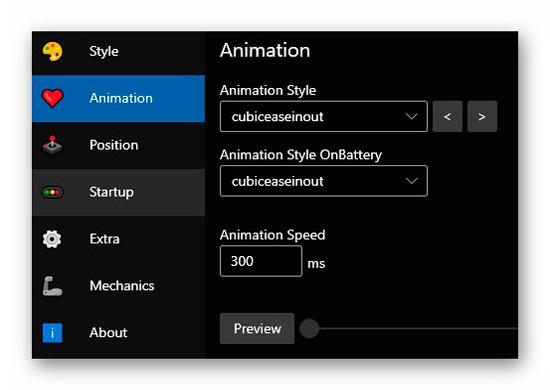
Ее стиль можно указать, как для режима работы компьютера от сети, так и от батареи (для максимального энергосбережения).
Изменить позицию кнопок на панели задач можно в ручном режиме в соответствующем разделе настроек (по умолчанию они располагаются по центру)…
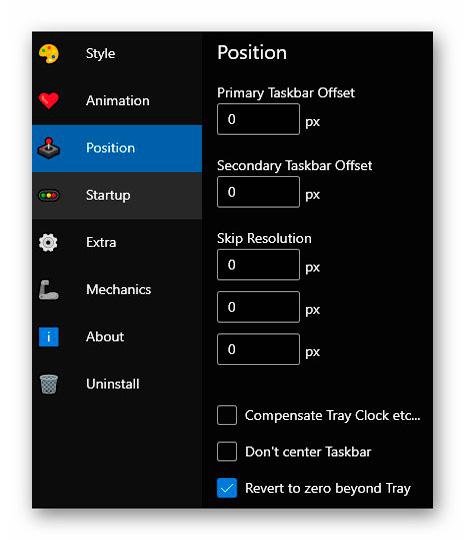
Кстати, сделать это можно для разных мониторов, если их больше одного, конечно же.
Присутствует не очень обычная встроенная возможность отложить запуск утилиты при старте компьютера. Обычно для этого используют специальные узконаправленные оптимизаторы запуска системы…
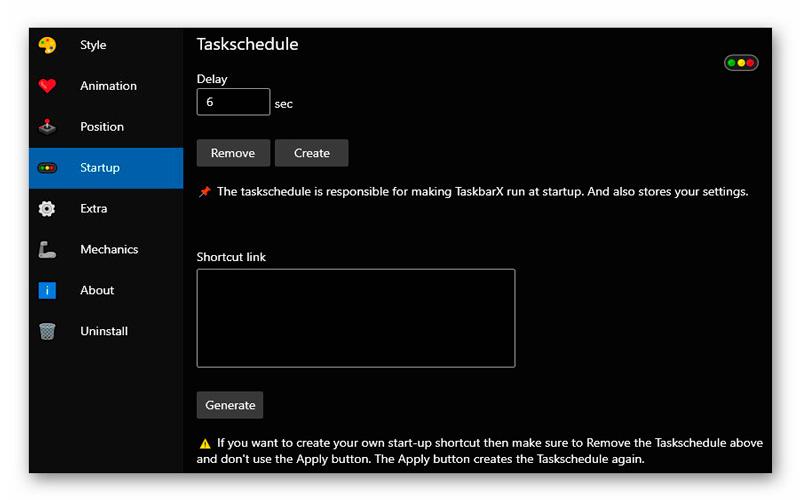
В дополнительных настройках (Экстра) можно:
- указать центровку значков на разных мониторах
- включить паузу для полноэкранных окон
- спрятать пусковую кнопку на панели задач или весь трей (аналогично, для разных экранов)…
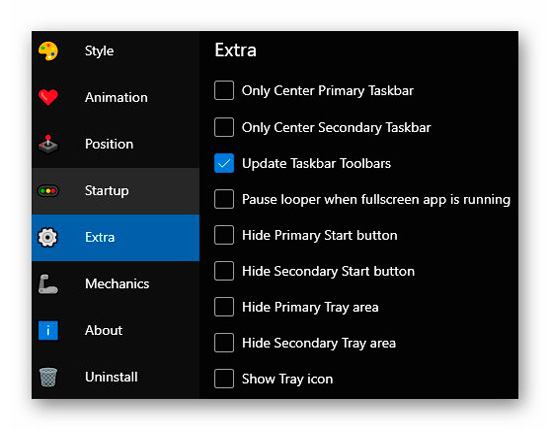
В следующем пункте настроек выставляем частоту опроса иконок для их позиционирования — для слабых компьютеров указываем 100 мс, а для современных можно 20 мс указать…
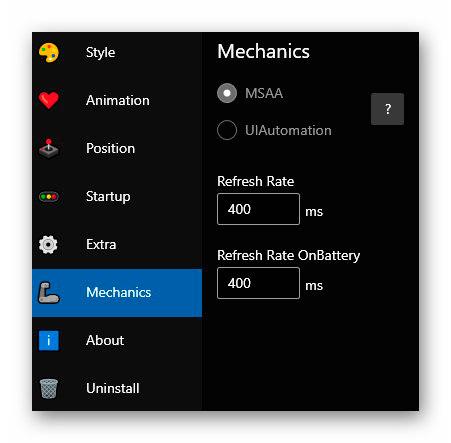
Это дело также можно разделить в зависимости от условий электропитания.
Совсем не обязательно удалять программу из накопителя информации, если временно ее услуги не нужны — достаточно просто ее остановить…

Присутствуют кнопки для отката настроек в состояние по умолчанию и обновлению их…
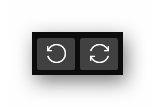
Плюсы и минусы Taskbar X
| Позитив: | Негатив: |
|
|
Скачать Taskbar X
| Предназначение: | Бесплатный инструмент изменения панели задач Windows 10 |
| Название программы: | Taskbar X |
| Производитель (автор): | Chris Andriessen |
| Статус: | Бесплатно |
| Категория: | Интерфейс |
| Размер инсталлятора (архива): | 1.8 Мб |
| Поддержка ОС: | Windows 8,10 |
| Язык интерфейса: | Английский |
| Безопасность: | Вирусов нет |
| Похожие программы: | Профильный раздел сайта |
| Ссылка на инсталлятор/сайт: | Скачать/Перейти |
…
…
Программа категорически не работает в устаревшей «семерке» , а в восьмой версии операционной системы Windows, как пишет автор, возможно ее функционирование, но не гарантируется.
Будьте внимательны и скачивайте Taskbar X строго в соответствии с разрядностью своей операционной системы…
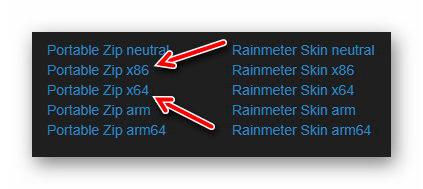
Как видите, есть и эксклюзивные скины для Rainmeter.
ПОЛЕЗНОЕ ВИДЕО
…
…
Теперь знаете, как изменить панель задач Windows 10. До новых полезных компьютерных программ и советов.