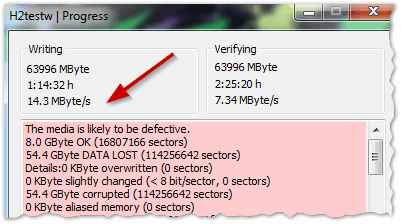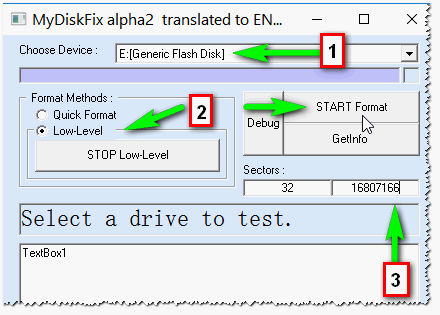Далеко не все флешки обладают тем же объемом памяти, который заявлен производителем. Особенно это касается некачественных устройств от неизвестных производителей. Для проверки реального показателя существуют специальные программы, предоставляющие возможность диагностики внешних накопителей.
H2testw
Стоит начать с простой и надежной утилиты, предназначенной для комплексной диагностики накопителей и выявления «битых» ячеек памяти. В течение несколько секунд алгоритм тщательно проанализирует выбранное устройство и отобразит реальный объем памяти. Поддерживается работа и с флешками (USB и SD), и с жесткими дисками (HDD). Доступно тестирование как отдельных каталогов, так и устройства целиком.
Предусмотрено два режима проверки: только объем или объем со скоростью записи и чтения. В первом случае утилита не затрагивает файлы на устройстве, а лишь считывает их для проверки. Интерфейс доступен только на английском и немецком языках, а скачать приложение можно бесплатно на сайте разработчика, где также доступно множество других утилит разной направленности.
Скачать последнюю версию H2testw с официального сайта
Читайте также: Решение проблемы с уменьшающимся объемом флешки
Novabench
Novabench — комплексное решение для диагностики отдельных компонентов компьютера, а именно центрального процессора, графического адаптера, оперативной памяти и накопителя. В качестве последнего компонента для проверки могут выступать как жесткие диски, так и внешние накопители, включая флешки. Производится как индивидуальная проверка отдельных модулей, так и всей системы в целом. Чаще всего программа используется для оценки производительности, однако с ее помощью можно определить реальный объем флеш-карты.
Все результаты сохраняются в отдельной колонке с указанием времени и количества набранных очков. Их можно экспортировать в отдельный файл формата NBR, CSV или XML. С помощью Novabench можно открыть стандартное средство Windows «Сведения о системе». Решение является платным только для коммерческого использования, а домашняя версия не требует оплаты. Из недостатков стоит отметить отсутствие русскоязычной локализации, а также отсутствие многих возможностей в бесплатной версии.
Скачать Novabench
Читайте также: Узнаем настоящую ёмкость флеш-накопителя
Flash Memory Toolkit
Flash Memory Toolkit — это целая библиотека простых утилит для диагностики флешек. Сразу после запуска и выбора подходящего устройства она сразу отображает подробные характеристики накопителя в разделе «Info». Помимо этого, доступно еще шесть инструментов: выявление ошибок при чтении или записи, безвозвратное удаление файлов, восстановление случайно удаленных объектов, резервное копирование, низкоуровневый анализ для определения скорости работы и файловый тест.
Flash Memory Toolkit может использоваться в качестве постоянного инструмента для работы с флеш-картой. Он позволяет постоянно контролировать работоспособность устройства и выполнять некоторые манипуляции над ним. Стоит отметить удобный интерфейс с интуитивным управлением, разделенный на две части: слева расположены инструменты, а справа рабочая область. Русский язык не предусмотрен, а последнее обновление выходило более пяти лет назад. При этом приложение является платным.
Скачать последнюю версию Flash Memory Toolkit с официального сайта
Урок: Не форматируется флешка: способы решения проблемы
AxoFlashTest
Бесплатная утилита от независимого разработчика, проверяющая работоспособность и настоящие технические характеристики флешек. В ней используется уникальный алгоритм, который снижает время проверки до нескольких минут. Поддерживаются любые накопители, как внутренние, так и внешние. Для работы приложения необходимо запустить его с правами администратора.
AxoFlashTest имеет не загроможденный интерфейс и не содержит лишних функций. Сразу после запуска он предложит выбрать подходящее устройство и начнет его анализ, после чего предложит восстановить оригинальный размер, если флешка действительно оказалась поддельной. Предусмотрено русскоязычной меню, а на официальном сайте представлена подробная инструкция по использованию утилиты.
Скачать последнюю версию AxoFlashTest с официального сайта
Читайте также: Программы для проверки скорости флешки
AIDA64
В конце стоит рассмотреть AIDA64 — программу для частичной диагностики компьютера, обладающую множеством аналитических функций. С помощью этого решения можно проверить любые комплектующие ПК, как аппаратные, так и программные. Предусмотрен как раздел с предварительными показателями, заложенными в устройство разработчиком, так и раздел для теста.
Функция «Тест диска» проводит считывание информации с выбранного устройства и определяет его реальные характеристики, включая скорость и объем. Поддерживаются жесткие и оптические диски, SSD, SD и USB-флешки. Таким образом, AIDA64 является удобной библиотекой средств диагностики, которая может пригодиться в любой момент. Присутствует русскоязычный интерфейс. Программа является платной, а ознакомительный период составляет 30 дней.
Скачать AIDA64
Мы рассмотрели несколько эффективных решений, позволяющих узнать реальный объем флешки и понять, является ли она поддельной. В большинстве случае подойдут простые утилиты без дополнительных функций, однако некоторые программы могут пригодиться во множестве других ситуаций, поэтому стоит всегда иметь их под рукой.
H2testw 1.4 Rus — это небольшая портативная программа для тестирования исправности всех типов USB-накопителей (включая флеш-диски, SD-карты, а так же флеш-память медиапроигрывателей и фотокамер), но так же может быть использована для жёстких дисков и других носителей информации. Разработанная ещё во времена Windows XP утилита не утратила актуальности в наши дни и кроме тестирования ячеек памяти, умеет в процессе проверки измерять скорость чтения и записи.
H2testw проверяет свободное место на носителе, не затрагивая при этом пользовательские файлы, что позволяет тестировать флешки и жёсткие диски без предварительного резервного копирования записанных данных. Как уже упоминалось, русская версия H2testw является портативной программой и не требует установки в операционную систему, кроме того, она не использует низкоуровневый доступ к устройствам и не требует для работы административных полномочий.
Из-за появления на рынке огромного количества поддельных micro-SD карт с неверно запрограммированными контроллерами, объём которых не соответствует заявленной, H2testw Rus начали широко использовать для проверки накопителей. После запуска утилита записывает и считывает данные из каждой ячейка памяти, позволяет достоверно определить как реальную ёмкость, так и скорость чтения-записи, а так же сохранить подробный отчёт о проделанной работе. По окончанию проверки на носителе остаются файлы с расширением h2w, которые можно удалить или использовать для тестирования на другом компьютере.
Интерфейс H2testw полностью переведён на русский язык и состоит из единственного окна в котором расположены инструменты выбора тестируемого носителя и все необходимые настройки. На нашем сайте можно скачать русскую версию H2testw 1.4, после выхода которой разработка программы была прекращена.
H2testw
для Windows
H2testw — бесплатная портативная утилита для проверки скорости и объема памяти флешек, SD-карт и жестких дисков, а также сетевых хранилищ. Также программа может проверить носители на наличие битых секторов. По итогам тестирования пользователь может определить реальную скорость чтения и записи, а также реальный объём проверяемого диска.
Во время работы приложение не затрагивает пользовательских файлов, расположенных на съемном диске или винчестере. Для получения более точного результата программа предложит осуществить быстрое форматирование диска и провести тест в режиме записи с последующей проверкой записанных файлов на целостность. Если эту опцию не активировать, занятая область в режиме чтения проверяться не будет.
После сканирования пользователю будет доступен подробный отчёт о проделанной работе с результатами о работоспособности памяти, скорости записи и чтения, количестве поврежденных секторов и пр., которые можно скопировать в буфер обмена. Поддерживаются любые файловые системы и работа как с HDD- так и с SSD-дисками.
ТОП-сегодня раздела «HDD утилиты»
CrystalDiskInfo 8.17.14
CrystalDiskInfo — одно из лучших приложений для проверки состояния жестких дисков, которые…
Victoria 5.37
Victoria — программа для тестирования жесткого диска. Проводит диагностику и выдает полную…
Отзывы о программе H2testw
Ярослав про H2testw 1.4 [16-12-2022]
Спасибо за прогу только у вас тест на virustotal прошел! А то что английская там нечего и разбираться на Ютубе роликов полно.
1 | 1 | Ответить
Дмитрий про H2testw 1.4 [01-11-2018]
Прожка хорошая жаль на английском.В инете можно найти рус версию.
22 | 13 | Ответить
39 комментариев
единственная прога которая увидела мою китайскую sd карту! СПАСИБО!
- андрей
-
14 августа 2013, 15:48
-
- ↓
отличная программа! очень помогла мне.
- Всадник
-
22 апреля 2015, 20:13
-
- ↑
- ↓
мою флешку вообще никак не определила, хотя винда её видет
- denis
-
28 августа 2013, 07:45
-
- ↓
У меня обнаружил много битых секторов по чтению. Спасибо!
- Анрей
-
19 сентября 2013, 12:51
-
- ↓
- Григорий
-
26 ноября 2013, 14:51
-
- ↓
- Дмитрий
-
5 января 2014, 23:42
-
- ↓
Хорошая программка. Мои флехи все увидела.
- Андрей
-
17 января 2014, 08:07
-
- ↓
прога не работает… хуйня какае-то
- Ден
-
19 февраля 2014, 23:53
-
- ↓
мои флешки тож не видит. что-то не то с прогой
- Dan787
-
24 февраля 2014, 16:50
-
- ↓
Благодарю! все востановил, старый плеер на 521мб а стал 49мб. спасибо ребята))
- Серго
-
4 марта 2014, 14:46
-
- ↓
- Андрей
-
11 мая 2014, 15:30
-
- ↓
- Lex
-
15 декабря 2016, 13:26
-
- ↑
- ↓
Прога не плохая, хотя бы увидела мертвую флэшку и начала тест… Было бы не плохо, если б еще и форматировала
- Алексей
-
15 мая 2014, 16:23
-
- ↓
- КОНЬ
-
28 мая 2014, 09:55
-
- ↓
прога норм.
конечно можно флешку проверить и скопировав — считав свою инфу.
а можно просто нажать пару кнопок и сэкономить немного времени.
- MeP3
-
15 августа 2014, 05:30
-
- ↓
- miratvorets311
-
4 октября 2016, 14:13
-
- ↑
- ↓
После запуска программы попробуйте извлечь флэху и вставить обратно. мне помогло это
- ВасЁк Алексин
-
30 августа 2014, 20:56
-
- ↓
Проверял нею две китайские флешки купленые как 64г и 512г.
64г переформатирована на низком уровне под реальных 8г, прога чего то решила проверить ее как 64г, соответственно после 8г пошли одни ошибки.
512г не правил еще, после теста (тест не закончил остановил) вообще перестала открываться просила форматировать, пришлось форматить на низком уровне
- Rostyslav
-
16 января 2015, 08:31
-
- ↓
У меня тоже не увидела карту памяти
- Николай
-
25 января 2015, 10:50
-
- ↓
Прервал тест проверки, после этого объём 0Мб, не форматируется. Rostyslav, чем ты после этого восстановил?
- RAVe
-
29 января 2015, 18:58
-
- ↓
С помощью этой программы выяснил, что моя китайская флешка на 64 ГБ имеет реальный объем в 8 ГБ
- Роман
-
16 февраля 2015, 23:49
-
- ↓
нашлись битые сектора. а исправить или удалить их возможно?
- Эдуард
-
27 февраля 2015, 20:34
-
- ↓
флеху видит, как форматировать в этой проге так и не догнал
- Дима
-
2 марта 2015, 19:46
-
- ↓
У меня вылечило 8 гиговую флешку, которая почему-то в 1,10 ГБ превратилась.
- Евгений
-
13 марта 2016, 00:46
-
- ↓
… Проверял microsd ( «Broadcom, SD, 0001, », 512b) на 4 ггб, этой прогой, пишет что всё Good. а по факту если больше 1-гига записываешь на неё (microsd) то потом в телефоне или при открытии на другом компе или ноуте папки пустые, так же mp3 файлы не проигр с неё. Либо прога амно либо не годиться для microsd. P.S. Windows 8 x64…
- Стас
-
21 марта 2016, 21:42
-
- ↓
Вылетает при вставке любой micro sd карты в картридер. А с обычными USB флешками работает нормально.
- Айдар
-
3 апреля 2016, 18:26
-
- ↓
На английском не шарю( подскажите как востановить micro sd с помощью этой программы?
- Иван
-
26 июня 2016, 14:50
-
- ↓
Это программа — для ТЕСТИРОВАНИЯ флешек и карт памяти. Восстанавливать — с помощью другого ПО. У меня была флешка типа ADATA С906 / 4 GB, определилась как китайское г***но на 512 МБ. Всё верно, т.к. при записи свыше 500 МБ все файлы битые. Так что прога — самое то!
- Влад
-
7 июля 2016, 07:26
-
- ↓
Подскажите пожалуйста, это официально бесплатное ПО или платное?
- Николай
-
21 июля 2016, 14:13
-
- ↓
Программа стоящая, но нет описания ее ошибок.
Кто может подсказать, что такое Recoverable Errror? Лог прилагаю:
++++++++++++ Start of logging 25-Aug-16 at 15:06:26 ++++++++++++
25-Aug-16 15:06:26 i 00:02:07.30 — ——————————— New test process started — 25-Aug-16 15:06:26 i 00:02:07.32 — Started «Writing test data» for drive F: 60926MB, «Multiple, Card Reader, 1.00, amusb», 512b
25-Aug-16 15:06:26 i 00:02:07.46 — ! Write recoverable (2/3) error at LBN = 0 — Could not DevIoCtl::Write (Status = 2/0) drive «F:» — Устройство не готово. (21.)
25-Aug-16 16:25:29 i 01:21:09.93 — Completed «Writing test data» for drive F: 60926MB, «Multiple, Card Reader, 1.00, amusb», 512b
25-Aug-16 16:25:29 i 01:21:09.94 — Tested total 60926.999MB in 1:19:02 with 12.867MB/s
25-Aug-16 16:25:29 i 01:21:09.94 — Total write errors: Fatal=0, Recoverable=1
25-Aug-16 16:25:29 i 01:21:09.96 — Started «Reading and comparing data» for drive F: 60926MB, «Multiple, Card Reader, 1.00, amusb», 512b
25-Aug-16 16:37:47 i 01:33:28.04 — Aborted «Reading and comparing data» for drive F: 60926MB, «Multiple, Card Reader, 1.00, amusb», 512b
25-Aug-16 16:37:47 i 01:33:28.04 — Tested total 14787.128MB in 0:12:17 with 20.035MB/s
25-Aug-16 16:37:47 i 01:33:28.04 — Total errors: Read fatal=0, Read recoverable=0; Write fatal=0, Write recoverable=1; Comparison=0
— Stop of logging 25-Aug-16 at 16:37:47 ————
- Герой
-
19 сентября 2016, 10:11
-
- ↓
- CannibalEater
-
23 марта 2017, 00:02
-
- ↑
- ↓
Хорошая, действенная программа. Благодаря ей мне удалось возвратить к жизни свою
полумёртвую флэшку после случившегося с ней сбоя. Компьютер видел её, но не мог открыть. После «прочёсывания» флэшки программой USB Flash Drive Tester 1.14 мне
удалось отформатировать её обычным способом в компьютере в формате FAT32 и она
снова стала рабочей. Так что очень рекомендую и благодарю разработчиков программы.
- Пётр Петрович
-
17 октября 2016, 23:18
-
- ↓
comparsion error — что за ошибка не подскажите?
- Dmitry
-
10 декабря 2016, 14:15
-
- ↓
Записаны одни данные — прочитаны другие
- Andrei
-
23 декабря 2016, 13:30
-
- ↑
- ↓
- Артур
-
11 октября 2020, 15:41
-
- ↓
помогло разобратся с SP (полная верификация — запись и чтение). официальные проги от sp не помогли
- костюша
-
15 октября 2020, 19:29
-
- ↓
- абрвал
-
30 декабря 2020, 15:15
-
- ↓
Вообще-то абырвалГ, что наоборот ГЛАВРЫБА…;)
- Tim
-
5 января 2021, 21:27
-
- ↓
- Alexey
-
15 августа 2022, 11:19
-
- ↓

С ростом популярности китайских компьютерных товаров (флешки, диски, карты-памяти и т.д.), стали появляться «умельцы», которые хотят на этом нажиться. И, в последнее время, эта тенденция только растет, к сожалению…
Этот пост родился с того, что не так давно мне принесли, казалось бы, новую USB флешку на 64 ГБ (купленную в одном из китайских интернет-магазинов), попросив помочь починить ее. Суть проблемы довольно простая: на флешке половина файлов не читалась, хотя Windows об ошибках при записи ничего не сообщала, показывает, что с флешкой все в порядке и т.д.
Расскажу по порядку, что делать, и как восстановить работу такого носителя.
Первое, на что я обратил внимание: малознакомая фирма (я даже не слышал о такой, хотя не первый год (или даже десятилетие :)) работаю с флешками). Далее, вставив ее в USB порт, вижу в свойствах, что действительно ее размер 64 ГБ, на флешке есть файлы, папки. Пытаюсь записать небольшой текстовый файл — все в порядке, он читается, его можно редактировать (т.е. на первый взгляд проблем нет).
Следующий шаг — записываю файл размером более 8 ГБ (даже несколько таких файлов). Ошибок никаких нет, на первый взгляд все так же в порядке. Пытаюсь прочитать файлы — не открываются, доступна для чтения только часть файла… Как такое возможно?!
Далее, решаю проверить флешку утилитой H2testw. И тут вскрылась вся правда…
Рис. 1. Реальные данные флешки (по тестам в H2testw): скорость записи 14,3 MByte/s, реальный объем карты памяти равен 8.0 GByte.
—————————————————
H2testw
Официальный сайт: http://www.heise.de/download/product/h2testw-50539
Описание:
Утилита, разработанная для тестирования дисков, карт памяти, флешек. Очень полезна, чтобы узнать реальную скорость работы носителя, его размер и пр. параметры, которые часто завышаются некоторыми производителями.
В качестве тестирования своих носителей — вообще, незаменимая вещь!
—————————————————
КРАТКАЯ СПРАВКА
Если упростить некоторые моменты, то любая флешка представляет из себя устройство из нескольких составляющих:
- 1. Микросхема с ячейками памяти (куда и записывается информация). Физически, она рассчитана на определенный объем. Например, если рассчитана на 1 ГБ — то 2 ГБ вы на нее уже никак не запишите!
- 2. Контроллер — специальная микросхема, которая обеспечивает связь ячеек памяти с компьютером.
Контроллеры, обычно, создают универсальными и их ставят в самые разнообразные флешки (в них содержится, как раз, информация об объеме флешки).
А теперь, вопрос. Как вы думаете, можно ли в контроллере прописать информацию о большем объеме, чем на самом деле? Можно!
Суть в том, что пользователь, получив такую флешку и вставив ее в USB порт, видит, что ее объем равен заявленному, файлы можно копировать, читать и т.д. На первый взгляд все работает, как итог, он подтверждает заказ.
Но со временем, количество файлов растет, и пользователь видит, что флешка работает «не правильно».
А между тем, происходит примерно следующее: заполнив реальный размер ячеек памяти, новые файлы начинают копироваться «по кругу», т.е. затираются старые данные в ячейках и записываются в них новые. Таким образом часть файлов становиться не читаемой…
Что делать в этом случае?
Да просто нужно нормально перепрошить (переформатировать) такой контроллер с помощью спец. утилит: так, чтобы в нем была реальная информация о микросхеме с ячейками памяти, т.е. чтобы было полное соответствие. После подобной операции, обычно, флешка начинает работать как положено (правда, вы везде будете видеть ее реальный размер, раз в 10 меньше заявленного на упаковке).
КАК ВОССТАНОВИТЬ РАБОТУ ФЛЕШКИ / ЕЕ РЕАЛЬНЫЙ ОБЪЕМ
Чтобы восстановить работоспособность флешки, нам потребуется еще одна небольшая утилита — MyDiskFix.
—————————————————
MyDiskFix
Англоязычная версия: http://www.usbdev.ru/files/mydiskfix/
Небольшая китайская утилита, предназначенная для восстановления и переформатирования сбойных флешек. Помогает восстанавливать реальный размер флешек, что, собственно, нам и нужно…
—————————————————
Итак, запускаем утилиту. В качестве примера я взял англоязычную версию, в ней проще ориентироваться, чем в китайской (если вам попадется китайская, то все действия в ней делаются аналогично, ориентируйтесь по расположению кнопок).
Порядок работы:
Вставляем флешку в USB порт и узнаем ее реальный размер в утилите H2testw (см. рис. 1, размер моей флешки 16807166, 8 GByte). Для начала работ будет нужна цифра реального объема вашего носителя.
- Далее запускаем утилиту MyDiskFix и выбираем свою флешку (цифра 1, рис. 2);
- Включаем низкоуровневое форматирование Low-Level (цифра 2, рис. 2);
- Указываем свой реальный объем накопителя (цифра 3, рис. 2);
- Нажимаем кнопку START Format.
Внимание! Все данные с флешки будут удалены!
Рис. 2. MyDiskFix: форматирование флешки, восстановление ее реального размера.
Далее утилита еще раз нас переспросит — соглашаемся. После завершения этой операции, появиться предложение от Windows отформатировать флешку (кстати, обратите внимание, что будет уже указан ее реальный размер, который мы и задавали). Соглашаетесь и форматируете носитель. Далее им можно пользоваться самым обычным образом — т.е. получили обычную и рабочую флешку, которая может работать вполне сносно и долго.
Примечание!
Если увидите ошибку при работе с MyDiskFix «Can NOT open drive E: [Mass Storage Device]! Please close the program which is using the drive and try again» — то нужно запустить Windows в безопасном режиме и уже в нем провести подобное форматирование. Суть ошибки в том, что программа MyDiskFix не может произвести восстановление флешки, так как она используется другими приложениями.
Что делать, если утилита MyDiskFix не помогла? Еще пару советов…
1. Попробуйте отформатировать свой носитель спец. утилитой, разработанного для вашего контроллера флешки. О том, как найти эту утилиту, как действовать и пр. моменты рассказаны в этой статье: https://pcpro100.info/instruktsiya-po-vosstanovleniyu-rabotosposobnosti-fleshki/
2. Возможно стоит попробовать утилиту HDD LLF Low Level Format Tool. Она мне не раз помогала восстанавливать работоспособность разнообразных носителей. Как с ней работать, см. здесь: https://pcpro100.info/nizkourovnevoe-formatirovanie-hdd/
PS / Выводы
1) Кстати, то же самое происходит и с внешними жесткими дисками, которые подключаются к USB порту. В их корпусе, вообще, вместо жесткого диска может быть вставлена обычная флешка, так же хитро прошитая, что будет показывать объем, например, в 500 ГБ, хотя реальный ее размер равен 8 ГБ…
2) При покупке флешек в китайских интернет-магазинах обращайте внимание на отзывы. Слишком дешевая цена — может косвенно свидетельствовать, что что-то не так. Главное — не подтверждайте заказ раньше времени, пока не проверили устройство от и до (многие подтверждают заказ, едва забрав его на почте). В любом случае, если не поторопились с подтверждением — часть денег удастся вернуть через поддержку магазина.
3) Носители, на которых предполагается хранить что-то ценнее фильмов и музыки, покупать известных фирм и марок в реальных магазинах с реальным адресом. Во-первых, есть гарантийный срок (можно обменять или выбрать другой носитель), во-вторых, есть определенная репутация фирмы-производителя, в-третьих, шанс, что вам дадут откровенную «подделку» существенно ниже (стремится к минимуму).
За дополнения по теме — заранее признателен, удачи!
- Распечатать
Оцените статью:
- 5
- 4
- 3
- 2
- 1
(31 голос, среднее: 5 из 5)
Поделитесь с друзьями!
Вопрос от пострадавшего…
Добрый день.
Купил флешку в онлайн-магазине AliExpress (обещали за ~700 руб. 500 ГБ). Флешка через пару недель пришла, вставил ее в USB-порт и посмотрел свойства в моем компьютере: на самом деле 500 ГБ. Обрадовался!
Но радость была не долгой. После того, как я скопировал на нее 3-4 фильма — появилась ошибка записи. Пробую форматировать — не форматируется. Что делать, можно ли ее восстановить? Стал сомневаться в качестве такой продукции, может и флешка какая поддельная, что думаете?
Доброго времени суток!
Вообще, мое личное мнение: нормальный товар не может стоит сильно меньше, чем в среднем по рынку, и дешевле чем его себестоимость.
Если касаемся флешек и дисков — то см. на среднюю цену нужного вам товара, если она в районе 5 тыс. руб., а вы нашли в каких-то онлайн-магазинах «это чудо» за 300 руб. — есть повод задуматься! Бесплатный сыр только в мышеловке! 👀 Сам факт того, что за такую небольшую цену предлагают достаточно дорогой товар — уже должен насторожить… ☝
Но, если вы уже купили «поддельную» флешку (переносной диск), то и ее можно вернуть к нормальной работоспособности, конечно, только объем ее будет не 500-4000 ГБ, а много меньше…
Расскажу обо всем по порядку.
👉 В помощь!
Инструкция по определению реальной скорости работы флешки
Пара примеров с AliExpress || Реально ли купить диск/флешку на 8 ТБ за 1000 руб. в 2021-2022 годах?..
*
Содержание статьи
- 1 Определение объема флешки
- 1.1 Пару слов о ячейках памяти и контроллере
- 1.2 Диагностика флеш-накопителя: определение реального объема ячеек памяти
- 1.3 Лечение и восстановление флешки
- 1.4 Как обезопасить себя от таких поддельных флешек, дисков
→ Задать вопрос | дополнить
Определение объема флешки
Пару слов о ячейках памяти и контроллере
Любая флешка состоит из ячеек памяти (собственно, куда и записываются данные) и контроллера (эта «штука» увязывает ячейки памяти и позволяет работать с ними).
Понятно, что если ячеек памяти во флешке на объем в 8 ГБ — то больше 8 ГБ на флешку не запишешь (это просто физически нельзя сделать). Но что отвечает за показываемый объем в свойствах флешки и за ее работу? Контроллер! ☝
Контроллеры часто делают универсальными, сразу на определенную серию флешек. А затем его прошивают нужным образом, под конкретный объем флешки.
Но есть хитрые «умельцы», которые перепрошивают контроллер так, как им нужно — и флешка (диск) в свойствах у Вас начинает показывать 500 ГБ, 1000 ГБ, или даже 4-8 ТБ (по факту же ячеек памяти будет на всё те же 8 ГБ). Чувствуете, где зарыта «собака»? 😎
Да и «эта хитрая перепрошивка» вскрывается, обычно, не сразу: многие пользователи заполняют объем постепенно (да и не все поймут, что к чему — появилась какая-то ошибка. 👀 Ну они часто появляются… Начинают «гуглить» совсем другие причины…).
*
Диагностика флеш-накопителя: определение реального объема ячеек памяти
Для этой работы нам понадобиться спец. утилита 👇…
*
👉 H2testw
Сайт: https://www.heise.de/download/product/h2testw-50539
Утилита от немецких программистов. Очень простая, не нуждается в установке.
Основное предназначение: сканирование флешки на ее реальный физический объем памяти. Поможет быстро и точно определить реальное состояние вашего накопителя: объем, скорость работы. Приведу ниже тестирование одной такой «супер» флешки на 120 ГБ.
*
Итак, ниже покажу сначала свойства подопытной флешки (так будет понятнее, о чем речь).
📌 Примечание: скопируйте все важные данные с этой флешки, в процессе ее восстановления, все текущие данные с нее будут удалены.
Флешка на 120 ГБ
Далее необходимо скачать и запустить утилиту H2testw, и:
- переключить язык в утилите на английский (мне кажется, так удобнее 👌);
- выбрать носитель — то бишь нашу флешку (кнопка Select Target);
- нажать кнопку «Write + Verify», и терпеливо дождаться окончания теста (который может идти и несколько часов, всё зависит от скорости работы флешки и ее объема).
Начало сканирования
Результаты сканирования я выделил специально:
- Writing: реальная скорость записи на флешку (2,82 MByte/s);
- Verifying: реальная скорость чтения с флешки (12,4 MByte/s);
- 14,8 GByte OK: реальный размер флешки, т.е. ~15 ГБ. Кстати, скопируйте или запомните число секторов — 31068072 (выделено на скриншоте ниже, у вас будет своё число! Оно будет нужно для восстановления флешки).
Реальная скорость чтения, записи и реальный объем флешки
Кстати, если с вашей флешкой все в порядке, то вы увидите не красную полоску внизу окна утилиты, а зеленую и будет написано «Test finished without errors» (в переводе на русский «Тестирование завершено без ошибок»). Пример ниже 👇…
Тест пройден нормально, ошибок не найдено
*
Лечение и восстановление флешки
Для форматирования накопителя и восстановления его реального объема — нам понадобиться еще одна утилита: MyDiskFix.
*
👉 MyDiskFix
Англоязычная версия: https://www.usbdev.ru/files/mydiskfix/
Резервная ссылка (версия со скриншотом-справкой): https://disk.yandex.ru
MyDiskFix — бесплатная утилита, предназначенная для низкоуровневого форматирования сбойных флешек. Способна реанимировать носители, и привести их в рабочее состояние. С ее помощью можно восстановить реальный объем флешки.
*
Теперь рассмотрим, как отформатировать флешку в утилите MyDiskFix и восстановить ее работу, и ее реальный объем.
Итак, сначала запускаем утилиту, и вводим следующие параметры:
- указываем носитель (нашу флешку), графа Choose Device;
- ставим метод форматирования в Low-Level (низкоуровневое);
- указываем наше количество рабочих секторов (графа Sectors), которое мы получили из утилиты H2testw (см. предыдущий скриншот);
- и нажимаем кнопку Start Format (см. скриншот ниже);
- примечание: если у вас будет MyDiskFix на другом языке — то ориентируйтесь по расположению модулей по скриншоту в моем примере ниже (все функции должны быть расположены в тех же местах!).
Настройка утилиты MyDiskFix
После того, как утилита MyDiskFix отформатирует флешку, вы увидите сообщение от Windows, что найден новый носитель без файловой системы, и предложение отформатировать его (см. приведенный скриншот ниже). 👇
Форматирование флешки в Windows
Можно самостоятельно зайти в «Мой компьютер» выбрать флешку и отформатировать ее стандартным образом. Кстати, обратите внимание, что объем флешки будет реальный, т.е. 14,5 ГБ (а не ~120 как раньше)!
Флешка восстановлена, реальный объем флешки 14,5 ГБ
Теперь флешка должна нормально работать. 👌
*
Как обезопасить себя от таких поддельных флешек, дисков
- перед покупкой — узнайте среднюю цену на желаемый товар. Например, вам нужен SSD на 2 ТБ — посмотрите цены на них в 2-3-х магазинах. Само собой, если вам товар предлагают в 5-10 раз дешевле, чем средняя цена, — есть повод задуматься!
- старайтесь выбирать только те товары, на которые есть множество отзывов и оценок (не менее неск. сотен!). Такое кол-во отзывов довольно трудно накрутить;
Отзывы на AliExpress
- желательно выбирать товары известных брендов: SanDisk, Kingston, A-Data и пр.;
- перед покупкой дорогих накопителей — крайне желательно посмотреть их обзоры в сети (это убережет и от подделок, и поможет уточнить нюансы работы…).
*
PS
Если вышеприведенным способом флешку восстановить не удалось, попробуйте найти под контроллер флешки (узнав предварительно идентификаторы VID и PID) специальную утилиту и отформатируйте ей носитель. Вообще, эта тема достаточно большая и ее я раскрыл в одной из своих статей (ссылку привожу ниже).
👉 В помощь!
Восстановление флешки: определение контроллера и прошивка накопителя — см. пошаговую инструкцию
*
На этом пока всё, всем холодной головы при выборе и покупке товаров.
Удачи!
👋
Первая публикация: 23.06.2017
Корректировка: 3.11.2021


Полезный софт:
-
- Видео-Монтаж
Отличное ПО для создания своих первых видеороликов (все действия идут по шагам!).
Видео сделает даже новичок!
-
- Ускоритель компьютера
Программа для очистки Windows от «мусора» (удаляет временные файлы, ускоряет систему, оптимизирует реестр).
H2testw — бесплатная портативная утилита для тестирования USB флешек, HDD и карт памяти от мобильных устройств. Выводит подробную информацию о накопителях, проводит проверку на наличие ошибок и битых секторов.
Возможности H2testw
- Создание резервных копий;
- Работа в режиме реального времени;
- Доступ к детальным характеристикам ПК;
- Интеграция с файловым менеджером системы;
- Можно протестировать устройство на ошибки;
- Поддержка встроенных, съёмных и сетевых носителей;
- Позволяет создать отчёт с результатами сканирования;
- Показывает истинный объём памяти и скорость считывания информации.
Преимущества
- Высокая скорость запуска;
- Простой и понятный интерфейс;
- Удобные уведомления из системного трея;
- Ручная регулировка размера главного окна;
- Приложение можно запустить без инсталляции;
- Автоматические обновления ПО от официального сайта разработчика;
- Возможность отформатировать носитель для увеличения доступного пространства;
- Программа H2testw 1.4 portable version подойдёт для любых Windows от XP до 8.1 и 10.
Недостатки
- Редкие сбои при открытии программы GByte OK Error или Reading Memory;
- Отсутствуют инструкции на русском (только English и Deutsch).

H2testw скачать бесплатно
Последняя версия:
v1.4 от
29.10
2018
Лицензия: Бесплатно
Операционные системы:
Windows 7, 8, 10, XP, Vista
Интерфейс: Русский
Размер файла: 204.8 Kb
Скачать H2testw
H2Testw_Setup.exe
Полное описание
H2testw — удобная и полезная программка, позволяющая тестировать различные флешки, XD, SD карты и жёсткие диски. Не требует установки на компьютер или ноутбук. Помогает определить реальную скорость чтения и записи в kbyte за секунду, а также точные показатели объёма проверяемого устройства.
Есть инструмент обнаружения ошибок, неисправных и повреждённых секторов. Имеется функция форматирования тестируемых устройств. Чтобы исключить потерю ранее записанной информации, рекомендуется предварительно создавать резервные копии. После завершения теста софт предложит сохранить полученные результаты в текстовый файл, чтобы прочитать его позже.
Чтобы протестировать память, придерживайтесь следующих действий:
- Подключаем флеш накопитель к ПК или лэптопу;
- Советуем убедиться, что на диске нет никаких важных данных;
- Запускаем исполняемый файл h2testw.exe;
- В открывшемся окне утилиты нужно выбрать английский;
- В поле Select target выбираем нужное Flash или HDD-устройство;
- Если до этого оборудование уже проходило проверку, нажмите Refresh для обновления предыдущих результатов;
- В строке Data volume ставим all available space (если будем проверять весь диск) или вводим часть объёма в поле Only;
- Пропускаем параметр endless veryfy (иначе тест будет повторяться);
- Выберите кнопку Write + Verify для начала процедуры мониторинга;
- Чтобы скопировать итоги работы в буфер обмена нажмите Copy или Download (для старой версии 1.3).
jQuery(document).ready(function() {
App.init();
//App.initScrollBar();
App.initAnimateDropdown();
OwlCarousel.initOwlCarousel();
//ProgressBar.initProgressBarHorizontal();
});
Ваш флеш-накопитель навязчиво медленный или показывает поддельную емкость? Если вам интересно протестировать флэш-накопитель USB на его реальное хранилище, скорость передачи и ошибки, вы попали в нужное место. В этом чтении мы перечислили семь эффективных методов тестирования и проверки USB-накопителя на наличие ошибок, его реальной емкости и скорости передачи. Вы также можете узнать, как исправить проблему «USB не обнаружен» в вашей системе Windows 11.
Если вы столкнулись с проблемами при использовании флэш-накопителя USB, вы можете протестировать его с помощью этих трех эффективных методов, чтобы обнаружить и устранить любые существующие проблемы.
Способ 1. Проверьте флэш-накопитель на наличие ошибок с помощью свойств устройства.
1. Подключите флэш-накопитель USB к системе Windows и щелкните правой кнопкой мыши диск, чтобы открыть связанные с ним свойства.

2. Затем разверните вкладку «Инструменты» и нажмите кнопку «Проверить», чтобы проверить USB-накопитель на наличие ошибок.
3. Далее щелкните параметр «Сканировать и восстановить диск», чтобы исправить любые существующие ошибки USB-накопителя.
4. Подождите несколько секунд, чтобы файловая система Windows восстановила USB-накопитель.
Способ 2. Команда CHKDSK для исправления и восстановления поврежденных секторов на USB-накопителе
CHKDSK — это еще одна встроенная утилита Windows, которую вы можете использовать для восстановления поврежденных секторов на вашем USB-накопителе. Выполните следующие шаги, чтобы добиться того же.
1. Нажмите клавишу Windows и найдите командную строку. Запустите его от имени администратора.
2. Затем введите следующую команду в окне командной строки:
chkdsk <буква диска>: /f /r /x
Например, chkdsk H: /f /r /x, где H — буква USB-накопителя, подключенного к вашей системе.
3. Приведенная выше команда запустит утилиту CHKDSK для проверки и восстановления поврежденных секторов на USB-накопителе.
Способ 3. Используйте бесплатные сторонние инструменты, такие как Check Flash
Вы также можете использовать бесплатные сторонние инструменты Windows для проверки и исправления USB-накопителя всего за несколько кликов. Один из таких популярных инструментов называется Check Flash, с помощью которого вы можете легко сканировать и устранять существующие проблемы с вашим диском.
1. Загрузите Инструмент CheckFlash в вашу систему, нажав кнопку «Бесплатная загрузка».
2. Извлеките загруженный zip-файл и дважды щелкните файл ChkFlsh, чтобы запустить приложение.
3. Подключите флэш-накопитель USB к системе Windows и выберите свой диск, щелкнув раскрывающееся меню в опции «Диски».
4. Затем нажмите кнопку «Пуск», чтобы приложение проверило и исправило все существующие ошибки USB-накопителя. Чтобы проверить ваш USB-накопитель на наличие ошибок, этот инструмент запишет и прочитает шаблон, установленный на вашем диске, чтобы обеспечить его правильную работу.
5. Вы можете просмотреть любые существующие ошибки на USB-накопителе, наблюдая за счетчиком ошибок в приложении. Вы также можете видеть скорость чтения / записи вашего USB-накопителя, пока приложение проверяет ее.
Обнаружение поддельного USB-накопителя и проверка истинного размера/емкости
Способ 1. Проверьте фактический размер USB-накопителя с помощью RMPrep USB Tool.
RMPrep изначально был инструментом для создания разделов и форматирования USB с отличной функцией проверки фактического размера подключенного USB-накопителя. Эта функция сканирует весь диск на наличие всех исправных, отсутствующих и поврежденных частей, чтобы определить фактический размер флэш-накопителя. Выполните следующие действия, чтобы проверить то же самое с помощью этого инструмента.
1. Загрузите инструмент RMPrep с официального сайта и установите его в своей системе.
2. Откройте приложение после успешной установки.
3. Затем выберите свой накопитель из списка и нажмите кнопку Quick Size Test, чтобы начать проверку фактической емкости подключенного USB-накопителя.
4. Подтвердите свое действие, нажав кнопку ОК.
5. Обратите внимание, что этот процесс стирает все данные, имеющиеся на USB-накопителе.
Способ 2. Используйте поддельный инструмент для проверки флэш-памяти, чтобы проверить реальную емкость USB-накопителя.
Еще один эффективный инструмент для быстрого определения общей емкости подключенного USB-накопителя — инструмент Fake Flash. Этот инструмент записывает и считывает 512 байт данных с заданными интервалами на диске для измерения фактического размера флэш-накопителя USB.
1. Загрузите Поддельный инструмент для тестирования Flash с официального сайта и распакуйте загруженный файл в свою систему.
2. Затем дважды щелкните приложение FakeFlashTest, чтобы запустить его.
3. Выберите соответствующий USB-накопитель, подключенный к вашей системе, и нажмите кнопку «Быстрый тест размера», чтобы приложение могло измерить фактическую емкость подключенного диска.
4. Обратите внимание, что при выполнении этой операции на USB-накопителе все его содержимое будет удалено. Вы должны сделать резервную копию любых существующих данных на USB-накопителе в целях безопасности.
5. Подождите несколько минут, чтобы получить результат, связанный с емкостью флэш-накопителя USB.
Как проверить скорость передачи данных с USB-накопителя
Способ 1. Используйте инструмент USBDeview, чтобы определить реальную скорость чтения/записи USB
Инструмент USBDeview идеально подходит для тех, кто хочет проверить скорость чтения или записи своего USB-накопителя. Выполните следующие действия, чтобы проверить скорость передачи данных с помощью этого инструмента.
1. Откройте новую вкладку в веб-браузере и загрузите Инструмент USBDeview.
2. Извлеките загруженный файл в свою систему и дважды щелкните приложение USBDeview, чтобы запустить его.
3. Найдите и найдите свой USB-накопитель в списке и щелкните его правой кнопкой мыши, чтобы выбрать параметр «Тест скорости».
4. Нажмите кнопку «Начать тест», чтобы проверить скорость чтения и записи подключенного USB-накопителя.
5. Подождите несколько секунд, чтобы получить результаты теста.
Способ 2. Используйте SpeedOut для измерения скорости флеш-накопителя
Подобно USBDeview, SpeedOut — это портативный программный инструмент, который показывает скорость чтения и записи подключенного USB-накопителя. Следуйте этим простым шагам, чтобы загрузить и попробовать это портативное программное обеспечение для измерения скорости передачи данных.
1. Откройте новую вкладку в веб-браузере и загрузите инструмент SpeedOut.
2. Извлеките загруженный файл в свою систему и щелкните приложение SpeedOut, чтобы запустить его.
3. Выберите нужный USB-накопитель и нажмите кнопку «Пуск», чтобы проанализировать скорость чтения/записи USB.
4. Подождите несколько секунд, пока инструмент проанализирует и измерит скорость вашего USB-накопителя.
Подведение итогов — протестируйте и почините свои USB-накопители
Итак, вот и все семь основных методов проверки USB-накопителей на наличие существующих ошибок и проверки их реальной емкости, а также скорости передачи. Если это подробное руководство помогло вам выявить и исправить ошибки на USB-накопителе, нажмите кнопку «Нравится» и поделитесь им с друзьями, чтобы они знали об этих методах. Следите за обновлениями, чтобы получить дополнительные руководства по устранению неполадок.