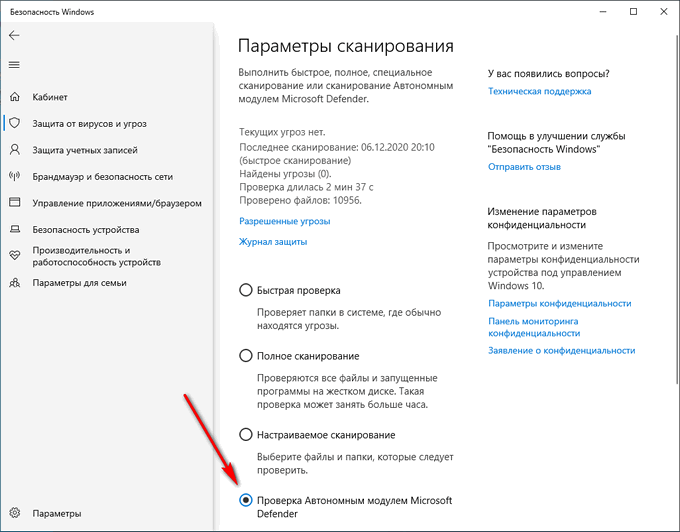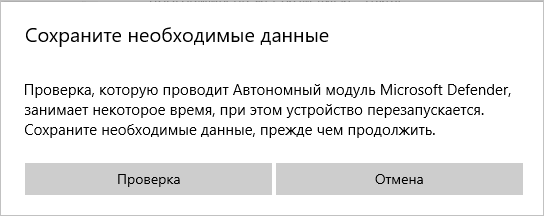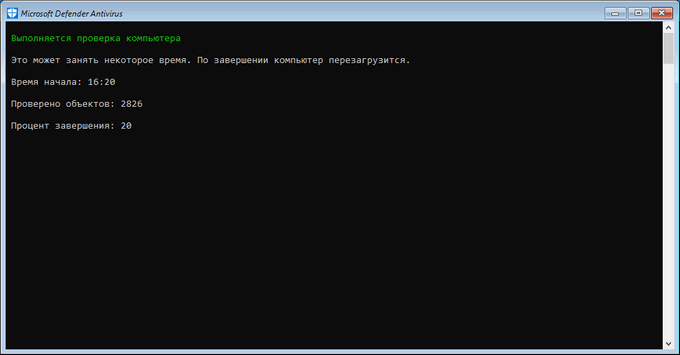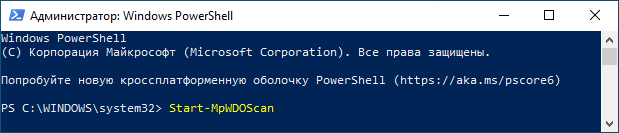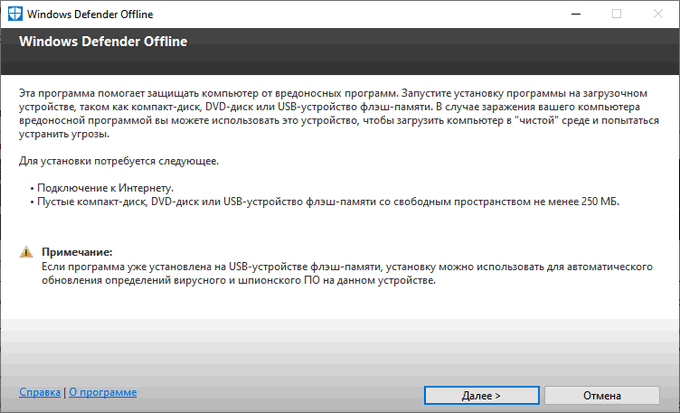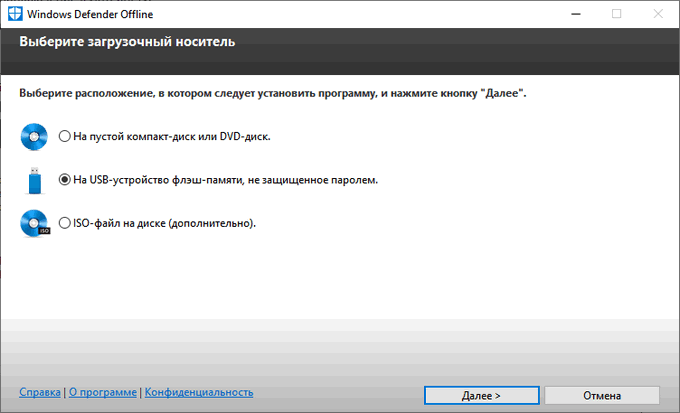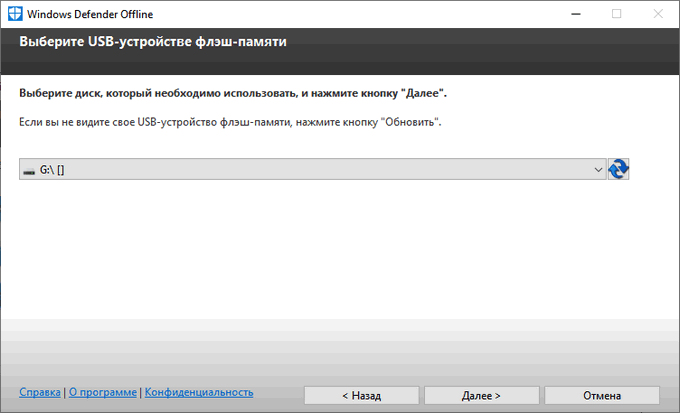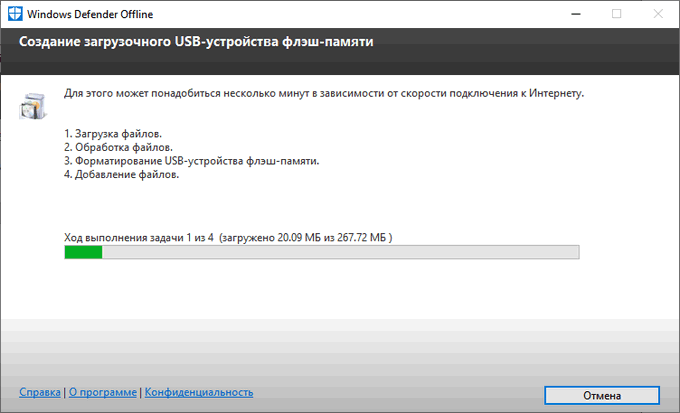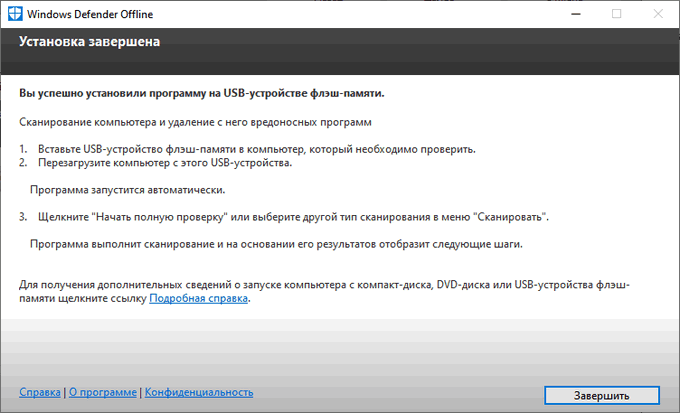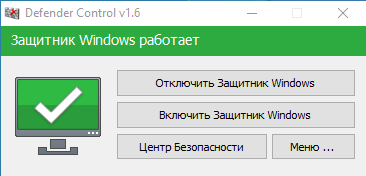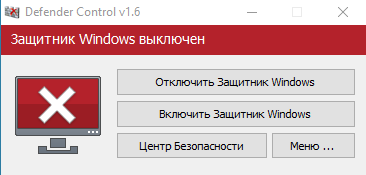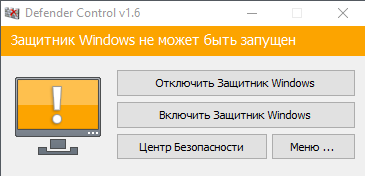Чтобы установитьMicrosoft Defender на устройствах, выполните следующие действия. И да, устройства… Мы рекомендуем установить до 5 устройств на человека.
Готовы попробовать?
-
Откройте https://aka.ms/AndroidDefender (или отсканируйте QR-код ниже) на устройстве Android, чтобы перейти к Microsoft Defender в Магазине Google Play.
Примечание: Если на вашем устройстве есть как личный профиль, так и рабочий профиль, установите приложение в личном профиле.
-
Выполните действия по установке на странице Play Маркет.
-
После установки войдите с помощью личной учетной записи Майкрософт (например, @outlook.com, @hotmail.com или @live.com), связанной с вашей подпиской Майкрософт 365.
При первом входе вMicrosoft DefenderAndroid мы рассмотрим несколько простых шагов, которые начинаются с настройки веб-защиты. В ходе этого процесса мы попросим вас предоставить Defender разрешение на выполнение двух действий: выполнение в фоновом режиме и использование службы специальных возможностей.
Запуск в фоновом режиме
Средство безопасности, которое работает только иногда, не так эффективно. Вы хотите, чтобыMicrosoft Defender всегда следить за спиной, защищая вас от вредоносных сайтов, которые вы не ожидали. Для этого Defender требуется разрешение на выполнение в фоновом режиме.
Служба специальных возможностей
Чтобы убедиться, что сайт, на который вы собираетесь, не является опасным, Defender должен иметь возможность увидеть адрес. Для этого наAndroid мы используем службу специальных возможностей, чтобы почти буквально считывать адрес из браузера.
Важно: Только одно приложение за раз может иметь разрешение на использование службы специальных возможностей. Если вы предоставите это разрешение другому приложению, защита веб-сайтов в Defender будет отключена.
После настройки веб-защиты мы настроим защиту от вредоносных программ. Для этого нужно запросить еще несколько разрешений.
Доступ к хранилищу устройств
Microsoft Defender сканирует приложения и файлы на устройстве, чтобы отслеживать возможные угрозы. Для этого он должен иметь доступ к этим файлам. Мы используем это разрешение только для поиска вредоносных приложений, что происходит полностью на вашем устройстве. Сведения о ваших приложениях или файлах не отправляются в Майкрософт.
Отправка уведомлений
Если вы хотите, чтобыMicrosoft Defender сообщили вам, если мы найдем угрозу, вам нужно разрешить нам отправлять вам уведомления на вашем устройстве.
Запуск в фоновом режиме
Примечание: Если вы уже разрешилиMicrosoft Defender работать в фоновом режиме для защиты веб-сайта, вам не будет предложено это разрешение снова.
Защита устройства — это работа на полный рабочий день, но вы, вероятно, захотите использовать устройство для других вещей, таких как текстовые сообщения, игры, работа и развлечения. ПозволяяMicrosoft Defender работать в фоновом режиме, вы позволяете нам постоянно поддерживать вас в безопасности.
Давайте закончим сканированием
Наконец, Microsoft Defender выполнит начальную проверку устройства, чтобы узнать, есть ли на нем уже угрозы. Обычно это сканирование занимает всего одну или две минуты.
Если эта начальная проверка обнаруживает угрозы,Microsoft Defender уведомит вас и поможет вам удалить их.
-
Откройте https://aka.ms/iosDefender(или отсканируйте QR-код ниже) на устройстве iOS, чтобы перейти к Microsoft Defender в App Store Apple и выполнить действия по установке.
-
После установки войдите с помощью личной учетной записи Майкрософт (например, @outlook.com, @hotmail.com или @live.com), связанной с вашей подпиской Майкрософт 365.
При первом входе вMicrosoft Defender в iOS мы рассмотрим несколько простых шагов по настройке веб-защиты. В ходе этого процесса мы попросим вас предоставить Defender разрешение на выполнение двух действий: настройку локальной виртуальной частной сети (VPN) и разрешение уведомлений.
Локальный VPN-подключение?
Из-за встроенных параметров безопасности в iOS другие приложения не могут видеть адрес (URL-адрес), который приложение пытается открыть, включая те, которые открываются в веб-браузере. Чтобы убедиться, что сайт, на который вы собираетесь, не является опасным, Defender должен иметь возможность увидеть адрес.
Для этого мы настроим локальный VPN. Он называется локальным VPN, так как он никогда не покидает ваше устройство. Это просто подключение между браузером и Microsoft Defender, запущенным на вашем устройстве.
Щелкнув ссылку, браузер отправляет адрес, на который вы собираетесь через этот локальный VPN, в Defender. Defender проверяет адрес, а затем (при условии, что он хороший) позволяет браузеру открыть этот сайт. Все это происходит так быстро, что вы даже не заметите.
Разрешить уведомления
Если сайт является вредоносным, это место, куда приходят уведомления. Мы заблокируем доступ к сайту, но iOS не позволит нам уведомить вас о проблеме в браузере, поэтому вместо этого мы отправим вам уведомление о том, что сайт, на который вы пытаетесь перейти, опасен. В этом уведомлении можно закрыть вкладку браузера и оставаться в безопасности. Или, если вы полностью уверены, что сайт безопасен, вы можете продолжить работу с сайтом в любом случае.
Важно: Вы можете запретить уведомления, и веб-защита будет по-прежнему работать, но вы не получите уведомление о том, что именно Defender заблокировал сайт, на который вы пытались перейти.
Примечание:
Microsoft Defender в настоящее время не поддерживается на устройствах на основе ARM.
-
Откройте https://aka.ms/WindowsDefender, чтобы перейти к Microsoft Defender в Магазине Майкрософт, и нажмите кнопку Установить.
-
После установки войдите с помощью личной учетной записи Майкрософт (например, @outlook.com, @hotmail.com или @live.com), связанной с вашей подпиской Майкрософт 365.
Примечание:
Microsoft Defender на Mac требуется macOS 10.14 или более поздней версии.
-
Откройте https://aka.ms/MacDefender на устройстве, чтобы скачать WDAV. Файл установки PKG.
-
Откройте файл пакета WDAV на компьютере Mac и выполните действия по установке.
-
После установки войдите с помощью личной учетной записи Майкрософт (например, @outlook.com, @hotmail.com или @live.com), связанной с вашей подпиской Майкрософт 365.
При первом входе вMicrosoft Defender на Mac мы рассмотрим несколько простых шагов по настройке защиты от вредоносных программ на вашем устройстве.
В ходе этого процесса вам нужно предоставитьMicrosoft Defender несколько разрешений, чтобы они могли защитить вас.
Доступ к системе
Чтобы начать с, вы откроете параметры безопасности, а затем выполните следующие действия:
1. Выберите замок в левом нижнем углу, чтобы можно было внести изменения. Вам будет предложено ввести пароль или другую проверку подлинности.
2. Вы увидите подсказку о том, что некоторые системные программы требуют вашего внимания, прежде чем его можно будет использовать. Нажмите кнопку Сведения.

3. Если появится диалоговое окно с предложением выбрать Microsoft Defender и расширение Microsoft Defender, выберите оба и нажмите кнопку ОК.
Примечание: Если вы используете macOS Catalina (10.15), вы можете просто увидеть кнопку Разрешить , а не Сведения.
После этого снова выберите замок, чтобы предотвратить дальнейшие изменения.
Доступ к файлам
Затем нам потребуется разрешение на доступ к файлам. Microsoft Defender сканирует приложения и файлы в поисках угроз, и это можно сделать только в том случае, если у него есть разрешение на доступ к файлам. Мы попросим вас выбрать Открыть параметры конфиденциальности, а затем выполните следующие действия:
1. Выберите Полный доступ к диску.
2. Выберите Microsoft Defender и (если вы видите) Microsoft Defender расширение.
Давайте закончим сканированием
Наконец, Microsoft Defender запустит начальную проверку устройства, чтобы узнать, есть ли на нем уже угрозы. Эта проверка может занять некоторое время (в зависимости от скорости устройства и количества имеющихся приложений), но вы можете продолжать использовать компьютер, пока сканирование выполняется в фоновом режиме.
Если эта начальная проверка обнаруживает угрозы,Microsoft Defender уведомит вас и поможет вам удалить их.
Совет: ЕслиMicrosoft Defender успешно установлен и запущен, вы увидите его значок на панели заголовка рядом с часами в правом верхнем углу.
Предоставление общего доступа к состоянию безопасности с семейными организаторами
Если вы являетесь частью подписки на Microsoft 365 для семьи, последним шагом является решение о том, хотите ли вы поделиться своим состоянием безопасности с семейными организаторами. Организатор семьи — это лицо, создающее подписку на Microsoft 365 для семьи, а также любые другие члены семьи, выбранные этим лицом в роли организаторов семьи.
Предоставляя общий доступ к состоянию безопасности, вы упрощаете для семейных организаторов обеспечение безопасности устройств и удостоверений. Это предоставляет только сведения о мониторинге угроз безопасности и удостоверений из Defender, а не любые другие сведения о вашем устройстве или личных файлах. Дополнительные сведения см. в статье Защита всей семьи с помощью Microsoft Defender.
После завершения этого процесса мы переведем вас на панель мониторингаMicrosoft Defender, а затем все готово.
Далее см. статью Начало работы с Microsoft Defender.
У вас есть другие вопросы об установке Defender?
Посетите сообщество ответов Microsoft Defender
Выберите вариант загрузки:
- скачать с сервера SoftPortal (для Windows 32-bit, iso-файл)
- скачать с сервера SoftPortal (для Windows 64-bit, iso-файл)
Windows Defender Offline — бесплатная утилита от компании Microsoft, которая предназначена для обнаружения и удаления вирусов, руткитов и прочих вредоносных программ еще до загрузки ОС Windows, а также позволяющая предотвращать их проникновение в систему (полное описание…)

Рекомендуем популярное
Ventoy 1.0.86
Простая в использовании программа для создания мультизагрузочных USB-накопителей….
Hirens BootCD 15.2
Hirens BootCD — многофункциональный загрузочный диск, объединившей в себе наиболее эффективные…
Ultimate Boot CD (UBCD) 5.3.9
Ultimate Boot CD — загрузочный диск с большим набором программ и инструментов для восстановления, проверки, диагностики и оптимизации компьютера…
Windows Defender Offline
31.10.2021
антивирусный пакет для очистки windows от вирусов
Средний рейтинг
89% — 15 голосов
- 1
- 2
- 3
- 4
- 5
Windows Defender Offline — бесплатный загрузочный диск (ISO-образ), позволяющий выполнить антивирусное сканирование ПК на наличие вредоносных программ, руткитов и потенциально опасного ПО с использованием технологий антивируса Microsoft Security Essentials. Пакет особенно полезен, если поврежденная вирусами операционная система Windows не запускается.
Обратите внимание: сканер работает только при запуске со съемных носителей (CD/DVD-дисков и flash-накопителей).
Возможности Microsoft Security Essentials
- Сканирования компьютера при его запуске, обнаружение и удаление найденных угроз;
- Проверка компьютера на наличие руткитов, программ-шпионов, вирусов и потенциально опасного ПО;
- Найденные программой угрозы направляются для анализа в Miscrosoft Active Protection Service, где данные добавляются в общий список вредоносных программ вирусной базы для дальнейшей защиты компьютера от подобных угроз.
Windows Defender Offline призвана облегчить работу на компьютере даже неопытным пользователям, позволяя при заражении компьютера вирусами не обращаться к профессионалам, а бороться с угрозами самостоятельно.
Дополнительная информация
Разработчик
Лицензия
Русский язык
Есть
Возраст
0+
Теги
Категория
Обновлено
Воскресенье, 07 ноября 2021
Текущая версия
31.10.2021
Совместимость
Windows 10, 8.1, 8, 7, Vista, XP
Разрядность
32 и 64 bit
Отзывы о программе Windows Defender Offline
Добавить комментарий
Windows Defender — функциональный антивирус, встроенный в операционную систему Windows 10. Работает в фоновом режиме, производит автоматическое сканирование и обнаружение вредоносных файлов в реальном времени.
Возможности Защитник Windows
- Надёжная облачная защита в онлайне;
- Функция сканирования по расписанию;
- Быстрое удаление вредоносных объектов;
- Можно включить или отключить одним кликом мыши;
- Позволяет просканировать отдельную папку или файл;
- Мощные инструменты для диагностики компьютера на предмет заражения;
- Умеет отслеживать, настраивать и отключать системные процессы и службы;
- Необходимые объекты можно добавить в список исключений или загрузить в карантин и вылечить.
Преимущества
- Запуск приложения при включении устройства;
- Не требует установки и регистрации, встроен в операционку по умолчанию;
- Отправка мгновенных уведомлений об обнаруженных проблемах пользователю;
- В большинстве случаев не конфликтует со сторонними антивирусными решениями;
- Интеграция с центром безопасности, можно создать и настроить точку восстановления ОС.
Недостатки
- Не подойдёт для Windows XP, Vista;
- После скачивания пакетов обновлений требуется перезапуск.

10/10

Защитник Windows скачать бесплатно
Последняя версия:
от
20.07
2021
Лицензия: Бесплатно
Операционные системы:
Windows 10
Интерфейс: Русский
Скачать Защитник с Windows 10
Полное описание
Защитник Видовс — антивирусная программа от компании Microsoft, по умолчанию входит в состав «десятки». Запускается вместе со стартом ОС, встраивается в контекстное меню, «Пуск», а также в панель задач, откуда выводит уведомления с предупреждением о найденных вирусных файлах, потенциально опасных объектах и различных ошибках.
Встроенный антивирус Microsoft Windows открывается одним нажатием по значку, расположенному в системном трее. Проверяет ОС в автоматическом режиме. При этом программное обеспечение минимально нагружает процессор и ОЗУ. Несмотря на это, вы можете запустить сканер вручную, клавиши быстрой или полной проверки находятся под строкой «Параметры». Чтобы утилита просканировала конкретный локальный диск, файл или директорию на наличие вредоносных программ, вирусных файлов, нажмите кнопку «Особая», выберите «Проверить сейчас», откройте файловый менеджер и задайте путь к необходимому компоненту.
Антивирусный продукт способен обнаруживать разные типы вирусов, включая трояны, черви, шпионские модули spyware и многие другие виды вредоносных утилит. Доступны настройки защиты и безопасности от сетевых угроз и мошеннических действий со стороны хакеров (кнопка с шестерёнкой в правой верхней части интерфейса). Во вкладке «Журнал» можно просмотреть подробности о нежелательном ПО, для активации каталога потребуются права администратора. Перейдите в соответствующий раздел, в котором сможете увидеть информацию с названием найденного компонента, уровень его опасности и дату обнаружения. В этом же окне можно удалять вирусные объекты либо загружать их в карантин.
Функционал приложения умеет отслеживает все процессы, службы и драйвера, используемые системой. Работает с редактором реестра regedit, позволяет выполнить очистку временных файлов и папок. Брандмауэр активируется при запуске браузеров Google Chrome, Mozilla Firefox, Opera, Internet Explorer, Microsoft Edge и пр. Блокирует подозрительные веб-ресурсы, помогает исключить проникновение небезопасных объектов на жёсткий диск.
Сканирует подключенные к ПК USB флешки, карты памяти от мобильных устройств и другие внешние накопители. Софтом очень легко пользоваться, он не влияет на производительность компьютера и самостоятельно обновляется. Есть справочный раздел и инструкции для новичков с подробным описанием опций и настроек. Во вкладке «Обновить» можно просматривать подробные сведения о последних обновлениях.
Базовый защитник от Майкрософт поставляется только в версиях «десятки», разрядностью 32 и 64-bit. И всё же устанавливать Defender Offline на предыдущие версии Win 7, 8 или 8.1 можно, для этого понадобится ISO-образ с программой, который можно найти на официальном сайте разработчика. Вообще Microsoft Defender Antivirus является основным элементом центра безопасности Windows. Наряду со встроенным файерволом, функционал программы Защитник помогает обеспечить приемлемый уровень безопасности данных пользователя.
Защитник Windows 10 представляет собой антивирусную программу, которая находится в арсенале операционной системы Windows 10. Однако, если на вашем компьютере установлена облегченная версия данной платформы, где отсутствует Защитник, то мы рекомендуем скачать его с нашего веб-ресурса совершенно бесплатно.
Как известно, программа защищает любое устройство на Виндовс 10 от вирусных атак, троянов и прочего шпионского ПО. Для того, чтобы проверить его эффективность, нужно периодически запускать сканирование системы и оценивать результаты проведенной работы.
Достоинства Защитника
- Если утилита находит на ПК потенциальную угрозу, то предоставляет ее полное описание, а также советует, как поступить дальше — например, пользователь может отправить вирус в карантин или полностью удалить его из памяти собственного устройства.
- Разработчики утверждают, что их продукт настолько многофункционален, что без всяких трудностей определяет до 90% всевозможных вирусных приложений.
- Отлично функционирует даже, когда на ПК уже имеется альтернативный антивирусник, к примеру, программа от украинских IT-специалистов Zillya, которая имеет схожий набор опций.
- Интерфейс на русском языке, имеются небольшие комментарии от разработчиков, чтобы любой новичок разобрался, за что отвечает та или иная функция.
- Автоматически показывает предупреждение, когда вы заходите на сомнительный веб-ресурс или скачиваете подозрительный файл на свой компьютер. Защитник может выставить блокировку, чтобы оградить пользователей от потенциальных вирусных угроз.
- Поддержка всех операционных систем — в зависимости от их версий Защитник Windows может лишь менять название.
- Программа обновляется бесплатно — если обновления появятся в свободном доступе, то данная информация обязательно отобразится в Центре уведомлений при условии, что ваше устройство функционирует на базе операционной системы Виндовс 10.
Ключевые режимы сканирования
- Quick — быстрый анализ для обнаружения наиболее критических файлов.
- Full — автоматическое проведение тщательного анализа платформы.
- Custom — выборочное сканирование, пользователь самостоятельно решает, какие диски или папки нужно проанализировать.
Как только завершится процесс сканирования, антивирусное приложение сформирует перечень зараженных файлов, вирусов, троянов, которые нуждаются в незамедлительном удалении.
Не понравился Защитник Windows? Не нашли с ним общий язык? Тогда предлагаем посмотреть обучающее видео, в котором автор рассказывает о том, как нужно правильно удалять данную антивирусную программу со своего компьютера раз и навсегда. Весь алгоритм включает в себя несколько действий. Советуем посмотреть видеоинструкцию несколько раз, чтобы запомнить последовательность действий.
Скачать Windows Defender Offline 31.10.2021
Windows Defender Offline — бесплатная утилита от компании Microsoft, которая предназначена для.
Простая в использовании программа для создания мультизагрузочных USB-накопителей.
Dr.Web LiveCD — образ загрузочного диска скорой антивирусной помощи, который поможет.
Hirens BootCD — многофункциональный загрузочный диск, объединившей в себе наиболее эффективные.
Kaspersky Rescue Disk — эффективное средство для проверки и лечения зараженных компьютеров, когда.
Бесплатная утилита, которая позволяет получать информацию об обнаруженных устройствах.
Microsoft Defender Offline (Автономный защитник Windows) для проверки на вирусы
Автономный Microsoft Defender (Автономный защитник Windows) — антивирусное средство для проверки компьютера на наличие вредоносного программного обеспечения в операционной системе Windows 10. Это еще один инструмент от корпорации Майкрософт, предназначенный для защиты системы от вирусов.
Microsoft несколько раз меняла названия данного продукта, поэтому это антивирусное средство известно и под другими именами: Windows Defender offline, Microsoft Defender offline.
Проверка автономного Защитника Windows 10: что это
Часть вредоносного программного обеспечения глубоко проникают в систему и с большим трудом удаляются с компьютера. В этих ситуациях антивирусам совсем не просто блокировать негативное воздействие зловредных программ.
Вирусы, например, руткиты пытаются внедрится на ПК вне оболочки Windows, например, в загрузочную запись (MBR), чтобы обойти защиту, выполняемую установленной на компьютере антивирусной программой. В подобных ситуациях, автономный модуль Microsoft Defender поможет пользователю обнаружить и обезвредить вирусные программы.
Проверка Автономного защитника Windows производится из доверенной «чистой» среды, вне ядра операционной системы, перед запуском или в период перезагрузки ПК. Благодаря этому, автономный защитник Виндовс имеет возможность обнаружить вредоносное программное обеспечение, которое пытается обойти стандартную защиту оболочки Windows.
Проверка Автономным модулем Microsoft Defender выполняется в следующих случаях:
- Встроенный антивирус Безопасность Windows (в предыдущих версиях — Центр безопасности Защитника Windows) обнаруживает программы rootkit или сложно удаляемое вредоносное программное обеспечение на компьютере.
- Вы подозреваете, что на ПК воздействуют вирусы, а антивирус их не обнаруживает.
- Для выполнение глубокой проверки системы, после массового заражения вирусами.
В ряде случаев, система безопасности операционной системы самостоятельно предлагает использовать автономный Защитник Windows 10, в качестве дополнительного средства для очистки системы от вирусов.
Начиная с версии Windows 10 1607, пользователь может самостоятельно вручную провести автономную проверку своего компьютера, выполняемую с помощью этого инструмента.
Автономный Microsoft Defender проводит свою работу во время перезапуска системы или перед загрузкой Windows. Этот инструмент защиты можно запустить из работающей операционной системы, или с заранее созданного загрузочного носителя.
Имеется несколько способов для запуска автономного сканирования Windows Defender offline:
- Из приложения «Безопасность Windows» (Защитник Windows).
- Из Windows PowerShell.
- Из командной строки, используя команды инструкции управления Windows (WMI).
Автономный защитник Майкрософт не поддерживает работу на ПК с ARM процессорами и в операционных системах Windows Server.
В своей работе автономный защитник Майкрософт использует антивирусные базы Защитника Windows (Microsoft Defender), поэтому перед запуском проверки желательно обновить системы безопасности.
Запуск Microsoft Windows Defender Offline в Windows 10
Сейчас рассмотрим один из вариантов запуска «Автономного защитника» непосредственно из работающей операционной системы Windows 10.
Перед использованием Microsoft Defender offline сохраните открытые документы и файлы, закройте окна запущенных программ, потому что для выполнения сканирования компьютер необходимо перезапустить.
Автономный защитник Майкрософт проверяет компьютер в течении примерно 15 минут. После завершения проверки, ПК перезагрузится, будет выполнена обычная загрузка операционной системы Windows.
Самый простой способ запуска Microsoft Defender offline в работающей системе — использование приложения «Безопасность Windows».
Выполните следующие действия:
- Щелкните правой копкой мыши по кнопке меню «Пуск».
- В контекстном меню выберите «Параметры».
- В окне приложения «Параметры» войдите в «Обновление и безопасность».
- Откройте вкладку «Безопасность Windows».
- Из раздела «Области защиты» перейдите в настройки «Защита от вирусов и угроз».
- В окне «Защита от вирусов и угроз», в разделе «Текущие угрозы» нажмите на ссылку «Параметры сканирования» (в предыдущих версиях Windows 10 — «Журнал угроз», а затем «Запустить новое расширенное сканирование»).
- Активируйте пункт «Проверка Автономным модулем Microsoft Defender» (название пункта ранее — «Проверка автономного защитника (Майкрософт)»).
- Нажмите на кнопку «Выполнить сканирование сейчас» (ранее — «Проверить сейчас»).
- В предупреждающем окне «Сохраните необходимые данные» нажмите на кнопку «Проверка».
- Произойдет перезагрузка ПК.
- На компьютере загрузиться автономный Microsoft Defender, который выполнить проверку ПК по поиску и удалению вирусов.
- Процесс сканирования занимает около 15 минут.
- После завершения проверки, на компьютере будет проведена загрузка операционной системы Windows в обычном режиме.
Результаты проверки можно посмотреть в параметрах средства «Безопасность Windows»: на экране «Защита от вирусов и угроз» откройте «Журнал защиты».
Запуск Автономного модуля Microsoft Defender в Windows PowerShell
Существуют и другие способы запуска «Автономного защитника», в частности, это можно сделать с помощью встроенного системного инструмента Windows PowerShell.
Пройдите следующие шаги:
- Запустите Windows PowerShell от имени администратора.
- В окне оболочки введите команду, а затем нажмите на клавишу «Enter»:
Проверка Автономным защитником Windows из командной строки
Другой вариант запуска модуля Microsoft defender Offline: использование встроенного системного инструмента — командной строки Windows. В командую строку вводится часть инструкции управления Windows (WMI), которая запускает Автономного защитника Майкрософт.
Необходимо сделать следующее:
- Запустите командную строку от имени администратора.
- В окне консоли выполните команду:
Использование Windows Defender Offline с флешки или CD/DVD диска
В некоторых ситуациях, в случае серьезного заражения, запуск «Автономного защитника» из работающей системы может быть невозможен или затруднен. В этом случае, имеет смысл заранее создать загрузочный носитель (USB-флэш накопитель или оптический CD/DVD диск), при помощи которого можно выполнить проверку на вирусы.
Сразу после включения компьютера необходимо загрузиться с загрузочной флешки или с CD/DVD-диска, на котором заранее записан Microsoft Defender Offline. Антивирусное средство выполнит поиск вредоносных программ, а после окончания сканирования продолжится обычный запуск Windows.
Этот инструмент доступен пользователям операционных систем Windows 10, Windows 8.1, Windows 8, Windows 7.
Скачайте средство Автономный Microsoft Defender официального сайта Microsoft в соответствии с разрядностью установленной операционной системы, установленной на вашем компьютере.
Чтобы создать загрузочную флешку или CD/DVD-диск проделайте следующее:
- Подключите USB-устройство флэш памяти в соответствующий разъем ПК, либо вставьте в привод дисковода пустой CD или DVD диск. Для работы средства необходимо иметь подключение к Интернету, чтобы загрузить актуальные антивирусные базы.
- Запустите скачанный файл на своем компьютере.
- В окне «Windows Defender Offline» нажмите на кнопку «Далее».
- В окне с условиями использования программного обеспечения Microsoft нажмите на кнопку «Принимаю».
- В окне «Выберите загрузочный носитель» укажите подходящий вариант для записи антивирусного инструмента:
- На пустой компакт-диск или DVD-диск.
- На USB-устройство флеш-памяти, не защищенное паролем.
- ISO-файл на диске (дополнительно).
- В окне для выбора устройства подтвердите диск, на который будет записан Windows Defender Offline. На флешке должно быть не менее 250 МБ свободного пространства.
- В следующем окне согласитесь с форматированием носителя, после выполнения которого, оттуда будет удалены все находящиеся там данные.
- В окне создание загрузочного носителя отображается ход операции.
- В окне «Установка завершена» ознакомьтесь с информацией о дальнейшем использовании загрузочного носителя.
- Нажмите на кнопку «Завершить».
В случае необходимости, сразу после запуска ПК, выполните загрузку с этого загрузочного носителя, установите тип сканирования, выполните другие следующие шаги, о которых сообщит приложение, после завершения сканирования.
Если на флешке уже записан Автономный Windows Defender, то программу установки приложения можно использовать для обновления антивирусных баз.
Выводы статьи
Microsoft Defender Offline (Автономный защитник Windows) — антивирусное средство для поиска и нейтрализации вирусного программного обеспечения, запускаемое из доверенной среды, до загрузки операционной системы на компьютере. Запустить проверку с помощью Автономного модуля Microsoft Defender можно несколькими способами из ОС Windows 10.
Есть возможность создать загрузочную USB-флешку или загрузочный CD/DVD-диск, которые можно использовать для проверки на вирусы на компьютерах в операционных системах Windows 10, Windows 8.1, Windows 7.

Программа Defender Control — бесплатная программа с поддержкой русского языка для быстрого отключения встроенного защитника Windows 10 (Windows Defender)
Работает со всеми версиями Windows 10 x64 x86 (20H2, 2004, 1909, 1809, 1809, 1803):
- Windows 10 Home.
- Windows 10 Pro.
- Windows 10 S.
- Windows 10 Enterprise.
- Windows 10 Education.
- Windows 10 Pro Education.
- Windows 10 Mobile.
- Windows 10 Mobile Enterprise.
Проблема со всеми версиями Защитника в Windows 10 и более поздних версиях заключается в том, что он интегрирован в операционную систему и устанавливается по умолчанию без видимой или скрытой возможности удаления. Многие люди ищут способы отключить или удалить его из своей системы, поскольку они предпочитают использовать другое программное обеспечение.
Щелчок по Настройкам в Защитнике Windows открывает панель управления для программу в новом приложении Windows Settings. Вы можете временно отключить защиту программы в режиме реального времени, но если она на время отключена, Windows автоматически включит ее снова.
Непонятно, почему Microsoft приняла решение изменить поведение Защитника Windows в этом отношении. Однако можно сказать наверняка, что это будет раздражать пользователей, которые хотят навсегда отключить его на компьютере, над которым они работают. Defender Control — это небольшая портативная бесплатная программа, которая позволит вам полностью отключить Защитник Windows в Windows 10.
Defender Control поддерживает отключение Защитника Windows в (20H2, 2004, 1909, 1809, 1809, 1803)
Скачать программу Defender Control
Скачайте программу с нашего сервера. После скачивания извлеките программу, для этого надмите на скаченном архиве правой кнопкой мыши — извлечь — извлечь все. Архив распакуется в то же место где расположен архив. После этого откройте папку и запустите файл DefenderControl.exe
Скачать
Файл: DefenderControl.exe
MD5: 139464919440e93e49c80cc890b90585
SHA1: 0237408cdb74ad6b8d340cdf0d03c1b1f820ce17
SHA256: ce3a6224dae98fdaa712cfa6495cb72cbe4db83331399
Как пользоваться Defender Control
Загрузите элемент управления Защитника и разархивируйте его, затем запустите программу, вы можете увидеть свой статус Защитника Windows в интерфейсе программы:
Статусы программы
- Зеленый — Защитник Windows запущен.
- Красный — Защитник Windows выключен.
- Оранжевый — Entweder Защитник Windows не запускается, в случае если защитник Windows поврежден или установлен другой антивирус.
Как отключить защитник Windows 10 через программу Defender Control
Чтобы отключить защитник Windows через программу Defender Control, запустите программу вы увидите зеленый статус программы. Нажмите первую кнопку Отключить Защитник Windows. Подождите пару секунд, программа поменяет свой статус на красный, который говорит, что встроенная защита Windows 10 (Windows Defender) отключена.
Как включить защитник Windows 10 через программу Defender Control
Чтобы включить защитник Windows через программу Defender Control, запустите программу вы увидите зеленый статус программы. Нажмите вторую кнопку Включить Защитник Windows. Подождите пару секунд, программа поменяет свой статус на зеленый, который говорит, что встроенная защита Windows 10 (Windows Defender) снова работает.