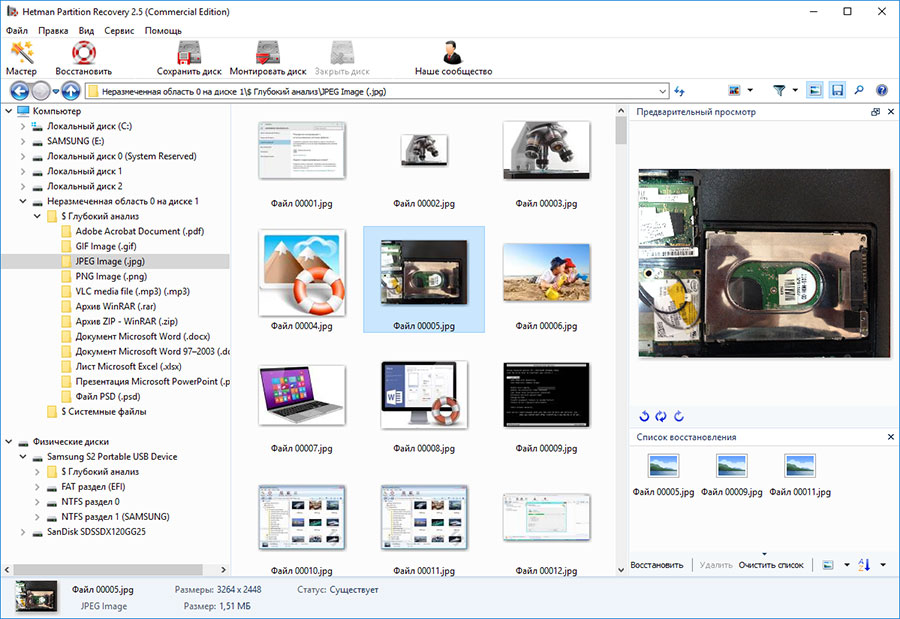Содержание
- Acronis True Image
- Aomei Backupper Standard
- Macrium Reflect
- Windows Handy Backup
- Windows Repair
- Вопросы и ответы
Резервное копирование – важнейшая процедура, которую следует проводить каждому пользователю ПК. К сожалению, большинство из нас вспоминает о резервировании только тогда, когда важные данные уже безвозвратно утрачены.
Если вы храните на жестких дисках своего компьютера не только развлекательный контент, но и важные документы, рабочие проекты или базы данных, то необходимо задуматься об их сохранности. Не следует забывать и о системных файлах и параметрах, так как их повреждение может лишить вас доступа к учетной записи, а значит, и к данным.
Acronis True Image
Acronis True Image – одна из самых распространенных и мощных программ для резервного копирования, восстановления и хранения данных. Акронис умеет создавать копии отдельных файлов, папок и целых дисков. Кроме того, в него включен целый арсенал инструментов для повышения безопасности системы, восстановления загрузки, создания аварийных носителей и клонирования дисков.
В распоряжении пользователя дается пространство в облаке на сервере разработчиков софта, доступ к которому, как и к управлению программой, можно осуществлять не только с десктопной машины, но и мобильного устройства.
Скачать Acronis True Image
Aomei Backupper Standard
Aomei Backupper Standard немного уступает по функционалу Акронису, но тоже является весьма работоспособным инструментом. В его состав входят утилиты для клонирования и создания загрузочных дисков на Linux и Windows PE, имеется встроенный планировщик задач и функция оповещения пользователя по электронной почте о результатах очередного резервирования.
Скачать Aomei Backupper Standard
Macrium Reflect
Это еще один комбайн для создания бэкапов. Macrium Reflect позволяет монтировать в систему копии дисков и файлов для просмотра содержимого и восстановления отдельных элементов. Основными отличительными чертами программы являются функции защиты образов дисков от редактирования, проверки файловой системы на предмет выявления различных сбоев, а также интеграции в загрузочное меню операционной системы.
Скачать Macrium Reflect
Windows Handy Backup
Данная программа, кроме резервирования файлов и папок, позволяет синхронизировать содержимое резервных копий и каталогов на локальных и сетевых дисках. Windows Handy Backup также умеет запускать выбранные приложения при запуске или завершении процедуры бэкапа, отсылать оповещения по e-mail, работать через консоль Windows.
Скачать Windows Handy Backup
Windows Repair
Windows Repair – комплексный софт для восстановления работоспособности операционной системы. Программа выполняет «лечение» системы при сбоях в работе брандмауэра, ошибках в пакетах обновлений, ограничениях доступа к системным файлам вирусами, а также восстанавливает работоспособность некоторых портов. Для повышения безопасности имеется функция очистки дисков с гибкими настройками.
Скачать Windows Repair
Весь софт из приведенного выше списка предназначен для восстановления системы из созданных резервных копий. Выбивается из общей картины только Windows Repair, так как принцип ее работы основан на выявлении и устранении ошибок в файловой системе и реестре.
Большинство из представленных программ являются платными, но цена важной информации, хранящейся на дисках, может быть более высокой, чем стоимость лицензии, и дело здесь не только в деньгах. Своевременно делайте бекапы ключевых файлов и системных разделов, чтобы обезопасить себя от неприятных неожиданностей в виде поломок дисков или хулиганства вредоносных приложений.
Еще статьи по данной теме:
Помогла ли Вам статья?
Dr.Web LiveUSB 9.0.1 (07.02.2023)
Dr.Web LiveUSB создает на USB-накопителе диск аварийного восстановления операционной системы. Теперь вы всегда сможете восстановить систему, если вдруг загрузка ПК в обычном режиме невозможна из-за действий вирусов или вредоносных программ…
get_app43 395 | Бесплатная |
Dr.Web LiveDisk 9.0.1 (07.02.2023)
Dr.Web LiveCD — образ загрузочного диска скорой антивирусной помощи, который поможет восстановить работоспособность системы, когда загрузку ПК с жесткого диска произвести невозможно. Удалит вирусные файлы, вылечит зараженные объекты, сохранит важную инфу…
get_app99 884 | Бесплатная |
Kaspersky Rescue Disk 18.0.11.3 (25.01.2023)
Kaspersky Rescue Disk — эффективное средство для проверки и лечения зараженных компьютеров, когда стандартными способами вылечить его невозможно. Вредоносные программы, которые находятся в системе, просто не получают управления во время загрузки оси…
get_app69 226 | Бесплатная |
Ventoy 1.0.86
Простая в использовании программа для создания мультизагрузочных USB-накопителей. Поддерживается большинство типов операционных систем, протестирована работа более 620 образов загрузочных образов. Имеется поддержка UEFI Secure Boot, разделов MBR и GPT…
get_app11 703 | Бесплатная |
Bootable USB Drive 2.01
Бесплатная и простая в использовании утилита для создания загрузочной USB-флешки. Особенностью программы является то, что она позволяет создать загрузочный USB-накопитель из флешки с записанными данными. Протестирована с более 20 брендами USB-накопителей…
get_app809 | Бесплатная |
Hirens BootCD PE 1.0.2
Новая версия популярного дистрибутива для диагностики и аварийного восстановления системы, который включает в себя тесты производительности системы, программы для форматирования и разметки, средства клонирования и создания образов диска и многое другое…
get_app4 250 | Бесплатная |
Windows Defender Offline 31.10.2021
Windows Defender Offline — бесплатная утилита от компании Microsoft, которая предназначена для обнаружения и удаления вирусов, руткитов и прочих вредоносных программ еще до загрузки ОС Windows, а также позволяющая предотвращать их проникновение в систему…
get_app14 097 | Бесплатная |
HDAT2 7.4
Бесплатная утилита, которая позволяет получать информацию об обнаруженных устройствах, находить и восстанавливать сбойные сектора, проверять и исправлять ошибки файловой системы, а также предлагает некоторые дополнительные функции для проверки накопителей…
get_app1 797 | Бесплатная |
Avira Rescue System 2.0.17 (20.07.2021)
Антивирусный загрузочный диск от разработчиков Avira на базе Ubuntu, предназначенный для сканирования и восстановления зараженной операционной системы. Доступно несколько типов сканирования, обновление антивирусных баз, встроенный мастер и многое другое…
get_app698 | Бесплатная |
Ubuntu RescuePack 2011
Бесплатный загрузочный диск для лечения ПК от вирусов, а также для обнаружения и удаления разнообразного вредоносного ПО. Присутствует поддержка файловых систем FAT, exFAT, NTFS, HFS+ и других, в состав системы входят антивирусные сканеры…
get_app825 | Бесплатная |
Vba32 Rescue 15.10.2020
Загрузочный образ на базе операционной системы Linux, который позволяет обезвреживать вредоносное ПО на ПК, а также восстановить систему после заражения. Присутствует поддержка большого числа файловых систем, автоматическая настройка сетевого окружения…
get_app401 | Бесплатная |
Sophos Bootable Anti-Virus 1.1.5
Загрузочный диск от антивирусной лаборатории Sophos, который служит для проверки и лечения компьютера. Позволяет вылечить систему от активного заражения, а также проверять ПК на наличие разнообразных угроз и потенциально опасного программного обеспечения…
get_app358 | Бесплатная |
Trend Micro Rescue Disk 3.0.0.1020
Аварийный загрузочный диск для поиска и уничтожения вредоносного ПО на вашем компьютере без запуска ОС Windows. Умеет сканировать скрытые файлы, системные драйверы и главные загрузочные записи (MBR) жесткого диска ПК без воздействия на систему…
get_app550 | Бесплатная |
Ultimate Boot CD (UBCD) 5.3.9
Ultimate Boot CD — загрузочный диск с большим набором программ и инструментов для восстановления, проверки, диагностики и оптимизации компьютера…
get_app20 684 | Бесплатная |
Norton Bootable Recovery Tool 01.04.2020
Norton Bootable Recovery Tool восстанавливает работоспособность компьютера в тех случаях, когда он сильно заражен, работает неправильно и даже не загружается. Создает пользовательский диск аварийного восстановления до заражения системы…
get_app5 115 | Бесплатная |
Программы для восстановления
|
D-Soft Flash Doctor 1.4.1/1.03 |
Размер: 682 Кб Лицензия: Бесплатная Рейтинг: Загрузок: 93,109 Обновление: 23.09.2017 |
|
Microsoft Fix it 2.5 |
Размер: 939 Кб Лицензия: Бесплатная Рейтинг: Загрузок: 67,363 Обновление: 30.09.2017 |
|
USB Show 1.0.0 |
Размер: 108 Кб Лицензия: Бесплатная Рейтинг: Загрузок: 43,378 Обновление: 22.02.2011 |
|
CCleaner 5.65 |
Размер: 18,1 Мб Лицензия: Бесплатная Рейтинг: Загрузок: 36,177 Обновление: 25.03.2020 |
|
AusLogics BoostSpeed 5.5.1.0 |
Размер: 12,2 Мб Лицензия: Триал Рейтинг: Загрузок: 33,876 Обновление: 23.07.2021 |
|
RegCleaner 4.3 |
Размер: 541 Кб Лицензия: Бесплатная Рейтинг: Загрузок: 26,809 Обновление: 03.02.2012 |
|
ERD Commander 6.5 |
Размер: 268,0 Мб Лицензия: Бесплатная Рейтинг: Загрузок: 21,116 Обновление: 06.12.2018 |
|
Starus File Recovery 5.8 |
Размер: 40.9 Мб Лицензия: Демо Рейтинг: Загрузок: 20,919 Обновление: 23.07.2021 |
|
UNFORMAT 10.0.1 |
Размер: 28,5 Мб Лицензия: Демо Рейтинг: Загрузок: 16,695 Обновление: 25.08.2020 |
|
Neo Utilities 1.5 |
Размер: 2.4 Мб Лицензия: Бесплатная Рейтинг: Загрузок: 15,648 Обновление: 14.10.2012 |
|
R-Studio 8.16 |
Размер: 64,0 Мб Лицензия: Демо Рейтинг: Загрузок: 11,595 Обновление: 23.07.2021 |
|
Recuva 1.53 |
Размер: 5.2 Мб Лицензия: Бесплатная Рейтинг: Загрузок: 9,707 Обновление: 29.04.2017 |
|
CardRecovery 6.10 |
Размер: 826 Кб Лицензия: Демо Рейтинг: Загрузок: 7,048 Обновление: 12.03.2015 |
|
Black Screen Fix 3.0.5.28 |
Размер: 48 Кб Лицензия: Бесплатная Рейтинг: Загрузок: 7,000 Обновление: 23.04.2015 |
|
Flash Recovery Toolbox 2.0.0.0 |
Размер: 2,9 Мб Лицензия: Триал Рейтинг: Загрузок: 6,775 Обновление: 10.03.2015 |
Загрузочные диски для восстановления — популярный инструмент системного администратора или компьютерного мастера, использующийся для лечения ОС, её восстановления и настройки. Загрузочные диски несут в себе набор софта, при помощи которого можно осуществить восстановление ПК после заражения вирусами, повреждения загрузчика или системных файлов.
Стоит отметить, что загрузочные диски бывают разные (в том числе и для восстановления жёсткого диска), но практически все они могут быть записаны на USB-накопитель или диск.
Скачать загрузочный диск восстановления предложено в данной подборке. Перед загрузкой рекомендуем ознакомиться с описанием конкретного ПО, его возможностями и преимуществами.
Главная » Подборки » Загрузочные диски восстановления
TeraByte Unlimited BootIt Bare Metal 1.85
Многофункциональный менеджер разделов, загрузки и жёстких дисков. Предоставляет широкий функционал для разметки накопителей, установки нескольких операционных систем, клонирования разделов и не только.
24-01-23974
Скачать
TeraByte Drive Image Backup & Restore Suite 3.57
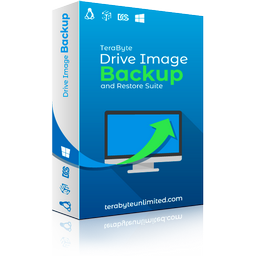
Невероятно простой и одновременно многофункциональный инструмент для резервного копирования данных. Встроенный мастер резервного копирования быстро проведёт вас по всем шагам.
24-01-231 687
Скачать
R-Drive Image 7.0.7010
Мощная русифицированная программа для резервного копирования и восстановления данных с жёстких дисков и других накопителей. Позволяет создать полную копию всей информации на компьютере и запаковать её в
24-01-231 983
Скачать
Ashampoo Backup Pro 17.03
Умное приложение для резервного копирования, ремонта и диагностики дисков вашего компьютера. Предоставляет инновационные решения в области резервного копирования с поддержкой дальнейшего восстановления.
08-01-23932
Скачать
Jinn’sLiveUSB 10.1
Специальная программа, которая выполняет роль универсального конструктора для создания аварийной мультизагрузочной USB флэш карты.
18-12-222 112
Скачать
MiniTool Partition Wizard Pro / Free 12.7
Многофункциональное программное решение для работы с разделами жёстких дисков или твердотельных накопителей. Данный менеджер позволяет проводить сложные манипуляции с разделами HDD/SSD.
16-12-228 127
Скачать
ESET SysRescue Live 1.0.22.0
Специальная утилита, которая поможет вам создать загрузочный оптический CD/DVD диск или Live USB флэш-карту с установленными средствами противодействия вредоносному программному обеспечению.
09-12-22250
Скачать
EASEUS Todo Backup 14.2.20221021
Современное решение для резервного копирования и восстановления файлов/системы. Позволяет пользователям произвести как полное резервное копирование, так и частичное.
22-11-229 910
Скачать
Clonezilla Live 3.0.2-21
Специальный образ для проведения полного клонирования жёстких дисков или твердотельных накопителей, а также их разделов по отдельности.
22-11-221 637
Скачать
Veritas System Recovery 22.0.0.62226
Современный программный продукт, разработанный для безопасности, резервного копирования и возможности восстановления важных данных и информации.
22-08-22307
Скачать
DLC Boot 2022 4.1.220628 ISO
Набор инструментов, который используют опытные пользователи для ремонта сбоящих операционных систем, драйверов, программ путем запуска оболочки программы с помощью USB-флеш карты при старте компьютера.
03-08-221 169
Скачать
Acronis True Image WD Edition 25.0.1.39230
Разработка для HDD/SSD от компании Western Digital, которая позволяет использовать функции клонирования, резервного копирования и развёртывания данных.
17-06-222 261
Скачать
Skip to content
Восстановление Windows 7
Восстановление данных в 2021: полное руководство

Как восстановить Windows 7 программами:
Во время работы Windows 7, даже несмотря на регулярное обновление и очистку,
возникают баги, зависания, аппаратные или системные сбои. Далеко не во всех случаях единственным способом восстановления
системы будет её переустановка и полное форматирование локальных дисков. Используйте программы для восстановления пароля,
реестра, загрузчика, системных и Dll файлов Windows 7.
В таких случаях, для возвращения работоспособности операционной системы используются специальные диски или программы,
которые предназначены специально для восстановления системы или файлов, отвечающих за её бесперебойную работу.
Программы для восстановления файлов Windows 7
В случаях, когда файлы удалены и стандартными средствами Windows 7 их восстановить уже не предоставляется возможным, используйте Hetman Partition Recovery.
Для этого:
-
По умолчанию, пользователю будет предложено воспользоваться Мастером восстановления файлов. Нажмите кнопку «Далее» и программа предложит выбрать диск, с которого необходимо восстановить файлы.
-
Дважды кликните на диске файлы из которого необходимо восстановить и выберите тип анализа. Укажите «Полный анализ» и ждите завершения процесса сканирования диска.
-
После окончания процесса сканирования вам будут предоставлены файлы для восстановления. Выделите нужные и нажмите кнопку «Восстановить».
-
Выберите один из предложенных способов сохранения файлов. Не сохраняйте файлы на диск, с которого они были удалены – их можно затереть.
Программы для восстановления разделов жесткого диска
Методы восстановления разделов жесткого диска зависят от работоспособности системы, давайте рассмотрим основные случаи:
Восстановите несистемный раздел жесткого диска
Для этого:
- Загрузите программу для восстановления данных жесткого диска – Hetman Partition Recovery, установите и запустите её.
- После запуска в левой колонке основного окна программа обнаружит и выведет все физические диски, а также доступные и недоступные разделы и области на дисках.
- Дважды кликните на диске или области файлы из которой необходимо восстановить и выберите тип анализа (в нашем случае это Неразмеченная область). Выберите «Полный анализ» и дождитесь завершения процесса сканирования диска.
- После окончания процесса сканирования вам будут предоставлены файлы для восстановления. Выделите нужные и нажмите кнопку «Восстановить».
- Выберите один из предложенных способов сохранения файлов. Не сохраняйте восстановленные файлы на диск, с которого эти файлы были удалены – их можно затереть.
Восстановите системный раздел жесткого диска
В случае утери системного раздела, осуществить загрузку компьютера невозможно.
Поэтому:
- Отключите и достаньте жесткий диск с утерянным системным разделом с компьютера.
- Подключите данный HDD к другому компьютеру.
- Убедитесь, что ваш жесткий диск правильно определяется другим компьютером.
- Осуществите действия, указанные в предыдущем пункте.
Восстановите системный раздел жесткого диска с помощью LiveCD
Если нет возможности подключить жесткий диск c утерянным или повреждённым системным разделом к другому компьютеру, можно восстановить такой раздел запустив компьютер с помощью LiveCD – альтернативной портативной версии операционной системы.
Для этого:
- Найдите и скачайте подходящий вам LiveCD на CD/DVD-диск или USB-накопитель
- Подключите LiveCD к компьютеру и включите его. Компьютер автоматически загрузится с LiveCD.
- Скопируйте файлы из системного раздела на другой носитель информации (часто, внешний жесткий диск).
Программы для восстановления DLL Windows 7
Ошибки библиотеки DLL в Windows могут быть вызваны разными причинами. Это и удаление или повреждение того или иного фала библиотеки, возникновение проблемы с реестром
операционной системы, вредоносное программное обеспечение (вирусы), сбои в работе аппаратного обеспечения или наличие битых секторов на жестком диске.
Существуют разные способы восстановление файлов библиотеки DLL, одним из которых являются программы для восстановления DLL. C помощью таких программ можно
восстанавливать повреждённые DLL файлы или устанавливать отсутствующие.
В операционной системе Windows для этого также есть собственная утилита – sfc /scannow
Чтобы воспользоваться ею:
- Запустите Командную строку от имени Администратора.
- В окне Командной строки введите команду sfc /scannow и нажмите Enter.
После окончания выполнения, команда обнаружит и восстановит системные и DLL файлы. После чего, для вступления в силу данных изменений, необходимо перезагрузить Windows.
Программы для восстановления реестра Windows 7
Для доступа и работы с реестром Windows существует множество софта. С помощью таких программ можно найти и исправить ошибки реестра. Они, как правило,
сканируют реестр на наличие неверных путей и типов файлов, неправильных пользовательских элементов управления, устаревших записей, неверных шрифтов,
устаревших элементов меню Пуск, неиспользуемых расширений файлов, ошибок запуска программ, и предоставляют список обнаруженных проблем.
С помощью программ для восстановления реестра можно исправить обнаруженные ошибки и, таки образом, восстановить работоспособность операционной системы.
[скриншот]
В операционной системе Windows для этого также есть собственная утилита – Regedit.exe
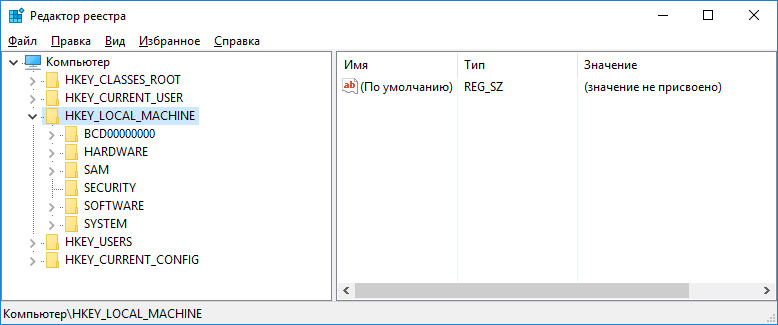
Чтобы запустить Regedit.exe:
- Откройте строку «Выполнить» (комбинация клавиш Win + R).
- Введите команду regedit и нажмите Enter.
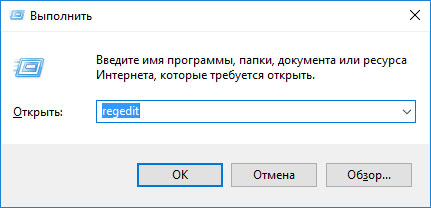
Программы для восстановления пароля
Восстановление паролей учётных записей Windows 7 возможно осуществить с помощью
специальных программ для сброса или восстановления паролей. Особенно такие программы актуальны в случае утери пароля учётной записи
Администратора (так как пароли других учётных записей можно сбросить с помощью данной учётной записи).
Для этого:
- Скачайте и установите программу для сброса или восстановления паролей учётной записи.
- Создайте с помощью такой программы загрузочный CD/DVD диск или USB накопитель (в случае необходимости).
- Перезагрузите компьютер и загрузитесь с созданного загрузочного носителя.
- Сбросьте или восстановите пароли с необходимой учётной записи.
В нашей статье представлены наиболее актуальные методы восстановления операционной системы Windows 7 для стационарных ПК и ноутбуков. Рано или поздно, практически каждый из нас сталкивается с необходимостью восстанавливать операционку. Нестабильное функционирование ОС негативно влияет на работоспособность компьютера и вызывает явный дискомфорт у пользователя. Если вы стали свидетелем столь неприятной ситуации, не стоит огорчаться. Наше руководство поможет найти оптимальное решение проблемы с Windows.
- Способы восстановления из-под системы
- Работа в безопасном режиме
- Особенности среды восстановления запуска ОС
- Используем загрузочный диск
- Командная строка
- Правила архивации Виндовс
- Создаём диск восстановления Windows 7
Неполадки с OS могут быть связаны с совершенно разными ситуациями. Рассмотрим самые распространённые причины:
- Некорректная установка или обновление «Винды»;
- Неверно заданные настройки системы Microsoft;
- Появление сбоев из-за несовместимости драйверов;
- Возникновение разного рода ошибок из-за поврежденных файлов и системных компонентов;
- Воздействие вируса, сторонних утилит и так далее.
Как восстанавливать «семёрку» штатными инструментами?
Рассматриваемый способ работает только в тех случаях, когда у вас получается войти в ОС Windows при запуске компьютера.
Придерживайтесь следующей инструкции:
- Зайдите в «Пуск» и в поисковой строке введите «восстановление», затем откройте соответствующий пункт;
- В окне системной утилиты восстановления системы потребуется выбрать нужный бэкап, после чего нажать кнопку «Далее»;
- При желании, можно более подробно узнать о выбранной резервной копии, кликнув по вкладке «Поиск затрагиваемых программ;
- Поочерёдно появится два окошка с уведомлениями о подтверждении предстоящей опции, жмём «Да»;
- Все остальные действия производятся автоматически, вам остаётся дождаться их завершения;
- После перезагрузки ПК можно проверять, получилось ли избавиться от ошибки.
Если неприятности с запуском не были устранены, рекомендуется повторить операцию, выбрав более раннюю точку восстановления системы Windows 7 из списка.
Войти в меню восстановления системы можно и через «Панель управления»
Делается это следующим образом:
- Нажимаем «Пуск» и выбираем «Панель управления»;
- Ищем раздел «Восстановление» (для большего удобства, смените справа вверху режим отображения с категорий на мелкие или крупные значки);
- Дальше придерживайтесь последовательности из вышеописанного пункта.
Ещё один вариант зайти в меню выбора резервных точек
- Щёлкните правой кнопкой мыши по ярлыку «Мой компьютер» и выберите «Свойства»;
- Откроется окно, в котором нужно выбрать строку «Защита системы» (находится в левой части интерфейса);
- В появившемся окошке перейдите во вкладку «Защита системы» и нажмите клавишу «Восстановить».
Как запустить восстановление Windows из безопасного режима?
Если Виндовс не запускается в нормальном режиме, следует воспользоваться инструментом Safe Mode.
- Во время перезапуска или включения компьютера несколько раз кликаем на клавиатуре F8;
- Откроется экран с дополнительными вариантами загрузки;
- Вам необходимо перейти к разделу «Безопасный режим» и подтвердить свой выбор нажатием Enter;
- Ждём пока OS Windows загружается и приступаем к поиску доступных точек бэкапа, как было описано в первом пункте нашей статьи.
Каким образом сделать откат системы через средство устранения неисправностей?
- При включении/перезагрузке устройства несколько раз жмём F8;
- Для начала, советуем попробовать исправить сложившуюся ситуацию, задействовав функцию «Последняя удачная конфигурация»;
- Встроенный инструмент попытается избавиться от проблем, присутствующих в Виндоус;
- Дождитесь завершения процедуры диагностики и исправления неполадок;
- Перезагружаем PC и проверяем, получилось ли откатить систему до работоспособного состояния;
- Если не помогло, нужно перезапустить устройство, снова жать F8, а затем выбрать пункт «Устранение неполадок компьютера»;
- После того, как увидите меню «Параметры», следует кликнуть мышкой по пункту «Восстановление запуска»;
- Начнётся процесс реанимации Винды заводскими средствами, который займёт определённое время, ожидайте его окончания.
Аварийное восстановление Windows при помощи загрузочной флешки
Возможны такие ситуации, когда после успешного создания точки восстановления системы, пользователь не может попасть в нужное меню даже посредством безопасного режима. Зачастую, это случается в связи с повреждением важных системных файлов. Самый надёжный метод решения проблемы — использование установочного диска Windows 7.
Прежде всего, вам понадобится загрузочный носитель CD или USB. Если у вас нет оригинального диска с «семёркой», вы сможете создать его вручную. Поможет специальное программное обеспечение, предназначенное для записи образа диска на накопитель, например: UltraISO, WinSetupFromUSB, Acronis True Image, Rufus или подобные утилиты. Подробнее о данных приложениях и их функциональных возможностях указано в этой статье.
Итак, у вас есть загрузчик. Разберёмся, что делать дальше.
Существуют и другие кнопки для вызова БИОС. Предлагаем прочитать полезные статьи о том, как попасть в BIOS со стационарного компа, а также как загрузить оболочку на разных моделях ноутбуков.
Если у вас получилось устранить неполадку и всё заработало, не забудьте отключить флешку или CD-диск, затем зайти в БИОС и вернуть основной HDD на первую позицию в разделе с приоритетом запускаемого оборудования.
Восстановление Windows 7 с помощью командной строки
Существует три способа доступа к командному интерпретатору:
- Сразу при включении ПК/лэптопа, нажатием F8 и выбором соответствующего пункта. Не рекомендуется неопытным пользователям.
- С установочной флешки/диска. Помогает в серьёзных ситуациях, когда нет возможности попасть в ОС обычным путём.
- Из-под системы. Нужно зайти в «Пуск» и ввести в поисковом поле «командная строка» или «cmd» (cmd.exe). Кликнув правой клавишей мыши по отобразившемуся приложению, выбрать «Запуск от имени администратора».
В окне консоли необходимо ввести команду rstrui.exe и кликнуть Enter.
Обратите внимание, что при помощи интерпретатора можно выполнить сканирование и восстановление системных файлов, которые были повреждены. Весьма полезная функция. Активируется посредством ввода команды chkdsk :c /f. При этом не важно, какая файловая система винчестера — FAT или NTFS.
Как создать архивный образ системы?
Как известно, существует довольно много проблем, из-за которых может возникать потребность восстанавливать «семёрку». Разумеется, в разряд самых серьёзных и неприятных проблем, попадают некоторые вирусы, которые будут беспощадно удалять не только ваши личные файлы и папки, но и с радостью возьмутся за очистку важных системных данных. Рассмотрим, как застраховать себя и свою компьютерную технику от столь пагубных последствий.
Создаём архив с образом
- Заходим в «Пуск», открываем «Панель управления» и переходим в раздел «Архивирование данных компьютера»;
- В левой стороне появившегося окна выбираем «Создание образа системы»;
- Указываем локальный диск для хранения архива и выбираем системный раздел для архивации, проверяем правильность проделанных манипуляций и жмём «Архивировать»;
- Штатный инструмент начнёт процесс архивирования, обязательно дождитесь его завершения.
Скопируйте этот же архив на любой съёмный накопитель, к примеру: USB-флешку. Тем самым вы вдвойне обезопасите себя от всевозможных проблем в будущем.
Как воспользоваться созданной копией в случае возникновения неисправностей?
- При включении/перезагрузке ПК жмём F8;
- В меню дополнительных вариантов загрузки нажимаем «Устранение неполадок»;
- Теперь нужно выбрать «Восстановление образа системы», а затем нажать «Использовать последний доступный образ».
Учтите, что все данные, находящиеся на локальном диске, куда будет восстанавливаться OS, утилите придётся удалить. Восстановление из резервной копии работает именно так.
Дополнительный вариант обезопасить свою OS
Помимо рассмотренного выше метода, можно создать так называемый «Диск восстановления». Он будет хранить в себе все необходимые средства диагностики и устранения сбоев при запуске Виндовс и позволит легко откатиться к предыдущим точкам с бэкапами, а значит — вы сможете избежать полной переустановки ОС.
- Зайдите в «Архивирование данных компьютера»;
- В следующем окне выберите «Создать диск восстановления системы»;
- Остаётся вставить в привод DVD-диск и нажать клавишу «Создать»;
- После завершения процедуры копирования, можете извлечь оптический носитель.
Как применить записанный диск при возникновении неполадок?
- Вставляем в привод оптический носитель;
- Войдите в BIOS и установите дисковод на первое место в приоритетах загрузки;
- Сохраните изменения, затем перезагрузитесь и ждите открытия нужного нам графического интерфейса.
Ещё одно важное примечание
Пользуясь любой версией «семёрки», не забывайте регулярно проводить проверки с помощью антивируса. Обращайте внимание на различные предупреждения антивирусной утилиты. Если программа поддерживает автоматическое сканирование, поставьте галочку напротив соответствующей функции. Своевременная борьба с вредоносными объектами значительно повышает безопасность вашего компьютера и сводит к минимуму проблемы с запуском и работой Windows.
Также следите за работоспособностью программных и аппаратных компонентов при помощи специализированного софта, например: Advanced SystemCare, AIDA64, MSI Afterburner и так далее. Надеемся, наша статья помогла вам решить проблему и полностью восстановить функциональность устройства.