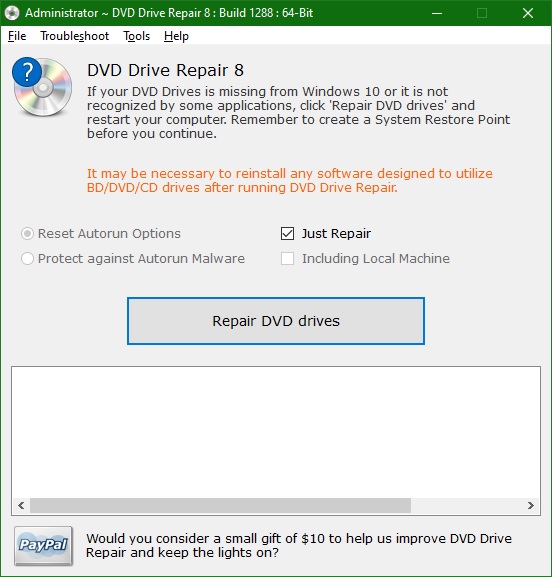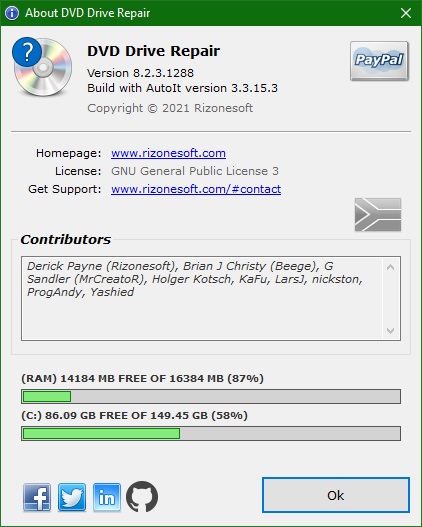DVD Drive Repair скачать бесплатно
- Программа: полная, бесплатная
- Ограничения: нет
- Язык: русский, английский, украинский
- Разработчик: Rizonesoft
- Система: Windows XP, 7, 8, 8.1, 10
- Разрядность: 32 bit, 64 bit, x32, x64
Описание программы
DVD Drive Repair – узкоспециализированное программное решение, которое поможет восстановить пропавший значок DVD-привода в системном Проводнике. Такая проблема часто возникает после сбоя в работе операционной системы или заражения вирусами, а данный софт поможет ее устранить за пару кликов.
Простота использования, отсутствие необходимости в установке на компьютер – одни из главных достоинств этого приложения. Однооконный интерфейс будет понятен даже малоопытному пользователю. При наведении указателя курсора на кнопки в главном окне появляются подсказки с описанием их назначения.
Среди дополнительных функций следует выделить возможность установки запрета на автоматический запуск CD, DVD, съемных накопителей. Это поможет защитить ОС от autorun-вирусов. Для большей эффективности имеется средство сброса настроек Эксплорера к значениям по умолчанию.
Рекомендуем последнюю версию DVD Drive Repair скачать бесплатно без вирусов, рекламы, регистрации и смс с официального сайта.
© Copyright 2018 МоиПрограммы — каталог программного обеспечения.
Источник
Исправление проблемы с отображением CD/DVD-ROM привода в Windows 10
В Windows 10 часто могут возникнуть какие-то проблемы, например, «Проводник» не видит CD/DVD-ROM. В таком случае есть несколько вариантов решения.
Решаем проблему с CD/DVD-ROM приводом в Windows 10
Причины проблемы могут заключаться в неисправности или сбое драйверов CD/DVD привода. Также не исключено, что сам привод физически вышел из строя.
Можно выделить несколько причин и симптомов отсутствия CD/DVD-ROM в «Проводнике»:
- Поломка лазера.
- Если при вставке дисков вы слышите скрежет, быстрые, замедляющиеся обороты, то возможно, что загрязнена или неисправна линза. Если такая реакция лишь на один диск, значит проблема в нём.
- Возможно, что сам диск поврежден или записан некорректно.
- Проблема может быть в драйверах или ПО для записи дисков.
Способ 1: Поиск неполадок оборудования и устройств
В первую очередь, стоит провести диагностику с помощью системной утилиты.
- Вызовите контекстное меню на значке «Пуск» и выберите «Панель управления».
В разделе «Система и безопасность» выберите «Поиск и исправление проблем».
В новом окне нажмите «Далее».
Начнётся процесс поиска проблем.
После завершения вы сможете просмотреть дополнительные сведения или завершить работу утилиты.

Способ 2: DVD Drive (Icon) Repair
Если проблема в сбое драйверов или ПО, то данная утилита исправит ее в один клик.
- Запустите утилиту.
- По умолчанию должен быть выбран пункт «Reset Autorun Option». Нажмите на «Repair DVD Drive», чтобы запустить процесс исправления.
Способ 3: «Командная строка»
Этот метод также эффективен при сбое драйверов.
- Кликните правой кнопкой мыши на значок «Пуска».
- Найдите и запустите «Командную строку» с привилегиями администратора.
Скопируйте и вставьте такую команду:
reg.exe add «HKLMSystemCurrentControlSetServicesatapiController0» /f /v EnumDevice1 /t REG_DWORD /d 0x00000001
Способ 4: Переустановка драйверов
Если предыдущие способы не помогли, то стоит переустановить драйвера привода.
- Зажмите Win+R, введите в поле
Или вызовите контекстное меню на иконке «Пуск» и выберите «Диспетчер устройств».
Теперь в верхней панели откройте «Действия» — «Обновить конфигурацию оборудования».
Также в некоторых случаях помогает удаление виртуальных приводов (если они у вас есть), которые используются для работы с образами. После удаления нужно перезагрузить устройство.
Не стоит паниковать, если вдруг перестал отображаться CD/DVD привод, ведь когда проблема заключается в сбое драйверов или ПО, то ее можно исправить в несколько кликов. Если причина в физическом повреждении, то стоит отнести устройство в ремонт. Если ни один из способов не помог, то стоит вернуться на предыдущую версию ОС или использовать точку восстановления, в которой все оборудование работало стабильно.
Добавьте сайт Lumpics.ru в закладки и мы еще пригодимся вам.
Отблагодарите автора, поделитесь статьей в социальных сетях.
Помогла ли вам эта статья?
Поделиться статьей в социальных сетях:
Еще статьи по данной теме:
Здравствуйте! После одного из обновлений предустановленной Windows 10 и двух лет эксплуатации-пропал сд роом- Проделал Все вышеуказанные манипуляции,но безрезультатно.Ни в проводнике,ни в диспетчере задач Сд роом не виден, мало того отнес в мастерскую,но и там в качестве решения проблемы смогли предложить только откатить Windows 10 до заводских настроек,но лишаться всех установленных программ не хочется. Неужели нет другого решения? Спасибо если ответите.
Геннадий, здравствуйте. Судя по Вашему скриншоту, Windows 10 как раз-таки не обновлена до актуальной версии. Первым делом, при условии, что описанные в статье методы njxyj не помогли вернуть привод, я бы порекомендовал сделать обратное тому, что Вам порекомендовали в СЦ, то есть обновиться. О том, как это сделать, рассказано в отдельной статье:
С большой долей вероятности, это должно устранить проблему с видимостью дисковода, но перед установкой адейта нелишним будет создать точку восстановления.
Спасибо за ответ,но у меня Windows 10 обновлена до актуальной версии-просто использовал ранее сделанный скрин и увы обновление проблему не решило сд роом не виден, хотя сам по себе он исправен. особой необходимости в нем нет,но почему-то ужасно злит,когда не работает то,что должно работать
Геннадий, возможно ли такое, что просто отошел один из шлейфов, которыми связаны привод, материнская плата и БП? Если с подключением все хорошо, тогда попробуйте сделать вот что:
1. Откройте «Редактор реестра» (нажатие клавиш WIN+R, ввод команды regedit.exe и нажатие «ОК» или Enter).
2. В открывшемся окне последовательно перейдите по этому пути:
HKEY_LOCAL_MACHINESYSTEMCurrentControlSetControlClass
3. Найдите там и удалите следующие параметры UpperFilters и/или LowerFilters. Если есть только один, удаляйте его, оба — удаляйте оба. Важно: параметр UpperFilters.bak удалять не нужно.
После этого перезагрузите компьютер и проверьте наличие привода в системе.
Спасибо за желание помочь. как мне сказали в сц с соединением и с работоспособностью всё нормально лоток выдвигается и зелёный огонек какое то время моргает.мало того если отсоединить один из двух установленных в компьютере Диск #1 — ATA ADATA SP600 (119 ГБ) и Диск #2 — ATA TOSHIBA DT01ACA1 (931 ГБ) то сд ром появляется и теряется при подключении.
2-ое . Найдите там и удалите следующие параметры UpperFilters и/или LowerFilters. Если есть только один, удаляйте его, оба — удаляйте оба. Важно: параметр UpperFilters.bak удалять не нужно. не нашел из трех перечисленных параметров-скрин прилагаю
Попробуйте поменять местами порты подключения SATA для второго диска (не системного) и дисковода, эксперимента ради можно вообще на это время второй диск не подключать. Если при таких обстоятельствах привод будет работать нормально, значит, с ним точно проблемы нет. Как вариант, также стоит попробовать просто подключить дисковод к другому разъему на материнской плате.
1. Предложенное выше переподключение будет первым шагом (даже если привод так и не отобразится в системе и не заработает).
2. Далее выполните то, что описано во втором способе этой статьи.
3. Затем воспользуйтесь четвертым способом — удалите дисковод в «Диспетчере устройств» (конечно, при условии, что он появится в системе), обновите конфигурацию оборудования, как этом написано там же, в Способе 4, и перезагрузите компьютер.
4. После выполнения этих действий привод уж точно должен появится в системе и нормально работать.
Для большей эффективности метода рекомендовал бы выполнять его в две «попытки»: первый круг — подключаете дисковод вместо второго диска, второй — делаете то же, но уже подключив его к свободному разъему на плате. Возможно, до второго круга дело не дойдет, и можно будет просто поменять местами порты диска и привода.
Источник
DVD Drive Repair 2.0.0.1016

DVD Drive (icon) Repair — бесплатная программа для восстановления иконки DVD привода в Проводнике Windows. Поможет восстановить иконку привода, исчезнувшую после вирусной атаки или системного сбоя. Если ошибка не связана с неполадками в самом железе и не вызвана грубым повреждением системных файлов, утилита исправит ее. Не требует установки и очень проста в использовании. Кроме этого есть возможность запретить автозапуск с DVD и других съемных устройств, чтобы защитить систему от autorun-вирусов, и функция сброса настроек автозапуска к значениям по умолчанию.
Внимание! Перед использованием программы настоятельно рекомендуется создать точку восстановления системы!
| Статус программы | Бесплатная |
| Операционка | Windows 10, 8.1, 8, 7, Vista, XP |
| Интерфейс | Английский |
| Закачек (сегодня/всего) | 6 / 18 176 |
| Разработчик | |
| Последнее обновление | 05.01.2018 (Сообщить о новой версии) |
| Категории программы | другое — Внешние устройства |

CDCheck — утилита для обнаружения, предотвращения и восстановления поврежденных файлов на CD-ROM с акцентом на обнаружении ошибок. С CDCheck Вы можете проверять ваши

Nero InfoTool — утилита позволяющая получить всеобъемлющую информацию об установленных в системе CD/DVD-приводах, вставленных в них дисках и матрицах, конфигурации

Nero CD-DVD Speed — Набор тестов, определяющий основные свойства и возможности различных CD/DVD-приводов

DVDInfoPro — универсальный набор инструментов для диагностики и получения обширной информации об установленных CD/DVD/Blu-Ray приводах. Кроме этого программа
YUMI (Your Universal Multiboot Installer) 2.0.7.5
YUMI (Your Universal Multiboot Installer) — компактная утилита для создания мультизагрузочных USB-носителей, куда можно включить разные операционные системы,
CDSlow 4.0
Программа для управления скоростью CD/DVD приводов. Улучшает читаемость и предотвращает разрыв некачественных дисков в скоростных приводах.
Отзывы о программе DVD Drive Repair

Отзывов о программе DVD Drive Repair 2.0.0.1016 пока нет, можете добавить.
Встроенный поиск поможет вам найти любой файл. Встроенный проигрыватель покажет вам видео не дожидаясь загрузки. Каталог поможет выбрать из миллона программ, игр, фильмов именно то, что вам необходимо.
Источник
Adblock
detector
 |
Советуем обратить внимание
DVD Drive Repair – представляет собой узкоспециализированную, но при этом очень полезную и простую в использовании программу, главной задачей которой является восстановление пропавшего ярлыка DVD-привода в проводнике операционной системы Windows. Софт способен самостоятельно решить данную проблему в автоматическом режиме, поэтому вам не нужно обладать какими-то определенными знаниями и навыками.
Зачастую удаление иконки происходит из-за некорректного применения утилит для прожига дисков, либо их редактирования. Так же еще одной распространенной проблемой считаются мощные атаки вирусов или сетевого программного обеспечения.
Скачать бесплатно DVD Drive Repair 9.0.3.2020
Пароль ко всем архивам: 1progs
Стандартными возможностями восстановить иконку чрезвычайно сложно, ведь для этого необходимо обращаться к данным реестра. При данных действиях можно спровоцировать появление и многих других технических ошибок, поэтому софт станет настоящим спасением в этом вопросе.
Особенности ПО:
- Компактный инструмент для восстановления иконки DVD-привода в проводнике;
- Полностью автоматизированные процессы работы;
- Абсолютно безопасные алгоритмы восстановления;
- Простой интерфейс с интуитивно понятным оформлением;
- Возможность отключения автоматического запуска DVD;
Аналоги программы вы всегда можете найти в наших подборках:
Each software is released under license type that can be found on program pages as well as on search or category pages. Here are the most common license types:
Freeware
Freeware programs can be downloaded used free of charge and without any time limitations. Freeware products can be used free of charge for both personal and professional (commercial use).
Open Source
Open Source software is software with source code that anyone can inspect, modify or enhance. Programs released under this license can be used at no cost for both personal and commercial purposes. There are many different open source licenses but they all must comply with the Open Source Definition — in brief: the software can be freely used, modified and shared.
Free to Play
This license is commonly used for video games and it allows users to download and play the game for free. Basically, a product is offered Free to Play (Freemium) and the user can decide if he wants to pay the money (Premium) for additional features, services, virtual or physical goods that expand the functionality of the game. In some cases, ads may be show to the users.
Demo
Demo programs have a limited functionality for free, but charge for an advanced set of features or for the removal of advertisements from the program’s interfaces. In some cases, all the functionality is disabled until the license is purchased. Demos are usually not time-limited (like Trial software) but the functionality is limited.
Trial
Trial software allows the user to evaluate the software for a limited amount of time. After that trial period (usually 15 to 90 days) the user can decide whether to buy the software or not. Even though, most trial software products are only time-limited some also have feature limitations.
Paid
Usually commercial software or games are produced for sale or to serve a commercial purpose.