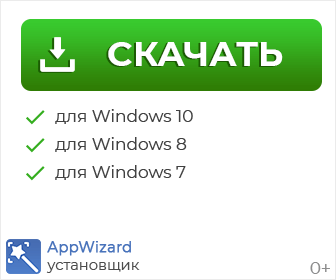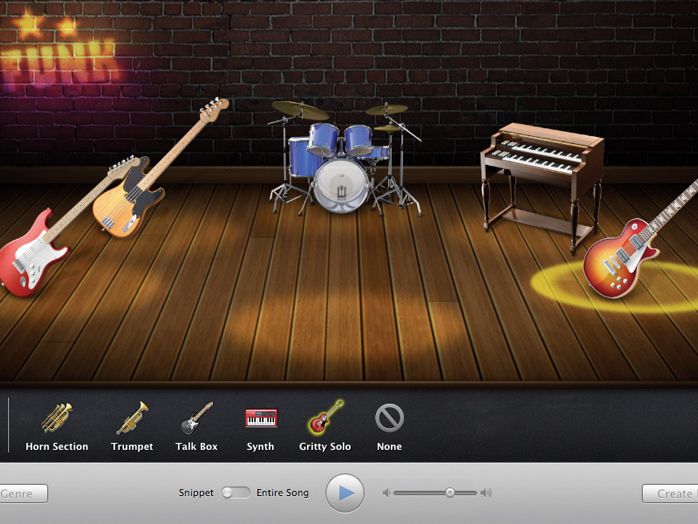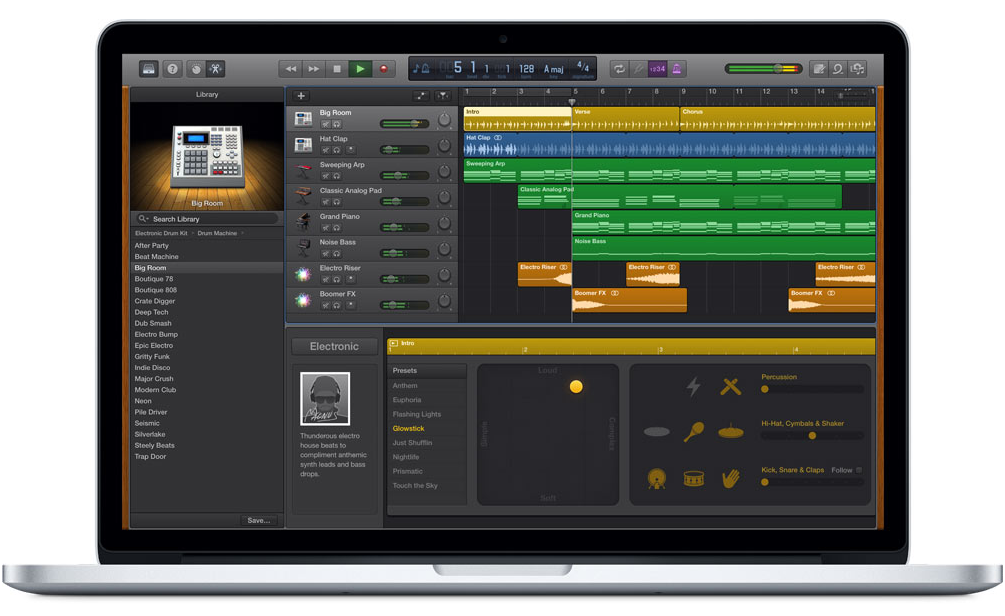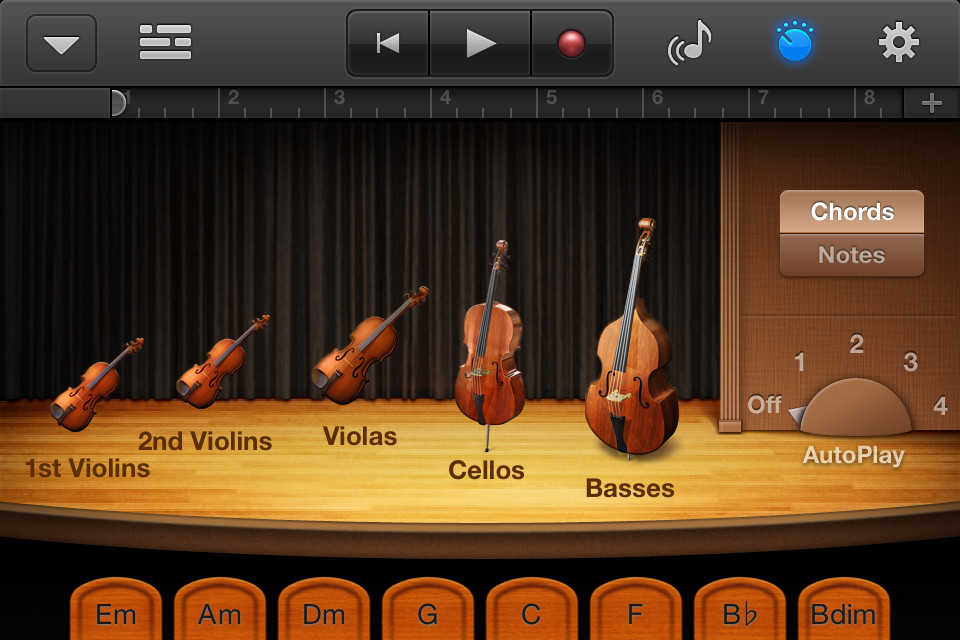|
Жанр: |
Музыка |
|---|---|
| Размер установщика: | 57 Мб |
|
Разработчик: |
Apple |
| Дата выхода: | 2019 год |
|
Операционная система: |
Windows XP, 7, 8, 10 |
|
Русский язык: |
Да |
- Об игре
- Особенности
- Скриншоты
- Скачать Garageband
- Видео-обзор
GarageBand для windows превратит Ваш iPad или iPhone в коллекцию музыкальных Touch-инструментов и полномасштабную студию звукозаписи — и Вы сможете создавать музыку где угодно. Благодаря лупам Live Loops каждый может создавать музыку как диджей. Пользуйтесь жестами Multi-Touch для игры на клавишных и гитаре и создавайте партии ударных с профессиональным звучанием, даже если Вы никогда не играли прежде. Подключите электрогитару или бас-гитару и играйте с классическими усилителями и педалями эффектов. Играйте на Touch-инструменте или гитаре и используйте встроенный микрофон, одновременно записывая свое выступление. Запись может содержать до 32 дорожек. Загружайте дополнительные бесплатные инструменты, лупы и пакеты звуков в обновленной фонотеке. Воспроизводите, записывайте и микшируйте инструменты и эффекты сторонних разработчиков в GarageBand с помощью расширений Audio Units в iOS 13. Делитесь своей музыкой с друзьями и родственниками.
Особенности:
- Запускайте ячейки или группы ячеек Live Loops.;
- Начните со встроенного шаблона или создайте собственную сетку.;
- Записывайте лупы напрямую в ячейки с помощью Touch-инструментов.;
- Используйте Remix FX, чтобы, как диджей, накладывать фильтры и репитеры.;
- Коснитесь кнопки записи, чтобы записать исполнение Live Loops.
При первом запуске программа скачает основной пакет самых необходимых музыкальных инструментов. Это займет совсем немного времени. Дополнительный расширенный пакет можно скачать позднее бесплатно. Он будет весить около семи гигабайт. При открытии GarageBand вы увидите окно с пресетами проектов. В расширенных настройках проекта можно задать темп и тональность будущей композиции. Так же есть возможность запустить уроки игры на гитаре и клавишных. В этом же разделе можно купить дополнительные видеоуроки от известных музыкантов, которые научат вас играть свои песни на гитаре или клавишных.
И вот вы запустили GarageBand. По умолчанию в пустом проекте будет открыт один инструмент — классическое электропианино. Слева вы увидите раздел «Библиотека», в котором можете выбрать желаемый инструмент. Нажав на кнопку со знаком «+» над дорожками, вы увидите окно с выбором типа нового инструмента. Это будет виртуальный инструмент, запись аудио и «Барабанщик». Когда вы выбираете дорожку не с виртуальным инструментом, а с возможностью записи аудио, в окне библиотеки появляются пресеты с аудиоэффектами. Это будут настройки для записи голоса и гитар. «Барабанщик» — это смарт-инструмент для быстрого создания дорожки с барабанами. В нем присутствуют очень гибкие настройки, не концентрирующиеся на технической составляющей, а позволяющие общаться с ним, как с живым музыкантом. Например, с помощью специальной панели просто попросите его играть чуть потише и использовать рисунок чуть посложнее — и он тут же это сделает! Если вы хотите записать голос, гитару или любой другой настоящий музыкальный инструмент, вы можете сделать это с помощью встроенного микрофона, подключить внешний микрофон или инструмент в аудио-вход компьютера, или же воспользоваться внешним аудио-интерфейсом, о чем расскажу чуть позже.
|
Системные требования: |
>512МБ ОЗУ, >512 мб видеопамяти, >1ГБ на жестком диске. |
|---|---|
| Оптимизация под слабые ПК: | Да |
|
Время установки: |
1-5 минут |
Скачать Garageband для Windows
Добавить комментарий
Важно! Перед началом скачивания и установки необходимо ОТКЛЮЧИТЬ АНТИВИРУС, иначе кейген может быть удалён.
Перейти к скачиванию
Дополнительные материалы по Garageband
GarageBand 10.1.4
Дата Выпуска: 08 декабря 2016
Язык интерфейса: Мультиязычный (русский присутствует)
Таблэтка: не требуется (не привязан к конкретному Apple ID)
Размер: 874.8 MB
Системные требования:
• Intel
• OS X 10.10 или более поздняя версия
Установка
Скачиваем «Гараж бэнд» на ПК (всё абсолютно бесплатно)
• Открываем образ GarageBand 10.1.4.dmg
• Перетаскиваем GarageBand в папку Applications (Программы)
[свернуть]
Аналог для Windows
Цитата:
«Как уверенно утверждают специалисты, аналога GarageBand для Windows не существует. Разработка Monaco (или Fiji), судя по всему то ли заглохла, то ли непонятно что. Чем-то не то, что похожие, но из того же направления частично: GUITAR PRO, Mixcraft, или, как говорят, комплект Фрутти Лупс + Sony Sound Forge Professional + Steinberg: Cubase + Nuendo + WaveLab + Groove Agent как-то повторяет функции GarageBand)»
[свернуть]
Как пользоваться Garageband?
Как пользоваться Garageband на Iphone:
Как пользоваться Garageband на MAC:
Garageband обучение(Принципы работы в «Гараж бэнд» + уроки):
[свернуть]
Как сделать рингтон на Айфон
Создание рингтона на iPhone при помощи GarageBand
Как создать и поставить рингтон на Аайфон через Garageband. В обучающем видео показано как сделать рингтон через Garageband на телефоне
[свернуть]
Как удалить Garageband Mac OS
Удалять качественно приложения в Mac OS можно и нужно с помощью специальной утилиты AppCleaner! То есть само приложение GarageBand я там и удалил, высвободив больше одного гигабайта свободного места. Далее я зашёл во встроенное приложение «Управление хранилищем» (можно найти через поиск Spotlight)!
И там следующая картина:
Инструменты и уроки GarageBand занимают 486,4 мегабайта! И нет волшебной кнопочки «Удалить»… По идее AppCleaner должен был удалить и это, но нет… 🙁
- Поэтому вместо AppCleaner можно удалить GarageBand вручную.Macintosh HD/Applications/GarageBand.app — само приложение! Удаляем. Ниже 3 дополнительных папки.
- Macintosh HD/Library/Application Support/GarageBand
- Macintosh HD/Library/Application Support/Logic
- Macintosh HD/Library/Audio/Apple Loops
Нужно удалять не папки, а содержимое этих папок.
Но самое забавное, что это решение, найденное в интернете помогло многим, но не мне… У меня даже вышеназванных папок не было. Тогда я придумал другое решение проблемы.
- Устанавливаем GarageBand заново из MacApp Store.
- Заходим в «Управление хранилищем».
- В разделе «Создание музыки» теперь видим кнопку «Удалить фонотеку GarageBand». Жмём её и соглашаемся с удалением.
И лишь после этого удаляем GarageBand с помощью AppCleaner.
Итог — я навсегда освободил около 500 мегабайт. Когда-то жёсткие диски меньше по размеру были. 🙂
[свернуть]
Перейти к скачиванию
GarageBand для ПК: Как скачать и установить на ПК Windows




Загрузите приложение, например GarageBand, на ПК с Windows! Прямая загрузка ниже:
Кроме того, следуйте приведенным ниже инструкциям, чтобы использовать GarageBand на своем ПК:
Чтобы получить GarageBand работать на вашем компьютере легко. Вам обязательно нужно обратить внимание на шаги, перечисленные ниже. Мы поможем вам скачать и установить GarageBand на вашем компьютере в 4 простых шага ниже:
1: Загрузить эмулятор приложения Andriod
Эмулятор имитирует / эмулирует устройство Android на вашем компьютере, облегчая установку и запуск приложений Android, не выходя из вашего ПК. Для начала вы можете выбрать одно из следующих приложений:
i. Nox App .
ii. Bluestacks .
Я рекомендую Bluestacks, так как он очень популярен во многих онлайн-уроках
2: Теперь установите программный эмулятор на ПК с Windows
Если вы успешно загрузили Bluestacks.exe или Nox.exe, перейдите в папку «Загрузки» на вашем компьютере или в любое место, где вы обычно храните загруженные файлы.
- Найдя его, нажмите его. Начнется процесс установки.
- Примите лицензионное соглашение EULA и следуйте инструкциям на экране.
Если вы сделаете все правильно, Программное обеспечение будет успешно установлено.
3: С помощью GarageBand на компьютере
После установки откройте приложение эмулятора и введите GarageBand в строке поиска. Теперь нажмите Поиск. Вы легко увидите желаемое приложение. Нажмите здесь. Это будет отображаться GarageBand в вашем программном обеспечении эмулятора. Нажмите кнопку Установить, и ваше приложение начнет установку. Чтобы использовать приложение, сделайте это:
Вы увидите значок «Все приложения».
Нажмите, чтобы перейти на страницу, содержащую все ваши установленные приложения.
Вы увидите app icon. Нажмите, чтобы начать использовать ваше приложение. Вы можете начать использовать GarageBand для ПК!
Другие источники загрузки
Скачать для Android — Ссылка 1 ↲
Бесплатно В iTunes ↲
отказ
GarageBand разработан Apple. Этот сайт не имеет прямого отношения к разработчикам. Все товарные знаки, зарегистрированные товарные знаки, названия продуктов и названия компаний или логотипы, упомянутые здесь, являются собственностью их соответствующих владельцев.
Если вы считаете, что это приложение / игра нарушает ваши авторские права, пожалуйста, Свяжитесь с нами здесь. Мы DMCA-совместимы и рады работать с вами. Пожалуйста, найдите DMCA страница здесь.
Download Article
Download Article
- Creating a Virtual Mac
- Downloading Garageband
|
Garageband is a digital audio workstation developed by Apple for macOS, iPad, and iOS. Currently, there is not a Windows version of Garageband. In order to use Garageband on a Windows PC, you will need to install macOS Big Sur on a virtual machine. Then you can download and run Garageband and other Mac apps through the virtual machine. Be aware that installing macOS on a virtual machine is a little more complicated than installing other operating systems. This wikiHow teaches you how to install Garageband on a virtual machine.
-
1
Download VirtualBox. VirtualBox is virtual machine software developed by Oracle. Use the following steps to download and install VirtualBox:
- Go to https://www.virtualbox.org/wiki/Downloads in a web browser.
- Click Windows hosts below «VirtualBox 6.1.18 platform packages.»
- Click the VirtualBox «.exe» file in your web browser or Downloads folder.
- Click Next.
- Click Next.
- Click Next (it is recommended you install the virtual machine at its default location. Don’t change the install location unless you know what you are doing).
- Click Yes to acknowledge it may temporarily disconnect your internet.
- Click Install.
-
2
Download VirtualBox Expansion Pack. You will also need to download and install the VirtualBox expansion pack. This contains fixes for USB 3.0 keyboard and mouse support. Use the following steps to download and install the Virtual Box Expansion Pack:
- Go to https://www.virtualbox.org/wiki/Downloads in a web browser.
- Scroll down and click All supported platforms below «VirtualBox 6.1.18 Oracle VM VirtualBox Extension Pack.»
- Double-click the expansion pack file in your web browser or Downloads folder to install it.
- Click Install.
- Scroll down the to bottom of the text and click I agree.
Advertisement
-
3
Download a disk image file for macOS 11.0.0 or higher. The latest version of Garageband only works with macOS 11.0.0 (Big Sur) Go to the link below and click Download to download a zip file containing macOS Big Sur. You’ll need to extract the contents of the extract the contents of the zip file to a location that you can remember. If the link below doesn’t work, either try again later or use the link in the macOS installation guide below.
-
4
Install macOS in VirtualBox. Installing macOS Big Sur on a virtual machine is a bit of a lengthy process. It’s recommended you follow a dedicated guide to make sure you are doing it correctly. You will need at least 8 GB of RAM, and at least 128 GB of hard drive space to set it up. The following are the general steps you need to follow to install macOS in VirtualBox. Use the following steps to install macOS Big Sur on VirtualBox:
- Open Virtual Box.
- Click New at the top to create a new virtual machine.
- Type a name for the machine.
- Select MacOS as the type, and MacOS (64-bit) as the.
- Set the memory size to 8 GB or more
- Click Create.
- Select a location for the virtual hard drive.
- Set the file size to at least 128 GB.
- Select VHD (Virtual Hard Disk) as the hard disk type.
- Click Create.
-
5
Adjust the settings for the macOS virtual machine. Use the following steps to adjust the settings for the virtual machine:
- Click the macOS virtual machine.
- Click Settings at the top.
- Click System in the panel to the left.
- Uncheck Floppy and ensure «ICH9» is the selected chipset.
- Click the Processor tab.
- Allocate at least 2 CPU cores to the virtual machine (more if you can).
- Ensure «Enable PAE/NX» is checked.
- Click Display in the panel to the left.
- Allocate 128 MB of video memory.
- Click USB in the panel to the left.
- Ensure «USB 3.0» is select (Requires VirtualBox Expansion Pack which is available at the VirtualBox download website).
-
6
Load the macOS 11.0.0 disk image file into the virtual machine. Use the following steps to load the macOS disk image (.iso) file into the virtual machine.
- Click Storage in the panel to the left under Settings.
- Ensure Use Host I/O Cache is checked.
- Click Empty below «Storage Devices.
- Click the CD icon next to «Optical Drive».
- Click Choose a disk image.
- Click the macOS Big Sur disk image (.iso) file and click Open.
- Click the virtual hard disk (.vhd) file below «Storage Devices».
- Use the drop-down menu next to «Hard Disk» to set the SATA Port to «2.»
- Select the macOS 11.0 Optical Disk and set the SATA Port to «0.»
- Set the Virtual Hard Disk (.vhd) file to «1.»
-
7
Click Ok. Once you are done setting all the settings for the macOS virtual machine, click Ok to save the settings.
-
8
Patch the virtual machine. After you create a macOS virtual machine, you will need to patch it in order for it to work. To do this click first you need to close VirtualBox. Click the Windows Start menu and type CMD. Right-click the Command Prompt and click Run as Administrator. Then type or copy and paste the following commands and press Enter. Replace «[macOS_VM name]» in the commands with the actual name you gave your virtual machine. The commands are as follows:
- cd "C:Program FilesOracleVirtualBox"
- VBoxManage.exe modifyvm "[macOS_VM_Name]" --cpuidset 00000001 000106e5 00100800 0098e3fd bfebfbff
- VBoxManage setextradata "[macOS_VM_Name]" "VBoxInternal/Devices/efi/0/Config/DmiSystemProduct" "iMac11,3"
- VBoxManage setextradata "[macOS_VM_Name]" "VBoxInternal/Devices/efi/0/Config/DmiSystemVersion" "1.0"
- VBoxManage setextradata "[macOS_VM_Name]" "VBoxInternal/Devices/efi/0/Config/DmiBoardProduct" "Iloveapple"
- VBoxManage setextradata "[macOS_VM_Name]" "VBoxInternal/Devices/smc/0/Config/DeviceKey" "ourhardworkbythesewordsguardedpleasedontsteal(c)AppleComputerInc"
- VBoxManage setextradata "[macOS_VM_Name]" "VBoxInternal/Devices/smc/0/Config/GetKeyFromRealSMC" 1
-
9
Run the macOS Virtual Machine and format the virtual hard disk. Before you can install macOS on the virtual hard drive, you need to format it. Use the following steps to format the virtual hard disk when you run the macOS virtual machine for the first time:
- Open VirtualBox.
- Select the macOS virtual machine and click Start.
- Wait for it to initialize.
- Select your language.
- Click Disk Utility and click Continue.
- Select VBox HARDDISK Media and click Erase at the top.
- Type a new name for the hard disk and click Erase.
- Click Disk Utility at the top and click Quit Disk Utility.
- Click Install macOS.
-
10
Go through the macOS setup process. The first time you run macOS, you will need to go through a setup process. This involves selecting a language, keyboard layout, creating a new macOS username and password, creating a new Apple ID, and turning accessibility features on or off. Follow the directions to finish the macOS setup process. Once you are finished with these steps, you can log in to macOS through the virtual machine.
Advertisement
-
1
Start the macOS virtual machine. Once macOS is successfully installed on a virtual machine, open VirtualBox and select the macOS virtual machine. Then click the Start icon at the top.
-
2
Log in to macOS. Enter the username and password you selected as your macOS log in and press Enter on the keyboard to log in.
-
3
Click the App Store icon
. It’s the blue icon with a capital «A» in the middle. Click the icon in the dock at the bottom of the screen to open the App Store.
- If you are asked to log in with your Apple ID, enter the email address and password associated with your Apple ID and click Continue.
-
4
Type Garageband in the search bar. Type Garageband in the search bar and press Enter to search for Garageband.
-
5
Click GET next to Garageband. This downloads and installs Garageband on the macOS virtual machine.
-
6
Launch Garageband. You can find apps that you have downloaded to macOS in the Applications folder. To find it, click the Finder icon in the dock at the bottom of the screen, select Applications’ in the left panel, and then click the Garageband icon.
Advertisement
Ask a Question
200 characters left
Include your email address to get a message when this question is answered.
Submit
Advertisement
Thanks for submitting a tip for review!
About This Article
Article SummaryX
1. Install macOS Big Sur on a virtual machine.
2. Run the macOS virtual machine.
3. Go through the macOS setup process.
4. Log in to macOS Big Sur.
5. Open the App Store.
6. Use the search bar to search for Garageband.
7. Click GET next to Garageband.
Did this summary help you?
Thanks to all authors for creating a page that has been read 41,267 times.
Is this article up to date?
Download Article
Download Article
- Creating a Virtual Mac
- Downloading Garageband
|
Garageband is a digital audio workstation developed by Apple for macOS, iPad, and iOS. Currently, there is not a Windows version of Garageband. In order to use Garageband on a Windows PC, you will need to install macOS Big Sur on a virtual machine. Then you can download and run Garageband and other Mac apps through the virtual machine. Be aware that installing macOS on a virtual machine is a little more complicated than installing other operating systems. This wikiHow teaches you how to install Garageband on a virtual machine.
-
1
Download VirtualBox. VirtualBox is virtual machine software developed by Oracle. Use the following steps to download and install VirtualBox:
- Go to https://www.virtualbox.org/wiki/Downloads in a web browser.
- Click Windows hosts below «VirtualBox 6.1.18 platform packages.»
- Click the VirtualBox «.exe» file in your web browser or Downloads folder.
- Click Next.
- Click Next.
- Click Next (it is recommended you install the virtual machine at its default location. Don’t change the install location unless you know what you are doing).
- Click Yes to acknowledge it may temporarily disconnect your internet.
- Click Install.
-
2
Download VirtualBox Expansion Pack. You will also need to download and install the VirtualBox expansion pack. This contains fixes for USB 3.0 keyboard and mouse support. Use the following steps to download and install the Virtual Box Expansion Pack:
- Go to https://www.virtualbox.org/wiki/Downloads in a web browser.
- Scroll down and click All supported platforms below «VirtualBox 6.1.18 Oracle VM VirtualBox Extension Pack.»
- Double-click the expansion pack file in your web browser or Downloads folder to install it.
- Click Install.
- Scroll down the to bottom of the text and click I agree.
Advertisement
-
3
Download a disk image file for macOS 11.0.0 or higher. The latest version of Garageband only works with macOS 11.0.0 (Big Sur) Go to the link below and click Download to download a zip file containing macOS Big Sur. You’ll need to extract the contents of the extract the contents of the zip file to a location that you can remember. If the link below doesn’t work, either try again later or use the link in the macOS installation guide below.
-
4
Install macOS in VirtualBox. Installing macOS Big Sur on a virtual machine is a bit of a lengthy process. It’s recommended you follow a dedicated guide to make sure you are doing it correctly. You will need at least 8 GB of RAM, and at least 128 GB of hard drive space to set it up. The following are the general steps you need to follow to install macOS in VirtualBox. Use the following steps to install macOS Big Sur on VirtualBox:
- Open Virtual Box.
- Click New at the top to create a new virtual machine.
- Type a name for the machine.
- Select MacOS as the type, and MacOS (64-bit) as the.
- Set the memory size to 8 GB or more
- Click Create.
- Select a location for the virtual hard drive.
- Set the file size to at least 128 GB.
- Select VHD (Virtual Hard Disk) as the hard disk type.
- Click Create.
-
5
Adjust the settings for the macOS virtual machine. Use the following steps to adjust the settings for the virtual machine:
- Click the macOS virtual machine.
- Click Settings at the top.
- Click System in the panel to the left.
- Uncheck Floppy and ensure «ICH9» is the selected chipset.
- Click the Processor tab.
- Allocate at least 2 CPU cores to the virtual machine (more if you can).
- Ensure «Enable PAE/NX» is checked.
- Click Display in the panel to the left.
- Allocate 128 MB of video memory.
- Click USB in the panel to the left.
- Ensure «USB 3.0» is select (Requires VirtualBox Expansion Pack which is available at the VirtualBox download website).
-
6
Load the macOS 11.0.0 disk image file into the virtual machine. Use the following steps to load the macOS disk image (.iso) file into the virtual machine.
- Click Storage in the panel to the left under Settings.
- Ensure Use Host I/O Cache is checked.
- Click Empty below «Storage Devices.
- Click the CD icon next to «Optical Drive».
- Click Choose a disk image.
- Click the macOS Big Sur disk image (.iso) file and click Open.
- Click the virtual hard disk (.vhd) file below «Storage Devices».
- Use the drop-down menu next to «Hard Disk» to set the SATA Port to «2.»
- Select the macOS 11.0 Optical Disk and set the SATA Port to «0.»
- Set the Virtual Hard Disk (.vhd) file to «1.»
-
7
Click Ok. Once you are done setting all the settings for the macOS virtual machine, click Ok to save the settings.
-
8
Patch the virtual machine. After you create a macOS virtual machine, you will need to patch it in order for it to work. To do this click first you need to close VirtualBox. Click the Windows Start menu and type CMD. Right-click the Command Prompt and click Run as Administrator. Then type or copy and paste the following commands and press Enter. Replace «[macOS_VM name]» in the commands with the actual name you gave your virtual machine. The commands are as follows:
- cd "C:Program FilesOracleVirtualBox"
- VBoxManage.exe modifyvm "[macOS_VM_Name]" --cpuidset 00000001 000106e5 00100800 0098e3fd bfebfbff
- VBoxManage setextradata "[macOS_VM_Name]" "VBoxInternal/Devices/efi/0/Config/DmiSystemProduct" "iMac11,3"
- VBoxManage setextradata "[macOS_VM_Name]" "VBoxInternal/Devices/efi/0/Config/DmiSystemVersion" "1.0"
- VBoxManage setextradata "[macOS_VM_Name]" "VBoxInternal/Devices/efi/0/Config/DmiBoardProduct" "Iloveapple"
- VBoxManage setextradata "[macOS_VM_Name]" "VBoxInternal/Devices/smc/0/Config/DeviceKey" "ourhardworkbythesewordsguardedpleasedontsteal(c)AppleComputerInc"
- VBoxManage setextradata "[macOS_VM_Name]" "VBoxInternal/Devices/smc/0/Config/GetKeyFromRealSMC" 1
-
9
Run the macOS Virtual Machine and format the virtual hard disk. Before you can install macOS on the virtual hard drive, you need to format it. Use the following steps to format the virtual hard disk when you run the macOS virtual machine for the first time:
- Open VirtualBox.
- Select the macOS virtual machine and click Start.
- Wait for it to initialize.
- Select your language.
- Click Disk Utility and click Continue.
- Select VBox HARDDISK Media and click Erase at the top.
- Type a new name for the hard disk and click Erase.
- Click Disk Utility at the top and click Quit Disk Utility.
- Click Install macOS.
-
10
Go through the macOS setup process. The first time you run macOS, you will need to go through a setup process. This involves selecting a language, keyboard layout, creating a new macOS username and password, creating a new Apple ID, and turning accessibility features on or off. Follow the directions to finish the macOS setup process. Once you are finished with these steps, you can log in to macOS through the virtual machine.
Advertisement
-
1
Start the macOS virtual machine. Once macOS is successfully installed on a virtual machine, open VirtualBox and select the macOS virtual machine. Then click the Start icon at the top.
-
2
Log in to macOS. Enter the username and password you selected as your macOS log in and press Enter on the keyboard to log in.
-
3
Click the App Store icon
. It’s the blue icon with a capital «A» in the middle. Click the icon in the dock at the bottom of the screen to open the App Store.
- If you are asked to log in with your Apple ID, enter the email address and password associated with your Apple ID and click Continue.
-
4
Type Garageband in the search bar. Type Garageband in the search bar and press Enter to search for Garageband.
-
5
Click GET next to Garageband. This downloads and installs Garageband on the macOS virtual machine.
-
6
Launch Garageband. You can find apps that you have downloaded to macOS in the Applications folder. To find it, click the Finder icon in the dock at the bottom of the screen, select Applications’ in the left panel, and then click the Garageband icon.
Advertisement
Ask a Question
200 characters left
Include your email address to get a message when this question is answered.
Submit
Advertisement
Thanks for submitting a tip for review!
About This Article
Article SummaryX
1. Install macOS Big Sur on a virtual machine.
2. Run the macOS virtual machine.
3. Go through the macOS setup process.
4. Log in to macOS Big Sur.
5. Open the App Store.
6. Use the search bar to search for Garageband.
7. Click GET next to Garageband.
Did this summary help you?
Thanks to all authors for creating a page that has been read 41,267 times.
Is this article up to date?
✔ Наш обзор
1. GarageBand превратит Ваш iPad или iPhone в коллекцию музыкальных Touch-инструментов и полномасштабную студию звукозаписи — и Вы сможете создавать музыку где угодно.
2. Пользуйтесь жестами Multi-Touch для игры на клавишных и гитаре и создавайте партии ударных с профессиональным звучанием, даже если Вы никогда не играли прежде.
3. Играйте на Touch-инструменте или гитаре и используйте встроенный микрофон, одновременно записывая свое выступление.
4. Воспроизводите, записывайте и микшируйте инструменты и эффекты сторонних разработчиков в GarageBand с помощью расширений Audio Units в iOS 14.
5. • Воспроизводите аккорды и используйте шаблоны для акустической или электронной гитары Smart Guitar.
6. • Обновляйте песни, созданные в GarageBand, на всех своих устройствах iOS с помощью iCloud Drive.
7. • Загружайте бесплатные инструменты, лупы и пакеты звуков для GarageBand в фонотеке.
Скриншоты





загрузить и установить GarageBand на вашем персональном компьютере и Mac
Некоторые приложения, например, те, которые вы ищете, доступны для Windows! Получите это ниже:
| SN | заявка | Скачать | рецензия | Разработчик |
|---|---|---|---|---|
| 1. |  Learning GarageBand ’11 Learning GarageBand ’11
|
Скачать | 1.6/5 27 рецензия 1.6 |
AppDesigner.com |
| 2. |  Make EDM Course For GarageBand Make EDM Course For GarageBand
|
Скачать | 1/5 0 рецензия 1 |
macProVideo.com |
| 3. |  Beginner’s Guide For GarageBand. Beginner’s Guide For GarageBand.
|
Скачать | /5 0 рецензия |
macProVideo.com |
Или следуйте инструкциям ниже для использования на ПК :
Выберите версию для ПК:
- Windows 7-10
- Windows 11
Если вы хотите установить и использовать GarageBand на вашем ПК или Mac, вам нужно будет загрузить и установить эмулятор Desktop App для своего компьютера. Мы усердно работали, чтобы помочь вам понять, как использовать app для вашего компьютера в 4 простых шагах ниже:
Шаг 1: Загрузите эмулятор Android для ПК и Mac
Хорошо. Прежде всего. Если вы хотите использовать приложение на своем компьютере, сначала посетите магазин Mac или Windows AppStore и найдите либо приложение Bluestacks, либо Приложение Nox . Большинство учебных пособий в Интернете рекомендуют приложение Bluestacks, и у меня может возникнуть соблазн рекомендовать его, потому что вы с большей вероятностью сможете легко найти решения в Интернете, если у вас возникнут проблемы с использованием приложения Bluestacks на вашем компьютере. Вы можете загрузить программное обеспечение Bluestacks Pc или Mac here .
Шаг 2: установите эмулятор на ПК или Mac
Теперь, когда вы загрузили эмулятор по вашему выбору, перейдите в папку «Загрузка» на вашем компьютере, чтобы найти приложение эмулятора или Bluestacks.
Как только вы его нашли, щелкните его, чтобы установить приложение или exe на компьютер или компьютер Mac.
Теперь нажмите «Далее», чтобы принять лицензионное соглашение.
Чтобы правильно установить приложение, следуйте инструкциям на экране.
Если вы правильно это сделаете, приложение Emulator будет успешно установлено.
Шаг 3: GarageBand для ПК — Windows 7/8 / 10/ 11
Теперь откройте приложение Emulator, которое вы установили, и найдите его панель поиска. Найдя его, введите GarageBand в строке поиска и нажмите «Поиск». Нажмите на GarageBandзначок приложения. Окно GarageBand в Play Маркете или магазине приложений, и он отобразит Store в вашем приложении эмулятора. Теперь нажмите кнопку «Установить» и, например, на устройстве iPhone или Android, ваше приложение начнет загрузку. Теперь мы все закончили.
Вы увидите значок под названием «Все приложения».
Нажмите на нее, и она перенесет вас на страницу, содержащую все установленные вами приложения.
Вы должны увидеть . Нажмите на нее и начните использовать приложение.
Шаг 4: GarageBand для Mac OS
Привет. Пользователь Mac!
Шаги по использованию GarageBand для Mac точно такие же, как для ОС Windows выше. Все, что вам нужно сделать, это установить Nox Application Emulator или Bluestack на вашем Macintosh. Вы можете получить Это здесь .
Спасибо за чтение этого урока. Хорошего дня!
Получить совместимый APK для ПК
| Скачать | Разработчик | Рейтинг | Score | Текущая версия | Совместимость |
|---|---|---|---|---|---|
| Проверить APK → | Apple | 13910 | 4.03523 | 2.3.13 | 4+ |
Скачать Android
GarageBand На iTunes
| Скачать | Разработчик | Рейтинг | Score | Текущая версия | Взрослый рейтинг |
|---|---|---|---|---|---|
| Бесплатно На iTunes | Apple | 13910 | 4.03523 | 2.3.13 | 4+ |
Как скачать и установить GarageBand в Windows 11
Чтобы использовать мобильные приложения в Windows 11, необходимо установить Amazon Appstore. Как только он будет настроен, вы сможете просматривать и устанавливать мобильные приложения из кураторского каталога. Если вы хотите запускать приложения Android на своей Windows 11, это руководство для вас..
Шаги по настройке компьютера и загрузке приложения GarageBand в Windows 11:
- Проверьте, совместим ли ваш компьютер: Вот минимальные требования:
- RAM: 8GB (минимум), 16GB (рекомендованный)
- Хранение: SSD
- Processor:
- Intel Core i3 8th Gen (минимум или выше)
- AMD Ryzen 3000 (минимум или выше)
- Qualcomm Snapdragon 8c (минимум или выше)
- Processor Architecture: x64 or ARM64
- Проверьте, имеет ли GarageBand собственную версию Windows. Сделай это здесь ». Если собственная версия отсутствует, перейдите к шагу 3.
- Установите Amazon Appstore из Microsoft Store. Сделай это здесь ». При выборе «Получить» начнется установка приложения и автоматически установится подсистема Windows для Android.
- После установки Amazon Appstore и приложение «Настройки подсистемы Windows для Android» появятся в меню «Пуск» и списке приложений. Откройте Amazon Appstore и войдите в свою учетную запись Amazon.
- Перейдите в магазин приложений Amazon и выполните поиск по слову « GarageBand ». Откройте страницу приложения, щелкнув значок приложения. Нажмите «Установить». После установки нажмите «Открыть», чтобы начать использовать приложение GarageBand.
Особенности и описания
GarageBand превратит Ваш iPad или iPhone в коллекцию музыкальных Touch-инструментов и полномасштабную студию звукозаписи — и Вы сможете создавать музыку где угодно. Благодаря лупам Live Loops каждый может создавать музыку как диджей. Пользуйтесь жестами Multi-Touch для игры на клавишных и гитаре и создавайте партии ударных с профессиональным звучанием, даже если Вы никогда не играли прежде. Подключите электрогитару или бас-гитару и играйте с классическими усилителями и педалями эффектов. Играйте на Touch-инструменте или гитаре и используйте микрофон, одновременно записывая свое выступление. Запись может содержать до 32 дорожек. Загружайте дополнительные бесплатные инструменты, лупы и пакеты звуков от популярнейших продюсеров мира в фонотеке. Делитесь своей музыкой с друзьями и родственниками.
Live Loops. Создавайте музыку как диджей
• Используйте жесты Multi-Touch, чтобы касаниями запускать ячейки или группы ячеек Live Loops.
• Начинайте со встроенных шаблонов или создавайте собственные сетки с нуля с помощью лупов Apple Loops.
• Записывайте собственные лупы напрямую в ячейки с помощью Touch-инструментов.
• Используйте Remix FX, чтобы применять эффекты как диджей.
• Коснитесь кнопки записи, чтобы записать свое исполнение.
Играйте на iPad и iPhone как на музыкальном инструменте
• Играйте на различных инструментах, пользуясь инновационной клавиатурой Multi-Touch.
• Играйте на Touch-инструменте Alchemy и записывайте свое выступление.
• С помощью бит-секвенсора создавайте грувы, вдохновленные классическими драм-машинами.
• Загружайте бесплатные инструменты, лупы и пакеты звуков для GarageBand в фонотеке.
• Записывайте любые звуки и применяйте эффекты студийного уровня.
• Воссоздавайте звучание легендарных электрогитар или бас-гитар с помощью виртуальных усилителей и педалей эффектов.
• Записывайте исполнение в сторонних музыкальных приложениях напрямую в GarageBand с помощью расширений Audio Units.*
Барабанщики
• Добавляйте в песни виртуальных барабанщиков, которые подхватывают Ваши идеи и исполняют реалистичные ритмы ударных.
• Доступны акустические и электронные барабанщики, а также перкуссионисты.**
• Каждый барабанщик обладает уникальным звучанием и способен создавать более миллиона различных реалистичных ритмов и переходов.
Станьте виртуозом со Smart Instruments
• Управляйте целым струнным оркестром с помощью Smart Strings.
• Используйте полоски аккордов и автовоспроизведение для любых клавишных инструментов.
• Воспроизводите аккорды и используйте шаблоны автовоспроизведения для акустической или электронной гитары Smart Guitar.
Создавайте песни, где бы Вы ни находились
• Записывайте, аранжируйте и микшируйте песни, используя до 32 дорожек.***
• Используйте профессиональные эффекты для микширования, в том числе визуальный эквалайзер, биткрашер и овердрайв.
• Записывайте во встроенный блокнот комментарии или наброски текстов песен.
Публикуйте свои песни
• Обновляйте песни, созданные в GarageBand, на всех своих устройствах iOS с помощью iCloud Drive.
• Создавайте собственные рингтоны и звуки уведомлений для iPad и iPhone.
• Удаленно добавляйте новые дорожки со своего iPhone или iPad в проект Logic Pro через iCloud.
* Требуются совместимые сторонние приложения из App Store, поддерживающие расширения Audio Units.
** Требуется загрузить из фонотеки GarageBand (бесплатно).
*** Для многодорожечной записи требуется совместимый аудиоинтерфейс стороннего разработчика.
заявка рецензия
-
Рингтон
Можно сделать себе рингтон на айфон:)
-
Разработчикам
Кнопка «удалить» стоит рядом с кнопкой▶️, для просмотра остальных функций…! И при нажатии не просит подтверждения … уже несколько многочасовых работ случайно удалил(( пожалуйста, если видите этот отзыв, примите меры🙏
-
Хорошее приложение
Приложение отличное но добавьте уже наконец медные духовые, их явно не хватает
-
Загрузка
Не могу загрузить, айфон 7 . Как быть ?
Если вы в поисках как скачать GarageBand на компьютер с Windows бесплатно, то попали по адресу. Прямо сейчас я дам подробную инструкцию по установке популярного приложения на русском языке, от вас только требуется выполнить несколько простых шагов.
| Скачали: | 38 736 |
| Операционная система: | Windows 7, Windows 8.1, Windows 10 |
| Размер: | 138 Mb |
| Русский язык: | есть |
| Распространяется: | Бесплатно |
| Обновление: | Последняя версия 2021 года |
Поскольку вы на этой странице, я бы предположил, что вы уже знаете, что такое GarageBand и что он может делать, но если вы не знаете, что именно может сделать это программное обеспечение, я расскажу вам об этом.
GarageBand — потрясающее приложение для микширования звука, которое доступно только для устройств Apple, таких как iPhone, iPad и iPod touch, а также для Mac, но если вы ищете способ загрузить GarageBand для ПК под управлением ОС Windows, тогда вы попали по адресу и после обзора я дам подробную пошаговую инструкцию как это сделать.
Если вы любите создавать музыку, смешивая различные треки, звуки и создавая уникальные песню, вам понравится GarageBand. Приложение используется многими ди-джеями и исполнителями во всем мире, потому что оно позволяет вам играть, смешивать и записывать свои собственные песни, и вы получаете множество потрясающих функций для создания идеального трека с помощью этого программного обеспечения. Оно получило огромную популярность благодаря своей простоте и функционалу. Но официальная версия доступна только для устройств Apple, но вам не нужно беспокоиться, если вы используете компьютер под управлением Windows, поскольку вы также сможете загрузить GarageBand для ПК.
Обзор
Причина, по которой каждый любитель музыки должен иметь GarageBand — это простота использования. Не нужно проводить долгое время чтобы создать свой первый трек, с помощью этой программы это сделать довольно просто. Хотя с другой стороны в ней большое количество различных функций и настроек, которые помогут улучшить свои творения.
Если приложение GarageBand установлено на вашем Windows устройстве, вы сможете легко создавать собственные песни и музыкальные композиции, а также такие функции, как запись собственного голоса для песни и виртуальных клавиатур, это будет как легкий ветерок, чтобы сделать уникальный трек.
Создание музыки с помощью приложения не является тяжелым. Когда вы запускаете приложение на своем компьютере, вы можете начать создавать музыку, используя встроенные звуковые контуры.
С GarageBand для компьютера Windows вы можете легко проявить свою творческую натуру, чтобы точно настроить ее и придумать окончательную версию песни.
Вы можете создать до 32 треков с этим приложением, но если вам нужно создать больше, вы нужно объединить эти треки друг с другом, чтобы освободить место для новых. С помощью GarageBand вы можете не только создавать музыку, но и записывать ваших друзей, а также записывать треки из других музыкальных приложений.
Установка программы на компьютер
Как я уже сказал выше, официальная версия приложения не доступна для Windows, поскольку она доступна только для компьютеров iPhone, iPad и iPod Touch и Mac. Однако есть приложение, которое поможет установить Garageband на компьютер с ОС Windows. Причем нам не нужно быть каким — то супер пользователем ПК, достаточно лишь следовать простой инструкции.
Для работы нам понадобится программа Bluestacks, которую можно скачать с этой страницы.
Bluestacks — очень популярный, бесплатный скачать, эмулятор Android. Это позволяет использовать и загружать приложения Android и iOS на любом компьютере под управлением Windows . Скачать Garageband с помощью Blues tacks очень просто, все, что вам нужно сделать, это выполнить следующие шаги:
- Шаг — Скачайте установите Bluestacks на свой компьютер по ссылке выше.
- Шаг — Теперь откройте приложение эмулятора на вашем ПК и в его строке поиска напишите название программы без кавычек «Garageband».
- Шаг — Как только вы найдете приложение Garageband, откройте его и выберите «Установить». Это автоматически установит приложение Garageband в эмуляторе Bluestacks.
- Шаг — Как только установка Garageband завершена, вы можете перейти к использованию программы.
Похожие приложения
Standoff 2 на компьютер
Плюсы
- Garageband был назван знаковым музыкальным инструментом для всех пользователей ПК.
- Это полный пакет профессиональных студий для всех любителей музыки.
- Он позволяет пользователям воспроизводить более 100 программных инструментов. Добро пожаловать в новый виртуальный мир!
- Имеет более 1000 дорожек.
- Это не только позволяет использовать виртуальный инструмент, но также позволяет пользователям играть на живом инструменте и обрабатывать в программе свои записи.
- Он обеспечивает отличный уровень захвата и редактирования звука.
- Garageband может научить всех новичков играть на инструменте в виртуальной среде.
- Очень простой и понятный интерфейс.
Минусы
Минусов я не обнаружил, программа полностью выполнят заявленные функции.
Ошибки и их решения
Нередко пользователи сталкиваются с проблемой, что приложение Garageband не запускается или не работает на компьютере. Многие из них начинают паниковать. Но все очень просто — нужно всего лишь обновить свою программу для запуска мобильных игр и приложений. Bluestacks может обновляться автоматически, про другие эмуляторы ручаться не буду. Или же просто можно скачать последнюю версию программы с нашего сайта.
Теперь вам не нужно искать где скачать Garageband на компьютер через Торрент, так как на сайте Komp1k.ru вы можете скачать любые файлы бесплатно, без регистрации и по прямой ссылке на высокой скорости, а это гораздо удобнее чем Torrent — трекеры.
Системные требования
- Процессор Intel Pentium III с тактовой частотой 1200 MHz или более мощный (пойдет на любом процессоре, которому менее 10 лет);
- Оперативная память от 1 Гб или больше;
- Свободное место на жёстком диске от 138 Мб;
- Архитектура с разрядностью 32 бит или 64 бит (x86 или x64);
- Операционная система Windows 7, Windows 8, Windows 8.1, Windows 10 все работает и на Windows XP SP3;
Видео: обзор программы Garageband
Garageband — в своем роде уникальная программа, которая обладая таким насыщенным функционалом умудряется оставаться очень простой в использовании. Приятный интерфейс, простота и высокая скорость работы, вот за что мы любим это приложение.
Скачать
GarageBand provides a mobile version of Apple’s powerful iWork music formulation tool with some disadvantages over an otherwise powerful and intuitive tool.
GarageBand is more powerful than a wide range of beginner tools but not as powerful as some of the toughest tools on the market.
It’s a comprehensive entry-level tool for anyone interested in multitrack recording or digital composition on a mobile device.
Contents
- 1 GarageBand On Windows 10 Using Andy Emulator
- 2 GarageBand On Windows 10 Using BlueStacks
- 3 GarageBand App On Windows 10 Using iPadian
- 3.1 GarageBand Requirements For Windows
- 4 GarageBand For MacBook
- 4.1 The GarageBand App Loops
- 5 GarageBand App
GarageBand On Windows 10 Using Andy Emulator
Andy is one of the most popular Android emulators for PC right now, but it looks like NOX is on the mend. This app will take a while to work. In the meantime, here is a step-by-step guide on how to download and install GarageBand on Windows:
- First, download Andy’s emulator on a Windows device. Visit the official website, download the ‘.exe’ and perform the setup.
- Once you’ve downloaded Andy’s emulator and the setup is finished, open it up and search “GarageBand” in the search bar provided.
- Below the search results that appear there is “GarageBand”. Click on this icon.
- Then go to Andy’s home page and click on the GarageBand icon.
- Vola! After completing the above steps, you will be able to use this application on your device. You can access the application and enjoy the benefits offered.
GarageBand On Windows 10 Using BlueStacks
Bluestacks is another favorite free Android emulator that you can use to install the PC version of GarageBand. You need Windows 7, 8, or higher to get this application as an official version on Windows.
- As with the first method, first of all, download the Bluestacks emulator on your Windows device.
- Go to the Bluestacks search bar again and search GarageBand.
- The GarageBand App will be displayed below the displayed search results. To install it, just click on this installer icon and it will automatically install on your Windows device.
- Once Garage Band for Windows is installed, open your Bluestacks app, navigate to that music production app, and you can explore and enjoy GarageBand on your PC for free.
It’s that simple – if you’ve followed the steps above, you’ve now downloaded the GarageBand App and can run it on your Windows PC using the Android BlueStacks emulator. Let’s move on to another method that could be even better.
GarageBand App On Windows 10 Using iPadian
The first two methods above use an Android emulator to download GarageBand on PC. Now we will use an iOS emulator to get the same results. It is also available for free and online and has recently achieved popularity as it is extremely fast, reliable, safe, and easy to use.
How to download the iPadian iOS Emulator and use it to install GarageBand software for Windows 7 / 8.1 / 10.
- Firstly, download the iPadian iOS Emulator on your Windows PC.
- Second, download the file with the extension .exe.
- Wait for all the files to download and click on the “Finish” option. This will enable you to complete the installation process.
- After you have clicked “Finish”, open the iPadian iOS emulator and from there open the App Store.
- In the App Store, go to the search bar, type GarageBand, and press Enter.
- Choose the download option and install GarageBand on iPadian.
- When you’re done downloading, find the GarageBand icon on the iPad home screen and you’re done.
Unlike the first two methods, when downloading GarageBand to a Windows PC running iOS iPadian, the emulator must take further, but not complicated, steps. Each step leads to the next and you will be ready before you know it.
GarageBand is one of those exceptional applications that can be beneficial for anyone fascinated by the recording. Whether you’re interviewing someone for your podcast or playing smart drums while connected to three other iPad or iPhone users via Bluetooth, this app will amaze you at the frequent intervals. It is one of the best Apple iWork applications for the iOS platform.
GarageBand Requirements For Windows
GarageBand is one of the best applications but it was designed for mobile technology and therefore works on modest PC technology. Requirements of the windows include:
- At least 2GB of RAM (preferably 4GB).
- Intel Core i3 processor (preferably i5).
- At least 2 GB of free space.
GarageBand For MacBook
- Just go to LaunchPad provided at the bottom of your computer’s settings.
- Now, visit the App Store.
- In the search bar, type GarageBand.
- And GarageBand is the second option in my app store.
- Click Get, Download, or something else provided in the upper right corner of the program.
- Now you will need your Apple ID and password.
- Submit the credentials.
- Once the GarageBand Download is complete, the program will load around 2GB of instruments and sounds, which will probably take about an hour.
One of the best iOS emulators is iPadian and as the name suggests it is dedicated to Apple’s iOS platform. This can make it the precise tool to download GarageBand for Windows! IPadian is acknowledged for its security and reliability and works well with Windows software. Learn how to download GarageBand for PC using the emulator.
With any of the above methods, you can easily download and use GarageBand for PC. With all the power of the GarageBand App, you can also traverse your music skills for free. GarageBand for PC is available in Windows 7, Windows 8.1, and Windows 10 and is a must-have for any music lover.
IOS has a wide variety of fun and beneficial apps to offer, as you can see in our guide to the best free iPhone apps. However, GarageBand is simply the best.
With this free music creation tool, you can instantly construct songs adorned with drums, bass, keyboards, guitars, and exotic instruments without even knowing how to play. In our GarageBand masterclass, we’ll show you the basics to get you started with one of Apple’s best software offerings.
Would you like to download GarageBand for Windows? GarageBand Without a music teacher or musical instrument, you can learn music and create magic. How many of you know GarageBand? Garageband is a combined application for iOS and MacOS. Many Apple users may know this. But it may sound new to all other Android and Windows users. Garageband is not only compatible with iOS and Mac, but it can also be downloaded for Android and Windows.
Even many Apple users are not intimate with all the features and uses of Garageband. The primary focus of this article is to provide complete information on Garageband, as well as for instructions on how to download and install Garageband for Android, PC, iOS, and Mac. Even new users can easily use the app with Garageband’s step-by-step instructions.
Garageband is the best solution for all musicians. It is a combined Apple application for iOS and MacOS. GarageBand is manufactured by Apple under the direction of Dr. Gerhard Lengeling. All Apple users can get the application without having to download it from any source. This is a complete musical instrument application. You can also learn music, practice, get professional results.
With the Music Maker app installed on your iPhone, iPad, or iPod touch, or even Mac, you can not only compose music, but also compose music using gestures to play the piano, guitar, or music.
The GarageBand App Loops
To find out the loops in your device, just follow the steps that are explained below:
- Click the Loop Browser button provided at the top right or View> Show Loop Browser on the menu bar. You can loop through and click to listen to them and choose your own. However, if you wish to customize your options or download a new one, continue with the steps below.
- At the top of the Loop Packs drop-down menu, you can select All genres or a specific one.
- Use the buttons below to select an instrument, genre, or descriptor.
- At the bottom, you will see the Scale drop-down menu if you wish to make a selection there. There is also a search box that you can use to find loops for specific things.
- After reducing the type of curls you are looking for, you will see all the options in the sidebar. The prefabs have a clearer font, but the ones you need to download are grayed out and have a download button.
If you wish to download a loop, click the Download button. The arrow will rotate when the download begins and you may be inquired for your Mac username and password. Sign in and click Install Software. You will see a short pop-up window informing you when the download is complete.
Your new Apple Loops are ready to go!
If you’re using GarageBand on your iPhone or iPad, you can browse and download Apple Loops from there just as easily. Open GarageBand and create a new song or open an existing song. Then follow the steps explained to get the desired loops.
GarageBand is one of those rare applications that can be useful for anyone interested in recording. Whether you’re interviewing someone for your podcast or playing a smart drum kit while connected to three other iPad or iPhone users via Bluetooth, this app will help you to create the best music. This application is one of the best in terms of composing music.
The application is one of the best in terms of helping you out to compose the music. The application has been used by millions of users and most of them are happy with the application.
GarageBand’s mobile cousin has a lot of really cool features, but let’s focus on one here: Software instrument recording. When you open the app, you will be asked to create a new song and then a wide range of instrument options. You can even connect a guitar or bass directly to your phone or iPad.
When you download GarageBand on your Mac, you get a basic package of 50 sounds, 500 loops, 1 drummer, along with 2 basic guitar and piano lessons. This should be enough while you are still testing the application. But if you wish to choose additional options, you can expand your GarageBand library by paying for a one-time in-app purchase for $ 4.99.
First, choose the type of music you want to use (Hip Hop, EDM, Rock, and many others are available) and you will be taken to a grid with several different colored squares. Each square represents a loop, all of which are selected to work together in time and melodic.
Now just tap on each field to stop or start playback and add more at any time. GarageBand puts everyone on the right track so you don’t mess up. Pressing the arrow at the bottom of each column also activates all of these squares at the same time.
GarageBand turns your iPad and iPhone into a collection of touchscreen instruments and a comprehensive recording studio so you can play music on the go. And with Live Loops, it’s extremely easy for anyone to have fun creating music like a DJ. Use multi-touch gestures to play the keyboard and guitar, and compose rhythms that will make you sound like a pro, even if you’ve never played a note before. Plug in a guitar or bass and play with classic amps and stompbox effects. Utilize a tactile instrument, microphone, or guitar and instantly record a performance with support for up to 32 tracks. Use the sound archives to download extra free instruments, loops, and sound packs. The Audio Player Extensions in iOS 13 allow you to play, record, and mix third-party instruments or effects directly in GarageBand. And then share your music with your friends and family.
Thus, if you are looking for an application to compose the best quality of music, the GarageBand may be your answer. This application has done a commendable job in helping the users to compose some great music.