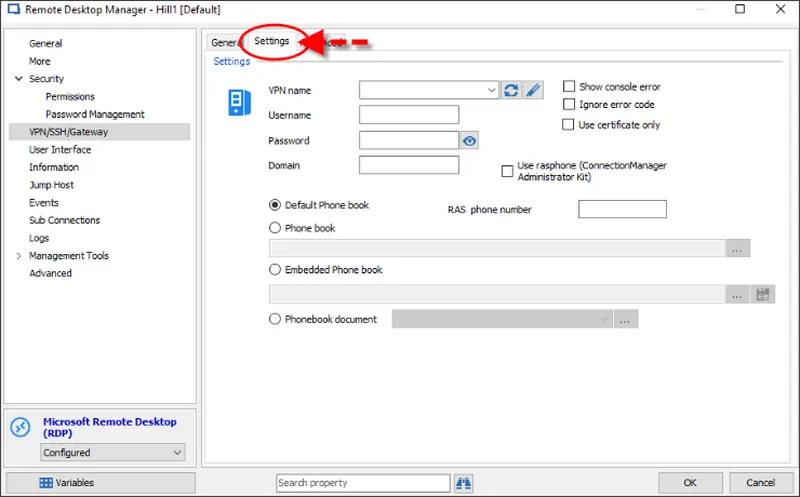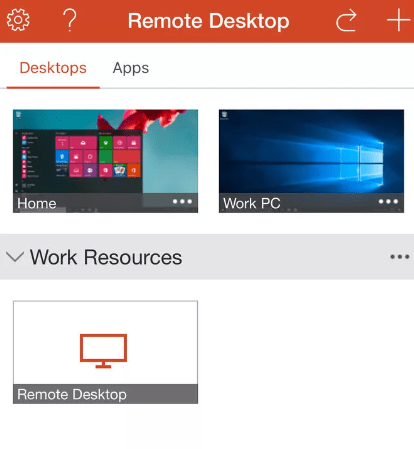При помощи данного небольшого приложения вы всегда с легкостью сможете получить доступ к удаленному рабочему столу другого ПК или ноутбука. В нашей статье мы подробно рассмотрим основные и дополнительные возможности утилиты, узнаем, как ею пользоваться, а в итоге предложим бесплатно скачать последнюю русскую версию RD Client для Windows XP, 7, 8 или 10.
Содержание
- Описание и возможности
- Как пользоваться
- Загрузка и установка
- Инструкция по работе
- Достоинства и недостатки
- Похожие приложения
- Системные требования
- Скачать
- Видеообзор
- Вопросы и ответы
Описание и возможности
Как и во всех других статьях на нашем ресурсе, начинать свой обзор ПО мы будем именно с разбора его возможностей. Список функций софта для удаленного доступа к другому компьютеру можно сформулировать следующим образом:
- Главной особенностью RDP является то, что программа отлично работает не только на персональных компьютерах, но и смартфонах.
- Для удобства пользователя поддерживается настройка индивидуальных сочетаний горячих клавиш.
- Мы можем проигрывать любые медиафайлы с вашего персонального компьютера на Android-телефоне или (iPhone на iOS), в результате чего плата за трафик не будет взыматься.
- Все передаваемые файлы и информация шифруются по специальному протоколу, что делает подключение на 100% безопасным.
Немного поговорив о теории, давайте переходить к практике и разбираться, как бесплатно скачать рассматриваемую утилиту для вашего компьютера.
Как пользоваться
Ниже мы в 2 этапа рассмотрим не только то, где бесплатно скачать последнюю версию RD Client, но и приведем общую инструкцию по установке приложения.
Загрузка и установка
В первую очередь, для того чтобы нам было что устанавливать, давайте скачаем приложение. Для этого следует:
- Нажав кнопку, прикрепленную в самом конце этой же странички, мы дожидаемся завершения скачивания архива со всеми нужными объектами.
- Распаковываем установочный дистрибутив и запускаем его. Для этого следует просто сделать двойной клик на файле.
- Когда установка будет завершена мы можем закрывать инсталлятор и переходить к использованию приложения.
Инструкция по работе
Для того чтобы получить удаленный доступ к любому другому компьютеру необходимо следовать такой простой инструкции:
- В первую очередь, запустив ето приложение на компьютере или телефоне, мы добавляем устройство, к которому будем получать доступ. Для этого просто жмем кнопку с изображением плюса.
- В появившейся форме прописываем название подключения, имя машины, к которой будет получен доступ, ее сетевой адрес и другие параметры.
- Когда настройки нового соединения будут сохранены, мы сможем при помощи нажатия всего одной кнопки получить доступ к компьютеру или телефону.
Более детально ознакомиться с инструкцией по использованию данной утилиты можно, перейдя на YouTube, и посмотрев одно из обучающих видео, которые там присутствуют в достаточном количестве.
Достоинства и недостатки
Дальше давайте разбирать сильные и слабые стороны программы RD Client.
Плюсы:
- Максимальная безопасность подключения к телефону или компьютеру.
- Высокая скорость соединения позволяет воспроизводить даже видео в высоком качестве.
- Простота установки, настройки и использования.
- Поддержка на любых операционных системах Microsoft.
Минусы:
- К сожалению, русского языка в программе нет.
Похожие приложения
Рассмотрим список аналогов, при помощи которых, как и с помощью рассматриваемого приложения, можно получить доступ к удаленному компьютеру:
- AnyDesk.
- Supremo Remote Desktop.
- Comodo Unite.
- AeroAdmin.
- Radmin.
- RemotePC.
- Ammyy Admin.
- Splashtop.
- UltraVnc.
- TeamViewer.
Системные требования
Утилита, которую мы сегодня обозреваем, отличается невысокими системными требованиями и способна спокойно функционировать даже на не самых мощных ПК:
- Центральный процессор: 1.6 ГГц и выше.
- Оперативная память: от 1 Гб.
- Пространство на жестком диске: от 35 Мб.
- Платформа: Microsoft Windows, Linux или macOS (Parallel Desktop).
Скачать
Теперь можно переходить непосредственно к скачиванию и бесплатно загружать новейшую редакцию приложения.
| Год выхода: | 2022 |
| Название: | RD Client |
| Платформа: | Windows XP, 7, 8, 10 |
| Язык: | English |
| Лицензия: | Бесплатно |
RD Client
Видеообзор
Разобраться с тем, как пользоваться рассматриваемым софтом, а также как с его помощью настроить подключение к удаленному компьютеру, можно, просмотрев данный обучающий ролик.
Вопросы и ответы
Дальше мы будем заканчивать статью, а вы переходить к делу и устанавливать программу, которая позволит с легкостью подключиться к любому другому компьютеру через интернет. Если что-то будет не получаться или появятся вопросы, обращайтесь с ними к нам, прибегнув к помощи формы обратной связи.
Описание
RD Client – это специальная утилита, которая помогает получить доступ к удаленному компьютеру по протоколам RDP, VNC, а также Hyper-V. Ее необходимо установить на устройство, с которого пользователь хочет выйти на удаленный рабочий стол. При этом на удаленном компьютере должно быть разрешено подключение.
Для получения доступа к удаленному компьютеру в свойствах сети необходимо вручную ввести параметры сети — адрес IPv4, шлюз, маску подсети и DNS-сервер IPv4. Указать значения нужно в окне свойств сети, переключив режим автоматического определения на ручной ввод. Эти данные можно посмотреть в сведениях о сетевом подключении. После этого в свойствах системы нужно разрешить удаленное подключение, установив соответствующую галочку.
Зачем проводить такую сложную процедуру? Для подключения к Вашему рабочему столу с удаленного устройства необходимо указать сведения о компьютере. Такой порядок действий в определенной степени усложняет работу, но при этом обеспечивает безопасность подключения.
Функции и особенности программы RD Client 2.6.3.0:
- Клиентская программа для подключения к удаленному рабочему столу
- Устанавливать необходимо на стороннем ПК, с которого выполняется подключение
- Простой интерфейс
- Для синхронизации требуется адрес IPv4 и другие параметры сети
- При воспроизведении видео и других операциях используется трафик удаленного компьютера
- Отсутствие русской локализации,
- Совместимость со всеми версиями Windows от XP и выше
Ограничения Trial версии:
- 30 пробного периода
Скриншоты

Скачать RD Client
Для полного комплекта мы рекомендуем вам также скачать TeamViewer Portable (портативная программа для удаленного доступа).
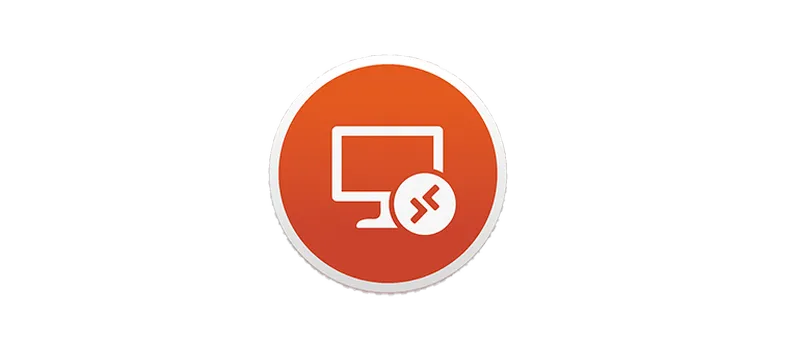
RD Client – это легковесный и весьма удобный инструмент, позволяющий получить удалённый доступ к другому компьютеру. На этой страничке утилиту можно бесплатно скачать для операционной системы Windows 7, 8, 10 или 11 через торрент. Но перед тем, как вы перейдёте непосредственно к загрузке и инсталляции, рекомендуем немного разобраться с функциональными особенностями программы.
Возможности
Не будем отходить от традиций, и рассмотрим первым делом ведущие функции приложения. К ним следует отнести:
- утилита работает как на компьютерах, так и на мобильных устройствах;
- для упрощения работы здесь предусмотрено использование горячих клавиш;
- все данные надёжно защищены;
- возможность просмотра различных файлов без дополнительной платы за график.
Интерфейс программного продукта на английском языке, но он настолько простой и удобный, что разобраться с утилитой будет довольно просто.
Плюсы и минусы
В этом разделе перечислены некоторые плюсы и минусы программного обеспечения.
Достоинства:
- полная безопасность данных;
- софт практически не потребляет ресурсов ПК;
- бесплатное распространение;
- очень просто подключиться и настроить программу;
- возможность запуска на любых операционных системах.
Недостатки:
- нет версии на русском языке.
Как скачать
Программное обеспечение доступно для каждого из вас по прикреплённой внизу ссылке.
| Версия: | Последняя |
| Категория: | Сеть |
| Платформа: | Windows 7, 8, 10, 11 |
| Русский: | Нет |
| Лицензия: | Бесплатно |
RD Client для Windows
Содержание
- Особенности
- Преимущества
- Скачать
Программа дает возможность получить доступ к компьютеру или ноутбуку в дистанционном режиме. Для этого на устройстве предварительно необходимо включить разрешение, которое позволит производить вмешательство в его работу.
Особенности
Главной особенностью утилиты является возможность ее использования не только ПК, но и мобильными устройствами. Чтобы пользователю было более удобно работать с программой разработчиками предусмотрена возможность настройки горячих клавиш по индивидуальным предпочтениям человека. Многие пользователи устанавливают программу на свой смартфон для того, чтобы экономить трафик. Дело в том, что приложение дает возможность прослушивать находящиеся на компьютере медиафайлы и просматривать изображения. Т.к их загрузка происходит со стороннего устройства, операторы не имеют оснований взимать плату за полученную информацию. Все данные и файлы, которыми обмениваются ПК и смартфон передаются по зашифрованному каналу связи, что исключает возможность их просмотра со сторонних устройств.
Для начала работы с утилитой человеку потребуется скачать архивные файлы, а затем распаковать их на своем компьютере. Далее двойным кликом по соответствующему значку запускается процесс установки. После ее завершения необходимо закрыть инсталлятор. Выполнив все действия, пользователю станут доступны все функциональными возможностями приложения.
Для получения удаленного доступа к ПК необходимо после запуска утилиты на своем устройстве открыть соответствующую графу и ввести в нее данные о компьютере. После сохранения информации приложение закрывается. Теперь для дистанционного взаимодействия с устройством пользователю достаточно будет кликнуть по одной кнопке.
Для того чтобы подключение осуществлялось более быстро, на рабочем столе можно создать специальный ярлык.
Существенным недостатком программы является отсутствие русифицированной версии. Однако это компенсируется простым интерфейсом, разобраться в особенностях которого можно даже без знания английского языка.
Утилита отличается невысокими системными требованиями, что делает возможным ее эксплуатацию даже слабыми компьютерами. Приложение находится в свободном доступе. Его скачивание не несет в себе финансовых потерь для пользователя. RD Client не влияет на работу ранее установленных программ.
Преимущества
- возможность получения удаленного доступа к устройству;
- воспроизведение видео и аудио файлов в высоком качестве;
- шифрование подключения, которое не допускает несанкционированного вмешательства в работу устройства;
- процесс установки на ПК не представляет больших сложностей;
- утилита совместима со всеми существующими версиями ОС Windows;
- приложение не занимает много места на жестком диске.
Скачать
RD Client подойдет для пользователей, которым необходимо получить дистанционный доступ к своему компьютеру. Несмотря на отсутствие русифицированной версии, использование приложения не вызывает сложностей. В интерфейсе способен разобраться практически любой человек.
Описание и рекомендации
Microsoft Remote Desktop – клиентское приложение для удаленного доступа к компьютеру с других устройств, подключенных к сети Интернет. Кроссплатформенная программа поддерживает издания Windows 7 – 10/11, включая некоторые серверные редакции.
Также удаленный рабочий стол функционирует на ПК под управлением Mac OS (не ниже 10.14), мобильных устройствах Android (от 4.1), iOS (14.0 и выше). Клиент распространяется бесплатно, но требует учетной записи Microsoft и корректного выбора инсталлятора, соответственно разрядности системы 32/64-бит.
Remote Desktop для Windows 11, 10, 7
Непосредственно клиентское приложение имеет мультиязычный интерфейс. Русская версия активируется автоматически при соответствующих региональных настройках Виндовс. Удаленное подключение устанавливается при помощи протокола RDP (Remote Desktop Protocol).
Возможности клиента для Windows 10/11 включают:
- управление при помощи графического интерфейса на русском языке с использованием клавиатуры, мышки или сенсорного экрана;
- поддержку жестов;
- полноценный доступ к компьютерам и ресурсам;
- использование нескольких сеансов одновременно;
- удаленная печать;
- конфигурирование системных настроек, включая разрешение монитора, прочие параметры;
- скоростная передача аудио и потокового видео с возможностью сжатия данных.
Для Семерки и ранних релизов Windows 10 рекомендуется использовать Microsoft Remote Desktop Assistant. Последнюю версию ассистента можно скачать у нас или с официального сайта разработчика. Приложение произведет автоматическое конфигурирование удаленного подключения.
Программа имеет незначительные ограничения. Удаленный доступ невозможен к любым ПК, включая ноутбуки, управляемым Домашним (Home) релизом Windows.
Версия для Mac OS
Редакция для Мак не отличается от Виндовс клиента. После запуска приложения необходимо добавить удаленный компьютер по его имени или IP.
Мобильные издания
Клиент для телефонов и планшетов открывает быстрый доступ к удаленному ПК с любого места, где имеет сеть Интернет. Принцип подключения остается прежним. Необходимо добавить компьютер, используя имя (IP-адрес) и пароль.
Заключение
Скачать Microsoft Remote Desktop наш сайт предлагает в нескольких вариациях. Доступны установщики клиента под Виндовс 7/10/11, для Mac ОС и мобильных устройств, функционирующих на платформах Android, iOS.
Скриншоты

Другие версии
Скачать Microsoft Remote Desktop 1.2.3770 для Windows (64-bit)
Скачать Microsoft Remote Desktop 1.2.3770 для Windows (32-bit)
Скачать Microsoft Remote Desktop 1.2.3770 для Windows (ARM)
Скачать Microsoft Remote Desktop для Windows из Microsoft Store
Скачать Microsoft Remote Desktop 10 для Android 9.0 и выше (Play Маркет)
Скачать Microsoft Remote Desktop 10.0.15.1208 для Android 9.0 и выше (APK)
Скачать Microsoft Remote Desktop 10.0.15.1207 для Android 9.0 и выше (APK)
Скачать Microsoft Remote Desktop 10.0.12.1148 для Android 8.0 и выше (APK)
Скачать Microsoft Remote Desktop 8.1 для Android 4.1–7.1.1 (Play Маркет)
Скачать Microsoft Remote Desktop 8.1 для Android 4.1–7.1.1 (APK)
Скачать Microsoft Remote Desktop для macOS (App Store)
Скачать Microsoft Remote Desktop Assistant для Windows (ZIP)
Утилита для получения удаленного доступа к ноутбуку или компьютеру. Для получения удаленного доступа, на компьютере нужно разрешить подключение.
Дата обновления:
20-01-2019
Утилита RD Client предоставляет возможность подключения к компьютеру на удаленном расстоянии. Программа обладает понятным интерфейсом, но на английском языке.
Как настроить программу для работы?
Запустите программу на смартфоне и нажмите «+» для добавления нового устройства. После этого перейдите по значению Remote Desktop, чтобы получить доступ к виртуальной машине. Для настройки дополнительных опций и расширений, используйте соответствующее значение – Advanced. На следующем шаге нужно ввести имя подключения, которое отображается в верхнем меню. Заполните все поля, включая имя устройства и имя пользователя. Для получения удаленного доступа, нажмите значение Done. В процессе эксплуатации программы гарантируется безопасность и сетевая аутентификация.
Особенности утилиты и настройка дополнительных параметров
Пользователи могут менять значение кнопок и совершать виртуальное подключение через смартфон, планшет на удаленном расстоянии. Присутствует возможность создания ярлыка для важных подключений. В процессе подключения и предоставления доступа, используется шлюз RDG. Благодаря этой программе, вы сможете воспроизводить аудио и видео файлы на телефоне, а трафик будет идти с компьютера.
Преимущества программы
- в процессе использования гарантируется безопасность и сетевая аутентификация;
- видео воспроизводится в высоком качестве;
- для получения удаленного доступа, на компьютере нужно разрешить подключение;
- простая и быстрая установка на устройство;
- полная совместимость со всеми версиями Windows.
31,2 Мб (скачиваний: 7148)
ChatGPT
Windows XP, Windows Vista, Windows 7, Windows 8, Windows 8.1, Windows 10 Бесплатно
Чат бот от компании OpenAI, способный вести диалог, искать ошибки в программном коде, шутить и спорить на разные темы. Сервис создан на основе модели GPT 3.5.
ver 3.5
EA app
Windows 7, Windows 8, Windows 8.1, Windows 10 Бесплатно
Приложение представляет собой платформу, позволяющую приобретать, скачивать и запускать компьютерные игры. Есть возможность обмениваться достижениями с друзьями.
ver 12.21.0.5278
Мой спорт Тренер
Бесплатно
Сервис представляет собой цифровую платформу, предназначенную для спортивных школ и организаций. С его помощью тренеры могут составлять расписание занятий.
ver
BUFF Game
Windows XP, Windows Vista, Windows 7, Windows 8, Windows 8.1, Windows 10 Бесплатно
Приложение позволяет геймерам получать баллы за выполнение игровых заданий. Есть возможность обменять бонусы на реальные товары или цифровые подарочные карты.
ver 0.5.0.45
Toncoin
Windows XP, Windows Vista, Windows 7, Windows 8, Windows 8.1, Windows 10 Бесплатно
Утилита представляет собой криптовалютный кошелек, позволяющий хранить средства и совершать переводы. Можно получить информацию о балансе и список транзакций.
ver 1.0
Ton Place
Windows XP, Windows Vista, Windows 7, Windows 8, Windows 8.1, Windows 10 Бесплатно
Социальная сеть, разработанная на основе блокчнейна TON. Пользователи могут публиковать новости, создавать сообщества по интересам и общаться с друзьями.
ver 1.0
PokerStars
Windows XP, Windows Vista, Windows 7, Windows 8, Windows 8.1, Windows 10 Бесплатно
Официальный клиент одноименного покер рума. Программа позволяет принимать участие в турнирах и играть на деньги. Есть возможность получить бонус на первый депозит.
ver 7.46703
SmartThings
Windows 10 Бесплатно
Приложение предназначено для управления смарт телевизорами, кондиционерами, холодильниками и другими приборами от Samsung. Можно контролировать статус устройств.
ver 1.21192.2.0
У пользователей MacOS периодически возникает необходимость оперировать приложениями, запущенными на удалённых рабочих станциях или серверах, работающих на Windows. В качестве удалённого рабочего места, при решения подобного рода задач, сейчас довольно часто используются виртуальные выделенные сервера (VPS). Стандартным приложением для связывания MacOS и Windows в последние годы стал Microsoft Remote Desktop. И, к счастью, установка и работа в Microsoft Remote Desktop на MacOS довольно просты. Итак, далее о том, как подключиться по RDP из-под MacOS к виртуальной рабочей станции или серверу.
Описание и возможности
Как и во всех других статьях на нашем ресурсе, начинать свой обзор ПО мы будем именно с разбора его возможностей. Список функций софта для удаленного доступа к другому компьютеру можно сформулировать следующим образом:
- Главной особенностью RDP является то, что программа отлично работает не только на персональных компьютерах, но и смартфонах.
- Для удобства пользователя поддерживается настройка индивидуальных сочетаний горячих клавиш.
- Мы можем проигрывать любые медиафайлы с вашего персонального компьютера на Android-телефоне или (iPhone на iOS), в результате чего плата за трафик не будет взыматься.
- Все передаваемые файлы и информация шифруются по специальному протоколу, что делает подключение на 100% безопасным.
Немного поговорив о теории, давайте переходить к практике и разбираться, как бесплатно скачать рассматриваемую утилиту для вашего компьютера.
Подготовка к сопряжению
Основная подготовка к установке сопряжения будет выполняться на компьютере, подлежащем починке. То есть на том устройстве, к которому будут подключаться. Необходимо узнать и установить не изменяющийся IP адрес, распознать имя компьютера и выдать некоторые разрешения. Для всего вышеперечисленного достаточно поставить несколько галочек в разных разделах системы, так что пользоваться удалённым рабочим столом на самом деле крайне легко.
Узнаём имя ПК
Для выбора компьютера, к которому стоит подключиться, понадобится имя. Узнать его можно, выполнив следующие шаги:
- Используя системную поисковую строку, отыщите панель управления и разверните её.
- Перейдите к блоку «Система». Если раздела нет на главной странице, найдите его при помощи встроенной поисковой строки.
- В строчке «Имя компьютера» вы увидите необходимое значение. Запомните его, пригодится оно чуть позже.
Установка постоянного IP
По умолчанию система использует динамический IP, то есть адрес, который раз в некоторое время меняется. Это необходимо по некоторым причинам. Но изменение IP во время установленного сеанса может привести к разрыву соединения. Чтобы избежать неприятного результата, стоит заранее позаботиться о статичном IP. Одновременно, устанавливая постоянный адрес, вы узнаете всю необходимую информацию о IP.
- Находясь в панели управления, перейдите к центру управления сетями.
- Кликните по вашему подключению — синяя строчка в левой части блока активных сетей.
- В появившемся небольшом окошке откройте свойства рассматриваемой сети.
- Отыщите в списке строчку IPv4 и откройте свойства данного протокола.
- Перейдите к ручной установке необходимых данных. Маска подсети — 255.255.255.0, основной шлюз — 192.168.1.1, IP — 192.168.1.88 (последняя цифра может быть любой в интервале от 0 до 255, главное, чтобы она была отлична от той, которая установлена на втором компьютере, входящем в используемую локальную сеть).
Сохраните внесённые изменения, а введённый адрес запомните, так как он пригодится в дальнейшем при подключении.
Выдача разрешений
Чтобы другой пользователь имел право отправить запрос на синхронизацию, необходимо разрешить использование описываемой технологии:
- Находясь в панели управления, перейдите к блоку «Система» (раздел, где смотрели имя компьютера). Разверните настройки удалённого доступа.
- Убедитесь, что галочка, разрешающая подключение, установлена. Откройте меню выбора пользователей и вбейте название компьютеров, которым позволено отправлять вам запросы на соединение.
Видео: подключение к удалённому рабочему столу в Windows 10
Как пользоваться
Ниже мы в 2 этапа рассмотрим не только то, где бесплатно скачать последнюю версию RD Client, но и приведем общую инструкцию по установке приложения.
Загрузка и установка
В первую очередь, для того чтобы нам было что устанавливать, давайте скачаем приложение. Для этого следует:
- Нажав кнопку, прикрепленную в самом конце этой же странички, мы дожидаемся завершения скачивания архива со всеми нужными объектами.
- Распаковываем установочный дистрибутив и запускаем его. Для этого следует просто сделать двойной клик на файле.
- Когда установка будет завершена мы можем закрывать инсталлятор и переходить к использованию приложения.
Вместе с этим смотрят: Программы для Wi-Fi
Инструкция по работе
Для того чтобы получить удаленный доступ к любому другому компьютеру необходимо следовать такой простой инструкции:
- В первую очередь, запустив ето приложение на компьютере или телефоне, мы добавляем устройство, к которому будем получать доступ. Для этого просто жмем кнопку с изображением плюса.
- В появившейся форме прописываем название подключения, имя машины, к которой будет получен доступ, ее сетевой адрес и другие параметры.
- Когда настройки нового соединения будут сохранены, мы сможем при помощи нажатия всего одной кнопки получить доступ к компьютеру или телефону.
Более детально ознакомиться с инструкцией по использованию данной утилиты можно, перейдя на YouTube, и посмотрев одно из обучающих видео, которые там присутствуют в достаточном количестве.
Как использовать Microsoft Remote Desktop
Компания Microsoft разработала опцию, позволяющую воспользоваться возможностями рабочего стола удаленного типа. RDP протокол предусматривает подключение одного устройства к другому. При этом оба компьютера должны подсоединяться к одной локальной сети. Важно учесть, что существует способ, благодаря которому протокол используется при подключении через интернет сеть. О нем также упоминается в данной статье.
Чтобы грамотно настроить удаленный доступ, потребуется знание IP адреса устройства. Учитывая постоянные изменения данного адреса в домашних компьютерных конфигурациях, пользователю предстоит указать статический показатель, который будет относиться исключительно к сети локального типа. Адрес IP статического характера никоим образом не связан с интернет провайдером. Это неотъемлемый подготовительный этап, который нельзя игнорировать перед тем, как совершить подключение протокола. От пользователя требуется выполнение следующих шагов:
- Включить компьютер.
- Зайти в панель управления.
- Перейти в раздел, регулирующий управление сетями и настройками общего доступа.
- Во вкладке, обеспечивающей просмотр сетей с активным статусом, нажать на Ethernet. Затем кликнуть на опцию под названием «Сведения».
- Facebook
- LiveJournal
- Blogger
- В открывшемся окне запишите данные, касающиеся IP-адреса, сервера DNS и шлюза по умолчанию.
Просматриваем сведения о сетях
- LiveJournal
- Blogger
Проверяем IP и DNS
После получения этих сведений закрываем окно. Затем в окне состояния кликаем на пункт со свойствами. На экране отобразится список элементов, которые использует подключение. В этом списке найдите Интернет протокол версии 4. Выбрав компонент, кликайте на опцию под названием «Свойства». В новом окне вам предстоит прописать данные, которые вы раньше получили из окна сведений сетевого подключения.
- LiveJournal
- Blogger
Исправляем данные интернет протокола
Прописав параметры, нажимаем на кнопку «ОК». При появлении подтверждающего запроса снова кликаем на «ОК». Теперь на компьютере будет установлен IP адрес статического характера. Стоит отметить, что без него дальнейшая настройка будет невозможна. Обратите на это внимание, если желаете подключить протоколсервер.
Следующий шаг на подготовительном этапе заключается во включении возможности подсоединить RDP в windows на устройстве, к которому планируете в дальнейшем подключаться. С этой целью кликаем на панель управления. Затем нажимаем на опцию «система». В новом окне кликаем на вкладку, отвечающую за настройки удаленный доступ windows.
- LiveJournal
- Blogger
Разрешаем удалённый доступ
Выбираем следующие параметры:
- Разрешение подключение помощника удаленного характера к данному ПК.
- Разрешение удаления подключения к данному ПК.
Если возникает острая необходимость, вы можете обозначить тех юзеров, которым предоставляете доступ. При желании вы можете с легкостью создать отдельный аккаунт, предназначенный для того, чтобы подключать рабочий стол. Стоит отметить, что по умолчанию указан параметр, в соответствии с которым удаленный доступ предоставляется тому юзеру, под именем которого был выполнен вход в систему. Теперь можно приступать к основной части подключения.
Достоинства и недостатки
Дальше давайте разбирать сильные и слабые стороны программы RD Client.
Плюсы:
- Максимальная безопасность подключения к телефону или компьютеру.
- Высокая скорость соединения позволяет воспроизводить даже видео в высоком качестве.
- Простота установки, настройки и использования.
- Поддержка на любых операционных системах Microsoft.
Минусы:
- К сожалению, русского языка в программе нет.
Похожие приложения
Рассмотрим список аналогов, при помощи которых, как и с помощью рассматриваемого приложения, можно получить доступ к удаленному компьютеру:
- AnyDesk.
- Supremo Remote Desktop.
- Comodo Unite.
- AeroAdmin.
- Radmin.
- RemotePC.
- Ammyy Admin.
- Splashtop.
- UltraVnc.
- TeamViewer.
Microsoft Remote Desktop для Android и iOS
Чтобы подключится к удаленному рабочему столу с мобильного телефона, потребуется загрузить приложение. Его использование крайне необходимо. Стоит отметить, что схема подсоединения для обеих платформ идентична. Завершив загрузку Remote Desktop для Android или же для iOS, запустите программу. Затем осуществите такие действия:
- Выберете пункт «Добавить», который размещен на главном экране. Если вы используете Айфон или Айпад, дополнительно кликните на опцию, которая называется «Добавить сервер или же ПК».
- Пропишите требуемые параметры, включая название, пароль, имя пользователя и IP-адрес.
- LiveJournal
- Blogger
Выполнение процедуры на Android
- После введения данных включить удаленный доступ.
Системные требования
Утилита, которую мы сегодня обозреваем, отличается невысокими системными требованиями и способна спокойно функционировать даже на не самых мощных ПК:
- Центральный процессор: 1.6 ГГц и выше.
- Оперативная память: от 1 Гб.
- Пространство на жестком диске: от 35 Мб.
- Платформа: Microsoft Windows, Linux или macOS (Parallel Desktop).
Скачать
Теперь можно переходить непосредственно к скачиванию и бесплатно загружать новейшую редакцию приложения.
Вместе с этим смотрят: SafeIP 2.0.0.2616 на русском + ключ
| Год выхода: | 2021 |
| Название: | RD Client |
| Платформа: | Windows XP, 7, 8, 10 |
| Язык: | English |
| Лицензия: | Бесплатно |
| Размер: | 31 Мб |
( 1 оценка, среднее 4 из 5 )
RDP Клиент – это интегрированная утилита, которая обеспечивает соединение двух компьютеров и работу в удалённом режиме. Клиент работает на новых сборках OS Windows и отображает рабочий стол «сетевого компьютера». В удалённом режиме вы работаете на рабочем столе другого компьютера.
RDP Клиент работает после подключения компьютера или сервера к сервисам, которые запущены в терминальном режиме. Сервисы доступны для скачивания на нашем сайте. Используя этот «инструмент» вы соединяетесь с рабочим столом удалённого компьютера на OS Windows. Клиент устанавливается вместе с операционной системой и является сервисной утилитой.
Запуск и возможности клиента
Перейдите в меню Пуск и воспользуйтесь пунктом «Выполнить». Затем откройте средство удаленного доступа, написав команду «mstsc.exe» и подождите, пока появится окно, в котором нужно вести «адрес подключения».
Программа проверяет сертификат автоматически и соединяет компьютеры через обычные параметры удаленного стола (IP-адрес). Смените эти настройки в специальном разделе OS Windows. При необходимости выставьте маску подсети, альтернативный сервер и другие настройки подключения.
Выберите настройки экрана, масштаб изображения, цветовую палитру, комбинации быстрых клавиш, настройки звука и укажите сторонние устройства сети, которые вы хотите подключить.
В последних сборках OS Windows есть выбор параметров подключения. Выберите шлюз и поставьте регулировка передаваемого изображения в автоматическом режиме. Качество передаваемой информации зависит от скорости интернета.
Программа отключает ненужные функции, которые влияют на скорость соединения: стили оформления и другие элементы рабочего стола. Активируйте кэш для картинок и укажите, чтобы сессия восстанавливалась автоматически, когда сеть разорвана.
Совместимость
Эти сервисы устанавливаются на любую OS Windows (с версии XP) и запускают протокол «Remote Desktop Protocol» На нашем сайте вы скачаете веб-установщик утилиты. Установка этого сервиса завершится только при подключении к сети.
Ключевые особенности
- находится во встроенном комплекте сервисных инструментов OS Windows;
- сопряжение компьютеров и работа в удалённом режиме по протоколу RDP;
- выбор и настройка конфигурации перед подключением к удалённому серверу;
- шифрование по современным алгоритмам;
- работает, когда включены сервисы на хосте.