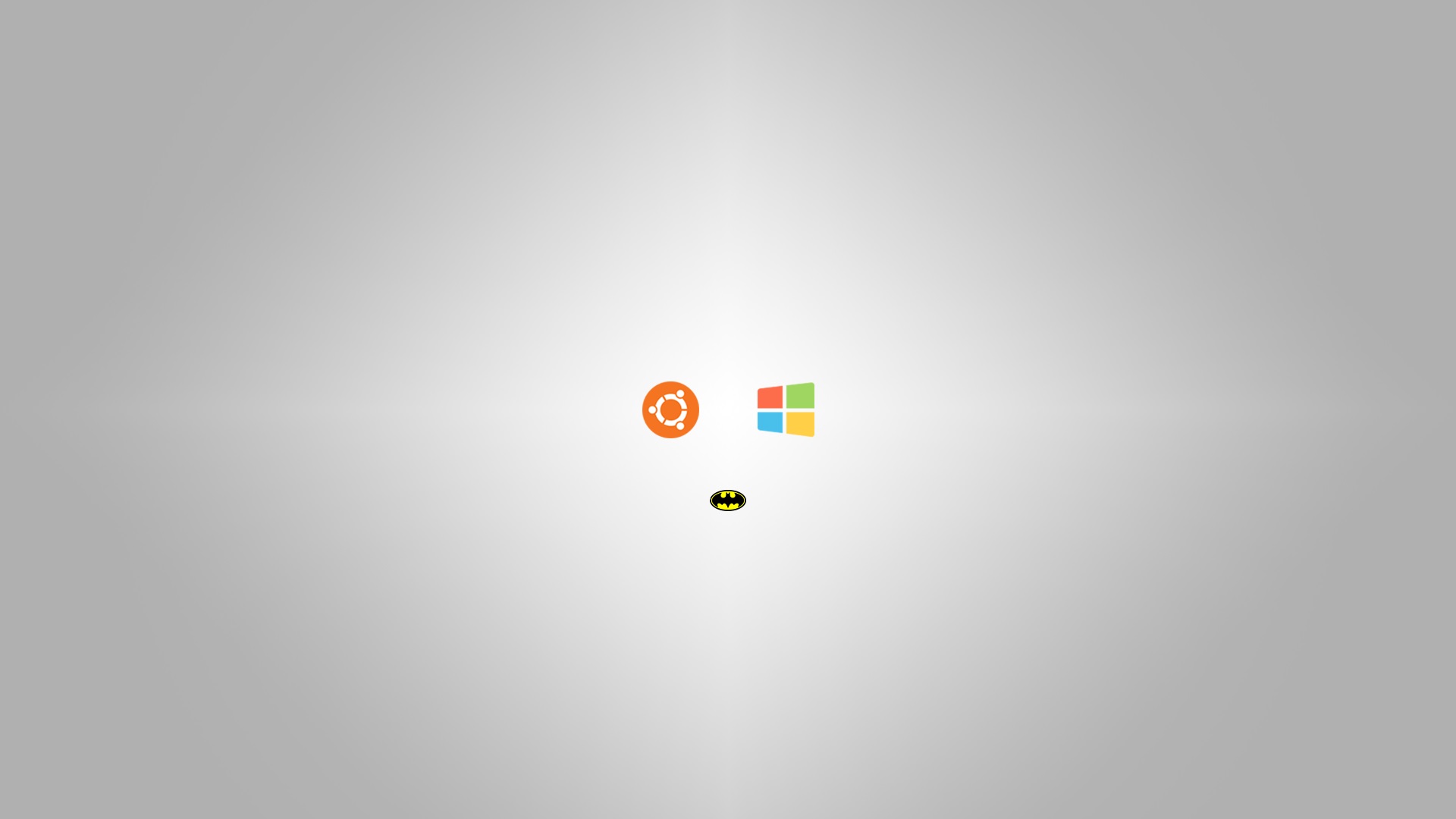rEFInd is a fork of the rEFIt boot manager. Like rEFIt, rEFInd can auto-detect your installed EFI boot loaders and it presents a pretty GUI menu of boot options. rEFInd goes beyond rEFIt in that rEFInd better handles systems with many boot loaders, gives better control over the boot loader search process, and provides the ability for users to define their own boot loader entries.
Features
- Support for EFI 1.x and UEFI 2.x computers
- Support for Mac and PC platforms
- Graphical and text-mode boot selector
- Auto-detection of available EFI boot loaders
- Directly launch Linux 3.3.0 and later kernels with EFI stub loader support
- Maintenance-free Linux kernel updates — boot-time auto-detection means that no configuration file changes are needed after a kernel update
- Manually edit boot-time options
- Launch EFI programs such as an EFI shell (available from third parties)
- Launch OS X and Windows recovery tools
- Reboot into the firmware setup utility (on some UEFIs)
- Try before installation via a CD-R or USB flash drive image
- Secure Boot support (requires separate shim or PreLoader program)
- Includes EFI drivers for ext2/3fs, ext4fs, ReiserFS, Btrfs, HFS+, NTFS, and ISO-9660
License
BSD License, GNU General Public License version 3.0 (GPLv3)
Vertex Indirect Tax O Series is a robust indirect tax calculation engine that integrates with ERPs, billing systems, or e-commerce platforms to deliver accurate tax determination on every sales and purchase transaction.
User Ratings
4.7
out of 5 stars
★★★★★
★★★★
★★★
★★
★
ease
1 of 5
2 of 5
3 of 5
4 of 5
5 of 5
4 / 5
features
1 of 5
2 of 5
3 of 5
4 of 5
5 of 5
4 / 5
design
1 of 5
2 of 5
3 of 5
4 of 5
5 of 5
4 / 5
support
1 of 5
2 of 5
3 of 5
4 of 5
5 of 5
4 / 5
User Reviews
- All
- ★★★★★
- ★★★★
- ★★★
- ★★
- ★
-
Really happy it worked as described. The documentation is outstanding. Very helpful in understanding what going with the Mac and SIP. BTW I was able to install from a flash drive without having take an extra step is altering SIP. And it provides boot options both bootable option (I have a backup) plus Recovery Mode. Now Linux install is next
Thanks -
installed but don’t know how to use…
-
An excellent boot manager. My #1 recommendation.
Read more reviews >
Additional Project Details
Languages
English
Intended Audience
End Users/Desktop
User Interface
Framebuffer, Console/Terminal
Programming Language
C
Сегодня мы разберемся с загрузчиком rEFInd. А точнее с вопросом, как его устанавливать в качестве основного загрузчика на жесткий диск компьютера, и на флешку.
Немного о главных возможностях.
Поддержка графического и текстового режима меню. Возможность установки собственных изображений для иконок меню и фонового изображения. Работа с файловыми системами ISO-9660, NTFS, HFS+, ext4fs, и Btrfs. Загрузка других EFI загрузчиков и приложений. Загрузка BIOS загрузчиков. Авто-определение имеющихся EFI и BIOS загрузчиков. Возможность повторного сканирования устройств (если к примеру подключили новое устройство).
Перед началом всех манипуляций с установкой, скачаем последнюю версию загрузчика. Достать его можно по этой ссылке. На момент написания этого текста, последней была версия 0.10.4. Необходимый нам архив называется refind-bin-0.10.4.zip.
Если же, нужен EFI Shell в меню, то скачиваем архив refind-cd-0.10.4.zip с livecd версией загрузчика.
Оба данных архива содержат все необходимые файлы для установки. Разница в лишь в том, что если использовать livecd версию, то мы получаем EFI Shell и экономим время необходимое на создание папок и переименование файлов загрузчика.
Установка rEFInd на флешку
Так как rEFInd загрузчик для UEFI BIOS, это означает что раздел флешки, на котором он будет располагаться, должен быть отформатирован в файловую систему FAT (12,16,32), либо так, как описано в статье «Загрузка в UEFI режиме с NTFS раздела». Во втором случае загрузчик будет загружаться с NTFS раздела.
 |
| Пример форматирования раздела. |
И так, флешка отформатирована. Неважно каким способом, главное что в итоге она с пустым файловым разделом.
Создадим в корне флешки папку EFI, а внутри нее папку boot.
Извлечем содержимое папки refind архива refind-bin-0.10.4.zip в директорию EFIboot на флешке.
Переименуем файлы refind_aa64.efi, refind_x64.efi, refind_ia32.efi в bootaa64.efi, bootx64.efi, bootia32.efi соответственно.
Так же переименуем файл refind.conf-sample в refind.conf.
Если в загрузочном меню необходимо наличие EFI Shell, то необходимо извлечь файлы shellia32.efi и shellx64.efi из livecd версии в корень флешки.
Установка загрузчика rEFInd на флешку на этом завершена. Проверим флешку загрузив ее в виртуальной машине VirtualBox.
Так выглядит меню если загрузчик не нашел установленных ОС на дисках компьютера. Если к виртуальной машине подключить жесткий диск с установленными ОС Windows и Linux Ubuntu, а потом снова попробовать загрузиться с подготовленной флешки, результат будет следующим.
Теперь перейдем к установке rEFInd на жесткий диск компьютера в качестве основного загрузчика.
Установка rEFInd из Windows.
Рассмотрим установку загрузчика rEFInd из ОС Windows. Специально для этого я установил операционные системы Windows 8.1 и Ubuntu 16.10 на виртуальную машину, для последующей демонстрации мульти-загрузки. По умолчанию основной загрузчик Windows Boot Manager (BOOTMGR),
Первым делом, распаковываем скачанный архив с дистрибутивом rEFInd в удобное для вас место. В моем случае я это был рабочий стол.
Подключим ESP (EFI System Partition) раздел. Воспользуемся для этого DISKPART‘ом. Запускаем для этого командную строку WIN+X > Командная строка (администратор) пишем diskpart и нажимаем ENTER.
Выведем список дисков командой list disk чтобы определить номер нужного диска.
Как можно наблюдать диск в списке один с нулевым номером. Укажем что все дальнейшие действия нужно проводить с ним. Выполняем для этого команду select disk 0.
Отобразим список разделов выбранного диска командой list partition, чтобы узнать номер ESP раздела.
Определить ESP раздел можно по его маленькому размеру и «системному» типу. Как видно он расположен под вторым номером. Выберем его для дальнейших манипуляций командой select partition 2.
Подключим раздел к системе присвоив ему букву диска. Буква может быть любой незанятой системой. Выполним команду assign letter=S.
После успешного выполнения команды, проводнике можно увидеть подключенный диск. Но, к сожалению, получить доступ к нему через проводник не получится.
Чтобы увидеть содержимое диска S: нужно обладать правами администратора. То есть, если к примеру запустить Far Manager от имени администратора, то он сможет войти на данный раздел.
Или же с помощью командной строки запущенной от имени администратора, так же можно попасть в данный раздел.
Дальнейшие действия я буду проводить в командной строке, с Far Manager все слишком просто.
Переименуем файл refind.conf-sample в папке refind распакованного дистрибутива в refind.conf.
Скопируем путь до папки refind.
Теперь нам нужно скопировать папку refind в S:EFI. Выполним для этого команду xcopy C:UsersUSERDesktoprefind-bin-0.10.4refind S:EFIrefind /E используя при этом скопированный ранее путь.
Убедимся что все скопировано как надо командой dir S:EFIrefind.
И последнее, укажем загрузчику Windows что нужно по умолчанию загружать rEFInd. Делается это командой bcdedit /set {bootmgr} path «EFIrefindrefind_x64.efi».
Перезагрузимся и проверим результат.
Установка rEFInd закончена.
Итог.
rEFInd очень прост в установке. Обладает красивым меню, удобным авто-определением загрузочных устройств, отсутствием необходимости начальной конфигурации (все работает «с коробки»). Сегодня мы рассмотрели установку на флешку, и компьютер с ОС Windows. В следующей статье мы займемся конфигурационным файлом загрузчика. Разберем его как можно подробнее. И конечно же попробуем заявленную возможность загрузки старых ОС.
rEFInd
0.13.2
Major Geeks Special Offer:
rEFInd is a fork of the rEFIt boot manager. Like rEFIt, rEFInd can auto-detect your installed EFI boot loaders, and it presents a pretty GUI menu of boot options. rEFInd goes beyond rEFIt in that rEFInd better handles systems with many boot loaders, gives better control over the boot loader search process, and allows users to define their boot loader entries.
Features:
Editor’s Note:
MajorGeeks mirrors are the bootable flash drive files for Windows, Linux, and macOS.

Comment Rules & Etiquette — We welcome all comments from our readers, but any comment section requires some moderation. Some posts are auto-moderated to reduce spam, including links and swear words. When you make a post, and it does not appear, it went into moderation. We are emailed when posts are marked as spam and respond ASAP. Some posts might be deleted to reduce clutter. Examples include religion, politics, and comments about listing errors (after we fix the problem and upvote your comment). Finally, be nice. Thank you for choosing MajorGeeks.
© 2000-2023 MajorGeeks.com
Brief Installation Instructions (Binary Package) ================================================ This is rEFInd, an EFI boot manager. The binary package includes the following files and subdirectories: File Description ----------------------------- ----------------------------- refind/refind_ia32.efi The main IA32 rEFInd binary refind/refind_x64.efi The main x86-64 rEFInd binary refind/refind.conf-sample A sample configuration file refind/icons/ Subdirectory containing icons refind/drivers_ia32/ Subdirectory containing IA32 drivers refind/drivers_x64/ Subdirectory containing x86-64 drivers keys/ Subdirectory containing MOKs refind-install Linux/MacOS installation script refind-mkdefault Script to make rEFInd the default mkrlconf A script to create refind_linux.conf mvrefind A script to move a rEFInd installation README.txt This file NEWS.txt A summary of program changes LICENSE.txt The original rEFIt license COPYING.txt The rEFInd license CREDITS.txt Acknowledgments of code sources docs/ Documentation in HTML format The easiest way of installing rEFInd is generally to use the refind-install script; however, you must be running under Linux or OS X to do this. If you're using either of those OSes, simply typing "./refind-install" will generally install rEFInd. If you have problems with this method, though, you'll have to do a manual installation. The refind-install script supports a number of options that you might want to use; consult the docs/refind/installing.html file for details. To install the binary package manually, you must first access your EFI System Partition (ESP). You can then place the files from the refind subdirectory in a subdirectory of the ESP's EFI directory. You may omit the .efi binary for the type of computer you're NOT using, and you may optionally rename the .efi file for the binary you are using. If this is an initial installation, you should rename refind.conf-sample to refind.conf; but if you're replacing an existing installation, you should leave your existing refind.conf intact. The end result might include the following files on the ESP: EFI/refind/refind_x64.efi EFI/refind/refind.conf EFI/refind/icons/ Unfortunately, dropping the files in the ESP is not sufficient; as described in the docs/refind/installing.html file, you must also tell your EFI about rEFInd. Precisely how to do this varies with your OS or, if you choose to do it through the EFI, your EFI implementation. In some cases you may need to rename the EFI/refind directory as EFI/boot, and rename refind_x86.efi to bootx64.efi (or refind_ia32.efi to bootia32.efi on 32-bit systems). Consult the installing.html file for full details. If you want to use any of the filesystem drivers, you must install them, too. Creating a subdirectory of the rEFInd binary directory called drivers_x64 (for x86-64 systems), drivers_ia32 (for x86 systems), or drivers (for any architecture) and copying the drivers you want to this location should do the trick. When you next launch it, rEFInd should load the drivers, giving you access to the relevant filesystems. Brief Installation Instructions (Source Package) ================================================ rEFInd source code can be obtained from https://sourceforge.net/projects/refind/. Consult the BUILDING.txt file in the source code package for build instructions. Once you've built the source code, you can use the refind-install script to install the binaries you've built. Alternatively, you can duplicate the directory tree described above by copying the individual files and the icons directory to the ESP.
In this blog post I’ll be covering the process of installing and troubleshooting refind bootloader from a machine running Windows 10 1903 (although I hope this will survive any updates from Microsoft).
At first, I tried following the official documentation and replacing the {bootmgr}’s path with refind’s, but it didn’t work. Then, I used BCDEDIT.exe to modify every single path to bootmgfw.efi I cound find but to no effect. After every reboot, Windows kept showing up no matter what.
So, I’ll be describing here the steps I had to take in order to make everything work as expected, and some guide to troubleshoot any error that you stumble on. Here’s a screenshot of the final result:
What our goals are
- Install and theme refind from a Windows 10 machine
- Make refind the default bootloader
- Prevent Windows from setting itself as the bootloader after every boot
What our goals aren’t
- Cover the details of installing refind from any other Operating System (if you’re not on Windows 10 and wants to install refind, take a look here)
- Make Secure Boot happy (I may or may not make a blog post about this in the future. If you want to use Secure Boot — which I recommend -, you can start by taking a look at the official documentation on this topic)
What you’ll need
- refind (duh)
- Explorer++ or some other file explorer that can be launched as Administrator (I’ll assume that you have one, but it is not required at all. If you feel confortable, you can do all the file moving/editing from your command prompt)
- A Windows 10 bootable USB stick (or DVD if you live in a cave)¹
¹NOTE: The Windows 10 bootable is not required, but is recommended in case you mess things up.
Before we get started
⚠️ UPDATE: Before you proceed, I recommend trying the steps on the official documentation and using this only as last resort. If you do have to follow this path, I recommend you backup your refind installation folder after the installation is complete. When you are installing some OSes (e.g. Linux), they will overwrite refind’s files and prevent you from booting into refind (but booting into the fresh installed OS will work). If this happens, all you have to do is login into the OS you just installed and restore your refind backup.
First of all, go ahead and disable UEFI’s Secure Boot. I won’t go into details on how to do it, since it changes from system to system. If you don’t know how to do it just search around. Pay attention not to disable UEFI, just Secure Boot.
Getting started
In ordet to get started, we’ll need access to the Windows’ FAT32 EFI partition. To do that, we’ll have to mount it. From an elevated command prompt, issue the following command (where B: is the letter you want to assign to the partition):
mountvol B: /sAfter this, you should have your partition mounted at B: (or whatever letter you specified). In order to access it, you’ll have to launch Explorer++ as Administrator (see the note below). If you open it up you should see the following structure:
.
├── EFI
| ├── Boot
| | └─── bootx64.efi
| ├── Microsoft
| | ├─── Boot
| | └─── RecoveryNOTE: The old trick of killing explorer.exe and launching it from an elevated command prompt doesn’t seem to be working anymore. The B: drive shows up but is not accessible. I prefer not to mess around with this drive’s permissions, so I’m using this alternative method.
Microsoft Windows’ Boot Environment
Microsoft’s folder intuitively contains files used to boot Windows. I’ll summarize what I think is important about the boot process, but if you want to know more, I suggest you start here (this link is where I’m getting all the info below).
NOTE: I’m not an expert, so I may say something that is not 100% accurate. If you find something that you think is incorrect, please drop me a line.
With just Windows installed, this is what the boot flow looks like:
-
UEFI Firmware: Performs CPU and Chipset initialization, load drivers, etc.
-
UEFI Boot Manager: Loads UEFI device drivers and loads boot application
-
Windows Boot Manager (
EFIMicrosoftBootbootmgfw.efi): Is responsible for loading the Windows Loader (C:WindowsSystem32winload.efi) chosen by the user (in case there’s more than one Windows installed).
Replacing Windows Boot Manager
Our goal here is to replace Windows Boot Manager with refind (but, of course, allowing refind to call the Windows Boot Manager later if that’s what the user wants).
In order to do that, we’ll use the EFI fallback file. Here’s a quick definition, but if you want to know more, take a look here and here.
The firmware will look through each EFI system partition on the disk in the order they exist on the disk. Within the ESP, it will look for a file with a specific name and location. On an x86-64 PC, it will look for the file EFIBOOTBOOTx64.EFI.
So… let’s recap: we know that the firmware looks for Windows Boot Manager on EFIMicrosoftBootbootmgfw.efi and we know that, if it doesn’t find it, it’ll look for whatever file is at EFIBootbootx64.efi. Hmm…
You probably realized where we are going here, but in case you dind’t: our plan is to set refind as the EFI fallback file and move Windows Boot Loader to some place where the firmware can’t find it. Then, we can create an entry in refind pointing to the place where we moved Windows’ files.
This is actually quite simple, but will require a few hacks. Lets begin.
Installing refind
First of all, rename the existing EFIBoot folder to something like EFIBoot.old, so that you have a backup in case you need it. With this out of the way, create a new EFIBoot folder and copy refind’s files there. Rename refind_x64.efi to bootx64.efi.
One more thing, add the following entry to your refind.conf file (this is important, trust me), replacing {folder} to anything BUT Microsoft (I’ll use _Microsoft) and {pathtoyouricon.png} with the actual path of your icon:
menuentry Windows {
loader EFI{folder}Bootbootmgfw.efi
icon EFIBootpathtoyouricon.png
}
After this step, refind is properly set up as the EFI fallback. All we have to do now is make Windows Boot Loader unfindable by the UEFI firmware.
Renaming the Microsoft folder
This should’n need a dedicated section, but is not as straightforward as it seems. The EFIWindows folder cannot be renamed from Windows (since it is kept in use).
So, you’ll need to get a command prompt at boot. In order to do that I usually use the Windows bootable (just press Shift + F10 on menu), but there are other ways to do it in case you didn’t set up your bootable media.
At the boot command prompt, mount the EFI partition and navigate to the EFI folder:
mountvol B: /s
cd /d B:EFIAt this point, if you explore this folder, you should have your Boot folder with refind’s files and Microsoft folder with Windows’ ones. All you have to do is rename the Microsoft folder to the same name you used on your refind’s menuentry.
⚠️Remember to replace {folder} by the exact same thing you used in your refind.conf file.
ren Microsoft {folder}And that’s it. Close the command prompt and restart your computer. Next time you boot your firmware should not find Windows Boot Manager and fallback to refind. Since we manually added the Windows entry to refind, you should be able to boot into Windows from there.
Troubleshooting
I messed things up and now I can’t boot my computer
Keep calm. This probably happened to me a few dozen times in the process of trying to install refind.
All you have to do is fix your EFI partition. I usually just format the partition and ask Windows to rebuild it, this way you should have a fresh start. Note that this will only work if Windows is the only operating system installed in this partition.
To format and rebuild the partition, boot into your Windows 10 media (I hope you have one), launch a command prompt and execute the following:
mountvol B: /s
format B: /FS:FAT32
bcdboot C:Windows /s B: /f UEFIThis should rebuild your EFI partition and you should be able to boot into Windows now.
Refind shows up without any option (hangs)
This happened to me. In my case it was an issue with the NTFS driver, so all I had to do was remove the ntfs_x64.efi file from the EFIBootdrivers_x64 folder.
NOTE: You don’t need the NTFS driver to boot into Windows, since the EFI partition is using FAT. For more info, take a look here
If it isn’t a drive issue for you, see if any of the below helps. This is a quote from refind’s author Roderick W. Smith:
This sort of problem normally indicates a filesystem issue – rEFInd is getting stuck in an infinite loop attempting to read one of the filesystems on the disk. I recommend you try the following:
1. If you have any external disks attached to the computer, try
unplugging them. Such disks sometimes cause problems. If this fixes the problem but you need to use the external disk on a regular basis, you may need to further debug the problem as below; but if it’s just a USB flash drive that you don’t need to leave permanently attached, then this should be the end of it.
2. Remove (or move) all the EFI filesystem drivers from the “drivers”, “drivers_x64”, and “drivers_ia32” subdirectories of the rEFInd installation directory. (Normally there’ll be only one drivers subdirectory; just remove all those driver files.) Reboot.
3. If rEFInd hangs even with no EFI filesystem drivers installed, then the problem is likely with the ESP or some other FAT filesystem. You can try doing a filesystem check on such partition(s) with dosfsck in Linux, CHKDSK in Windows, or similar utilities. In an extreme case, you could try backing up the ESP (and/or other FAT partitions), creating a fresh filesystem, and restoring the data.
4. If rEFInd comes up and shows a menu after removing the filesystem drivers, even if the menu options are incomplete, then this is good; it indicates that there’s a problem with one of the filesystems or their drivers. You can then begin restoring the driver(s) that you need. Normally this will be just one, for whatever filesystem holds your Linux kernels. (You do NOT need the NTFS driver to boot Windows.)
5. If rEFInd works at this point, then you’re done – the problem was in some superfluous driver(s) that you weren’t using.
6. If rEFInd hangs, then you can try booting in some other way and using a filesystem check utility like fsck on the filesystem(s) that can be read with the driver(s) you restored. With any luck this will fix the problem.
7. If the problem persists at this point, you have a number of options:
a) Remove the offending filesystem driver, install GRUB, and use it to boot the Linux kernel. GRUB uses a different filesystem driver and so may not be affected.
b) If you don’t already use one, create a small (~1GiB) partition to use as /boot, using a different filesystem than your main Linux partition. You can then install the EFI driver for the /boot partition, copy the contents of /boot to it, and adjust /etc/fstab to mount this partition at /boot. The ext4fs, Btrfs, and ReiserFS EFI drivers are the fastest ones.
c) Do as in option b, but use FAT, which requires no special driver. This works better with some distributions than others, though. Debian-based distributions often use symbolic links, which aren’t supported on FAT, in /boot, for instance. Some Arch Linux users like to use FAT on /boot (or mount the ESP at /boot), by contrast.
d) Completely wipe and re-install the offending partition(s). It’s possible that the EFI driver is flaking out because of leftover data that wasn’t completely erased when you created the partition. If you opt to do this, I recommend completely zeroing the partition (with “dd if=/dev/zero of=/dev/{wherever}” or something similar) before restoring it.
e) Try a different EFI filesystem driver. The efifs project (http://efi.akeo.ie/) offers a large number of EFI filesystem drivers, and its variant of the rEFInd driver might work better on your system.There may be some other options and potential causes I’m forgetting.
REFInd является вилкой ОБРАТИТЕ ВНИМАНИЕ: менеджер загрузки для компьютеров на основе расширяемого интерфейса микропрограммы (EFI) и унифицированного EFI (UEFI). Как и rEFIt, rEFInd является менеджером загрузки, что означает, что он предоставляет пользователю меню параметров при первом запуске компьютера, как показано ниже. rEFInd — это не загрузчик, это программа, которая загружает ядро ОС и передает ему управление.
Я решил раскошелиться на более ранний проект rEFIt, потому что, хотя rEFIt является полезной программой, у него есть несколько важных ограничений, таких как плохой контроль над процессом обнаружения загрузчика и возможность отображения на главном экране не более нескольких записей загрузчика. , Автор rEFIt, Кристоф Пфистерер, не отвечал на мои электронные письма, и последняя официальная версия rEFIt, 0.14, была выпущена в марте 2010 года. Таким образом, похоже, что rEFIt был заброшен. Похоже, работа над проектом, дающая СВОБОДНЫЕ новые функции.
-
GRUB
GNU GRUB — это мультизагрузочный загрузчик. Он был получен от GRUB, GRand Unified Bootloader, который был первоначально разработан и реализован Эрихом Стефаном Болейном. Вкратце, загрузчик — это первая программа, которая запускается при запуске комп…
Открытый исходный код
Бесплатно
OpenSolaris
Solaris
BSD
Linux
Mac
Windows
-
EasyBCD
EasyBCD — это многократно отмеченный наградами NeoSmart Technologies способ настройки загрузчика Windows. С EasyBCD практически все возможно, например, для загрузки Win7-VHD-образа. Настройка и настройка загрузочных записей Windows проста, и нет бол…
Free Personal
Windows
-
VMLite VBoot
VBoot позволяет загружать физический компьютер из одного файла виртуального диска в формате VHD / VMDK / VDI / Raw. Каждый файл содержит одну операционную систему. Он поддерживает Windows 2000, Windows XP, Vista, Windows 7, 2003 Server, 2008 Server …
Платно
Linux
Windows
-
Chameleon Bootloader
Chameleon — это загрузчик для Mac OS X. Кажется, что стандартные загрузчики для Mac OS X либо не имеют много интересных функций, либо имеют много интересных функций, но с закрытым исходным кодом. С Chameleon вы можете пользоваться всеми преимущества…
Открытый исходный код
Бесплатно
Linux
Mac
Windows
-
rEFIt
rEFIt — это загрузочное меню и инструментарий обслуживания для машин на базе EFI, таких как Intel Mac. Вы можете легко использовать его для загрузки нескольких операционных систем, включая тройную загрузку с Boot Camp. Он также предоставляет простой…
Открытый исходный код
Бесплатно
Mac
-
Clover EFI bootloader
Это загрузчик на основе EFI для компьютеров на базе BIOS, созданный в качестве замены загрузчику EDK2 / Duet. Особенности используя UEFI BIOS или собственный CloverEFI может загружать Windows UEFI на реальном Mac и на старом ПК настраиваемый графиче…
Открытый исходный код
Бесплатно
Linux
Mac
Windows
-
burg
Burg — это совершенно новый загрузчик, основанный на GRUB . Он использует новый формат объекта, который позволяет встроить его в более широкий диапазон ОС, включая Linux / Windows / OSX / FreeBSD и т. Д. Он также имеет настраиваемую систему меню, ко…
Открытый исходный код
Бесплатно
BSD
Linux
Mac
Windows
-
gummiboot
gummiboot — это простой менеджер загрузки UEFI, который выполняет настроенные образы EFI. Запись по умолчанию выбирается с помощью настроенного шаблона (глобуса) или экранного меню. gummiboot работает только на системном разделе EFI (ESP). Фрагменты…
Открытый исходный код
Бесплатно
BSD
Chrome OS
Linux
Mac
Windows