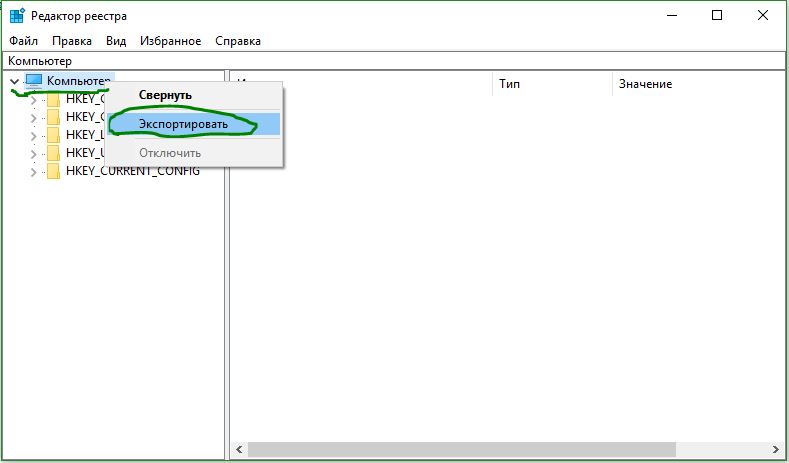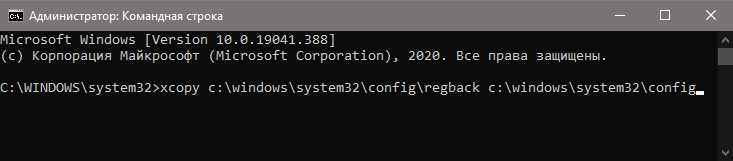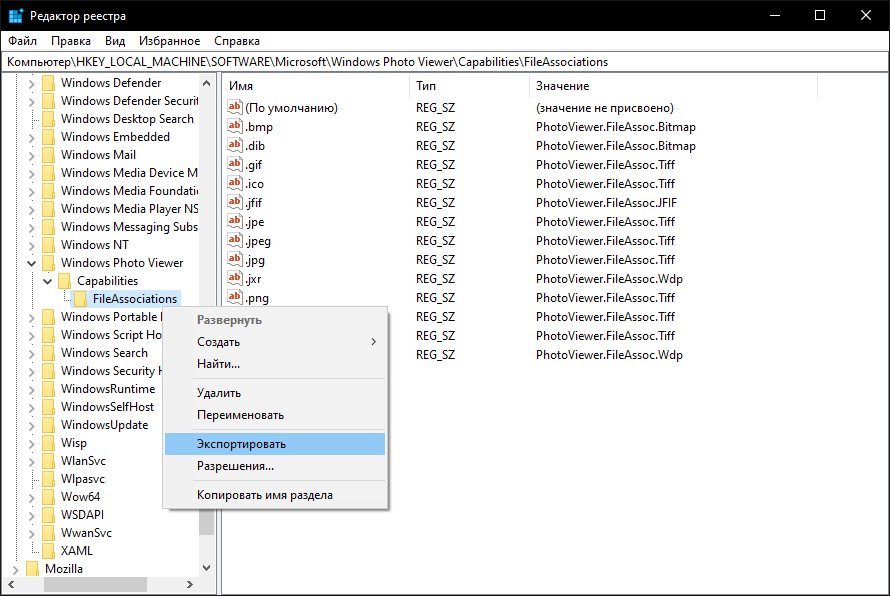Ручное резервное копирование реестра
-
Нажмите кнопку » Пускregedit.exe в поле поиска и нажмите клавишу ВВОД. При получении запроса на ввод пароля администратора или подтверждения введите пароль или подтвердите действие.
-
В редакторе реестра найдите и щелкните раздел реестра или подраздел, для которого требуется выполнить резервное копирование.
-
Выберите файл> экспорта.
-
В диалоговом окне «Экспорт файла реестра» выберите расположение, в котором нужно сохранить резервную копию, а затем введите имя файла резервной копии в поле «Имя файла «.
-
Нажмите кнопку «Сохранить».
Восстановление ручной резервной копии
-
Нажмите кнопку » Пуск «,regedit.exeи нажмите клавишу ВВОД. При получении запроса на ввод пароля администратора или подтверждения введите пароль или подтвердите действие.
-
В редакторе реестра щелкните «Файл > импортировать».
-
В диалоговом окне Импорт файла реестра выберите расположение, куда была сохранена резервная копия, выберите файл резервной копии, а затем нажмите кнопку Открыть.
Ручное резервное копирование реестра
-
Нажмите кнопку » Пускregedit.exe в поле поиска и нажмите клавишу ВВОД. При получении запроса на ввод пароля администратора или подтверждения введите пароль или подтвердите действие.
-
В редакторе реестра найдите и щелкните раздел реестра или подраздел, для которого требуется выполнить резервное копирование.
-
Выберите файл> экспорта.
-
В диалоговом окне «Экспорт файла реестра» выберите расположение, в котором нужно сохранить резервную копию, а затем введите имя файла резервной копии в поле «Имя файла «.
-
Нажмите кнопку «Сохранить».
Восстановление ручной резервной копии
-
Нажмите кнопку » Пуск «,regedit.exeи нажмите клавишу ВВОД. При получении запроса на ввод пароля администратора или подтверждения введите пароль или подтвердите действие.
-
В редакторе реестра щелкните «Файл > импортировать».
-
В диалоговом окне Импорт файла реестра выберите расположение, куда была сохранена резервная копия, выберите файл резервной копии, а затем нажмите кнопку Открыть.
Ручное резервное копирование реестра
-
Нажмите кнопку » Пускregedit.exe в поле поиска и нажмите клавишу ВВОД. При получении запроса на ввод пароля администратора или подтверждения введите пароль или подтвердите действие.
-
В редакторе реестра найдите и щелкните раздел реестра или подраздел, для которого требуется выполнить резервное копирование.
-
Выберите файл> экспорта.
-
В диалоговом окне «Экспорт файла реестра» выберите расположение, в котором нужно сохранить резервную копию, а затем введите имя файла резервной копии в поле «Имя файла «.
-
Нажмите кнопку «Сохранить».
Восстановление ручной резервной копии
-
Нажмите кнопку » Пуск «,regedit.exeи нажмите клавишу ВВОД. При получении запроса на ввод пароля администратора или подтверждения введите пароль или подтвердите действие.
-
В редакторе реестра щелкните «Файл > импортировать».
-
В диалоговом окне Импорт файла реестра выберите расположение, куда была сохранена резервная копия, выберите файл резервной копии, а затем нажмите кнопку Открыть.

В этой инструкции подробно о различных методах создать резервную копию реестра Windows 11 или Windows 10, 8.1 или 7 и восстановить реестр при возникновении проблем с загрузкой или работой системы.
Автоматическое создание резервных копий реестра системой
При простое компьютера Windows версий ранее чем Windows 10 1803 автоматически производит обслуживание системы, в процессе создается и резервная копия реестра (по умолчанию — один раз в 10 дней), которую можно использовать для восстановления или просто скопировать куда-либо на отдельный накопитель.
Резервная копия реестра создается в папке C:WindowsSystem32configRegBack, а для восстановления достаточно скопировать файлы из этой папки в папку C:WindowsSystem32config, лучше всего — в среде восстановления. О том, как это сделать, я подробно писал в инструкции Восстановление реестра Windows 10 (подойдет и для предыдущих версий системы).
При автоматическом создании резервной копии используется задание RegIdleBack из планировщика заданий (который можно запустить, нажав Win+R и введя taskschd.msc), находящееся в разделе «Библиотека планировщика заданий» — «Microsoft» — «Windows» — «Registry». Вы можете вручную запустить это задание, чтобы обновить имеющуюся резервную копию реестра.
Вы можете можете включить автоматическое создание резервной копии реестра Windows 11 и 10 в папке RegBack. Для этого в реестре в разделе
HKEY_LOCAL_MACHINESYSTEMCurrentControlSetControlSession ManagerConfiguration Manager
потребуется создать новый параметр DWORD с именем EnablePeriodicBackup и значением 1, затем перезагрузить компьютер.
Резервные копии реестра в составе точек восстановления Windows
В Windows присутствует функция автоматического создания точек восстановления, а также возможность создавать их вручную. Помимо прочего, точки восстановления содержат и резервную копию реестра, а восстановление доступно как на работающей системе, так и в том случае, если ОС не запускается (с использованием среды восстановления, в том числе с диска восстановления или загрузочной флешки/диска с дистрибутивом ОС).
Подробно о создании и использовании точек восстановления в отдельной статье — Точки восстановления Windows 11, Точки восстановления Windows 10 (актуально и для предыдущих версий системы).
Ручное резервное копирование файлов реестра
Вы можете вручную скопировать текущие файлы реестра Windows 11/10, 8 или Windows 7 и использовать их как резервную копию, когда потребуется восстановление. Есть два возможных подхода.
Первый — экспорт реестра в редакторе реестра. Для этого достаточно запустить редактор (клавиши Win+R, ввести regedit) и использовать функции экспорта в меню «Файл» или в контекстном меню. Для экспорта всего реестра выбираем раздел «Компьютер», правый клик — экспортировать.
Полученный файл с расширением .reg можно «запустить» для внесения старых данных в реестр. Однако у этого способа есть недостатки:
- Созданную таким образом резервную копию удобно использовать только в работающей Windows.
- При использовании такого .reg файла измененные параметры реестра вернутся к сохраненному состоянию, но вновь созданные (те, которых не было на момент создания копии) не будут удалены и останутся без изменений.
- Возможны ошибки импорта всех значений в реестр из резервной копии, если какие-то ветви в настоящий момент используются.
Второй подход — сохранить резервную копию файлов реестра и, когда потребуется восстановление — заменить на них текущие файлы. Основные файлы, в которых хранятся данные реестра:
- Файлы DEFAULT, SAM, SECURITY, SOFTWARE, SYSTEM из папки WindowsSystem32Config
- Скрытый файл NTUSER.DAT в папке C:Пользователи (Users)Имя_пользователя
Скопировав эти файлы на какой-либо накопитель или в отдельную папку на диске вы всегда сможете восстановить реестр к тому состоянию, в котором он был на момент резервного копирования, в том числе в среде восстановления, если ОС не загружается.
Программы для создания резервной копии реестра
Существует достаточное количество бесплатных программ, позволяющих выполнять резервное копирование и восстановление реестра. Среди них можно выделить:
Все указанные программы сравнительно просты в использовании, несмотря на отсутствие русского языка интерфейса в первых двух. В последней он есть, но нет опции восстановления из резервной копии (но можно вручную записать резервные файлы реестра в нужные расположения в системе).
Если у вас остаются вопросы или есть возможность предложить дополнительные эффективные методы — буду рад вашему комментарию.
В системе Windows имеется множества параметров для тонкой настройки системы, тем самым некоторые изменения заносятся в реестр. Очень прекрасно, что windows имеет реестр, и дает возможность менять в нем значения для любой настройки системы. Важно отметить, что не всегда эти настройки полезны для самой windows и пользователя. Бывают моменты, что после изменения значения в реестре: система может не работать, тормозить, некоторые программы могут не запуститься или вовсе привести к краху компьютер. По этому мы разберем, как сделать резервную копию реестра, восстановить реестр их этой копии и как создать автоматическую копию реестра.
Резервная копия реестра в Windows 10
Во всех версиях Windows в редактор реестра можно зайти с помощью Поиска написав Regedit.
В открывшимся редакторе нужно просто нажать правой кнопкой мыши на значке Компьютер и выбрать из всплывающего меню Экспортировать. Таким образом будет создана полная резервная копия реестра.
Рекомендую: Если вы вносите незначительные изменения в реестр, то лучшим вариантом будет создать копию отдельно ключа «HKEY_CLASSES_ROOT» нажав на нем ПКМ и экспортировать. Далее просто выберите, где будет храниться ваша копия реестра.
Восстановление реестра из копии
В случае неудачного изменения или какого либо действия всегда можно восстановить системный реестр в Windows. Находясь в редакторе нажмите Файл и выберите Импорт, далее укажите путь к вашей сохраненной копии реестра.
Создать автоматическую копию реестра в Windows 10
Система Windows 10 все время создавала копии реестра автоматически и сохраняла их по пути C:WindowsSystem32configRegBack. Дело в том, что Microsoft убрала эту функцию с версии 1803, объясняя это тем, что копии забирали много места на локальном диске. По сути, если краш реестра с синим экраном (BSOD), то восстановить, как раньше, при загрузке не получиться. Майкрософт предлагает воспользоваться точкой восстановления, вместо копии ресстра. Я считаю, что это не правильно, но что делать, такова политика компании. Опция резервного копирования реестра была отключена, но не удалена, и по этой причине мы разберем, как создать автоматическую копию реестра в Windows 10.
Чтобы система Windows 10 сохраняла все время копии реестра в папку RegBack нужно воспользоваться редактированием параметра в реестре. Откройте редактор реестра и перейдите по пути:
HKEY_LOCAL_MACHINESYSTEMCurrentControlSetControlSession ManagerConfiguration Manager- Справа нажмите на пустом поле правой кнопкой мыши и выберите «Создать» > «Параметр DWORD 32 бита«.
- Задайте имя новому ключу EnablePeriodicBackup со значением 1.
Перезагрузите компьютер и копии реестра будут создаваться автоматически в папку RegBack по пути C:WindowsSystem32configRegBack
Как восстановить реестр в Windows 10
За текущее хранение реестра отвечают файлы (DEFAULT, SAM, SOFTWARE, SECURITY и SYSTEM) по пути C:windowssystem32config. Сама же копия реестра хранится по пути C:WindowsSystem32configRegBack и в ней находятся точно такие же файлы, если включена автоматическая копия реестра, как описано выше. Мы просто берем файлы из папки RegBack и помещаем их в корень папки config, чтобы восстановить реестр из копии. Вы можете это сделать вручную с установочной флешки, загрузившись через безопасный режим или через CMD при загрузке ПК или опять же, через установочную флешку.
В командной строке введите:
xcopy c:windowssystem32configregback c:windowssystem32config
Смотрите еще:
- 9 Причин Почему Компьютер с Windows Зависает
- Диск загружен на 100% в диспетчере задач Windows 10
- Как Сделать Резервную Копию Драйверов Windows 10
- Как исправить ошибки обновлений Windows 10
- Не работает поиск в Windows 10
[ Telegram | Поддержать ]
Перед началом работы с реестром Windows 10 рекомендуется создать резервную копию, для возможности восстановления, на случай возникновения проблем вызванных действиями пользователя или чистящей программы.
В этой статье мы покажем способ резервного копирования и восстановления реестра Windows 10 или его отдельных веток. Прежде чем начать, рекомендуется сначала создать точку восстановления системы.
Резервное копирование реестра
Вы можете сделать резервную копию реестра, воспользовавшись его редактором. Откройте системный реестр по нашей инструкции.
Выберите «Компьютер«, щелкните правой кнопкой мыши и нажмите «Экспортировать«.
Задайте имя файла, укажите место и нажмите кнопку «Сохранить«.
Полная резервная копия реестра будет сохранена файлом, имеющим расширение .reg.
Чтобы сделать резервную копию определенной части реестра, перейдите к разделу или его записи и выделите её. Щелкните правой кнопкой мыши и экспортируйте значения.
Восстановление реестра
Для восстановления реестра из экспортированного файла, просто нажмите его и подтвердите внесение изменений.
Вот такими несложными методами, можно обезопасить себя от неправильных действий с редактором реестра в Windows 10.

Часто в пользователей возникают проблемы с работоспособностью компьютера из за проблем с реестром. Поэтому стоит сохранять у себя на компьютере резервную копию реестра Windows. Чтобы в любой момент иметь возможность восстановить реестр с резервной копии.
Как Вы уже догадались в этой статье я покажу Вам как создать резервную копию реестра Windows 10 и как восстановить резервную копию реестра. Хочу заметить что и этот способ без проблем работает на предыдущих версиях Windows.
Как создать резервную копию реестра
- Откройте редактор реестра нажав на горячие клавиши Win+R и выполнив команду regedit.
- В окне редактора реестра нажмите правой клавишей на компьютер и выберите пункт Экспортировать.
- В открывшимся окне введите название файла бэкапа и выберете путь, где Вы хотите сохранить резервную копию, в пункте Диапазон экспорта убедитесь что выбран пункт Весь реестр. И сохраните файл резервной копии реестра.
- После сохранения Вы увидите файл резервной копии реестра с расширением .reg.
Как восстановить резервную копию реестра
- Чтобы восстановить резервную копию реестра Вам нужно просто открыть .reg файл бэкапа и согласится на добавление информации в реестр. После перезагрузки компьютера реестр будет успешно восстановлен.
- Также возможно открыть файл с редактора реестра. Для этого откроем редактор реестра нажмем на меню Файл -> Импорт выбираем файл реестра и нажимаем открыть. Возможно также понадобится перезагрузка системы.
Советовал бы всем сохранить бэкап реестра, особенно для тех кто любит покопаться в реестре. Это даст Вам возможность вернуть все настройки реестра.
В этой статье я показал Вам как Как создать резервную копию реестра Windows и как восстановить вашу резервную копию. Надеюсь статья была для Вас полезной, пишите комментарии и делитесь ней в социальных сетях.

Администратор и основатель проекта Windd.ru. Интересуюсь всеми новыми технологиями. Знаю толк в правильной сборке ПК. Участник программы предварительной оценки Windows Insider Preview. Могу с лёгкостью подобрать комплектующие с учётом соотношения цены — качества. Мой Компьютер: AMD Ryzen 5 3600 | MSI B450 Gaming Plus MAX | ASUS STRIX RX580 8GB GAMING | V-COLOR 16GB Skywalker PRISM RGB (2х8GB).
Кнопка «Наверх»
Содержание
- Восстановление реестра в Виндовс 10
- Способ 1: Восстановление из резервной копии
- Способ 2: Замена файлов реестра
- Способ 3: Восстановление системы
- Заключение
- Вопросы и ответы
Некоторые пользователи, особенно при наработке опыта взаимодействия с ПК, изменяют различные параметры системного реестра Windows. Зачастую такие действия приводят к ошибкам, сбоям и даже неработоспособности ОС. В этой статье мы разберем способы восстановления реестра после неудачных экспериментов.
Начнем с того, что реестр это один из важнейших компонентов системы и без крайней надобности и опыта редактировать его не следует. В том случае, если после изменений начались неприятности, можно попытаться восстановить файлы, в которых «лежат» ключи. Делается это как из работающей «винды», так и в среде восстановления. Далее мы рассмотрим все возможные варианты.
Способ 1: Восстановление из резервной копии
Этот способ подразумевает наличие файла, содержащего экспортированные данные всего реестра или отдельного раздела. Если вы не озаботились его созданием перед редактированием, переходите к следующему параграфу.
Весь процесс выглядит следующим образом:
- Открываем редактор реестра.
Подробнее: Способы открыть Редактор реестра в Windows 10
- Выделяем корневой раздел «Компьютер», жмем ПКМ и выбираем пункт «Экспорт».
- Даем имя файлу, выбираем место его расположения и нажимаем «Сохранить».
То же самое можно проделать с любой папкой в редакторе, в которой вы изменяете ключи. Восстановление производится двойным кликом по созданному файлу с подтверждением намерения.

Способ 2: Замена файлов реестра
Система сама может сделать резервные копии важных файлов перед какими-либо автоматическими операциями, например, обновлениями. Хранятся они по следующему адресу:
C:WindowsSystem32configRegBack
Действующие файлы «лежат» в папке уровнем выше, то есть
C:WindowsSystem32config
Для того чтобы выполнить восстановление, необходимо скопировать бэкапы из первой директории во вторую. Не спешите радоваться, так как обычным способом этого сделать нельзя, потому как все эти документы заблокированы выполняющимися программами и системными процессами. Здесь поможет только «Командная строка», причем запущенная в среде восстановления (RE). Далее опишем два варианта: если «винда» загружается и если войти в учетную запись не представляется возможным.
Система стартует
- Открываем меню «Пуск» и кликаем по шестеренке («Параметры»).
- Идем в раздел «Обновление и безопасность».
- На вкладке «Восстановление» ищем «Особые варианты загрузки» и жмем «Перезагрузить сейчас».
Если «Параметры» не открываются из меню «Пуск» (такое бывает при повреждении реестра), вызвать их можно сочетанием клавиш Windows+I. Перезагрузку с нужными параметрами также можно выполнить, нажав соответствующую кнопку с зажатой клавишей SHIFT.
- После перезагрузки идем в раздел поиска и устранения неисправностей.
- Переходим к дополнительным параметрам.
- Вызываем «Командную строку».
- Система еще раз перезагрузится, после чего предложит выбрать учетную запись. Ищем свою (лучше ту, которая имеет права администратора).
- Вводим пароль для входа и нажимаем «Продолжить».
- Далее нам нужно скопировать файлы из одной директории в другую. Сначала проверяем, на диске с какой буквой находится папка «Windows». Обычно в среде восстановления системный раздел имеет букву «D». Проверить это можно командой
dir d:
Если папки нет, то пробуем другие буквы, например, «dir c:» и так далее.
- Вводим следующую команду.
copy d:windowssystem32configregbackdefault d:windowssystem32configНажимаем ENTER. Подтверждаем копирование, введя на клавиатуре «Y» и снова нажав ENTER.
Этим действием мы скопировали файл с названием «default» в папку «config». Тем же способом нужно перенести еще четыре документа
sam
software
security
systemСовет: чтобы каждый раз не вводить команду вручную, можно просто два раза нажать стрелку «Вверх» на клавиатуре (пока не появится нужная строка) и просто заменить название файла.
- Закрываем «Командную строку», как обычное окно и выключаем компьютер. Естественно, потом включаем снова.
Система не стартует
Если Виндовс запустить невозможно, добраться до среды восстановления проще: при сбое загрузки она откроется автоматически. Нужно только нажать «Дополнительные параметры» на первом экране, а затем произвести действия, начиная с пункта 4 предыдущего варианта.
Бывают ситуации, когда среда RE недоступна. В этом случае придется воспользоваться установочным (загрузочным) носителем с Windows 10 на борту.
Подробнее:
Руководство по созданию загрузочной флешки с Windows 10
Настраиваем BIOS для загрузки с флешки
При запуске с носителя после выбора языка вместо установки выбираем восстановление.
Что делать дальше, вы уже знаете.
Способ 3: Восстановление системы
Если по каким-то причинам восстановить непосредственно реестр не получается, придется прибегнуть к еще одному средству – откату системы. Сделать это можно разными способами и с разными результатами. Первый вариант – воспользоваться точками восстановления, второй – привести Виндовс в исходное состояние, а третий – вернуть заводские настройки.
Подробнее:
Откат к точке восстановления в Windows 10
Восстанавливаем ОС Windows 10 к исходному состоянию
Возвращаем Windows 10 к заводскому состоянию
Заключение
Приведенные выше способы сработают только тогда, когда на ваших дисках присутствуют соответствующие файлы – резервные копии и (или) точки. Если таковых не имеется, придется переустанавливать «винду».
Подробнее: Как установить Виндовс 10 с флешки или с диска
Напоследок дадим пару советов. Всегда, перед тем, как редактировать ключи (или удалять, или создавать новые), экспортируйте копию ветки или всего системного реестра, а также создайте точку восстановления (нужно сделать и то и другое). И еще: если не уверены в своих действиях, лучше совсем не открывайте редактор.
В прошлой статье мы рассказывали, как восстановить системный реестр на Windows 10. Восстанавливаются файлы реестр из резервной копии. Она создается либо автоматически, либо ручными способами. Подробно поговорим о каждом методе.
Содержание
- Автоматическое создание
- Ручные способы создать резерв
- Программы
Автоматическое создание
По умолчанию операционная система создает резервные копии реестра автоматически, один раз в 10 дней. Файлы резервного реестра помещаются в папку C:WindowsSystem32configRegBack. В уже упоминавшейся статье мы приводили простой пример, как восстановить реестр. Достаточно скопировать файлы из папки RegBack обратно в папку Config.
За автоматическое обновление отвечает специально созданное задание. Посмотреть его и запустить вручную можно в Планировщике заданий. Нажимаем клавиши Win+R и в строке прописываем команду taskschd.msc.
В открывшемся окне переходим по пути: Microsoft — Windows — Registry. В последней папке находим задание RegdleBack. Чтобы запустить задачу, кликните правой кнопкой мышки и из контекстного меню выберете пункт «Выполнить».
Запустится создание резервной копии реестра без ожидания 10-дневного срока.
Обратите внимание! Функция автоматического создания копий реестра перестала работать на сборках, начиная с 1803. С той же проблемой сталкиваются владельцы обновления 1809. В папке RegBack либо вообще отсутствуют резервные копии, либо находятся файлы объемом 0 Кб.
Пока не известно, что это: системный сбой или же функция автоматического создания резервной копии реестра отключена в новых сборках. Возможно, проблему пофиксят в следующих обновлениях. Но пока будет полезным знать, как создать резерв реестра самостоятельно.
Точки восстановления
Помимо ключевых системных файлов точки восстановления Windows 10 имеют резервные копии реестра. Желательно, чтобы точки восстановления были включены в операционной системе. Мы писали подробные материалы по этой теме:
- как создать точку восстановления;
- как сделать откат к точке.
Последующее восстановление реестра таким способом доступно как при загруженной операционке, так и в случае, если ОС не загружается.
Ручные способы создать резерв
- Экспорт файлов.
Первый способ ручного создания резервной копии реестра – экспорт всех файлов из редактора реестра. Заходим в него (подробная инструкция, как это сделать). Один раз кликаем левой кнопкой мышки на «Компьютер», далее кликаем «Файл» (показано на скриншоте) и из контекстного меню выбираем «Экспорт».
Далее прописываем имя файла (лучше латиницей, можно в скобочках указать дату создания) и нажимаем «Сохранить». Для последующего восстановления реестра достаточно два раза левой кнопкой мыши кликнуть на файл с расширением .reg и применить изменения.
Но этот способ не идеален. Вот основные недостатки экспорта реестра:
- восстановление возможно только в том случае, если Windows 10 запускается, и пользователь может работать в основном интерфейсе;
- изменения (возврат в исходное состояние) будут касаться только тех файлов, которые были сохранены в reg-файле. Новые записи в реестре, созданные уже после экспорта, останутся в неизменном виде;
- часто случаются ошибки и неправильное копирование реестра. Обычно это происходит с теми параметрами реестра, которые используются в момент экспорта.
Этот способ достаточно удобный, но иногда не дающий нужного результата.
- Копирование файлов.
Второй способ – простое копирование файлов реестра, которые находятся в папке Config. Преимущества в том, что такой способ полностью восстанавливает реестр в состояние, которое было до копирования. Файлы, которые были созданы позже, будут удалены. Также пользователь сможет восстановить реестр и с незагружаемой ОС (через среду восстановления).
Перейдите по пути, указанному на скриншоте, и скопируйте все файлы из папки Config в отдельную папку или же на внешний накопитель (диск или флешку).
Еще один файл, который нужно сохранить, находится в скрытой папке. Включите отображение скрытых файлов и папок в проводнике. Перейдите во вкладку «Вид» и установите маркер напротив «Скрытые элементы».
Затем пройдите по пути, указанному на скриншоте. В вашем случае этот будет личное имя учетной записи. Скопируйте из этой папки файл NTUSER.dat.
Программы
Резервные копии реестра создаются с помощью сторонних программ. Ниже приведем список бесплатных и простых утилит. В названии каждой – активная ссылка на скачивания с официального сайта.
- RegBak.
Простейшая программа RegBak. Достаточно кликнуть «New Backup», далее выбрать путь сохранения резервной копии (также можно сделать описание, Descriptions) и нажать Start.
- ERUNTgui.
Еще одна бесплатная и простая в управлении утилита – ERUNTgui. На официальном сайте можно скачать как установочный файл программы, таки портативную версию (без установки). В программе можно быстро создать копию реестра, кликнув по иконке Backup the Registry.
Папка для сохранения созданных копий меняется в настройках (Options).
- OfflineRegistryFinder.
Программа предлагается только в портативной версии. Выберете загрузочный файл, соответствующий вашей разрядности системы (здесь мы писали, как узнать разрядность ОС). Также на сайте, по желанию, можно скачать русификатор утилиты.
Выбираем диск, кликаем «Заполнить автоматически» (программа самостоятельно найдет пути хранения файлов реестра и место и сохранения) и далее – «Создать снимок реестра».
Итак, мы рассмотрели несколько способов создания резервной копии системного реестра на Windows 10. Автоматическое создание не работает, начиная со сборки 1803. Из ручных способов самые простые – экспорт файлов и простое копирование. Мы выяснили, что второй способ лучше.
Также мы рассмотрели три сторонние программы – бесплатные и простые утилиты, с помощью которых быстро создается копия реестра.
Несколько полезных статей:
Как создать диск восстановления на Windows 10?
Как создать точку восстановления Виндовс 10?
Резервное копирование на «десятке»: как пользоваться.
Реестр Windows — это нервный центр OC. Если он поврежден или, того хуже, удален, вся система перестанет функционировать. Для предотвращения такого сценария нужно совершить копирование реестра Windows 10. Конечно, если ОС сильно повреждена монитор выдает синий экран смерти, это не поможет. Тут всю систему надо переустановить с нуля. Но если вы просто случайно удалили в системе то, что удалять не следует, копия реестра может вас спасти.
Некоторые из вас могут сказать, зачем городить огород? Почему бы просто не восстановить систему? Да, это хороший способ, но у него есть определенные недостатки по сравнению с резервной копией реестра:
- Есть люди, которые сознательно или нет, отключают функцию восстановления;
- Для этого надо значительно больше времени, и систему нужно перезагрузить минимум один раз;
- Если восстановление автоматизировано, последняя точка восстановления могла быть день или два назад, что способно привести к потере новых ценных файлов.
Резервное копирование же сделать легко и просто. Да и систему перезагружать не требуется. Далее мы подробнее расскажем, как сделать экспорт и импорт резервной копии реестра.
Экспорт данных
Сначала нажмём Win + R. В появившемся окне введём regedit и нажмём OK.
Теперь кликнем «Файл» -> «Экспорт».
Перейдём в диск или папку, где мы хотим сохранить файл, и присвоим ему имя.
Я уже говорил выше, что надёжнее всего ежедневно создавать бэкапы Windows перед началом своей работы. Также для надёжности можно сохранять резервные файлы за предыдущие три дня.
Импорт данных
Подготовка к импорту реестра
Прежде чем мы начнем импорт реестра, желательно выполнить следующие две задачи.
Во-первых, закройте большинство запущенных программ. Когда я впервые начинал экспериментировать с восстановлением реестра Windows, он нередко выдавал сообщение об ошибке из-за «запущенных процессов». Поэтому нажмите комбинацию клавиш CTRL + ALT + DEL и в «Диспетчере задач» закройте все несущественные программы.
Во-вторых, необходимо подстраховаться и создать точку восстановления. Видите ли, реестр — это хрупкая вещь, и при восстановлении может вести себя непредсказуемо. В один день все проходит на ура, а в другой может полностью снести вам винчестер. К тому же откат системы вернет и существовавшие в ней на тот момент ошибки. Но, на мой взгляд, эти траблы — ерунда по сравнению с полным крахом системы.
Однако перейдём к созданию точки восстановления. Сначала в меню Windows наберите «Создать точку восстановления» и потом нажмите Enter. Отыщите раздел «Защита системы», там в «Параметрах защиты» отметьте диск, где находится ОС (в моем случае это диск C), и жмите «Создать».
После этого присвойте точке уникальное имя. Всё!
Осталось лишь проверить, создана ли наша точка. Для этого кликните вверху на «Восстановление системы». Созданная точка должна быть первой в списке.
Импорт реестра
Теперь, когда мы получили страховку, можно начинать импорт последней копии.
Для этого перейдём в Редактор реестра и кликнем «Файл» -> «Импорт».
Затем вернёмся к местоположению нашей копии и нажмём на нее.
После завершения процесса импорта все существующие настройки системы перезапишутся.
Заключение
В заключение хочу вам дать один простой совет. Возьмите за привычку при каких-нибудь неполадках проделывать именно вышеназванную операцию. И вот почему. Исправлять реестр вручную — на мой взгляд, очень плохая идея. Одно неверное удаление станет катастрофой для ОС. Можно так усугубить ситуацию, что решением будет только полная переустановка системы. А использование резервной копии реестра — это легко, просто и безопасно.
Загрузка…