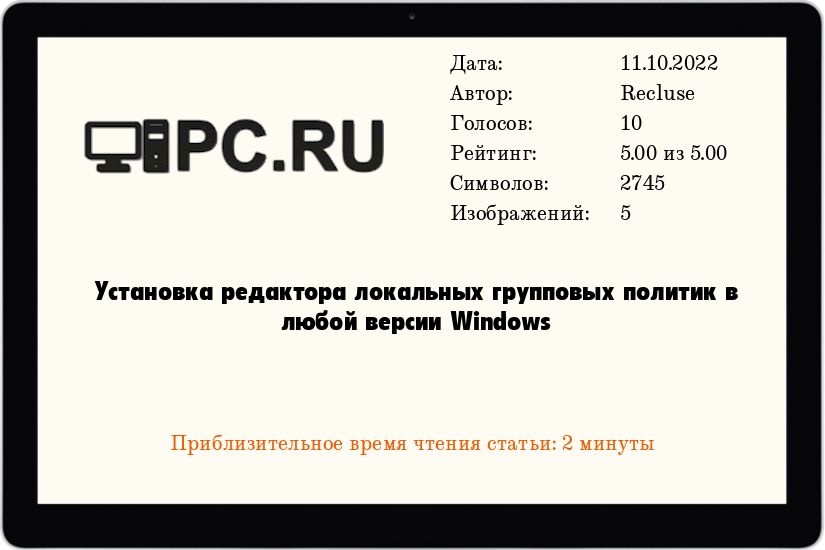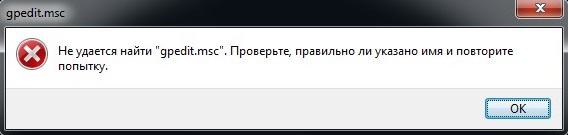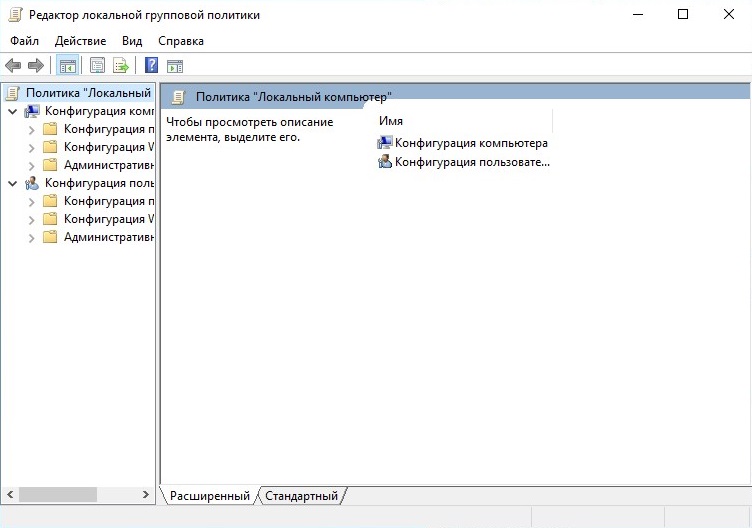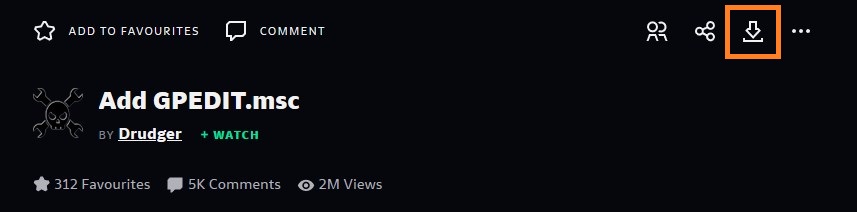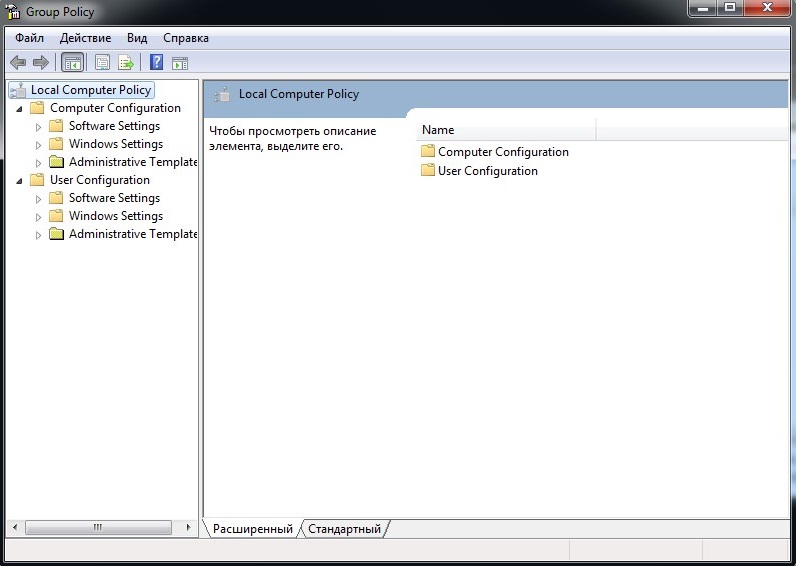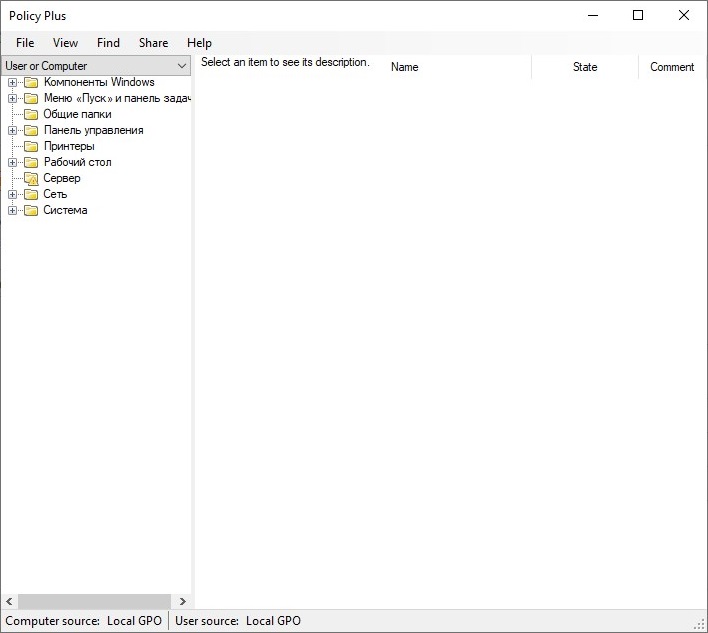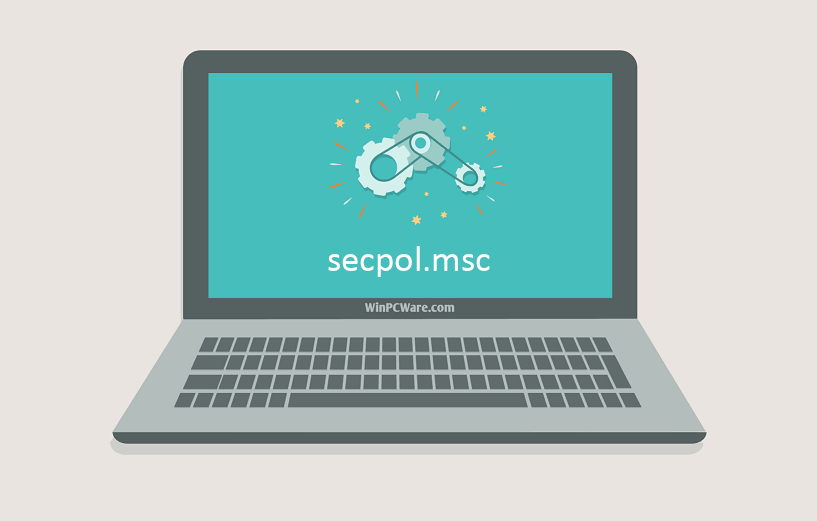Windows 10 Home edition is the most basic out of all that are available. Like the Group Policy Editor, it also lacks a Local Security Policy Manager (secpol.msc). Without this, users cannot manage the various security policies applied to their system and are exposed to certain threats without the required checks in place.
It would be absurd to pay for a new edition of Windows to have this feature. Therefore, we have come up with a way by which you can install the Local Security Policy manager on your system running Windows 10 Home edition.
What is SecPol.msc
The Local Security Policy Manager is used to manage and administer different security parameters of the host computer. This includes policies like managing a user’s account password. For instance, what should be the minimum length requirement, should it include special characters. The Security Manager also includes administration of the User Account Control (UAC) that aids in preventing unauthorized and unconfirmed changes to the system itself.
Amongst many other useful security concerns, the SecPol allows its users to customize how other users behave on the PC and what privileges they may have. A user account with administrative privileges can access the Local Security Policy Manager.
It is important to understand that Local Security Policy management is a subsection of Group Policy management. All SecPol.msc settings can be found in the Security Settings of the Group Policy Editor.
Comparing this image with the one above of the Local Security Policy manager, you can see that both are the same. Hence, installing the Group Policy Editor will automatically install the SecPol as well.
Here is how you can install the Local Security Policy manager in Windows 10 Home edition.
- Download SecPol.msc script on your Windows 10 Home PC.
GPEdit Enabler for Windows 10 Home Edition (393 bytes, 260,351 hits)
- Now right-click the batch file and click Run as administrator from the Context Menu.
- The file will run in the Command Prompt as in the image below. Please wait while the process is complete.
- Once installed, go to Run –> secpol.msc. This will open the local security policy manager for you. You may also access the Local Security Policy through the Control Panel at the following location:
Control Panel -> System and Security -> Administrative Tools -> Local Security Policy
You have now installed both the Group Policy Editor as well as the Security Policy manager on your Windows 10 Home edition.
Closing words
Having the SecPol enables you to secure your computer from the outside world, as well as from other people that use your PC by tightening the security protocols and requirements. Moreover, it can also prohibit unauthorized users from making changes to your computer.
Also see:
Subhan Zafar is an established IT professional with interests in Windows and Server infrastructure testing and research, and is currently working with Itechtics as a research consultant. He has studied Electrical Engineering and is also certified by Huawei (HCNA & HCNP Routing and Switching).
Последнее обновление: 07/02/2022
[Среднее время чтения: 4,5 мин.]
Файл secpol.msc использует расширение MSC, в частности известное как файл Microsoft Management Console Snap-in. Классифицируется как файл XML (Microsoft Management Console Snap-in), созданный для Windows 10 компанией Microsoft.
Выпуск secpol.msc для Windows состоялся 11/08/2006 в Windows Vista.
Последнее обновление для Windows 10 состоялось 07/29/2015 [версия файла 10].
Файл secpol.msc включен в Windows 10, Windows 8.1 и Windows 8.
В этой статье обсуждаются подробные сведения о файлах, порядок устранения неполадок с файлом MSC при проблемах с secpol.msc, а также полный набор бесплатных загрузок для каждой версии файла, которая была зарегистрирована нашей командой.
Что такое сообщения об ошибках secpol.msc?
secpol.msc — ошибки выполнения
Ошибки выполнения — это ошибки Windows, возникающие во время «выполнения». Термин «выполнение» говорит сам за себя; имеется в виду, что данные ошибки MSC возникают в момент, когда происходит попытка загрузки файла secpol.msc — либо при запуске приложения Windows, либо, в некоторых случаях, во время его работы. Ошибки выполнения являются наиболее распространенной разновидностью ошибки MSC, которая встречается при использовании приложения Windows.
В большинстве случаев ошибки выполнения secpol.msc, возникающие во время работы программы, приводят к ненормальному завершению ее работы. Большинство сообщений об ошибках secpol.msc означают, что либо приложению Windows не удалось найти этот файл при запуске, либо файл поврежден, что приводит к преждевременному прерыванию процесса запуска. Как правило, Windows не сможет запускаться без разрешения этих ошибок.
Таким образом, крайне важно, чтобы антивирус постоянно поддерживался в актуальном состоянии и регулярно проводил сканирование системы.
Поиск причины ошибки secpol.msc является ключом к правильному разрешению таких ошибок. Несмотря на то что большинство этих ошибок MSC, влияющих на secpol.msc, происходят во время запуска, иногда ошибка выполнения возникает при использовании Windows 10. Причиной этого может быть недостаточное качество программного кода со стороны Microsoft, конфликты с другими приложениями, сторонние плагины или поврежденное и устаревшее оборудование. Кроме того, эти типы ошибок secpol.msc могут возникать в тех случаях, если файл был случайно перемещен, удален или поврежден вредоносным программным обеспечением. Таким образом, крайне важно, чтобы антивирус постоянно поддерживался в актуальном состоянии и регулярно проводил сканирование системы.
Как исправить ошибки secpol.msc — 3-шаговое руководство (время выполнения: ~5-15 мин.)
Если вы столкнулись с одним из вышеуказанных сообщений об ошибке, выполните следующие действия по устранению неполадок, чтобы решить проблему secpol.msc. Эти шаги по устранению неполадок перечислены в рекомендуемом порядке выполнения.
Шаг 1. Восстановите компьютер до последней точки восстановления, «моментального снимка» или образа резервной копии, которые предшествуют появлению ошибки.
Чтобы начать восстановление системы (Windows XP, Vista, 7, 8 и 10):
- Нажмите кнопку «Пуск» в Windows
- В поле поиска введите «Восстановление системы» и нажмите ENTER.
- В результатах поиска найдите и нажмите «Восстановление системы»
- Введите пароль администратора (при необходимости).
- Следуйте инструкциям мастера восстановления системы, чтобы выбрать соответствующую точку восстановления.
- Восстановите компьютер к этому образу резервной копии.
Если на этапе 1 не удается устранить ошибку secpol.msc, перейдите к шагу 2 ниже.

Шаг 2. Запустите средство проверки системных файлов (System File Checker), чтобы восстановить поврежденный или отсутствующий файл secpol.msc.
Средство проверки системных файлов (System File Checker) — это утилита, входящая в состав каждой версии Windows, которая позволяет искать и восстанавливать поврежденные системные файлы. Воспользуйтесь средством SFC для исправления отсутствующих или поврежденных файлов secpol.msc (Windows XP, Vista, 7, 8 и 10):
- Нажмите кнопку «Пуск» в Windows
- В поле поиска введите cmd, но НЕ НАЖИМАЙТЕ ENTER.
- Нажмите и удерживайте CTRL-Shift на клавиатуре, одновременно нажимая ENTER.
- Появится диалоговое окно запроса разрешения.
- В поле нажмите «ДА».
- Должен отображаться черный экран с мигающим курсором.
- На этом черном экране введите sfc /scannow и нажмите ENTER.
- Средство проверки системных файлов (System File Checker) начнет поиск неполадок, связанных с secpol.msc, а также других неполадок с системными файлами.
- Для завершения процесса следуйте инструкциям на экране.
Следует понимать, что это сканирование может занять некоторое время, поэтому необходимо терпеливо отнестись к процессу его выполнения.
Если на этапе 2 также не удается устранить ошибку secpol.msc, перейдите к шагу 3 ниже.
Шаг 3. Выполните обновление Windows.
Когда первые два шага не устранили проблему, целесообразно запустить Центр обновления Windows. Во многих случаях возникновение сообщений об ошибках secpol.msc может быть вызвано устаревшей операционной системой Windows. Чтобы запустить Центр обновления Windows, выполните следующие простые шаги:
- Нажмите кнопку «Пуск» в Windows
- В поле поиска введите «Обновить» и нажмите ENTER.
- В диалоговом окне Центра обновления Windows нажмите «Проверить наличие обновлений» (или аналогичную кнопку в зависимости от версии Windows)
- Если обновления доступны для загрузки, нажмите «Установить обновления».
- После завершения обновления следует перезагрузить ПК.
Если Центр обновления Windows не смог устранить сообщение об ошибке secpol.msc, перейдите к следующему шагу. Обратите внимание, что этот последний шаг рекомендуется только для продвинутых пользователей ПК.

Если эти шаги не принесут результата: скачайте и замените файл secpol.msc (внимание: для опытных пользователей)
Если ни один из предыдущих трех шагов по устранению неполадок не разрешил проблему, можно попробовать более агрессивный подход (примечание: не рекомендуется пользователям ПК начального уровня), загрузив и заменив соответствующую версию файла secpol.msc. Мы храним полную базу данных файлов secpol.msc со 100%-ной гарантией отсутствия вредоносного программного обеспечения для любой применимой версии Windows . Чтобы загрузить и правильно заменить файл, выполните следующие действия:
- Найдите версию операционной системы Windows в нижеприведенном списке «Загрузить файлы secpol.msc».
- Нажмите соответствующую кнопку «Скачать», чтобы скачать версию файла Windows.
- Копировать файл в соответствующий каталог вашей версии Windows:
- Перезагрузите компьютер.
Windows 10: C:WindowsSystem32
Windows 10: C:WindowsSystem32en-US
Windows 8.1: C:WindowsSystem32
Windows 8.1: C:WindowsSystem32en-US
Windows 8: C:WindowsSystem32
Показать на 6 каталогов больше +
Windows 8: C:WindowsSystem32en-US
Windows 7: C:WindowsSystem32
Windows 7: C:WindowsSystem32en-US
Windows Vista: C:WindowsSystem32
Windows Vista: C:WindowsSystem32en-US
Windows XP: C:WindowsSystem32
Если этот последний шаг оказался безрезультативным и ошибка по-прежнему не устранена, единственно возможным вариантом остается выполнение чистой установки Windows 10.
СОВЕТ ОТ СПЕЦИАЛИСТА: Мы должны подчеркнуть, что переустановка Windows является достаточно длительной и сложной задачей для решения проблем, связанных с secpol.msc. Во избежание потери данных следует убедиться, что перед началом процесса вы создали резервные копии всех важных документов, изображений, установщиков программного обеспечения и других персональных данных. Если вы в настоящее время не создаете резервных копий своих данных, вам необходимо сделать это немедленно.
Скачать файлы secpol.msc (проверено на наличие вредоносного ПО — отсутствие 100 %)
ВНИМАНИЕ! Мы настоятельно не рекомендуем загружать и копировать secpol.msc в соответствующий системный каталог Windows. Microsoft, как правило, не выпускает файлы Windows MSC для загрузки, поскольку они входят в состав установщика программного обеспечения. Задача установщика заключается в том, чтобы обеспечить выполнение всех надлежащих проверок перед установкой и размещением secpol.msc и всех других файлов MSC для Windows. Неправильно установленный файл MSC может нарушить стабильность работы системы и привести к тому, что программа или операционная система полностью перестанут работать. Действовать с осторожностью.
Файлы, относящиеся к secpol.msc
Файлы MSC, относящиеся к secpol.msc
| Имя файла | Описание | Программа (версия) | Размер файла (байты) | Расположение файла |
|---|---|---|---|---|
| DevModeRunAsUserConfig… | Microsoft Management Console Snap-in | Windows 10 | 13091 | C:WindowsSystem32 |
| WmiMgmt.msc | Microsoft Management Console Snap-in | Windows Vista | 62599 | C:WindowsSystem32 |
| NAPCLCFG.MSC | Microsoft Management Console Snap-in | Windows Vista | 63412 | C:WindowsSystem32 |
| EmbeddedLockdown.msc | Microsoft Management Console Snap-in | Windows 8.1 | 146559 | C:WindowsSystem32 |
| fsmgmt.msc | Microsoft Management Console Snap-in | Windows 8.1 | 144909 | C:WindowsSystem32 |
Вы скачиваете пробное программное обеспечение. Для разблокировки всех функций программного обеспечения требуется покупка годичной подписки, стоимость которой оставляет 39,95 долл. США. Подписка автоматически возобновляется в конце срока (Подробнее). Нажимая кнопку «Начать загрузку» и устанавливая «Программное обеспечение», я подтверждаю, что я прочитал (-а) и принимаю Лицензионное соглашение и Политику конфиденциальности компании Solvusoft.
Содержание
- Проверка редакции Windows
- Способ 1: Использование различных способов запуска
- Способ 2: Дополнительная установка программных компонентов
- Способ 3: Создание ярлыка в папке со средствами администрирования
- Способ 4: Использование прав Администратора
- Способ 5: Восстановление поврежденных системных файлов
- Способ 6: Установка оснастки
- Вопросы и ответы
Сперва прочитайте вступительный раздел статьи — в нем будет рассказано, почему «Локальная политика безопасности» может отсутствовать на компьютере. После этого будут продемонстрированы способы восстановления работоспособности приложения (при условии, что оно есть, но по каким-то причинам не запускается), а в последнем способе мы расскажем, что делать, если по умолчанию ваша ОС не поддерживает открытие данной оснастки.
В первую очередь проверьте редакцию операционной системы. «Локальная политики безопасности» доступна только в Windows 10 Pro и выше, для редакции Home («Домашняя») в ОС не предусмотрен данный инструмент. Однако его можно будет включить методом, разобранным в самом конце статьи.
Чтобы посмотреть редакцию, нужно перейдите в окно с информацией о программных и аппаратных компонентах Windows 10:
- Щелкните по кнопке «Пуск», затем выберите «Параметры».
- Перейдите в раздел «Система».
- В новом окне на панели слева кликните по пункту «О программе». В центральной части окна должны отобразиться сведения о редакции ОС. В нашем случае это Windows 10 Pro.

Если у вас Windows 10 Home, то «Локальную политику безопасности» обычными способами открыть не получится — сразу переходите к концу статьи.
Способ 1: Использование различных способов запуска
Вероятно, может помочь один из альтернативных методов запуска средства «Локальная политика безопасности», например если через главное меню отыскать инструмент не удалось. Вы можете воспользоваться возможностями «Панели управления», диалоговым окном «Выполнить» или консолью MMC. Попробуйте методы, которые разобраны в нашем отдельном материале.
Подробнее: Расположение локальной политики безопасности в Windows 10

Способ 2: Дополнительная установка программных компонентов
Если редакция системы соответствует требованию, но при попытке запуска возникает уведомление с ошибкой о том, что операцию выполнить невозможно, то попробуйте воспользоваться инструкцией ниже. Она предполагает скачивание дополнительного установочного файла, содержащего утилиту «Локальная политика безопасности» с сервера Microsoft.
Скачать утилиту gpedit.msc с официального сайта
- Перейдите по ссылке выше и скачайте установочный файл с сайта компании Microsoft.
- После скачивания запустите его и следуйте подсказкам пошагового мастера. Но прежде, чем нажать на кнопку «Finish», которая завершает процесс инсталляции, обладателям 64-битной версии системы нужно проделать дополнительные действия. Для этого переходите к следующему Шагу.
Читайте также: Определяем разрядность используемой ОС Windows 10 - Запустите «Проводник» и в адресную строку вставьте следующий путь:
%WinDir%Temp. Нажмите на клавишу «Enter». Отыщите в открывшейся папке с временными данными такие файлы:- «fde.dll»;
- «gptext.dll»;
- «appmgr.dll»;
- «fdeploy.dll».
Выделите их, зажав клавишу «Ctrl» и кликая поочередно по каждому из них левой кнопкой мыши. Затем щелкните по выделенному ПКМ и выберите пункт «Вырезать» в контекстном меню.
- Далее перейдите через «Проводник» по адресу
C:WindowsSystem32и переместите туда вырезанные файлы. - В папке по адресу
C:WindowsSysWOW64аналогичным образом вырежьте следующие элементы:- папки «GroupPolicy» и «GroupPolicyUsers»;
- «gpedit.msc»;
- «GPBAK».
- Затем поместите их в тот же каталог —
C:WindowsSystem32.
Останется завершить процедуру установки компонентов в пошаговом мастере, затем перезагрузить систему. В большинстве случаев это срабатывает, и «Локальная политика безопасности» начинает открываться.
Перед тем как перемещать системные файлы, рекомендуем создать контрольную точку восстановления, чтобы была возможность откатить состояние операционной системы в случае, если что-то пойдет не так.
Подробнее: Инструкция по созданию точки восстановления Windows 10
Способ 3: Создание ярлыка в папке со средствами администрирования
«Локальная политика безопасности» является средством администрирования и должна располагаться в соответствующем разделе системы. Если по каким-то причинам ярлык исполняемого файла пропал из папки, его нужно вручную вернуть:
- Откройте «Проводник» и перейдите по пути
C:WINDOWSsystem32. В папке с системными файлами отыщите «secpol.msc», который является исполняемым «Локальной политики безопасности». Кликните по нему правой кнопкой мыши, в контекстном меню наведите курсор на «Отправить» и выберите опцию «Рабочий стол (создать ярлык)». - Вернитесь к рабочему столу и переместите созданный ярлык в следующую директорию:
C:ProgramDataMicrosoftWindowsГлавное менюПрограммыСредства администрирования Windows.

После этого проблема с запуском «Локальной политики безопасности» должна быть исправлена. Если это сразу не помогло, попробуйте перезапустить систему.
Способ 4: Использование прав Администратора
Вероятно, вы используете простую учетную запись, которая несколько ограничена в различных действиях в системе. Например, без расширенных прав нет возможности запустить некоторые штатные утилиты, включая «Локальную политику безопасности». Чтобы исправить ситуацию, попытайтесь зайти в систему как администратор или получить права Администратора. Более подробно об этом можно узнать из наших отдельных материалов.
Подробнее:
Используем учетную запись «Администратора» в Windows 10
Получение прав Администратора на компьютере с Windows 10

Способ 5: Восстановление поврежденных системных файлов
Если ни один способ не помог вернуть «Локальную политику безопасности» в Windows 10, то, возможно, важные системные файлы были повреждены по различным причинам, например из-за атаки вирусов или ошибок в ОС. В этом случае используйте встроенные утилиты SFC и DISM, которые позволяют восстановить целостность файлов системы и их хранилища. Наш автор в отдельной статье более детально разбирал, как можно применить штатные средства через консоль «Командная строка».
Подробнее: Использование и восстановление проверки целостности системных файлов в Windows 10
Способ 6: Установка оснастки
Этот метод подойдет, как уже было сказано в начале статьи, пользователям с Windows 10 Home — редакцией, где по умолчанию некоторые оснастки для администрирования и управления политиками недоступны. Несмотря на формальное отсутствие приложения и невозможность его включить, есть довольно простой способ установить оснастку «Редактор локальной групповой политики», в результате чего станет доступной и «Локальная политика безопасности».
В первом способе статьи по ссылке ниже мы рассказывали, как установить отсутствующий «Редактор локальной групповой политики» при помощи системного «Блокнота» и простейшего скрипта. Когда вы это сделаете, сможете запустить как его (командой gpedit.msc), так и «Локальную политику безопасности» (командой secpol.msc).
Подробнее: Почему не открывается «Редактор локальной групповой политики» в Windows 10 (Способ 1)
Windows, Windows 10, Windows 7, Windows 8, Windows Vista
- 26.10.2020
- 5 039
- 1
- 11.10.2022
- 4
- 4
- 0
- Содержание статьи
- Способ установки редактора групповых политик для Windows 10
- Способ установки редактора групповых политик для Windows 7, 8, 10
- Замена редактора групповых политик — Policy Plus
- Комментарии к статье ( 1 шт )
- Добавить комментарий
В интернете можно найти множество самых разных инструкций, где требуется открыть окно «Выполнить», и ввести там команду gpedit.msc, для вызова «Редактора локальных групповых политик». Однако, данный «Редактор групповых политик» присутствует только в старших редакциях Windows — Професиональная, Корпоративная и Максимальная, и при попытке вызвать его из более младших редакций, появится ошибка следующего содержания:
Не удается найти «gpedit.msc». Проверьте, правильно ли указано имя и повторите попытку.
Тем не менее, есть способы добавить «Редактор локальных групповых политик» в не поддерживаемые им редакции Windows, о чем мы сейчас и поговорим.
Способ установки редактора групповых политик для Windows 10
Будьте осторожны, подобные манипуляции могут считаться нарушением лицензионной политики Microsoft!
Данный способ предназначен для операционной системы Windows 10 — он не потребует скачивания дополнительных файлов, и сводится лишь к выполнению нескольких команд. Все что нужно сделать — открыть командную строку с правами администратора, и выполнить в ней следующие команды:
FOR %F IN ("%SystemRoot%servicingPackagesMicrosoft-Windows-GroupPolicy-ClientTools-Package~*.mum") DO (DISM /Online /NoRestart /Add-Package:"%F")
FOR %F IN ("%SystemRoot%servicingPackagesMicrosoft-Windows-GroupPolicy-ClientExtensions-Package~*.mum") DO (DISM /Online /NoRestart /Add-Package:"%F")Впрочем, никто не мешает так же Вам создать из этих команд bat файл, и выполнить его с правами администратора.
После выполнения данных команд, или bat файла, в системе появится полноценный редактор групповых политик — его можно вызвать обычной командой gpedit.msc.
Способ установки редактора групповых политик для Windows 7, 8, 10
Будьте осторожны, подобные манипуляции могут считаться нарушением лицензионной политики Microsoft!
К сожалению, для предыдущих версий Windows нет возможности установить редактор групповых политик несколькими командами в командной строке — и придется воспользоваться отдельным установщиком. Взять его можно на сайте DeviantArt. Для скачивания файла потребуется регистрация, сама же кнопка скачивания находится сразу над описанием файла (выделена оранжевым на картинке ниже).
Установка из себя не представляет ничего сложного — нужно запустить файл setup.exe, нажать на кнопки Next и после — на кнопку Install. После этого, в системе появится возможность запускать команду gpedit.msc.
Пользователям 64-разрядных версий Windows помимо установки, так же нужно провести дополнительные манипуляции с файлами системы — а именно, скопировать файл gpedit.msc, а так же каталоги GroupPolicy и GroupPolicyUsers из директории WindowsSysWOW64 в WindowsSystem32.
Замена редактора групповых политик — Policy Plus
Кроме стандартного редактора групповых политик, существует еще сторонняя программа, под названием Policy Plus. Её цель — выполнять те же функции, что и стандартный «Редактора локальных групповых политик». Интерфейс программы так же повторяет аналогичный у официального редактора групповых политик. Скачать данную программу можно с официального репозитория на GitHub. Она не требует установки и представляет из себя один единственный exe файл.
secpol.msc — How to Fix? Download Now
Sometimes Windows system displays error messages regarding corrupted or missing secpol.msc files. Situations like that can occur, for example, during a software installation process. Each software program requires certain resources, libraries, and source data to work properly. Corrupted or nonexistent secpol.msc file can therefore effect in failed execution of the started process.
secpol.msc file Microsoft Management Console Snap-in. The file was developed by Microsoft for use with Windows software. Here you will find detailed information about the file and instructions how to proceed in the event of secpol.msc related errors on your device. You can also download secpol.msc file compatible with Windows 10, Windows XP, Windows 8.1, Windows 8, Windows 7, Windows Vista devices which will (most probably) allow you to solve the problem.
Compatible with: Windows 10, Windows XP, Windows 8.1, Windows 8, Windows 7, Windows Vista
User popularity
- 1 Information about secpol.msc file
- 2 Errors related to secpol.msc file
- 3 How to fix secpol.msc related errors?
- 3.1 Scanning for malicious software
- 3.2 System and driver update
- 3.3 System File Checker tool
- 3.4 System recovery
- 4 Download secpol.msc
- 4.1 List of secpol.msc file versions
File info
| General information | |
|---|---|
| Filename | secpol.msc |
| File extension | MSC |
| Type | Executable Application |
| Description | Microsoft Management Console Snap-in |
| Software | |
|---|---|
| Program | Windows 10 |
| Software | Windows |
| Author | Microsoft |
| Software version | 10 |
| Details | |
|---|---|
| File size | 120458 |
| Oldest file | 2008-01-21 |
| MIME type | application/xml |
There are various types of errors related to secpol.msc file. secpol.msc file may be located in wrong file directory on your device, may not be present in the system, or may be infected with malicious software and therefore not work correctly. Below is a list of most common error messages related to secpol.msc file. If you encounter one listed below (or similar), please consider the following suggestions.
- secpol.msc is corrupted
- secpol.msc cannot be located
- Runtime Error — secpol.msc
- secpol.msc file error
- secpol.msc file cannot be loaded. Module was not found
- cannot register secpol.msc file:
- secpol.msc file could not be loaded
- secpol.msc file doesn’t exist
secpol.msc
Application could not be started because secpol.msc file is missing. Reinstall the application to solve the problem.
OK
Problems related to secpol.msc can be addressed in various ways. Some methods are meant only for advanced users. If you don’t have confidence in your skills, we suggest consulting a specialist. Fixing secpol.msc file errors should be approached with utmost caution for any mistakes can result in unstable or unproperly working system. If you have the necassary skills, please proceed.
secpol.msc file errors can be caused by various factors, so its is beneficial to try to fix them using various methods.
Step 1: Scan your computer for any malicious software
Windows files are commonly attacked by malicious software that prevents them from working properly. First step in addressing problems with secpol.msc file or any other Windows system files should be scanning the system for malicious software using an antivirus tool.
If by any chance you don’t have any antivirus software installed on your system yet, you should do it immediately. Unprotected system is not only a source of file errors, but, more importantly, makes your system vulnerable to many dangers. If you don’t know which antivirus tool to choose, consult this Wikipedia article – comparison of antivirus software.
Step 2: Update your system and drivers.
Installing relevant Microsoft Windows patches and updates may solve your problems related to secpol.msc file. Use dedicated Windows tool to perform the update.
- Go to the Windows «Start» menu
- Type «Windows Update» in the search field
- Choose the appropriate software program (name may vary depending on your system version)
- Check if your system is up to date. If any unapplied updates are listed, install them immediately.
- After the update has been done,restart your computer in order to complete the process.
Beside updating the system, it is recommended that you install latest device drivers, as drivers can influence proper working of secpol.msc or other system files. In order to do so, go to your computer or device producer’s website where you will find information regarding latest driver updates.
Step 4: Restoring Windows system
Another approach is to restore system to previous state, before the secpol.msc file error occured. In order to restore your system, follow the instructions below
- Go to the Windows «Start» menu
- Type «System Restore» in the search field
- Start the system restore tool – it’s name may differ depending on version of the system
- The application will guide you through the process – read the messages carefully
- After the process has finished, restart your computer.
If all the above-mentioned methods failed and the secpol.msc file problem has not been resolved, proceed to the next step. Remember that the following steps are intended only for advanced users.
Download and replace secpol.msc file
The last solution is to manually download and replace secpol.msc file in appropriate folder on the disk. Select file version compatible with your operating system and click the «Download» button. Next, go to your web browser’s «Downloaded» folder and copy the downloaded secpol.msc file.
Go to the folder where the file should be located and paste the downloaded file. Below is the list of secpol.msc file example directory paths.
- Windows 10: C:WindowsSystem32
- Windows XP: —
- Windows 8.1: —
- Windows 8: —
- Windows 7: —
- Windows Vista: —
If the steps did not solve your secpol.msc file problem, you should consult a professional. A probability exists that the error(s) might be device-related and therefore should be resolved at the hardware level. A fresh operating system installation might be necessary – a faulty system installation process can result in data loss.
File versions list

Filename
secpol.msc
System
Windows 10
File size
120458 bytes
Date
2009-06-10
| File details | ||
|---|---|---|
| MD5 | 2bc2546831b054680c6f59888f295e44 | |
| SHA1 | 803fe601ef245a0ceed55341fdd4381da9c47e1f | |
| SHA256 | 7a87409fa7585554fd0f715b84fadfff75b810fcc3aa6bafe813f57e601f9e5e | |
| CRC32 | 97e234a8 | |
| Example file location | C:WindowsSystem32 |

Filename
secpol.msc
System
Windows XP
File size
36364 bytes
Date
2008-04-14
| File details | ||
|---|---|---|
| MD5 | ef87b52460aaddebacc81590a9e88678 | |
| SHA1 | 758d1299684dd008191a8f1a83fecffad5570597 | |
| SHA256 | 7071199fafe2686c6cbaa3e76a3f5cbc0eafdf0be69abd69927437f319c90745 | |
| CRC32 | b66667d3 | |
| Example file location | — |

Filename
secpol.msc
System
Windows 8.1
File size
120458 bytes
Date
2009-06-10
| File details | ||
|---|---|---|
| MD5 | 2bc2546831b054680c6f59888f295e44 | |
| SHA1 | 803fe601ef245a0ceed55341fdd4381da9c47e1f | |
| SHA256 | 7a87409fa7585554fd0f715b84fadfff75b810fcc3aa6bafe813f57e601f9e5e | |
| CRC32 | 97e234a8 | |
| Example file location | — |

Filename
secpol.msc
System
Windows 8
File size
120458 bytes
Date
2009-06-10
| File details | ||
|---|---|---|
| MD5 | 2bc2546831b054680c6f59888f295e44 | |
| SHA1 | 803fe601ef245a0ceed55341fdd4381da9c47e1f | |
| SHA256 | 7a87409fa7585554fd0f715b84fadfff75b810fcc3aa6bafe813f57e601f9e5e | |
| CRC32 | 97e234a8 | |
| Example file location | — |

Filename
secpol.msc
System
Windows 7
File size
120458 bytes
Date
2009-06-10
| File details | ||
|---|---|---|
| MD5 | 2bc2546831b054680c6f59888f295e44 | |
| SHA1 | 803fe601ef245a0ceed55341fdd4381da9c47e1f | |
| SHA256 | 7a87409fa7585554fd0f715b84fadfff75b810fcc3aa6bafe813f57e601f9e5e | |
| CRC32 | 97e234a8 | |
| Example file location | — |

Filename
secpol.msc
System
Windows Vista
File size
120458 bytes
Date
2009-06-10
| File details | ||
|---|---|---|
| MD5 | 2bc2546831b054680c6f59888f295e44 | |
| SHA1 | 803fe601ef245a0ceed55341fdd4381da9c47e1f | |
| SHA256 | 7a87409fa7585554fd0f715b84fadfff75b810fcc3aa6bafe813f57e601f9e5e | |
| CRC32 | 97e234a8 | |
| Example file location | — |
В данной инструкции показаны действия, с помощью которых можно включить редактор локальных групповых политик gpedit.msc в Windows 10 Домашняя.
«Редактор локальных групповых политик» (gpedit.msc) представляет собой графический интерфейс для управления конфигурацией операционной системы, а также для отключения опций и элементов управления пользовательского интерфейса. Большинство параметров групповой политики хранятся в разделах реестра, связанных с групповыми политиками.
«Редактор локальных групповых политик» не доступен для пользователей Windows 10 Домашняя (Home) и при попытке его запуска появляется окно с предупреждением:
Не удается найти «gpedit.msc». Проверьте, правильно ли указано имя и повторите попытку.
Прочитав данную статью, вы узнаете как можно легко включить «Редактор локальной групповой политики» в Windows 10 редакции Домашняя (Home) запустив всего лишь один пакетный файл (batch file).
Перед выполнением дальнейших действий настоятельно рекомендуется создать точку восстановления системы для того чтобы у вас была возможность в любой момент отменить произведенные изменения в системе.
Данный bat-файл применим как для 32-х разрядной (x86), так и для 64-х разрядной (x64) операционной системы.
Итак, для начала скачайте zip-архив с bat-файлом.
Скачать архив gpedit_in_Win10_Home.zip.
Распакуйте zip-архив и запустите от имени администратора файл gpedit_in_Win10_Home.bat
В появившемся окне фильтра Windows SmartScreen, нажмите Подробнее.
Далее нажмите кнопку Выполнить в любом случае
Затем в окне «Контроль учетных записей», нажмите кнопку Да.
Далее в окне командной строки запустится утилита DISM.
Дождитесь пока утилита DISM отработает (примерно минуту), закройте окно командной строки.
«Редактор локальных групповых политик» (gpedit.msc) включен и теперь можно его запустить.
Используя рассмотренные выше действия, можно включить «Редактор локальных групповых политик» (gpedit.msc) в Windows 10 Домашняя.
-
Partition Wizard
-
Partition Magic
- Local Security Policy Windows 10: What is It & How to Open It
By Amanda | Follow |
Last Updated April 29, 2020
Local Security Policy is useful tool built-in your Windows computer. In this article, MiniTool provides a brief introduction about Local Security Policy Windows 10 and shows you how to open Local Security Policy using 4 different methods.
About Local Security Policy Windows 10
The Local Security Policy (secpol.msc) of a system is a set of information about the security of a local computer. It allows you to control various security policies and settings on your Windows 10 computer, functioning like the Group Policy editor (gpedit.msc) that is designed to control settings on multiple computers in a domain from a central location.
According to Microsoft, the Local Security Policy information includes:
- The domains trusted to authenticate logon attempts
- User accounts may access the system and how
- The rights and privileges assigned to accounts
- The security auditing policy
After you open Local Security Policy, you can see different categories of security settings in the left pane. And you can choose an option from the right pane to configure as your needs. Unfortunately, some users still have problems opening this tool. Don’t worry if you have the same problem, as there are 4 methods for you to open or access Local Security Policy.
4 Methods to Open Local Security Policy
After learning about the Local Security Policy, you may want to open it and configure a certain security policy setting by yourself. How to open Local Security Policy? Here are 4 ways. Let’s see them one by one.
Note: Local Security Policy utility is not available in Windows 10 Home and you can access it in Windows 10 Enterprise, Pro, and other higher editions. Besides, it requires administrative privileges to open Local Security Policy Windows 10.
#1. Use Windows Search
The easiest method to find a certain application is using Windows Search. You can also find Local Security Policy in this way and open it.
Just press Windows + S to open Search and type local security policy in the editable box. When the application appears in the search results, you can open it by clicking it.
#2. Use Start Menu
Alternatively, you can also find Local Security Policy in the Start menu.
You need to click the Start button to invoke the menu where all the applications on your computer are listed here. Then, scroll down to locate Windows Administrative Tools. Expand it and you will see the Local Security Policy. Just click it to open it.
#3. Use Secpol.msc Command
There’s a command secpol.msc that you can use to open Local Security Policy Windows 10 quickly.
Just press Windows + R to open Run window, input secpol.msc and click OK to open the console of Local Security Policy directly.
Besides, you can also use this command in Command Prompt or Windows PowerShell to open the application.
#4. Use Local Group Policy Editor
If you cannot open Local Security Policy using the methods below, you can try accessing it in Local Group Policy Editor. This doesn’t open a standalone console of the application but can allow you edit all the provided security settings.
To do that, you just need to invoke Run window, input gpedit.msc and click OK to open Local Group Policy Editor. Go to Computer Configuration > Windows Settings > Security Settings. Now, you can configure local security policies in this module.
About The Author
Position: Columnist
Amanda has been working as English editor for the MiniTool team since she was graduated from university. She enjoys sharing effective solutions and her own experience to help readers fix various issues with computers, dedicated to make their tech life easier and more enjoyable.
She has published many articles, covering fields of data recovery, partition management, disk backup, and etc. In order to provide more useful tips and information, she is still committed to expand her technical knowledge.
-
Partition Wizard
-
Partition Magic
- Local Security Policy Windows 10: What is It & How to Open It
By Amanda | Follow |
Last Updated April 29, 2020
Local Security Policy is useful tool built-in your Windows computer. In this article, MiniTool provides a brief introduction about Local Security Policy Windows 10 and shows you how to open Local Security Policy using 4 different methods.
About Local Security Policy Windows 10
The Local Security Policy (secpol.msc) of a system is a set of information about the security of a local computer. It allows you to control various security policies and settings on your Windows 10 computer, functioning like the Group Policy editor (gpedit.msc) that is designed to control settings on multiple computers in a domain from a central location.
According to Microsoft, the Local Security Policy information includes:
- The domains trusted to authenticate logon attempts
- User accounts may access the system and how
- The rights and privileges assigned to accounts
- The security auditing policy
After you open Local Security Policy, you can see different categories of security settings in the left pane. And you can choose an option from the right pane to configure as your needs. Unfortunately, some users still have problems opening this tool. Don’t worry if you have the same problem, as there are 4 methods for you to open or access Local Security Policy.
4 Methods to Open Local Security Policy
After learning about the Local Security Policy, you may want to open it and configure a certain security policy setting by yourself. How to open Local Security Policy? Here are 4 ways. Let’s see them one by one.
Note: Local Security Policy utility is not available in Windows 10 Home and you can access it in Windows 10 Enterprise, Pro, and other higher editions. Besides, it requires administrative privileges to open Local Security Policy Windows 10.
#1. Use Windows Search
The easiest method to find a certain application is using Windows Search. You can also find Local Security Policy in this way and open it.
Just press Windows + S to open Search and type local security policy in the editable box. When the application appears in the search results, you can open it by clicking it.
#2. Use Start Menu
Alternatively, you can also find Local Security Policy in the Start menu.
You need to click the Start button to invoke the menu where all the applications on your computer are listed here. Then, scroll down to locate Windows Administrative Tools. Expand it and you will see the Local Security Policy. Just click it to open it.
#3. Use Secpol.msc Command
There’s a command secpol.msc that you can use to open Local Security Policy Windows 10 quickly.
Just press Windows + R to open Run window, input secpol.msc and click OK to open the console of Local Security Policy directly.
Besides, you can also use this command in Command Prompt or Windows PowerShell to open the application.
#4. Use Local Group Policy Editor
If you cannot open Local Security Policy using the methods below, you can try accessing it in Local Group Policy Editor. This doesn’t open a standalone console of the application but can allow you edit all the provided security settings.
To do that, you just need to invoke Run window, input gpedit.msc and click OK to open Local Group Policy Editor. Go to Computer Configuration > Windows Settings > Security Settings. Now, you can configure local security policies in this module.
About The Author
Position: Columnist
Amanda has been working as English editor for the MiniTool team since she was graduated from university. She enjoys sharing effective solutions and her own experience to help readers fix various issues with computers, dedicated to make their tech life easier and more enjoyable.
She has published many articles, covering fields of data recovery, partition management, disk backup, and etc. In order to provide more useful tips and information, she is still committed to expand her technical knowledge.
Локальная политика безопасности (secpol.msc) в Windows 11/10 содержит важную информацию о безопасности локального компьютера. Однако он не является частью домашней версии Windows. При попытке доступа к локальной политике безопасности в Windows 11/10 Home вы получите сообщение об ошибке, в котором говорится, что Windows 11/10 не может найти secpol.msc. Администраторы в основном используют его для управления и администрирования различных параметров безопасности главного компьютера.
Если вы хотите применить некоторые политики безопасности в своей системе Windows 11/10 Home, вы должны сначала включить их. В этой статье gearupwindows мы расскажем вам, как загрузить и включить локальную политику безопасности (secpol.msc) на вашем компьютере.
Обратите внимание, что включение локальной политики безопасности (secpol.msc) также позволит использовать локальную групповую политику (gpedit.msc) на вашем компьютере.
Как включить SecPol.msc в Windows 11 или 10 Home?
Чтобы включить локальную политику безопасности (secpol.msc) в Windows 11 или 10 Home Edition, выполните следующие действия:
Шаг 1. Сначала загрузите скрипт SecPol.msc на свой компьютер.
Шаг 2. Затем щелкните правой кнопкой мыши загруженные файлы и нажмите кнопку Извлечь все вариант.
Шаг 3. Затем нажмите кнопку Извлекать кнопку в нижней части окна.
Шаг 4. Когда файл сценария будет извлечен в папку, щелкните правой кнопкой мыши gpedit-enabler.bat файл и выберите Запустить от имени администратора вариант.
Когда вы закончите, откроется окно командной строки, которое автоматически загрузит и установит необходимые файлы на ваш компьютер.
После этого в окне командной строки вы увидите «нажмите любую клавишу для продолжения». Когда вы находитесь в окне командной строки, нажмите любую клавишу на клавиатуре, чтобы выйти из него.
Вот и все. Теперь ваша Windows 11/10 готова к запуску локальной политики безопасности (secpol.msc) и редактора локальной групповой политики (gpedit.msc) на вашем компьютере.
Бежать “secpol.msc” или же “gpedit.msc” на своем компьютере откройте Бежать диалоговое окно, нажав Окна + Р клавиши с клавиатуры. В поле «Выполнить» введите «secpol.msc” или же “gpedit.msc“, а затем нажмите Войти с клавиатуры.
Удачи!