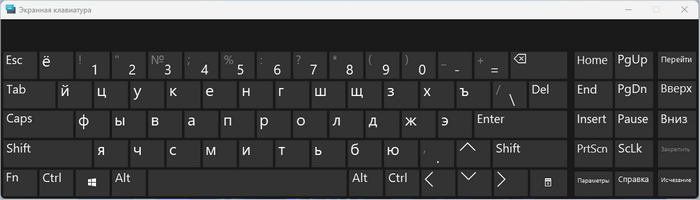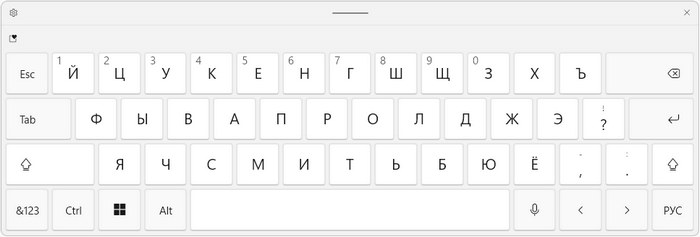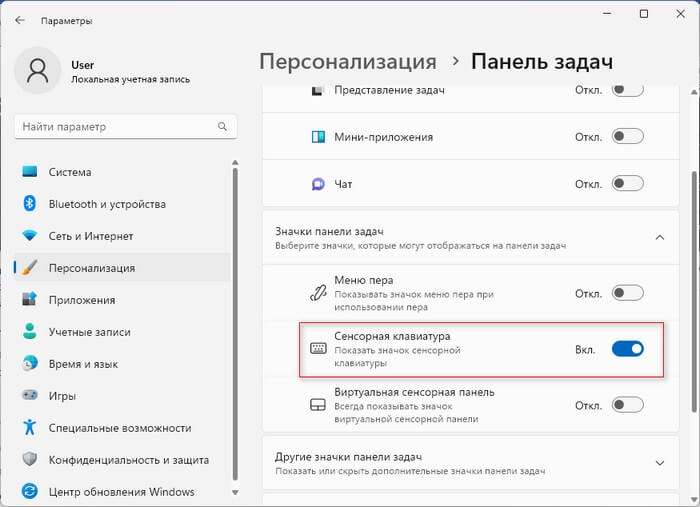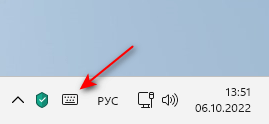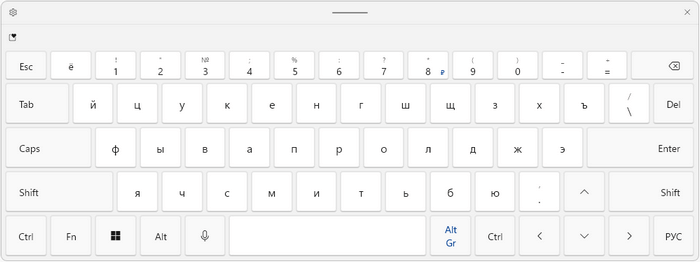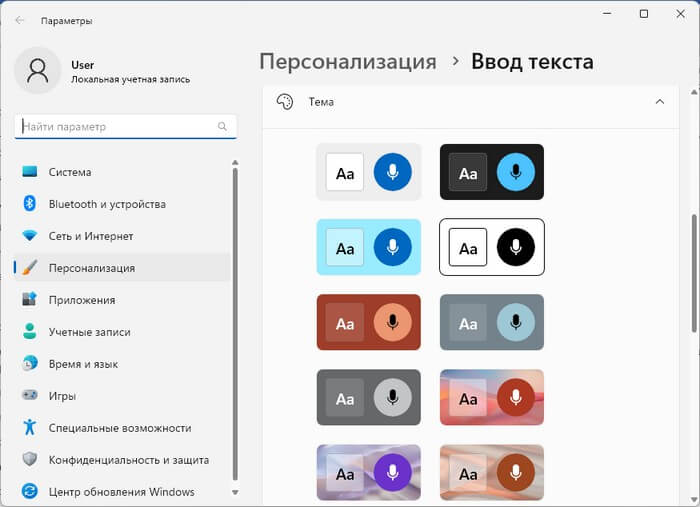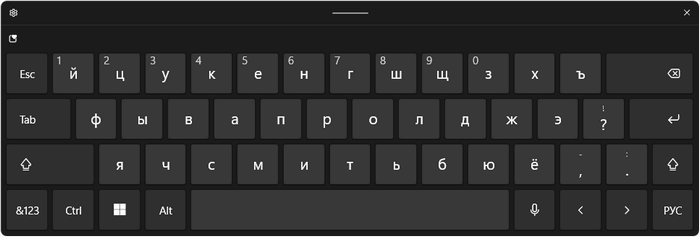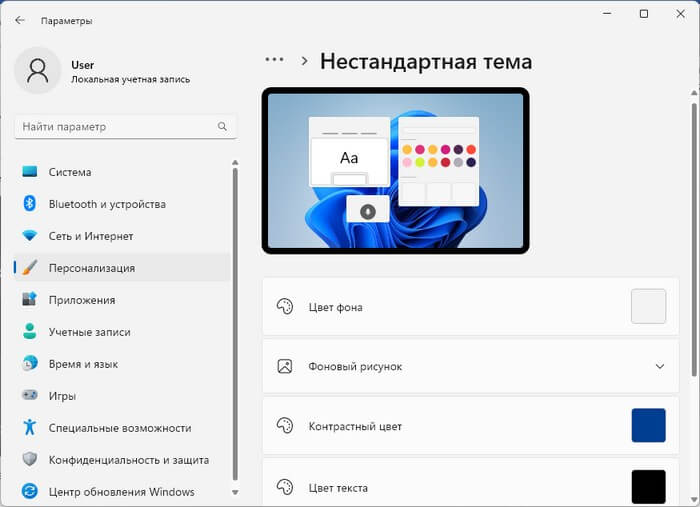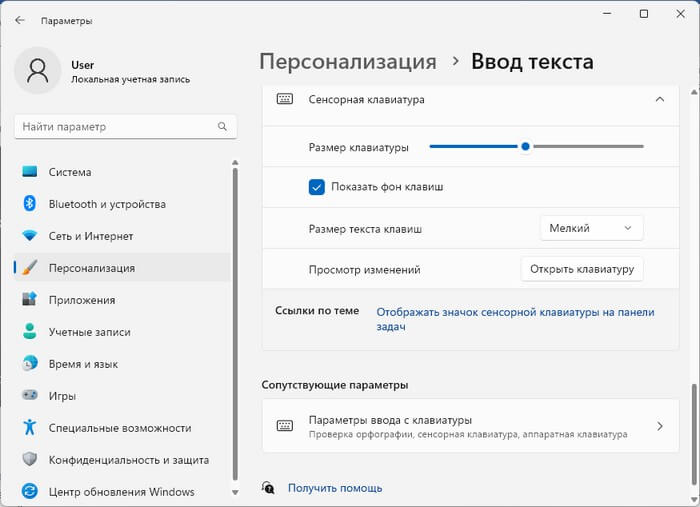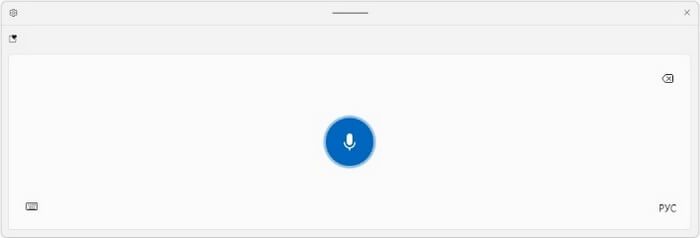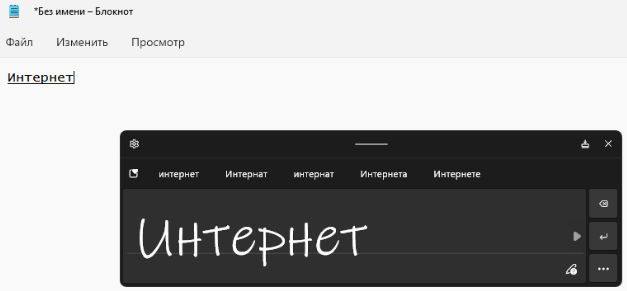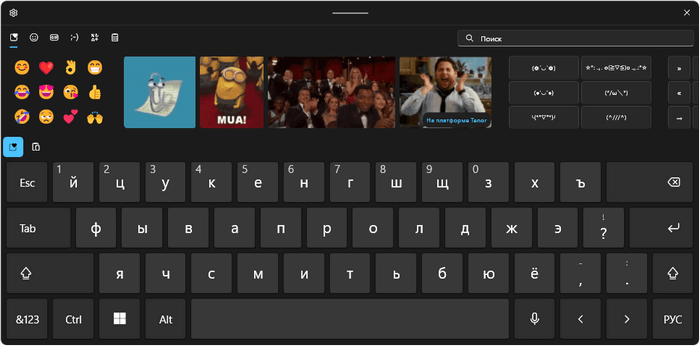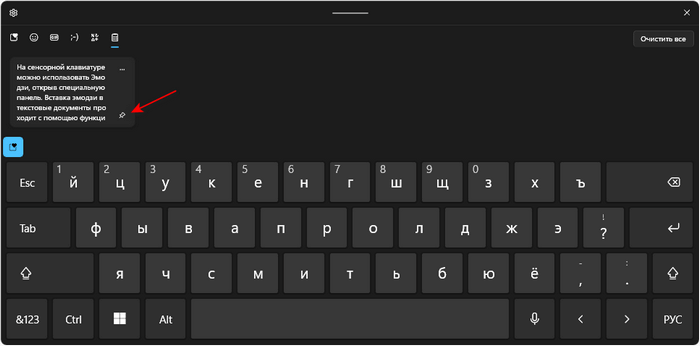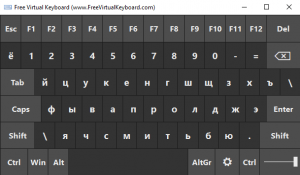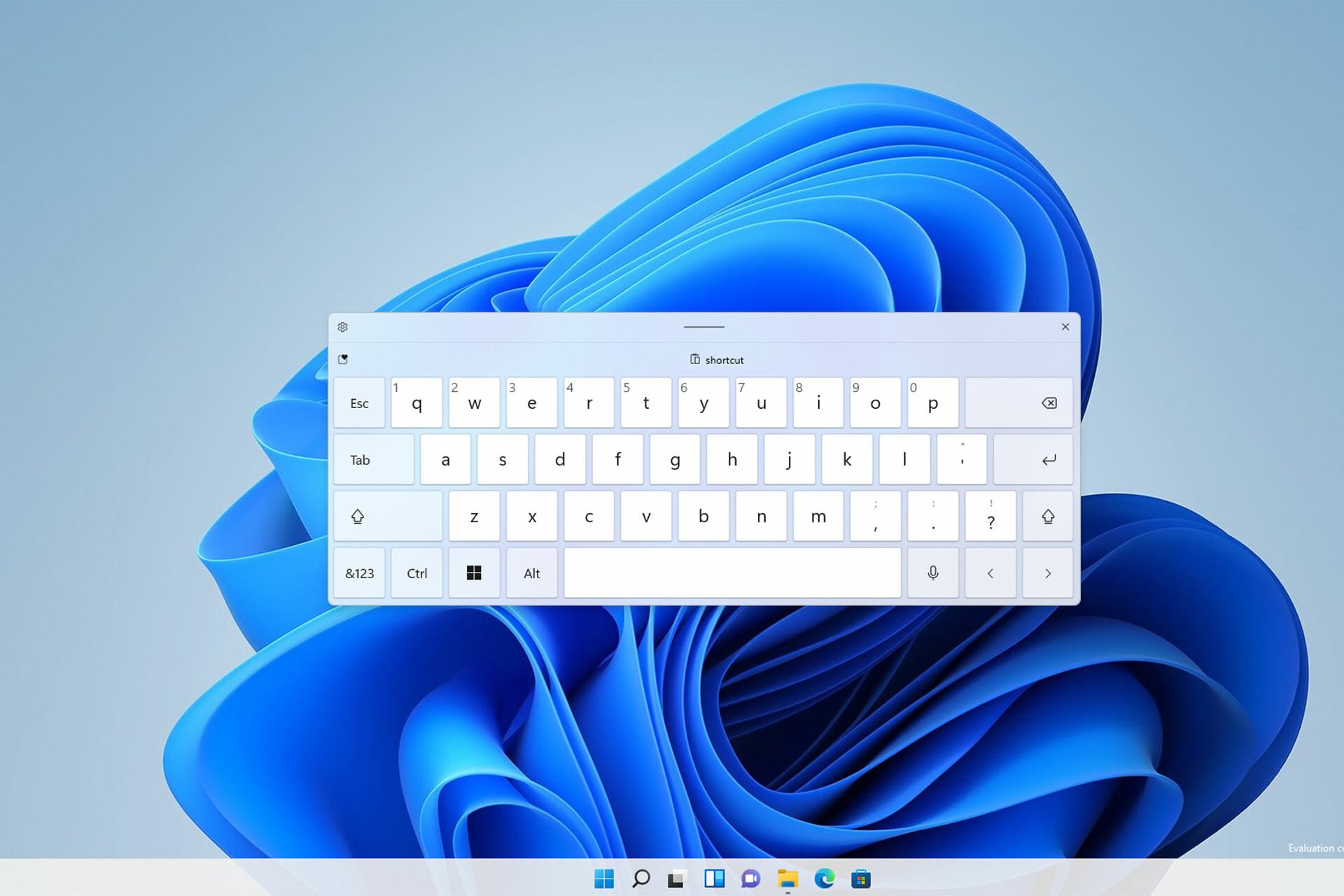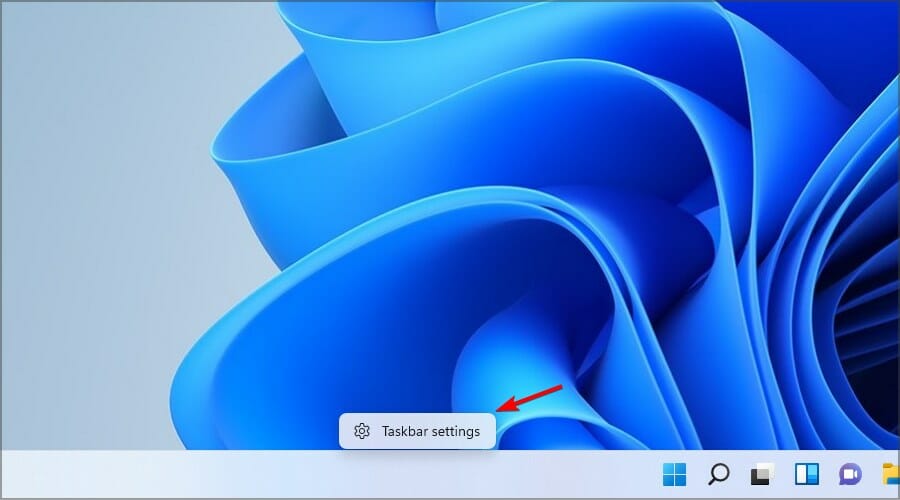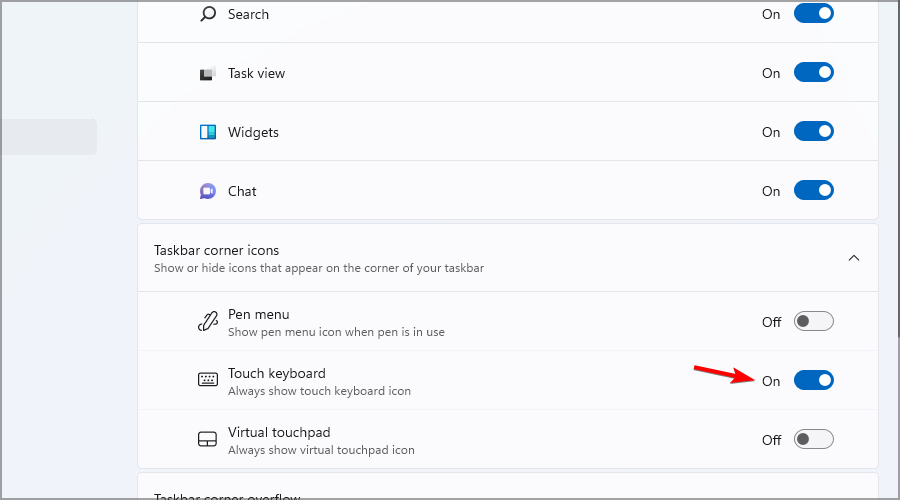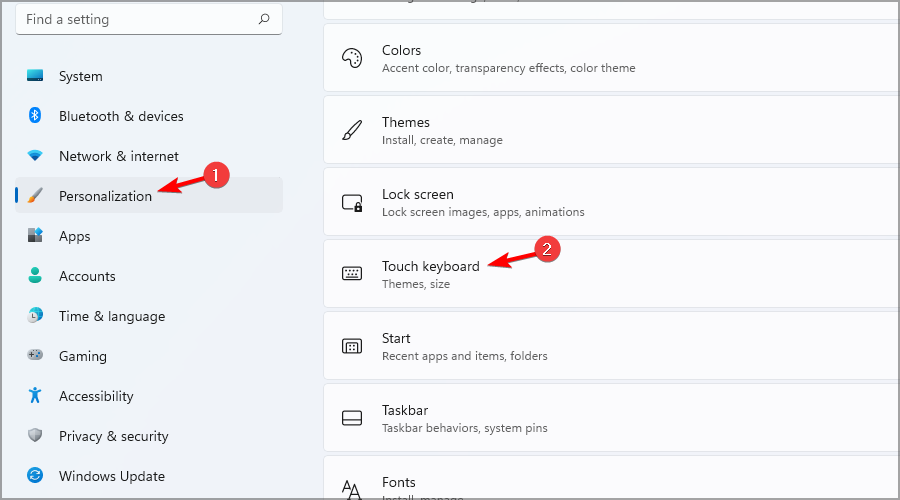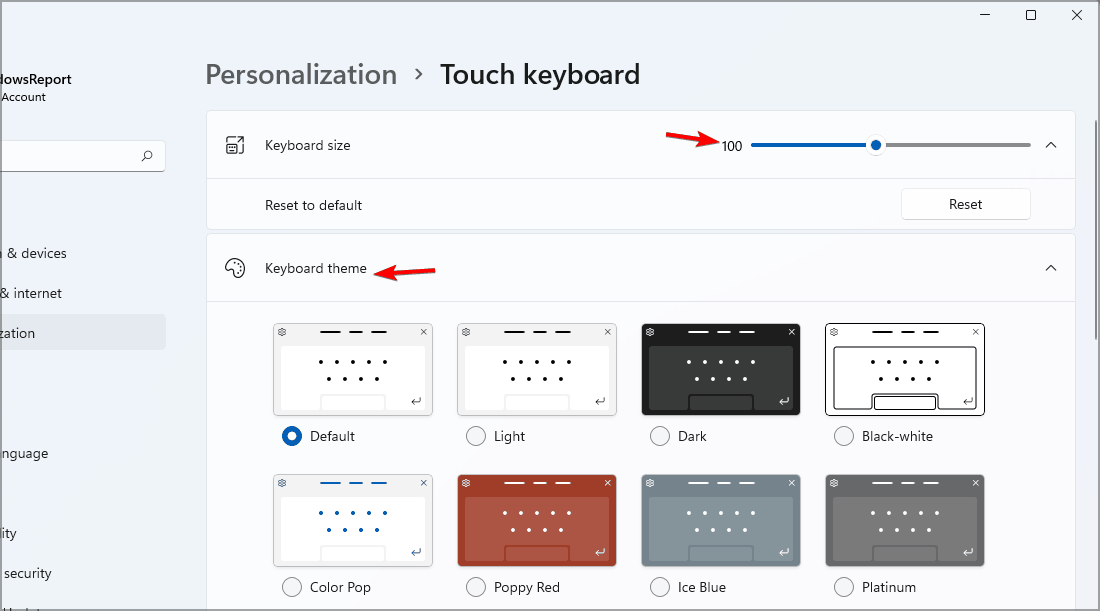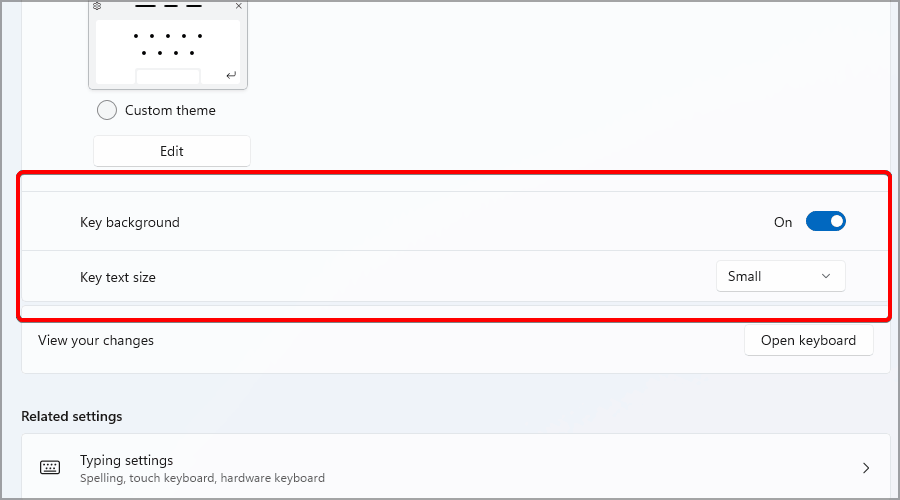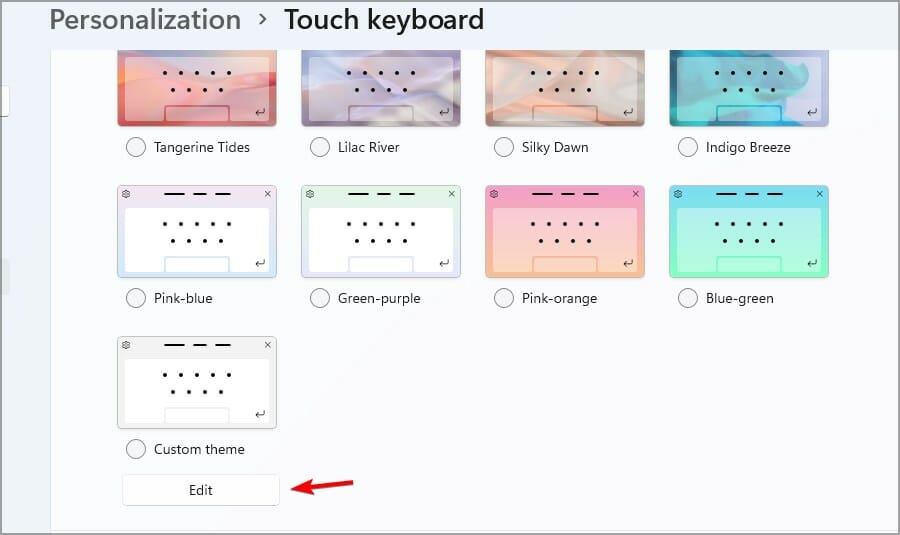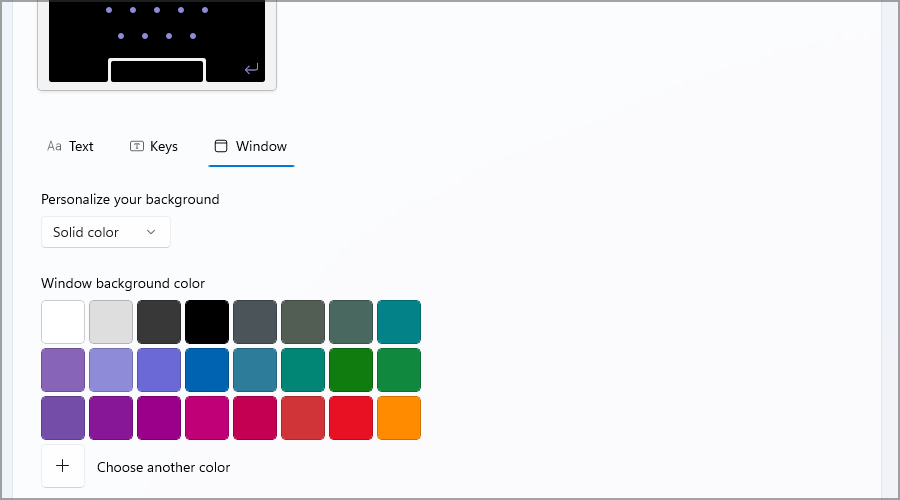-
Вам нужна новая
Экранная клавиатура?
Comfort On-Screen Keyboard Pro 9.5
Технические характеристики
Универсальная
Эта экранная клавиатура отлично подходит для использования на ультрамобильных ПК, планшетных компьютерах, Surface, киосках и т.д. Вы можете использовать компьютерную мышь, сенсорный экран, перо или любое другое устройство для ввода.
Настраиваемая
Вы можете выбрать подходящую клавиатуру из большого количества готовых шаблонов и изменить ее вид с помощью встроенного редактора: расположение, размер и количество клавиш; цвет и оформление.
Специальные возможности
Она имеет дополнительные преимущества по сравнению с обычной клавиатурой и хорошо подходит для людей с ограниченными возможностями.
Присоединяйтесь к более 100 000 пользователей по всему миру
Поддержка различных языков
Экранная клавиатура отображает символы доступные для любого языка, который установлен в системе. Вы можете быстро переключаться между языками с помощью специальной кнопки или языковой панели.
Полностью настраиваемая
Вы можете выбрать подходящую клавиатуру из большого количества готовых шаблонов и изменить ее вид с помощью встроенного редактора: расположение, размер и количество клавиш; цвет и оформление.
Подробнее


Поддержка разработчиков
Если вы пишете свое собственное программное обеспечение (программное обеспечение киоска), вы можете использовать специальные функции для управления экранной клавиатурой: показывать, скрывать, перемещать и изменять макет или любой другой параметр.
Подробнее
Иконки на клавиатуре
Экранная клавиатура отображает иконки быстрых клавиш Windows и наиболее популярных программ.
| Функции | Comfort On-Screen Keyboard ProComfort OSK | Windows 7 Панель ввода планшетного ПКWin 7 |
Windows 10 / 8 Сенсорная клавиатураWin 10 |
|---|---|---|---|
Автоматическое появлениеЭкранная клавиатура появляется, когда текстовый курсор помещается в текстовое поле. Вы также можете установить расширение браузера, чтобы включить эту функцию. |
|||
Сенсорные экраны и режим планшетаКлавиатура поддерживает все сенсорные экраны и совместима с режимом планшета. |
|||
Текстовые предложенияВо время печати текста будет появляться список слов, составленный на основе ранее набранного текста. При выборе слова из этого списка, оно будет автоматически добавлено в текст. |
|||
ЖестыДля четырех видов росчерков можно установить действия, помогающие быстрее печатать текст и управлять клавиатурой: печать заглавной буквы, пробела, удаление последнего напечатанного слова, закрытие клавиатуры смахиванием вниз и т.д. Подробнее |
|||
Автоматический повторКогда вы нажимаете и удерживаете нажатой клавишу, виртуальная экранная клавиатура печатает этот символ до тех пор, пока вы не отпустите эту клавишу. Точно так же происходит на обычной клавиатуре. Вы можете использовать такое поведение для игр на вашем переносном устройстве с сенсорным экраном. |
|||
РедактированиеВозможность редактирования вида клавиатуры и создания своего собственного вида. |
|||
Поддержка разработчиковПоддержка функций программного управления экранной клавиатурой. |
|||
| Отображение иконок быстрых клавиш приложений. | |||
| Прозрачность: возможность изменения прозрачности клавиатуры. | |||
| Масштабирование: возможность изменять размер клавиатуры. | |||
| Плавающая иконка рядом с текстовым курсором для вызова клавиатуры. | |||
| Звуки: возможность назначать звуки нажатиям клавиш. |
Отзывы
Спасибо большое всем кто принимал участие в разработке этой чудо проги! На моем Q1 Ultra она просто незаменима! С огромным удовольствием отдал за неё свои кровные, что как мы знаем в «мире пиратства» большая редкость ))) Удачного развития всех ваших проектов!
We have customers interested in a customizable keyboard, so they can add their own keys and such, and yours seems perfect for this. In fact, its a great little piece of software, I will recommend it wherever I can!
Thank you very much for your time and really like the virtual keyboard from Comfort Software. Sure beats the built in Win8 or Acers virtual keyboards!!
Daniel Wintjen
I have been using the microsoft virtual keyboard for years and have not been satisfied with it’s limitations. Yours has all the features i have always wanted. Nice work!
w wanko
i’ve just bought your on-screen keyboard. i must say it’s the best virtual keyboard i found on the internet. very impressive work

radoslaw
I really like this software. I have to write in many different languages, and yours is the best software yet I have seen for that.
Jim
Whoa! Very cool!! One could make some wild layouts! Thanks for your help.
John
Thank you very much! This is still one of my most useful programs.
Jim
Статистика
100000+
Довольных пользователей
6000+
Отвеченных вопросов
Технические характеристики
Языки интерфейса
Поддерживаемые операционные системы
Microsoft® Windows® 11 / 10 / 8.1 / 8 / 7 / Vista® / XP
Microsoft Windows Server® 2022 / 2019 / 2016 / 2012 / 2008 / 2003

В этой инструкции подробно о том, как запустить экранную и сенсорную клавиатуру Windows 11, настроить параметры сенсорной клавиатуры, а также решить некоторые возможные проблемы: например, отключить автоматический запуск при входе в систему.
Как открыть экранную или сенсорную клавиатуру
Прежде чем говорить о способах запуска экранных клавиатур в Windows 11, информация о некоторой разницы между двумя имеющимися в наличии клавиатурами:
Способы запуска сенсорной клавиатуры Windows 11
Теперь о том, как запустить эти клавиатуры. Сначала — про способы запуска сенсорной клавиатуры:
- С панели задач — если вы не видите значка сенсорной клавиатуры в области уведомлений Windows 11, нажмите правой кнопкой мыши по панели задач (при использовании сенсорного экрана используйте долгий тап на панели задач), выберите пункт «Параметры панели задач», а затем включите пункт «Сенсорная клавиатура» в разделе «Угловые значки панели задач». В результате справа внизу экрана будет отображаться значок для быстрого запуска сенсорной клавиатуры.
- В параметрах — зайдите в параметры Windows 11, перейдите в раздел «Персонализация» — «Сенсорная клавиатура», нажмите «Открыть клавиатуру» внизу списка параметров.
- Можно нажать клавиши Windows + R на клавиатуре (или нажать правой кнопкой мыши по кнопке «Пуск» и выбрать пункт «Выполнить»), ввести
C:program filescommon filesmicrosoft sharedinktabtip.exe
в окно выполнить и нажать Enter. Этот способ работает только если клавиатура уже не была запущена ранее и затем скрыта (то есть если процесс tabtip.exe есть в диспетчере задач, выполнение команды не отобразит клавиатуру на экране).
- Указанный в предыдущем пункте путь можно использовать для создания ярлыка сенсорной клавиатуры в удобном расположении, в том числе возможно его закрепление на панели задач.
Как открыть экранную клавиатуру Windows 11
Чтобы открыть старый вариант экранной клавиатуры, вы можете использовать следующие способы:
- Нажмите сочетание клавиш Ctrl + Windows + O (латинская).
- Нажмите клавиши Windows + R на клавиатуре, введите osk и нажмите Enter.
- Зайдите в Параметры, откройте пункт «Специальные возможности», включите опцию «Экранная клавиатура».
- Зайдите в Панель управления, откройте «Центр специальных возможностей», а затем нажмите по пункту «Включить экранную клавиатуру».
- Начните вводить «Экранная клавиатура» в поиске на панели задач, откройте нужный результат.
- Откройте меню «Пуск», нажмите «Все приложения», и вы сможете найти пункт «Экранная клавиатура» в папке «Специальные возможности Windows».
Разумеется, запуск обеих клавиатур возможен и путем прямого запуска исполняемых файлов из их расположения.
Настройка сенсорной клавиатуры Windows 11 — персонализация, темы оформления и другое
Некоторые настройки сенсорной клавиатуры доступны, если нажать по соответствующему значку в строке заголовка:
Здесь вы можете изменить вид клавиатуры (пункт в меню называется «Раскладка клавиатуры», но речь не о языке ввода), включить панель рукописного ввода или же перейти к другим разделам настроек персонализации, языка и ввода в Параметрах Windows 11.
Сенсорная клавиатура Windows 11 поддерживает широкие возможности персонализации. Настроить внешний вид клавиатуры под свои потребности можно используя следующие шаги:
- Зайдите в Параметры (можно нажать клавиши Win+I) — Персонализация — Сенсорная клавиатура. Ещё один способ зайти в этот же раздел параметров — нажать по значку настроек в левом верхнем углу сенсорной клавиатуры и выбрать пункт «Тема и изменение размера».
- В открывшемся разделе параметров вы можете изменить размер, а также выбрать одну из тем оформления сенсорной клавиатуры, включить или отключить фон клавиш, изменить размер текста клавиш.
- Если внизу списка тем выбрать «Пользовательская тема», а затем нажать «Изменить», вы сможете настроить собственные параметры темы оформления сенсорной клавиатуры: цвет текста клавиш и предложений, цвет фона клавиш и степень прозрачности клавиатуры, цвет самой клавиатуры с возможностью установить картинку в качестве её фона.
- Внизу страницы с настройками персонализации сенсорной клавиатуры вы можете нажать по пункту «Параметры ввода с клавиатуры» и изменить настройки проверки орфографии и некоторые другие параметры ввода.
Сама запускается экранная (сенсорная) клавиатура — как исправить?
Основная проблема, связанная с экранной и сенсорной клавиатурой в Windows 11 — её автоматический запуск даже при отсутствии сенсорного экрана. Происходить это может по разным причинам, одна из распространенных — установка приложений со своими драйверами, например, для превращения планшета во второй монитор для компьютера или ноутбука.
Способы отключить автоматический запуск экранной и сенсорной клавиатуры:
- Зайти в Панель управления, открыть пункт «Центр специальных возможностей», перейти в раздел «Использование компьютера без мыши или клавиатуры», убедиться, что отметка «Использовать экранную клавиатуру» отключена.
- Если вы устанавливали какие-либо приложения эмулирующие дополнительные мониторы с помощью планшета или иным способом, которые, в теории, могли бы установить собственные драйверы сенсорного монитора, можно удалить такие приложения и их драйвера, или, если они присутствуют в автозагрузке — убрать их оттуда. Как отключить автозагрузку программ Windows 11.
- Если вы не планируете когда-либо использовать сенсорную клавиатуру Windows 11, можно отключить соответствующую службу. Нажмите клавиши Win+R на клавиатуре, введите services.msc и нажмите Enter. Найдите пункт «Служба сенсорной клавиатуры и панели рукописного ввода», дважды нажмите по нему, установите «Отключена» в поле «Тип запуска», примените настройки и перезагрузите компьютер. В сети есть советы, что переключение типа запуска в «Автоматически» тоже странным образом может помочь.
Надеюсь, информация в инструкции оказалась полезной для кого-то из читателей, ну а если остаются вопросы — задавайте их в комментариях.
Не все пользователи знают, что помимо экранной клавиатуры, входящий в состав операционной системы, имеется сенсорная клавиатура Windows. Вы можете использовать эту виртуальную клавиатуру, если на вашем мониторе или ноутбуке отсутствуют сенсорные возможности, а одна или несколько клавиш на физической клавиатуре не работают.
Сенсорная клавиатура для компьютера может использоваться на любом устройстве: ноутбуке или настольном ПК, вместо экранной или обычной клавиатуры. В некоторых случаях, особенно если есть какие-то проблемы с клавиатурой, это будет очень удобным.
Содержание:
- Сравнение сенсорной и экранной клавиатур в Windows 11
- Как включить сенсорную клавиатуру в Windows 11
- Настройка сенсорной клавиатуры
- Некоторые особенности ввода на сенсорной клавиатуре Windows 11
- Голосовой ввод текста с помощью сенсорной клавиатуры Windows 11
- Вставка текста с помощью рукописного ввода
- Использование панели Эмодзи
- Доступ к истории буфера обмена
- Как отключить сенсорную клавиатуру Windows
- Выводы статьи
- Сенсорная клавиатура Windows 11 (видео)
Сенсорная клавиатура в Windows 11 добавила в свои возможности несколько новых функций, значительно расширив количество способов ввода текста на экране ПК, по сравнению с тем, какие имела сенсорная клавиатура Windows 10.
В этом руководстве вы познакомитесь с некоторыми основными функциями сенсорной клавиатуры Windows 11, а также узнаете, как включить сенсорную клавиатуру или как отключить сенсорную клавиатуру, если этот инструмент вам больше не нужен.
Сравнение сенсорной и экранной клавиатур в Windows 11
Экранная клавиатура является частью специальных возможностей в Windows. Она имеет несколько полезных возможностей, например, полный набор навигационных и функциональных клавиш. Экранную клавиатуру можно использовать на стандартных компьютерах Windows и на устройствах с сенсорным экраном.
Корпорация Microsoft в первую очередь создала сенсорную клавиатуру для планшетов и ноутбуков с сенсорным экраном, работающих под управлением Windows. На этих устройствах сенсорная клавиатура автоматически отображается, когда вы касаетесь или щелкаете по любой области на экране, которая принимает ввод текста, и скрывается, когда она вам больше не нужна.
Вы можете использовать сенсорную клавиатуру на своем компьютере, когда вам это удобно.
Как включить сенсорную клавиатуру в Windows 11
Сначала необходимо активировать эту функцию в настройках Windows 11, чтобы начать использовать сенсорную клавиатуру на компьютере.
Рассмотрим, как включить сенсорную клавиатуру в Windows в настройках операционной системы:
- Щелкните правой кнопкой мыши по пустому месту на экране ПК.
- В контекстном меню нажмите на пункт «Персонализация».
- Во вкладке «Персонализация» нажмите «Панель задач».
- В разделе «Значки панели задач» активируйте опцию «Сенсорная клавиатура».
- В области уведомлений появится кнопка (значок) сенсорной клавиатуры, откуда вы можете запускать это приложение.
Настройка сенсорной клавиатуры
Чтобы изменить раскладку клавиатуры коснитесь или щелкните по значку «Шестеренка» в левом верхнем углу на сенсорной клавиатуре, а в открывшемся меню сначала выберите «Раскладка клавиатуры», а потом любой из доступных вариантов:
- По умолчанию — эта раскладка используется, если не выбран другой режим.
- Меньше — уменьшает сенсорную клавиатуру, чтобы она напоминала клавиатуру смартфона. Используйте эту опцию, чтобы освободить больше места на экране.
- Время на отсечке — клавиши уменьшаются до размеров смартфона, но половина из них перемещается в крайнее левое и крайнее правое положение пристыкованной области. Эта раскладка идеально подходит для набора текста на сенсорном экране планшета большими пальцами.
- Традиционная —похожа на стандартную физическую раскладку клавиатуры, дополненную числовым рядом и дополнительными символами, обеспечивающими более быстрый доступ к этим клавишам.
Например, в традиционной раскладке сенсорной клавиатуры можно использовать функциональные клавиши.
Настройка персонализации сенсорной клавиатуры:
- Коснитесь или щелкните значок «Шестеренка» на сенсорной клавиатуре.
- В контекстном меню нажмите «Размер и тема».
- В окне «Ввод текста» параметров персонализации Windows 11 выберите подходящий стиль темы клавиатуры.
После выбора темы изменится внешний вид сенсорной клавиатуры.
Если вас не устраивают темы, предложенные Windows, нажмите на кнопку «Нестандартная тема».
Выберите цвета для своей пользовательской темы, а затем нажмите кнопку «Сохранить».
В этом окне параметров Windows вы можете изменить размер клавиатуры и размер текста клавиш:
- Откройте опцию «Сенсорная клавиатура».
- Передвиньте ползунок «Размер клавиатуры», чтобы уменьшить или увеличить сенсорную клавиатуру.
- Если вы хотите скрыть прямоугольный фон за каждой клавишей на сенсорной клавиатуре, отключите параметр «Фон клавиши».
- При необходимости измените размер текста клавиш.
С помощью кнопки «Открыть клавиатуру» можно просмотреть изменения.
Некоторые особенности ввода на сенсорной клавиатуре Windows 11
Нажмите на клавишу «&123» для перехода к цифрам и символам. Используйте клавиши со стрелками слева и справа для переключения символов в верхний или нижний регистр.
Если вам нужно использовать комбинацию клавиш, включающую клавиши «Ctrl», «Alt» или «Shift», коснитесь или щелкните по клавише-модификатору, чтобы активировать ее, затем выберите другую клавишу, чтобы составить необходимую комбинацию.
Чтобы быстро вводить цифры или символы с диакритическими знаками нажмите и удерживайте цифру или клавишу около секунды. Выше вы увидите несколько других всплывающих связанных клавиш или символов. Нажмите пальцем или курсором на нужную клавишу.
Голосовой ввод текста с помощью сенсорной клавиатуры Windows 11
Сенсорная клавиатура Виндовс 11 может использоваться для набора текста голосом. В операционной системе Windows 11 поддерживается русский язык голосового ввода.
Выполните следующие действия, чтобы печатать текст своим голосом:
- На сенсорной клавиатуре коснитесь или щелкните по клавише «Микрофон», чтобы переключиться в режим голосового ввода.
- Начните говорить. Если вы не видите пульсирующего значка «Микрофон», сначала щелкните в окне текстового редактора или в поисковой строке браузера, куда вы хотите ввести текст, а затем щелкните по микрофону и снова начните говорить.
- Функция голосового ввода Windows транскрибирует ваши слова в текст.
- Чтобы выйти из этого режима, снова нажмите на значок «Микрофон» или отключите сенсорную клавиатуру.
Вставка текста с помощью рукописного ввода
Вы можете печатать текст с помощью функции рукописного ввода на сенсорной клавиатуре.
Проделайте следующее:
- На сенсорной клавиатуре коснитесь или щелкните по значку «Шестеренка» в левом верхнем углу.
- В выпадающем меню выберите «Рукописный ввод».
- Напишите свое предложение печатным шрифтом или курсивом с помощью пальца, мыши, стилуса внутри панели рукописного ввода.
- После ввода на панели, этот текст появится в том месте документа, где вы его набираете.
- Если Windows неправильно поняла ваш почерк, выберите любое из предложенных слов над блоком рукописного ввода для исправления.
Использование панели Эмодзи
На сенсорной клавиатуре можно использовать Эмодзи, открыв специальную панель. Вставка эмодзи в текстовые документы проходит с помощью функции операционной системы Windows.
Выполните следующие действия:
- На сенсорной клавиатуре коснитесь значка с изображением маленького сердца или щелкните по нему, чтобы отобразить смайлики, GIF-файлы, каомодзи и другие символы.
- Нажмите на верхней панели на один из маленьких значков после значка «Недавно использованные», чтобы перейти к соответствующим разделам.
- Можно использовать окно поиска в правом верхнем углу для поиска эмодзи и анимированных GIF-изображений.
- Коснитесь или щелкните по символу, чтобы вставить его в соответствующее место.
Доступ к истории буфера обмена
История буфера обмена — еще одна функция Windows доступная из сенсорной клавиатуры.
Сделайте следующее:
- Нажмите на значок с изображением сердца.
- Перейдите к значку «История буфера обмена», чтобы увидеть, какие элементы вы недавно сохраняли в буфере обмена Windows.
- Нажмите на любую плитку, находящуюся на панели буфера обмена, чтобы вставить текст или другие данные, содержащиеся в плитке.
- Если вы хотите, чтобы будущие записи буфера обмена не переопределяли определенную запись буфера обмена, щелкните по значку «Закрепить» в правом нижнем углу нужной плитки.
Как отключить сенсорную клавиатуру Windows
В любой момент вы можете отключить сенсорную клавиатуру Windows. Используйте два варианта:
- Нажмите на кнопку с крестиком в правом верхнем углу приложения.
- Щелкните по любой клавише физической клавиатуры.
Выводы статьи
В операционную систему Windows встроена сенсорная клавиатура, которая может использоваться на устройствах с сенсорным и обычным экраном. В некоторых случаях оправдано использование сенсорной клавиатуры. В Windows 11 можно настроить внешний вид сенсорной клавиатуры, использовать голосовой и рукописный ввод, историю буфера обмена, вставлять эмодзи и другие символы.
Сенсорная клавиатура Windows 11 (видео)
Похожие публикации:
- Как перенести панель задач Windows 11 — 2 способа
- Как в Windows 11 вернуть меню «Пуск» Windows 10
- Как обновить Windows 11 на неподдерживаемом компьютере: 2 способа
- Как установить редактор групповой политики в Windows 11 Home
- Как удалить обновление в Windows 11 — 4 способа
СКАЧАТЬ
Описание
Отзывы
Выберите вариант загрузки:
- скачать с сервера SoftPortal (установочный exe-файл)
- скачать с официального сайта (установочный exe-файл)
Comfort On-Screen Keyboard — уникальная виртуальная экранная клавиатура, позволяющая полноценно набирать текст и печатать с помощью указателя мыши или сенсорного экрана, как будто Вы работаете на обычной клавиатуре (полное описание…)

Рекомендуем популярное

Universal Watermark Disabler — небольшая утилита для удаления водяных знаков с рабочего стола операционных систем Windows 8, 8.1 и 10…

PointerStick — небольшая многоязычная портативная утилита, представляющая собой виртуальную указку на рабочем столе…
AutoHideDesktopIcons 5.88
AutoHideDesktopIcons — небольшая и простая в использовании утилита, позволяющая скрывать и…
DesktopOK 10.61
DesktopOK — небольшая бесплатная и портативная (не требующая установки) программа,…
Pixel Repair 0.6.8.691
Pixel Repair — небольшая утилита для обнаружения и исправления зависших пикселей на экране ЖК-монитора…

Comfort On-Screen Keyboard — уникальная виртуальная экранная клавиатура, позволяющая полноценно…
Если у пользователя Windows 11 нет возможности задействовать физическую клавиатуру, можно обратиться к экранной или сенсорной. По сути, два этих приложения выполняют одну и ту же функцию, но сами клавиатуры выглядят по-разному и имеют свои настройки.
Отмечу, что планшетного режима работы в Windows 11 нет, поскольку он был удален. Однако на ноутбуках с сенсорным экраном отклик происходит корректно, а при отключении физической клавиатуры сенсорная должна появляться автоматически при активации поля для ввода.
Использование экранной клавиатуры
Начнем с более простого и знакомого приложения – экранной клавиатуры. Ее внешний вид значительно отличается от сенсорной, что связано с функциональными особенностями. Благодаря экранной клавиатуре возможен запуск различных приложений и использование редких клавиш, расположенных на правой панели. Настроек у нее всего пара, а пользователю доступны два разных метода запуска.
Запуск экранной клавиатуры
Самый простой метод открытия экранной клавиатуры – использование горячих клавиш. Да, этот вариант требует применения физической клавиатуры, однако в некоторых ситуациях он все же применим. Используйте сочетание Win + Ctrl + O, после чего на экране появится соответствующее окно, показанное на следующем скриншоте.

Если доступа к физической клавиатуре вовсе нет, но нужно открыть именно экранную, через «Пуск» перейдите в «Панель управления», выберите «Центр специальных возможностей» и нажмите по значку для запуска экранной клавиатуры.
Настройка экранной клавиатуры
Расскажу о доступных параметрах экранной клавиатуры, которых хоть и мало, но они могут оказаться полезными. В инструкции вы увидите переключатель, отвечающий за включение или отключение экранной клавиатуры, однако работает он только для деактивации и не активирует приложение. Эту ситуацию, скорее всего, разработчики не решат, поскольку сконцентрировали свое внимание именно на приложении «Сенсорная клавиатура».
-
Откройте «Пуск» и перейдите в «Параметры».
-
На панели слева выберите «Специальные возможности» и щелкните по плитке «Клавиатура».
-
Найдите блок, отвечающий за экранную клавиатуру. Ознакомьтесь с тремя параметрами и решите, какой из них стоит активировать. Включите подчеркивание клавиш доступа и PrtScr для создания скриншотов экрана.
Комьюнити теперь в Телеграм
Подпишитесь и будьте в курсе последних IT-новостей
Подписаться
Использование сенсорной клавиатуры
Сенсорная клавиатура – новое приложение, по большей части предназначенное для ноутбуков с сенсорным экраном.
Запуск сенсорной клавиатуры
Включение сенсорной клавиатуры, если она не появляется автоматически, происходит путем нажатия по соответствующему значку на панели задач. Однако по умолчанию он отсутствует, поэтому понадобится добавить его самостоятельно, что осуществляется так:
-
Щелкните правой кнопкой мыши по любому пустому месту на панели задач. В случае работы с сенсорным экраном просто сделайте долгий тап в любом месте на панели задач. Нажмите по появившейся строке «Параметры панели задач».
-
Активируйте переключатель «Сенсорная клавиатура».
-
Как видно, значок был добавлен на панель задач, а нажатие по нему включает сенсорную клавиатуру.
-
На следующем скриншоте вы видите, как выглядит это приложение по умолчанию. Его расположение на рабочем столе можно изменить, передвинув как обычное окно.
Настройка сенсорной клавиатуры
Осталось только разобраться с параметрами сенсорной клавиатуры. В большинстве случаев пользователи изменяют исключительно тему оформления, но можно затронуть размер самого окна и текста. Разберемся со всем по порядку.
-
Перейдите в параметры, нажав по значку с шестеренкой в левом верхнем углу сенсорной клавиатуры.
-
Вместо этого можно отыскать параметр «Параметры сенсорной клавиатуры» через меню «Пуск».
-
Регулируйте ползунок, отвечающий за размер окна, выставляя оптимальное значение.
-
Ниже ознакомьтесь с доступными темами и отметьте маркером подходящую.
-
Если нужно отключить фон клавиш, деактивируйте переключатель. Из списка «Размер текста клавиш» можно выбрать другой шрифт, сделав его больше или меньше.
Остается только разобраться с тем, какая виртуальная клавиатура оптимальна конкретно для вас. Для этого достаточно ознакомиться с представленными скриншотами и понять, какие клавиши представлены в окнах данных инструментов.
Виртуальная клавиатура может избавить нас от неприятностей, когда одна из клавиш на нашем компьютере перестала работать, если мы хотим использовать мышь для ввода чисел на экране или если мы просто хотим обойтись без клавиатуры нашего компьютера без ее включения. сенсорный экран, хотя это не лучший способ писать длинные тексты.

Содержание
- Родная клавиатура Майкрософт
- Хороший
- Плохо
- Комфортная экранная клавиатура Pro
- Нам нравится
- Нам это не нравится
- Виртуальная клавиатура Touch-It
- Преимущества
- Недостатками
- На экранной клавиатуре
- Очки в пользу
- негативные аспекты
- Нео SafeKeys v3
- Нам нравится
- Нам это не нравится
- Нажмите-N-типа
- Преимущества
- недостатки
- Бесплатная виртуальная клавиатура
- Положительные аспекты
- негативные аспекты
- Горячая виртуальная клавиатура
- В пользу
- Против
- Какой вариант лучше?
Родная клавиатура Майкрософт
Хотя многие пользователи не знают об этом, предлагая сенсорный интерфейс как Windows 10, так и Windows 11. встроенная виртуальная клавиатура , клавиатура, созданная Microsoft это позволяет нам взаимодействовать с экраном так же, как с физической клавиатурой, за исключением того, что не предлагает тактильный отклик, который позволяет нам идентифицировать нажатие клавиши.
Несмотря на то, что это родная клавиатура Windows, раскладка оставляет желать лучшего. На правой стороне клавиатуры находятся клавиши Home, End, Page Up и Page Down, Print Screen и так далее, не оставляя места для цифровой клавиатуры. В этом разделе также есть кнопка, которая позволяет нам уменьшить цвет клавиатуры, чтобы она казалась полупрозрачной на экране.
Мы можем активировать эту клавиатуру с помощью специальных возможностей Windows или нажав комбинацию клавиш Win+Ctrl + или . С помощью одной и той же комбинации клавиш он отображается и скрывается на экране.
Хороший
Лучшее в этом приложении то, что оно изначально доступно как в Windows 10, так и в Windows 11. Кроме того, оно показывает клавиатуру на том же языке, на котором мы настроили клавиатуру нашего компьютера, поэтому нам не придется менять язык.
Плохо
Дизайн приложения довольно беден, текст клавиш разного размера. Кроме того, он не включает цифровую клавиатуру, что вынуждает нас использовать верхнюю строку клавиатуры.
Комфортная экранная клавиатура Pro
Клавиатура Comfort On-Screen представлена как клавиатура, предназначенная для ультрапортативных компьютеров, планшетов с сенсорным экраном, линейки Microsoft Surface и предназначенная для простого использования с помощью мыши. В отличие от других приложений, Comfort On-Screen Keyboard позволяет нам настроить внешний вид и поведение экранной клавиатуры, а также расположение, количество клавиш, цвета и раскладка.
Хотя все клавиатуры, которые мы собираем в этой статье, идеально подходят для людей с проблемами зрения, эта особенно выделяется среди остальных благодаря большому количеству функций, которые она включает в себя, благодаря различным цветовым сочетаниям, которые она предлагает нам. Он совместим с большим количеством языков, а также позволяет нам создавать клавиатуры только с иконками, что идеально подходит для пользователей, которые обычно выражают себя с помощью этих символов.
Комфортная экранная клавиатура Pro по цене 28.95 евро и доступен через его веб-сайт. Он совместим с Windows XP и более поздними версиями и с Windows Server 2003. Мы можем скачать бесплатную версию приложения со следующего ссылке .
Нам нравится
Comfort On-Screen Keyboard Pro особенно выделяется большим количеством опций настройки, которые она предоставляет нам, опций, которые позволяют нам изменять любой аспект клавиатуры. Кроме того, он совместим с Windows XP и выше, поэтому мы можем без проблем использовать его на старых компьютерах.
Нам это не нравится
Единственный негативный момент, который мы обнаружили в этом приложении, это то, что оно не бесплатное, но если мы не против заплатить за виртуальную клавиатуру, это отличный вариант для рассмотрения.
Виртуальная клавиатура Touch-It
Виртуальная клавиатура Touch-It — еще одна платная опция, которая позволяет нам пользоваться экранной виртуальной клавиатурой с довольно простой дизайн который отвечает большинству потребностей пользователей. В параметрах настройки приложение позволяет нам изменять шрифт букв, идеально подходящий для людей с проблемами зрения, а также цвета фона.
Клавиатура может быть отображается в плавающем окне (идеально подходит для удаленной работы с приложениями) или на весь экран. Он отображается только тогда, когда необходим ввод текста, он совместим с несколькими мониторами, он совместим с большим количеством языков, языки, которые мы можем выбрать с самой клавиатуры, он позволяет нам создавать определенные темы для каждого языка, он позволяет нам выполнять несколько команд нажатием клавиши и многое другое. Стоимость этого приложения составляет 19.95 швейцарских франка, около 20 евро за сдачу. Виртуальную клавиатуру Touch-It можно загрузить в бесплатной версии через веб-сайт, нажав на следующую ссылку. ссылке .
Преимущества
Эта клавиатура совместима с Windows XP и более поздними версиями и Windows Server, начиная с версии 2008. Это позволяет нам бесплатно попробовать пробную версию, чтобы убедиться, что она соответствует тому, что мы ищем.
Недостатками
Главный и практически единственный минус виртуальной клавиатуры Touch-It заключается в том, что она не бесплатна, что очень важно для этого типа клавиатуры, учитывая большое разнообразие, доступное на рынке.
На экранной клавиатуре
С этим очень описательным названием мы находим полную клавиатуру, которая включает числовой блок и все функциональные клавиши, включая клавиши со стрелками, цифровой замок, экран печати, клавиши Windows, Esc… Да ладно, разработчик на основе полной физической клавиатуры воссоздал ее в виде приложения.
Если у нашего компьютера есть сенсорный экран, мы можем взаимодействовать с ним, нажимая клавиши на экране, но если нет, мы можем использовать мышь, подключенную к нашему компьютеру, и, таким образом, иметь доступ к определенным клавишам на нашей клавиатуре, которые перестали работать. функции или что нам трудно вспомнить ее местоположение, когда мы вынуждены использовать клавишу Fn для доступа к ней.
Дизайн приложения оставляет желать лучшего, однако он более чем соответствует тому, что нам предлагает. Кроме того, он включает в себя систему прогнозирования, которая поможет нам закончить слова с помощью предложений, тем самым сократив время написания, как на мобильных устройствах. Мы можем скачать экранную клавиатуру совершенно бесплатно через следующие ссылке .
Очки в пользу
Экранная клавиатура — одна из немногих клавиатур, которая включает экранную цифровую клавиатуру. Кроме того, он также включает в себя те же клавиши, которые есть в нашем распоряжении на любой полной клавиатуре. Он включает в себя систему прогнозирования, которая поможет нам писать без ошибок и намного быстрее. Кроме того, это совершенно бесплатно, что делает его одним из лучших доступных вариантов.
негативные аспекты
Дизайн приложения довольно старый по сравнению с более современными версиями, и это связано с тем, что оно не получало никаких обновлений в течение нескольких лет, однако оно отлично работает на компьютерах под управлением как Windows 10, так и Windows 11.
Нео SafeKeys v3
Neo’s SafeKeys v3 — это бесплатное приложение, изначально предназначенное для защитить вас от приложений, которые записывают нажатия клавиш , особенно от приложений со злонамеренными целями, чтобы они не могли записывать наши пароли для доступа к социальным сетям, нашему банковскому счету или любой другой платформе. Будучи приложением, предназначенным в основном для того, чтобы избежать этого типа приложений, оно не позволяет отображать его в размере, большем, чем окно, которое оно показывает, поэтому это не вариант писать двумя руками, а использовать мышь.
Позволяет указать уровень прозрачности, позволяющий просвечивать фон приложения, в котором оно запущено. Он доступен в портативной версии и в версии, которую мы можем установить на компьютер. Neo’s SafeKeys v3 доступен для скачать совершенно бесплатно бесплатно через свой веб-сайт, доступ к которому мы можем получить, нажав на следующую ссылке .
Нам нравится
Одной из сильных сторон этой клавиатуры является то, что она доступна в портативной версии, поэтому мы можем использовать ее на любом компьютере без необходимости ее установки. Кроме того, это совершенно бесплатно.
Нам это не нравится
Размер клавиатуры очень маленький, поэтому она не идеальна для использования на устройствах с сенсорными экранами, так как ее размер нельзя изменить. Кроме того, интерфейс не обновлялся несколько лет, поэтому он плохо вписывается в дизайн Windows 10 или Windows 11.
Нажмите-N-типа
Еще один интересный вариант, который у нас есть для написания или взаимодействия через виртуальную клавиатуру для Windows, находится в Click-N-Type, клавиатуре, разработанной и для люди с проблемами доступности который, к сожалению, прекращен его создателем, однако мы все еще можем загрузить его и воспользоваться всеми функциями, которые он нам предлагает.
В нем не предусмотрена проверка орфографии или подсказка при наборе текста, так как его разработка закончилась почти десятилетие назад, функции, которые на тот момент были недоступны. Тем не менее, это простое и надежное решение, которое удовлетворит любые потребности пользователя, если нам не нужна полноэкранная клавиатура, поскольку она доступна только в плавающем окне. Он совместим с Windows XP и далее, и мы можем загрузить его через следующие ссылке .
Преимущества
Click-N-Type выделяется в основном двумя аспектами. Во-первых, он доступен бесплатно и не требует каких-либо покупок. Кроме того, он совместим с Windows XP, поэтому мы можем использовать его в более старых версиях Windows без проблем с совместимостью.
недостатки
Как и другие варианты, о которых мы упоминаем в этой статье, Click-N-Type является частью виртуальных клавиатур, которые перестали получать поддержку от своего создателя, поэтому, пока он не возобновит свою разработку, мы не получим новых функций или улучшений в дизайне.
Бесплатная виртуальная клавиатура
Как следует из названия, мы столкнулись с совершенно бесплатным приложением, которое позволяет нам использовать виртуальную клавиатуру для заменить физическую клавиатуру нашего компьютера или в качестве дополнения. Он не включает в себя визуальные эффекты и почти не имеет каких-либо функций настройки, поскольку его основная цель — обеспечить скорость. В отличие от других клавиатур, мы можем добавить или скрыть цифровую клавиатуру, что позволяет нам получить дополнительное место на экране нашего оборудования.
Это позволяет нам выбрать уровень прозрачности, который мы хотим, и он расположен, как и все приложения этого типа, над всеми приложениями, которые у нас открыты на рабочем столе. Мы можем скрыть и снова показать его, нажав клавишу Shift на клавиатуре. Бесплатная виртуальная клавиатура доступна для бесплатного скачивания через ссылке внизу.
Положительные аспекты
Основным положительным аспектом Free Virtual Keyboard является то, что ее можно скачать бесплатно. Кроме того, он позволяет уменьшить размер клавиатуры, скрыв правую часть стрелок, что позволит нам получить дополнительное пространство для более удобного письма.
негативные аспекты
Единственный отрицательный момент этой клавиатуры, если нам придется ее искать, заключается в том, что она не включает никаких вариантов настройки ее дизайна, дизайн, который, кстати, соответствует тому, что мы можем найти в Windows 11.
Горячая виртуальная клавиатура
Еще одна из наиболее полных клавиатур с точки зрения функций и количества параметров для настройки — Hot Virtual Keyboard, приложение, которое позволяет нам настраивать как цвет клавиш, так и разделение, а также шрифт. это совместимость с большим количеством языков , позволяет программировать сочетания клавиш и даже макросы.
Он показывает текстовые предложения, когда мы пишем, он совместим с жестами для более быстрого написания заглавных букв, пробелов и удаления слов, он очень эффективно интегрируется в систему, потребляя очень мало ресурсов. Hot Virtual Keyboard стоит 28.95 евро, совместима с Windows Server 2003 и Windows XP и доступна на многих языках. Мы можем загрузить пробную версию через этот ссылке .
В пользу
Эта клавиатура характеризуется включением ярлыков для определенных веб-страниц и системных функций, таких как громкость, правый и левый щелчок мыши, калькулятор, кнопки копирования и вставки и другие. Он совместим с Windows XP, что позволяет нам использовать его на старых компьютерах.
Против
Hot Virtual Keyboard не является бесплатной клавиатурой, поскольку ее цена составляет 28.95 евро. Кроме того, дизайн очень устарел, особенно ярлыки для Google и Yahoo, которые отображаются в верхней части клавиатуры.
Какой вариант лучше?
Если мы не собираемся платить за использование виртуальной клавиатуры, решение, предлагаемое Бесплатная виртуальная клавиатура является лучшим из всех вариантов, доступных для Windows, благодаря большому количеству функций и потому, что он является одним из самых быстрых. Но, если вы не против вложить немного денег и вам нравится уровень настройки, один из доступных вариантов — Комфортная экранная клавиатура Pro , приложение, позволяющее настроить любой элемент клавиатуры, от расстояния до клавиш до цвета букв.
Сенсорная клавиатура на любой вкус
Hot Virtual Keyboard заменяет встроенную в Windows сенсорную клавиатуру гораздо более продвинутой альтернативой. Hot Virtual Keyboard поддерживает все языки и все установленные раскладки клавиатуры. Это действительно международный инструмент. Виртуальная экранная клавиатура обеспечивает более 60 предопределенных скинов клавиатуры и позволяет создавать и настраивать клавиатуру по своему вкусу. Настройте цвета и гамму, установите форму клавиш и выберите свой собственный фон.
Использование виртуальной экранной клавиатуры не должно быть проблемой. Попробуйте Hot Virtual Keyboard бесплатно.
Отлично работает на Windows 11, 10, 8, 7, Vista, XP
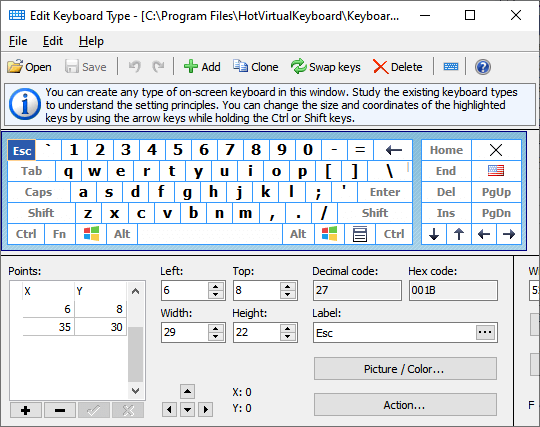
Полностью настраиваемый внешний вид и поведение
Вы можете создать свою собственную виртуальную клавиатуру или изменить готовую клавиатуру, которая сэкономит ваше время.
Hot Virtual Keyboard имеет опции для назначения изображений для каждой клавиши экранной клавиатуры: отдельные изображения для разных состояний клавиш, отдельный цвет шрифта для каждого состояния клавиш.
Подробнее
Программируемые клавиши
Одно нажатие запускает приложение, открывает веб-сайт или выполняет макрос нажатия клавиш. Предварительно запрограммируйте клавиши для выполнения рутинных задач редактирования текста, таких как копирование и вставка, или для управления поведением открытых окон и различных аспектов вашей системы.
Подробнее
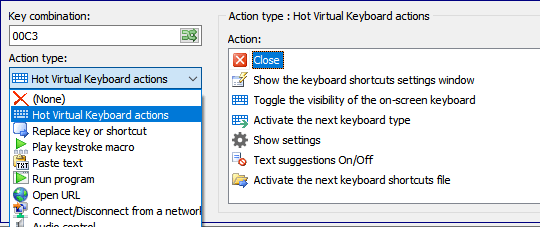
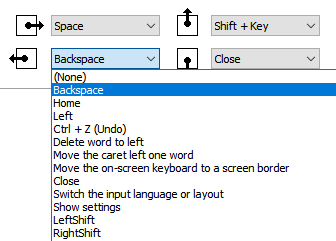
Поддержка жестов
Hot Virtual Keyboard позволяет использовать жесты для быстрого ввода заглавных букв, пробелов или выполнения других заданных действий.
Касание тремя пальцами на сенсорном экране покажет или скроет экранную клавиатуру.
Чтобы переместить экранную клавиатуру, прикоснитесь к ней двумя пальцами, а затем переместите их туда, куда нужно переместить клавиатуру.
Чтобы изменить размер клавиатуры, прикоснитесь к экранной клавиатуре двумя пальцами, а затем переместите пальцы по направлению друг к другу (сожмите) или от друг друга (растяните).
Сенсорная клавиатура
Hot Virtual Keyboard полностью поддерживает технологию мультитач, доступную в Windows 7 и более поздних версиях. Владельцы сенсорных компьютерных устройств смогут печатать быстрее, проще и с большим комфортом.
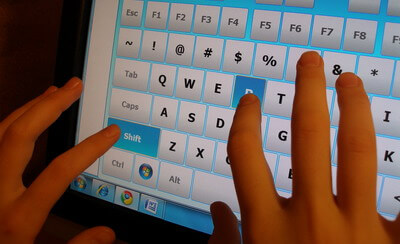
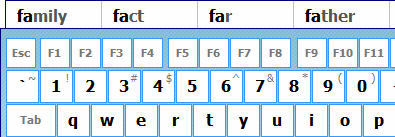
Предложение вариантов текста при использовании сенсорной клавиатуры
Теперь вы можете написать целые предложения с помощью нескольких нажатий. Потому что, когда вы печатаете, вы видите варианты слов, которые вы, вероятно, наберете следующими, основываясь на ваших прошлых разговорах и стиле письма.
Текстовые предложения оптимизированы для всех языков. Это означает, что вы увидите предложенные слова и фразы, которые подходят для вашего языка.
Автоматическое появление
Виртуальная клавиатура всплывает, когда вы нажимаете в поле ввода.
Показывать клавиатуру перед входом в систему
Виртуальная клавиатура может отображаться на экране входа в систему, прежде чем любой пользователь войдет в компьютерную систему.
Перемещение окна в поле зрения
Если активное окно находится под клавиатурой, Hot Virtual Keyboard может изменить положение и размер активного окна.
Интеграция в вашу собственную систему или терминал
Вы можете связать Hot Virtual Keyboard с вашим собственным приложением. Кроме того, вы можете заблокировать все настройки, чтобы конечный пользователь не мог их изменить. Подробнее
Скачать
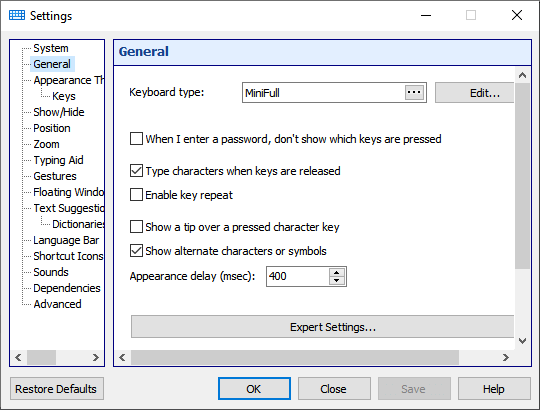
Присоединяйтесь к более 250 000 пользователей по всему миру
Free Virtual Keyboard – это бесплатная виртуальная клавиатура, обладающая некоторыми дополнительными опциями, которые отсутствуют в экранной клавиатуре Windows.
Особенности Free Virtual Keyboard
- Работает на любом устройстве под управлением Windows;
- Изменение размера, цвета и прозрачности;
- Функция автоповтора (как на обычной клавиатуре);
- Для переключения раскладки использовать сочетание клавиш WIN + Пробел;
- Установщик программы не содержит шпионского и рекламного ПО;
- Можно использовать без установки (портативная версия).
Скачать бесплатную виртуальную клавиатуру для Windows
На нашем сайте представлена последняя версия Free Virtual Keyboard для ОС Windows 32 и 64-бит.
Скачать
Спойлер (Скачать портативную версию Free Virtual Keyboard)
Версия: 5.0
Размер: 862 КБ
Операционная система: Windows 10, 8.1, 8, 7, Vista, XP
Язык: русский
Дата релиза: 26 марта 2020
Статус программы:
Бесплатная
Разработчик: Comfort Software Group
Официальный сайт: www.freevirtualkeyboard.com
Что нового в версии: список изменений
Рейтинг: 
by Alexandru Poloboc
With an overpowering desire to always get to the bottom of things and uncover the truth, Alex spent most of his time working as a news reporter, anchor,… read more
Published on August 12, 2021
- Accessing Windows 11’s touch keyboard doesn’t have to be difficult, and you can do that with a Taskbar shortcut.
- Feel free to start using this feature after making one small change in the Settings app.
- The keyboard is highly customizable, and you can change the layout, size, and themes as you like.
XINSTALL BY CLICKING THE DOWNLOAD FILE
- Download Restoro PC Repair Tool that comes with Patented Technologies (patent available here).
- Click Start Scan to find Windows 11 issues that could be causing PC problems.
- Click Repair All to fix issues affecting your computer’s security and performance
- Restoro has been downloaded by 0 readers this month.
If you have a touchscreen PC running Windows 11, using a touch keyboard can be helpful if you want to take advantage of it as a tablet.
But, rest assured, this feature can help you even if the device you are using is not touch screen friendly. Let’s say your keyboard broke or is just out of battery.
The only way to input text is to use the virtual keyboard, and sometimes starting it isn’t as simple, especially if you don’t use it that often.
Did you know you can enable an icon on your Taskbar to bring the on-screen keyboard up anytime you want? We’re about to show you how to bring up this handy too with a simple click.
How does virtual keyboard work on Windows?
The virtual keyboard has been a part of Windows for years, and in the past, it has been used as an accessibility feature.

However, with the introduction of touchscreen devices, such as tablets are laptops, the virtual keyboard has become an essential component for text input.
Does virtual keyboard work on non-touchscreen devices?
Yes, a virtual keyboard works perfectly on devices that don’t have touchscreen functionality. However, the only way to input text is to use your mouse.
Using this feature on a device that doesn’t support touch input can be a bit cumbersome, but it can still be used as an accessibility tool.
How do I enable the touchscreen keyboard on Windows 11?
Change the Taskbar settings
- Right-click the Taskbar and click on the Taskbar settings.
- Click the Taskbar corner icons option to expand the menu.
- Switch the Touch keyboard option to On.
- Click the new Touch keyboard icon in the Taskbar to start the virtual keyboard.
How can I customize the virtual keyboard?
1. Change the keyboard size and theme
- Press Windows key + I to open the Settings app.
- Navigate to Personalization and select Touch keyboard.
- From here you can adjust the keyboard size and its theme.
- You can also change the size of the keys or enable background for them.
2. Change the layout
- Start the virtual keyboard by clicking its Taskbar icon.
- Click the gear icon in the top right corner.
- Expand the Keyboard layout section and pick the desired layout.
How can I create custom virtual keyboard themes?
- Press Windows key + I. This will open the Settings app.
- Go to the Personalization. Now select Touch keyboard.
- Expand the Keyboard theme section and click on Edit.
- From there you can change the color of the keys, text, and the window, or add various backgrounds.
What’s the difference between an on-screen keyboard and a touch keyboard?
The on-screen keyboard is the first iteration of a virtual keyboard on Windows, and it’s used primarily as an accessibility tool.

This version allows you to input text by scanning over keys or by hovering over the desired key, which makes it a great tool for people with disabilities.
On the other hand, the touch keyboard doesn’t have any of these options since it’s designed to work with touchscreen devices.
So, if you ever find yourself in a tight spot and are in need of quickly accessing Windows 11’s touch keyboard, look no further than your Taskbar.
With Windows 11 you won’t ever have to rely on virtual keyboard software, since the built-in solution is more than capable of handling all your needs.
Have you tried the new virtual keyboard on Windows 11? Let us know in the comments below.
Still having issues? Fix them with this tool:
SPONSORED
If the advices above haven’t solved your issue, your PC may experience deeper Windows problems. We recommend downloading this PC Repair tool (rated Great on TrustPilot.com) to easily address them. After installation, simply click the Start Scan button and then press on Repair All.