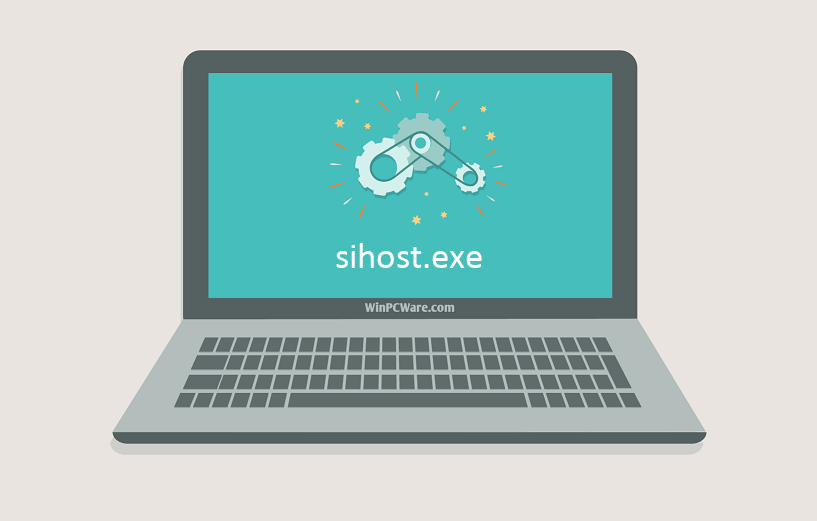| Информация о файле | Описание |
|---|---|
| Размер файла: | 64 kB |
| Дата и время изменения файла: | 2017:03:18 18:19:16+00:00 |
| Дата и время изменения индексного дескриптора файлов: | 2017:11:05 07:07:54+00:00 |
| Тип файла: | Win32 EXE |
| Тип MIME: | application/octet-stream |
| Предупреждение! | Possibly corrupt Version resource |
| Тип компьютера: | Intel 386 or later, and compatibles |
| Метка времени: | 2033:07:19 19:46:33+00:00 |
| Тип PE: | PE32 |
| Версия компоновщика: | 14.10 |
| Размер кода: | 54784 |
| Размер инициализированных данных: | 11264 |
| Размер неинициализированных данных: | 0 |
| Точка входа: | 0x75f0 |
| Версия ОС: | 10.0 |
| Версия образа: | 10.0 |
| Версия подсистемы: | 10.0 |
| Подсистема: | Windows GUI |
| Номер версии файла: | 10.0.15063.0 |
| Номер версии продукта: | 10.0.15063.0 |
| Маска флагов файлов: | 0x003f |
| Флаги файлов: | (none) |
| Файловая ОС: | Windows NT 32-bit |
| Тип объектного файла: | Executable application |
| Подтип файла: | 0 |
| Код языка: | English (U.S.) |
| Набор символов: | Unicode |
| Наименование компании: | Microsoft Corporation |
| Описание файла: | Shell Infrastructure Host |
| Версия файла: | 10.0.15063.0 (WinBuild.160101.0800) |
| Внутреннее имя: | sihost.exe |
| Авторское право: | © Microsoft Corporation. All rights reserved. |
| Оригинальное имя файла: | sihost.exe |
| Название продукта: | Microsoft® Windows® Operating System |
| Версия продукта: | 10.0.15063.0 |
✻ Фрагменты данных файлов предоставлены участником Exiftool (Phil Harvey) и распространяются под лицензией Perl Artistic.
Иногда система Windows отображает сообщения об ошибках поврежденных или отсутствующих файлов sihost.exe. Подобные ситуации могут возникнуть, например, во время процесса установки программного обеспечения. Каждая программа требует определенных ресурсов, библиотек и исходных данных для правильной работы. Поэтому поврежденный или несуществующий файл sihost.exe может повлиять на неудачное выполнение запущенного процесса.
Файл был разработан для использования с программным обеспечением . Здесь вы найдете подробную информацию о файле и инструкции, как действовать в случае ошибок, связанных с sihost.exe на вашем устройстве. Вы также можете скачать файл sihost.exe, совместимый с устройствами Windows 10, которые (скорее всего) позволят решить проблему.
Совместим с: Windows 10
Популярность пользователя
Исправьте ошибки sihost.exe
- 1 Информация о файле sihost.exe
- 2 Ошибки, связанные с файлом sihost.exe
- 3 Как исправить ошибки, связанные с sihost.exe?
- 3.1 Сканирование на наличие вредоносных программ
- 3.2 Обновление системы и драйверов
- 3.3 Инструмент проверки системных файлов
- 3.4 Восстановление системы
- 4 Скачать sihost.exe
- 4.1 Список версий файла sihost.exe
Информация о файле
| Основная информация | |
|---|---|
| Имя файла | sihost.exe |
| Расширение файла | EXE |
| Описание | Shell Infrastructure Host |
| Программного обеспечения | |
|---|---|
| программа | Microsoft® Windows® Operating System |
| автор | Microsoft Corporation |
| подробности | |
|---|---|
| MIME тип | application/octet-stream |
| Тип файла | Executable application |
| система | Windows NT 32-bit |
| Авторские права | © Microsoft Corporation. All rights reserved. |
| Набор символов | Unicode |
| Языковая треска | English (U.S.) |
Наиболее распространенные проблемы с файлом sihost.exe
Существует несколько типов ошибок, связанных с файлом sihost.exe. Файл sihost.exe может находиться в неправильном каталоге файлов на вашем устройстве, может отсутствовать в системе или может быть заражен вредоносным программным обеспечением и, следовательно, работать неправильно. Ниже приведен список наиболее распространенных сообщений об ошибках, связанных с файлом sihost.exe. Если вы найдете один из перечисленных ниже (или похожих), рассмотрите следующие предложения.
- sihost.exe поврежден
- sihost.exe не может быть расположен
- Ошибка выполнения — sihost.exe
- Ошибка файла sihost.exe
- Файл sihost.exe не может быть загружен. Модуль не найден
- невозможно зарегистрировать файл sihost.exe
- Файл sihost.exe не может быть загружен
- Файл sihost.exe не существует
sihost.exe
Не удалось запустить приложение, так как отсутствует файл sihost.exe. Переустановите приложение, чтобы решить проблему.
OK
Проблемы, связанные с sihost.exe, могут решаться различными способами. Некоторые методы предназначены только для опытных пользователей. Если вы не уверены в своих силах, мы советуем обратиться к специалисту. К исправлению ошибок в файле sihost.exe следует подходить с особой осторожностью, поскольку любые ошибки могут привести к нестабильной или некорректно работающей системе. Если у вас есть необходимые навыки, пожалуйста, продолжайте.
Как исправить ошибки sihost.exe всего за несколько шагов?
Ошибки файла sihost.exe могут быть вызваны различными причинами, поэтому полезно попытаться исправить их различными способами.
Шаг 1.. Сканирование компьютера на наличие вредоносных программ.
Файлы Windows обычно подвергаются атаке со стороны вредоносного программного обеспечения, которое не позволяет им работать должным образом. Первым шагом в решении проблем с файлом sihost.exe или любыми другими системными файлами Windows должно быть сканирование системы на наличие вредоносных программ с использованием антивирусного инструмента.
Если по какой-либо причине в вашей системе еще не установлено антивирусное программное обеспечение, вы должны сделать это немедленно. Незащищенная система не только является источником ошибок в файлах, но, что более важно, делает вашу систему уязвимой для многих опасностей. Если вы не знаете, какой антивирусный инструмент выбрать, обратитесь к этой статье Википедии — сравнение антивирусного программного обеспечения.
Шаг 2.. Обновите систему и драйверы.
Установка соответствующих исправлений и обновлений Microsoft Windows может решить ваши проблемы, связанные с файлом sihost.exe. Используйте специальный инструмент Windows для выполнения обновления.
- Откройте меню «Пуск» в Windows.
- Введите «Центр обновления Windows» в поле поиска.
- Выберите подходящую программу (название может отличаться в зависимости от версии вашей системы)
- Проверьте, обновлена ли ваша система. Если в списке есть непримененные обновления, немедленно установите их.
- После завершения обновления перезагрузите компьютер, чтобы завершить процесс.
Помимо обновления системы рекомендуется установить последние версии драйверов устройств, так как драйверы могут влиять на правильную работу sihost.exe или других системных файлов. Для этого перейдите на веб-сайт производителя вашего компьютера или устройства, где вы найдете информацию о последних обновлениях драйверов.
Шаг 3.. Используйте средство проверки системных файлов (SFC).
Проверка системных файлов — это инструмент Microsoft Windows. Как следует из названия, инструмент используется для идентификации и адресации ошибок, связанных с системным файлом, в том числе связанных с файлом sihost.exe. После обнаружения ошибки, связанной с файлом %fileextension%, программа пытается автоматически заменить файл sihost.exe на исправно работающую версию. Чтобы использовать инструмент:
- Откройте меню «Пуск» в Windows.
- Введите «cmd» в поле поиска
- Найдите результат «Командная строка» — пока не запускайте его:
- Нажмите правую кнопку мыши и выберите «Запуск от имени администратора»
- Введите «sfc / scannow» в командной строке, чтобы запустить программу, и следуйте инструкциям.
Шаг 4. Восстановление системы Windows.
Другой подход заключается в восстановлении системы до предыдущего состояния до того, как произошла ошибка файла sihost.exe. Чтобы восстановить вашу систему, следуйте инструкциям ниже
- Откройте меню «Пуск» в Windows.
- Введите «Восстановление системы» в поле поиска.
- Запустите средство восстановления системы — его имя может отличаться в зависимости от версии системы.
- Приложение проведет вас через весь процесс — внимательно прочитайте сообщения
- После завершения процесса перезагрузите компьютер.
Если все вышеупомянутые методы завершились неудачно и проблема с файлом sihost.exe не была решена, перейдите к следующему шагу. Помните, что следующие шаги предназначены только для опытных пользователей
Загрузите и замените файл sihost.exe
Последнее решение — вручную загрузить и заменить файл sihost.exe в соответствующей папке на диске. Выберите версию файла, совместимую с вашей операционной системой, и нажмите кнопку «Скачать». Затем перейдите в папку «Загруженные» вашего веб-браузера и скопируйте загруженный файл sihost.exe.
Перейдите в папку, в которой должен находиться файл, и вставьте загруженный файл. Ниже приведен список путей к каталогу файлов sihost.exe.
- Windows 10: C:WindowsSystem32
Если действия не помогли решить проблему с файлом sihost.exe, обратитесь к профессионалу. Существует вероятность того, что ошибка (и) может быть связана с устройством и, следовательно, должна быть устранена на аппаратном уровне. Может потребоваться новая установка операционной системы — неправильный процесс установки системы может привести к потере данных.
Список версий файлов

Имя файла
sihost.exe
система
Windows 10
Размер файла
66048 bytes
Дата
2017-03-18
| Подробности файла | ||
|---|---|---|
| MD5 | 3ac31c555b2b6d70b93f0ec87c59d31e | |
| SHA1 | 96be3b39939ff88224410a86fedcae1f767959eb | |
| SHA256 | d0666f6a2146297b75516991b18f7e5dc1419b3c7a035be40e1126cc99572000 | |
| CRC32 | 94abd747 | |
| Пример расположения файла | C:WindowsSystem32 |
 Вопрос : Недавно я заметил, что Хост инфраструктуры оболочки использует 50-70% мощности процессора моего ноутбука с Windows. Даже после закрытия подозрительных приложений он по-прежнему использует большую часть ресурсов ЦП в течение нескольких часов. Как это исправить?
Вопрос : Недавно я заметил, что Хост инфраструктуры оболочки использует 50-70% мощности процессора моего ноутбука с Windows. Даже после закрытия подозрительных приложений он по-прежнему использует большую часть ресурсов ЦП в течение нескольких часов. Как это исправить?
Что ж, многие пользователи Windows 10/11 сообщали об этой проблеме, так что вы не одиноки. В основном это происходит при выполнении обычных задач, таких как просмотр фотографий на внутреннем или внешнем жестком диске или использование фона рабочего стола в виде слайд-шоу. Перезагрузка компьютера может временно устранить проблему, но она повторяется через день или два, что может сильно раздражать.
Итак, в этой статье мы расскажем вам, какие шаги вы можете выполнить, чтобы решить проблему высокой загрузки ЦП узла инфраструктуры оболочки.
Оглавление
- Что такое хост инфраструктуры Shell?
- Как исправить высокую загрузку ЦП узла инфраструктуры оболочки?
- Исправление 1. Держите Windows в актуальном состоянии
- Исправление 2: используйте статический фон рабочего стола
- Исправление 3: используйте другое приложение для просмотра фотографий
- Исправление 4: восстановить поврежденные системные файлы
- Исправление 5: Запустите средство устранения неполадок обслуживания системы
- Исправление 6: выполнить чистую загрузку
Что такое хост инфраструктуры Shell?
Shell Infrastructure Host, или sihost.exe, отвечает за прозрачность панели задач, макет меню «Пуск», фоновые изображения и другие основные графические элементы пользовательского интерфейса в Windows. Обычно он занимает небольшое количество ресурсов процессора. Но когда что-то пойдет не так, он может использовать больше ресурсов процессора, чем обычно.
Как исправить высокую загрузку ЦП узла инфраструктуры оболочки?
Ниже приведены лучшие решения проблемы высокой загрузки ЦП узла инфраструктуры оболочки. Возможно, вам не нужно пробовать их все. Просто идите вниз по списку, пока не найдете тот, который работает для вас.
Исправление 1. Держите Windows в актуальном состоянии
Microsoft приложила усилия, чтобы уменьшить количество подобных проблем в Windows 10/11, и установка ожидающих обновлений Windows помогла многим пользователям решить эту проблему. Так что попробуйте сначала! Вот как обновить Windows до самой последней версии:
- Нажмите Начинать и выберите Настройки .
- Выбирать Обновление и безопасность .
- Нажмите Проверить наличие обновлений .
- При необходимости обновите ОС и перезагрузите компьютер, чтобы проверить, решена ли проблема.
Если обновление Windows не помогает, перейдите ко второму исправлению.
Исправление 2: используйте статический фон рабочего стола
Как уже говорилось, Shell Infrastructure Host тесно связан с некоторыми основными графическими элементами в Windows. В некоторых случаях проблема с высокой загрузкой ЦП возникает, когда вы используете фон рабочего стола в виде слайд-шоу. Так что переход на статический может быть решением. Вот как это сделать:
- Нажмите Начинать и выберите Настройки .
- Выбирать Персонализация .
- в Фон поле, выберите Картина или же Сплошной цвет.
Если этот шаг по-прежнему не может улучшить использование ЦП, перейдите к следующему способу ниже.
Исправление 3: используйте другое приложение для просмотра фотографий
Одной из основных причин проблемы с высокой загрузкой процессора узла инфраструктуры оболочки является проблема с утечкой памяти в приложении для просмотра фотографий по умолчанию в Windows. Эта ошибка заставляет sihost.exe постоянно запрашивать реестр, что приводит к высокой загрузке ЦП.
При этом использование другого программного обеспечения для просмотра фотографий — еще одно простое решение этой проблемы. Просто выполните следующие действия:
- Нажмите Начинать и выберите Настройки .
- Выбирать Программы.
- Выбирать Приложения по умолчанию , затем нажмите Фото (это приложение для просмотра фотографий по умолчанию в Windows).
- Переключитесь на другое приложение.
Затем проверьте, решает ли это проблему. Если ничего не изменится, возможно, вам придется восстановить поврежденные системные файлы.
Исправление 4: восстановить поврежденные системные файлы
Поврежденные системные файлы могут быть распространенной причиной высокой загрузки ЦП такими компонентами Windows, как Shell Infrastructure Host. Restoro может быть особенно полезен для поиска и восстановления поврежденных системных файлов.
Ресторан это профессиональный инструмент для восстановления системы, который может исправить распространенные ошибки ПК, защитить вас от потери файлов, вредоносного ПО, аппаратного сбоя и оптимизировать производительность вашего компьютера.
Вот как использовать Restoro для восстановления системных файлов:
- Скачать а также установить Ресторан.
- Запустите Restoro и запустите бесплатное сканирование . Он полностью проанализирует ваш компьютер и предоставит вам подробный отчет о сканировании, включающий все обнаруженные проблемы.
- Нажмите Начать ремонт для автоматического устранения всех проблем (вам нужно будет заплатить за полную версию. Она поставляется с 60-дневной гарантией возврата денег, поэтому вы можете вернуть деньги в любое время, если Restoro не решит вашу проблему).
Если у вас возникнут какие-либо проблемы при использовании Restoro, или если он не работает для вас, не стесняйтесь обращаться к Служба поддержки Ресторо .
Исправление 5: Запустите средство устранения неполадок обслуживания системы
Запуск средства устранения неполадок обслуживания системы — еще одно проверенное решение этой проблемы. Это инструмент, который может решить различные проблемы, связанные с обслуживанием системы на вашем компьютере. Чтобы запустить его, выполните следующие действия:
- Щелкните правой кнопкой мыши Начинать кнопку и выберите Бежать .
- Тип следующее в командную строку и нажмите Войти :
%systemroot%system32msdt.exe -id MaintenanceDiagnostic
- Нажмите Передовой во всплывающем окне.
- Нажмите Запустить от имени администратора .
- Нажмите Следующий . Затем инструмент обслуживания системы выполнит устранение неполадок за вас и сообщит вам, когда оно будет завершено.
Если проблема исчезнет, поздравляю! Если нет, есть еще одно исправление, которое вы можете попробовать.
Исправление 6: выполнить чистую загрузку
Чистая загрузка выполняется для запуска Windows с использованием минимального набора драйверов и программ запуска. Таким образом, вы можете определить, постоянно ли программное обеспечение (например, приложения для редактирования фотографий) работает в фоновом режиме и вызывает высокую загрузку ЦП. Вот как это сделать:
- Щелкните правой кнопкой мыши Начинать кнопку и выберите Бежать .
- Тип msconfig и нажмите Войти .
- На Услуги на вкладке «Конфигурация системы» выберите Скрыть все службы Microsoft , а затем выберите Отключить все . Нажмите Подать заявление .
- На Запускать на вкладке «Конфигурация системы» нажмите Откройте диспетчер задач .
- На Запускать вкладка в Диспетчер задач , за каждый элемент запуска, выберите элемент и нажмите Запрещать .
- Вернитесь к Конфигурация системы окно и нажмите ХОРОШО чтобы сохранить изменения, которые вы только что сделали.
- Нажмите Запустить снова чтобы перезагрузить компьютер.
- Проверьте, исчезла ли проблема.
Ваш компьютер может временно потерять некоторые функции в чистой загрузочной среде, но эти функции вернутся, когда вы перезагрузить компьютер, чтобы он запускался нормально .
Найдите приложение или службу, которая вызывает проблему
Если проблема с перегрузкой ресурсов ЦП узла инфраструктуры оболочки не возникает в среде чистой загрузки, вам необходимо выяснить, какое запускаемое приложение или служба вызывает проблему:
Включите отключенные службы по одной и перезагрузите компьютер. Если проблема возникает снова после включения одного из них, вам необходимо удалить это проблемное программное обеспечение, чтобы решить эту проблему.
Но обратите внимание, что наиболее эффективный способ сделать это — протестировать половину из них за раз, тем самым исключая половину элементов как потенциальную причину при каждой перезагрузке компьютера. Затем вы можете повторять этот процесс, пока не изолируете проблему.
Сбросьте компьютер для нормальной загрузки после устранения неполадок с чистой загрузкой
После завершения устранения неполадок выполните следующие действия, чтобы перезагрузить компьютер для нормальной загрузки.
- Щелкните правой кнопкой мыши Начинать кнопку и выберите Бежать .
- Тип msconfig и нажмите Войти .
- На Общий вкладка, выберите Нормальный запуск .
- Выберите Услуги вкладку, снимите флажок рядом с Скрыть все службы Microsoft , Выбрать Включить все , затем выберите Подать заявление .
- Выберите Запускать вкладку, затем выберите Откройте диспетчер задач .
- В диспетчере задач включите все программы запуска, которые вы ранее отключили, а затем выберите ХОРОШО .
- Когда вам будет предложено перезагрузить компьютер, выберите Запустить снова .
Надеемся, что одно из приведенных выше исправлений поможет вам решить проблему с высокой загрузкой ЦП узла инфраструктуры оболочки. Если у вас есть какие-либо вопросы или лучшие предложения, пожалуйста, не стесняйтесь оставлять комментарии ниже.
Некоторые пользователи Windows 10 внезапно сталкиваются с «неизвестной аппаратной ошибкой SiHost.exe» при попытке войти в систему со своим профилем Windows. Некоторые пользователи видят эту ошибку при каждом запуске системы, в то время как другие сталкиваются с этой проблемой каждый раз, когда пытаются установить новую программу обычным способом.
SiHost.exe Неизвестная серьезная ошибка
После тщательного изучения этой конкретной проблемы выясняется, что существует несколько различных сценариев, которые могут способствовать появлению этого кода ошибки. Вот краткий список сценариев, которые могут вызвать эту ошибку:
- Устаревшая сборка Windows 10 — по мнению многих затронутых пользователей, эта проблема также может быть вызвана плохим обновлением, которое влияет только на установки Windows 10, возникшие после обновления с Windows 8.1. В этом случае единственным исправлением является установка исправления для этой проблемы путем установки каждого ожидающего обновления через Центр обновления Windows.
- Поврежденные системные файлы — повреждение системного файла также может быть причиной появления этого кода ошибки. Если вы имеете дело с каким-либо повреждением, влияющим на процедуру запуска, запуск сканирования SFC и DISM должен позволить вам выявить и устранить проблему.
- Неопознанный файловый конфликт. Как оказалось, вы также можете рассчитывать на решение этой проблемы в тех случаях, когда вы испытываете конфликт между сторонним драйвером или программой и компонентом системы. Если вы не можете определить конфликт, самый простой способ решить проблему — использовать утилиту восстановления системы, чтобы вернуть компьютер в работоспособное состояние.
- Поврежденная установка ОС — при более серьезных обстоятельствах вы должны ожидать увидеть эту ошибку в ситуации, когда вы имеете дело с повреждением, влияющим на критические файлы ОС, которые используются во время последовательности запуска. В этом случае ваша единственная надежда на решение проблемы без чистой установки — это выполнить ремонтную установку (ремонт на месте).
Теперь, когда вы знаете всех потенциальных виновников, вот список методов, которые другие затронутые пользователи успешно использовали для решения этой проблемы:
Метод 1. Установите каждое ожидающее обновление
Согласно официальной группе поддержки Microsoft, эта проблема также может быть связана с проблемой Центра обновления Windows, которая возникла после установки плохого обновления в установку Windows 10, которая ранее была обновлена с Windows 8.1.
Примечание. Когда эта проблема впервые появилась, Microsoft потребовалось больше месяца, чтобы выпустить исправление для этой проблемы.
К счастью, в настоящее время исправление включено в число критических обновлений Windows 10, которые будут установлены без каких-либо конкретных действий (если вы не сделали что-то для предотвращения автоматической установки критических обновлений).
Если ваша сборка Windows 10 устарела, следуйте приведенным ниже инструкциям, чтобы установить все важные обновления с экрана Центра обновления Windows и исправить появление ошибки sihost.exe:
- Откройте диалоговое окно «Выполнить», нажав клавиши Windows + R. Внутри текстового поля введите «ms-settings: windowsupdate» и нажмите Enter, чтобы открыть вкладку «Центр обновления Windows» в приложении «Настройки».
Откройте Центр обновления Windows через окно «Выполнить»
- Как только вы окажетесь на экране Центра обновления Windows, перейдите на правую панель и нажмите Проверить наличие обновлений.
Проверка обновлений
- Затем следуйте инструкциям на экране, чтобы установить каждое ожидающее обновление, пока вы не сможете эффективно установить каждое критическое обновление.
Примечание. Если необходимо обработать много ожидающих обновлений, вам будет предложено перезапустить, прежде чем компонент WU получит возможность установить каждое ожидающее обновление. Если это произойдет, перезагрузите компьютер в соответствии с инструкциями, но обязательно вернитесь в то же окно после завершения следующего запуска и завершите установку оставшихся обновлений Windows. - Как только вам, наконец, удастся довести сборку Windows 10 до последней версии, выполните окончательный перезапуск и посмотрите, исправлена ли ошибка.
Если вы по-прежнему видите «Неизвестную серьезную ошибку SiHost.exe» во время запуска или при попытке установить программу, перейдите к следующему потенциальному исправлению ниже.
Метод 2: выполнение сканирования SFC и DISM
Поскольку эта проблема часто связана с каким-либо повреждением системного файла, ваш следующий шаг (если первый метод не сработал) — запустить пару встроенных утилит, способных исправить наиболее распространенные причины, вызывающие широко распространенные системные файлы. коррупция.
Нам удалось выявить несколько отчетов пользователей, которым удалось решить эту проблему, запустив сканирование SFC (Проверка системных файлов) и DISM (Обслуживание образов развертывания и управление ими).
Несмотря на то, что две встроенные утилиты имеют некоторое сходство, мы рекомендуем запускать оба типа сканирования в быстрой последовательности, чтобы максимизировать ваши шансы на устранение проблемы без необходимости выполнять чистую установку или ремонтную установку.
При этом вы должны начать со сканирования SFC. Это сканирование будет использовать локально сохраненный архив для замены поврежденных файлов Windows исправными эквивалентами — подключение к Интернету не требуется.
Запуск сканирования SFC
Примечание. После запуска этой операции не закрывайте окно CMD с повышенными правами и не перезагружайте / не выключайте компьютер. Это подвергает ваш компьютер риску дополнительных локальных проблем, влияющих на ваш HDD / SSD.
После завершения сканирования SFC перезагрузите компьютер и запустите сканирование DISM после загрузки компьютера.
Выполнение сканирования DISM
Примечание. В отличие от сканирования SFC, DISM требует стабильного подключения к Интернету для замены поврежденных файлов на исправные эквиваленты. Это необходимо, потому что вместо использования локального файлового архива, такого как SFC, DISM использует подкомпонент Центра обновления Windows для загрузки свежих копий, не поврежденных повреждениями.
После завершения сканирования DISM перезагрузите компьютер в последний раз и посмотрите, будет ли проблема устранена после завершения следующего запуска.
Если та же «неизвестная серьезная ошибка SiHost.exe» все еще возникает, перейдите к следующему потенциальному исправлению ниже.
Метод 3: Использование восстановления системы
Если вы начали замечать эту проблему только недавно, после того как вы применили конкретное изменение (установка нового драйвера, замена драйвера, установка новой программы и т. Д.), Вы можете решить проблему с помощью восстановления системы. чтобы вернуть компьютер в работоспособное состояние.
По умолчанию восстановление системы настроено на создание и сохранение новых снимков восстановления при важных системных событиях. Поэтому, если вы не изменили это поведение по умолчанию, у вас должно быть множество снимков восстановления на выбор, чтобы исправить «неизвестную жесткую ошибку SiHost.exe».
Использование ранее сохраненной точки восстановления системы позволит вам по существу вернуть ваш компьютер к предыдущему моменту времени, когда эта проблема не возникала.
Использование восстановления системы в Windows 10
После того, как вы успешно использовали моментальный снимок восстановления, чтобы вернуть ваш компьютер в работоспособное состояние, повторите действие, которое ранее вызывало ошибку, и посмотрите, решена ли проблема.
Если проблема все еще не устранена, перейдите к следующему потенциальному исправлению ниже.
Если ни один из вышеперечисленных методов не помог вам, очень высока вероятность, что вы имеете дело с каким-либо повреждением системного файла, которое не может быть решено обычным способом.
В этом случае единственное, что вы можете сделать на этом этапе, — это сбросить все компоненты и подкомпоненты вашей установки Windows, чтобы полностью исключить каждый поврежденный экземпляр, который может вызывать ошибку sihost.exe.
Если вы вынуждены это сделать, у вас действительно есть только два пути вперед:
- Чистая установка — это самая простая операция, которую вы можете сделать, поскольку ее можно развернуть без использования совместимого установочного носителя. Это эффективно заменит существующую линейку файлов Windows с диска ОС и устранит любой поврежденный экземпляр. Однако главный недостаток заключается в том, что, если вы заранее не создадите резервную копию своих личных данных, вам нужно быть готовым к потере каждого бита личных данных с диска вашей ОС (C: ).
- Восстановительная установка — по сравнению с чистой установкой эта процедура намного утомительнее. Вам потребуется вставить совместимый установочный носитель и использовать его для запуска процедуры восстановления на месте. Но ремонтная установка должна быть вашим первым выбором, если у вас есть время, поскольку это позволит вам сохранить ваши личные файлы, включая приложения, игры, документы, фотографии и т. Д.
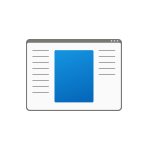
В этой статье подробно о назначении процесса, можно ли его отключить или удалить, а также о возможных решениях в случае, если он вызывает высокую нагрузку на систему.
Что делает процесс Shell Infrastructure Host
Shell Infrastructure Host — один из основных системных процессов Windows, который наряду с процессом «Хост Windows Shell Experience» отвечает за отдельные действия по отрисовке пользовательского интерфейса Windows: эффектов прозрачности, вылетающих элементов панели задач в области уведомлений, смену обоев рабочего стола, если для них настроено слайд-шоу.
В современных версиях Windows 10 и Windows 11 этот процесс, как правило, не вызывает высокой нагрузки на процессор и не занимает значительное количество оперативной памяти. При обычной штатной работе процесс Shell Infrastructure Host не должен сколько-нибудь нагружать процессор, за исключением кратковременного подъема на несколько процентов при смене элементов интерфейса, а объем используемой памяти обычно не превышает 100 Мб.
Проблемы с нагрузкой со стороны указанного процесса были типичны для ранних версий Windows 10, в дальнейшем ситуация была исправлена. Однако, в некоторых случаях с этим можно столкнуться и сейчас, что делать в этом случае?
Что делать, если Shell Infrastructure Host грузит процессор
Прежде всего: вы не можете отключить этот процесс или удалить соответствующий файл, при условии, что речь идёт о легитимном файле sihost.exe в папке C:WindowsSystem32. Завершить процесс в диспетчере задач возможно, но он автоматически будет перезапущен.
Если речь идёт действительно о системном процессе Shell Infrastructure Host, следующие действия могут помочь решить проблему с высокой нагрузкой:
- Если в качестве обоев рабочего стола установлено слайд-шоу (или обои Windows: Интересное), попробуйте включить статичный фон. Сделать это можно в параметрах персонализации — нажмите правой кнопкой мыши по рабочему столу и выберите пункт «Персонализация», перейдите в раздел «Фон» и измените настройки.
- Если предыдущий шаг не помог, в параметрах персонализации зайдите в раздел «Цвета» и попробуйте отключить опцию автоматического выбора контрастного цвета (цветового акцента), а также эффекты прозрачности.
- Если до недавнего времени проблема не наблюдалась, можно использовать точки восстановления системы на дату, когда всё работало в штатном режиме, это может сработать.
- Теоретически, использование каких-то твиков или программ для изменения оформления Windows могут вызвать проблемы с работой этого процесса: проверьте, сохранится ли высокая нагрузка, если временно отключить такого рода программы при их наличии на компьютере.
- Обновите Windows, особенно если ранее вы отключали обновления и в течение долгого времени их не выполняли.
- Если нагрузка со стороны процесса возникает только при использовании определенной программы или игры, возможно, речь может идти о каком-то конфликте или утечке памяти (вызванной проблемами с программой, а не с Windows), как правило, при этом в диспетчере задач видно, что количество занятой памяти или невыгружаемый пул в памяти растет без признаков автоматической очистки. Возможное решение — обновить программу, попробовать загрузить её из другого источника.
- При возникновении высокой нагрузки во время просмотра фотографий стандартным приложением «Фотографии», попробуйте обновить приложение, а если это не помогло — перейти к использованию альтернативных программ для просмотра изображений.
- Если файл процесса sihost.exe находится не в папке C:WindowsSystem32, срочно проверяем сам файл в VirusTotal, а компьютер — с помощью антивируса и утилит, таких как AdwCleaner.
- Даже если файл — системный и не является вирусом, но наблюдается его странное поведение, проверка на наличие вредоносных программ имеет: вредоносные процессы могут влиять на работу процесса Shell Infrastructure Host.
Еще одна возможность, если к этому моменту проблема сохранилась — выполнить проверку и восстановление системных файлов Windows.
Содержание
- SiHost.Exe Unknown Error Hard Drive – что это и как исправить?
- Что это за файл SiHost.Exe?
- Причины системного предупреждения Unkown Hard Error
- Как исправить проблему?
- Решение: Sihost.exe Unknown Hard Error
- Восстановление системных файлов
- Проверка жесткого диска
- Очистите список загрузки от лишних программ
- Откатите систему
- Как исправить ошибку Unknown Hard Error
- Вероятные причины появления ошибки
- Использовать диспетчер задач
- Восстановить системные файлы
- Проверить жесткий диск
- Настроить автозагрузку
- Удалить недавно установленные программы
- Обновить драйвера
- Подведение итогов
- Как исправить ошибку Unknown Hard Error
- Вероятные причины появления ошибки
- Использовать диспетчер задач
- Восстановить системные файлы
- Проверить жесткий диск
- Настроить автозагрузку
- Удалить недавно установленные программы
- Обновить драйвера
- Подведение итогов
SiHost.Exe Unknown Error Hard Drive – что это и как исправить?
Часть пользователей Windows 10 могут внезапно получить ошибку «SiHost.exe Unkown Hard Error». При чем она появляется каждый раз при попытке войти в свой профиль Windows. Другие пользователи видят ошибку сразу после загрузки системы, третьи – сталкиваются со сбоем при установке новой программы. Все это довольно странно выглядит и не дает начать или завершить процесс. Мы узнали, почему появляется эта ошибка и как ее убрать.
Что это за файл SiHost.Exe?
Это исполняемый системный файл, которая используется Windows при выполнении различных задач. Он абсолютно безопасен и не является вирусом. Файл участвует в запуске различных процессов, поэтому то ошибка и появляется при совершенно разных действиях. Он задействуется как при нажатии на Пуск, так и при открытии меню, запуске интерфейса Windows и т. п.
Причины системного предупреждения Unkown Hard Error
После глубокого анализа данной проблемы, нам удалось выяснить, что сбою предшествует несколько основных сбоев. Вот список основных сценариев, при которых появляется ошибка SiHost.Exe Hard Drive Error:
- Установлена старая сборкаWindows 10. Также некорректное обновление операционной системы, особенно с более старых версий Windows, может спровоцировать поломку. Решение всего одно – поочередно устанавливать все доступные апгрейды, ожидающие этого в «Центре обновлений Windows».
- Повреждены системные файлы. Есть инструменты, способные это быстро исправить.
- Файловый конфликт. Это может быть несовместимость отдельных драйверов с программой или системным компонентом. Самый простой способ решения – откатить систему к рабочему состоянию. Более сложный, но эффективный путь – вручную искать причины проблемы, отключая все лишнее и обновляя драйвера.
- Повреждение файлов при установкеWindows. Конфликты критически важных файлов ОС предотвратят запуск системы. Исправить это может «Восстановление системы» – эта утилита доступна, если запустить компьютер с установочного диска.
Как исправить проблему?
В большинстве случаев проблема заключена в сбое системных файлов, но иногда и в сторонних программах. И то, и другое – можно исправить. Вот рабочие способы:
- Установить все обновления. Служба поддержки Microsoft сообщает, что сбой может быть спровоцирован неполадкой в «Центре обновлений Windows». Поломка возникает при некорректной установке обновления. Особенно часто это наблюдается у пользователей, которые перешли к Windows 10 с Windows 8.1. Чтобы запустить обновление, нужно только открыть «Центр обновления Windows» и проверить наличие доступных обновлений системы.
- Отсканировать систему. SFC и DISM – инструменты, созданные с этой целью. Они как раз разработаны для сканирования системы и устранения всевозможных ее проблем, в том числе ошибки sihost.exe в Windows 10. Чтобы использовать утилиту, достаточно в консоль с повышенными привилегиями вставить сначала sfc /scannow, а затем, если этого не оказалось достаточно – DISM /Online /Cleanup-Image /CheckHealth. После каждой команды нужно подождать, пока завершится процедура анализа.
- Восстановление системы. Инструмент восстановления системы – последняя надежда пользователя, не подразумевающая сброса Windows и потенциальную потерю полезных файлов. Чтобы запустить средство отката изменений, достаточно через поиск найти утилиту «Восстановление» (называется одним словом, все другие варианты ведут не туда), а затем выбрать точку и подождать. Мастер установки все сделает за нас.
- СбросWindows. Есть функция, позволяющая вернуть Windows 10 к заводским настройкам. Ее можно найти по ключевому запросу «Вернуть компьютер в исходное состояние». Дальше нужно только следовать подсказкам системы.
Источник
Решение: Sihost.exe Unknown Hard Error

Sihost.exe Unknown Hard Error возникает во время включения или выключения Windows 10. Некоторые пользователи получают ошибку когда запускают одно из приложений.
Unknown Hard Error так же сопровождается различными проблемами при работе ПК — медленная загрузка игр, программ и вообще в целом медленная работа всех систем.
Sihost.exe — это встроенная в windows системная программа, отслеживающая действия других запущенных программ и процессов. Очень часто название этого процесса используют для прикрытия действий вредоносных программ.
Ошибка Sihost может возникать из-за некоторых проблем:
- Повреждение жесткого диска
- Неверные или поврежденные ключи реестра Windows 10
- Повреждены системный файлы Windows или установлено вирусное ПО
- Программа Sihost была удалена
- Неполная загрузка Windows
Возможные решения проблемы:
Восстановление системных файлов
В Windows есть стандартная утилита, которая проверит целостность системных файлов и заменит их в случае подмены файла Sihost или повреждения. Для этого перейдите в командную строку:
Выполните команду cmd , запустите cmd.exe.
В появившемся окне выполните команду
sfc /scannow
И затем пойдет проверка системы.
Встроенная утилита scannow заменит поврежденные файлы из бэкапа C:WindowsSystem32dllcache. Дождитесь, когда проверка завершится на 100% и перезагрузите систему.
Проверка жесткого диска
Проверьте жесткий диск на ошибки встроенными утилитами. Перейдите в список ваших жестких дисков. В свойствах диска есть возможность выполнить проверку.
Утилита проверит HDD на наличие ошибок и пометит неисправные сектора, что ускорит работу.
Очистите список загрузки от лишних программ
Удалите из загрузки лишние приложения, которые могут повлиять на работу Sihost.exe. Для этого выполните команду:
msconfig
Выберите пункт «Выборочный запуск» и уберите все пункты, кроме пункта «Загружать системные службы»
После этих действий перезагрузите компьютер.
Откатите систему
Если Hard ошибка возникла после установки какой-либо программного обеспечения, выполните восстановление системы или удалите программу.
Источник
Как исправить ошибку Unknown Hard Error
Ошибка Unknown Hard Error нередко появляется при запуске компьютера вследствие медленной работы оперативной памяти, удаления системных файлов, наличия устаревших драйверов или повреждения дискового пространства. Иногда системное предупреждение высвечивается при запуске определенной программы. Чтобы исправить проблему, необязательно обращаться в сервис-центр. Можно попробовать выполнить представленные ниже указания, дабы сообщение об ошибке перестало появляться.
Вероятные причины появления ошибки
Причина ошибки Unknown Hard Error может быть обусловлена несколькими факторами и заключаться в следующем:
- повреждение или дефрагментация жесткого диска;
- удаление или нарушение целостности системных файлов;
- проблема с ключами реестра Windows;
- заражение вирусами;
- удаление системной программы Sihost;
- неполный запуск ОС.
Далее представлены возможные способы решения проблемы, связанные с появлением ошибки Unknown Hard Error. В первую очередь следует попытаться перезапустить ПК путем выбора соответствующего режима в разделе «Завершение работы». Если сбой в системе не устранился, нужно перейти к следующим действиям.
Использовать диспетчер задач
Ctfmon.exe Unknown Hard Error в Windows 10 указывает на наличие повреждения в системном ПО. При запуске ошибка explorer.exe возникает из-за сбоев в системном вызове. При этом окна с приложениями могут самопроизвольно закрываться.
Если имеются точки восстановления, необходимо открыть панель управления. Далее перейти к пункту «Восстановление», далее – «Запуск восстановления системы». Здесь рекомендуется указать дату, которая предшествовала возникновению ошибки.
Порядок действий включает в себя несколько пунктов:
- Вызвать диспетчер задач путем нажатия сочетания клавиш «Ctrl+Alt+Del».
- В открывшемся меню выбрать «Файл», затем – «Запустить новую задачу».
- Галочкой пометить «Создать задачу с правами администратора».
- Вписать в строку символы: «explorer.exe» и щелкнуть на клавишу «Enter».
- После этого рекомендуется проверить, исчезла ши системная ошибка или нет.
Восстановить системные файлы
В ОС Windows предусмотрено наличие программы, призванной проверять системные файлы на предмет целостности и подлинности. Данная утилита способна восстанавливать их в случае удаления, делая бэкап.
Чтобы начать работу с программой, необходимо совершить следующие шаги:
- Нажать на значок лупы рядом с логотипом Windows внизу экрана.
- Набрать в поиске «Командная строка».
- Запустить программу в режиме администратора путем нажатия правой кнопки мыши.
- Ввести следующие символы: «sfc/scannow».
- Дождаться завершения процесса сканирования, то есть пока не будет 100%.
- По окончании проверки рекомендуется закрыть окно и выполнить перезагрузку ПК.
Проверить жесткий диск
Если предыдущий способ не сработал, необходимо совершить проверку диска на наличие битых секторов и ошибок. Для этого необходимо сделать следующее:
- Запустить «Проводник».
- Нажать правой кнопкой мышки на локальный диск, и найти в списке «Свойства».
- Выбрать вкладку «Сервис», затем – кликнуть на «Проверить».
- Отметить галочками преложенные варианты и нажать на кнопку «Запуск».
- Ждать завершения процесса по проверке файловой системы.
При надобности процедуру можно запустить повторно для другого локального диска.
Другим путем является задействование инструмента диагностики памяти (Memory Diagnostic Tool), который проводит сканирование системного накопителя на предмет наличия проблем и предлагает возможные решения.
Настроить автозагрузку
Если при запуске появляется ошибка Unknown Hard Error
в Sihost.exe, следует отключить все службы и программы в момент запуска ОС, за исключением системных. Эта программа встроена в систему и отслеживает действия других запущенных процессов.
Иногда под таким именем могут работать вредоносные файлы. Можно попытаться выполнить чистую загрузку под именем администратора, чтобы исключить вероятность влияния сторонних программ.
Порядок действий включает в себя:
- Нажать на клавиатуре комбинацию клавиш «Win+R».
- Ввести такие символы в строке: «msconfig» и подтвердить действие нажатием
- Появится окно «Конфигурация системы», где на вкладке «Общие» необходимо отметить «Выборочный запуск».
- Поставить галочку на пункте «Загружать системные службы».
- После сохранения изменений выполнить перезагрузку компьютера.
Удалить недавно установленные программы
Если системная ошибка стала возникать после установки нового программного компонента, следует попробовать временно удалить данное приложение. Если причина не в этом, инсталляцию можно будет выполнить повторно.
- Для этого понадобится воспользоваться разделом «Панель управления», которая находится в меню «Пуск».
- Здесь найти пункт «Программы и компоненты».
- В появившемся списке обнаружить те утилиты, которые могли послужить причиной неполадки (определить недавно установленные программы можно по дате и времени).
- Нажать правой кнопочкой мыши на вероятный источник поломки, и кликнуть на кнопку «Удалить».
Обновить драйвера
Если вышеизложенные способы не подействовали, причина может крыться в устаревших или неисправных драйверах. Из-за несовместимости данных элементов с системой могут возникать различные проблемы в работе компьютера.
Чтобы выполнить обновление драйверов, необходимо проделать несколько шагов:
- Открыть пункт «Параметры» через меню «Пуск».
- Далее – «Обновление и безопасность».
- Здесь находится «Центр обновления Windows», и в открывшемся окне нужно нажать на кнопку «Проверить наличие обновлений».
- Система самостоятельно выполнит настройку драйверов и их установку. В случае если какой-либо компонент не будет найден автоматически, его следует скачать с сайта разработчика. Узнать, какие из драйверов не установлены, можно путем открытия «Диспетчера устройств». В меню будет видно, какие элементы требуют обновления или переустановки.
Подведение итогов
Таким образом, при появлении подобной ошибки необходимо выполнить восстановление системных файлов с помощью встроенного инструмента, проверить жесткий диск или его отдельные сектора на наличие повреждений, выполнить диагностику запускаемых при включении ПК сторонних служб и выявить из их числа проблемные.
Также можно обновить драйвера или удалить недавно скачанные утилиты. Один из представленных путей решений проблемы должен сработать. Важно периодически проверять систему на наличие обновленных версий.
Источник
Как исправить ошибку Unknown Hard Error
Ошибка Unknown Hard Error нередко появляется при запуске компьютера вследствие медленной работы оперативной памяти, удаления системных файлов, наличия устаревших драйверов или повреждения дискового пространства. Иногда системное предупреждение высвечивается при запуске определенной программы. Чтобы исправить проблему, необязательно обращаться в сервис-центр. Можно попробовать выполнить представленные ниже указания, дабы сообщение об ошибке перестало появляться.
Вероятные причины появления ошибки
Причина ошибки Unknown Hard Error может быть обусловлена несколькими факторами и заключаться в следующем:
- повреждение или дефрагментация жесткого диска;
- удаление или нарушение целостности системных файлов;
- проблема с ключами реестра Windows;
- заражение вирусами;
- удаление системной программы Sihost;
- неполный запуск ОС.
Далее представлены возможные способы решения проблемы, связанные с появлением ошибки Unknown Hard Error. В первую очередь следует попытаться перезапустить ПК путем выбора соответствующего режима в разделе «Завершение работы». Если сбой в системе не устранился, нужно перейти к следующим действиям.
Использовать диспетчер задач
Ctfmon.exe Unknown Hard Error в Windows 10 указывает на наличие повреждения в системном ПО. При запуске ошибка explorer.exe возникает из-за сбоев в системном вызове. При этом окна с приложениями могут самопроизвольно закрываться.
Если имеются точки восстановления, необходимо открыть панель управления. Далее перейти к пункту «Восстановление», далее – «Запуск восстановления системы». Здесь рекомендуется указать дату, которая предшествовала возникновению ошибки.
Порядок действий включает в себя несколько пунктов:
- Вызвать диспетчер задач путем нажатия сочетания клавиш «Ctrl+Alt+Del».
- В открывшемся меню выбрать «Файл», затем – «Запустить новую задачу».
- Галочкой пометить «Создать задачу с правами администратора».
- Вписать в строку символы: «explorer.exe» и щелкнуть на клавишу «Enter».
- После этого рекомендуется проверить, исчезла ши системная ошибка или нет.
Восстановить системные файлы
В ОС Windows предусмотрено наличие программы, призванной проверять системные файлы на предмет целостности и подлинности. Данная утилита способна восстанавливать их в случае удаления, делая бэкап.
Чтобы начать работу с программой, необходимо совершить следующие шаги:
- Нажать на значок лупы рядом с логотипом Windows внизу экрана.
- Набрать в поиске «Командная строка».
- Запустить программу в режиме администратора путем нажатия правой кнопки мыши.
- Ввести следующие символы: «sfc/scannow».
- Дождаться завершения процесса сканирования, то есть пока не будет 100%.
- По окончании проверки рекомендуется закрыть окно и выполнить перезагрузку ПК.
Проверить жесткий диск
Если предыдущий способ не сработал, необходимо совершить проверку диска на наличие битых секторов и ошибок. Для этого необходимо сделать следующее:
- Запустить «Проводник».
- Нажать правой кнопкой мышки на локальный диск, и найти в списке «Свойства».
- Выбрать вкладку «Сервис», затем – кликнуть на «Проверить».
- Отметить галочками преложенные варианты и нажать на кнопку «Запуск».
- Ждать завершения процесса по проверке файловой системы.
При надобности процедуру можно запустить повторно для другого локального диска.
Другим путем является задействование инструмента диагностики памяти (Memory Diagnostic Tool), который проводит сканирование системного накопителя на предмет наличия проблем и предлагает возможные решения.
Настроить автозагрузку
Если при запуске появляется ошибка Unknown Hard Error
в Sihost.exe, следует отключить все службы и программы в момент запуска ОС, за исключением системных. Эта программа встроена в систему и отслеживает действия других запущенных процессов.
Иногда под таким именем могут работать вредоносные файлы. Можно попытаться выполнить чистую загрузку под именем администратора, чтобы исключить вероятность влияния сторонних программ.
Порядок действий включает в себя:
- Нажать на клавиатуре комбинацию клавиш «Win+R».
- Ввести такие символы в строке: «msconfig» и подтвердить действие нажатием
- Появится окно «Конфигурация системы», где на вкладке «Общие» необходимо отметить «Выборочный запуск».
- Поставить галочку на пункте «Загружать системные службы».
- После сохранения изменений выполнить перезагрузку компьютера.
Удалить недавно установленные программы
Если системная ошибка стала возникать после установки нового программного компонента, следует попробовать временно удалить данное приложение. Если причина не в этом, инсталляцию можно будет выполнить повторно.
- Для этого понадобится воспользоваться разделом «Панель управления», которая находится в меню «Пуск».
- Здесь найти пункт «Программы и компоненты».
- В появившемся списке обнаружить те утилиты, которые могли послужить причиной неполадки (определить недавно установленные программы можно по дате и времени).
- Нажать правой кнопочкой мыши на вероятный источник поломки, и кликнуть на кнопку «Удалить».
Обновить драйвера
Если вышеизложенные способы не подействовали, причина может крыться в устаревших или неисправных драйверах. Из-за несовместимости данных элементов с системой могут возникать различные проблемы в работе компьютера.
Чтобы выполнить обновление драйверов, необходимо проделать несколько шагов:
- Открыть пункт «Параметры» через меню «Пуск».
- Далее – «Обновление и безопасность».
- Здесь находится «Центр обновления Windows», и в открывшемся окне нужно нажать на кнопку «Проверить наличие обновлений».
- Система самостоятельно выполнит настройку драйверов и их установку. В случае если какой-либо компонент не будет найден автоматически, его следует скачать с сайта разработчика. Узнать, какие из драйверов не установлены, можно путем открытия «Диспетчера устройств». В меню будет видно, какие элементы требуют обновления или переустановки.
Подведение итогов
Таким образом, при появлении подобной ошибки необходимо выполнить восстановление системных файлов с помощью встроенного инструмента, проверить жесткий диск или его отдельные сектора на наличие повреждений, выполнить диагностику запускаемых при включении ПК сторонних служб и выявить из их числа проблемные.
Также можно обновить драйвера или удалить недавно скачанные утилиты. Один из представленных путей решений проблемы должен сработать. Важно периодически проверять систему на наличие обновленных версий.
Источник
Как исправить неизвестную ошибку в Windows 10 (02.08.23)
Sihost.exe, также известный как Shell Infrastructure Host, является важным компонентом Windows, который управляет графическими элементами интерфейса Windows. Некоторые из элементов, которыми управляет эта служба, включают прозрачность меню «Пуск» и панели задач, расположение приложений на рабочем столе, изменение обоев и тем.
Будучи основным компонентом Windows, любые изменения или повреждение sihost.exe может привести к критическим ошибкам, таким как Неизвестная серьезная ошибка Ctfmon.exe или Неизвестная серьезная ошибка Explorer.exe . Эти неизвестные серьезные ошибки снижают общую производительность вашей операционной системы Windows.
Что такое неизвестная серьезная ошибка Sihost.exe?
Неизвестная серьезная ошибка — это серьезная системная проблема, связанная с файлом sihost.exe. Неизвестная серьезная ошибка обычно возникает всякий раз, когда вы запускаете или закрываете программу, устанавливаете обновления, получаете доступ к файлу или играете в игру. Когда возникает эта ошибка, основной жертвой становится интерфейс Windows.
Некоторые пользователи получают сообщение об ошибке, что некоторые приложения, такие как Пуск и Кортана, не работают. Другие пользователи сталкиваются с исчезновением значков на рабочем столе, зависанием панели задач, черным экраном или синим экраном смерти (BSoD).
Совет от профессионалов: просканируйте свой компьютер на наличие проблем с производительностью, нежелательных файлов, вредоносных приложений и безопасности угрозы
, которые могут вызвать проблемы в системе или снизить производительность.
Проблемы с бесплатным сканированием для ПК Об Outbyte, инструкции по удалению, лицензионное соглашение, политика конфиденциальности.
Вот некоторые из распространенных сообщений, связанных с неизвестной аппаратной ошибкой sihost.exe:
- Sihost.exe — System Предупреждение. Неизвестная аппаратная ошибка
- Неизвестная аппаратная ошибка c000021a
- Неизвестная аппаратная ошибка 0xc000012f
Что вызывает неизвестную аппаратную ошибку Sihost.exe?
Когда вы получаете Sihost .exe Неизвестная серьезная ошибка, это означает, что что-то не так с файлом Sihost.exe. Он может быть поврежден, отсутствует или поврежден.
Вот некоторые из возможных причин неизвестной аппаратной ошибки Sihost.exe:
- Поврежденные системные файлы
- Случайно или злонамеренно удаленные файлы, связанные с Shell Infrastructure Host
- Ошибка обновления Windows
- Вирус или заражение вредоносным ПО
Если вас беспокоит неизвестная жесткая ошибка Sihost.exe, следуйте пошаговым инструкциям. приведенное ниже пошаговое руководство по устранению этой проблемы.
Как устранить неизвестную серьезную ошибку Sihost.exe
При попытке исправить неизвестную серьезную ошибку Sihost.exe первое, что вам нужно сделать, это вспомнить, какое действие вы выполняли в последний раз. Если вы установили последнее программное обеспечение или обновление, сначала удалите его, чтобы проверить, не является ли оно причиной. Повторно включите все службы, которые вы недавно остановили, или функции, которые вы отключили. Любое из этих действий может быть корнем проблемы, и их отмена может избавить вас от множества неприятностей.
Но если ошибка возникла неожиданно и вы не знаете, чем она вызвана, выполните следующие действия, чтобы решить проблему. В этом руководстве описаны все возможные причины ошибки, поэтому эти действия должны помочь решить вашу проблему.
Шаг №1: Откат последних обновлений.
Некоторые пользователи Windows сообщали о возникновении этой проблемы после установки обновления Windows. Чтобы откатить обновление, следуйте инструкциям ниже:
После удаления обновления неизвестная серьезная ошибка Sihost.exe больше не должна появляться на вашем компьютере.
Шаг №2: Воспользуйтесь функцией восстановления системы.
Если вы не можете удалить обновления, вы можете восстановить систему, чтобы отменить изменения, сделанные на вашем компьютере. Восстановление системы вернет ваш компьютер к предыдущему состоянию или точке восстановления системы до возникновения ошибки.
Для этого:
После завершения процесса вы должны получить подтверждающее сообщение.
Шаг № 3: Запустите SFC и DISM.
Неизвестные серьезные ошибки также могут быть вызваны повреждением или отсутствием системных файлов. Вы можете использовать собственные диагностические инструменты Windows, чтобы сканировать реестры на предмет неправильных записей и автоматически заменять их исправными. Перед сканированием очистите свой компьютер с помощью Outbyte PC Repair , чтобы избавиться от ненужных файлов и сделать процесс устранения неполадок более быстрым и плавным.
Обязательно используйте средство проверки системных файлов. или SFC перед запуском обслуживания образов развертывания и управления ими (DISM).
Чтобы просканировать компьютер на предмет проблем с системными файлами, выполните следующие действия:
После сканирования вы должны увидеть подтверждающее сообщение, в котором будет указано, обнаружила ли SFC или исправила какую-либо ошибку. Если SFC оказывается пустым, вы можете выполнить более глубокое сканирование с помощью DISM.
Чтобы запустить этот инструмент, введите вместо этого следующие строки в окне командной строки:
- DISM / Online / Cleanup-Image / CheckHealth
- DISM / Online / Cleanup-Image / ScanHealth
- DISM / Online / Cleanup-Image / RestoreHealth
Нажимайте Enter после каждой строки, чтобы выполнить команды. Эти шаги должны восстановить сломанные или поврежденные системные файлы на вашем компьютере.
Шаг № 4. Проверьте жесткий диск на наличие ошибок.
Неизвестная жесткая ошибка также может быть вызвана поврежденными секторами на жестком диске. Вы можете использовать встроенную утилиту проверки диска, чтобы найти на внутреннем жестком диске дисковые ошибки и исправить их.
Чтобы запустить CHKDSK, выполните следующие действия:
Вы также можно запустить CHKDSK, проверив свойства диска, на котором установлена ваша операционная система. Для этого:
Следуйте инструкциям на экране, чтобы завершить процесс сканирования. Этот процесс может занять некоторое время, после чего вам нужно будет перезагрузить компьютер.
Шаг №5: Выполните чистую загрузку.
Последний шаг требует выполнения чистой загрузки для устранения конфликтов программного обеспечения. Для этого:
Если нет ошибка появляется после выполнения чистой загрузки, вы можете начать включать службы одну за другой, чтобы увидеть, какая служба вызывает ошибку. Как только вы найдете виновника, сбросьте сервис, чтобы исправить ошибку.
Резюме
Неизвестная серьезная ошибка Sihost.exe — это срочная проблема, которую необходимо решить как можно скорее. Эта ошибка влияет на графический интерфейс системы Windows, особенно на рабочий стол, затрудняя навигацию. Если вы столкнетесь с этой проблемой, просто выполните действия, описанные выше, чтобы восстановить службу Shell Infrastructure Host и вернуть систему Windows в нормальное состояние.
YouTube видео: Как исправить неизвестную ошибку в Windows 10
02, 2023
Содержание
- 1 Причины возникновения
- 2 Варианты исправления
- 3 Выводы
- 4 Исправить ошибку Ctfmon.exe Unknown Hard Error в Windows 10

Unknown Hard Error так же сопровождается различными проблемами при работе ПК — медленная загрузка игр, программ и вообще в целом медленная работа всех систем.
Sihost.exe — это встроенная в windows системная программа, отслеживающая действия других запущенных программ и процессов. Очень часто название этого процесса используют для прикрытия действий вредоносных программ.
Ошибка Sihost может возникать из-за некоторых проблем:
- Повреждение жесткого диска
- Неверные или поврежденные ключи реестра Windows 10
- Повреждены системный файлы Windows или установлено вирусное ПО
- Программа Sihost была удалена
- Неполная загрузка Windows
Возможные решения проблемы:
Восстановление системных файлов
В Windows есть стандартная утилита, которая проверит целостность системных файлов и заменит их в случае подмены файла Sihost или повреждения. Для этого перейдите в командную строку: Выполните команду cmd, запустите cmd.exe. В появившемся окне выполните командуsfc /scannow И затем пойдет проверка системы.
Встроенная утилита scannow заменит поврежденные файлы из бэкапа C:WindowsSystem32dllcache. Дождитесь, когда проверка завершится на 100% и перезагрузите систему.
Проверка жесткого диска
Проверьте жесткий диск на ошибки встроенными утилитами. Перейдите в список ваших жестких дисков. В свойствах диска есть возможность выполнить проверку.
Утилита проверит HDD на наличие ошибок и пометит неисправные сектора, что ускорит работу.
Очистите список загрузки от лишних программ
Удалите из загрузки лишние приложения, которые могут повлиять на работу Sihost.exe. Для этого выполните команду:msconfig Выберите пункт «Выборочный запуск» и уберите все пункты, кроме пункта «Загружать системные службы»
После этих действий перезагрузите компьютер.
Откатите систему
Если Hard ошибка возникла после установки какой-либо программного обеспечения, выполните восстановление системы или удалите программу.
Иногда пользователи Windows сталкиваются с проблемой того, что программы загружается медленнее, тормозят игры и весь компьютер в целом. Сопровождается это ошибкой «Unknown hard error». Что делать на Windows 10 и как устранить проблему, рассказано в этой статье.
Причины возникновения
Нередко ошибка возникает при запуске и выключении ОС. Процесс, отвечающий за это, называется Sihost.exe — интегрированная в Windows утилита, следящая за действиями других приложений и процессов.
К причинам, провоцирующим неполадку, относятся:
- повреждение жесткого диска;
- проблема с реестровыми ключами Windows;
- удаление или повреждение системных файлов;
- вирусы;
- удаление Sihost;
- частичная загрузка ОС.
Варианты исправления
Исправить проблему можно самостоятельно, без обращения в сервисный центр.
Восстановление системных файлов
ОС Windows имеет на борту программу, проверяющую системные файлы на подлинность и целостность. В худшем случае, она восстановит их. Чтобы воспользоваться ей:
- Откройте окно поиска → найдите командную строку.
- Кликните ПКМ → запустите в режиме администратора.
- Выполните команду
sfc /scannow. - Дождитесь окончания процесса.
По окончанию проверки перезагрузите компьютер и убедитесь, что ошибка исчезла.
Проверка диска
Если инструкция выше не помогла, следует выполнить проверку диска на наличие ошибок и битых секторов.
- Откройте «Проводник».
- Щелкните ПКМ по нужному диску → «Свойства».
- Выберите вкладку «Сервис» → «Выполнить проверку».
- Установите галочки напротив предлагаемых операций → «Запуск».
- Дождитесь окончания проверки.
При необходимости, повторите процедуру для других доступных разделов.
Настройка автозагрузки
Еще один способ устранения неполадки с Sihost.exe — отключение всех служб и программ при загрузке ОС, кроме системных. Для этого:
- Нажмите Win + R → введите
msconfig→ «OK». - На вкладке «Общие» укажите «Выборочный запуск» → «Загружать системные службы».
- Перезагрузите ПК.
Совет! Если неполадка исчезнет, включайте по одной программе/службе из отключенных, чтобы отследить проблемную.
Выводы
При возникновении ошибки «Unknown hard error», стоит восстановить системные файлы встроенной утилитой, выполнить проверку жесткого диска на битые сектора и проконтролировать запускаемые в автозагрузке программы и службы, чтобы обнаружить проблемные.
Главная » Инструкции windows » Ошибка Ctfmon.exe Unknown Hard Error в Windows 10
Если вы сталкиваетесь с ошибкой Ctfmon.exe Unknown Hard Error в Windows 10 и не знаете, что это и как исправить проблему, тогда вы находитесь в правильном месте. Эта проблемы возникают в основном за счет использования памяти, особенно во время игры. Это также может случиться из-за медленной обработки данных в системе, неисправных, устаревших или несовместимых драйверов, присутствующих на компьютере. Что такое Ctfmon.exe? — это фоновый процесс, который работает для распознавания языковой речи, почерка и других пользовательских сервисов ввода, таких как ручка, планшет и т. п. Это указывает на то, что в вашей операционной системе существует поврежденное или отсутствующее программное обеспечение, что затрудняет процесс, вызывая ошибку. Давайте разберем наиболее вероятные решения для ошибки Ctfmon.exe Unknown Hard Error.
Исправить ошибку Ctfmon.exe Unknown Hard Error в Windows 10
1. Чистая загрузка в Windows 10
Чистая загрузка очень удобна для диагностики старта без сторонних служба, которые могут привести к Unknown Hard Error в Windows 10. Перед выполнением, убедитесь, что вы вошли в систему как администратор. Чтобы не писать заново, следуйте ниже руководству:
Как загрузиться в режиме чистой загрузке Windows.
2. Удалить недавно установленные приложения в Windows 10
Если у вас возникла эта проблема после установки нового программного обеспечения, вы можете удалить это конкретное приложение и повторно установить его позже, чтобы проверить, не вызывает оно эту ошибку. Наберите в поиске пуска «Панель управления» и откройте, далее нажмите на «Удаление программы». В открывшимся списке найдите по дате и времени, недавно установленные приложения, которые вы подозреваете в качестве виновника ошибки и удалите их.
3. Обнаружение поврежденных системных файлов
Windows 10 может иметь поврежденный или неисправный файл, который вызывает ошибку Unknown Hard Error. Для восстановления системных и поврежденных файлов запустите командную строку от имени администратора и введите следующую команду sfc /scannow.
Полное руководство по восстановлению системных файлов.
4. Проверка жесткого диска на ошибки
Если вы применили вышеуказанный процесс, и проблема остается на компьютере, вы можете проверить жесткий диск. Неисправный жесткий диск может вызвать Unknown Hard Error. Для того, чтобы исправить ошибки на жестком диске, откройте командную строку от имени администратора и введите команду chkdsk /f /r.
Полное руководство по восстановлению жесткого диска
5. Обновить драйверы
Unknown Hard Error может возникнуть, если в системе установлены неисправные или устаревшие драйверы. Несовместимые драйверы Windows могут создавать различные проблемы, такие как не работающий Bluetooth, проблема с сенсорным экраном, отсутствие Wi-Fi, синий экран смерти и т. п. Поэтому всегда полезно обновлять установленные драйверы, чтобы избежать таких проблем. Для этого необходимо одновременно обновить все драйверы в Windows 10. Для этого перейдите «Параметры» > «Обновление и безопасность» > «Центр обновления Windows» > и нажмите «Проверить наличие обновлений«.
Windows автоматически подберет драйверы и установит их, если какой-либо драйвер не установился, то нужно перейти на официальный сайт производителя устройства и скачать его. Вы также можете посмотреть, какие драйверы отсутствуют и не установились в «диспетчере устройств» и обновить их. Смотрите ниже руководство.
Как обновить драйверы в диспетчере устройств Windows 10/8/7
Смотрите еще:
- sihost.exe в Windows 10 — Что это такое и как работает
- Taskeng.exe: Что это за процесс с всплывающим окном
- Как исправить код ошибки 0xc000000e winload.exe в Windows 10
- smss.exe — Что это за процесс и как он работает в Windows 10
winlogon.exe — Что это за процесс в Windows 10/7 </ul>comments powered by HyperComments<cen>Используемые источники:
- https://error-log.ru/os/sihost-exe-unknown-hard-error/
- https://geekon.media/kak-ustranit-oshibku-unknown-hard-error/
- https://mywebpc.ru/windows/ctfmon-exe-unknown-hard-error-v-windows-10/
На компьютере с Windows есть много системных файлов, которые работают в фоновом режиме. Эти файлы запускаются, когда вы включаете компьютер. Работа этих файлов заключается в управлении различными процессами в операционной системе Windows. Но некоторые вредоносные программы или вирусы имитируют системные файлы компьютера. В таких условиях пользователю становится сложно отличить вредоносное ПО от исходного системного файла. В этой статье мы обсудим, что такое файл Sihost.exe в Windows 10 и как его отличить от вируса.
Sihost.exe означает файл хоста инфраструктуры оболочки. Это исполняемый системный файл, который работает в фоновом режиме и является одним из важнейших файлов для Windows 10. Sihost.exe выполняет различные процессы в Windows 10, включая запуск и запуск контекстного меню, центра действий и т. Д.
Вы можете просмотреть этот файл в диспетчере задач. Чтобы открыть диспетчер задач, щелкните правой кнопкой мыши на панели задач и выберите «Диспетчер задач». Теперь на вкладке «Процессы» прокрутите вниз, чтобы просмотреть файл «Хост инфраструктуры оболочки». Это файл Sihost.exe.
Можно ли отключить или прекратить процесс Sihost.exe?
Вы можете прервать процесс Sihost.exe, нажав кнопку «Завершить задачу» в диспетчере задач. Это завершит процесс Sihost.exe. Но будьте осторожны с такими попытками, так как это может вызвать критическую ошибку в вашей системе, потому что Sihost — это системный файл. Возможно, после его отключения вы не сможете запустить меню «Пуск» и Кортану, поскольку они контролируются и управляются процессом Sihost.exe. Более того, вы также можете часто сталкиваться со сбоями файлового проводника. Если удалить его навсегда, оболочка Windows полностью выйдет из строя.
Что произойдет, если Sihost.exe будет поврежден?
Неисправный Sihost.exe или хост инфраструктуры оболочки может замедлить работу вашей системы и отображать различные типы сообщений об ошибках, например:
В таком случае вам следует запустить средство проверки системных файлов.
Sihost.exe не представляет угрозы для вашей компьютерной системы, если это не вредоносный файл. Итак, как вы можете проверить, является ли файл подозрительным? Читайте дальше, чтобы узнать о процессе.
Как проверить, является ли Sihost.exe вирусом?
Многие вредоносные программы и вирусы могут маскироваться под системные файлы. Таким образом они остаются активными в системе, не сообщая о них пользователю. Такие вредоносные программы и вирусы представляют угрозу для вашей компьютерной системы, и вы должны принять соответствующие меры для их удаления. Чтобы проверить, является ли Sihost.exe вредоносным, выполните следующие действия:
1]Откройте «Диспетчер задач» и выберите «Хост инфраструктуры оболочки». Щелкните его правой кнопкой мыши и выберите «Свойства».
2]Теперь щелкните вкладку «Подробности» и прочтите описание файла. Если это подлинный файл, на него распространяется авторское право корпорации Microsoft.
Кроме того, вы также можете проверить, является ли Sihost.exe вредоносным файлом, проверив его местоположение в каталоге. Для этого выполните следующие шаги:
1]Откройте диспетчер задач, щелкните правой кнопкой мыши «Хост инфраструктуры оболочки» и выберите параметр «Открыть расположение файла».
2]Теперь проверьте каталог, в котором находится файл. Если он находится в каталоге C: Windows System32, вам не о чем беспокоиться.
Но если каталог отличается от указанного здесь, это может быть вирус или вредоносная программа.
Что делать, если это вирус или вредоносная программа? Подумайте о сканировании вашего компьютера с помощью хорошего антивирусного и антивредоносного программного обеспечения.
Если вы хотите защитить себя от таких вредоносных файлов, вы должны позаботиться о следующих моментах:
- Обновите Windows 10 до последней версии. Последние обновления исправляют возможные уязвимости в Windows 10, которые делают ее легкой мишенью для киберпреступников.
- Всегда используйте эффективный антивирус и никогда не отключайте брандмауэр. Также обновляйте антивирус.
- Никогда не открывайте ссылку из ненадежного источника.
- Никогда не сохраняйте пароли и конфиденциальную информацию в веб-браузерах, особенно данные кредитной карты и банковские реквизиты.
- Всегда покупайте оригинальную версию Windows. Не устанавливайте пиратские версии.
Sihost.exe — это важный файл Windows, но он может доставить вам неприятности, если в вашей системе маскируется вирус или вредоносная программа. Безопасный просмотр Интернета и загрузка бесплатного программного обеспечения только с надежных веб-сайтов — вот некоторые из эффективных методов минимизации риска заражения вашей системы.
.