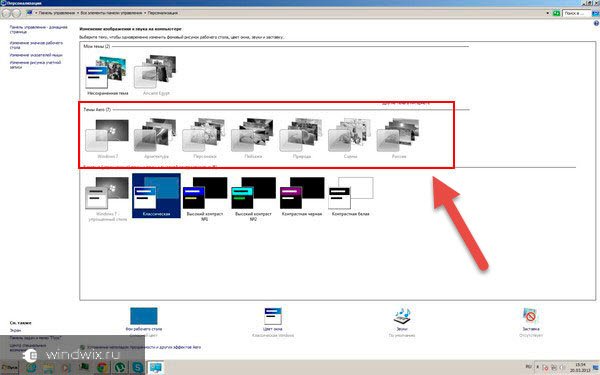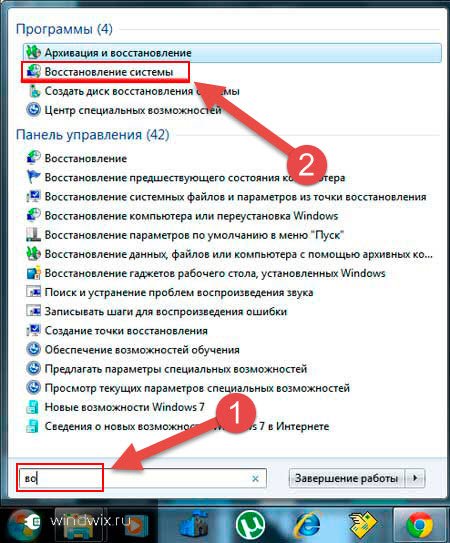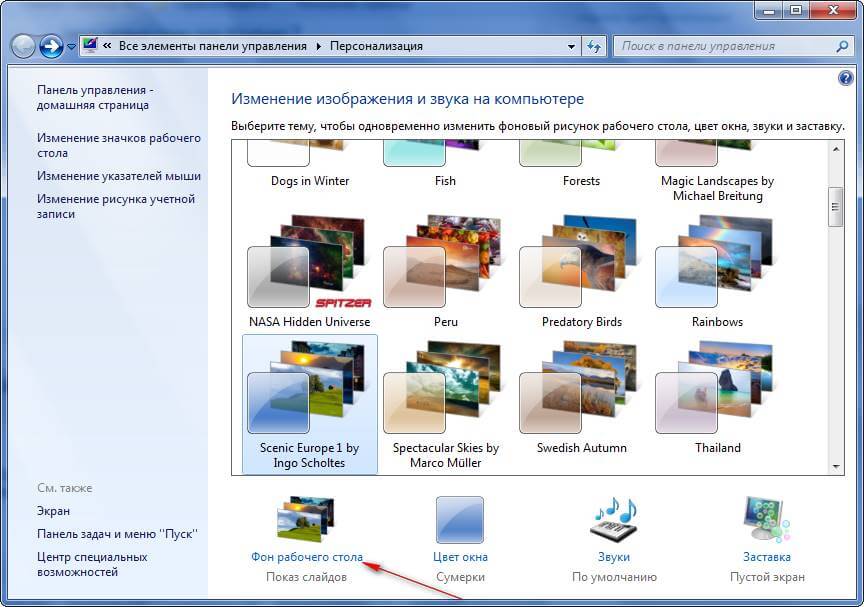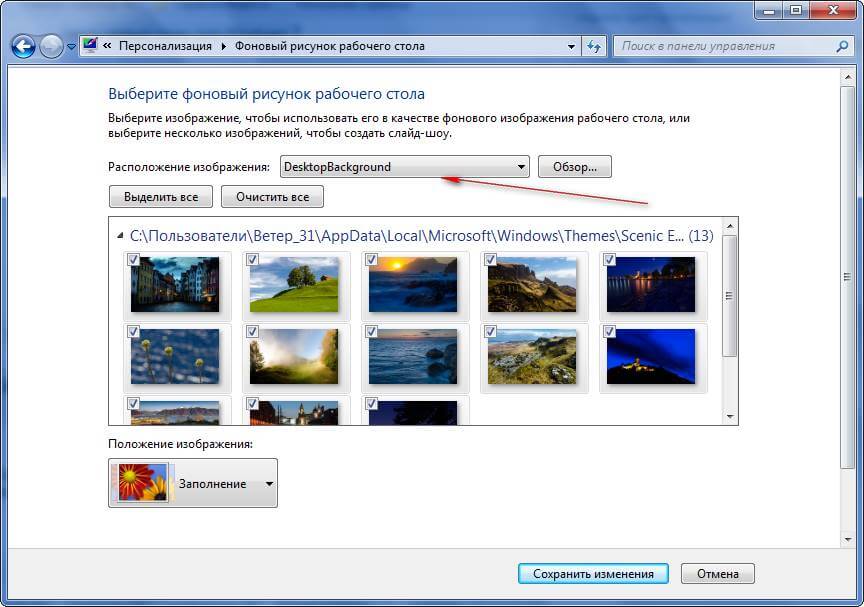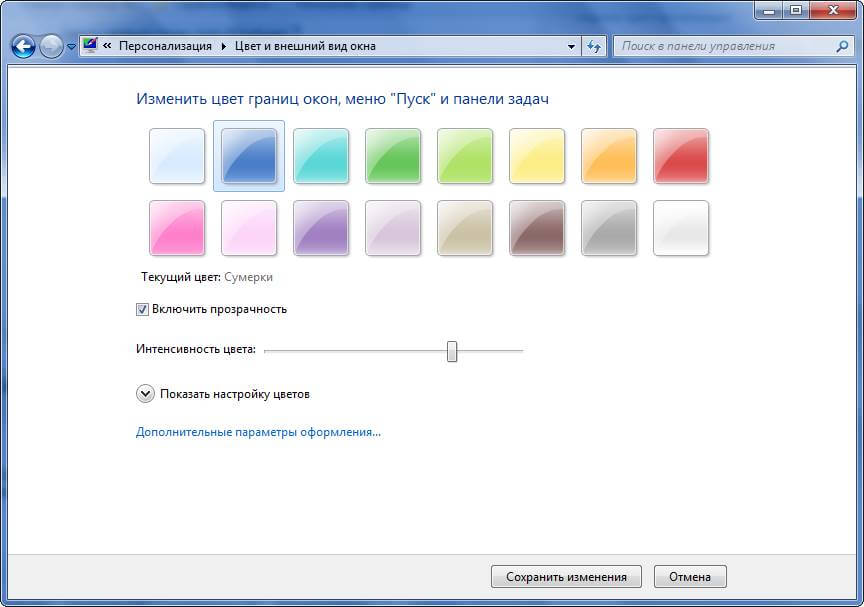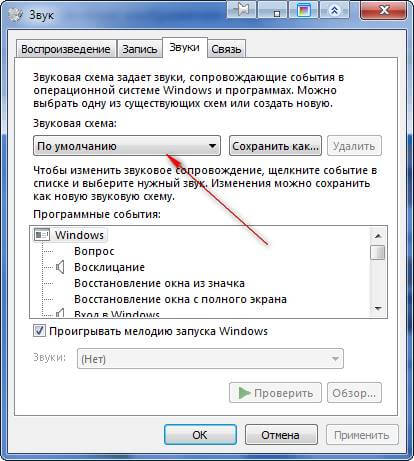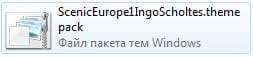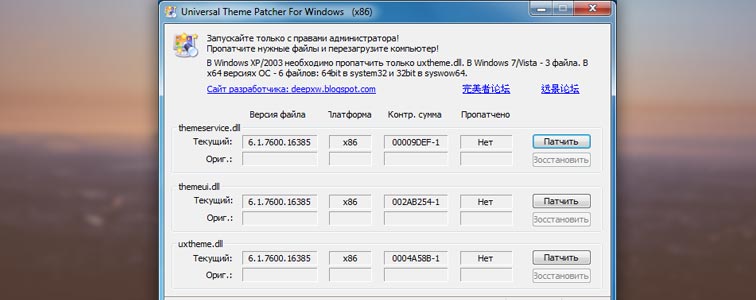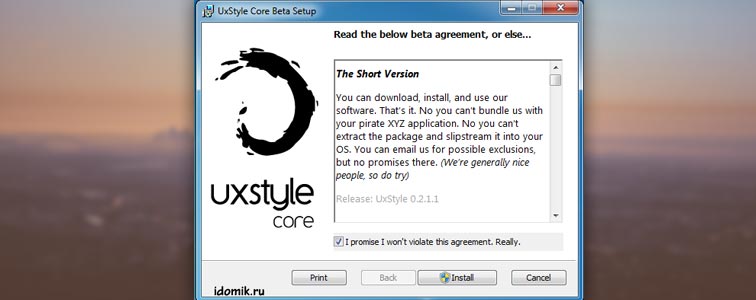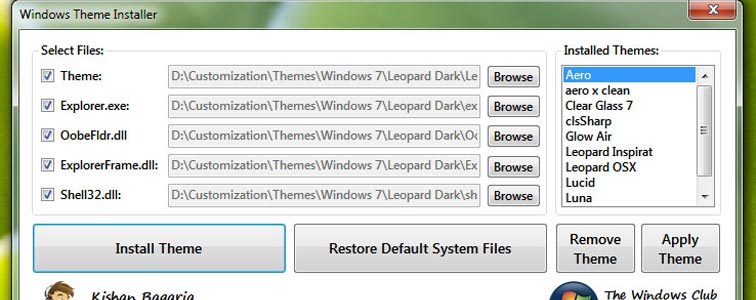Здравствуйте, дорогие читатели.
В продолжении серии об изменении оформления в компьютере, хотелось бы рассказать и о некоторых проблемах, с которыми могут встретиться пользователи. Так, одной из самых распространенных является отказ от работы соответствующей службы. Это может проявляться по-разному – отсутствие в списке или просто неактивная кнопка запуска. В любом случае причиной является недостача некоторых системных файлов. Я постараюсь детально рассказать, как включить службу темы Windows 7 разными способами.
Причины( к содержанию ↑ )
Нередко пользователи, которые хотят изменить внешний вид операционной системы, обнаруживают, что в меню «Персонализация» отсутствует возможность сделать задуманное. Темы Aero серого цвета – неактивны. И при этом нет никаких пояснений.
После долгих поисков оказывается, что многие встречались с такой проблемой после проверки компьютера антивирусом. Оказывается, полезное программное обеспечение обнаруживает некий файл, который в последствии удаляет из-за того, что он какими-то параметрами напоминает вирус. На самом деле этот документ входит в группу данных, которые необходимы для правильного функционирования системы.
Выход простой – вернуть все, что было удалено.
Стандартное восстановление( к содержанию ↑ )
Как включить темы самым простым способом? Восстановить операционную систему:
-
Заходим в «Пуск» и пишем в поиске первые несколько букв инструмента.
-
Появляется соответствующая строка, которую и необходимо нажать.
-
После откроется новое окно, где нужно выбрать подходящую дату и нажать кнопку «Далее».
-
В результате система должна вернуться на некоторое время назад, где еще существует соответствующий файл.
Через реестр( к содержанию ↑ )
Обычно после неудачной попытки смены оформления, первым, что нужно проверить, является служба «Темы». Для этого опять же указываем в поиске «Пуска» нужный инструмент. Запускаем его. Откроется окно, где в его правой части нужно найти строку «Службы».
После ее выделения необходимо нажать «Перезапустить». Часто в таких случаях появляется ошибка 1075, в которой говориться о невозможности выполнения поставленной задачи.
Такая ситуация решается изменением одного параметра в реестре:
-
Нажимаем «Win+R».
-
Появится окно «Выполнить», куда мы пишем «regedit».
-
Откроется «Редактор реестра».
-
В левой части проходим по каталогам «HKEY_LOCAL_MACHINE» и «System».
-
Далее отправляемся в «CurrentControlSet» и «Services».
-
Нас интересует «Themes».
-
Здесь необходимо удалить параметр «DependOnService».
-
Перезагружаемся.
После этого проблема должна исчезнуть.
Надеюсь, вам помогло все, о чем я писал выше. Подписывайтесь и сможете узнать много полезного для себя.
Материалы по теме
Содержание
- Способы активации режима
- Способ 1: Стандартное включение Aero
- Способ 2: Параметры быстродействия
- Способ 3: Включение служб
- Способ 4: «Командная строка»
- Способ 5: Изменение индекса производительности
- Способ 6: Принудительное включение
- Решение проблем с включением режима
- Вопросы и ответы
Одним из основных графических эффектов, отличающих Windows 7 от предыдущих версий операционной системы Виндовс, является прозрачность окон. Данный эффект становится доступным при включении режима Aero. Давайте узнаем, как активировать данный графический режим в Windows 7.
Способы активации режима
Сразу нужно отметить, что по умолчанию в Windows 7 режим Aero и прозрачность окон включены. Режим может быть выключен только в том случае, если это сделал пользователь вручную или вследствие системных сбоев. Например, такое бывает при установке или удалении некоторых программ. Кроме того, следует знать, что Aero – это довольно ресурсоёмкий режим, а поэтому не все компьютеры способы его поддерживать. Среди основных минимальных требований такие:
- Индекс производительности – 3 балла;
- Частота CPU – 1 ГГц;
- Поддержка видеокартой технологии DirectX 9;
- Память видеокарты – 128 Мб;
- Оперативная память – 1 Гб.
То есть, если система не соответствует данным минимальным требованиям, то запустить Aero вряд ли получится. Мы же рассмотрим различные способы запуска данного режима на ПК, которые соответствуют указанным требованиям, и выясним, что делать, если стандартным способом запуск произвести не получилось.
Способ 1: Стандартное включение Aero
Рассмотрим стандартный вариант включения режима Aero. Он подойдет в том случае, если ваш компьютер соответствует минимальным требованиям и все необходимые службы на нем включены, что и должно быть по умолчанию.
- Откройте «Рабочий стол» и щелкните правой кнопкой мыши (ПКМ). В перечне жмите «Персонализация».
Есть и иной вариант перемещения в целевой раздел. Щелкайте «Пуск». Затем нажмите «Панель управления».
- В появившемся окошке в блоке «Оформление и персонализация» жмите «Изменение темы».
- Открывается окошко изменения изображения и звука на компьютере. Нас интересует блок «Темы Aero». Для включения изучаемого в данной статье режима, щелкайте по наименованию той темы, которая вам больше нравится.
- Выполняется загрузка выбранной темы Aero, после чего режим будет включен.
- Но бывают ситуации, когда Aero вроде и включен, но прозрачность «Панели задач» и окон отсутствует. Тогда для того, чтобы сделать «Панель задач» прозрачной, жмите по разделу «Цвет окна» внизу окошка.
- В появившемся окне установите галочку около позиции «Включить прозрачность». Откорректировать уровень прозрачности можно путем перетаскивания ползунка «Интенсивность цвета». Щелкайте по кнопке «Сохранить изменения». После этого режим Aero и прозрачность окошек будут включены.
Урок: Как поменять тему на Виндовс 7
Способ 2: Параметры быстродействия
Ещё одним вариантом включить Аэро является регулировка настроек быстродействия в том случае, если ранее был задан режим, который обеспечивает наиболее высокое быстродействие за счет отключения визуальных эффектов.
- Щелкните «Пуск». Кликните ПКМ по «Компьютер» выберите «Свойства»
- Переместившись в оболочку свойств ПК, нажимайте в левой его области «Дополнительные параметры системы».
- В активировавшемся окошке в группе «Быстродействие» щелкайте «Параметры…».
- Открывается окошко «Параметры быстродействия» в разделе «Визуальные эффекты». Если радиокнопка установлена в положение «Обеспечить наилучшее быстродействие», поставьте ее в позицию «Восстановить значения по умолчанию» или «Обеспечить наилучший вид». Эти режимы отличаются только в том, что при включении «Обеспечить наилучший вид» выполняется сохранение вида эскизов «Панели задач», что по умолчанию не предусмотрено. Впрочем, вы можете сами задать, какие визуальные элементы включить, а какие отключить, устанавливая или убирая галочки около соответствующих пунктов. После того, как необходимые корректировки проведены, нажимайте «Применить» и «OK».
- Если причина проблемы заключалась именно в настройках быстродействия, то после этих действий режим Aero будет включен.
Способ 3: Включение служб
Но бывают такие ситуации, когда вы открываете «Персонализацию», а темы Aero в данном разделе не активны. При этом изменения параметров быстродействия не приводят к ожидаемым результатам, то есть, обычным путем соответствующие темы включить невозможно. Это говорит, скорее всего, о том, что на компьютере выключена одна из служб (а возможно и обе), отвечающих за функционирование тем. Значит нужно указанные службы активировать.
- Чтобы перейти в «Диспетчер служб» щелкайте кнопку «Пуск» и выбирайте «Панель управления».
- Далее выбирайте «Система и безопасность».
- В новом окне переходите в раздел «Администрирование».
- Открывается перечень служебных утилит. Выберите среди них наименование «Службы» и щелкните по нему.
Существует и иной метод перемещения в «Диспетчер служб». Вызовите оболочку «Выполнить», применив Win+R. В поле окошка вбейте:
services.mscНажимайте Enter.
- Запускается «Диспетчер служб» с перечнем служб в системе. Ищите среди названий «Диспетчер сеансов диспетчера окон рабочего стола». Если в столбце «Состояние» в строке, соответствующей этой службе, пусто, значит, она отключена. Для её включения следует перейти в свойства. Жмите дважды левой кнопкой мыши (ЛКМ) по имени службы.
- Открывается оболочка свойств. В области «Тип запуска» выбирайте позицию «Автоматически». Нажимайте «Применить» и «OK».
- После возврата в «Диспетчер служб» выделите имя данной службы и в левой области окна щелкайте по «Запустить».
- Происходит запуск службы.
- Но бывает и такое, что служба включена, о чем свидетельствует отображение значения «Работает» в поле «Состояние».Тогда возможен вариант, что служба хотя и работает, но запущена некорректно. Выделите её имя и щелкните «Перезапустить».
- Если ни один из данных вариантов не помог, то в этом случае возможно причина недоступности Аэро в том, что отключена служба «Темы». Найдите её и, если она действительно отключена, переместитесь в оболочку свойств, кликнув по имени 2 раза ЛКМ.
- В окне свойств установите переключатель в позицию «Автоматически». Жмите «Применить» и «OK».
- Далее, выделив имя «Темы» в перечне, щелкайте по надписи «Запустить».
- Если же служба запущена, тогда можно, как и в предыдущем случае, произвести перезапуск, нажав «Перезапустить».
Способ 4: «Командная строка»
Но бывают случаи, когда все вышеуказанные действия не приводят к желаемому результату. Если говорить конкретно, то из-за определенного сбоя не удается запустить службу «Темы» или она работает некорректно. Тогда есть смысл попробовать исправить ситуацию, применив ввод командных выражений в «Командную строку».
- Для активирования в «Командной строки» жмите «Пуск». Далее выбирайте «Все программы».
- Затем щелкайте по папке с именем «Стандартные».
- Появляется список программ. Среди них есть и «Командная строка». Для решения поставленной перед нами цели чаще всего не требуется запускать данный инструмент от имени администратора. Тем не менее, лишним это точно не будет. Поэтому щелкайте по имени ПКМ и из открывшегося списка выбирайте «Запуск от имени администратора».
- Запускается «Командная строка». Вбейте:
sc config themes depend= ""Жмите Enter.
- После успешного выполнения этого действия введите выражение:
net start themesОпять жмите Enter.
- После этого служба «Темы» будет запущена, а значит, вы получите возможность устанавливать режим Aero стандартным способом.
Урок: Запуск «Командной строки» в Виндовс 7
Способ 5: Изменение индекса производительности
Как уже говорилось выше, при индексе производительности ниже 3,0 система просто не даст запустить Аэро. При этом, как известно, режим производительности вычисляется по самому слабому компоненту. Например, таким слабым компонентом может быть скорость обмена данными с жестким диском, а не графический компонент. Теоретически, даже имея очень медленный жесткий диск можно запустить режим Aero, но, так как из-за винчестера общий индекс производительности будет ниже 3, то система не даст это сделать. Но есть один хитрый способ обмануть Виндовс, вручную сменив индекс производительности.
- Чтобы узнать индекс производительности компьютера, жмите «Пуск». Далее нажимайте ПКМ пункт «Компьютер» и выбирайте «Свойства».
- Открывается оболочка свойств ПК. В группе «Система» есть позиция «Оценка». Если вы никогда прежде не проводили оценивания, то тут будет высвечиваться значение «Оценка системы недоступна». Щелкните по этой надписи.
- Открывается раздел «Счетчики производительности». Чтобы произвести оценивание, щелкайте по «Оценить компьютер».
- Выполняется процесс оценки, в ходе которого может на время погасать экран.
- После процедуры отобразится величина индекса производительности ПК. Если она превышает 3 балла, то можете пробовать включать режим Aero стандартным способом. Если это сделать не получается, то значит нужно попытаться это сделать одним из других способов, описанных выше. Если же оценка ниже 3,0, то система может заблокировать включение режима Aero. В этом случае можно попытаться её «обмануть». Как это сделать, будет описано ниже.
Если вы уже до этого производили оценивание, то его значение отобразится сразу же после открытия окна «Система» напротив параметра «Оценка». Как уже было сказано выше, в зависимости от величины этой оценки вы можете либо сразу переходить к активации Aero, либо попытаться проделать трюк, о котором будет рассказано ниже.
Внимание! Следует учесть, что все дальнейшие действия вы проводите на свой страх и риск. Включение Aero данным способом предполагает предоставление системе неправдивой информации. Одно дело, если эта информация напрямую не связана с графическими процессами. В таком случае особой опасности система не подвергнется. Но, когда, например, вы искусственно повышаете оценку видеокарты, то слабый видеоадаптер может просто не выдержать, если вы будете использовать Aero, что вызовет выход его из строя.
- Для того, чтобы «обмануть» систему нужно отредактировать файл отчета по оценке производительности с помощью любого текстового редактора. Будем использовать для этой цели стандартный Блокнот, запущенный с административными правами. Нажимайте «Пуск». Далее выберите «Все программы».
- Откройте каталог «Стандартные».
- Отыщите название «Блокнот» и жмите ПКМ. Выбирайте «Запуск от имени администратора». Это является базовым условием, так как, в обратном случае, вы не сможете отредактировать и изменить объект, находящийся в системном каталоге. А именно это нам и нужно будет сделать.
- Текстовый редактор открыт. Щелкайте в нем «Файл» и «Открыть» или наберите Ctrl+O.
- Запускается окно открытия. В его адресной строке вставьте путь:
C:WindowsPerformanceWinSATDataStoreЩелкайте Enter.
- Открывается директория нахождения нужного для нас файла отчета. Но, учитывая то, что он имеет расширение XML, файл отображен в окне не будет. Для того, чтобы он появился, следует установить переключатель форматов в позицию «Все файлы». После этого ищите объект, в названии которого присутствует следующее выражение: «Formal.Assessment». Этих объектов может быть несколько, если оценка систем выполнялась не один раз. В этом случае произведите поиск самого последнего по дате объекта, выделите его и жмите «Открыть».
- В оболочке Блокнота открывается содержимое файла. Нас интересует блок, заключенный в тег «WinSPR». Данный блок находится ближе к началу документа, именно в нем расположена общая оценка системы и оценка её отдельных компонентов. Общая оценка системы заключена в тег «SystemScore». В других тегах блока расположены оценки отдельных компонентов. Следим, чтобы балл в каждом из них был не меньше 3,0. Если балл окажется меньше, заменяем его на любое значение больше, чем 3,0. После того, как выставлены необходимые значения компонентов, найдите самый маленький балл из тех, которые получили в результате оценки (он должен быть больше или равен 3,0). Впишите это значение между тегами «SystemScore», где указывается общий индекс производительности.
- После того, как данные были отредактированы, щелкайте «Файл» и жмите «Открыть» или применяйте комбинацию Ctrl+S. После этого Блокнот можно закрывать.
- Теперь, если вы зайдете в свойства компьютера, то увидите, что индекс производительности изменился и находится в допустимых пределах для активации Aero. Теперь можно перезагружать ПК и пробовать запустить этот режим стандартным способом.
Урок: Оценка производительности в Windows 7
Способ 6: Принудительное включение
Кроме того, существует способ принудительного включения режима Aero. Он также применим даже в тех случаях, когда индекс производительности менее 3 баллов. Данный способ имеет те же самые риски при недостаточной мощности «железа». Он осуществляется путем редактирования системного реестра и ввода команды через «Командную строку».
Внимание! Перед тем, как приступить к работе в «Редакторе реестра», создайте точку восстановления Виндовс.
- Для того, чтобы открыть «Редактор реестра», вызовите окно «Выполнить», нажав Win+R. Вбейте:
RegeditЖмите «OK».
- Открывается «Редактор реестра». В левой области оболочки расположены разделы реестра. Если их не видно, то нажимайте по надписи «Компьютер». Далее переходите в разделы «HKEY_CURRENT_USER» и «Software».
- После ищите в списке название «Microsoft» и нажимайте по нему.
- Нажимайте «Windows» и «DMW». После выделения последнего раздела переходите в правую область оболочки, где расположены параметры. Выполните поиск параметра под именем «Composition». В области «Значение» этого параметра должно стоять «1». Если установлено другое число, то требуется его изменить. Для этого щелкайте дважды ЛКМ по наименованию параметра.
- В поле «Значение» открывшегося окошка «Изменение параметра DWORD» ставьте «1» без кавычек и жмите «OK».
- После этого в списке параметров ищите «CompositionPolicy». Здесь нужно установить значение «2», если стоит другое. Тем же способом, что и в прошлый раз заходите в окошко изменения параметра.
- В поле «Значение» ставьте «2» и жмите «OK».
- Затем запустите «Командную строку» с правами администрирования. Как это сделать, было сказано выше. Введите команду для остановки «Диспетчера окон»:
net stop uxsmsЩелкайте Enter.
- Для перезапуска «Диспетчера окон» вбейте выражение:
net start uxsmsЖмите Enter.
- Перезапустите компьютер, после чего режим Аэро должен включиться автоматически. Если это не произошло, то включите его вручную путем смены темы в разделе «Персонализация».
Решение проблем с включением режима
Иногда режим Aero не получается включить ни одним из вышеописанных способов. В большинстве случаев это обусловлено различными сбоями в работе ОС. Нужно сначала устранить проблему, а уже потом производить активацию режима.
Чаще всего, проблема с активацией Aero возникает при повреждении системных файлов. Тогда необходимо выполнить проверку на их целостность с последующим восстановлением в «Командной строке», запущенной от лица администратора, путем введения такого выражения:
sfc /scannow
Урок: Сканирование файлов ОС на целостность в Виндовс 7
Вышеуказанная проблема может возникнуть при наличии ошибок на винчестере. Тогда нужно произвести соответствующую проверку. Она также выполняется из под «Командной строки», но на этот раз требуется ввести такую команду:
chkdsk /f
В случае выявления логических сбоев система попытается их исправить автоматически. Если же нарушения носят аппаратный характер, винчестер следует либо сдать в ремонт, либо заменить.
Урок: Сканирование винчестера на ошибки в Виндовс 7
Ещё одним фактором, который повлек неполадку, может быть вирусная атака. В таком случае следует выполнить процедуру проверки ПК, но не штатным антивирусом, а одной из специальных утилит — это поможет обезвредить вредоносный код. Если вирус успел повредить системные файлы, то вам, кроме того, придется запустить процесс их восстановления через «Командную строку», как было указано выше.
Урок: Проверка ПК на наличие вирусной угрозы без антивируса
Если вы помните, что раньше Aero запускался нормально и у вас «на руках» имеется точка восстановления или резервная копия системы, сделанная раньше, чем возникла проблема с активацией режима, то можно произвести откат ОС к более раннему состоянию.
Урок: Восстановление ОС в Виндовс 7
Как видим, существует несколько способов включения режима Aero. Выбор конкретного варианта зависит от ситуации. В большинстве случаев вполне достаточно установки соответствующей темы. Если же по каким-либо причинам данный способ не работает, нужно использовать другие варианты, но, конечно, прежде всего, следует установить причину проблемы.
Были ли сведения полезными?
(Чем больше вы сообщите нам, тем больше вероятность, что мы вам поможем.)
(Чем больше вы сообщите нам, тем больше вероятность, что мы вам поможем.)
Насколько вы удовлетворены качеством перевода?
Что повлияло на вашу оценку?
Моя проблема решена
Очистить инструкции
Понятно
Без профессиональной лексики
Полезные изображения
Качество перевода
Не соответствует интерфейсу
Неверные инструкции
Слишком техническая информация
Недостаточно информации
Недостаточно изображений
Качество перевода
Добавите что-нибудь? Это необязательно
Спасибо за ваш отзыв!
×
Обновлено 02.02.2015
В Windows7 разработана специальная функция «динамическая смена фонов рабочего стола». Для настройки и установки необходимо щёлкнуть правой клавишей мыши на пустом месте рабочего стола, тем самым вызвать контекстное меню и выбрать пункт «Персонализация».
Как загрузить и установить новые темы для Windows 7-02
Для того, чтобы сменить тему в окне персонализации , просто щёлкните по ней мышью; далее можно произвести простые настройки, выбрать фон, цвет окна и звуки.
Как загрузить и установить новые темы для Windows 7-03
Как загрузить и установить новые темы для Windows 7-04
Как загрузить и установить новые темы для Windows 7-05
Дополнительные темы, которые находятся в скрытой папке Windows. Путь к скрытой папке:C:WindowsGlobalizationMCT. Для запуска их необходимо разблокировать, запустив диалоговое окно «Выполнить», клавишами Win + R и по очереди ввести следующие записи:
- C:WindowsGlobalizationMCTMCT-AUThemeAU.theme Австралия
- C:WindowsGlobalizationMCTMCT-CAThemeCA.theme Канада
- C:WindowsGlobalizationMCTMCT-GBThemeGB.theme Англия
- C:WindowsGlobalizationMCTMCT-USThemeUS.theme Америка
- C:WindowsGlobalizationMCTMCT-ZAThemeZA.theme Юар
Русские названия вводить не нужно
В сети интернет можно найти множество тем для Windows7 любой тематики, я предлагаю загружать и устанавливать темы только с официального сайта Microsoft, так как это будет надёжнее и безопаснее. Загрузив выбранную тему — файл с расширением themepack
Как загрузить и установить новые темы для Windows 7-06
— щёлкните по нему мышью и Windows автоматически установит на компьютер новую тему. Полный путь к папке с темами : C:WindowsResourcesThemes.
Фев 2, 2015 23:04
Если Вы когда-либо задумывались, как добиться того, чтобы Ваша рабочая среда на компьютере выглядела привлекательно и необычно, то наверняка уже пытались экспериментировать с установкой различных тем оформления на windows 7, поскольку стандартный набор невелик и не может удовлетворять эстетическим вкусам всех пользователей. В этой статье мы предлагаем подробный обзор наиболее популярных способов сделать свое виртуальное пространство стильным и элегантным.
Утилиты, меняющие внешность ОС windows 7 до неузнаваемости
Самое простое и не требующее особых усилий средство изменить внешний вид операционной системы – это программы для установки тем оформления. Их можно условно разделить на два типа:
- Те, которые требуют специального патча системных параметров и могут быть неадекватно восприняты режимом безопасности, поскольку вносят коррективы в типовые файлы и функции, ответственные за смену интерфейса – это может повлечь последующие трудности с их удалением;
- Те, которые безболезненно проникают в операционку в качестве надстройки, просто перехватывая или дополняя текущий набор действий и запущенных процессов.

Вторые больше подойдут тем, кто не имеет достаточного опыта работы на ПК и боится случайно нарушить работоспособность Windows.
Но какой бы Вы не выбрали вариант, мы настоятельно рекомендуем прежде, чем заниматься установкой подобного ПО, создать «Точку восстановления системы», что позволит в дальнейшем избежать проблем и возможной переустановки.
Рассмотрим более подробно несколько продуктов этой категории и методов установки тем на windows 7.
Universal Theme Patcher
С помощью этой утилиты Вы свободно будете устанавливать любую тему. Все предельно просто. Разберем пошаговую инструкцию по инсталляции.
- Скачиваем дистрибутив;
- Распаковываем архив, в котором он находится;
- Запускаем установочный файл UniversalThemePatcher.exe;
Примечание: Обратите внимание, что патч существует для 32 и 64-битной ОС. Используйте только тот инсталлятор, который соответствует разрядности Вашей Windows.
Внимание! Запускать exe-шник нужно только с правами администратора!
- В открывшемся окошке выбираем язык – «Русский». Жмем Ok;
- На экране высветится подробная информация об операционке. Для продолжения кнопка «Да»;
- Перед Вами появится список из 3-х файлов, которые нужно пропатчить;
- По завершении операции необходимо перезагрузить компьютер;
- После перезагрузки windows готова к установке любой темы оформления на Ваш выбор.
Этапы модификации интерфейса в windows7
- Грузим понравившуюся тему;
- Разархивируем;
- Копируем файлы в папку «C:/Windows/Resources/Themes».
Далее, чтобы поменять тему, достаточно 2 раза нажать по ней мышью или найти ее в разделе «Персонализация» на рабочем столе, выбрав пункт «Применить».
Внимание! Некоторые архивы содержат директорию «System Files” – это перечень системных файлов, которые можно не заменять, однако, если Вы желаете добиться исключительного сходства со скриншотом, то заменить придется.
Заменяем системные файлы в windows7
Обычно системные файлы размещаются по следующему пути: «C:/Windows/System32». Проанализируем получение прав доступа на примере explover.exe.
Перед началом эксперимента делаем копию explover.exe и кладем ее в безопасное место. Если что-то пойдет не так, мы всегда сможем вернуть исходник, и ничего непоправимого не произойдет.
- Первым делом надо отключить Родительский контроль, если такой имеется;
- Правой клавишей мыши щелкаем на файл и заходим «Свойства/Безопасность/Дополнительно»;
- Нажимаем «Владелец/Изменить». Здесь находим имя своей учетки или админа. Теперь соглашаемся и продолжаем. Еще раз Ok;
- Выделяем запись, которой мы назначили права владельца, и кликаем «Изменить разрешения»;
- В появившемся окне проставляем все флажки и нажатием Ok, подтверждаем внесенные изменения.
Готово!
Vista-glazz2.0
Для того чтобы воспользоваться этой утилитой, выполняем такую последовательность действий:
- Стартуем программу;
- Соглашаемся с лицензионным соглашением (пункт «I Agree»);
- Нажимаем на бесцветный щит иконки, чтобы пропатчить файлы;
- Перезагружаемся.
Все, копируйте любые скачанные темы по адресу: «C:/Windows/Resources/Themes» и устанавливайте их через «Персонализацию», как было описано выше.
UxStyle Core
Этот замечательный продукт подойдет для тех, кто не желает вносить критические трансформации в содержание системных файлов. Использовать его можно во всех распространенных ОС – Win Xp, Vista, windows 7 x86&x64, что также придает ему дополнительной популярности.
UxStyle Core оснащен внутренней службой «Unsigned Themes», которая функционирует параллельно с приложением от Microsoft. У Вас не будет проблем с ее удалением – утилита удаляется из контрольной панели.
Длинные инструкции и пояснения здесь неуместны. Просто скачайте файл и установите, приняв лицензионное соглашение. Пользуйтесь!
Перезагружать компьютер не потребуется – приступайте к созданию нового дизайна и установке тем.
Aston
Эксклюзивная разработка, позволяющая Вам почувствовать себя художником и дизайнером. Помимо большого комплекта красочных тем, которые можно варьировать «под настроение», дает шанс самому создать желаемый интерфейс. Все элементы, включая рабочий стол, меню «Пуск», панели задач и боковые панели могут быть подвергнуты глобальным изменениям.
Еще одна «фишка» — использование виджетов на windows7. Они придадут дополнительный шарм и неповторимость творимому Вами дизайну. Хотите поместить на рабочий стол часы, записную книжку и прогноз погоды? Калькулятор, новостную ленту и перечень ресурсов компьютера? Нет проблем! Для этого и нужны виджеты.
Наслаждайтесь яркостью и особенностями оформления вместе с Aston!
Windows Themes Installer
Это приложение окажется полезным для того, чтобы держать под контролем процесс управления темами оформления в Windows7 и Vista. Оно «умеет» устанавливать новые и удалять ненужные темы, способствует развертыванию пропатченных системных файлов в автоматическом режиме.
Внимание! Запуск данной утилиты необходимо осуществлять только с правами администратора. Перед первым запуском обязательно воспользуйтесь патчем для сторонних тем.
Будьте бдительны: заменяя системные файлы пропатченными с помощью Windows Themes Installer, строго проверяйте соответствие их версий. Из-за несоответствия модификаций, операционка может перестать работать.
В случае, если это произошло, проделайте следующие манипуляции:
Воспользуйтесь программой «Ресторатором», в которой найдите пропатченные файлы. Изымите их, а оригиналы скопируйте в отдельную директорию. Примените к ним извлеченные ресурсы, а в самой утилите внесите сведения о местонахождении модифицированного файла.
Теперь Вы во всеоружии и знаете, как установить понравившуюся Вам тему оформления на windows 7. Выбирайте свой вариант и вперед.
Темы для windows 7
В этом разделе сайта собраны только лучшие темы для Windows 7, из тех, что можно найти на просторах интернета. Разумеется мы представляем Вашему вниманию не только простые варианты оформления, способные сделать интерфейс Windows 7 похожим на более ранние версии систем, но и супермодные, современные новые варианты, отвечающие самым изысканным требованиям аудитории. Многие представленные в этом разделе стили, имеют не только эффект прозрачности, но и другие полезные мелочи, делающие внешнее оформление интерфейса рабочего стола более лёгким и при этом изысканным. Бывают случаи, когда могут потребоваться дополнительные программы, в этом случае все необходимое можно скачать бесплатно на нашем сайте, для установки нового интерфейса или подключения дополнительных спецэффектов. Хотя может потребоваться немного больше усилий чем просто кликнуть мышкой но мы уверены, что каждый пользователь сможет найти тот самый стиль на Windows 7, который будет отвечать именно его требованиям оформления интерфейса рабочего стола.