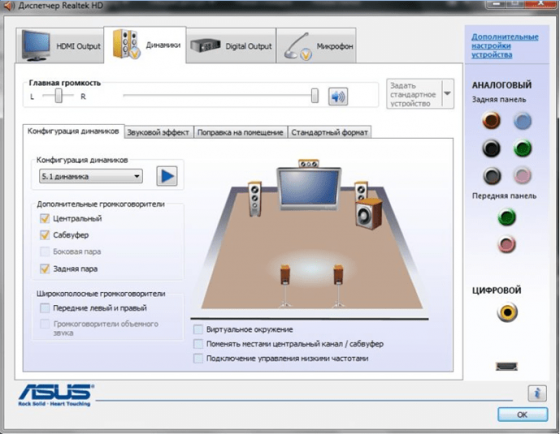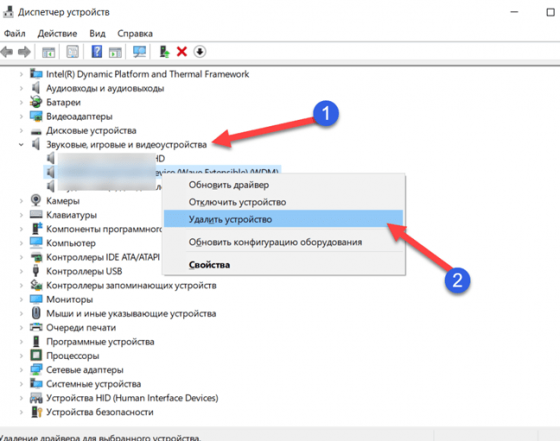Новые звуковые драйвера Realtek HD Audio Driver для компьютера, используемые в операционных системах Windows 2000/XP/2003/x64 и Windows 7/8/10, вышли в свет и теперь маркировка последней версии — 2.81.
Главная отличие драйверов спецификации High Definition Audio и их основное преимущество перед использованием кодеков Реалтек АС 97 — полная поддержка самых новых форматов звука, более высокая и стабильная частота пропускания, улучшенное распознавание речи при вводе, а также поддержка технологии Plug and Play для подключения аудио-устройств.
Драйвер для Windows 10, 8, 7 и Vista архитектуры х86 и х64 поддерживает следующие модели ALC882, ALC883, ALC885, ALC888, ALC889, ALC892, ALC861VD, ALC660, ALC662, ALC663, ALC665, ALC260, ALC262,ALC267, ALC268, ALC269, ALC270, ALC272, ALC273, ALC887,ALC670, ALC275, ALC680.
Скачать Realtek HD Audio драйвер 2.82
для Windows 7, 8, 10
Драйвер для ОС семейства Windows 2000/XP/2003 поддерживает следующие модели ALC880, ALC882, ALC883, ALC885, ALC888, ALC889, ALC892, ALC861VC, ALC861VD, ALC660, ALC662, ALC663, ALC665, ALC260, ALC262, ALC267,ALC268, ALC269, ALC270, ALC272, ALC273, ALC887,ALC670, ALC275, ALC680.
Скачать драйвер Realtek HD Audio 2.74
для Windows 2000/XP/2003 32bit-64bit
Версия третьего варианта именуемого ATI HDMI Audio Device Driver 2.70, который служит для установки на системы с материнскими платами на базе чипов AMD с портом HDMI можно скачать ниже.
Скачать драйвер ATI HDMI Audio Device 2.70
Место для вопросов, комментариев и благодарностей )))
Драйвер звука — это специальное ПО, которое понадобится каждому владельцу ПК для воспроизведения качественного звучания. Даже, если ваш ноутбук или компьютер отличается первоклассными характеристиками и мощным «железом», он может функционировать без всякого звука.
Это происходит по причине того, что пакет драйверов не установлен или сильно устарел. Вне зависимости от выявленной причины бесплатный драйвер звука Realtek HD стоит скачать с нашего веб-сайта. Данное решение отлично подходит для устройств с операционными системами Windows 10. Рассматриваемое ПО имеет ряд других преимуществ.
Особенности аудио драйвера
- Разработчики предусмотрели сразу 2 вариации данных пакетов — для более ранних и поздних версий распространенной операционки Windows.
- Имеются дополнительные утилиты, за счет которых пользователь может экспериментировать с настройками аудиовыходов.
- Тонкая настройка звука доступна всем желающим — для выполнения поставленной задачи имеется многофункциональный эквалайзер.
- Поддерживаются популярные аудиоформаты.
- Работайте в свое удовольствие с WDM-драйвером и другими утилитами.
- Драйвер звука Реалтек можно легко обновляется посредством стороннего приложения DriverPack Solution 2017, которое распространяется бесплатно.
- Интерфейс будет понятен новичкам и профессионалам.
- Поддержка технологий Direct Sound 3D и I3DL2.
- Предусмотрена встроенная эмуляция звуковых окружений, что обязательно понравится всем геймерам.
- Приложение для звука регулярно обновляется с 2004 года.
- Есть возможность подключать более 10 микрофонов за один раз.
- Легко распознает речь.
Алгоритм удаления Realtek с ПК
Если вам нужно установить свежую версию звукового драйвера, то первым делом следует удалить со своего компьютера устаревшее ПО. Для этого выполните ряд последовательных действий.
- Зайдите в раздел «Диспетчер устройств» или воспользуйтесь комбинацией «горячих» клавиш Win+X.
- Из длинного списка выберите строку «Звуковые, игровые и видеоустройства», разверните ее и найдите надпись Realtek.
- Кликните по этой надписи правой кнопкой мыши, чтобы появилось меню. Выберите вариант «Удалить устройство».
- Если стоит задача — обновить драйвер, то выберите самый первый вариант меню, предварительно выполнив те же самые действия, описанные в этой инструкции.
Мы предлагаем ознакомиться с интересным видеороликом, в котором автор показывает, как можно инсталлировать драйвера на звук. Для этих целей подойдет ноутбук или компьютер с платформой Виндовс 10. Пользователю останется лишь внимательно слушать все комментарии автора и повторять каждое действие, ничего не упуская.
Содержание
- 1 Три самых простых способа перезапустить службу Windows Audio
- 2 Перезапуск через окно службы Windows
- 3 Перезапуск службы через командную строку
- 4 Перезапуск Windows Audio через диспетчер задач
В системе Windows могут возникнуть моменты, когда при запуске компьютера появляется значок в виде красного крестика на динамике микрофона. Этот значок обозначает, что служба Windows Audio не запущена или звук динамиков выключен.

Первый же способ, как решить эту проблему, это нажать на значок звука и увеличить громкость. Или просто включить звук. Но возникают такие ситуации, когда данное действие просто не помогает. И приходится обратиться к более действенным и реально работающим способам. Эти способы позволяют перезапустить службу аудио на Windows 10 и привести звук в рабочее положение. Но как же это сделать? И какие способы существуют для решения этой проблемы?
Существует достаточно способов, чтобы решить данную проблему, но самые эффективные — это:
- Перезапустить через окно службы Windows (помогает быстро перезапустить службу Audio. А также отключить ее полностью или запускать в автоматическом режиме)
- Перезапуск через командную строку (достаточно быстрый способ решить проблему с помощью нескольких записей в командной строке)
- Перезапуск через диспетчер задач (удобный способ решить проблему для новичков и других пользователей пк)
Чтобы решить проблему через окно службы Windows, необходимо последовательно выполнить указания.
Перезапуск через окно службы Windows
Нажать правой кнопкой мыши по меню пуск и выбрать из доступного списка «Управление компьютером».

В представленном списке выбрать «Службы и приложения» и «Службы».

Далее найти службу «Windows Audio» и нажать на нее. Эту службу можно запустить, перезапустить или остановить. После чего нажать правой кнопкой и зайти в свойства службы.

В конце выбираем тип запуска и нажимаем «Автоматический» и запускаем.

Этот способ должен помочь решить проблему со звуком. Служба «Windows аудио» должна работать стабильно и без перебоев.
Перезапуск службы через командную строку
Для перезапуска аудио в Windows 10 через командную строку, необходимо совершить такие действия. Зайти в поисковике и прописать там «Выполнить»

Запустить приложение (от имени администратора) и в появившемся окне прописать команду для входа в командную строку – cmd

После чего прописываем команду в появившемся окне — net start audiosrv запускаем службу «Windows Audio», нажав enter на клавиатуре.

Это команда поможет запустить Windows аудио, если служба по какой-то причине была отключена.
Перезапуск Windows Audio через диспетчер задач
Этот способ помогает быстро решить проблему и моментально восстановить службу Windows Audio.
И последний способ решения проблемы со звуком – это запуск службы через диспетчер задач. Сделать это можно благодаря таким действиям.
Вызвать Диспетчер Задач при помощи комбинаций Ctrl-Shift-Esc или нажать правой кнопкой мыши по меню пуск и выбрать команду «Диспетчер Задач».

В появившемся окне – нажать кнопку подробнее, чтобы открыть полный список выполняемых программ.
Далее выбрать вкладку «Службы».

Находим имя ««Audiosrv» — нажимаем правой кнопкой мыши и запускаем службу.
После этого действия служба должна будет работать и звук можно будет услышать на своем устройстве.
Служба Windows Audio достаточно необходима для любого пользователя, ведь она отвечает за весь звук на персональном компьютере. Поэтому необходимо знать, как можно запустить данную службу или вовремя ее перегрузить, чтобы она работала корректно. Перечисленные выше способы помогают не только решить проблему со службой «Windows аудио», но и вовремя избежать дальнейших проблем с операционной системой Windows 10.