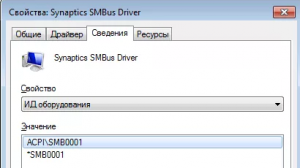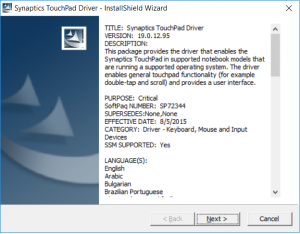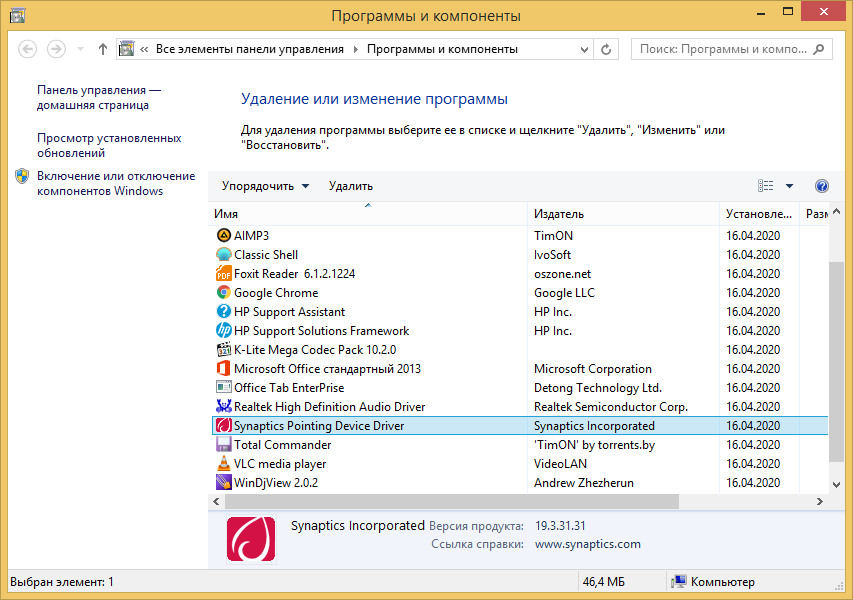Содержание
- Способ 1: Включение компонента Windows
- Способ 2: Команда для PowerShell
- Способ 3: Управление групповой политикой
- Вопросы и ответы
Перед началом ознакомления со следующими способами отметим, что использование SMBv1 в качестве средства удаленного доступа обычному пользователю чаще всего не нужно, поскольку проще его организовать при помощи других вспомогательных технологий. Более детальную информацию по этому поводу предлагаем прочесть в статьях по ссылкам ниже.
Подробнее:
Подключение к удаленному компьютеру
Способы подключения к удаленному рабочему столу в Windows 10
В Windows 10 существует отдельный модуль, позволяющий подключать различные компоненты. С его помощью активировать SMBv1 будет проще всего, а выглядит процесс так:
- Откройте «Пуск» и перейдите в меню «Параметры».
- Здесь выберите раздел «Приложения».
- В категории «Приложения и возможности» опуститесь в самый низ, где щелкните по кликабельной надписи «Программы и компоненты».
- Через левую панель вызовите окно «Включение или отключение компонентов Windows».
- Отыщите в меню директорию «Поддержка общего доступа к файлам SMB 1.0/CIFS», разверните ее и активируйте все подпапки, включая и главную категорию.

Если технология не активировалась сейчас, потребуется перезагрузить компьютер, ведь именно тогда происходит обновление параметров реестра, что и требуется для корректной работы SMB.
Способ 2: Команда для PowerShell
Если вы не боитесь взаимодействовать с оболочкой PowerShell, активировать SMBv1 можно через нее, вставив всего одну команду.
- Щелкните правой кнопкой мыши по меню «Пуск» и выберите «Windows PowerShell (администратор)».
- В PowerShell вставьте команду
Enable-WindowsOptionalFeature -Online -FeatureName smb1protocolи нажмите на Enter. - Ожидайте завершения процедуры включения компонента, что займет несколько минут.
- После вам понадобится отправить компьютер на перезапуск, чтобы окончить операцию. Вы можете сделать это потом, выбрав сейчас отрицательный вариант ответа.
- Далее в PowerShell отобразится информация о том, что SMBv1 была успешно активирована и находится в рабочем состоянии.

Дополнительно отметим две другие команды для PowerShell, которые могут пригодиться при дальнейшей работе с рассматриваемым компонентом в Windows:
Get-WindowsFeature FS-SMB1— позволяет узнать, в каком состоянии сейчас находится SMBv1.Disable-WindowsOptionalFeature -Online -FeatureName smb1protocol— отключает работу компонента.
Способ 3: Управление групповой политикой
Отметим, что этот вариант подойдет только владельцам доменов, которые хотят настроить SMBv1 на всех локальных компьютерах. Рядовым пользователям мы не советуем задействовать этот вариант — им лучше остановиться на двух предыдущих.
- Для начала придется добавить средство управления групповыми политиками в ОС. Для этого откройте «Пуск» и перейдите в «Параметры».
- Откройте раздел «Приложения».
- В первой же категории вас интересует кликабельная надпись «Дополнительные возможности».
- Нажмите «Добавить компонент», чтобы перейти к его выбору.
- В списке отыщите «RSAT: средства управления групповыми политиками» и запустите установку.
- Вернитесь в предыдущее меню и отслеживайте прогресс инсталляции.
- После проверьте компонент на наличие его в списке и перезагрузите компьютер, чтобы все изменения вступили в силу.
- Войдите в операционную систему под именем владельца домена, откройте утилиту «Выполнить» через Win + R и пропишите
gpmc.msc, нажав затем на клавишу Enter. - Ожидайте загрузки управления групповой политикой.
- Там откройте главный раздел «Управление групповой политики» и найдите реестр.

Остается только заполнить сведения реестра в соответствии с приведенным далее списком
- Действие:
Создать - Куст:
HKEY_LOCAL_MACHINE - Путь раздела:
SYSTEMCurrentControlSetServicesLanmanServerParameters - Имя параметра:
SMB1 - Тип параметра:
REG_DWORD - Значение:
1
Остается только сохранить изменения для реестра и перезапустить компьютер, чтобы они вступили в силу. Если захотите в будущем отключить параметр, измените его значение на «0».
Еще статьи по данной теме:
Помогла ли Вам статья?
Всем привет! Сегодня столкнулся с такой проблемой. При построении локальной сети с двумя компьютерами первый (Windows 10) наотрез отказывается видеть другой комп (Windows 7). Все настройки я произвел правильно и открыл общий доступ. Но как потом оказалось, вся проблема в специальном сетевом протоколе SMB 1. Дело в том, что это старый протокол, который работает на олдскульных ОС. И он есть в десятке, но на последних обновлениях операционной системы Microsoft решила его отключить (во имя безопасности).
Симптомы достаточно простые. Вы выполнили все нужные настройки, заходите в раздел сети, а там ничего кроме вашего маршрутизатора не отображается. Бывает такое, что компьютер вы видите, и даже можете на него зайти, но вот при попытке открыть расшаренную папку можно лицезреть вот такое вот сообщение:
«Вы не можете подключиться к общей папке, так как она небезопасна. Эта общая папка работает по устаревшему протоколу SMB1, который не безопасен и может подвергнуть вашу систему риску атаки.»
Может быть еще вот такой текст ошибки: «Не удалось выполнить сопоставление сетевого диска из-за следующей ошибки». Ну и дальше все в том же духе.
Кстати, некоторые старые роутеры, также исползают устаревший SMB1 протокол – поэтому если у вас еще наблюдается проблема с доступом к жесткому диску или флешке, которые подключены к роутеру, то дальнейшие инструкции вам также будут полезны. Что мы будем делать? – нам нужно просто включить протокол SMBv1, и проблема будет решена. Поехали!
Содержание
- Включения SMB1 на Windows 10
- Проверка настроек
- Включение SMB2
- Ничего не помогло, папку или компьютер не видно, ничего не работает
- Задать вопрос автору статьи
Открываем меню «Пуск» и в поисковой строке вводим «Включение и отключение компонентов Windows». Можете просто ввести не полное слово «компонент». Вы также можете зайти туда через «Панель управления» (нажимаем кнопки «Win» и «R» – вводим команду: control). Далее заходим в «Программы и компоненты» и слева выбираем тот же самый пункт с отключением и включением компонентов.
Находим раздел с упоминанием нашего любимого протокола и включаем в папке все галочки. В самом конце нажимаем «ОК», чтобы изменения были приняты.
После этого SMB-1 в Windows 10 будет включено, и проблемы с сетью возникнуть не должны. Я бы на всякий случай перезагрузил компьютер. Но если вы все равно не видите какой-то компьютер в сети, или есть проблемы с доступом, смотрим следующую главу.
Проверка настроек
Нам нужно посмотреть настройки общего доступа и есть ли они у вас вообще.
- В «Пуске» нажмите по шестеренке.
- Заходим в раздел «Сеть и Интернет».
- Тут же на первой странице (вкладка «Состояние») откройте «Свойства» того подключения, которое вы используете для коннекта с роутером. Если вы подключены по кабелю, то выбираем «Ethernet», если вы подключены по «Wi-Fi», то выбираема второе подключение. На старых версиях нужно открыть ссылку «Изменить свойства подключения».
- Убедитесь, чтобы тип сетевого профиля был как «Частный». Вернитесь обратно, нажав по стрелки влево.
- Пролистните чуть ниже и откройте «Центр управления сетями…». Этот раздел может также называться как «Параметры общего доступа». Поэтому можете ориентироваться по значку или найти раздел со словами «Общий доступ».
- Слева выбираем третий пункт для изменения параметров.
- Так как мы уже изменили текущий профиль на частный, то открываем его.
- Теперь открываем раздел «Все сети» и включаем сетевое обнаружение для папок. Шифрование должно стоять в нужной позиции, но если это не так, то включите 128-и битное шифрование. Обязательно отключите параметр, который будет запрашивать у вас пароль при заходе в общую папку или при запросе к этому компьютеру.
- В самом конце сохраняем изменения.
Включение SMB2
Сначала давайте проверим статус SMBv2. Для это откройте «PowerShell» с правами админа, нажав ПКМ по кнопке «Пуск».
Введите команду:
Get-SmbServerConfiguration | Select EnableSMB2Protocol
14
Если вы видите значение «True», то значит протокол работает. Если стоит значение «False», то включить параметр можно также с помощью команды:
Set-SmbServerConfiguration -EnableSMB2Protocol $true
ПРИМЕЧАНИЕ! Таким же образом можно включить или выключить SMB1 – просто замените в команде одну цифру (2 на 1).
Далее кликаем по «Y» и на «Enter», чтобы подтвердить свои действия. Если же вы хотите отключить SMB2, то вместо «true» ставим «false». В конце не забываем перезагрузить систему.
Ничего не помогло, папку или компьютер не видно, ничего не работает
Если проблема остается, то есть несколько вариантов – от неправильных сетевых настроек до проблем с некоторыми службами в самой операционной системе. Все решения я уже описал в отдельной статье, и с ней вы можете ознакомиться по этой ссылке. То, что описано там, должно помочь.
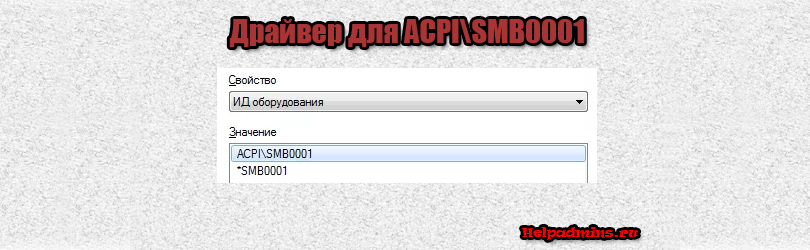
Драйвер для устройства ACPISMB0001 на ноутбуке HP
Драйвер для ACPIVEN_SMB&DEV_0001 (ACPISMB0001) на ноутбуке
На некоторых ноутбуках преимущественно фирмы HP после установки операционной системы в диспетчере устройств присутствует неизвестное устройство с неустановленным драйвером. Если перейти в его свойства и посмотреть ID оборудования, то там значится следующий набор кодов:
- ACPIVEN_SMB&DEV_0001
- ACPISMB0001
- *SMB0001
Устройство без драйвера в диспетчере устройств
Самое интересное, что из сборника драйверов SamDrivers драйвер на данное устройство не устанавливается.
Сейчас мы разберемся что это за устройство и где взять для него драйвер.
Что это за устройство?
Устройство с вышеописанными ID оборудования представляет собой не что иное, как тачпад фирмы Synaptics. Непонятно почему он висит как устройство с неустановленным драйвером, но при этом прекрасно работает.
Обычно устройство без драйвера не работает. В данном случае ситуация иная. Стандартные функции такие как перемещение курсора, нажатия левой и правой клавишей работать будут. Но вот дополнительные, к которым относится масштабирование, перемотка страницы и др. без данного драйвера работать не будут.
По сути драйвер synaptics touchpad является своеобразным аналогом программы Asus Smart Gesture, которая также расширяет функционал тачпада на ноутбуках Asus.
Где взять драйвер для ACPIVEN_SMB&DEV_0001 (ACPISMB0001)?
Драйвер для данного устройства доступен для скачивания на официальном сайте поддержки продукции HP.
Вот прямая ссылка:
Скачать драйвер для ACPIVEN_SMB&DEV_0001 (ACPISMB0001)
После перехода по ссылке выше загрузка драйвера начнется в автоматическом режиме. Сразу предупредим, что размер его почти 200MB.
Установка драйвера тачпада Synaptics
Все, что Вам нужно сделать после скачивания, это установить данный драйвер как обычную программу, нажимая каждый раз “далее”. По итогу неизвестное устройство c ID ACPISMB0001 в диспетчере задач исчезнет, а в списке установленных программ появится Synaptics Pointing Device Driver.
Synaptics pointing device driver появляется после установки драйвера на устройство ACPISMB0001
Лучшая благодарность автору — репост к себе на страничку:
Самая популярная проблема при настройке локальной сети – когда компьютер не видит другие компьютеры, общие папки, сетевые накопители и т. д. Эта проблема чаще всего решается настройкой общего доступа и отключением антивируса (брандмауэра), но не всегда. В этой статье я хочу рассказать о нескольких решениях данной проблемы в Windows 10, которые я уже не раз применял на практике. Если у вас компьютер с установленной Windows 10 не видит компьютеры и папки в локальной сети, то первым делом нужно проверить, включена ли поддержка SMB1, так как после одного из обновлений этот протокол отключили. Как бы для безопасности. И это основная причина, по которой на вкладке «Сеть» в проводнике а не появляются сетевые устройства. Как правило, это более старые устройства, которые используют этот самый протокол SMB1, который в десятке отключен.
Открываем мы значит вкладку «Сеть» в проводнике Windows 10, где должны отображаться все сетевые устройства. Но видим там в лучшем случае свой Wi-Fi роутер, свой компьютер и может еще какие-то устройства мультимедиа. Другие компьютеры в локальной сети и сетевые папки не отображаются. А с других компьютеров они обычно видны и можно на них зайти. В том числе на этот компьютер с установленной Windows 10.
Как правило, все компьютеры подключены через один маршрутизтор. И многие почему-то думают, что локальная сеть не работает именно из-за настроек маршрутизатора. Но по своему опыту могу сказать, что это не так. Если на маршрутизаторе вы не настраивали какие-то особые функции и ничего не отключали, то все подключенные к нему устройства автоматически находятся в одной локальной сети.
Отдельно хочу рассказать об общем доступе к USB-накопителям через роутер. Если вы подключили к роутеру в USB-порт флешку, или внешний жесткий диск и Windows 10 не видит сетевой накопитель на вкладке «Сеть», то проблема так же может быть в отключенном протоколе SMB1. Так как роутер использует этот протокол для общего доступа к накопителю (сетевой папке).
Включаем поддержку протокола SMB1 в Windows 10
Откройте Пуск (или нажмите на кнопку поиска) и введите «компонентов». Откройте «Включение или отключение компонентов Windows». Или можно открыть это окно через «Панель управления» – «Программы и компоненты» и слева переходим в «Включение или отключение компонентов Windows».
Открываем пункт «Поддержка общего доступа к файлам SMB 1.0/CIFS». Нужно поставить галочку возле «Клиент SMB 1.0/CIFS» и нажать «Ok».
Поддержка старого протокола SMB 1.0 в Windows 10 включена. Теперь система должна видеть все сетевые папки, доступ к которым осуществляется через SMB 1. Можете еще выполнить перезагрузку компьютера.
Проверка параметров общего доступа в Windows 10
Возможно, конечно, на вашем компьютере отключен, или неправильно настроен общий доступ. Из-за чего Windows 10 не может обнаружить другие компьютеры и накопители в локальной сети. Сейчас покажу, как проверить эти настройки.
В Windows 10 (версия 1803) домашняя группа была удалена. Достаточно просто настроить общий доступ к принтерам и файлам.
Открываем меню «Пуск» (или нажав на кнопку поиска) и пишем «общего доступа». Открываем «Управление расширенными параметрами общего доступа».
Или можно открыть это окно в параметрах «Сеть и Интернет» – «Параметры общего доступа».
Дальше для текущего профиля (скорее всего это будет частная сеть) установите переключатель возле «Включить сетевое обнаружение» и «Включить общий доступ к файлам и принтерам». А так же поставьте галочку возле «Включить автоматическую настройку на сетевых устройствах».
Нажмите на кнопку «Сохранить изменения».
Если это не поможет – попробуйте установить такие настройки для вкладки «Все сети».
Но не рекомендую составлять такие настройки, особенно если вы часто подключаетесь к общественным Wi-Fi сетям.
Еще несколько решений:
- Убедитесь, что ваш компьютер и другие компьютеры с которыми вы хотите настроить локальную сеть подключены через один роутер.
- Отключите антивирус (встроенный в нем брандмауэр) и защитник Windows. Если это не решит проблему – включите обратно.
- Если ваш компьютер с Windows 10 (который не видит общие папки и компьютеры в локальной сети) подключен к роутеру по Wi-Fi, то присвойте этой беспроводной сети статус частной (домашней).
- Убедитесь, что на других компьютерах в локальной сети правильно заданы настройки общего доступа. Или на роутере настроен общий доступ к подключенному USB-накопителю.
Буду рад видеть ваши комментарии с другими решениями и вопросами по теме данной статьи!
Автор статьи: Сергей
Windows
67
169266
-
Partition Wizard
-
Partition Magic
- How to Enable SMB1 on Windows 10? [Complete Guides]
By Ariel | Follow |
Last Updated April 21, 2020
Do you want to access files on network devices? Sometimes you may have to enable SMB1 Windows 10. How to enable SMB1 Windows 10? If you are also searching for this guide, this post of MiniTool is what you have been looking for.
Why You Need to Enable SMB1 Windows 10
As you might know, SMB (Server Message Block) is a client-server communication protocol. It can be used to share access to files, printers, and serial ports on a network. To read and write files, you can use SMB to connect to some network devices such as a router and NAS or another computer.
Since SMB Version 1 (SMB1) is an old and insecure networking protocol, Windows 10 no longer installs it by default. However, some users encountered the error messages like “You can’t connect to the file share because it’s not secure” and “The specified network name is no longer available” when attempting to access files.
At this time, you have to temporarily enable SMB1 Windows 10 in order to fix these errors. Here are the top 3 methods for Windows 10 enable SMB1.
Method 1. Enable SMB1 Windows 10 Using Control Panel
For those who don’t have direct access to the network devices running the SMB protocol, you can follow the steps below to enable SMB1 Windows 10 temporarily.
Step 1. Type control in the search box and select Control Panel from the best match.
Step 2. Change the View by to Category, and then click on the Programs section.
Step 3. Click on the Turn Windows features on or off link.
Step 4. Then expand the SMB 1.0/CIFS File Sharing Support section and select the checkbox for the SMB 1.0/CIFS Client.
Step 5. Click on the OK button to save this change and restart your computer.
Now you can check if this Windows 10 SMB1 enable operation to fix the network errors.
Method 2. Enable SMB1 Windows 10 Using PowerShell
Windows PowerShell can help you enable SMB1 Windows 10 as well. You can follow the detailed steps below:
Step 1. Type PowerShell in the search box, and then right-click the Windows PowerShell and select Run as administrator.
Step 2. Type the following command and hit Enter to check if the SMB1 is enabled.
Get-SmbServerConfiguration | Select EnableSMB1Protocol
Step 3. If the output is True, which indicates that the SMB1 is enabled. If the output is False, you can type the following commands and hit Enter to enable it.
Set-SmbServerConfiguration –EnableSMB1Protocol $true
If this method fails to Windows 10 enable SMB1, you can move on to the final method.
Method 3. Enable SMB1 Windows 10 Using Command Prompt
Apart from Windows PowerShell, you can use a similar utility – Command Prompt. It can also help you enable SMB1 on Windows 10. Here’s how to do that:
Step 1. Press Win + R keys to open the Run dialog box, and then type cmd in it and press Ctrl + Shift + Enter keys to open the elevated command prompt.
Step 2. Type the DISM /Online /Enable-Feature /All /FeatureName:SMB1Protocol command and hit Enter. After that, restart your computer.
Now, you can check if the Windows 10 SMB1 is enabled.
About The Author
Position: Columnist
Ariel is an enthusiastic IT columnist focusing on partition management, data recovery, and Windows issues. She has helped users fix various problems like PS4 corrupted disk, unexpected store exception error, the green screen of death error, etc. If you are searching for methods to optimize your storage device and restore lost data from different storage devices, then Ariel can provide reliable solutions for these issues.
-
Partition Wizard
-
Partition Magic
- How to Enable SMB1 on Windows 10? [Complete Guides]
By Ariel | Follow |
Last Updated April 21, 2020
Do you want to access files on network devices? Sometimes you may have to enable SMB1 Windows 10. How to enable SMB1 Windows 10? If you are also searching for this guide, this post of MiniTool is what you have been looking for.
Why You Need to Enable SMB1 Windows 10
As you might know, SMB (Server Message Block) is a client-server communication protocol. It can be used to share access to files, printers, and serial ports on a network. To read and write files, you can use SMB to connect to some network devices such as a router and NAS or another computer.
Since SMB Version 1 (SMB1) is an old and insecure networking protocol, Windows 10 no longer installs it by default. However, some users encountered the error messages like “You can’t connect to the file share because it’s not secure” and “The specified network name is no longer available” when attempting to access files.
At this time, you have to temporarily enable SMB1 Windows 10 in order to fix these errors. Here are the top 3 methods for Windows 10 enable SMB1.
Method 1. Enable SMB1 Windows 10 Using Control Panel
For those who don’t have direct access to the network devices running the SMB protocol, you can follow the steps below to enable SMB1 Windows 10 temporarily.
Step 1. Type control in the search box and select Control Panel from the best match.
Step 2. Change the View by to Category, and then click on the Programs section.
Step 3. Click on the Turn Windows features on or off link.
Step 4. Then expand the SMB 1.0/CIFS File Sharing Support section and select the checkbox for the SMB 1.0/CIFS Client.
Step 5. Click on the OK button to save this change and restart your computer.
Now you can check if this Windows 10 SMB1 enable operation to fix the network errors.
Method 2. Enable SMB1 Windows 10 Using PowerShell
Windows PowerShell can help you enable SMB1 Windows 10 as well. You can follow the detailed steps below:
Step 1. Type PowerShell in the search box, and then right-click the Windows PowerShell and select Run as administrator.
Step 2. Type the following command and hit Enter to check if the SMB1 is enabled.
Get-SmbServerConfiguration | Select EnableSMB1Protocol
Step 3. If the output is True, which indicates that the SMB1 is enabled. If the output is False, you can type the following commands and hit Enter to enable it.
Set-SmbServerConfiguration –EnableSMB1Protocol $true
If this method fails to Windows 10 enable SMB1, you can move on to the final method.
Method 3. Enable SMB1 Windows 10 Using Command Prompt
Apart from Windows PowerShell, you can use a similar utility – Command Prompt. It can also help you enable SMB1 on Windows 10. Here’s how to do that:
Step 1. Press Win + R keys to open the Run dialog box, and then type cmd in it and press Ctrl + Shift + Enter keys to open the elevated command prompt.
Step 2. Type the DISM /Online /Enable-Feature /All /FeatureName:SMB1Protocol command and hit Enter. After that, restart your computer.
Now, you can check if the Windows 10 SMB1 is enabled.
About The Author
Position: Columnist
Ariel is an enthusiastic IT columnist focusing on partition management, data recovery, and Windows issues. She has helped users fix various problems like PS4 corrupted disk, unexpected store exception error, the green screen of death error, etc. If you are searching for methods to optimize your storage device and restore lost data from different storage devices, then Ariel can provide reliable solutions for these issues.