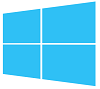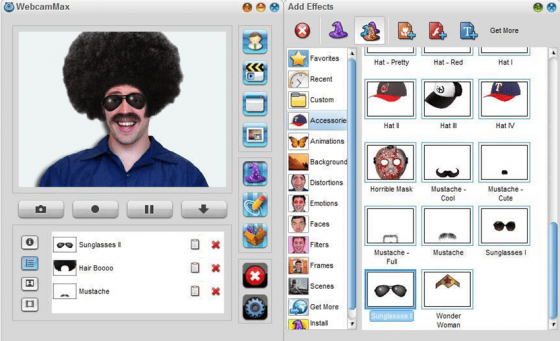Приложения / Мультимедиа / Видео
Новые приложения
08.02.2023 01:08
Camtasia 2022 5.0 Build 43121
|
Разработчик: TechSmith Corp. |
| Загрузок: 6836 |
| Условно-бесплатная |
Camtasia — программа для создания презентаций и интерактивных обучающих видео-уроков
07.02.2023 11:45
Adobe After Effects CC 2023 23.2
|
Разработчик: Adobe |
| Загрузок: 39246 |
| Условно-бесплатная |
Adobe After Effects CC — пакет программ для редактирования видео и других динамических изображений
05.02.2023 19:52
LosslessCut Portable 3.50.0
|
Разработчик: Mikael Finstad |
| Загрузок: 2426 |
| Бесплатная |
Кроссплатформенный видеоредактор с открытым исходным кодом для обработки видео без потери качества
05.02.2023 11:54
OBS Studio 29.0.2
|
Разработчик: OBS Team |
| Загрузок: 3572 |
| Бесплатная |
Бесплатное кроссплатформенное (Windows, Linux, macOS) приложение для онлайн-трансляций и видеозаписи
03.02.2023 01:33
Lightworks 2023.1
|
Разработчик: EditShare |
| Загрузок: 7564 |
| Бесплатная |
Мощная система нелинейного видеомонтажа для Windows
Топ приложений сегодня
04.04.2022 15:04
Камера Windows 2022.2110.0
|
Разработчик: Microsoft |
| Загрузок: 85336 |
| Бесплатная |
Бесплатное приложение камеры для компьютеров и планшетов на Windows 10/11. Поддерживается фото- и видеосъемка
06.12.2022 21:49
Adobe Premiere Pro CC 2023 23.1
|
Разработчик: Adobe |
| Загрузок: 52257 |
| Условно-бесплатная |
Adobe Premiere Pro CC — мощный пакет программ для редактирования цифрового видео, обладающий широким набором возможностей
22.12.2022 18:19
GPU-Z (Portable) 2.52.0
|
Разработчик: Techpowerup |
| Загрузок: 218877 |
| Бесплатная |
GPU-Z — бесплатная программа, показывающая детальные технические характеристики видеокарты
26.01.2023 13:07
KMPlayer x64 2023.1.26.12
|
Разработчик: PANDORA TV |
| Загрузок: 3266 |
| Бесплатная |
Мощный мультимедийный плеер с поддержкой практически всех видеофрматов, предназначенный для использования в 64-битных Windows
05.02.2023 19:52
LosslessCut Portable 3.50.0
|
Разработчик: Mikael Finstad |
| Загрузок: 2426 |
| Бесплатная |
Кроссплатформенный видеоредактор с открытым исходным кодом для обработки видео без потери качества
Each software is released under license type that can be found on program pages as well as on search or category pages. Here are the most common license types:
Freeware
Freeware programs can be downloaded used free of charge and without any time limitations. Freeware products can be used free of charge for both personal and professional (commercial use).
Open Source
Open Source software is software with source code that anyone can inspect, modify or enhance. Programs released under this license can be used at no cost for both personal and commercial purposes. There are many different open source licenses but they all must comply with the Open Source Definition — in brief: the software can be freely used, modified and shared.
Free to Play
This license is commonly used for video games and it allows users to download and play the game for free. Basically, a product is offered Free to Play (Freemium) and the user can decide if he wants to pay the money (Premium) for additional features, services, virtual or physical goods that expand the functionality of the game. In some cases, ads may be show to the users.
Demo
Demo programs have a limited functionality for free, but charge for an advanced set of features or for the removal of advertisements from the program’s interfaces. In some cases, all the functionality is disabled until the license is purchased. Demos are usually not time-limited (like Trial software) but the functionality is limited.
Trial
Trial software allows the user to evaluate the software for a limited amount of time. After that trial period (usually 15 to 90 days) the user can decide whether to buy the software or not. Even though, most trial software products are only time-limited some also have feature limitations.
Paid
Usually commercial software or games are produced for sale or to serve a commercial purpose.
| Категория: | Драйвера |
| Cистема: | Windows |
| Статус программы: | Бесплатно |
| Язык: | Русский |
| Скачать |
Вебкамера – это аппаратная часть, но вы можете и скачать ее для Windows 10. Точнее, вы можете скачать утилиту, благодаря которой сможете работать с этим компонентом. Например, делать снимки, записывать видео или даже звонить. Но чтобы все работало корректно, вам нужно загрузить драйвера – это бесплатно, но крайне необходимо.
Некоторые пользователи, успешно обновившись до последней версии операционной системы от Microsoft, начинают замечать определённые проблемы со своим компьютером. Например, может не работать какое-то периферийное оборудование. Часто начинает отключаться веб камера, некоторые флешки не читаются без установки дополнительных драйверов и т. д. Чтобы не менять оборудование на новое, на нашем портале стоит бесплатно скачать специальные программы, которые позволят обновить драйвера ваших устройств для Виндовс 10.
Содержание
- 1 Не работает вебкамера на Windows 10, что делать
- 2 Какие программы для вебкамеры можно скачать бесплатно
Важно различать две ситуации: устройство работало ранее, но теперь прекратило, либо же оно никогда не работало и вы лишь недавно его установили. Как правило, проблема скрывается в отсутствии или в неправильной установке драйверов. Конечно, вы можете скачать Драйвер Пак и решить все проблемы буквально в один клик, но есть и другие варианты решения.
Существует вариант инсталляции, когда веб камера устанавливается средствами самой операционки. Для этого нужно зайти в Диспетчер устройств, отыскать там пункт «Устройство обработки изображений». Кликаем по нему правой кнопкой и удаляем вместе с драйверами. После обновления оборудования это устройство должно работать нормально.
Но также возможно будет попробовать установить какие-то другие драйвера, подходящие для вашей вебки. Для этого в контекстном меню выбирается пункт «Обновить драйверы», включается опция поиска драйверов на вашем устройстве. Иногда мастером установки предлагается подходящий драйвер, который и возможно попытаться установить.
Какие программы для вебкамеры можно скачать бесплатно
Наш ресурс предлагает вам выбрать утилиты, после установки которых веб камера начинает использоваться намного эффективнее. Существует целая плеяда решений, которые мы можем вам посоветовать:
- Skype – для звонков и общения;
- WebCam – для снимков;
- Test Webcam – для проверки работоспособности вашей аппаратной части;
У нас большая коллекция, чтобы ей воспользоваться используйте поиск. Наверняка вы выберите какую-то довольно популярную программу, установка которой позволит вам общаться с друзьями и родственниками и при этом хорошо видеть друг друга. Согласитесь, что стандартные звонки постепенно уходят в прошлое и сегодня все чаще люди стараются пользоваться видеосвязью.
Теперь вы понимаете, что скачать вебкамеру невозможно, так как это физическая вещь. Но для Windows 10 вы можете загрузить другие программные решения, которые расширят возможности вашей аппаратной части.
Скачать
| Стандартный установщик |
Бесплатно!
uFiler |
|
|---|---|---|
| check | Официальный дистрибутив Вебкамера | check |
| close | Тихая установка без диалоговых окон | check |
| close | Рекомендации по установке необходимых программ | check |
| close | Пакетная установка нескольких программ | check |
|
Скачать бесплатно Вебкамера |
Скачать |
Камера для Windows 10 — это многофункциональное ПО, которое легко устанавливается на любой компьютер и позволяет работать с веб-камерой. Если пользователь записывает видеотрансляции, то у него теперь появится возможность наложить ряд интересных эффектов, которые имеются в арсенале представленной программы.
Каждый владелец ПК может креативить сколько-угодно, потому что все спецэффекты являются полснотью бесплатными. Если вы тоже хотите попробовать сотворить настоящий шедевр в режиме онлайн, то первым делом обязательно скачайте утилиту Веб камера для платформы Виндовс 10.
Отличительные достоинства
- Русскоязычная панель управления.
- Полная совместимость с различными операционками.
- Встроенный каталог содержит более 1000 запоминающихся эффектов, которые поразят каждого участника видеотрансляции.
- Разработчики специально создали несколько категорий, чтобы пользователям было проще отыскать то, что нужно.
- Есть функционал для собственноручного создания слайд-шоу.
- Программа работает с такими популярными мессенджерами, как Skype, ICQ, Windows Live — кстати, последняя версия Скайпа также имеется на нашем сайте.
- Утилиту легко инсталлировать не только на стационарные компьютеры, но еще на ноутбуки, нетбуки.
- Можно наложить титры.
Если вам хочется увидеть, как функционирует бесплатная программа Камера для Windows 10, то скорее посмотрите 6-минутный видеоролик. Автор показывает свой рабочий стол и интерфейс приложения. Далее он выбирает понравившиеся эффекты, чтобы продемонстрировать итоговый результат. Можно проводить неограниченное количество экспериментов.
Windows «Камера» одно из приложений по умолчанию в Windows 10. Приложение не столь функционально, как сторонние приложения, но поддерживает высококачественную видеозапись и фотосъемку.
Если при запуске или вовремя сьемки приложение «Камера» закрывается, не отвечает, не может записывать видео или снимать фотографии, вы можете легко исправить приложение, сбросив его. Большинство распространенных проблем устраняются при сбросе приложения «Камера».
Если проблема сохраняется даже после сброса приложения «Камера», вы можете продолжить и переустановить приложение «Камера». Переустановка приложений в Windows 10, это не сложно. Вам просто нужно удалить приложение «Камера», а затем установить новую копию из Магазина Windows.
В этом руководстве мы рассмотрим, как сбросить и переустановить приложение «Камера» в Windows 10.
ВАЖНО: Если у вас возникли проблемы с камерой на вашем ПК, мы рекомендуем вам обновить драйвер устройства камеры или переустановить его, прежде чем пытаться выполнить сброс или переустановку приложения «Камера». Если встроенная камера не работает, проверьте что она не выключена в диспетчере устройств.
- Способ 1 из 2
Сброс приложения «Камера»
Чтобы переустановить, обратитесь к инструкциям в способе 2, приведенном ниже.
Шаг 1. Откройте приложение «Параметры» Перейдите Приложения → Приложения и возможности.
Шаг 2: Найдите приложение «Камера» и нажмите на него. Теперь вы должны увидеть ссылку «Дополнительные параметры».
Шаг 3: Нажмите ссылку «Дополнительные параметры», чтобы открыть страницу «Сбросить приложение».
Шаг 4: Наконец, нажмите кнопку «Сбросить». Появится всплывающее окно подтверждения, нажмите кнопку «Сбросить» еще раз, чтобы сделать полный сброс приложения «Камера».
Теперь вы можете запустить приложение «Камера» и проверить устранило это вашу проблему.
- Способ 2 из 2
Переустановка приложения «Камера» с помощью Windows PowerShell
Переустановите приложение «Камера», в том случае если проблема сохраняется даже после сброса приложения.
В отличие от других приложений, установленных по умолчанию, приложение Камера не может быть удалено с помощью «Параметров Windows». Будем использовать Windows PowerShell для удаления приложения «Камера», а затем установим новую копию из Магазина Windows. Вот как это делается.
Шаг 1. Запустите Windows PowerShell от имени администратора. Для этого кликните правой кнопкой мыши на кнопке «Пуск» и выберите «Windows PowerShell (администратор)».
Шаг 2. В окно PowerShell скопируйте и вставьте следующую команду.
Get-AppxPackage -AllUsers
Нажмите клавишу Enter, чтобы выполнить команду.
Шаг 3: Теперь найдите запись приложения Microsoft.WindowsCamera.
Шаг 4: Скопируйте содержимое строки PackageFullName, используйте горячую клавишу Ctrl + C, чтобы скопировать выделенный текст в буфер обмена.
Шаг 5: Выполните следующую команду для удаления приложения «Камера».
Remove-AppxPackage PackageFullName
В приведенной выше команде замените PackageFullName на содержимое строки PackageFullName, которое вы скопировали на предыдущем шаге.
В моем случае это — Microsoft.WindowsCamera_2017.619.10.0_x64__8wekyb3d8bbwe
Вы можете закрыть окно PowerShell.
Шаг 6: Наконец, откройте приложение Магазин, найдите приложение Windows Камера и установите его.
Надеюсь, вы найдете это руководство полезным!
Главная » Уроки и статьи » Железо
Камера применяется для самых разных целей. При этом для ее корректной работы всегда необходима специальная программа, коих целое множество. Выпуск такого приложения Microsoft вызвал оживленные споры. Поэтому важно рассмотреть, как пользоваться камерой в Windows 10, и исходя из этого самостоятельно выбрать наиболее подходящую программу.
Зачем нужно официальное приложение в Windows 10: плюсы и минусы
Несомненным преимуществом утилиты считается то, что она не может нанести ущерб операционной системе. Однако сразу после ее выхода разгорелся конфликт: некоторые утверждали, что камера снимает без спроса. Сейчас принято считать, что она полностью безопасна.
Приложение позволяет использовать веб-камеру, а также настраивать ее. Например, можно изменять уровень яркости. Эта программа – отличный вариант для людей, которые не слишком хорошо знакомы с компьютером. Однако специалисты советуют выбирать другие приложения для постоянной съемки.
Где можно скачать
Утилита полностью бесплатная, что также является плюсом. Скачать ее можно с официального магазина – Microsoft Store. Следует отметить, что камера должна быть совместима не только с Windows 10, но и с 8. Использовать ее можно не только на ПК, но и на андроид.
Как правильно использовать камеру в Windows 10
Приложение должно самостоятельно найти установленную камеру. Если ее нет, при запуске появится окошко с соответствующей надписью. Нужно обратить внимание на то, что программа также может быть необходима для микрофона. После подключения камеры можно будет посмотреть, что она показывает.
В открывшемся окне можно заметить несколько кнопок. Такая камера крайне проста в управлении и позволяет делать огромное количество снимков. Необходимо знать, что альбом расположен в папке «Изображения». Чтобы понять, в каком сейчас режиме находится приложение, нужно посмотреть на цвет кнопки – если она белая, значит этот режим активен. Чтобы начать съемку, нужно просто нажать на соответствующую кнопку. После этого снизу появится таймер.
Нужно помнить, что для работы камеры необходимы драйвера. Однако, в отличие от более ранних ОС, новый Windows сам обнаруживает появление устройства. Поэтому в большинстве случаев установка специального программного обеспечения проходит в автоматическом режиме.
Почему не работает
Возможно, что утилита или операционная система не видят камеры. Такое нередко происходит из-за несовместимости драйвера с версией Windows. Кроме того, могут возникать следующие проблемы:
- Отключение в диспетчере устройств. Для начала нужно нажать сочетание клавиш Win+X и выбрать пункт с подходящим названием. В открывшемся окне нужно найти раздел, который отвечает за устройства, обрабатывающие изображения. Если камера отключена (это отображается в виде серой стрелки), то нужно кликнуть на нее и активировать. Следует отметить, что иногда девайс находится в разделе звуковых или игровых.
- Старая версия программного обеспечения. Снова вызвав диспетчер и найдя нужное устройство, следует нажать на него и выбрать «Обновить драйверы…», после чего откроется новое окно. В нем можно определить способ поиска. Рекомендуется использовать автоматический. После установки компьютер необходимо перезагрузить.
- Антивирус. Защитные программы могут предотвращать слежку за пользователем, в том числе и через камеру. При этом данная функция нередко срабатывает по ошибке. Поэтому, чтобы точно понять, в чем причина, можно временно отключить защиту веб-камеры (обычно она так и называется).
- Обновление драйверов. В некоторых случаях это также может влиять на работу устройства. В таком случае нужно зайти в диспетчер устройств и найти девайс. Необходимо выбрать пункт «Свойства» и нажать на «Откатить». Важно знать, что некоторое программное обеспечение подобной функции не имеет. Кнопка при этом будет бледной и нерабочей.
Если ранее веб-камера работала нормально, а причину установить так и не удается, можно попробовать ее удалить (сделать это можно все в том же диспетчере). После этого нужно в программе нажать на «Обновить конфигурацию оборудования».
Ошибка 0xA00F4246
Эта проблема заслуживает отдельного внимания, т. к. она очень распространена. Многие задаются вопросом, почему приложение Windows 10 не видит камеру, но назвать точную причину возникновения ошибки с таким кодом нельзя. Проблема заключается в том, что девайс с большой вероятностью не распознают и сторонние приложения. Причем решить ситуацию простым обновлением драйверов не выйдет.
Чтобы избавиться от такой ошибки, придется воспользоваться редактором реестра. Для открытия программы нужно нажать Win+R и в строку написать «regedit».
В левой части окна расположены разделы. Для решения проблемы понадобится папка «Platform», которая расположена по следующему пути:
Нажав ПКМ по свободному пространству в правой части окна, необходимо создать параметр. Он обозначается как «Параметр DWORD (32 бита)». Назвать его нужно «EnableFrameServerMode». Далее созданный параметр придется настроить. Чтобы это сделать, следует дважды кликнуть по пункту ЛКМ. В строке «Значение» необходимо поставить 0. После проведения процедуры рекомендуется осуществить перезагрузку ПК.
Особенности настройки приложения
Настроить работу камеры можно просто через параметры (открываются сочетанием клавиш Win+I) или с помощью приложения. Следует учитывать, что первый вариант присутствует далеко не на всех версиях ОС. В параметрах нужно найти раздел, указанный на скриншоте:
Если ОС распознает устройство, в нем можно будет найти пункт с соответствующим названием. Справа указывается камера. Рядом с ней есть кнопка «Конфигурация». В открывшемся окне можно изменить вращение, яркость и контрастность.
Приложение, в свою очередь, имеет более гибкие настройки. Открыв его, нужно найти в правом верхнем углу иконку, которая выглядит как шестеренка. В параметрах можно менять:
- разрешение (отдельно для фотографий и видео);
- сетку кадрирования;
- серийную съемку;
- реакцию на длительное нажатие;
- мерцание (рекомендуется всегда выставлять максимальное значение);
- цифровую стабилизацию (функция главным образом предназначена для владельцев планшетов).
Также утилита предлагает самостоятельно выбрать место, в котором будет находится альбом. Для настройки таймера нужно нажать на изображение часов, которое располагается сверху. Стрелка, находящаяся рядом, дает возможность настроить уровень яркости.
Необходимо учитывать, что приложение не подходит для редактирования фотографий. Чтобы это сделать, потребуется использовать специальное приложение, которое по умолчанию присутствует в новейшем Windows. Оно называется «Фотографии». Если такой утилиты нет, значит она, скорее всего, просто скрыта. В подобных случаях вернуть программу можно только с помощью Winaero Tweaker или реестра.
Специальное приложение «Камера» для Windows 10 завоевывает все большую известность и на то есть причины – оно просто в использовании, обладает удобным интерфейсом и, в отличие от большинства профессиональных программ, абсолютно бесплатно. Однако перед съемкой важно правильно настроить утилиту и проверить работоспособность веб-камеры.
Понравилось? Поделись с друзьями!
Дата: 05.05.2021
Автор/Переводчик: Wolf
Содержание
- Сброс и переустановка приложения Камера в Windows 10.
- В этом руководстве мы рассмотрим, как сбросить и переустановить приложение «Камера» в Windows 10.
- Сброс приложения «Камера»
- Переустановка приложения «Камера» с помощью Windows PowerShell
- Камера не работает в Windows 10
- Перед началом работы
- Поиск выключателя или кнопки камеры на устройстве
- Проверьте ваши настройки
- Предоставьте разрешение вашим приложениям
- Проверьте антивирусную программу
- Проверьте драйверы оборудования
- Попробуйте другой USB-порт и проверьте наличие изменений оборудования
- Проверьте наличие несовместимого драйвера камеры
- Откат драйвера камеры
- Удалите драйвер камеры и обновите конфигурацию оборудования
- Требуется дополнительная помощь?
- Поищите ответы на форумах
- Отправьте отзыв
- Как включить веб-камеру на ноутбуке с Windows 10 и что делать, если она не работает
- Как включить камеру на ноутбуке c Windows 10
- Запуск приложения через меню «Пуск»
- Видео: запускаем утилиту «Камера» на Windows 10
- Включение с помощью специальных клавиш
- Установка разрешения на использование веб-камеры другими программами
- Как отключить веб-камеру на ноутбуке c Windows 10
- Как настроить веб-камеру на ноутбуке
- Что делать, если камера не работает
- Проверка настроек антивируса
- Обновление или установка драйвера
- Откат до прежней версии драйвера
- Удаление и повторное обнаружение веб-камеры
- Устранение неполадки с кодом 0xA00F4246
- Видео: что предпринять, если появилась ошибка с номером 0xA00F4246 при запуске «Камеры»
- Приложение камеры не работает в Windows 10
- Случай 1 – вновь получить полный доступ к папке «Фотопленка».
- Случай 2. Изменение настроек конфиденциальности для приложения камеры
- Отсутствует альбом камеры в Windows 10
- Измените место, куда сохраняются новые фото и видео
- Создайте папку «Альбом камеры»
- Проверьте разрешения для файлов в папке «Альбом камеры»
- Требуется дополнительная помощь?
Сброс и переустановка приложения Камера в Windows 10.
Публикация: 20 July 2017 Обновлено: 25 February 2018
Windows «Камера» одно из приложений по умолчанию в Windows 10. Приложение не столь функционально, как сторонние приложения, но поддерживает высококачественную видеозапись и фотосъемку.
Если при запуске или вовремя сьемки приложение «Камера» закрывается, не отвечает, не может записывать видео или снимать фотографии, вы можете легко исправить приложение, сбросив его. Большинство распространенных проблем устраняются при сбросе приложения «Камера».
Если проблема сохраняется даже после сброса приложения «Камера», вы можете продолжить и переустановить приложение «Камера». Переустановка приложений в Windows 10, это не сложно. Вам просто нужно удалить приложение «Камера», а затем установить новую копию из Магазина Windows.
В этом руководстве мы рассмотрим, как сбросить и переустановить приложение «Камера» в Windows 10.
ВАЖНО: Если у вас возникли проблемы с камерой на вашем ПК, мы рекомендуем вам обновить драйвер устройства камеры или переустановить его, прежде чем пытаться выполнить сброс или переустановку приложения «Камера». Если встроенная камера не работает, проверьте что она не выключена в диспетчере устройств.
Сброс приложения «Камера»
Чтобы переустановить, обратитесь к инструкциям в способе 2, приведенном ниже.
Шаг 1. Откройте приложение «Параметры» Перейдите Приложения → Приложения и возможности.
Шаг 2: Найдите приложение «Камера» и нажмите на него. Теперь вы должны увидеть ссылку «Дополнительные параметры».
Шаг 3: Нажмите ссылку «Дополнительные параметры», чтобы открыть страницу «Сбросить приложение».
Шаг 4: Наконец, нажмите кнопку «Сбросить». Появится всплывающее окно подтверждения, нажмите кнопку «Сбросить» еще раз, чтобы сделать полный сброс приложения «Камера».
Теперь вы можете запустить приложение «Камера» и проверить устранило это вашу проблему.
Переустановка приложения «Камера» с помощью Windows PowerShell
Переустановите приложение «Камера», в том случае если проблема сохраняется даже после сброса приложения.
В отличие от других приложений, установленных по умолчанию, приложение Камера не может быть удалено с помощью «Параметров Windows». Будем использовать Windows PowerShell для удаления приложения «Камера», а затем установим новую копию из Магазина Windows. Вот как это делается.
Шаг 1. Запустите Windows PowerShell от имени администратора. Для этого кликните правой кнопкой мыши на кнопке «Пуск» и выберите «Windows PowerShell (администратор)».
Шаг 2. В окно PowerShell скопируйте и вставьте следующую команду.
Шаг 3: Теперь найдите запись приложения Microsoft.WindowsCamera.
Шаг 5: Выполните следующую команду для удаления приложения «Камера».
Remove-AppxPackage PackageFullName
В приведенной выше команде замените PackageFullName на содержимое строки PackageFullName, которое вы скопировали на предыдущем шаге.
В моем случае это — Microsoft.WindowsCamera_2017.619.10.0_x64__8wekyb3d8bbwe
Вы можете закрыть окно PowerShell.
Шаг 6: Наконец, откройте приложение Магазин, найдите приложение Windows Камера и установите его.
Надеюсь, вы найдете это руководство полезным!
Источник
Камера не работает в Windows 10
Если камера не работает в Windows 10, возможно, после последнего обновления отсутствуют драйверы. Возможно также, что антивирусная программа блокирует камеру, ваши параметры конфиденциальности запрещают доступ к камере для некоторых приложений или существует проблема с приложением, которое вы хотите использовать.
Ищете другие сведения о камере?
Ищете дополнительные сведения об отсутствующих альбомах камеры? См. раздел Отсутствует альбом камеры в Windows 10.
Хотите узнать об импорте фотографий? См. раздел Импорт фотографий и видео с телефона на компьютер.
Перед началом работы
Прежде чем приступить к решению проблемы, выполните указанные ниже действия:
Если камера по-прежнему не работает, выполните следующее. Чтобы получить наилучшие результаты, попробуйте использовать возможные варианты устранения проблемы в указанном порядке.
Поиск выключателя или кнопки камеры на устройстве
У некоторых ноутбуков и переносных устройств есть физический выключатель или кнопка, отключающая и включающая камеру. Если она отключена, устройство не распознает установленную камеру. Если на компьютере есть выключатель или кнопка, включите ее перед использованием камеры.
Проверьте ваши настройки
Предоставьте разрешение вашим приложениям
Если вы недавно обновили Windows 10, может потребоваться предоставить разрешение приложениям на использование камеры. В более поздних версиях Windows 10 у некоторых приложений нет доступа по умолчанию к камере.
Примечание: Если доступ к камере для устройства отключен и вы не можете нажать Изменить, вам потребуется, чтобы администратор устройства включил для вас доступ к камере.
Прежде чем какое-либо приложение сможет получить доступ к камере, включите доступ к камере для приложений в своей учетной записи пользователя. Включите параметр Разрешить приложениям доступ к камере.
После разрешения доступа к камере перейдите в раздел Выбрать приложения Microsoft Store, которые могут получать доступ к камере и включите доступ к камере для нужных приложений. В этом списке отображаются только приложения, установленные из Microsoft Store.
Если вы установили приложение из Интернета, с диска, USB-накопителя или его установил для вас ИТ-администратор, это может быть приложение, не связанное с Microsoft Store. Для проверки найдите параметр Разрешить классическим приложениям доступ к камере и убедитесь, что он включен. Многие приложения для видеоконференций, такие как Microsoft Teams, являются классическими приложениями, для которых требуется включить этот параметр.
Инструкции по настройке параметров конфиденциальности камеры в Windows 10 см. на странице сообщества Windows (на английском языке).
Проверьте антивирусную программу
Найдите параметры антивирусной программы, блокирующие доступ к камере или управляющие разрешением на использование камеры. Чтобы получить помощь, посетите веб-сайт компании-разработчика антивирусной программы.
Проверьте драйверы оборудования
Попробуйте другой USB-порт и проверьте наличие изменений оборудования
Если вы используете внешнюю камеру, сначала попробуйте использовать ее с другим USB-портом на устройстве. Если это не помогает или ваша камера встроена в устройство, попробуйте сделать следующее.
Найдите камеру в разделе Камеры, Устройства обработки изображений или Звуковые, игровые и видеоустройства.
Если вы не можете найти свою камеру, выберите меню Действие и нажмите Обновить конфигурацию оборудования.
Дождитесь, пока будут найдены и установлены обновленные драйверы, перезапустите устройство и попробуйте открыть приложение «Камера» еще раз.
Если эти действия не устранят проблему, перейдите к следующим действиям.
Проверьте наличие несовместимого драйвера камеры
Некоторые старые камеры, предназначенные для старых устройств, несовместимы с Windows 10. Ниже показано, как проверить совместимость вашей камеры.
В диспетчере устройств, найдите камеру в разделе Камеры, Устройства обработки изображений или Звуковые, игровые и видеоустройства.
Нажмите и удерживайте или щелкните правой кнопкой мыши имя камеры, а затем выберите пункт Свойства.
Выберите вкладку Драйвер, нажмите кнопку Сведения и найдите имя файла, содержащее часть stream.sys. Если такое имя есть, ваша камера была создана до Windows 7 и ее необходимо заменить новой.
Если имя файла, содержащее часть stream.sys, отсутствует, перейдите к следующим действиям.
Откат драйвера камеры
Если после обновления камера перестала работать, выполните следующее.
В диспетчере устройств нажмите и удерживайте или щелкните правой кнопкой мыши имя камеры, а затем выберите пункт Свойства.
Перейдите на вкладку Драйвер и выберите Откатить > Да. (Некоторые драйверы не поддерживают этот параметр. Если для драйвера не отображается параметр Откатить, переходите к следующему исправлению.)
После отката перезапустите устройство и попробуйте открыть приложение «Камера» еще раз.
Если откат не сработал или недоступен, переходите к следующим действиям.
Удалите драйвер камеры и обновите конфигурацию оборудования
В диспетчере устройств нажмите и удерживайте или щелкните правой кнопкой мыши имя камеры, а затем выберите пункт Свойства.
Перейдите на вкладку Драйвер и выберите Удалить устройство. Установите флажок Удалить программы драйверов для этого устройства и нажмите кнопку OK.
В меню Действие диспетчера устройств выберите Обновить конфигурацию оборудования.
Дождитесь, пока будут найдены и установлены обновленные драйверы, перезапустите компьютер и попробуйте открыть приложение «Камера» еще раз.
Примечание: Если камера по-прежнему не работает, обратитесь за помощью на веб-сайт производителя камеры.
Требуется дополнительная помощь?
Дополнительные сведения об основах использования камеры см. в разделе Как использовать приложение «Камера».
Поищите ответы на форумах
Если предложенные выше решения не работают, попробуйте поискать обсуждение похожих проблем на форуме Сообщества Microsoft, посвященном приложению «Камера Windows». Если вы не найдете решение, опубликуйте сведения о своей проблеме и зайдите позже, чтобы просмотреть ответы.
Отправьте отзыв
Если вы попробовали действия, описанные в этой статье, и не нашли решение проблемы, используйте Центр отзывов о Windows, чтобы сообщить об ошибке. Это поможет корпорации Майкрософт найти основную причину данной проблемы.
Укажите сведения о том, что вы делали или опишите действия, которые вы выполняли, когда произошла ошибка. Используйте параметр Воссоздать эту неполадку при отправке отзывов в Центре отзывов.
Источник
Как включить веб-камеру на ноутбуке с Windows 10 и что делать, если она не работает
Все ноутбуки оснащаются встроенной веб-камерой. Пользователи могут использовать её как инструмент для видеочатов в различных мессенджерах, например, «Скайпе». В Windows 10 присутствует специальное стандартное приложение «Камера», которое позволяет быстро запустить её на ноутбуке как на телефоне, чтобы сделать мгновенную фотографию или снять видео. Сегодня рассмотрим, как включить и настроить камеру в одноимённом приложении, а также как предоставить определённым программам доступ к ней. Кроме этого, перечислим эффективные способы устранения неполадок с «вебкой».
Как включить камеру на ноутбуке c Windows 10
Активировать веб-камеру лэптопа можно для проведения съёмки в текущий момент времени, для этого запускается классическое приложение «Камера». Если вы хотите использовать её в других утилитах, дайте им доступ к ней в настройках Windows. Рассмотрим, как осуществить и то и другое.
Запуск приложения через меню «Пуск»
Вызвать приложение «Камера» довольно просто: оно есть в перечне утилит в системном меню «Пуск». Следуйте небольшой инструкции:
Видео: запускаем утилиту «Камера» на Windows 10
Включение с помощью специальных клавиш
На многих портативных компьютерах есть специальные клавиши, которые позволяют активировать веб-камеру (открыть окно, где вы будете видеть себя). Для моделей каждого производителя они разные. Включение идёт за счёт сочетания двух кнопок, первой из которых всегда является Fn. К ней добавляется уже вышеупомянутая клавиша: обычно на ней есть значок в виде камеры, поэтому клавиатуру следует внимательно изучить. Для ноутбуков Lenovo действуют две комбинации: Fn + F5 и Fn + Esc.
Для многих ноутбуков также работает сочетание Fn + V.
На старых моделях ноутбуков есть отдельная кнопка, которая, как правило, располагается рядом с Power (клавиша включения питания). При этом нажимать необходимо только на неё, Fn в этом случае не нужна.
Установка разрешения на использование веб-камеры другими программами
Если при запуске приложения «Камера» на экране появляется белое окно с сообщением о том, что нужно предоставить доступ к камере и микрофону, это означает, что у вас отключён доступ к ним в настройках конфиденциальности. В этом случае никакие программы не смогут воспользоваться «вебкой». Как включить доступ, расскажем подробно:
Сразу щёлкаем по первому переключателю, чтобы разрешить всем утилитам использовать камеру.
Переключаемся на третий блок под названием «Камера». Его вы также можете запустить из самого одноимённого приложения, если оно у вас работает. Для этого нажмите на шестерёнку в правом верхнем углу, прокрутите панель в правой части окна вниз до блока «Связанные параметры». В нём уже щёлкните по ссылке «Изменить параметры конфиденциальности». Система сразу перенаправит вас на нужную вкладку в окне «Параметры Windows».
Средства Windows позволяют настроить включение камеры только для отдельных приложений. Если это ваш случай, прокрутите страницу немного вниз и в перечне утилит найдите те, которым вы хотите дать доступ к «вебке». Для них установите переключатель в позицию «Вкл.».
Как отключить веб-камеру на ноутбуке c Windows 10
Иногда пользователям может понадобиться отключить веб-камеру по тем или иным причинам. Сделать это можно в системном окне Windows «Диспетчер устройств». Следуйте пошаговой инструкции:
Снова включить вебку можно через то же контекстное меню, которое открывается с помощью клика правой кнопкой по соответствующему пункту.
Как настроить веб-камеру на ноутбуке
Изменить параметры веб-камеры можно в окне классического приложения «Камера». О том, какие именно настройки доступны в этой утилите, расскажем по пунктам:
Что делать, если камера не работает
У пользователей операционной системы Windows иногда не получается произвести запуск классической утилиты «Камера». При этом в окне, как правило, появляется сообщение о том, что не удаётся найти камеру или включить её. У каждой ошибки есть свой код. Большинство неполадок решается обновлением или откатом драйверов видеоустройства.
Проверка настроек антивируса
В большинстве антивирусов есть функция, которая защищает пользователя от слежки через веб-камеру. Она разрешает или блокирует доступ к видеоустройству для тех или иных скриптов и программ. Однако с этой функцией могут возникнуть неполадки. Например, антивирус может вдруг отключить камеру для стандартного приложения «Камера» или сторонней утилиты «Скайп», посчитав их угрозой. В мессенджере Skype в таком случае обычно появляется сообщение о том, что он не может подключиться к вебке и что нужно закрыть утилиту, которая её в данный момент использует.
Чтобы убедиться в том, что дело совсем не в антивирусе, отключите в нём на время функции защиты камеры. Название опции, а также расположение раздела отличаются в зависимости от типа антивируса. Рассмотрим инструкцию на примере программы Avast:
Обновление или установка драйвера
Самая распространённая причина неполадок с камерой — несвоевременное обновление её драйверов. Как сделать апдейт, опишем в инструкции:
Откат до прежней версии драйвера
Если вы заметили, что «вебка» стала отказываться работать после недавнего обновления драйверов, выполните откат до предыдущей версии. Следующая процедура может помочь вам восстановить доступ к камере:
Удаление и повторное обнаружение веб-камеры
Если обычное обновление вам не помогло, сделайте немного иначе: удалите видеокамеру, а затем тут же верните её на место. При возвращении система сразу же установит устройство со всеми актуальными обновлениями. Как это сделать, опишем ниже:
Устранение неполадки с кодом 0xA00F4246
После запуска утилиты «Камера» может открыться чёрное окно с уведомлением о том, что произвести запуск «вебки» не удаётся. При этом система попросит проверить, доступны ли новые версии драйверов, и сделать апдейт последних при их наличии. Код ошибки в этом случае — 0xA00F4246. Она возникает как со встроенными устройствами, так и со съёмными (внешними), которые подключаются отдельно.
Если вы столкнулись с этой проблемой, скорее всего, ваша камера не будет работать и в остальных утилитах, которым она необходима, например, в «Скайпе». Устранить неполадку простым обновлением драйверов, к сожалению, не получится. Выход из ситуации — небольшая процедура по редактированию реестра в системном приложении Windows:
Видео: что предпринять, если появилась ошибка с номером 0xA00F4246 при запуске «Камеры»
В систему Windows 10 встроена специальная утилита «Камера», которая позволяет запускать «вебку». В этой программе пользователи ПК снимают видео и делают фотографии. Чтобы веб-камера включалась в других стандартных и сторонних программах, нужно разрешить им пользоваться ей в настройках конфиденциальности, которые доступны в окне «Параметры Windows». Если ваша камера не хочет запускаться ни в стандартных, ни в сторонних утилитах, попробуйте обновить её драйверы в «Диспетчере устройств», а также проверьте, не блокирует ли её работу антивирус.
Источник
Приложение камеры не работает в Windows 10
Если вы используете свой компьютер или ноутбук для бизнеса, камера очень важна (она все равно важна, но вы поняли). Но некоторые пользователи сообщили, что они не смогут использовать камеру после обновления до Windows 10, по сообщениям, она просто показывает ошибку и перестает работать. Поэтому мы постараемся помочь всем, кто сталкивается с этой проблемой, с помощью нескольких решений, которые могут работать .
Случай 1 – вновь получить полный доступ к папке «Фотопленка».
Даже в Техническом превью и, как сообщается, после выпуска полной версии, некоторые люди жаловались, что по какой-то причине они потеряли полный доступ к папке «Фотопленка» в «Изображениях». Поскольку папка «Фотопленка» и приложение «Microsoft» для камеры подключены, вы не сможете использовать камеру (поскольку она не сможет сохранять ваши фотографии и записи в папке «Фотопленка»), если у вас нет полного доступа в эту папку. Таким образом, чтобы снова использовать вашу камеру, выполните следующие действия, чтобы снова получить доступ к папке «Фотопленка».
В большинстве случаев это решит проблему, но если это не так, попробуйте следующие решения.
Случай 2. Изменение настроек конфиденциальности для приложения камеры
Чтобы использовать вашу камеру в Windows 10, вы должны настроить компьютер на ее использование, купив ее в разделе «Конфиденциальность». Таким образом, если камера не включена в разделе «Конфиденциальность» в приложении «Настройки», может возникнуть ошибка при каждой попытке сделать снимок или записать видео. Поэтому проверьте, включена ли ваша камера, выполнив следующие действия:
Есть еще одна вещь, которая может вызвать сбой вашей камеры, и это устаревший драйвер камеры. Но я не включил это в качестве фактического исправления, потому что я предполагаю, что вы уже читали где-то еще, что вы должны обновить все свои драйверы после обновления. Но если вы этого не знали и ни одно из вышеперечисленных решений не сработало, вам следует проверить, есть ли обновление для вашего драйвера камеры, на всякий случай.
Мы настоятельно рекомендуем Модуль обновления драйверов TweakBit (одобрен Microsoft и Norton) автоматически загружать все устаревшие драйверы на ваш компьютер. Этот инструмент обеспечит безопасность вашей системы, поскольку вы можете вручную загрузить и установить неправильную версию драйвера. Этот инструмент найдет только правильную прошивку для установки.
Отказ от ответственности : некоторые функции этого инструмента могут быть не бесплатными
Если у вас есть какие-либо другие проблемы, связанные с Windows 10, вы можете найти решение в разделе исправлений Windows 10.
Примечание редактора . Это сообщение было первоначально опубликовано в августе 2016 года и с тех пор было обновлено и обновлено для обеспечения свежести, точности и полноты. Мы хотим быть уверены, что в нашем списке представлены лучшие продукты, которые будут соответствовать вашим потребностям.
Источник
Отсутствует альбом камеры в Windows 10
Примечание: Если камера не работает, см. раздел Камера не работает в Windows 10.
Фотографии и видео, снятые с помощью встроенной камеры или веб-камеры, по умолчанию сохраняются в папке «Альбом камеры». Если при попытке сделать снимок или записать видео с помощью приложения «Камера» в Windows 10 появляется сообщение о том, что отсутствует альбом камеры (ошибка 0xA00F4275), попробуйте следующие решения в указанном порядке.
Измените место, куда сохраняются новые фото и видео
Нажмите кнопку пуск > Параметры > System > хранилище системы > Изменить место сохранения нового содержимого.
Посмотрите, что указано в разделе Новые фотографии и видео будут сохраняться здесь. Обычно это имя с буквой диска, например Этот компьютер (C:), или надпись Это устройство на мобильных устройствах. Если фотографии и видео сохраняются на внешнее устройство, убедитесь, что устройство подключено.
В разделе Новые фотографии и видео будут сохраняться здесь выберите текущее место для сохранения. Затем, если в раскрывающемся меню доступны другие варианты, выберите другое место, нажмите кнопку Применить, выберите исходное место или раздел Этот компьютер (C:) и нажмите кнопку Применить снова.
Попробуйте сделать снимок. Если появляется то же сообщение об ошибке, попробуйте следующее решение.
Создайте папку «Альбом камеры»
В меню Пуск выберите Проводник.
В проводнике выберите Этот компьютер, а затем диск операционной системы, который обычно называется OSDisk (C:).
На вкладке Главная выберите Создать папку, а затем введите имя Альбом камеры.
Нажмите и удерживайте (или щелкните правой кнопкой мыши) только что созданную папку Альбом камеры, а затем выберите Добавить в библиотеку > Пленка.
Попробуйте сделать снимок. Если появляется то же сообщение об ошибке, попробуйте следующее решение.
Проверьте разрешения для файлов в папке «Альбом камеры»
В проводнике выберите Изображения, а затем нажмите и удерживайте (или щелкните правой кнопкой мыши) папку Альбом камеры и выберите элемент Свойства.
На вкладке Безопасность в разделе Группы или пользователи выберите имя пользователя, под которым вы вошли в систему. Убедитесь, что в поле разрешений рядом с пунктом Запись установлен флажок Разрешить.
Попробуйте сделать снимок. Если появляется то же сообщение об ошибке, поищите ответы на форумах Microsoft Community.
Требуется дополнительная помощь?
Следующие статьи могут содержать необходимую информацию.
Источник