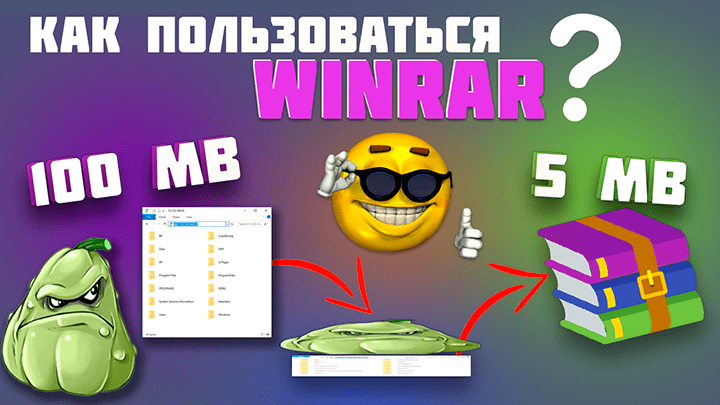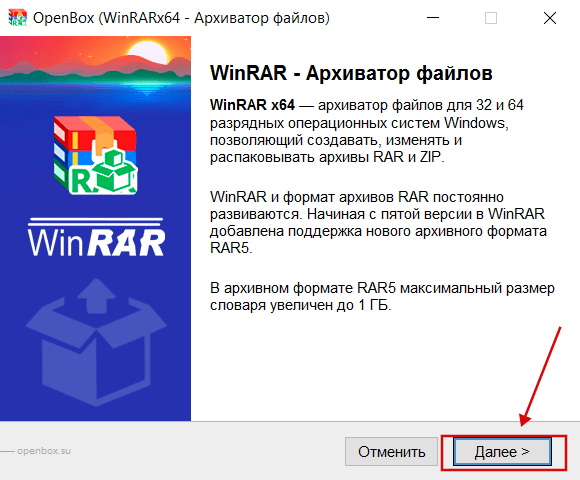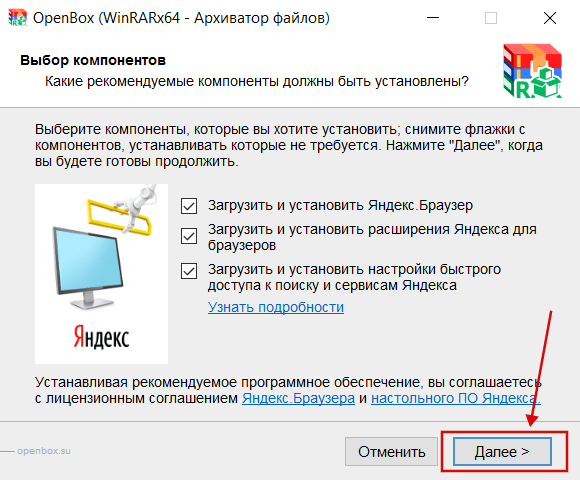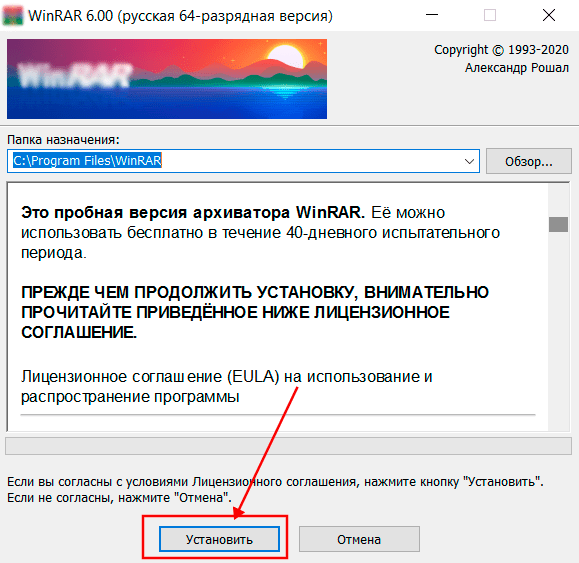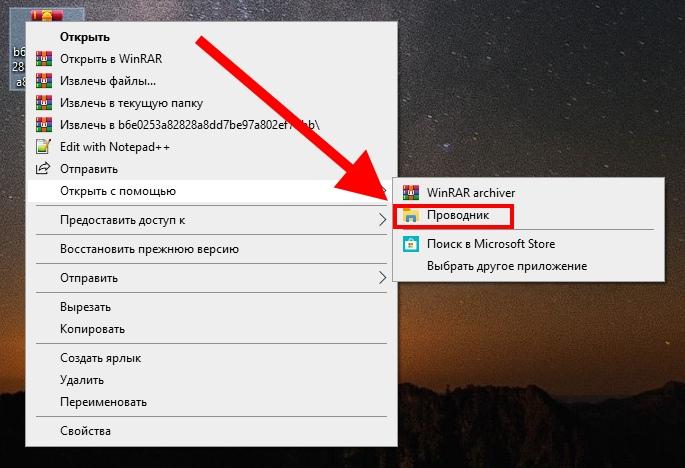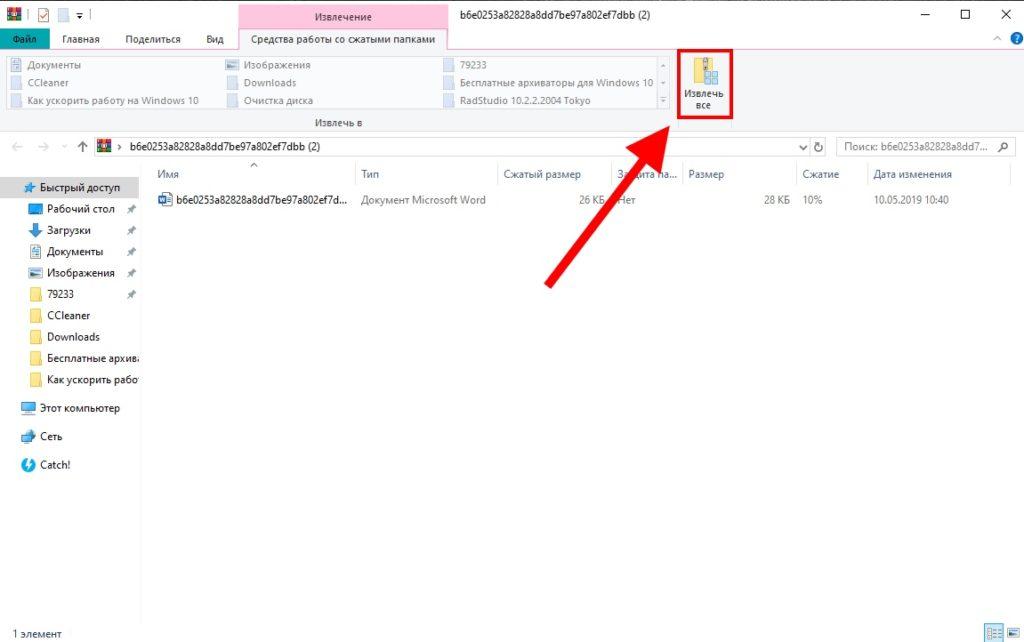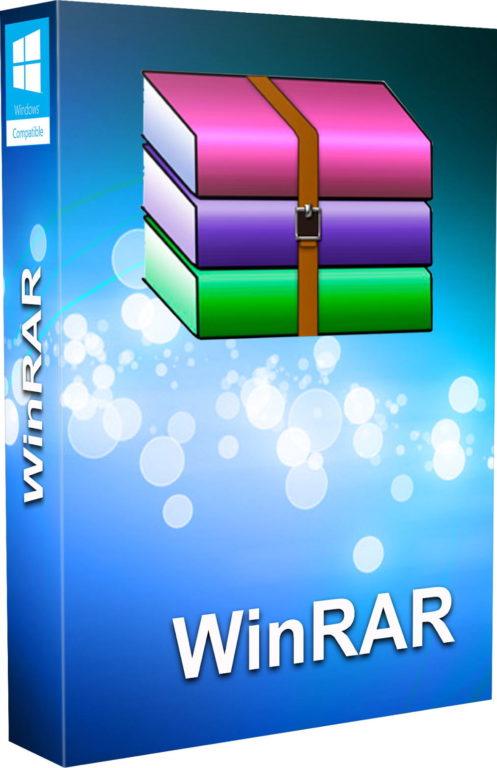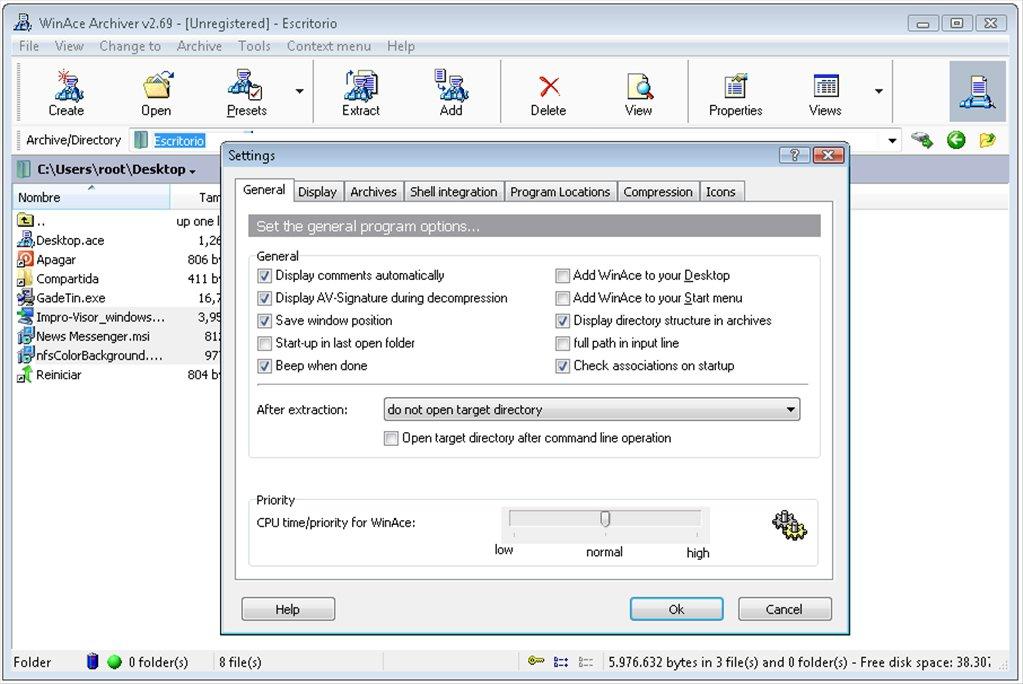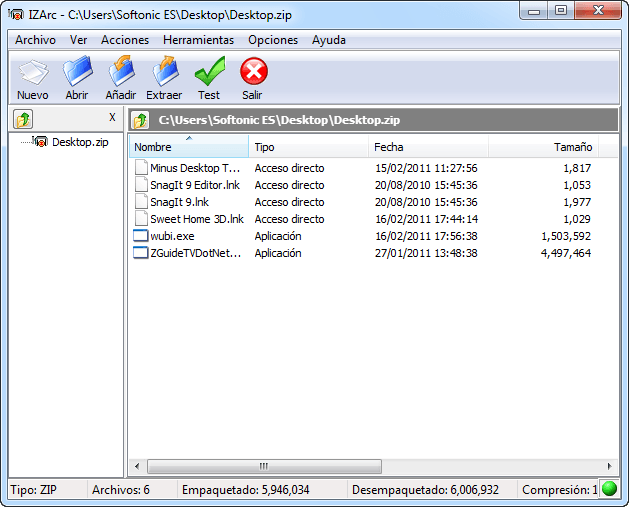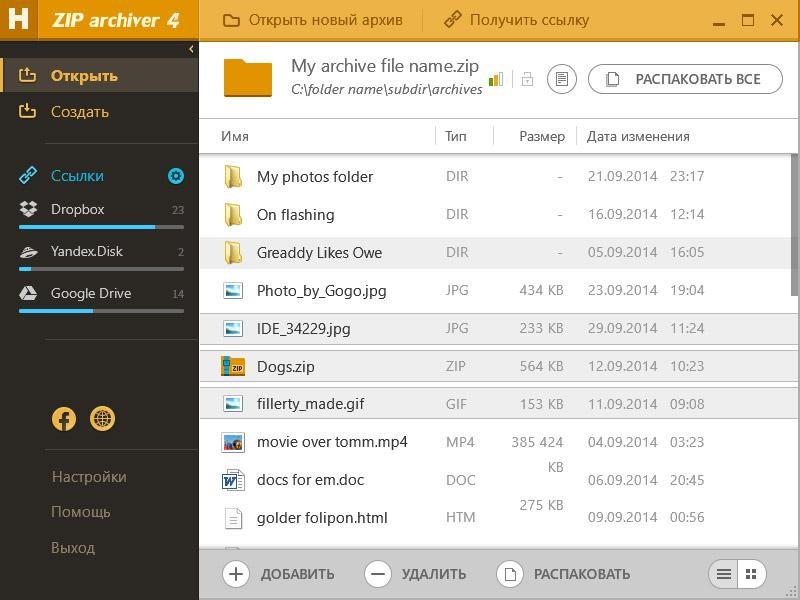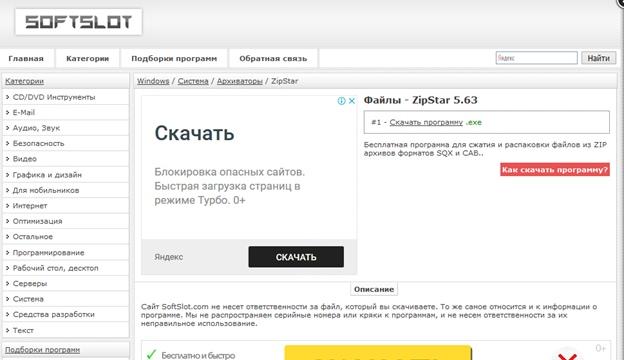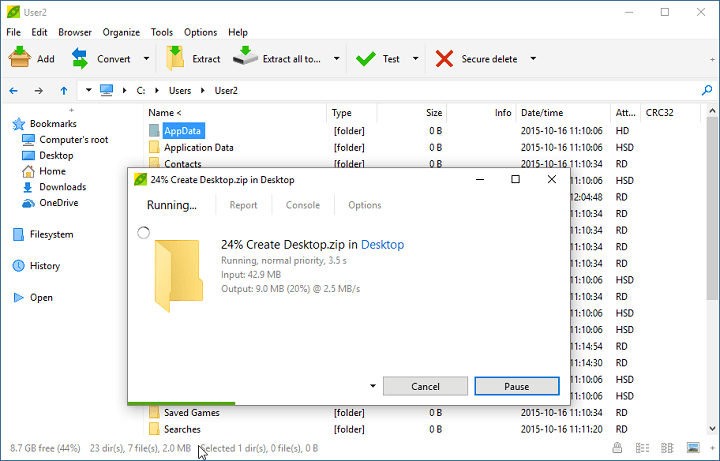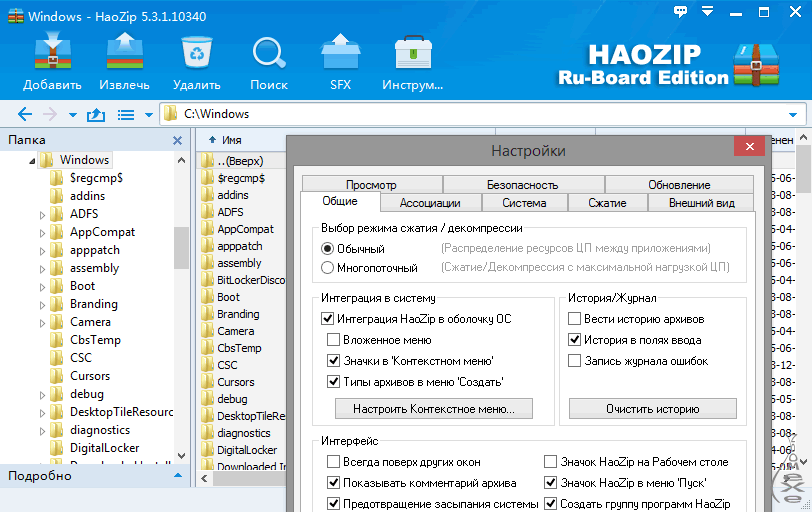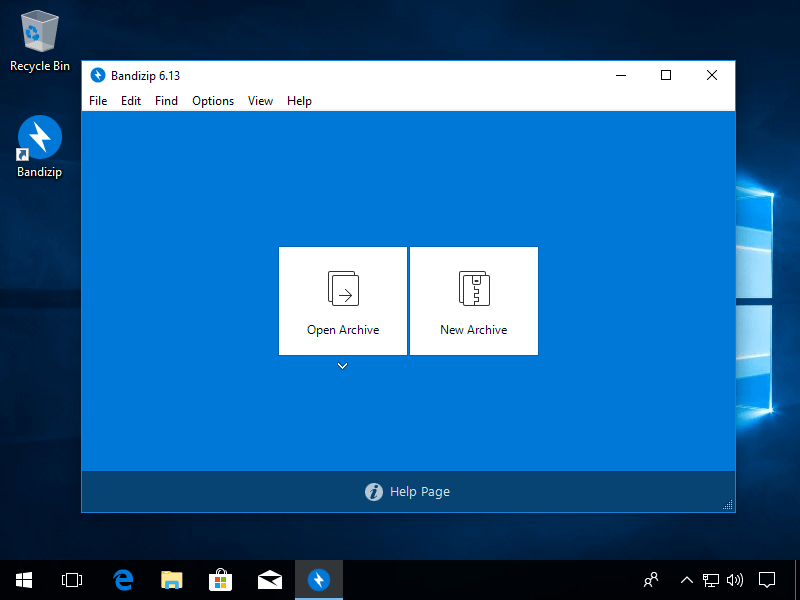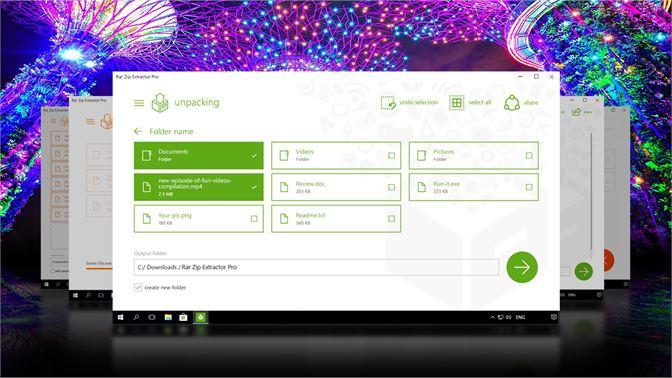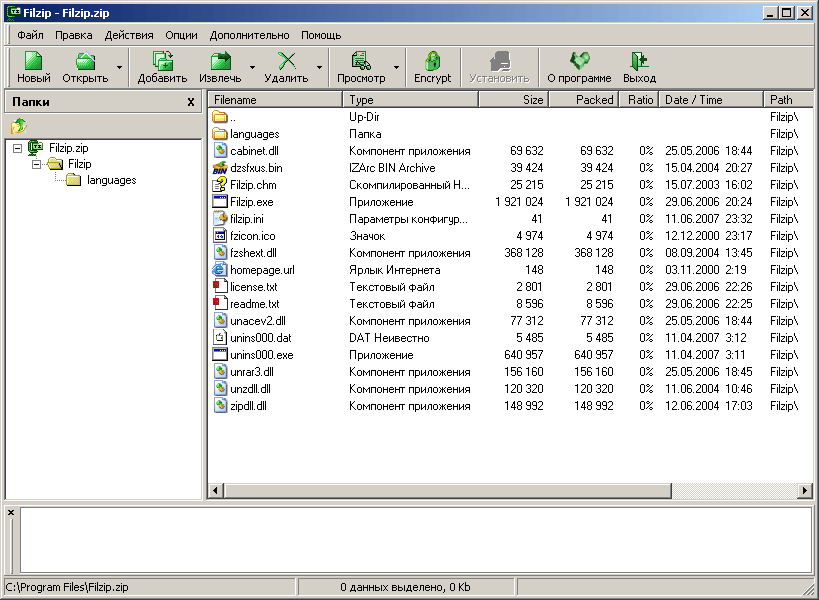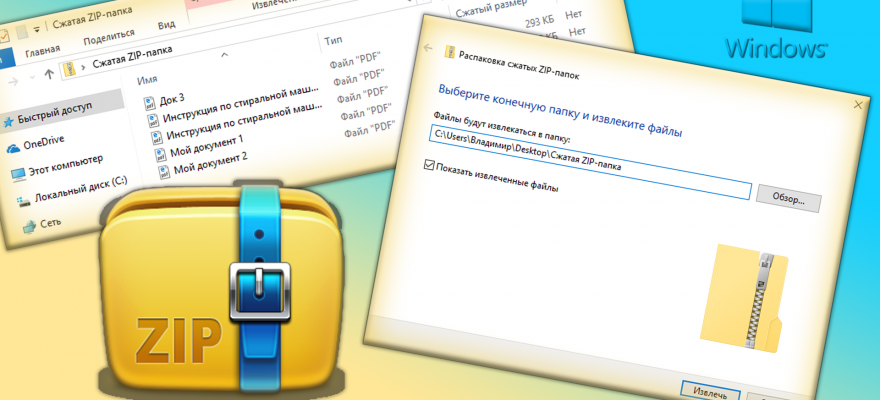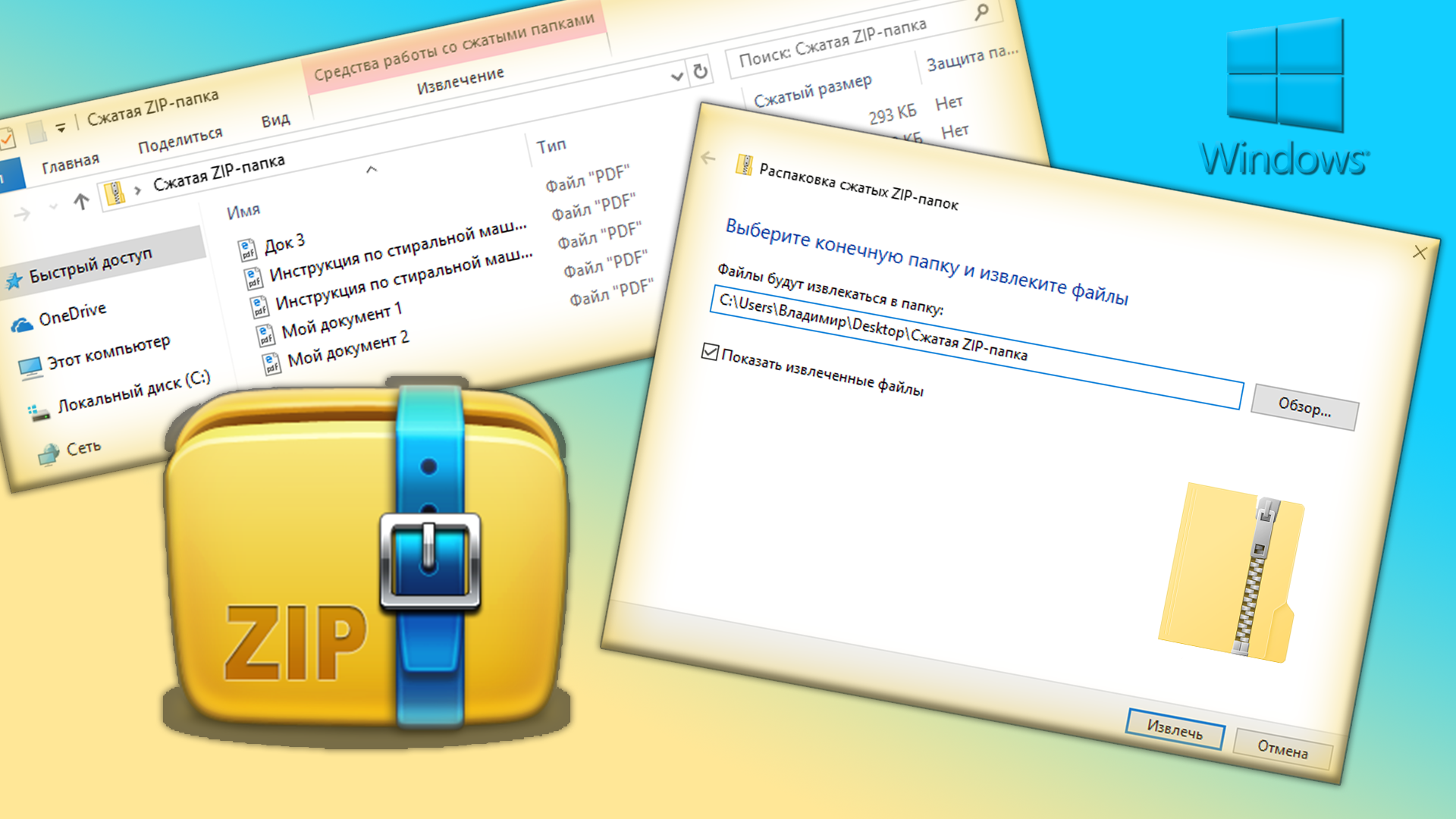Архиватор WinRAR имеет версии для разных операционных систем, и для Windows в том числе. Здесь вы можете скачать WinRAR для Windows 10, 8, 7 и XP бесплатно, на русском языке, самую последнюю его версию. Рекомендуем почаще к нам заглядывать, чтобы первым узнать о выходе новой версии архиватора (так как в нем нет функции обновления).
При установке WinRAR на Windows вам будет предложено добавить команды архивирования в контекстное меню проводника. Это очень удобная функция, с помощью которой вы сможете запаковывать и извлекать из архива файлы просто щелкнув по нему правой кнопкой мыши и выбрав соответствующую команду.
Так как Windows это «оконная» ОС, то логично было бы сделать возможность разархивации и создания архива просто перетащив его в окно архиватора. Разработчики тоже так считают, поэтому такая возможность присутствует в ВинРАР.
WinRAR на Windows 10 (да и на более ранних версиях этой операционной системы) может стать вашим помощником в сохранении личных файлов и папок в конфиденциальности. В архиваторе есть функция создания архива с паролем, который взломать почти не реально (если он конечно имеет достаточную длину и сложность). В таких архивах можно не только хранить, но и пересылать информацию, не боясь, что она попадет не в те руки.
Примечание: WinRAR также поддерживает работу из командной строки. С помощью планировщика задач Windows можно настроить выполнение определенных команд по расписанию. К примеру, можно настроить создание архива из определенных папок и сохранение их на другой диск, реализуя таким образом функцию бэкапа файлов.
Поддерживаемые форматы архивов
- упаковывает в ZIP, RAR и RAR5;
- распаковывает RAR, RAR5, ZIP, ZIPX, 7z, ACE, ARJ, bz2, CAB, GZ, ISO, JAR, LZH, TAR, UUE, XZ, Z.
Примечание: формат, в который вы хотите упаковать архив, выбирается во время его создания.
Среди возможностей программы WinRAR для Windows 10 хотелось бы также отметить функцию создания архивов, для распаковки которых архиватор не требуется. Такие архивы сохраняются с расширением «.exe» и запускаются как программы, предлагая пользователям выполнить разархивацию своего содержимого в какую-нибудь папку.
Другие возможности WinRAR
- деление создаваемого архива на части (можно их хранить в отдельном месте, обеспечивая тем самым защиту данных);
- выбор степени сжатия (отключите уровень сжатия совсем, если хотите просто защитить файлы паролем или разделить на части, не сжимая их);
- защита созданных архивов от повреждения с помощью создаваемых отдельно томов восстановления;
- поиск файлов и папок в архивах;
- проверка архива на вирусы через меню Вин РАР, выбрав антивирус, установленный на вашем компьютере;
- добавление своих комментарий к архивам;
- изменение внешнего вида с помощью скачиваемых тем оформления.
Преимущества
- высокая скорость архивации и стабильная работа;
- для начинающих пользователей есть Мастер Помощник, облегчающий использование WinRAR;
- интеграция команд архивации в проводник.
Есть ли недостатки?
- нет функции автоматического обновления, присущей многим программам на ОС Windows.
Скачайте WinRAR для Windows (русскую версию) по ссылкам ниже. Выберите версию 32 или 64 bit в зависимости от разрядности своей операционной системы.
| последняя версия | 6.20 |
| совместимость | Windows 10, 8, 7, XP, Vista |
| язык | Русский/RUS |
| лицензия | условно-бесплатно |
Скачать WinRAR x32
Скачать WinRAR x64
* с официального сайта
11.05.2020
Просмотров: 11419
Для того, чтобы распаковать архив или создать собственный, запаковав файлы, уменьшив их размер, пользователю Windows 7 и 8 нужно было загружать сторонние программы, такие как WinRAR или 7-Zip. Операционная система Windows 10 в этом плане пошла дальше. Разработчики добавили в Windows 10 штатный антивирус, который позволяет создавать и открывать архивы, а его запуск возможен как с контекстного меню ОС, так и с Проводника. Поэтому архиватор для Windows 10 от Microsoft ничем не уступает сторонним продуктам.
Читайте также: Какой архиватор установить на Windows 10?
Как использовать встроенный архиватор на Windows 10?
Для того, чтобы заархивировать файлы в Windows 10, необходимо выполнить следующие действия:
- Открываем папку с файлами, которые нужно заархивировать. Выделяем файлы с помощью зажатой кнопки «Ctrl+ левая кнопка мыши» или любим другим способом. Нажимаем на выделенных элементах правой кнопкой мыши и выбираем «Отправить», а далее «Сжатая ZIP-папка».
- После того, как вы зададите команду создания сжатой папки, встроенный архиватор создаст в той же папке архив. Он будет выглядеть как обычная папка, только с отметкой молнии и замка.
- Двойным щелчком можно открыть архив и посмотреть его содержимое, а если перетянуть другие объекты в такой архив, то они тут же буду в него добавлены. Кроме добавления допускается и удаление файлов с архива.
Для того, чтобы извлечь все файлы с архива, созданного штатным архиватором Windows 10, нужно нажать правой кнопкой мыши на папке-архиве и выбрать из контекстного меню «Извлечь все».
Появится небольшое окно. Нужно указать путь к папке или диску, в которые вы хотите распаковать архив. Далее можно указать «Показать извлеченные файлы». Кликаем «Извлечь».
Если же вы хотите извлечь только один файл, то нужно его зажать левой кнопкой мыши и перетащить в нужное место. При этом с архива будет извлечена копия файла, но не оригинал. Таким способом можно извлекать из архива только отдельные файлы и в той последовательности, которая вам нужна. Поэтому штатный архиватор от Windows 10 может конкурировать с другими программами.
 |
Категория: | Архиватор |
| Поддерживаемые ОС: | Windows 10 | |
| Разрядность: | 32 bit, 64 bit, x32, x64 | |
| Для устройств: | Компьютер | |
| Язык интерфейса: | На Русском | |
| Версия: | Последняя | |
| Разработчик: | Евгений Рошал, Александр Рошал |
Не составит труда скачать WinRAR для Windows 10, архиватор для сжатия файлов и папок на ПК. Их сжатые копии объединяются (запаковываются) в файл, называемый архивом. Его самое распространённое применение – пересылка по электронной почте как вложение. Последнее имеет ограничение по объёму, преодолеваемое сжатым архивом. Получатель этот архив распаковывает.
WinRAR на Windows 10 на компьютер
В Рунете наибольшее распространение получил архиватор WinRAR. Он способен эффективно сжимать очень объёмистые файлы. Создаваемые им архивы имеют формат (расширение) RAR или ZIP. Архиватор может раскрывать архивы более десятка других форматов. Встроенная криптографическая защита допускает передачу конфиденциальных данных по незащищённому соединению. Утилита превосходит другие архиваторы быстродействием и плотностью сжатия (исключая архиватор 7-ZIP). WinRAR поддерживает все современные версии доминирующей операционной системы, включая Windows 10.
Возможности Винрар не исчерпываются банальным сжатием файлов для их последующей пересылки. Архивировать информацию можно и без её сжатия. Файлы и папки можно разделять не на один, а на несколько архивов, например, для дублирования хранения особо ценных данных на мобильном носителе. При пересылке конфиденциальной информации можно защищать архив паролем, который будет известен только его получателю. Если на его компьютере отсутствует архиватор, то вин рар способен создать самораспаковывающийся архив с расширением EXE. Получателю для его распаковки будет достаточно запустить этот архивный файл.
Winrar для версий windows:
|
|
Скачать Вин рар на виндовс 10 бесплатно
| Приложение | OS | Формат | Версия | Загрузка |
|---|---|---|---|---|
| WinRAR (Винрар) | Windows 10/11 | x32 | Бесплатно (на русском) |
Скачать ↓ |
| WinRAR (Винрар) | Windows 10/11 | x64 | Бесплатно (на русском) |
Скачать ↓ |
| Внимание!! Для вечной активации, скачайте ключ лицензии и перенесите файл rarreg.key в папку установленной программы. |
Как установить WinRAR для Windows 10:
Запустите файл.
Ознакомьтесь с информацией и нажмите «Далее».
Нажмите «Далее», или снимите галочки с рекомендуемого ПО и нажмите «Далее». Если снять все галочки, рекомендуемое ПО не установится!
После всех шагов нажмите «Установить».
После установки в систему работать с архиватором удобно из его контекстного меню. Пользователю на выбор предлагается выполнить одно из четырёх действий, маркированных значком WinRAR в виде стопки из 3 разноцветных книг. Наиболее употребительна верхняя строка «Добавить в архив». В её рабочем окне можно ввести имя создаваемого архива, выбрать вариант сжатия или отказаться от него, защитить архив паролем или разделить его на тома. Другие очевидные действия разрешают утилите самой выбрать имя архива и переслать созданный архив по электронной почте. Они используют настройки архиватора по умолчанию.
Архиватор WinRAR получил свое наиболее широкое распространение на операционной системе Windows. И это не случайно – его способность встраиваться в проводник, совершать операции с архивами не запуская программу, поддержка всех основных форматов сжатия и высокая скорость архивирования любых файлов стали причиной высокой популярности.
WinRAR быстро устанавливается и ассоциируется с расширениями файлов в ОС Windows, во время инсталляции не предлагает установить дополнительное рекламное ПО. Программа имеет доверенную цифровую подпись и проходит проверку на вредоносное ПО всеми антивирусами.
Почему WinRAR для Windows скачивают чаще других архиваторов?
На это есть две причины, первая:
Архиватор умеет создавать архивы в своем собственном формате *.rar и распаковывать их (отсюда и его название). Если на вашем компьютере установлена свежая версия Windows 7, 8 или 10 и вы решили скачать какую-либо программу, часто может случиться так, что она упакована в архив RAR и открыть его стандартными средствами операционной системы у вас не получится. Что делать? Качать и устанавливать ВинРАР.
Это интересно: раньше на некоторых сайтах выкладывали для скачивания WinRAR запакованный в архив с расширением rar – это было большой ошибкой, так как в большинстве случаев пользователи не могли открыть его, так как не имели установленного архиватора на компьютере. Это все равно что спрятать ключ в сундук, закрытый этим ключом.
Причина вторая:
WinRAR имеет статус условно-бесплатной программы и по истечении 40 дней пробного периода не блокирует свои функции, а лишь выдает напоминание о необходимости купить лицензию. Многие люди продолжают использовать архиватор, даже если не имеют возможности купить его.
Возможности WinRAR для Windows
- Встраивается в проводник ОС: щелкните на любом файле правой кнопкой мыши – откроется контекстное меню, через которое можно создать архив или извлечь его;
- Умеет открывать любые архивы (более 15-ти поддерживаемых расширений файлов);
- Помогает сохранить конфиденциальные сведения путем установки пароля на архив с секретными файлами, который невозможно взломать;
- Есть возможность создавать профили с параметрами архивирования и обращаться к ним для быстрого применения настроек во время создания архива;
- Можно изменить внешний вид программы, создать свое собственное оформление или скачать готовую тему;
- Добавить файл в архив можно просто перетащив его в окно WinRAR, никаких дополнительных манипуляций и сложных настроек не требуется. Аналогичным образом можно извлекать файлы.
Преимущества:
- Быстро устанавливается и удаляется;
- Прост в использовании, имеется интерактивный мастер-помощник;
- Во время сжатия или распаковки большого количества файлов или файлов большого размера не нагружает систему и не мешает работе других приложений;
- После покупки лицензии не присылает пользователям коммерческие предложения и рекламные сообщения.
Недостатки:
- Обновлять программу приходится вручную
Каждый пользователь ПК рано или поздно сталкивается с проблемой, когда нужно отправить большой объем файлов через интернет. Однако переслать их будет довольно проблематично, а в некоторых случаях и невозможно. Дело в том, что файлообменники принимают документы с лимитом на размер или определенный формат.
Самый простой выход – сжать файлы. Как раз для этого существуют архиваторы – программы, предназначенные для одновременного сжатия большого количество файлов. Кроме того, сжатые файлы оказывают меньшее влияние на системные ресурсы пользователей, предотвращая ненужную нагрузку на их компьютеры.
Сегодня на рынке доступно множество инструментов для сжатия файлов, и выбор подходящего может оказаться раздражительным. Чтобы не тратить время на поиск подходящего архиватора для Windows 10, я расскажу вам о лучших, на мой взгляд, программах, справляющихся со всеми задачами для сжатия файлов. После прочтения вы сможете выбрать архиавтор, которая наилучшим образом соответствует вашим требованиям. Смотрите также: Лучшие бесплатные офисы для Windows 10
Прежде чем перейти к обзору бесплатных архиваторов из интернета, стоит сказать, что в Windows 10 функционирует стандартный архиватор. Он имеет слабый функционал, но является незаменимым средством, если под рукой нет профессионального архиватора. Его минус в том, что он может архивировать и открывать только ZIP-файлы, что является недостаточным для многих пользователей.
Открыть файл нужно с помощью проводника
Для того чтобы воспользоваться стандартным архиватором, кликаем правой кнопкой мыши по заархивированному ZIP файлу и выбираем «Открыть с помощью проводника».
Вот по этой иконке
В открывшемся окне мы получаем доступ к архивированным файлам. Извлечь их можно путем нажатия на кнопку «Извлечь все».
Также вы можете и заархивировать файл в формате ZIP. Для это просто кликните правой кнопкой по файлу и нажмите «Отправить» → «Сжатая ZIP-папка».
WinRAR
Первая программа, на которую стоит обратить внимание – это архиватор WinRAR. Данная утилита популярна во всем мире и насчитывает уже более 500 миллионов пользователей, подтверждающих ее эффективность во всех задачах. Кроме того, WinRAR является единственной программой, которая поддерживает формат RAR. Но не стоит расстраиваться, формат RAR вы можете открывать и с помощью других программ, потому что создатели WinRAR дают возможность сторонним программам использовать их исходный код.
Программа WinRAR
Достоинства
- Переведен на более чем 50 языков мира и поддерживает форматы RAR, ZIP, CAB, ARJ, LZH, ACE, TAR, GZip, UUE, ISO, BZIP2, Z и 7-Zip.
- 256-битное шифрование пароля и технология аутентифицированной подписи обеспечивает безопасную передачу файлов.
- Возможность разбивать архивы на отдельные тома, что позволяет сохранять их на разных дисках системы.
Недостатки
- Главный, по моему мнению, недостаток – это отсутствие перехода архиватора к проводнику Windows. Это значит, что после извлечения файлов, вам придется их искать самому, что немного затрудняет ход работы.
- Проблемы с изменением названия файлов, содержащих длинные названия с пробелами.
- Скудная скорость извлечения файлов.
WinZip
Второе бесплатное приложение – WinZip. Это, пожалуй, самый популярный архиватор во всем мире. Им пользуется более одного миллиарда пользователей, что является рекордом по использованию программ для сжатия файлов. Главным преимуществом архиватора является то, что он позволяет пользователям не только сжимать содержимое файлов, но и делиться ими с другими пользователями, управлять ими, а также защищать и создавать резервные копии.
Архиватор WinZip
Достоинства
- Поддерживает не только формат ZIP, но и 7ZP и RAR.
- Внутри программы доступна функция проверки системных дисков для оценки эффективности работы системы.
- Возможность отправлять файлы на электронную почту.
Недостатки
- Назойливая реклама в бесплатной версии. Если же вы хотите от нее избавиться, то можете приобрести полную версию на официальном сайте.
7-Zip
Следующее место в рейтинге занимаем архиватор под названием 7-Zip. Это бесплатный файловый архиватор с высокой степенью сжатия таких форматов, как ZIP и GZIP, который, по словам разработчика, работает на 2-10% быстрее, чем все его конкуренты. Происходит это потому, что 7-Zip использует методы LZMA и LZMA 2 с мощными настройками сжатия для ускорения архивации файлов.
Программа 7-Zip
Достоинства
- Быстрая скорость сжатия и распаковки файлов. В целом, не уступает по скорости и архиватору WinRAR.
- Поддержка шифрования AES-256.
- Общий объем файлов в архиве может содержать 16 эксабайт (16×1018 байт максимальный размер файловой системы NTFS).
Недостатки
- Отсутствует встроенный сканер, проверяющий наличие вирусов в файле.
- Нельзя извлекать файлы, если закрыт доступ к некоторым частям архива.
WinAce
Один из самых старых архиваторов WinAce, включающий в себя собственный формат «ACE» и поддерживающий такие форматы как ZIP, RAR и MS-CAB. В этой программе вы сможете создавать многотомные (дисковые) архивы для форматов ACE и MS CAB и самораспаковывающиеся архивы (SFX) для форматов ACE и ZIP. Однако не все так хорошо. Многие профессиональные журналы не советуют использовать данную программу новичкам, ссылаясь на то, что интерфейс очень непонятен и требует долгого времени освоения. Поиск сохраненных файлов в каталоге также оставляет желать лучшего.
архиватор WinAce
Достоинства
- Создание комментариев к архиву в виде html.
- Доступна возможность улучшения функционала за счет покупки дополнительных модулей. Например, вы можете создавать продвинутые SXF архивы, если приобретете модуль.
Недостатки
- Доступны только форматы Ace, Zip, Lha, Cab, Rar, Arc, Arj, Gzip, Tar, Zoo, Jar.
- Очень слабое сжатие файлов.
lZArc
IZArc — это бесплатное приложение, предназначенное для простого и быстрого управления сжатыми файлами. Оно поддерживает множество форматов архивных файлов, включая 7-ZIP, ACE, B64, CAB, ISO, JAR, ZIP, RAR, TGZ и многие другие. С его помощью вы можете редактировать архив для добавления, удаления и извлечения его содержимого, а также для проверки самого архива на наличие поврежденных данных или преобразования его в другой формат. Кроме того, доступна уникальная возможность, позволяющая изменить кодировку CD-образа и интегрироваться в Windows Explorer.
Интерейс архиватора lZArc
Достоинства
- Встроенный поисковик, позволяющий легко найти нужный файл в архиве.
- Доступна функция добавления комментариев к архиву, а также их чтение.
- Создание самораспаковывающихся архивов.
Недостатки
- Если не указать расширение, то программа автоматически присвоит zip-формат.
- 64-битная версия некорректно функционирует.
- Нельзя создавать RAR архивы, что является главным недостатком по сравнению с другими архиваторами.
Hamster Free ZIP Archiver
Еще один бесплатный архиватор для Windows 10, к которому я советую приглядеться – это Hamster Free ZIP Archiver. Он работает с Zip, WinZip, 7zip, WinRAR и другими форматами архивов. Основным преимуществом по сравнению с другими архиваторами является новый улучшенный алгоритм архивации ZIP, который сокращает время, необходимое для создания архива, более чем в 2 раза и имеет поддержку многоядерных процессоров. Также стоит отметить красивый интерфейс, который удобно использовать как дома, так и в офисе.
Архиватор Hamster Free ZIP Archiver
Достоинства
- Архив можно создавать одновременно на жестком диске и на облаке.
- Высокая скорость сжатия ZIP файлов.
- Красивый и практичный интерфейс.
Недостатки
- Особых недостатков не нашел.
ZipStar
ZipStar – не самый популярный архиватор среди пользователей, но также заслуживающий внимания. Это программное обеспечение архивирует и распаковывает файлы в таких форматах, как SQX и CAB. Вдобавок к этому ZipStar функционирует с такими файлами как ZIP64 в безлимитном объеме. В отличие от других программ эта утилита отличается высокой скоростью работы. Также доступна функция интегрирования в Windows Explorer.
ZipStar
Достоинства
- Сжатие ZIP64 файлов в безлимитном объеме.
- Скорость работы при обработке больших файлов.
- Функция интегрирования в Windows Explorer.
Недостатки
- Поддерживаются только форматы SQX и CAB.
- Слишком много рекламы.
PeaZip
PeaZip — это бесплатная программа для извлечения файлов формата RAR, быстрый универсальный менеджер файлов и менеджер архивов для Windows, Linux и BSD. Программа обладает мощным унифицированным графическим интерфейсом, который, в отличие от большинства других классических файловых архиваторов, таких как WinZip и WinRar, изначально переносим и кроссплатформенен. PeaZip основан на надежной и проверенной технологии Open Source 7-Zip для обработки основных форматов архивов и других инструментов с открытым исходным кодом (FreeARC, PAQ, UPX), поддерживающих дополнительные форматы и функции файлов.
Программа PeaZip
Достоинства
- Поддерживает более 150 форматов файлов.
Недостатки
- Слабая поддержка кодировки UTF-8.
Universal Extractor
Данная программа не поддерживает архивацию файлов, однако она открывает немалое количество файлов разных форматов. UniExtractor открывает любой доступный тип сжатого файла, будь то ZIP, RAR, TAR или JAR. По интерфейсу могу сказать, что он мне понравился из-за своей компактности и понятности. Если вы неопытный пользователь ПК, то эта программа определенно вам подойдет.
Бесплатный архиватор Universal Extractor
Достоинства
- Доступна возможность распознавания EXE файлов.
- Компактный и понятный интерфейс.
Недостатки
- Кроме распаковки больше ничего нет.
HaoZip
Архиватор китайского происхождения, поддерживающий все самые популярные типы сжатых файлов. Несмотря на то, что программа поддерживает только два языка (английский и китайский), российские энтузиасты смогли полностью русифицировать программу, что также является большим плюсом. Вдобавок ко всему, программа обладает приятным интерфейсом с понятным функционалом.
Архиватор HaoZip
Достоинства
- Конвертация архивов RAR в ZIP и 7Z.
- Понятный русифицированный интерфейс.
Недостатки
- Функция автоматического обновления работает со сбоями.
- Медленная скорость работы при сжатии и распаковке файлов.
Bandizip
Архиватор Bandizip – это очень простая программа, позволяющая доступно открывать и сжимать различные документы. Поддерживаются следующие типы архивов: RAR, RAR5, 7Z, ZIP и многие другие. Отличий от других программ нет, но преимуществом можно посчитать многопоточность, позволяющую сжимать файлы в 6 раз быстрее других архиваторов.
Программа Bandizip
Достоинства
- Многопоточное архивирование с паролем.
- Поддерживается комбинация шифрования типа AES256.
- Поддержка форматов ZIP, 7Z(lzma2), ZIPX (xz), EXE (sfx), TAR, TGZ, LZH (lh7), ISO (joliet), GZ, XZ.
Недостатки
- Малый функционал.
Rar Zip Extractor Pro
Rar Zip Extractor Pro – это программа для сжатия файлов, работающая не только с компьютерами, но и планшетами и телефонами, совместимыми с Windows 10. Эта программа поддерживает все популярные форматы архивных файлов и хорошо работает с многотомными сжатыми документами. В дополнение ко всему, Rar Zip Extractor Pro имеет автоматическую распаковку.
архиватор Rar Zip Extractor Pro
Достоинства
- Органичный интерфейс, подходящий для каждого пользователя.
- Работа с многотомными архивами.
- Автоматическая распаковка.
Недостатки
-
Медленное время сжатия и распаковки на телефонах и планшетах.
Filzip
Последняя программа, о которой я хотел бы рассказать – это Filzip. Это еще один архиватор, поддерживающий форматы сжатия BH , CAB, gzip, JAR, LHA, tar, ZIP, а также такие типы файлов на открытие и разархивирование, как ACE, ARC, ARJ, RAR, UUE, XXE, zoo.
Filzip
Достоинства
- Интегрируется с проводником Windows.
- Быстрое время сжатия и распаковки файлов.
Недостатки
- Англоязычный интерфейс.
Заключение
Все рассмотренные бесплатные архиваторы для Windows 10 заслуживают внимания, и здесь уже вам решать, нужна ли вам такая программа в арсенале или нет. Если вам нужна программа только для архивации средней размерности файлов, то я бы посоветовал старый добрый WinRAR. Этой программой я лично пользуюсь каждый день и недостатков в ней не вижу.
Загрузка …
Post Views: 4 022
Содержание
- Штатный архиватор Windows 10: запуск и использования
- Как использовать встроенный архиватор на Windows 10?
- Встроенный архиватор для Windows 10: архивирование и распаковка файлов
- Архиватор для Windows 10
- Процесс распаковки (извлечения)
- Как открыть архив в Windows 10
- Опубликовано Михаил Непомнящий в 18.08.2016 18.08.2016
- Открываем архив
- Создаем архив
- Для чего нужен формат RAR и как его открыть в Windows 10
- Зачем нужен формат rar
- Видео: работа с архивом
- Чем открыть архив
- WinRAR
- WinZiP
- Создание архива
- Как через встроенный ZIP архиватор для Windows создать, распаковать и открыть ZIP архив!
- Что умеет встроенный в Windows архиватор?
- Как распаковать архив ZIP
- Как создать архив ZIP встроенным архиватором
- Заключение и совет!
Штатный архиватор Windows 10: запуск и использования
Для того, чтобы распаковать архив или создать собственный, запаковав файлы, уменьшив их размер, пользователю Windows 7 и 8 нужно было загружать сторонние программы, такие как WinRAR или 7-Zip. Операционная система Windows 10 в этом плане пошла дальше. Разработчики добавили в Windows 10 штатный антивирус, который позволяет создавать и открывать архивы, а его запуск возможен как с контекстного меню ОС, так и с Проводника. Поэтому архиватор для Windows 10 от Microsoft ничем не уступает сторонним продуктам.
Как использовать встроенный архиватор на Windows 10?
Для того, чтобы заархивировать файлы в Windows 10, необходимо выполнить следующие действия:
Для того, чтобы извлечь все файлы с архива, созданного штатным архиватором Windows 10, нужно нажать правой кнопкой мыши на папке-архиве и выбрать из контекстного меню «Извлечь все».
Появится небольшое окно. Нужно указать путь к папке или диску, в которые вы хотите распаковать архив. Далее можно указать «Показать извлеченные файлы». Кликаем «Извлечь».
Если же вы хотите извлечь только один файл, то нужно его зажать левой кнопкой мыши и перетащить в нужное место. При этом с архива будет извлечена копия файла, но не оригинал. Таким способом можно извлекать из архива только отдельные файлы и в той последовательности, которая вам нужна. Поэтому штатный архиватор от Windows 10 может конкурировать с другими программами.
Источник
Встроенный архиватор для Windows 10: архивирование и распаковка файлов
Всем известно, что благодаря формату ZIP можно существенно уменьшить размер файлов за счет их сжатия. Этим экономится дисковое пространство и сокращается время передачи файлов по сети. Системный архиватор для Windows 10 встроен в ОС по умолчанию и умеет полноценно работать с ZIP-объектами.
Он удобен в использовании, позволяет объединять несколько файлов (каталогов) в одну сжатую ZIP-папку, которой легко обмениваться с другими пользователями. Также быстро производит распаковку.
Большим плюсом является то, что теперь у вас отсутствует необходимость в установке стороннего программного обеспечения для этой цели. Ведь это было обязательным требованием для более ранних версий операционной системы Windows.
Теперь сформировать сжатую ZIP-папку из любого количества объектов можно прямо в системном файловом Проводнике. Нужный нам инструмент интегрирован в контекстное меню.
Давайте посмотрим на примере, как работать с ним. Потому, что в отличие от распаковки, процесс сжатия немного скрыт от первоначального просмотра меню пользователем.
Архиватор для Windows 10
В качестве примера мы будем использовать группу изображений в количестве 7 шт. Вы же сможете сжимать файлы любого типа и количества. Сначала найдите нужную папку или файл(ы) в Проводнике. Выделите их, а затем щелкните правой кнопкой мыши по ним. В контекстном меню наведите курсор мыши на пункт «Отправить» и выберите «Сжатая ZIP-папка» из списка.
Новый архив появится в том же месте, что и файлы, с которыми вы работаете. Значок ZIP-архива выглядит как стандартная папка Windows 10, только с дополнительным изображением застежки-молнии. Вам сразу же будет предоставлена возможность дать ему произвольное название.
Вот и все! Проверить содержимое архива можно простым двойным щелчком мыши и он откроется как обычная папка с файлами внутри. Допускается перетаскивание других объектов в/из окна с целью их добавления или удаления.
Процесс распаковки (извлечения)
Если ваша сжатая ZIP-папка содержит много файлов, то зачастую проще всего распаковать их одновременно. Для этого щелкните правой кнопкой мыши по ней, а затем выберите пункт меню «Извлечь все…» в контекстном меню.
Появится диалоговое окно, спрашивающее, куда вы хотите поместить извлекаемое содержимое. Вы можете изменить местоположение кнопкой «Обзор», а затем выбрать путь. Установите отметку для опции «Показать извлеченные файлы», если хотите быть перемещены сразу к ним после окончания процесса и нажмите на кнопку «Извлечь».
Чтобы извлечь один объект, сначала откройте сжатую ZIP-папку. Простым перетаскиванием переместите файл из архива в другое место, например на Рабочий стол.
При этом будет извлечена его копия, а оригинал останется на своем месте. Вы сможете повторять процесс столько раз, сколько захотите. Вот таким способом работает системный архиватор для Windows 10. Спасибо за внимание!
Главная / Система / Встроенный архиватор для Windows 10: архивирование и распаковка файлов
Источник
Как открыть архив в Windows 10
Опубликовано Михаил Непомнящий в 18.08.2016 18.08.2016
Для работы с заархивированными файлами в Windows 10 вполне может хватить стандартных средств Проводника. Однако далеко не со всеми типами архивов система справляется сама, поэтому иногда бывает необходимо поставить стороннее программное обеспечение.
Бесплатный онлайн-курс «Простые действия Windows 10» Бесплатный онлайн-курс «Простые действия Windows 10» Освойте базовые действия по работе с операционной системой Windows 10 в нашем бесплатном онлайн курсе. Короткие наглядные уроки заметно облегчат повседневное использование ПК. Подробнее
Открываем архив
Если вы скачали из Интернета файл типа «Сжатая папка ZIP», то смело можете открыть и распаковать ее стандартным средством Windows 10. Просмотреть содержимое можно открыв сжатую папку, как обычную, то есть двойным кликом мыши, но для работы с содержимым лучше всего его разархивировать. Для этого необходимо кликнуть на сжатую папку правой клавишей мыши и выбрать пункт меню «Извлечь всё». Далее будет предложено выбрать папку, в которую будут распакованы файлы, а также можно поставить или снять галочку с чекбокса «Показать извлеченные файлы» (что происходит по окончанию процедуры разархивирования).
Если же вы скачали архив с типом файла RAR или 7Z, то стандартными средствами открыть их уже не получится. Для работы с такими архивами необходимо установить дополнительную программу, например, бесплатную 7-Zip или же платную WinRAR.
После установки стороннего архиватора в контекстном меню при нажатии на архив правой клавишей мыши добавятся новые пункты. В случае с 7-Zip новый пункт меню так и будет называться 7-Zip и будет иметь вложенный список команд по открытию и распаковке скачанных архивов. Аналогичная история с интерфейсом WinRAR, который заодно позволяет открывать все архивы двойным кликом мыши.
Какие программы установить на компьютер Какие программы установить на компьютер После покупки нового компьютера или ноутбука неизменно встает вопрос о том, какие же программы установить на него в первую очередь. Подробнее
Создаем архив
Если же нужно создать архив для последующей пересылки через Интернет или же вы просто решили сэкономить место на жестком диске, то вы также можете воспользоваться WinRAR или 7-Zip. В последнем случае – правая клавиша мыши на папке или выделенных файлах, из которых нужно сделать архив, пункты меню 7-Zip и «Добавить к архиву». Формат архива выбираем zip и нажимаем ОК. Небольшая процедуры обработки файлов и архив готов.
Источник
Для чего нужен формат RAR и как его открыть в Windows 10
Файлы, скачиваемые с многих сайтов, обычно загружаются в формате rar. Их нельзя сразу использоваться, но можно просмотреть содержимое. Существует данное расширение для особых целей, которые преследуют и владельцы интернет-ресурсов, и обычные пользователи.
Зачем нужен формат rar
Формат rar разработан российским программистом Евгением Рошалом, его главная цель — сжатие объёмных файлов. Практически любой файл можно заархивировать, то есть сжать или же создать из него архив, в результате чего его размер уменьшится на 1–90%. Во сколько раз сожмётся элемент, зависит от того, в каком формате он записан. Например, музыкальный и текстовый файл уменьшат свой объем на разное количество байт.
Архив в расширении rar состоит из нескольких томов и может содержать сколько угодно папок и файлов. Например, его удобно использоваться для передачи фотографий: все снимки сжимаются в единый архив, при этом их общий размер уменьшается, что экономит и место на жёстком диске, и интернет-трафик, затрачиваемый на загрузку их в сеть.
Основное применение данного формата, безусловно, заключается в уменьшении файлов, обращение к которым происходит редко. Чтобы работать с содержимым архивом, его сначала необходимо разархивировать (распаковать), а на это уйдёт некоторое время. Но если доступ к некоторым файлам нужен нечасто, то лучше их сжать, сэкономив память, и распаковывать по мере надобности.
Видео: работа с архивом
Чем открыть архив
Работать со сжатыми файлами нельзя, но часто случается так, что контент, скачанный с какого-нибудь сайта, оказывается заархивированным. В этом случае необходимо применить специальную программу, способную его распаковать. Поскольку в Windows 10 нет встроенного архиватора, придётся скачать одно из сторонних приложений, умеющих работать с расширением rar.
WinRAR
Данное приложение было написано самим изобретателем формата — Евгением Рошалом. Оно умеет работать со всеми видами сжатых файлов во многих режимах. С помощью него можно просмотреть содержимое архива, перед тем как распаковывать его, а также вынуть только отдельные файлы, если весь том не нужен.
Официальный сайт, на котором можно получить бесплатную версию программы — http://www.win-rar.ru/download/. Имеются версии практически на всех языках, в том числе и на русском. Есть поддержка как 32-битной, так и 64-битной Windows.
Изучив настройки программы подробнее, вы сможете найти множество инструментов для работы с архивом. Но в большинстве случае они вам не пригодятся.
7-zip — аналог WinRAR, умеющий работать со многими форматами сжатия. Программа также предоставляет все инструменты для работы с архивами. С помощью неё можно распаковать весь сжатый файл или его часть. Для разархивирования одного файла или всего архива используется кнопка Extract, хотя и метод с перетаскиванием элемента за окно приложения тоже работает.
Программа имеется на нескольких язык, но русского в их числе нет. Зато есть поддержка и 32-битной, и 64-битной Windows. Официальный сайт, на котором она раздаётся бесплатно, — https://www.7-zip.org/.
WinZiP
Если вы хотите более современно-выглядящую программу со всеми новыми функциями, такими как кнопка «Поделиться в социальных сетях» и привязкой к Dropbox, то обратите внимание на приложение WinZIP. Помимо всего, что умеют вышеописанные приложения, WinZIP предоставляет связь с дополнительными сервисами, упрощающих работу с файлами. Скачать её бесплатную версию или купить платную можно на официальном сайте — http://www.winzip.com/win/ru/.
Создание архива
Для того чтобы создать архив, то есть сжать некоторую группу файлов, придётся прибегнуть к помощи одной из вышеописанных программ, так как в Windows 10 нет встроенного средства для выполнения этой задачи. Процесс сжатия во всех программах происходит одинаково, поэтому рассмотрим процедуру на примере 7-zip:
RAR — часто используемый формат для сжатия файлов. Для работы с ним понадобятся сторонние программы, такие как WinRAR и 7-zip. Любой пользователь может не только открывать архивы, созданные кем-то, но и уменьшать объёмы файлов самостоятельно, создавая свой архив.
Источник
Как через встроенный ZIP архиватор для Windows создать, распаковать и открыть ZIP архив!
В каждой операционной системе Windows, начиная с самых ранних версий (например, в Windows XP), есть свой встроенный архиватор ZIP.
В самом меню Windows он значится как «Сжатая ZIP-папка»:
Этот архиватор никак не является полноценной заменой сторонних аналогичных программ, например, WinRAR, 7-Zip и прочих, поскольку имеет слишком уж мало возможностей (об этом ниже). Тем не менее, работать с архивами ZIP он худо-бедно умеет и поможем вам быстренько создать зип-архив или распаковать его при необходимости, если пока какой-то причине ещё не установили полноценный архиватор 🙂
Так вот, в данной статье я покажу подробно как с ним работать: опишу процесс создания архивов формата ZIP, а также извлечения файлов из архивов такого же формата.
Навигация по статье:
Начнём с установки…
Шучу 🙂 Установки никакой нет, ведь архиватор встроенн в виндовс, то есть он уже там есть изначально, сразу после установки системы 🙂 Начнём с возможностей данного архиватора.
Что умеет встроенный в Windows архиватор?
Возможности архиватора весьма скудные, проще говоря, их всего 2:
Возможность создать архив формата ZIP;
Возможность распаковывать аналогичные зип-архивы.
Всё! Это значит, что через него вы не сможете создавать архивы форматов RAR, 7z и другие, не сможете устанавливать на них пароли, настраивать степень сжатия и, в общем, не сможете делать практически всё то, что могут полноценные архиваторы.
Тем не менее тех возможностей хватит, чтобы побыстрому работать с ZIP, если очень нужно и почему-то нельзя быстренько взять и поставить тот же винрар 🙂
С «богатым» функционалом разобрались и теперь расскажу о том, как распаковывать архивы ZIP через этого зверя.
Как распаковать архив ZIP
ЗИП-архивы через встроенный в Windows архиватор распаковываются элементарно, буквально в пару щелчков мышкой! 🙂
Кликаем правой кнопкой мыши (далее буду применять «ПКМ») по архиву ZIP и выбираем «Извлечь всё».
Откроется окно распаковки, в котором вы можете выбрать папку, в которую будет распакован архив, нажав кнопку «Обзор» [1].
Если не выбирать, то при распаковке будет создана новая папка с именем как у архива и туда будут помещены все файлы из него.
Опция «Показать извлечённые файлы» [2] позволит сразу после распаковки открыть папку с файлами.
Ну и для запуска распаковки просто нажмите «Извлечь» [3].
Готово! Теперь файлы будут разархивированы.
Важно! Если у вас в системе установлены архиваторы сторонних производителей, то автоматически пропадёт возможность распаковки архивов через контекстное меню рассматриваемым встроенным архиватором. Вместо пункта «Извлечь всё» будут пункты распаковки соответствующего установленного архиватора.
А теперь расскажу о том, как создавать зип-архивы.
Как создать архив ZIP встроенным архиватором
Архив самого распространённого формата ZIP вы сожете через этот встроенный архиватор создать двумя способами, которые весьма схожи:
Сначала создаём архив, затем перемещаем в него нужные файлы.
Теперь вы можете просто перетащить в этот архив нужные файлы и они автоматически в него добавятся:
Добавленные в ZIP файлы:
Либо второй способ.
Выбираем сразу нужные файлы и отправляем в архив.
В итоге сразу создастся архив с вашими файлами и возьмёт название одного из добавленных файлов, например:
Вы можете переименовать созданную сжатую ZIP-папку как угодно, также как переименовываете любой файл и папку (ПКМ по имени и выбрать «Переименовать»).
Как видим, способы в принципе одинаковые, пользуйтесь тем, что кажется привычнее или удобнее 🙂
Ну вот, распаковывать и создавать архивы ZIP встроенным архиватором Windows теперь вы научились. Ну и в окончании ещё несколько слов и совет… 🙂
Заключение и совет!
Как вы уже поняли, встроенный в виндовс архиватор возможностей практически не имеет и для полноценной работы на компьютере уж точно не сгодится. Потому что рано или поздно, каждому пользователю компьютера приходится работать с архивами Rar, 7z, Tar, Gz образами ISO и другими, с которыми рассмотренный архиватор работать никак не имеет и вряд ли уже научится… Сколько времени то прошло, а его Майрософтовцы так и не доработали 🙂
Если, например, только установили систему, то да, для быстрой работы он сгодится, если есть ZIP-папки, которые нужно разархиваровать, а далее.
А далее совет! 🙂 Сразу как устанавливаете или переустанавливаете Windows на компьютере и получаете возможность выхода в интернет, загружайте и устанавливайте бесплатный полноценный архиватор, который вам нравится. А если ещё не знаете какой вам нравится, то рекомендую WinRAR как самый популярный и имеющий все нужные функции 🙂
Статейка понравилась? Тогда поделитесь в соц.сетях с друзьями, глядишь и им поможет!
Сделай репост – выиграй ноутбук!
Каждый месяц 1 числа iBook.pro разыгрывает подарки.
—> LENOVO или HP от 40-50 т.р., 8-16ГБ DDR4, SSD, экран 15.6″, Windows 10
Источник