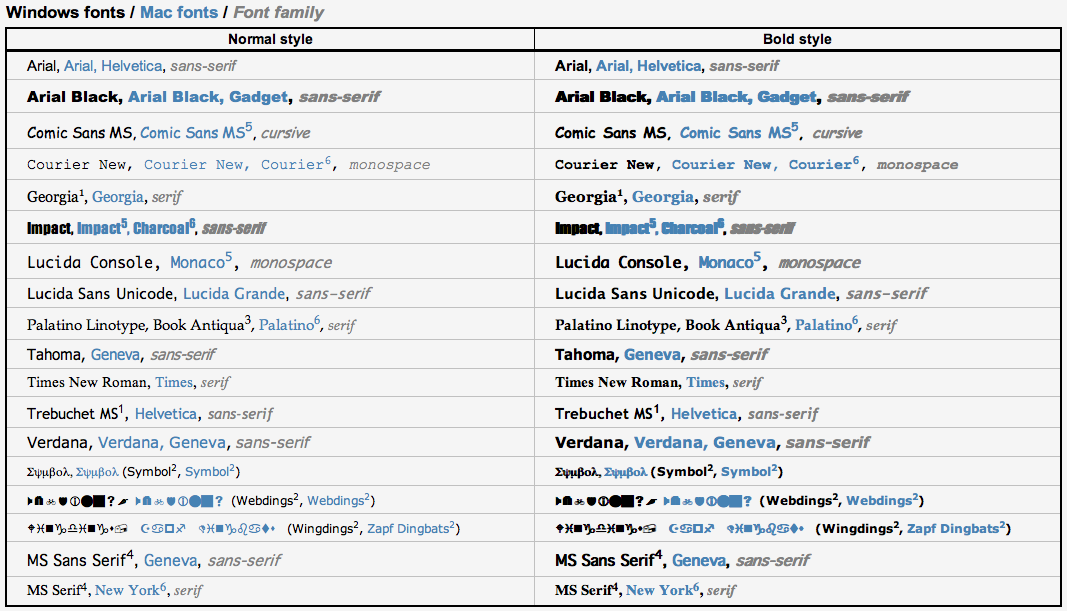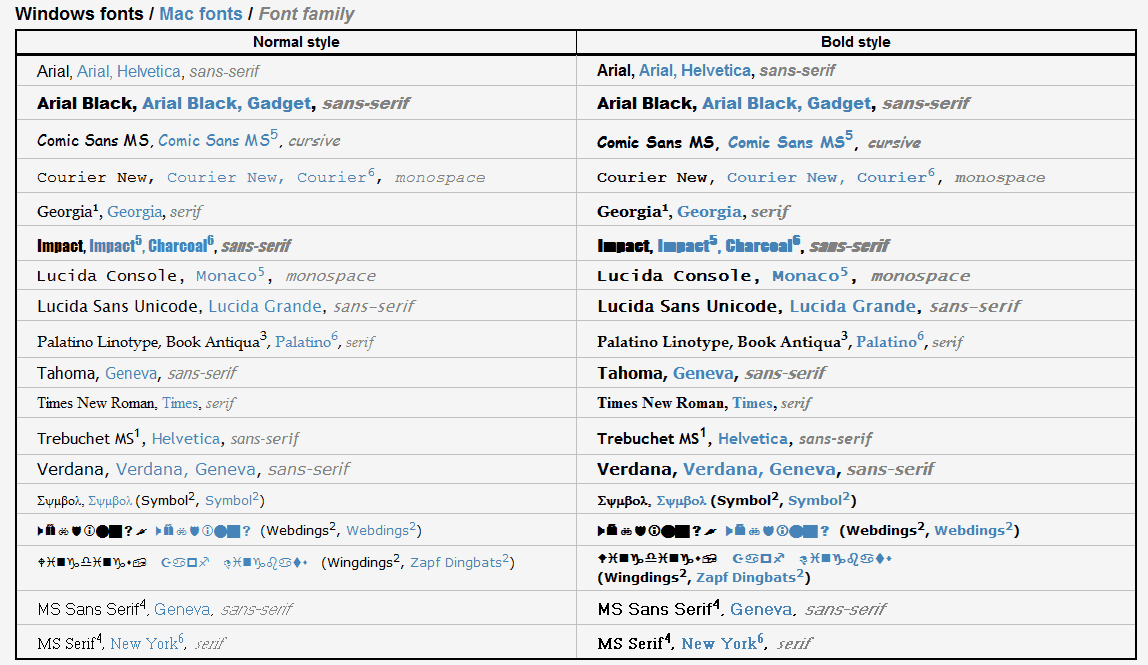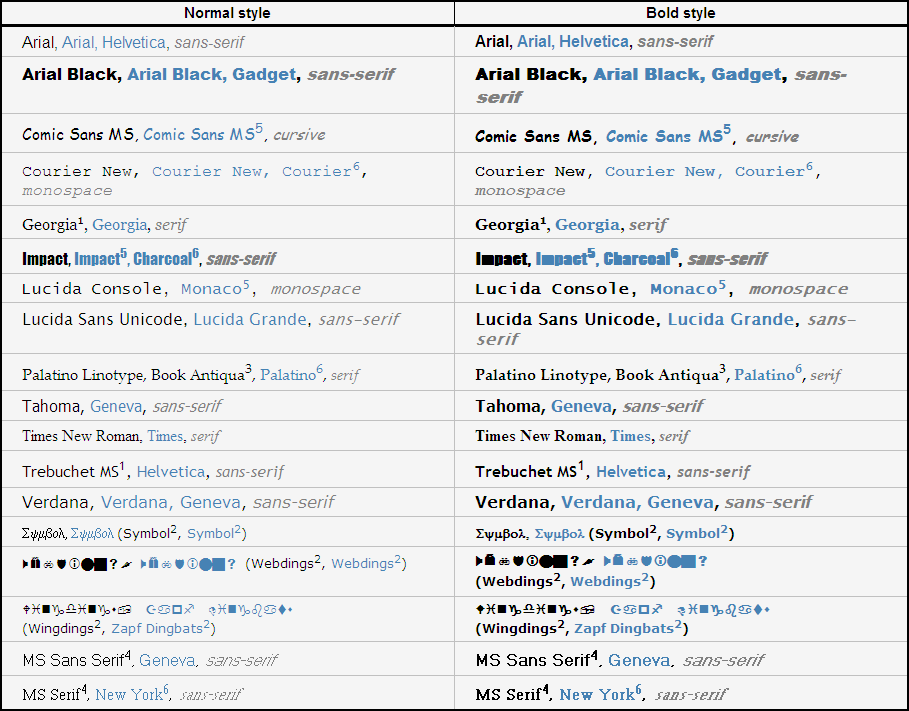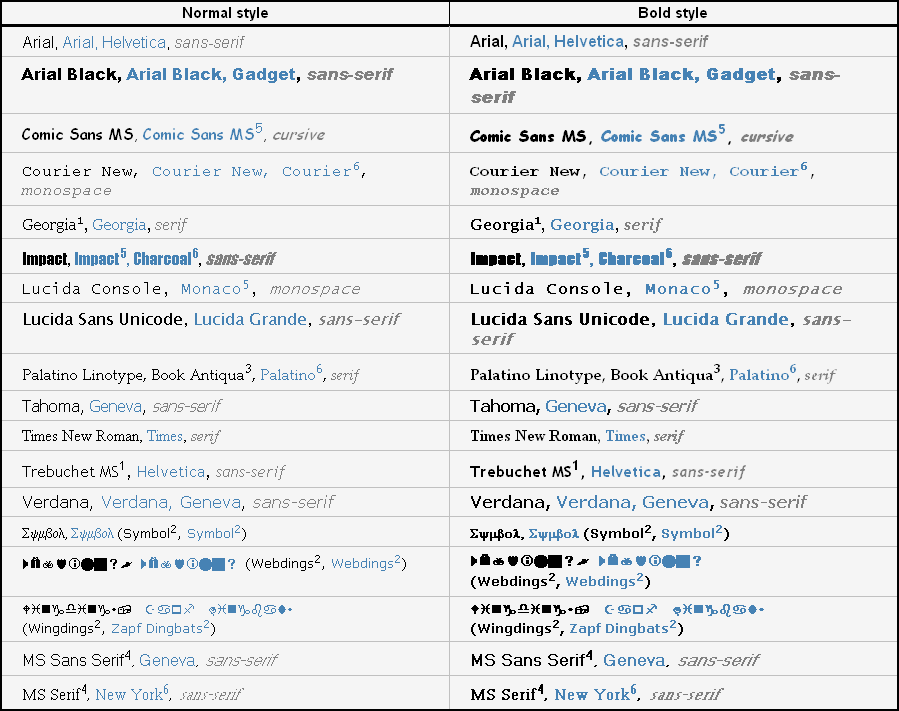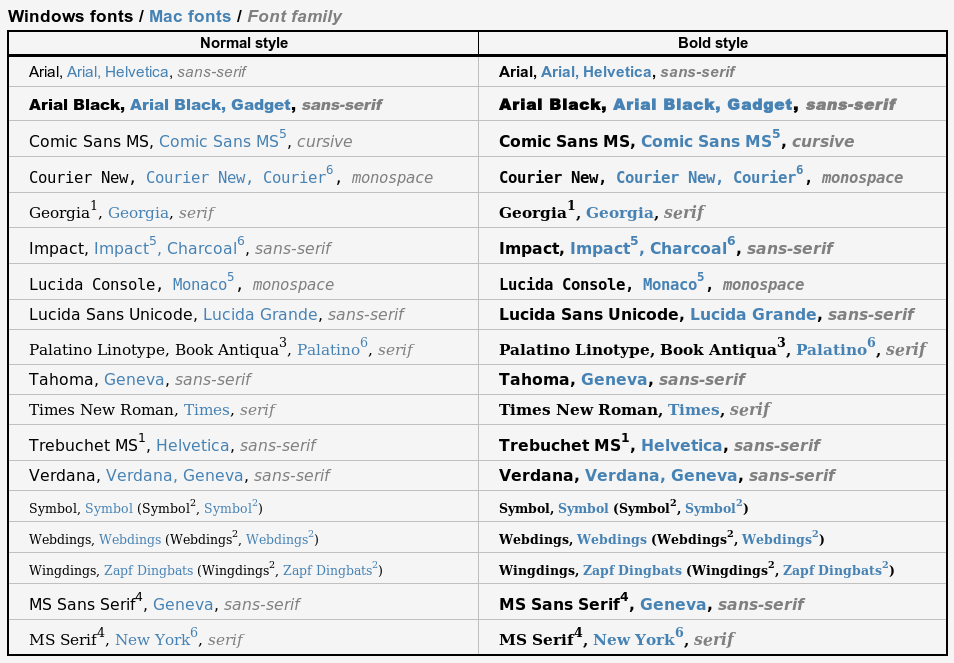Если вы удалили или заменили один, или несколько системных шрифтов в Windows, вы можете воспользоваться восстановления стандартных шрифтов и их настроек. Если в системных (и не только) диалоговых окнах вместо нормальных символов отображаются что-то непонятное или вообще нечитаемые символы (в нашем примере, это иероглифы и квадратики), скорее всего в Windows отсутствуют какие-то файлы системных шрифтов. Такая проблема может возникнуть после деинсталляции стороннего приложения, которое при удалении вместе с собой удалило несколько файлов системных шрифтов (вплоть до полной очистки каталога со шрифтами C:WindowsFonts). Также проблема с шрифтами может встречаться, когда некая программа при установке заменила один из стандартных шрифтов своим собственным файлов.
В этой статье мы разберем методику, позволяющую восстановить стандартные системные шрифты Windows 10 или Windows 11 к состоянию чистой системы.
Содержание:
- Встроенное средство восстановления шрифтов Windows
- Как извлечь файлы стандартных системных шрифтов из установочного образа Windows 10 или 11?
- Сброс кэша шрифтов Windows
- Готовые архивы со стандартными шрифтами для Windows 10, 11 и 8.1
Встроенное средство восстановления шрифтов Windows
В первую очередь стоит попробовать восстановить стандартные шрифты Windows 10/8.1 с помощью встроенного функционала. Для этого:
- Откройте Панель управления и перейдите в раздел Оформление и персонализация –> Шрифты (Control Panel -> Appearance and Personalization -> Fonts). Эту панель можно открыть, выполнив команду:
control fonts
; - В левой панели выберите пункт Параметры шрифта (Font settings);
- В открывшемся окне нажмите кнопку Восстановить параметры шрифтов по умолчанию (Restore default font settings);
Данная опция позволяет удалить все сторонние шрифты, оставив только стандартные шрифты, поставляемые в дистрибутиве Windows. Однако, если файл нужного шрифта (*.fon или *.ttf) был удален или заменен, функция сброса не поможет.
В современных версиях Windows для отображения системного интерфейса по умолчанию используется шрифт Segoe UI. Убедитесь, что он есть в списке шрифтов в панели управления.
Чтобы вернуть нужный шрифт можно скопировать нужный файл из дистрибутива Windows (или с другого компьютера), скачав и установив файл шрифта вручную или через GPO (обратите внимание, что в Windows 10 есть функция блокировки установки сторонних шрифтов, которая может мешать установке новых шрифтов).
Совет. Установка большого количества шрифтов в Windows может привести к проблемам с производительностью системы и некоторых приложений (как правило, связанных с графикой и версткой).
Как извлечь файлы стандартных системных шрифтов из установочного образа Windows 10 или 11?
В Windows файлы шрифтов хранятся в каталоге C:Windowsfonts. Попробуйте открыть ее в Проводнике File Explorer. Если в этом каталоге вы увидите только несколько файлов шрифтов с расширениями *.fon и *.ttf, значит, стандартные файлы шрифтов были удалены и их сброс встроенными средствами (как описано выше) не поможет.
Недостающие файлы шрифтов можно скопировать с любого компьютера с той же версией ОС, либо извлечь их из установочного диска или ISO/WIM образа Windows 10 (11). Рассмотрим второй случай.
Для этого нам понадобится установочный диск с Windows 10. Проще всего создать установочный ISO образ Windows с помощью утилиты Media CreationTool. Смонтируйте ISO образ в виртуальный привод (допустим, ему назначена буква диска H:).
Откройте командную строку PowerShell с административными правами и скопируйте файл H:sourcesinstall.wim или H:sourcesinstall.esd (подробнее про esd формат образа здесь) в каталог C:Distr.
Copy-Item D:sourcesinstall.wim C:Distr
Совет. Если в вашем дистрибутиве Windows есть только файл install.esd (подробнее про esd формат образа здесь), вы можете переконвертировать ESD файл в формат WIM с помощью команды:
dism /export-image /SourceImageFile:c:distrinstall.esd /SourceIndex:4 /DestinationImageFile: c:distrinstall.wim /Compress:max /CheckIntegrity
Смонтируйте файл установочного образа Windows 10 install.wim в каталог C:Distrwim:
dism /mount-wim /wimfile:C:Distrinstall.wim /index:1 /mountdir:C:Distrwim
Совет. Если команда DISM возвращает ошибку Error: 0xc1510111: You do not have permissions to mount and modify this image (
Ошибка: 0xc1510111: Отсутствуют разрешения на подключение и изменение образа
), проверьте, что в свойствах файла install.wim не установлен атрибут Read-Only.
Скопируйте оригинальные файлы шрифтов из каталога C:DistrwimWindowsFonts в системную папку C:WindowsFonts с заменой файлов в целевом каталоге. Воспользуйтесь такой командой PowerShell:
Copy-Item -path C:DistrwimWindowsFonts -Destination C:Windows -recurse –container -force
Файлы шрифтов будут заменены оригинальными. Часть системных шрифтов, которые используются в текущий момент, заменить не удастся, об этом будет свидетельствовать ряд ошибок в окне консоли.
Теперь можно отключить WIM образ:
dism /unmount-wim /mountdir:C:Distrwim /discard
Перезагрузите компьютер и проверьте, исчезла ли проблема со шрифтами.
Сброс кэша шрифтов Windows
В Windows по-умолчанию включено кэширование шрифтов в каталоге
%WinDir%ServiceProfilesLocalServiceAppDataLocalFontCache
(по аналогии с кэшем иконок). Это позволяет ускорить загрузку шрифтов в диалоговых окнах и приложения. Если кэш шрифтов поврежден, это также может вызвать проблемы с отображением шрифтов в Windows. Рекомендуем вручную сбросить текущий кэш шрифтов Windows.
Для этого нужно:
- Запустите консоль управления службами (
services.msc
); - Остановите службу Служба кэша шрифтов Windows (Windows Font Cache Service) в консоли или с помощью команды PowerShell:
get-service FontCache|stop-service –force
- Очистите каталог %WinDir%ServiceProfilesLocalServiceAppDataLocalFontCache:
Get-ChildItem -Path C:WindowsServiceProfilesLocalServiceAppDataLocalFontCache -File | foreach { $_.Delete()}; - Удалите файл C:WindowsSystem32FNTCACHE.DAT: C:WindowsSystem32FNTCACHE.DAT:
Remove-Item c:WindowsSystem32FNTCACHE.DAT
- Запустите службу FontCache и перезагрузите компьютер.
Готовые архивы со стандартными шрифтами для Windows 10, 11 и 8.1
Для тех, у кого под рукой нет дистрибутива Windows 10 (Windows 11 b Windows 8.1), можно скопировать каталог с оригинальными шрифтами с другого компьютера с той же версий ОС, либо воспользоваться готовыми архивами со шрифтами. Вы можете скачать архивы по ссылкам ниже:
- Оригинальные шрифты для Window 8 – OrigFontsWin8.zip (201 Мб);
- Оригинальные шрифты для Windows 8.1 — OrigFontsWin8-1.zip (263 Мб);
- Оригинальные шрифты для Windows 10 21H1 (подойдет и для других билдов Windows 10) —OrigFonts-win10-21h1.zip (189 Мб)
- Оригинальные шрифты для Windows 11 — OrigFonts-win11.zip (190 Мб)
Скачайте и распакуйте архив для вашей версии Windows. Скопируйте содержимое архива в каталог C:WindowsFonts с заменой файлов.
Затем скачайте и примените reg файлы со стандартными настройками шрифтов в реестре для вашей версии Windows:
- Windows 10 — win10-default-fonts-reg.zip
- Windows 11 — win11-default-fonts-reg.zip
Каждый архив содержит три файла:
- win_10_fonts.reg содержит список стандартных шрифтов, зарегистрированных в реестре (HKLMSOFTWAREMicrosoftWindows NTCurrentVersionFonts);
- win_10_FontSubstitutes.reg файл с настройками ассоциаций шрифтов (HKLM SOFTWAREMicrosoftWindows NTCurrentVersionFontSubstitutes);
- win_restore_default_user_font_settings.reg – восстанавливает стандартные настройки шрифтов в пользовательской ветке реестра (HKCUSoftwareMicrosoftWindows NTCurrentVersionFont Management).
Распакуйте архив и примените (дважды щелкните) по каждому reg файлу.
Перезагрузите компьютер, проблема со шрифтами должна пропасть!
Совет. Если проблема со шрифтами вызвана установкой нового шрифта, содержимое C:WindowsFonts перед заменой можно предварительно сбросить (используемые шрифты удалить не получится). Эта операция выполняется кнопкой в панели управления, о которой мы говорили выше.
Если ничего не помогает и шрифты отображаются некорректно, попробуйте проверить целостность вашего образа Windows с помощью команд:
sfc /scannow
DISM /Online /Cleanup-Image /RestoreHealth
Шрифты – это то, что отвечает за отображение написанного текста на экране вашего компьютера на Виндовс 10. ОС включает в себя большой набор предустановленных компонентов, однако при желании чуть украсить свою систему, вы всегда можете использовать сторонние решения.
Вы удивитесь, когда узнаете, что шрифты, или как они называются на английском – Fonts, придумали не в компании Microsoft, а в компании, которая является главным конкурентом. В Apple, и лишь затем эта тенденция распространилась и на Виндовс компьютеры. Хорошо, что это так произошло, ведь теперь по итогу мы имеем такую отличную возможность, как заменить классический вид.
Можно ли скачать шрифты для Виндовс 10
Если вы устали от классических текстов, то выход простой – загрузить обновления. Все это очень удобно реализовано не только в десятке, но и в предыдущих версиях ОС. Компания Майкрософт довольно быстро осознала, что пропустила тренд и нагнала это таким бешенным темпом, что теперь практически перегнала Эпл по количеству. Вы можете найти:
- Прописные;
- Каллиграфические;
- Печатные;
- Другие.
Но всё, что нужно знать с самого начала – что для того, чтобы набор поддерживал русские буквы, вам нужно выбрать только тот пак, где заявлена поддержка кириллицы. В этом случае любой текст на русском языке вы сможете открыть в новом виде. Если же у вас другая задача – английский текст, то тут все намного проще, так как латиница поддерживается практически любой сборкой, ведь английский является универсальным языком.
Учтите, если вы установите обновку правильно, то она появится у вас и в Microsoft Word, и в Adobe Photoshop и в любом другом софте, который работает на базе Windows шрифтов. И не стоит переживать за нагрузку на свой ПК. Это, в отличие от заставок и прочих украшений, намного менее нагружает систему. Поэтому, без проблем устанавливаете такое количество, которое вам нужно.
Перед тем как приступить к операции, расскажем немного о том, что собой представляют шрифты, и где они находятся. Используемые Windows шрифты являются ничем иным, как файлами в формате TrueType (расширение .ttf) или OpenType (.otf). Они располагаются в специальной папке C:/Windows/Fonts, попасть в которую можно через Проводник или Панель управления.
Зайдя в указанную директорию, мы обнаружим все уже установленные в системе шрифты. Для управления ими предназначены расположенные сверху кнопки «Просмотр», «Удалить» и «Скрыть». Дважды кликнув по нужному шрифту, вы сможете просмотреть входящие в семейство варианты начертаний.
Раздел «Шрифты» есть и в интерфейсе штатной утилиты «Параметры». Здесь доступна более подробная информация о шрифтах в виде расширенных метаданных.
Какой набор выбрать
Выбирайте тот, который вам понравится по написанию. Вы сможете повторить всё тоже самое у себя на ПК, так как набор включает в себя конкретные буквы, например «А», «Б» и т.д., а значит, вы сможете набрать что угодно. Например текст «Съешь еще этих мягких булочек, да выпей чаю». В подобной фразе используются практически все буквы русского алфавита.
Но помимо языка и некоторых графических особенностей есть еще две большие категории – жирный и наклонный текст. Учтите, что один шрифт может существовать в разных вариантах. Например, с засечками, без засечек, с поддержкой жирного, с наклоном и т.д. В результате, вы можете узнать, какой формат вам нужен, но в итоге не получить нужного результата. Поэтому, всегда узнавайте заранее не только название конкретной «модели», но и ее параметры.
Также ориетируйтесь на то, в рамках какой лицензии распространяется тот или иной набор. Если это, например, свободная библиотека, то может ли она использоваться в рекламе и т.д. Соответственно, вы не сможете использовать какие-то бесплатные продукты в коммерческих целях, пока не выкупите права, или же сможете найти хорошие решения, который разрешено использовать везде, где вам угодно. Поэтому мы рекомендуем вам не совершать ошибку других — и всегда узнавать о правилах использования до того, как получите первую жалобу от правообладателя.
На этой странице вы сможете скачать шрифты для Виндовс 10. Понятно, что нам бы не получилось на 100% точно угадать, что именно вам придется по душе, поэтому мы собрали небольшой пак, в котором представлены не только самые популярные и самые красивые версии, но и некоторые экстравагантные. Тем, кто бесплатно загрузит набор и установит его на своем компьютере или ноутбуке, мы рекомендуем вернуться к нам и написать мнение, какой вариант понравился больше.
Встроенное средство восстановления шрифтов Windows
В первую очередь стоит попробовать восстановить стандартные шрифты Windows 10/8.1 с помощью встроенного функционала. Для этого:
- Откройте Панель управления и перейдите в раздел Оформление и персонализация –> Шрифты (Control Panel -> Appearance and Personalization -> Fonts);
- В левой панели выберите пункт Параметры шрифта (Font settings);
- В открывшемся окне нажмите кнопку Восстановить параметры шрифтов по умолчанию (Restore default font settings).
Данная опция позволяет удалить все сторонние шрифты, оставив только стандартные шрифты, поставляемые в дистрибутиве Windows 10/8.1. Однако, если файл нужного шрифта (*.fon или *.ttf) был удален или заменен, функция сброса не поможет. Чтобы вернуть нужный шрифт можно скопировать нужный файл из дистрибутива Windows (или с другого компьютера), или скачав и установив файл шрифта вручную (обратите внимание, что в Windows 10 есть функция блокировки установки сторонних шрифтов, которая может мешать установке новых шрифтов).
Совет. Установка большого количества шрифтов в Windows может привести к проблемам с производительностью системы и некоторых приложений (как правило, связанных с графикой и версткой).
Как поменять шрифт на компьютере Windows 10 и его размер
Существует несколько распространённых способов выполнения поставленной задачи. Также возможно поставить мелкий и крупный размер.
Через параметры дисплея
Данный метод предполагает смену масштабирования экрана и осуществляется по следующему алгоритму:
- Кликнуть по свободному пространству рабочего стола ПКМ.
- В появившемся меню тапнуть по строчке «Параметры экрана».
- Будет отображаться новое меню, в котором надо будет найти пункт «Масштаб и разметка» и нажать на него.
- Тапнуть по разделу «Дополнительные параметры масштабирования».
- В поле внизу окна будет написано число 100. Это процент, на который увеличен шрифт текста в операционной системе Windows 10 по умолчанию. Его можно стереть и указать собственное значение до 500 %.
- Вписать нужное число и кликнуть по кнопке «Применить».
- Перезагрузить компьютер.
Использование софта System Font Size Changer
Данное приложение позволяет изменять шрифт заголовков, меню, программ, установленных на виндовс 10, на собственное усмотрение пользователя.
Обратите внимание! Софт можно бесплатно скачать из Интернета.
Приложение имеет простой принцип действия:
- при запуске программы появится небольшое окно с простым интерфейсом;
- в верхней части представлено несколько значений, каждое из которых отвечает за изменение шрифта в определённом месте системы, например, в контекстном меню;
- пользователь должен будет поставить тумблер напротив нужного значения;
- посередине окна расположен ползунок, двигая который, можно наглядно посмотреть изменение шрифта. Пример будет показан справа;
- пользователю необходимо подвинуть ползун в положение, которое его устраивает, и нажать на «Apply».
Важно! Изменения вступят в силу после нажатия по кнопке «Apply», при этом перезагружать ПК не обязательно.
Применение Winaero Tweaker
Это очередной софт для изменения шрифта папок, иконок и прочих элементах на OC Windows. Программа обладает следующими особенностями:
- возможность полной смены дизайна системы;
- отсутствие русскоязычного интерфейса;
- возможность оптимизации OC Windows, что повышает производительность ПК;
- расширенный функционал. Встроено большое количество шаблонов со шрифтами;
- возможность бесплатного скачивания с официального сайта разработчика в Интернете. Лицензионный ключ вводить не требуется.
Проблемы с шрифтами
С начертаниями текстов в OC Windows 10 могут возникнуть определённые проблемы. Самые распространённые из них рассмотрены далее.
Размытые тесты в виндовс 10
Данная проблема возникает из-за изменений, внесённых пользователем в дизайн оформления OC Windows 10. Также размытые буквы в названиях папок и документов могут появиться вследствие вирусов или системных ошибок. Это решается следующим образом:
- Открыть пункт «Масштабирование» в панели управления компьютером и перейти в дополнительные параметры.
- Перевести ползунок напротив строки «Разрешить OC исправлять размытость в приложениях в активное положение».
- Перезагрузить ПК.
Как исправить масштабирование в системе, приложениях
Процедура отключения масштабирования системы осуществляется по алгоритму:
- Скачать программу «Windows 10 DPI Fix» с официального сайта разработчика.
- Запустить софт и поставить галочку напротив верхней строчки.
- Кликнуть по «Apply» и перезапустить компьютер.
После выполнения вышеуказанных действий размытость шрифтов в OC виндовс 10 должна исчезнуть.
Обратите внимание! Также можно подкорректировать настройки масштабирования у отдельной программы, установленной на операционной системе.
Как изменить масштабирование приложения
Для выполнения поставленной задачи можно воспользоваться следующим алгоритмом:
- Кликнуть ПКМ по значку софта и войти в его свойства.
- Переключиться на графу «Совместимость».
- Установить галочку рядом со строкой «Выключить оптимизацию на полный экран».
- Нажать по строке «Изменение параметров DPI».
- В следующем меню активировать функцию переопределения масштабирования, поставив галочку рядом со строкой.
- Нажать на «Ок», чтобы применить изменения.
Таким образом, на OC Windows 10 существует несколько способов изменения начертаний букв в названии приложений, папок и файлов. Вышеизложенная информация позволит понять, как настроить шрифт на компьютере Windows 10.
Устраняем проблему со сглаживанием
Текст не сглажен в одном или нескольких приложениях
Если проблема со сглаживанием текста замечена только в одном или нескольких приложениях, в то время как на рабочем столе, в проводнике и большинстве других программ все в порядке, значит она касается только указанного приложения. Решением конфликта будет выполнение таких процедур.
- Идем в «Свойства» ярлыка или исполняемого файла приложения, в котором замечена неполадка.
- Переходим во вкладку «Совместимость».
- Убираем показанный на скриншоте флажок.
- После клика по «Применить» настройка вступит в силу.
( 1 оценка, среднее 4 из 5 )
В случае непреднамеренной замены, очистки каталога C:WindowsFonts или удаления стандартных шрифтов, используемых Windows 10, понадобится их восстановление. Пользователь может самостоятельно исправить неполадки и вернуть своей ОС нормальные символы вместо нечитаемых. Для подписи заголовков, ярлыков, значков, окон, написания текста, по умолчанию, Виндовс 10 применяет шрифт Segoe UI.
Через Командную строку
Как быстро восстановить файлы (Fonts), установленные ОС по умолчанию:
- активировать Командную строчку на администраторских правах;
- написать: control /name Microsoft.Fonts;
- откроется консоль Панель управления подпункт «Параметры шрифта»;
- нажать на строчку «Восстановление параметров шрифта по умолчанию».
Важно! Этот простой способ позволит быстро восстановить стандартные символы и удалить с ПК сторонние. Если не хватает файлов типа «fon» или «ttf», то этот метод восстановления не сработает. Удаленные символы можно взять из образа Вин 10 или из готового каталога из интернета.
Как восстановить на ПК поврежденные служебные данные:
- активировать Командную строчку на администраторских правах;
- напечатать в окошке: sfc /scannow;
- запустить сканирование и перезагрузить ноутбук;
- для восстановления файлов можно задать команду: DISM /Online /Cleanup-Image /RestoreHealth.
Как выполнить установку шрифтовых компонентов:
- скачать нужные символы на ПК;
- активировать Командную строчку на администраторских правах;
- зарегистрировать скачанные шрифтовые компоненты:
reg add «HKLMSOFTWAREMicrosoftWindows NTCurrentVersionFonts» /v «FontName (TrueType)» /t REG_SZ /d FontName.ttf /f;
- скопировать: copy «FontName.ttf» «%WINDIR%Fonts»;
- выполнить перезапуск ПК.
Вариант установки новых шрифтовых компонентов через PowerShell:
- активировать инструмент на администраторских правах;
- предварительно скачать на ПК новые символы;
- для регистрации новых символов написать: $fonts = (New-Object -ComObject Shell.Application).Namespace(0x14);
- для копирования написать: dir fonts/*.ttf | %{ $fonts.CopyHere($_.fullname) };
- перезапустить ноутбук.
Как найти или изменить шрифтовые символы:
- активировать сервис «Выполнить»;
- в окошке написать: regedit;
- откроется «Редактор…»;
- пройтись:
HKEY_LOCAL_MACHINE SOFTWARE Microsoft Windows NT CurrentVersion Console TrueTypeFont;
- в TrueTypeFont находится список шрифтовых компонентов, распознаваемых Командной строчкой;
- запомнить название;
- активировать Командную строчку на администраторских правах;
- открыть «Свойства» («Properties») консоли;
- перейти во вкладку «Font» («Шрифт»);
- отыскать в списке шрифт, который будет использоваться в консоли;
- выбрать его и нажать на «ОК».
С использованием Панели управления
Как вернуть Вин 10 стандартные шрифтовые символы:
- активировать Панель управления;
- отыскать подпункт «Шрифты»;
- подпункт «Параметры шрифта»;
- кликнуть по строчке «Восстановление параметров шрифта по умолчанию»;
- нажать на «ОК».
Важно! Использование возможностей консоли Панель управления позволяет убрать с ПК посторонние символы и оставить исключительно стандартные. Если были случайно удалены или заменены шрифтовые файлы с маркировкой «fon» или «ttf», то восстановление или сброс к ранним настройкам не поможет. Придется извлекать потерянные символы из образа Виндовса или скачивать из интернета. Пользователям необходимо знать, что Win 10 защищен блокировкой при попытке установить сторонние шрифтовые файлы.
Извлечение файлов из образов
Как извлечь стандартные шрифтовые символы из ISO-образа Виндовса:
- создать установочный носитель с ISO текущей редакции Win 10;
- подсоединить носитель к ПК (разместится, например, на диске D);
- активировать утилиту PowerShell на административных правах;
- для копирования компонентов с D написать:
Copy-Item D:sourcesinstall.wim C:Distr;
- когда вместо «wim» отображается «esd», написать:
dism /export-image /SourceImageFile:c:distrinstall.esd /SourceIndex:4 /DestinationImageFile: c:distrinstall.wim /Compress:max /CheckIntegrity;
- для перемещения «install.wim» в подкаталог «Distrwim» написать:
dism /mount-wim /wimfile:c:Distrinstall.wim /index:1 /mountdir:C:Distrwim;
- для быстрого копирования компонентов из «Distrwim» в подкаталог «Win Fonts» написать:
Copy-Item -path C:DistrwimWindowsFonts -Destination C:Windows -recurse –container –force;
- для отключения WIM написать:
dism /unmount-wim /mountdir:C:Distrwim /discard;
- закрыть Powershell;
- перезагрузить ПК.
Важно! Если в момент извлечения файлов утилита DISM сигнализирует об ошибке, будто бы у пользователя нет прав подключать и изменять образ, рекомендуется проверить свойства install.wim. Возможно, активирована опция «Read-Only» (деактивировать).
Если после извлечения шрифтовых данных из образа Вин 10 ошибки с символами на компьютере не пропали, придется воспользоваться возможностями консоли Службы. Пользователю нужно сбросить кэш шрифтов.
Как выполнить очистку Font Cache:
- вызвать инструмент «Выполнить»;
- написать: services.msc;
- откроется окошко «Службы»;
- отыскать в списке «Windows Font Cache Service» или «Служба кэша шрифтов Windows»;
- вызвать для этого сервиса окошко «Свойства»;
- в «Общие» нажать на «Стоп»;
- закрыть служебную консоль;
- активировать Проводник;
- в поисковике написать: C:WindowsServiceProfilesLocalServiceAppDataLocalFontCache;
- в последнем подпункте под названием «Font Cache» отыскать файлы формата «DAT» и каждый удалить;
- перейти в папку под названием «C: Windows System 32»;
- найти и убрать компонент «FNTCACHE.dat»;
- перезапустить ПК.
Готовые архивы со стандартными шрифтами
Если слетели шрифтовые компоненты Вин 10, а у пользователя нет готового ISO-образа, можно скачать каталог со стандартными символами для ПК с другого ноутбука или из интернета. Для отладки Win 10 разрешается воспользоваться файлами из готового архива, такими как «OrigFonts-win10-1803.zip».
Как пользоваться готовым архивом:
- скачать каталог для своей версии Вин 10;
- распаковать файлы;
- выполнить копирование шрифтовых компонентов в подкаталог «C:WindowsFonts»;
- перезагрузить ноутбук.
Важно! Для отладки символов рекомендуется скачать «win10-default-fonts-reg.zip». В этом сборнике есть «fonts.reg» со всеми нужными шрифтами для «Fonts» из виндовского реестра «Current Version Fonts». В «FontSubstitutes.reg» этого архива содержатся настройки ассоциаций для «Current Version Font Substitutes».
Как выполнить установку шрифта с использованием сторонней утилиты:
- отыскать в интернете нужную программу (например, Font Massive Pack, FonTemp, Fast Font Preview);
- скачать утилиту на ПК;
- из предложенного списка выбрать понравившийся шрифт;
- установить его средствами утилиты.
Бесплатные менеджеры шрифтов помогают искать нужные символы в интернете и добавлять их на ПК (например, утилита FontNet Explorer). Правда, Виндовс, по мере загрузки сторонних приложений, часто засоряется новыми шрифтами. Очистить ОС от лишних символов поможет утилита FontFrenzy. Приложение NexusFont позволяет воспользоваться данными без загрузки файлов в ОС.
Содержание
- Восстановление системных шрифтов в Windows 10 и 11
- Встроенное средство восстановления шрифтов Windows
- Как извлечь файлы стандартных системных шрифтов из установочного образа Windows 10 или 11?
- Сброс кэша шрифтов Windows
- Готовые архивы со стандартными шрифтами для Windows 10, 11 и 8.1
- Восстановление шрифтов в Windows 10
- Чтобы скрыть шрифт на основе ваших языковых настроек в Windows 10, выполните следующие действия.
- Использование настройки реестра
- Шрифты, общие для всех (актуальных) версий Windows, и их Mac-эквиваленты
- Введение
- Список
- Windows 10 font list
- Introduction
- Fonts included in Feature On Demand (FOD) packages
Восстановление системных шрифтов в Windows 10 и 11
Если вы удалили или заменили один, или несколько системных шрифтов в Windows, вы можете воспользоваться восстановления стандартных шрифтов и их настроек. Если в системных (и не только) диалоговых окнах вместо нормальных символов отображаются что-то непонятное или вообще нечитаемые символы (в нашем примере, это иероглифы и квадратики), скорее всего в Windows отсутствуют какие-то файлы системных шрифтов. Такая проблема может возникнуть после деинсталляции стороннего приложения, которое при удалении вместе с собой удалило несколько файлов системных шрифтов (вплоть до полной очистки каталога со шрифтами C:WindowsFonts). Также проблема с шрифтами может встречаться, когда некая программа при установке заменила один из стандартных шрифтов своим собственным файлов.
В этой статье мы разберем методику, позволяющую восстановить стандартные системные шрифты Windows 10 или Windows 11 к состоянию чистой системы.
Встроенное средство восстановления шрифтов Windows
В первую очередь стоит попробовать восстановить стандартные шрифты Windows 10/8.1 с помощью встроенного функционала. Для этого:
Данная опция позволяет удалить все сторонние шрифты, оставив только стандартные шрифты, поставляемые в дистрибутиве Windows. Однако, если файл нужного шрифта (*.fon или *.ttf) был удален или заменен, функция сброса не поможет.
Чтобы вернуть нужный шрифт можно скопировать нужный файл из дистрибутива Windows (или с другого компьютера), скачав и установив файл шрифта вручную или через GPO (обратите внимание, что в Windows 10 есть функция блокировки установки сторонних шрифтов, которая может мешать установке новых шрифтов).
Как извлечь файлы стандартных системных шрифтов из установочного образа Windows 10 или 11?
В Windows файлы шрифтов хранятся в каталоге C:Windowsfonts. Попробуйте открыть ее в Проводнике File Explorer. Если в этом каталоге вы увидите только несколько файлов шрифтов с расширениями *.fon и *.ttf, значит, стандартные файлы шрифтов были удалены и их сброс встроенными средствами (как описано выше) не поможет.
Недостающие файлы шрифтов можно скопировать с любого компьютера с той же версией ОС, либо извлечь их из установочного диска или ISO/WIM образа Windows 10 (11). Рассмотрим второй случай.
Для этого нам понадобится установочный диск с Windows 10. Проще всего создать установочный ISO образ Windows с помощью утилиты Media CreationTool. Смонтируйте ISO образ в виртуальный привод (допустим, ему назначена буква диска H:).
Откройте командную строку PowerShell с административными правами и скопируйте файл H:sourcesinstall.wim или H:sourcesinstall.esd (подробнее про esd формат образа здесь) в каталог C:Distr.
Copy-Item D:sourcesinstall.wim C:Distr
dism /export-image /SourceImageFile:c:distrinstall.esd /SourceIndex:4 /DestinationImageFile: c:distrinstall.wim /Compress:max /CheckIntegrity
Смонтируйте файл установочного образа Windows 10 install.wim в каталог C:Distrwim:
dism /mount-wim /wimfile:C:Distrinstall.wim /index:1 /mountdir:C:Distrwim
Dism /Get-WimInfo /WimFile:C:Distrinstall.wim
Скопируйте оригинальные файлы шрифтов из каталога C:DistrwimWindowsFonts в системную папку C:WindowsFonts с заменой файлов в целевом каталоге. Воспользуйтесь такой командой PowerShell:
Теперь можно отключить WIM образ:
dism /unmount-wim /mountdir:C:Distrwim /discard
Перезагрузите компьютер и проверьте, исчезла ли проблема со шрифтами.
Сброс кэша шрифтов Windows
В Windows по-умолчанию включено кэширование шрифтов в каталоге %WinDir%ServiceProfilesLocalServiceAppDataLocalFontCache (по аналогии с кэшем иконок). Это позволяет ускорить загрузку шрифтов в диалоговых окнах и приложения. Если кэш шрифтов поврежден, это также может вызвать проблемы с отображением шрифтов в Windows. Рекомендуем вручную сбросить текущий кэш шрифтов Windows.
Готовые архивы со стандартными шрифтами для Windows 10, 11 и 8.1
Для тех, у кого под рукой нет дистрибутива Windows 10 (Windows 11 b Windows 8.1), можно скопировать каталог с оригинальными шрифтами с другого компьютера с той же версий ОС, либо воспользоваться готовыми архивами со шрифтами. Вы можете скачать архивы по ссылкам ниже:
Скачайте и распакуйте архив для вашей версии Windows. Скопируйте содержимое архива в каталог C:WindowsFonts с заменой файлов.
Затем скачайте и примените reg файлы со стандартными настройками шрифтов в реестре для вашей версии Windows:
Каждый архив содержит три файла:
Распакуйте архив и примените (дважды щелкните) по каждому reg файлу.
Перезагрузите компьютер, проблема со шрифтами должна пропасть!
Если ничего не помогает и шрифты отображаются некорректно, попробуйте проверить целостность вашего образа Windows с помощью команд:
sfc /scannow
DISM /Online /Cleanup-Image /RestoreHealth
Источник
Восстановление шрифтов в Windows 10
В этой статье мы узнаем как восстановить настройки шрифта по умолчанию для вашей учетной записи пользователя в Windows 10. Это позволит вам быстро восстановить видимость скрытых шрифтов.
Windows 10 поставляется со шрифтами TrueType и шрифтами OpenType, установленными «из коробки». Они имеют расширения файлов TTF или OTF и поддерживают масштабирование. OpenType — более современный формат, который может поддерживать любой сценарий написания, имеет расширенные типографские функции «макета», которые предписывают позиционирование и замену визуализированных глифов.
Начиная со сборки 17083, в Windows 10 имеется специальный раздел с настройками шрифтов, который можно найти в разделе «Персонализация».
В настройках шрифтов представлен краткий предварительный просмотр каждого семейства шрифтов. В предварительном просмотре используются различные интересные строки, выбранные в соответствии с основными языками, для которых разработано каждое семейство шрифтов, а также ваши собственные языковые настройки. И если в шрифт встроены дополнительные возможности, то предварительный просмотр продемонстрирует это.
Чтобы скрыть шрифт на основе ваших языковых настроек в Windows 10, выполните следующие действия.
Перейдите в Панель управления — > Оформление и персонализация — > Шрифты.

Слева нажмите на ссылку Параметры шрифта.

На следующей странице нажмите на кнопку «Восстановить настройки шрифта по умолчанию».

Это откроет все скрытые шрифты, а так же сбросит все настройки шрифтов в Windows 10.
То же действие можно выполнить с помощью настройки реестра.
Использование настройки реестра
Чтобы восстановить настройки по умолчанию для шрифтов в Windows 10, скачайте и примените следующую настройку реестра:
Скачать файл реестра:
Источник
Шрифты, общие для всех (актуальных) версий Windows, и их Mac-эквиваленты
Введение
В данном списке перечислены шрифты, общие для всех актуальных на данный момент операционных систем Windows (фактически начиная с Windows 98), и их эквиваленты в Mac OS. Такие шрифты иногда называют «безопасными шрифтами для браузеров» (browser safe fonts). Это небольшой справочник, которым я пользуюсь, когда делаю Web-страницы и думаю, что он будет полезен и Вам.
Если Вы новичок в web-дизайне, то может быть думаете что-нибудь типа: «Почему это я должен ограничиваться таким небольшим набором шрифтов? У меня есть огромная коллекция прекрасных шрифтов!» Дело в том, что браузер посетителя может отобразить только те шрифты, которые установлены в его операционной системе (прим. переводчика: в настоящее время уже есть возможность применять фактически любые шрифты при оформлении страниц используя CSS 3 и его новое свойство @font-face; правда, поддерживают эту функцию пока ещё далеко не все браузеры), а это означает, что каждый посетитель Вашей страницы должен быть обладателем выбранных Вами шрифтов. Поэтому Вы должны использовать только те шрифты, которые есть в каждой операционной системе. К счастью, в CSS есть свойство @font-family, облегчающее эту задачу.
Список
2 Символьные шрифты отображаются только в Internet Explorer, в остальных браузерах они обычно заменяются на стандартный шрифт (хотя, например, шрифт Symbol отображается в Opera, а Webdings — в Safari).
3 Шрифт Book Antiqua практически идентичен Palatino Linotype; Palatino Linotype поставляется с Windows 2000/XP, а Book Antiqua — с Windows 98.
4 Обратите внимание, что эти шрифты не TrueType, а bitmap, поэтому они могут плохо выглядеть с некоторыми размерами (они предназначены для отображения в размерах 8, 10, 12, 14, 18 и 24 pt при 96 DPI).
5 Эти шрифты работают в Safari только в стандартном начертании, но не работают при выделении жирным или курсивом. Comic Sans MS также работает жирным, но не курсивом. Другие Mac-браузеры, кажется, нормально эмулируют отсутствующие у шрифтов свойства самостоятельно (спасибо Christian Fecteau за подсказку).
6 Эти шрифты установливаются в Mac только при Classic-инсталляции
Источник
Windows 10 font list
Introduction
An important development in Windows 10 is the Universal Windows Platform (UWP): a converged app platform allowing a developer to create a single app that can run on all Windows devices. Windows fonts are one aspect of this convergence: Windows 10 introduces a recommended UWP font set that is common across all editions that support UWP, including Desktop, Server, and Xbox.
A number of additional fonts are available for Desktop and Server, including all other fonts from previous releases. However, not all of these are pre-installed by default in all images. In order to make disk usage and font choices more relevant to users according to the languages that they use, a number of fonts have been moved into optional, on-demand packages. These packages are designed around the different scripts that fonts are primarily intended to support, and most are installed automatically by Windows Update when the associated languages are enabled in language settings (for example, by enabling a keyboard). Any of these Feature On Demand (FOD) packages can also be installed manually via Settings. To add font packages manually, select the Start button, and then select Settings > Apps > Apps & features > Manage optional features.
The following is a list of desktop font sets that are present in the most updated version (2004, May 2020 release) of Windows 10.
Below you will also find list of fonts in each of the Feature On Demand (FOD) packages.
Please note: Not all of the Desktop fonts will be in non-desktop editions of Windows 10 such as Xbox, HoloLens, Surface Hub, etc.
| Family | Font Name | File Name | Version |
|---|---|---|---|
| Arial | Arial | Arial.ttf | 7.00 |
| Arial Italic | Ariali.ttf | 7.00 | |
| Arial Bold | Arialbd.ttf | 7.00 | |
| Arial Bold Italic | Arialbi.ttf | 7.00 | |
| Arial Black | Arial Black | Ariblk.ttf | 5.23 |
| Bahnschrift | Bahnschrift * | Bahnschrift.ttf | 2.06 |
| Calibri | Calibri Light | Calibril.ttf | 6.23 |
| Calibri Light Italic | Calibrili.ttf | 6.23 | |
| Calibri | Calibri.ttf | 6.23 | |
| Calibri Italic | Calibrii.ttf | 6.23 | |
| Calibri Bold | Calibrib.ttf | 6.23 | |
| Calibri Bold Italic | Calibriz.ttf | 6.23 | |
| Cambria | Cambria | Cambria.ttc | 6.99 |
| Cambria Italic | Cambriai.ttf | 6.98 | |
| Cambria Bold | Cambriab.ttf | 6.98 | |
| Cambria Bold Italic | Cambriaz.ttf | 6.98 | |
| Cambria Math | Cambria Math | Cambria.ttc | 6.99 |
| Candara | Candara Light * | Candaral.ttf | 5.63 |
| Candara Light Italic * | Candarali.ttf | 5.63 | |
| Candara | Candara.ttf | 5.62 | |
| Candara Italic | Candarai.ttf | 5.62 | |
| Candara Bold | Candarab.ttf | 5.62 | |
| Candara Bold Italic | Candaraz.ttf | 5.62 | |
| Comic Sans MS | Comic Sans MS | Comic.ttf | 5.14 |
| Comic Sans MS Italic | Comici.ttf | 5.14 | |
| Comic Sans MS Bold | Comicbd.ttf | 5.14 | |
| Comic Sans MS Bold Italic | Comicz.ttf | 5.14 | |
| Consolas | Consolas | Consola.ttf | 7.00 |
| Consolas Italic | Consolai.ttf | 7.00 | |
| Consolas Bold | Consolab.ttf | 7.00 | |
| Consolas Bold Italic | Consolaz.ttf | 7.00 | |
| Constantia | Constantia | Constan.ttf | 5.93 |
| Constantia Italic | Constani.ttf | 5.93 | |
| Constantia Bold | Constanb.ttf | 5.93 | |
| Constantia Bold Italic | Constanz.ttf | 5.93 | |
| Corbel | Corbel Light * | Corbell.ttf | 6.01 |
| Corbel Light Italic * | Corbelli.ttf | 6.01 | |
| Corbel | Corbel.ttf | 6.01 | |
| Corbel Italic | Corbeli.ttf | 6.01 | |
| Corbel Bold | Corbelb.ttf | 6.01 | |
| Corbel Bold Italic | Corbelz.ttf | 6.01 | |
| Courier New | Courier New | Cour.ttf | 6.92 |
| Courier New Italic | Couri.ttf | 6.91 | |
| Courier New Bold | Courbd.ttf | 6.92 | |
| Courier New Bold Italic | Courbi.ttf | 6.91 | |
| Ebrima | Ebrima | Ebrima.ttf | 5.14 |
| Ebrima Bold | Ebrimabd.ttf | 5.14 | |
| Franklin Gothic Medium | Franklin Gothic Medium | Framd.ttf | 5.02 |
| Franklin Gothic Medium Italic | Framdit.ttf | 5.01 | |
| Gabriola | Gabriola | Gabriola.ttf | 5.93 |
| Gadugi | Gadugi | Gadugi.ttf | 1.12 |
| Gadugi Bold | Gadugib.ttf | 1.12 | |
| Georgia | Georgia | Georgia.ttf | 5.59 |
| Georgia Italic | Georgiai.ttf | 5.59 | |
| Georgia Bold | Georgiab.ttf | 5.59 | |
| Georgia Bold Italic | Georgiaz.ttf | 5.59 | |
| HoloLens MDL2 Assets | HoloLens MDL2 Assets * | Holomdl2.ttf | 2.02 |
| Impact | Impact | Impact.ttf | 5.11 |
| Ink Free | Ink Free * | Inkfree.ttf | 1.00 |
| Javanese Text | Javanese Text | Javatext.ttf | 1.10 |
| Leelawadee UI | Leelawadee UI | Leelawui.ttf | 5.05 |
| Leelawadee UI Semilight | Leeluisl.ttf | 5.05 | |
| Leelawadee UI Bold | Leelauib.ttf | 5.05 | |
| Lucida Console | Lucida Console | Lucon.ttf | 5.01 |
| Lucida Sans Unicode | Lucida Sans Unicode | L_10646.ttf | 5.01 |
| Malgun Gothic | Malgun Gothic | Malgun.ttf | 6.68 |
| Malgun Gothic Bold | Malgunbd.ttf | 6.68 | |
| Malgun Gothic Semilight * | Malgunsl.ttf | 6.68 | |
| Marlett | Marlett | Marlett.ttf | 5.01 |
| Microsoft Himalaya | Microsoft Himalaya | Himalaya.ttf | 5.23 |
| Microsoft JhengHei | Microsoft JhengHei Light | Msjhl.ttc | 6.14 |
| Microsoft JhengHei | Msjh.ttc | 6.14 | |
| Microsoft JhengHei Bold | MSJHBD.ttc | 6.13 | |
| Microsoft JhengHei UI Light | Msjhl.ttc | 6.14 | |
| Microsoft JhengHei UI | Msjh.ttc | 6.14 | |
| Microsoft JhengHei UI Bold | MSJHBD.ttc | 6.13 | |
| Microsoft New Tai Lue | Microsoft New Tai Lue | Ntailu.ttf | 5.99 |
| Microsoft New Tai Lue Bold | Ntailub.ttf | 5.99 | |
| Microsoft PhagsPa | Microsoft PhagsPa | Phagspa.ttf | 6.00 |
| Microsoft PhagsPa Bold | PhagsPaB.ttf | 6.00 | |
| Microsoft Sans Serif | Microsoft Sans Serif | Micross.ttf | 7.00 |
| Microsoft Tai Le | Microsoft Tai Le | Taile.ttf | 6.00 |
| Microsoft Tai Le Bold | TaiLeb.ttf | 6.00 | |
| Microsoft YaHei | Microsoft YaHei Light | Msyhl.ttc | 6.23 |
| Microsoft YaHei | Msyh.ttc | 6.25 | |
| Microsoft YaHei Bold | Msyhbd.ttc | 6.25 | |
| Microsoft YaHei UI Light | Msyhl.ttc | 6.23 | |
| Microsoft YaHei UI | Msyh.ttc | 6.25 | |
| Microsoft YaHei UI Bold | Msyhbd.ttc | 6.25 | |
| Microsoft Yi Baiti | Microsoft Yi Baiti | Msyi.ttf | 6.00 |
| MingLiU-ExtB | MingLiU-ExtB | Mingliub.ttc | 7.02 |
| PMingLiU-ExtB | Mingliub.ttc | 7.02 | |
| MingLiU_HKSCS-ExtB | Mingliub.ttc | 7.02 | |
| Mongolian Baiti | Mongolian Baiti | Monbaiti.ttf | 5.53 |
| MS Gothic | MS Gothic | Msgothic.ttc | 5.32 |
| MS PGothic | Msgothic.ttc | 5.32 | |
| MS UI Gothic | Msgothic.ttc | 5.32 | |
| MV Boli | MV Boli | Mvboli.ttf | 6.84 |
| Myanmar Text | Myanmar Text | Mmrtext.ttf | 1.18 |
| Myanmar Text Bold | Mmrtextb.ttf | 1.18 | |
| Nirmala UI | Nirmala UI Semilight | Nirmalas.ttf | 1.40 |
| Nirmala UI | Nirmala.ttf | 1.40 | |
| Nirmala UI Bold | Nirmalab.ttf | 1.40 | |
| Palatino Linotype | Palatino Linotype | Pala.ttf | 5.03 |
| Palatino Linotype Italic | Palai.ttf | 5.03 | |
| Palatino Linotype Bold | Palab.ttf | 5.03 | |
| Palatino Linotype Bold Italic | Palabi.ttf | 5.03 | |
| Segoe MDL2 Assets | Segoe MDL2 Assets * | Segmdl2.ttf | 1.82 |
| Segoe Print | Segoe Print | Segoepr.ttf | 5.04 |
| Segoe Print Bold | Segoeprb.ttf | 5.04 | |
| Segoe Script | Segoe Script | Segoesc.ttf | 5.02 |
| Segoe Script Bold | Segoescb.ttf | 5.02 | |
| Segoe UI | Segoe UI Light | Segoeuil.ttf | 5.62 |
| Segoe UI Light Italic | Seguili.ttf | 5.32 | |
| Segoe UI Semilight | Segoeuisl.ttf | 5.62 | |
| Segoe UI Semilight Italic | Seguisli.ttf | 5.32 | |
| Segoe UI | Segoeui.ttf | 5.62 | |
| Segoe UI Italic | Segoeuii.ttf | 5.32 | |
| Segoe UI Semibold | Seguisb.ttf | 5.62 | |
| Segoe UI Semibold Italic | Seguisbi.ttf | 5.32 | |
| Segoe UI Bold | Segoeuib.ttf | 5.62 | |
| Segoe UI Bold Italic | Segoeuiz.ttf | 5.32 | |
| Segoe UI Black | Seguibl.ttf | 2.02 | |
| Segoe UI Black Italic | Seguibli.ttf | 2.02 | |
| Segoe UI Historic | Segoe UI Historic * | Seguihis.ttf | 1.03 |
| Segoe UI Emoji | Segoe UI Emoji | Seguiemj.ttf | 1.29 |
| Segoe UI Symbol | Segoe UI Symbol | Seguisym.ttf | 6.23 |
| SimSun | SimSun | Simsun.ttc | 5.16 |
| NSimSun | Simsun.ttc | 5.16 | |
| SimSun-ExtB | Simsunb.ttf | 5.03 | |
| Sitka | Sitka Small | Sitka.ttc | 1.12 |
| Sitka Small Italic | SitkaI.ttc | 1.12 | |
| Sitka Small Bold | SitkaB.ttc | 1.12 | |
| Sitka Small Bold Italic | SitkaZ.ttc | 1.12 | |
| Sitka Text | Sitka.ttc | 1.12 | |
| Sitka Text Italic | SitkaI.ttc | 1.12 | |
| Sitka Text Bold | SitkaB.ttc | 1.12 | |
| Sitka Text Bold Italic | SitkaZ.ttc | 1.12 | |
| Sitka Subheading | Sitka.ttc | 1.12 | |
| Sitka Subheading Italic | SitkaI.ttc | 1.12 | |
| Sitka Subheading Bold | SitkaB.ttc | 1.12 | |
| Sitka Subheading Bold Italic | SitkaZ.ttc | 1.12 | |
| Sitka Heading | Sitka.ttc | 1.12 | |
| Sitka Heading Italic | SitkaI.ttc | 1.12 | |
| Sitka Heading Bold | SitkaB.ttc | 1.12 | |
| Sitka Heading Bold Italic | SitkaZ.ttc | 1.12 | |
| Sitka Display | Sitka.ttc | 1.12 | |
| Sitka Display Italic | SitkaI.ttc | 1.12 | |
| Sitka Display Bold | SitkaB.ttc | 1.12 | |
| Sitka Display Bold Italic | SitkaZ.ttc | 1.12 | |
| Sitka Banner | Sitka.ttc | 1.12 | |
| Sitka Banner Italic | SitkaI.ttc | 1.12 | |
| Sitka Banner Bold | SitkaB.ttc | 1.12 | |
| Sitka Banner Bold Italic | SitkaZ.ttc | 1.12 | |
| Sylfaen | Sylfaen | Sylfaen.ttf | 5.06 |
| Symbol | Symbol | Symbol.ttf | 5.01 |
| Tahoma | Tahoma | Tahoma.ttf | 7.00 |
| Tahoma Bold | Tahomabd.ttf | 7.00 | |
| Times New Roman | Times New Roman | Times.ttf | 7.01 |
| Times New Roman Italic | Timesi.ttf | 7.01 | |
| Times New Roman Bold | Timesbd.ttf | 7.01 | |
| Times New Roman Bold Italic | Timesbi.ttf | 7.01 | |
| Trebuchet MS | Trebuchet MS | Trebuc.ttf | 5.15 |
| Trebuchet MS Italic | Trebucit.ttf | 5.15 | |
| Trebuchet MS Bold | Trebucbd.ttf | 5.15 | |
| Trebuchet MS Bold Italic | Trebucbi.ttf | 5.15 | |
| Verdana | Verdana | Verdana.ttf | 5.33 |
| Verdana Italic | Verdanai.ttf | 5.33 | |
| Verdana Bold | Verdanab.ttf | 5.33 | |
| Verdana Bold Italic | Verdanaz.ttf | 5.33 | |
| Webdings | Webdings | Webdings.ttf | 5.01 |
| Wingdings | Wingdings | Wingding.ttf | 5.01 |
| Yu Gothic | Yu Gothic Light | YuGothL.ttc | 1.90 |
| Yu Gothic Regular | YuGothR.ttc | 1.90 | |
| Yu Gothic Medium * | Yugothm.ttc | 1.90 | |
| Yu Gothic Bold | YuGothB.ttc | 1.90 | |
| Yu Gothic UI Light * | YuGothL.ttc | 1.90 | |
| Yu Gothic UI Semilight * | YuGothR.ttc | 1.90 | |
| Yu Gothic UI Regular * | Yugothm.ttc | 1.90 | |
| Yu Gothic UI Semibold * | YuGothB.ttc | 1.90 | |
| Yu Gothic UI Bold * | YuGothB.ttc | 1.90 |
Fonts included in Feature On Demand (FOD) packages
Here’s a comprehensive listing of which font families are included with each of the optional font features. Some font families may include multiple fonts for different weights and styles.
Источник
Сегодня я расскажу о работе со шрифтами в операционной системе Windows 10. Из этой статьи вы узнаете, где хранятся файлы шрифтов, как добавить новые и удалить ненужные редко используемые шрифты, а также как изменить стандартный шрифт интерфейса ОС, подобрать его размер в соответствии с предпочтениями пользователя и решить проблему с размытыми шрифтами при некорректном масштабировании для улучшения читабельности текста.
Откроем персонализацию
Заходим в раздел Шрифты
Чтобы увидеть все установленные в системе шрифты, кликнем правой кнопкой мыши в свободном месте рабочего стола, в контекстном меню выберем пункт «Персонализация» и перейдем в раздел «Шрифты».
В правой части окна мы увидим примеры начертания всех установленных шрифтов. Если нам нужно посмотреть только шрифты с русскими символами, используем фильтр «Кириллица».
Набор стандартных шрифтов Windows 10 относительно невелик, но у пользователя есть возможность пополнить его.
Один из способов установки новых шрифтов – использование официального магазина Windows 10 «Microsoft Store». Кликнем на ссылку «Получить дополнительные шрифты в Microsoft Store» в верхней части окна в окне персонализации в разделе «Шрифты».
Шрифты, которые можно скачать в магазине Microsoft
В открывшемся окне выберем шрифт и перейдем в окно с его описанием.
Поддерживаемые языки могут быть разными
Обратите внимание на информацию о поддерживаемых языках в разделе «Дополнительные сведения», так как большинство шрифтов в магазине Windows не поддерживают кириллицу.
Этот шрифт распространяется бесплатно
Затем нажимаем кнопку «Купить» или «Получить», если шрифт распространяется бесплатно.
Прежде чем начать им пользоваться, нужно его установить
После загрузки шрифта на ваш компьютер нажмем кнопку «Установить», чтобы новый шрифт появился в списке окна персонализации.
Если вы нуждаетесь в каком-то особенном шрифте, например, для создания красивой надписи в Word или оформления презентации PowerPoint, лучше загрузить файл шрифта со стороннего ресурса (могу посетовать сайт «Шрифты Онлайн» https://www.fonts-online.ru/)и установить его вручную. Windows 10 поддерживает форматы шрифтов «True Type Font» и «Open Type Font», имеющие расширения .ttf и .otf. При выборе не забываем смотреть на наличие в шрифте русских символов. Для загрузки файла шрифта нажимаем кнопку «Скачать».
Шрифты с другого ресурса
Файлы шрифтов в операционной системе Windows 10 хранятся в системной папке, расположенной по адресу: C:WindowsFonts. Для установки нового шрифта пользователь должен обладать на компьютере правами администратора.
Установить шрифт можно разными способами:
- Кликнуть по скачанному файлу правой кнопкой мыши и в контекстном меню выбрать команду «Установить».
Жмем сюда
- Дважды щелкнуть по файлу левой кнопкой мыши. Откроется окно с информацией о шрифте — его именем и примером начертания. Для добавления шрифта в систему нажимаем кнопку «Установить» на панели в верхней части окна.
Установка шрифта Royal Inferno с поддержкой кириллицы
- Открыть папку «Fonts» в «Проводнике» Windows и перетащить в нее файл шрифта.
А можно сделать и так
Шрифт готов!
Неважно, каким методом установки вы воспользуетесь, в результате в папке «Fonts» появится новый шрифт. Теперь его можно выбирать для оформления текста в различных приложениях.
Если, к примеру, вы занимаетесь дизайном, и вам часто требуется устанавливать разные нестандартные декоративные шрифты, удобнее воспользоваться сторонней программой, менеджером шрифтов. Неплохим решением является бесплатное приложение «FontMassive» с простым в использовании русскоязычным интерфейсом.
Fontmassive
Приложение можно загрузить с официального сайта разработчика https://fontmassive.com. Есть возможность выбрать версию для 32 или 64-битной ОС. Программа не требует установки, ее можно запустить сразу после распаковки загруженного архива в формате .zip
Подтверждаем
Преимущество менеджера шрифтов состоит в том, что вы можете видеть начертания всех шрифтов в едином списке и устанавливать несколько шрифтов одновременно. В левой части окна откройте папку на вашем компьютере, где хранятся файлы шрифтов. Затем выделите нужные варианты в списке справа и нажмите кнопку «Установить выбранные шрифты» на панели инструментов в верхней части окна. Далее потребуется подтвердить действие, чтобы выбранные шрифты добавились в системную папку «Fonts».
Удаление и скрытие шрифтов
Удалить можно так
Если установленный вами шрифт больше не используется, его можно удалить. Для этого снова открываем папку «Fonts», выделяем шрифт и нажимаем кнопку «Удалить» на панели в верхней части окна, либо выбираем команду «Удалить» в контекстном меню шрифта. См. также: как удалить шрифты в Windows 10.
К сожалению, да
Система предупреждает, что текст, набранный этим шрифтом, будет отображаться неправильно, поэтому с удалением шрифтов нужно быть осторожными. Если мы уверены в необходимости удаления, для подтверждения нажимаем кнопку «Да».
Также есть возможность скрыть некоторые установленные шрифты – они по-прежнему будут использоваться для отображения текста, отформатированного ранее этим шрифтом, но не будут показаны в списке при выборе шрифта для новых текстов.
Вот так шрифт можно скрыть
Для скрытия отдельного шрифта нужно выделить его в папке «Fonts» и нажать кнопку «Скрыть» в верхней части окна.
Показать скрытое
Значок шрифта станет блеклым, и его название исчезнет из списков шрифтов в приложениях. Снова отобразить его можно кнопкой «Показать». Команды «Скрыть» и «Показать» также можно выбирать в контекстном меню шрифта.
Параметры шрифта
Можно скрыть как отдельные выделенные шрифты, так и целые группы в зависимости от языковых настроек. Нажмем ссылку «Параметры шрифта» в левой части окна папки «Fonts». В новом окне установим флажок «Скрыть шрифты, основываясь на текущих настройках языка» и подтвердим действие нажатием кнопки «ОК». Однако система предупредит, что настройки отображения и скрытия шрифтов применяются не ко всем программам.
Как сменить стандартный шрифт?
Для всех элементов интерфейса в Windows 10 по умолчанию используется шрифт «Segoe UI» и ни в «Параметрах Windows», ни в «Панели управления» не предусмотрены настройки для его изменения. Однако, если вы хотите придать своей системе индивидуальности, выход всё-таки есть — заменить стандартный шрифт можно с помощью редактора реестра Windows.
Перед внесением изменений в реестр рекомендую создать точку восстановления с помощью встроенной утилиты «Восстановление системы». Это полезно делать не только при замене шрифта, но и перед изменением любых системных настроек. Если результат изменений вас не устроит, вы сможете быстро откатить систему к состоянию до внесения этих изменений, вместо того, чтобы вручную выставлять прежние параметры.
Создание точки восстановления
Для создания точки восстановления:
- Нажимаем комбинацию клавиш Windows + Pause/Break, попадаем в окно «Просмотр основных сведений о вашем компьютере» и кликаем на ссылку «Защита системы» в его левой части.
Перейдем в раздел «Защита системы»
- В появившемся окне «Свойства системы» на вкладке «Защита системы» нажимаем кнопку «Создать».
Создать бэкап
- Вводим описание точки восстановления и нажимаем «Создать».
Создаем
- Дожидаемся окончания процесса и сообщения об успешном создании точки восстановления и закрываем окно.
Это займет некоторое время
Вуаля!
Выбираем шрифт на замену стандартному
Кириллица работает
Откроем раздел «Шрифты» в окне персонализации, как было описано в начале статьи, и выберем понравившийся шрифт, который поддерживает как кириллицу, так и латиницу. Чтобы в этом убедиться, кликнем на шрифт и в окне с его описанием напечатаем в поле ввода «Введите данные для предварительного просмотра шрифта» текст на русском и на английском языке. Если шрифт не поддерживает какой-либо язык, вместо букв будут отображаться пустые квадратики.
Запоминаем правильное написание названия шрифта, обращаем внимание на заглавные буквы, в нашем примере это «Monotype Corsiva» и переходим к работе с редактором реестра.
Работаем с редактором реестра
Введем regedit
Нажимаем клавиши Windows + R и в окне «Выполнить» вводим «regedit» (кавычки писать не нужно). Нажимаем кнопку «ОК» или клавишу «Enter».
Откроется окно редактора реестра Windows. Используя левую часть окна, перейдем к разделу реестра
Определим значение
HKEY_LOCAL_MACHINESOFTWAREMicrosoftWindows NTCurrentVersionFonts
Дважды кликнув на каждом из шрифтов Segoe UI кроме Segoe UI Emoji в правой части окна, очищаем значение строкового параметра.
Далее переходим в раздел реестра
HKEY_LOCAL_MACHINESOFTWAREMicrosoftWindows NTCurrentVersionFontSubstitutes
Надо создать параметр
Значение должно быть таким
Кликнув правой кнопкой мыши на свободном месте в правой части окна, создаем строковый параметр Segoe UI, а в качестве значения вводим имя выбранного нами ранее шрифта. Название вводим точно такое же, как оно отображалось в списке шрифтов, включая заглавные буквы.
Сработало
Затем следует закрыть редактор реестра и, чтобы изменения вступили в силу, выйти из системы и снова войти. Открыв любое окно, мы можем оценить произведенные изменения.
Вносим изменения с помощью reg-файла
Обычный текстовый файл
Если вы не хотите переходить по веткам в редакторе реестра и вручную изменять параметры, можно создать reg-файл и указать в нем название нужного шрифта в последней строке. Создаем, например, на рабочем столе новый текстовый документ. Для этого кликнем правой кнопкой мыши на свободном месте рабочего стола и выберем команду «Создать» – «Текстовый документ».
Открываем созданный файл и копируем в него следующий текст:
Windows Registry Editor Version 5.00
[HKEY_LOCAL_MACHINESOFTWAREMicrosoftWindows NTCurrentVersionFonts]
«Segoe UI (TrueType)»=»»
«Segoe UI Black (TrueType)»=»»
«Segoe UI Black Italic (TrueType)»=»»
«Segoe UI Bold (TrueType)»=»»
«Segoe UI Bold Italic (TrueType)»=»»
«Segoe UI Historic (TrueType)»=»»
«Segoe UI Italic (TrueType)»=»»
«Segoe UI Light (TrueType)»=»»
«Segoe UI Light Italic (TrueType)»=»»
«Segoe UI Semibold (TrueType)»=»»
«Segoe UI Semibold Italic (TrueType)»=»»
«Segoe UI Semilight (TrueType)»=»»
«Segoe UI Semilight Italic (TrueType)»=»»
[HKEY_LOCAL_MACHINESOFTWAREMicrosoftWindows NTCurrentVersionFontSubstitutes]
«Segoe UI»=»Название Шрифта»
На конце нужно поставить .reg
Вводим название шрифта, которым мы хотим заменить стандартный, а затем сохраняем документ с помощью команды «Файл», «Сохранить как», даем соответствующее содержанию имя и указываем расширение файла .reg.
Замена шрифта в действии
Запускаем файл и соглашаемся с внесением изменений в реестр.
Затем следует выполнить выход и вход в Windows 10, чтобы изменения вступили в силу.
Восстановление системы из точки восстановления
Если вас не устраивают новые настройки шрифта, вы можете вернуть прежние, восстановив систему из точки восстановления, которую мы создали ранее.
- Открываем окно «Свойства системы» описанным выше способом, и на вкладке «Защита системы» нажимаем кнопку «Восстановить».
Систему всегда можно восстановить
- Запустится утилита «Восстановление системы». Нажимаем кнопку «Далее» и выбираем в списке нужную точку восстановления. Затем снова нажимаем «Далее».
Выбираем ту самую точку сохранения
- После нажатия кнопки «Готово» в следующем окне компьютер перезагрузится, и системные настройки, в том числе параметры шрифта, восстановятся до того состояния, в котором они находились на момент создания данной точки восстановления.
Восстановление стандартного шрифта с помощью reg-файла
Вернуть настройки шрифта можно также с помощью reg-файла. Создать его мы можем ранее описанным способом, только содержимое файла будет следующим:
Windows Registry Editor Version 5.00
[HKEY_LOCAL_MACHINESOFTWAREMicrosoftWindows NTCurrentVersionFonts]
«Segoe UI (TrueType)»=»segoeui.ttf»
«Segoe UI Black (TrueType)»=»seguibl.ttf»
«Segoe UI Black Italic (TrueType)»=»seguibli.ttf»
«Segoe UI Bold (TrueType)»=»segoeuib.ttf»
«Segoe UI Bold Italic (TrueType)»=»segoeuiz.ttf»
«Segoe UI Emoji (TrueType)»=»seguiemj.ttf»
«Segoe UI Historic (TrueType)»=»seguihis.ttf»
«Segoe UI Italic (TrueType)»=»segoeuii.ttf»
«Segoe UI Light (TrueType)»=»segoeuil.ttf»
«Segoe UI Light Italic (TrueType)»=»seguili.ttf»
«Segoe UI Semibold (TrueType)»=»seguisb.ttf»
«Segoe UI Semibold Italic (TrueType)»=»seguisbi.ttf»
«Segoe UI Semilight (TrueType)»=»segoeuisl.ttf»
«Segoe UI Semilight Italic (TrueType)»=»seguisli.ttf»
«Segoe UI Symbol (TrueType)»=»seguisym.ttf»
«Segoe MDL2 Assets (TrueType)»=»segmdl2.ttf»
«Segoe Print (TrueType)»=»segoepr.ttf»
«Segoe Print Bold (TrueType)»=»segoeprb.ttf»
«Segoe Script (TrueType)»=»segoesc.ttf»
«Segoe Script Bold (TrueType)»=»segoescb.ttf»
[HKEY_LOCAL_MACHINESOFTWAREMicrosoftWindows NTCurrentVersionFontSubstitutes]
«Segoe UI»=-
Сохраняем файл с расширением .reg, запускаем его и соглашаемся с внесением изменений в реестр. После следующего входа в систему мы увидим, что стандартные настройки шрифта восстановлены.
Как изменить размер шрифта в Windows 10?
Если самостоятельную замену шрифта пользователем разработчики ОС Windows не предусмотрели, то для изменения размера шрифта для удобства чтения текста средства в настройках системы имеются.
Переходим в параметры
Для масштабирования текста, приложений и других элементов интерфейса нам потребуется открыть окно «Параметры Windows». Кликаем правой кнопкой мыши на кнопку «Пуск» и выбираем команду «Параметры».
Система
Переходим в раздел «Система».
Можно увеличить шрифт
Откроются настройки дисплея, где в разделе «Масштаб и разметка» мы можем выбрать нужный процент для увеличения размера шрифта.
Можно задать % самим
Или, кликнув на ссылку «Дополнительные параметры масштабирования», задать свое число в % и нажать кнопку «Применить». Настройки активируются при следующем входе в систему.
Изменение шрифта и размера с помощью сторонней утилиты
Изменение масштабирования влияет на все системные элементы. К сожалению, в последних версиях Windows 10 нет возможности менять размер шрифта отдельных элементов интерфейса, например, заголовков окон, пунктов меню и т.д., то тут на помощь могут прийти сторонние утилиты. Идеальный вариант – небольшая бесплатная программа «Advanced System Font Changer», которую можно скачать с официального сайта разработчика.
Advanced System Font Changer
Интерфейс программы англоязычный, но разобраться в нем совсем не трудно. При первом запуске программа предложит сохранить стандартные настройки. Для подтверждения нужно нажать «Да» и указать место расположения reg-файла. Этот файл позволит вернуть стандартные параметры шрифта, если сделанные изменения вам не понравятся.
Все очень просто
После запуска утилиты откроется вкладка «Font» («Шрифт»).
Программа позволяет менять шрифт и его размер таких элементов, как:
- Title Bar — заголовки окон;
- Menu — пункты меню в программах;
- Message Box — текст в окнах сообщений;
- Palette Title — названия панелей;
- Icon — подписи под значками;
- Tooltip — шрифт панели статуса внизу окон программ.
Любой шрифт можно изменить
При щелчке левой кнопкой мыши по названию элемента откроется окно, где можно указать шрифт, размер и начертание. Подтверждаем изменения кнопкой «ОК». Проделываем эти действия для всех элементов интерфейса, шрифт которых нам нужно изменить.
Предупреждение
Для применения всех сделанных настроек нажимаем кнопку «Apply» («Применить»). Появится предупреждение о том, что требуется выйти из системы, и все окна при этом будут закрыты.
После повторного входа в систему мы увидим сделанные изменения шрифта элементов интерфейса.
Кнопка «Default» в окне программы «Advanced System Font Changer» позволяет отменить все изменения и вернуть стандартные параметры шрифта.
Что делать с размытыми шрифтами?
Иногда после изменения пользователем настроек оформления Windows может появится неприятный эффект — шрифты выглядят нечеткими, размытыми, что отрицательно сказывается на читабельности текста.
Это должно помочь
Для устранения этой проблемы откроем знакомое нам окно «Дополнительные параметры масштабирования», где мы настраивали масштабирование шрифта, и установим переключатель «Разрешить Windows исправлять размытость в приложениях» в положение «Вкл.». Затем следует перезагрузить компьютер.
Если после проделанной манипуляции эффект размытости остался, причем он наблюдается во всех программах, всё в том же окне пробуем установить масштаб 100%. Может помочь такой метод: нужно задать отличное от 100% число, сохранить изменения, а потом вернуть стопроцентный масштаб.
Устранение размытости шрифтов с помощью «Настройки текста ClearType»
ClearType
Добавить четкости отображаемым на экране шрифтам также поможет «Настройка текста ClearType». Запустить мастер настройки можно с помощью ссылки в левой части окна папки «Fonts».
В настройках
Или кликнув на соответствующую ссылку в разделе «Связанные параметры» в окне параметров персонализации в категории настроек «Шрифты».
Отмечаем галочкой
В первом окне флажок «Включить ClearType» (это название технологии сглаживания, которая делает текст на экране более четким) обычно уже установлен – проверяем его наличие и жмем кнопку «Далее».
Какой вам кажется более четким?
Настройка состоит из нескольких шагов, где нужно выбирать наиболее четкий на ваш взгляд вариант текста. По завершении следует нажать кнопку «Готово».
Настраиваем масштабирование в свойствах приложения
Жмем сюда
Если размытость шрифта наблюдается в каком-то отдельном приложении, причиной может быть неправильная настройка совместимости. Кликаем правой кнопкой по ярлыку приложения и в контекстном меню выбираем команду «Свойства».
Переопределим масштабирование
Появится окно, в котором на вкладке «Совместимость» ставим флажок «Отключить оптимизацию во весь экран». Затем кликаем на кнопку «Изменить параметры высокого DPI».
В новом окне ставим флажок «Переопределите режим масштабирования высокого разрешения. Масштабирование выполняется:» и выбираем в раскрывающемся списке «Приложение». Подтверждаем действия нажатием кнопок «ОК» в обоих окнах.
Обновляем графический драйвер
В некоторых случаях проблема с размытыми шрифтами может возникать из-за неполадок в графическом драйвере, что приводит к искажению отображения интерфейса ОС.
Зайти надо в Диспетчер устройств
Кликаем правой кнопкой мыши на кнопке «Пуск» и выбираем «Диспетчер устройств».
Обновимся?
Открываем список видеоадаптеров и кликнув на название устройства правой кнопкой мыши выбираем команду «Обновить драйвер».
Обычно автоматический поиск работает
Затем нажимаем на пункт «Автоматический поиск обновленных драйверов», дожидаемся окончания установки и перезагружаем компьютер.
Если на компьютере имеется второй видеоадаптер, повторяем для него те же действия.
Заключение
Мы рассказали обо всех возможностях работы со шрифтами в операционной системе Windows 10. Теперь вы знаете, где и как посмотреть список установленных шрифтов, сможете добавлять новые шрифты, удалять или скрывать ненужные, заменить стандартный шрифт, используемый для отображения элементов интерфейса ОС (и при желании восстановить базовые параметры). А также настроить размер шрифта для более комфортного чтения и решить проблемы с отображением шрифтов, если таковые возникнут.
Post Views: 11 117
Введение
В данном списке перечислены шрифты, общие для всех актуальных на данный момент операционных систем Windows (фактически начиная с Windows 98), и их эквиваленты в Mac OS. Такие шрифты иногда называют «безопасными шрифтами для браузеров» (browser safe fonts). Это небольшой справочник, которым я пользуюсь, когда делаю Web-страницы и думаю, что он будет полезен и Вам.
Если Вы новичок в web-дизайне, то может быть думаете что-нибудь типа: «Почему это я должен ограничиваться таким небольшим набором шрифтов? У меня есть огромная коллекция прекрасных шрифтов!» Дело в том, что браузер посетителя может отобразить только те шрифты, которые установлены в его операционной системе (прим. переводчика: в настоящее время уже есть возможность применять фактически любые шрифты при оформлении страниц используя CSS 3 и его новое свойство @font-face; правда, поддерживают эту функцию пока ещё далеко не все браузеры), а это означает, что каждый посетитель Вашей страницы должен быть обладателем выбранных Вами шрифтов. Поэтому Вы должны использовать только те шрифты, которые есть в каждой операционной системе. К счастью, в CSS есть свойство @font-family, облегчающее эту задачу.
Также Вам может быть интересен список шрифтов, включённых в каждую версию Windows.
Список
| Значение @font-family | Windows | Mac | Семейство |
|---|---|---|---|
| Arial, Helvetica, sans-serif | Arial | Arial, Helvetica | sans-serif |
| «Arial Black», Gadget, sans-serif | Arial Black | Arial Black, Gadget | sans-serif |
| «Comic Sans MS», cursive | Comic Sans MS | Comic Sans MS5 | cursive |
| «Courier New», Courier, monospace | Courier New | Courier New, Courier6 | monospace |
| Georgia, serif | Georgia1 | Georgia | serif |
| Impact,Charcoal, sans-serif | Impact | Impact5, Charcoal6 | sans-serif |
| «Lucida Console», Monaco, monospace | Lucida Console | Monaco5 | monospace |
| «Lucida Sans Unicode», «Lucida Grande», sans-serif | Lucida Sans Unicode | Lucida Grande | sans-serif |
| «Palatino Linotype», «Book Antiqua», Palatino, serif | Palatino Linotype, Book Antiqua3 | Palatino6 | serif |
| Tahoma, Geneva, sans-serif | Tahoma | Geneva | sans-serif |
| «Times New Roman», Times, serif | Times New Roman | Times | serif |
| «Trebuchet MS», Helvetica, sans-serif | Trebuchet MS1 | Helvetica | sans-serif |
| Verdana, Geneva, sans-serif | Verdana | Verdana, Geneva | sans-serif |
| Symbol | Symbol2 | Symbol2 | — |
| Webdings | Webdings2 | Webdings2 | — |
| Wingdings, «Zapf Dingbats» | Wingdings2 | Zapf Dingbats2 | — |
| «MS Sans Serif», Geneva, sans-serif | MS Sans Serif4 | Geneva | sans-serif |
| «MS Serif», «New York», serif | MS Serif4 | New York6 | serif |
1 Шрифты Georgia и Trebuchet MS поставляются вместе с Windows 2000/XP и включены в пакет шрифтов IE (да и вообще поставляются со многими приложениями от Microsoft), поэтому они установлены на многих компьютерах с ОС Windows 98.
2 Символьные шрифты отображаются только в Internet Explorer, в остальных браузерах они обычно заменяются на стандартный шрифт (хотя, например, шрифт Symbol отображается в Opera, а Webdings — в Safari).
3 Шрифт Book Antiqua практически идентичен Palatino Linotype; Palatino Linotype поставляется с Windows 2000/XP, а Book Antiqua — с Windows 98.
4 Обратите внимание, что эти шрифты не TrueType, а bitmap, поэтому они могут плохо выглядеть с некоторыми размерами (они предназначены для отображения в размерах 8, 10, 12, 14, 18 и 24 pt при 96 DPI).
5 Эти шрифты работают в Safari только в стандартном начертании, но не работают при выделении жирным или курсивом. Comic Sans MS также работает жирным, но не курсивом. Другие Mac-браузеры, кажется, нормально эмулируют отсутствующие у шрифтов свойства самостоятельно (спасибо Christian Fecteau за подсказку).
6 Эти шрифты установливаются в Mac только при Classic-инсталляции
Скриншоты
- Mac OS X 10.4.8, Firefox 2.0, ClearType включён (за скриншот спасибо Juris Vecvanags)
- Mac OS X 10.4.4, Firefox 1.5, ClearType включён (за скриншот спасибо Eric Zavesky)
- Mac OS X 10.4.11, Safari 3.0.4, ClearType включён (за скриншот спасибо Nolan Gladius)
- Mac OS X 10.4.4, Safari 2.0.3, ClearType включён (за скриншот спасибо Eric Zavesky)
- Windows Vista, Internet Explorer 7, ClearType включён (за скриншот спасибо Michiel Bijl)
- Windows Vista, Firefox 2.0, ClearType включён (за скриншот спасибо Michiel Bijl)
- Windows XP, Internet Explorer 6, ClearType включён
- Windows XP, Firefox 1.0.7, ClearType включён
- Windows XP, Internet Explorer 6, Сглаживание шрифтов включено
- Windows XP, Firefox 1.0.7, Сглаживание шрифтов включено
- Windows 2000, Internet Explorer 6, Сглаживание шрифтов включено
- Windows 2000, Firefox 1.0.7, Сглаживание шрифтов включено
- Linux (Ubuntu 7.04 + Gnome), Firefox 2.0 (за скриншот спасибо Juris Vecvanags)
Несколько примеров из скриншотов (по одному на каждую операционную систему)
Mac OS X 10.4.8, Firefox 2.0, ClearType включён
Windows Vista, Internet Explorer 7, ClearType включён
Windows XP, Internet Explorer 6, ClearType включён
Windows 2000, Internet Explorer 6, Сглажмвание шрифтов включёно
Linux (Ubuntu 7.04 + Gnome), Firefox 2.0
Прим. переводчика: статью пришлось немного переделать, т.к. Хабр не разрешает добавлять собственные стили к тексту 
Windows 10 предлагает пользователям много новых возможностей, но вместе с этим ОС избавилась от большого количества удобств, особенно в вопросе персонализации, которые так нравились поклонникам Windows. Возможность сменить шрифт является одной из таковых. Если раньше Microsoft разрешала легко изменить стиль надписей в Windows, то теперь все это проделать можно только различными кустарными способами.
Большой выбор платных и бесплатных шрифтов есть на сайте шрифтов AZFonts. Их можно скачать и использовать в разных целях, включая изменение шрифтов Windows.
Как сменить стандартный шрифт в Windows 10
Будьте внимательны: редактирование реестра связано с определенной долей риска вывести компьютер из адекватного рабочего состояния. Не забывайте, что ответственность за ваши действия несете только вы. Не уверены в своих силах и возможности вернуть все назад? В таком случае лучше воздержитесь от экспериментов.
Читайте также: Как добавить гостевую учетную запись в Windows 10
Инструкция включает в себя немного танцев с бубнами и реестром, так что будьте внимательны. Но конечным результатом может стать сильно преобразовавшаяся ОС со шрифтами, которые вам нравятся больше стандартных.
- Откройте Панель управления. Это делается путем комбинации клавиш Win + X и из меню выбирается Панель управления. Примечание: на сборках Windows 10 Creators Update Панель управления выпилили из этого меню, поэтому найти старый раздел настройки компьютера можно через поиск. Откройте Пуск и введите Панель управления.
- Перейдите в раздел Оформление и персонализация – Шрифты. Если у вас отключено отображение по категориям и выбрана опция вывода пунктов Панели управления списком, просто найдите снизу раздел Шрифты.
- Перед вами откроется список всех доступных шрифтов в операционной системе. Найдите нужный вам шрифт и запомните его имя. К примеру: Kozuka Gotic Pro L или Ristretto Pro. Если у вас есть кастомные шрифты, можно установить их. Будьте осторожны в выборе и используйте только те шрифты, которые поддерживают кириллицу. Также не стоит выбирать что-то вроде Webdings, поскольку текст заменится на различные значки и пиктограммы, что вряд ли вам понравится.
Примечание: в Windows 10 стандартный шрифт называется Segoe UI. - Теперь откройте Блокнот. Найти его можно в списке всех приложей. Для более быстрого запуска используйте комбинацию Win + R и введите notepad.
- Скопируйте следующий текст в блокнот:
Windows Registry Editor Version 5.00
[HKEY_LOCAL_MACHINESOFTWAREMicrosoftWindows NTCurrentVersionFonts]
«Segoe UI (TrueType)»=»»
«Segoe UI Bold (TrueType)»=»»
«Segoe UI Bold Italic (TrueType)»=»»
«Segoe UI Italic (TrueType)»=»»
«Segoe UI Light (TrueType)»=»»
«Segoe UI Semibold (TrueType)»=»»
«Segoe UI Symbol (TrueType)»=»»
[HKEY_LOCAL_MACHINESOFTWAREMicrosoftWindows NTCurrentVersionFontSubstitutes]
«Segoe UI»=»Выбранный вами шрифт» - В последней строчке «вместо» Выбранный вами шрифт надо вставить название шрифта, который вы будете устанавливать стандартным. К примеру, готовая строчка должна выглядеть наподобие:
«Segoe UI»=»Ristretto Pro»
- Сохраните файл. При сохранении выберите тип файла Все файлы и самостоятельно укажите расширение для файла .reg.
- Дважды нажмите на созданный вами файл. Система предложит внести его в реестр компьютера.
- Перезагрузите устройство, после чего новые шрифты должны заменить собой старые во всех разделах операционной системы.
Читайте также: Как изменить стандартный шрифт в Windows 10 Mobile
Как вернуть стандартный шрифт Windows 10
Если новый шрифт вам надоел, можно вернуть старый на место. Для этого опять же используйте Блокнот.
- Скопируйте в Блокнот следующие значения:
Windows Registry Editor Version 5.00
[HKEY_LOCAL_MACHINESOFTWAREMicrosoftWindows NTCurrentVersionFonts]
«Segoe UI (TrueType)»=»segoeui.ttf»
«Segoe UI Black (TrueType)»=»seguibl.ttf»
«Segoe UI Black Italic (TrueType)»=»seguibli.ttf»
«Segoe UI Bold (TrueType)»=»segoeuib.ttf»
«Segoe UI Bold Italic (TrueType)»=»segoeuiz.ttf»
«Segoe UI Emoji (TrueType)»=»seguiemj.ttf»
«Segoe UI Historic (TrueType)»=»seguihis.ttf»
«Segoe UI Italic (TrueType)»=»segoeuii.ttf»
«Segoe UI Light (TrueType)»=»segoeuil.ttf»
«Segoe UI Light Italic (TrueType)»=»seguili.ttf»
«Segoe UI Semibold (TrueType)»=»seguisb.ttf»
«Segoe UI Semibold Italic (TrueType)»=»seguisbi.ttf»
«Segoe UI Semilight (TrueType)»=»segoeuisl.ttf»
«Segoe UI Semilight Italic (TrueType)»=»seguisli.ttf»
«Segoe UI Symbol (TrueType)»=»seguisym.ttf»
«Segoe MDL2 Assets (TrueType)»=»segmdl2.ttf»
«Segoe Print (TrueType)»=»segoepr.ttf»
«Segoe Print Bold (TrueType)»=»segoeprb.ttf»
«Segoe Script (TrueType)»=»segoesc.ttf»
«Segoe Script Bold (TrueType)»=»segoescb.ttf»
[HKEY_LOCAL_MACHINESOFTWAREMicrosoftWindows NTCurrentVersionFontSubstitutes]
«Segoe UI»=- - Сохраните файл. При сохранении выберите тип файла Все файлы и самостоятельно укажите расширение для файла .reg.
- Дважды нажмите на созданный вами файл. Система предложит внести его в реестр компьютера.
- Перезагрузите компьютер, после чего новые шрифты должны заменить собой старые во всех разделах операционной системы.
Устраивает ли вас стандартный шрифт или вы хотите попробовать что-то новое? Расскажите в комментариях.