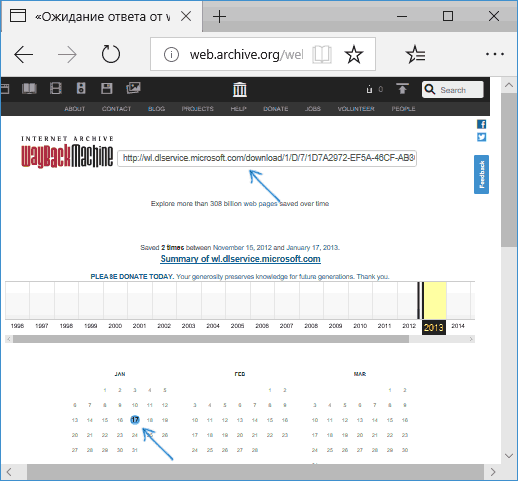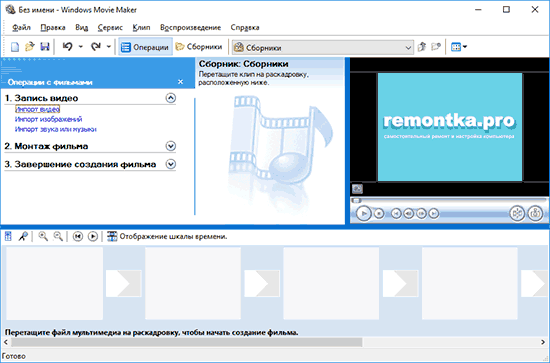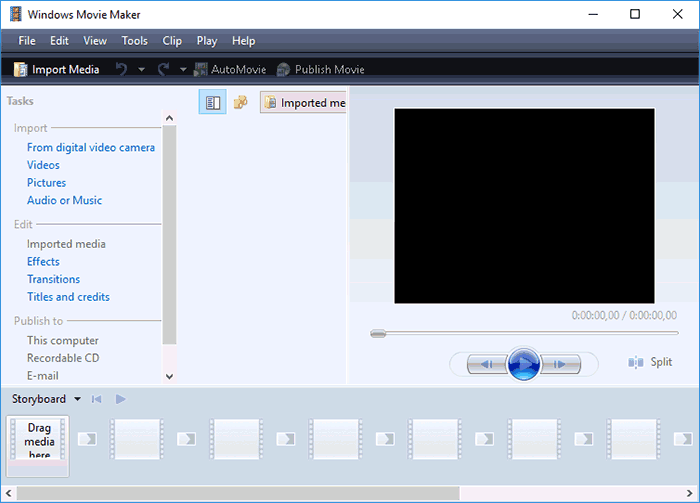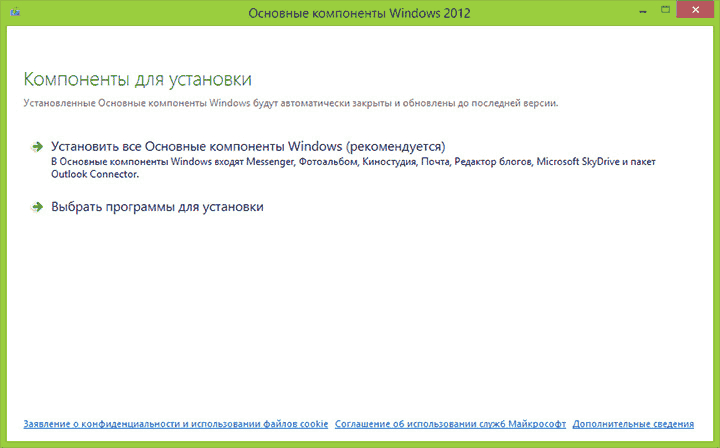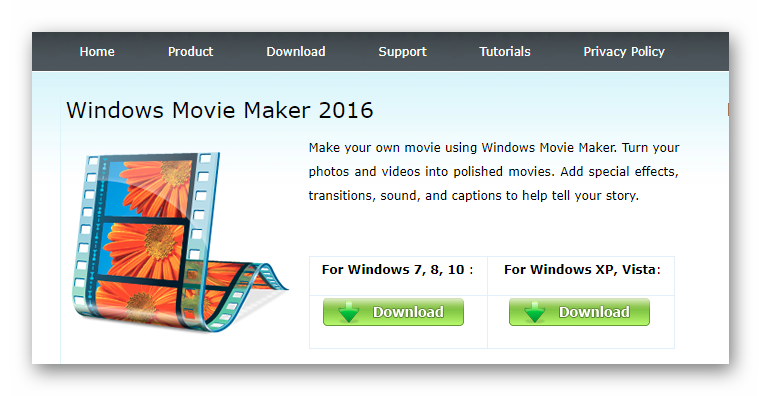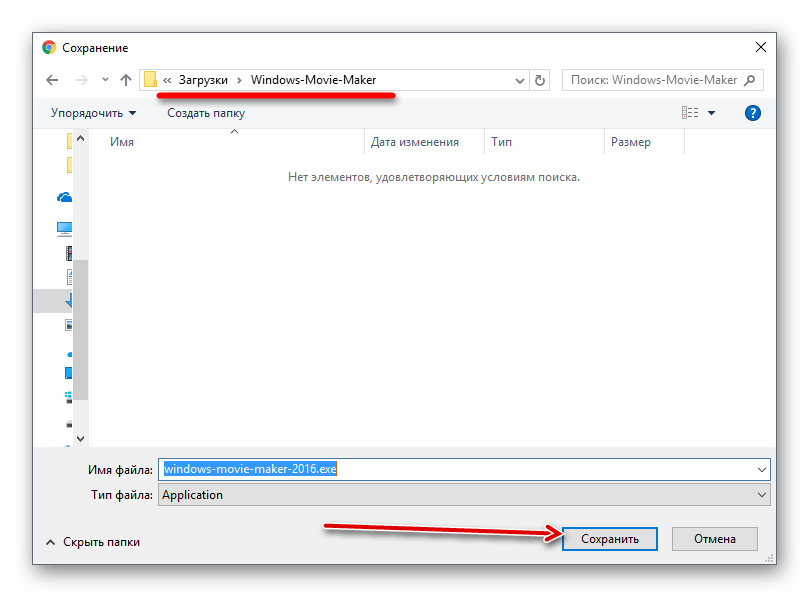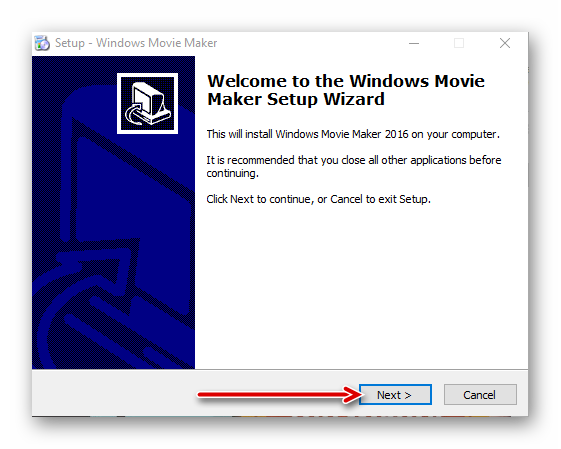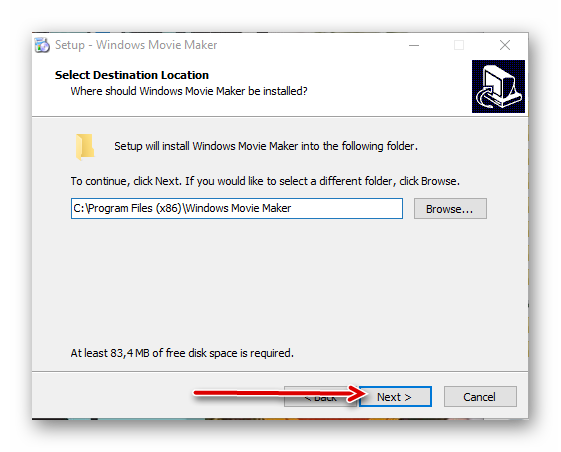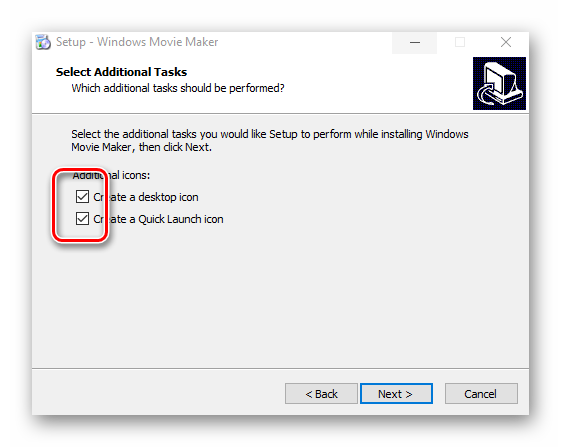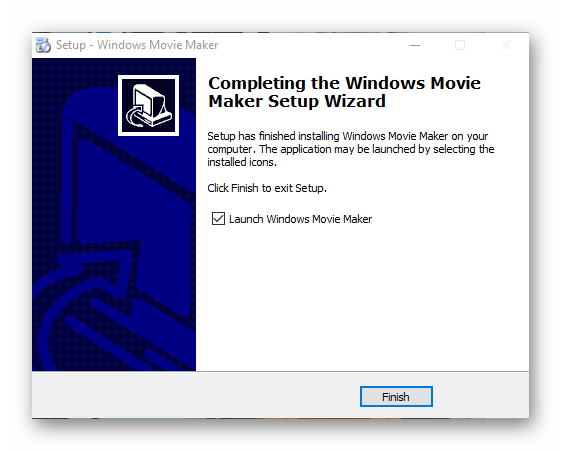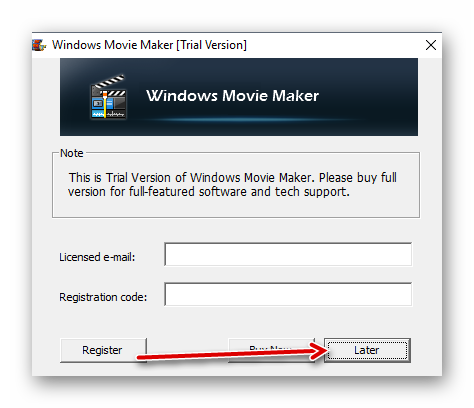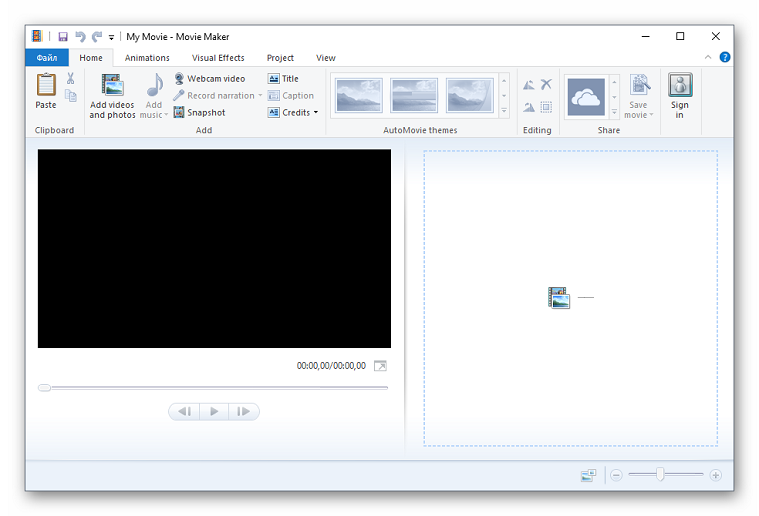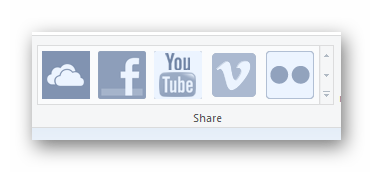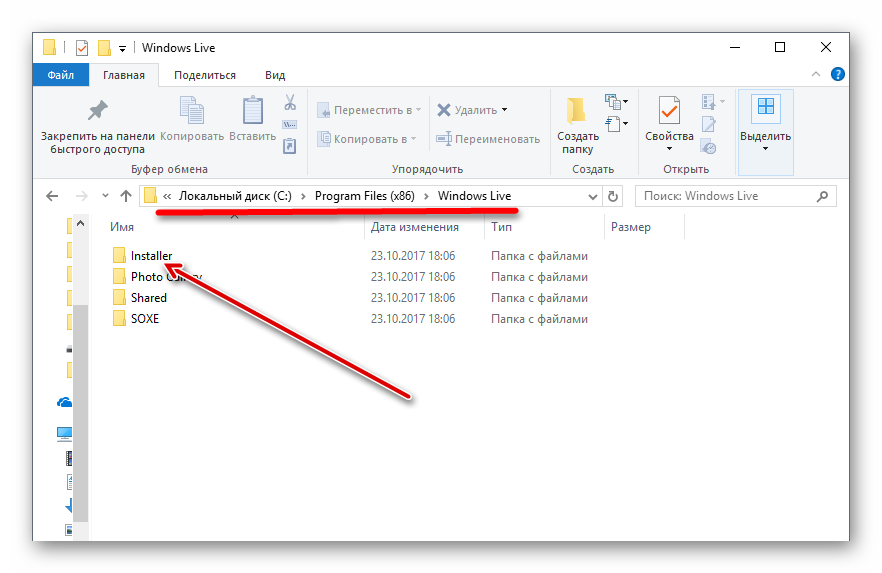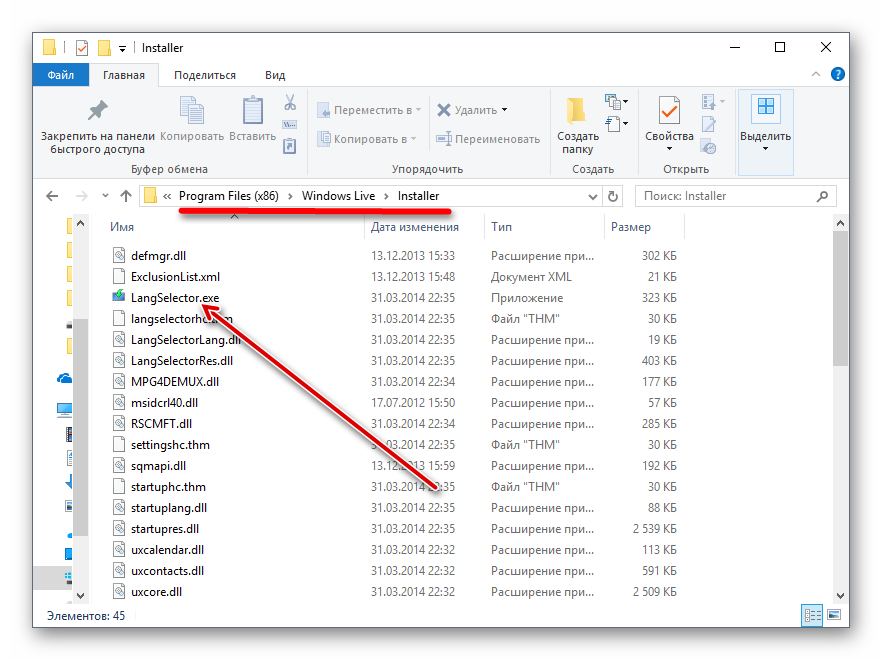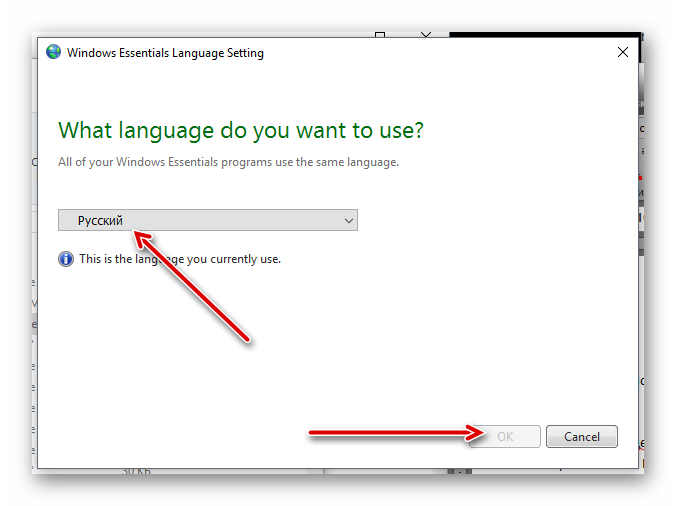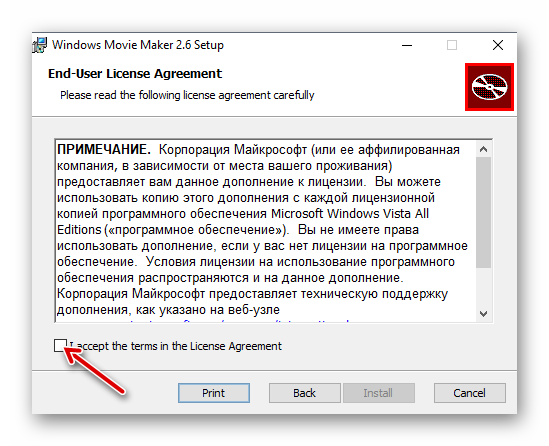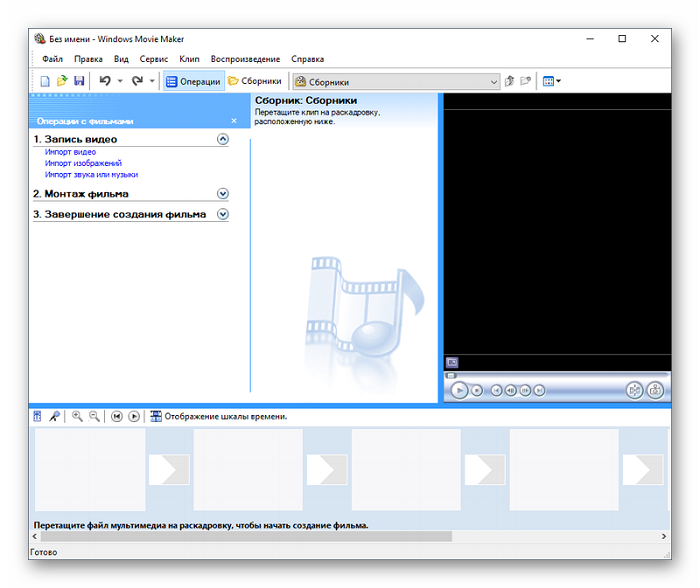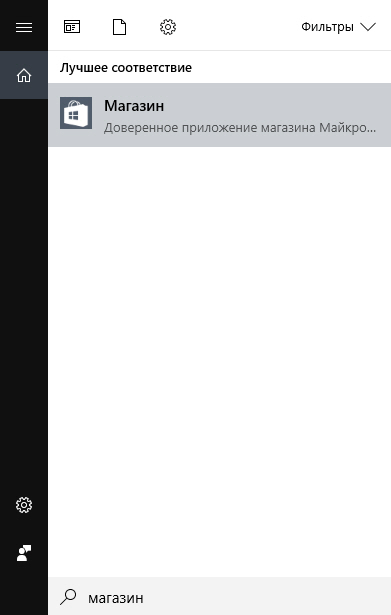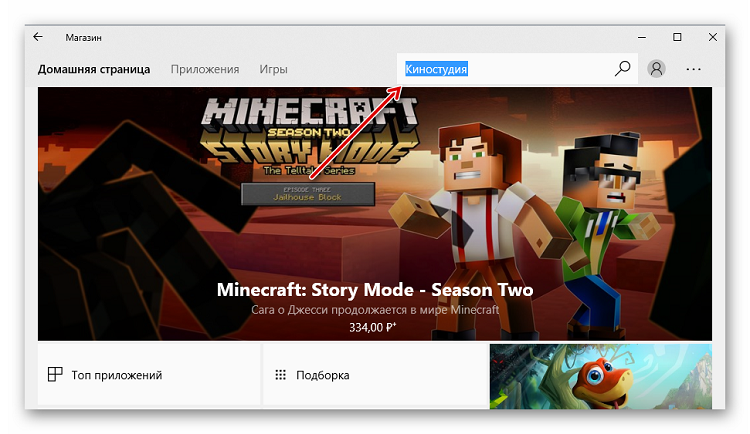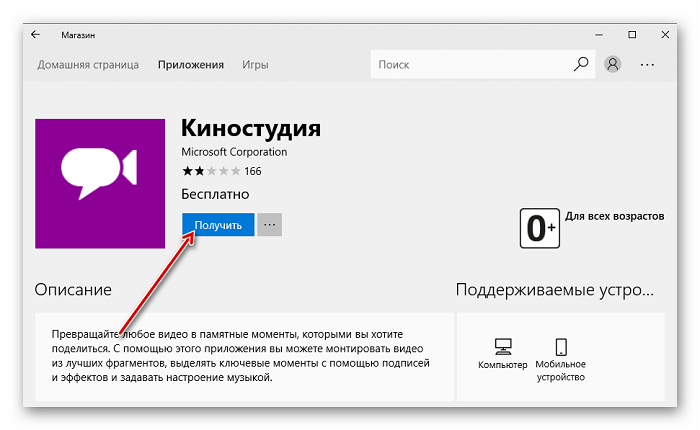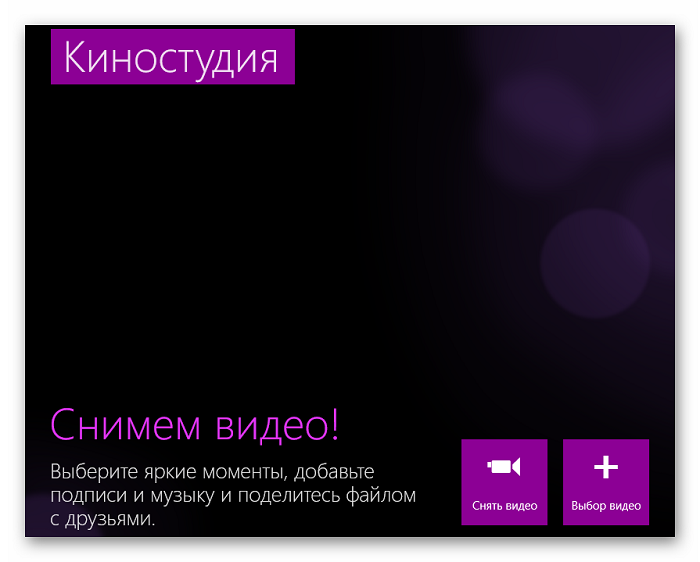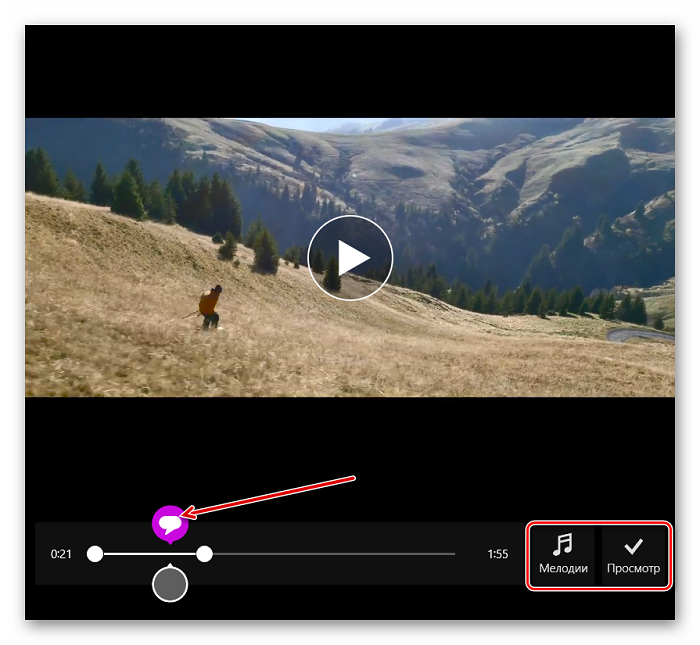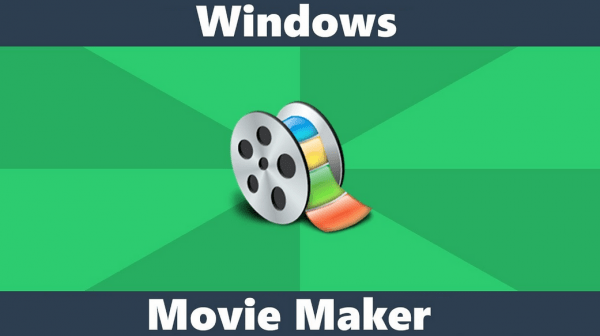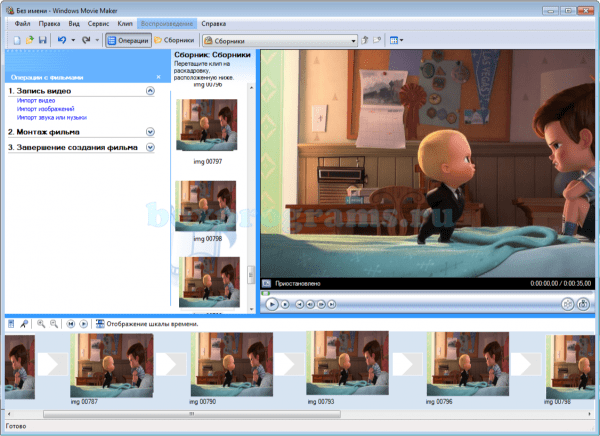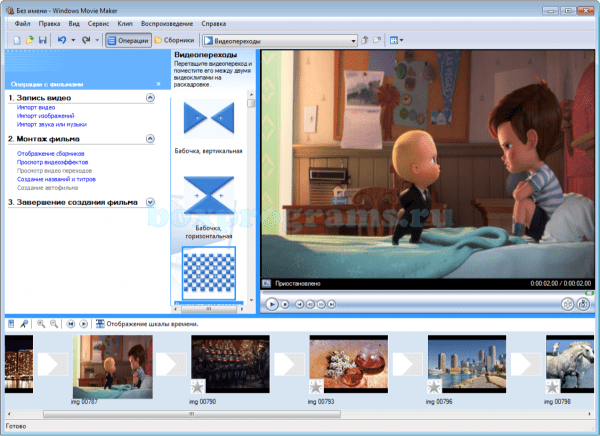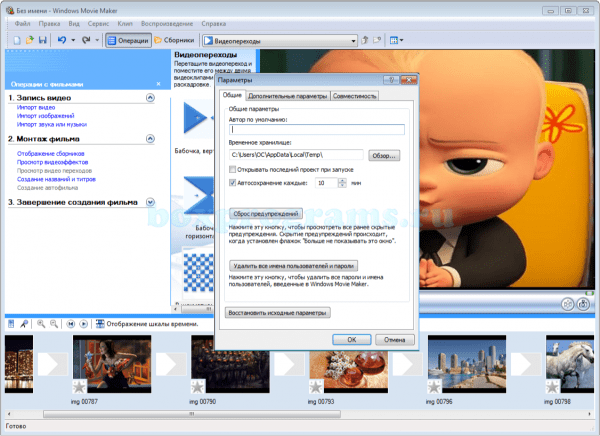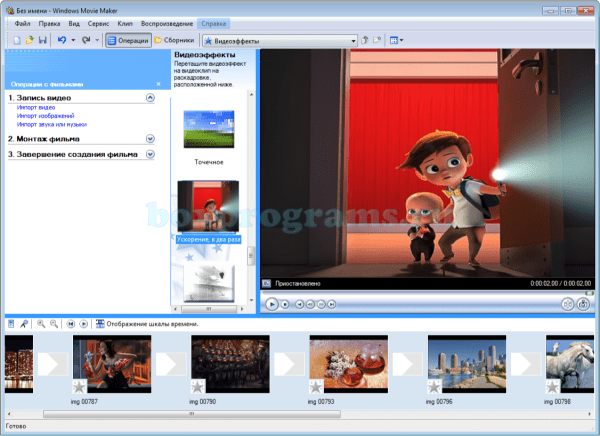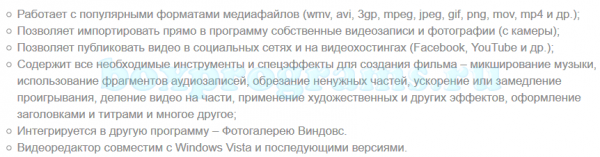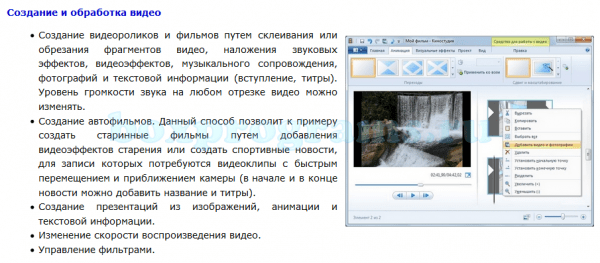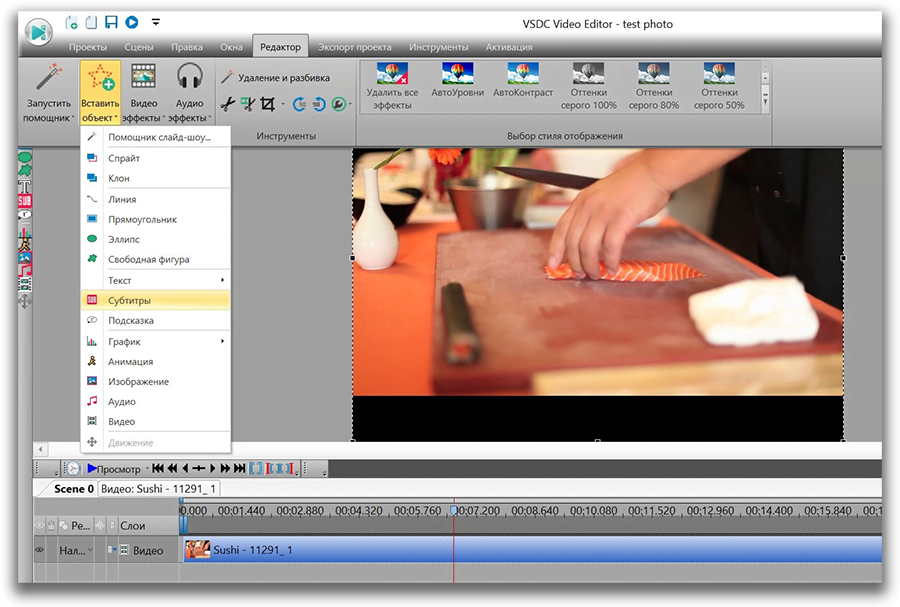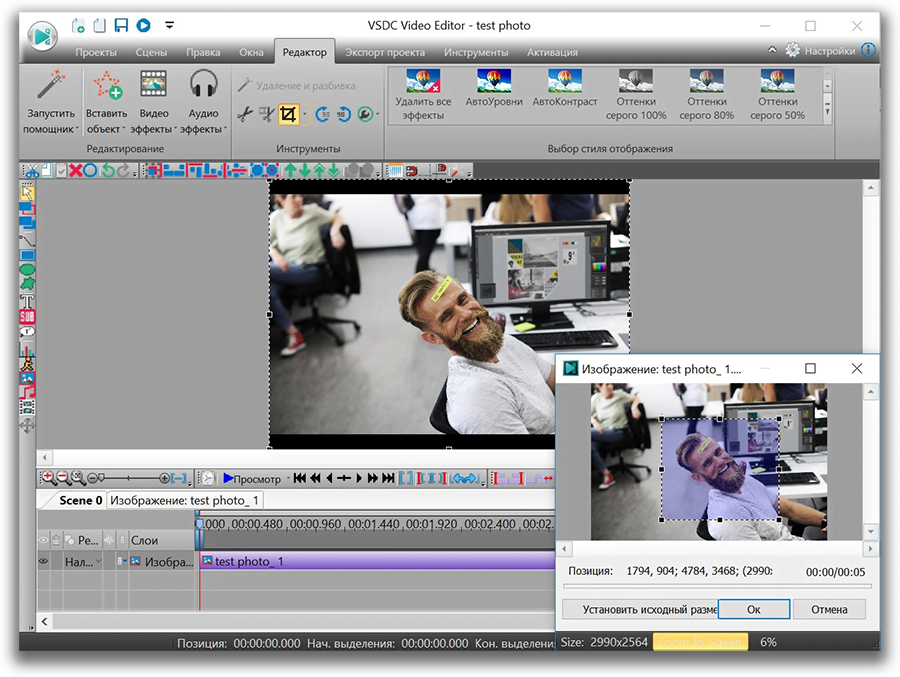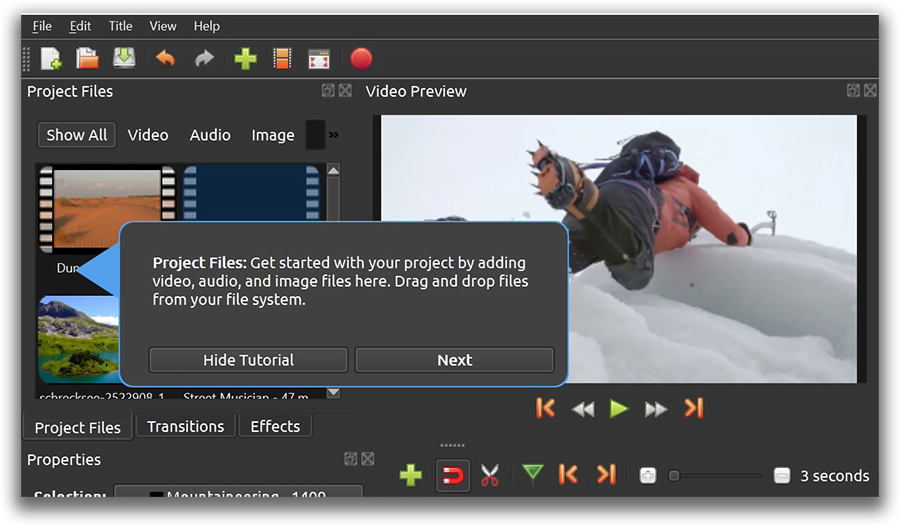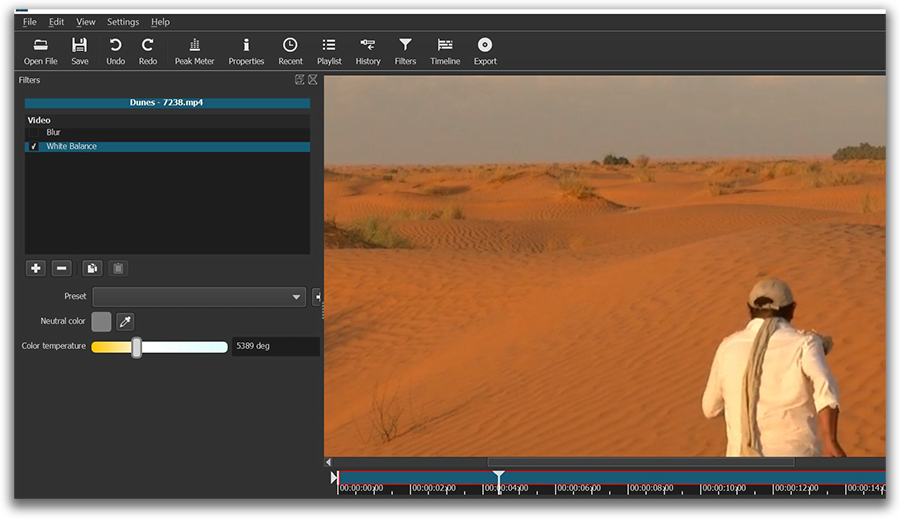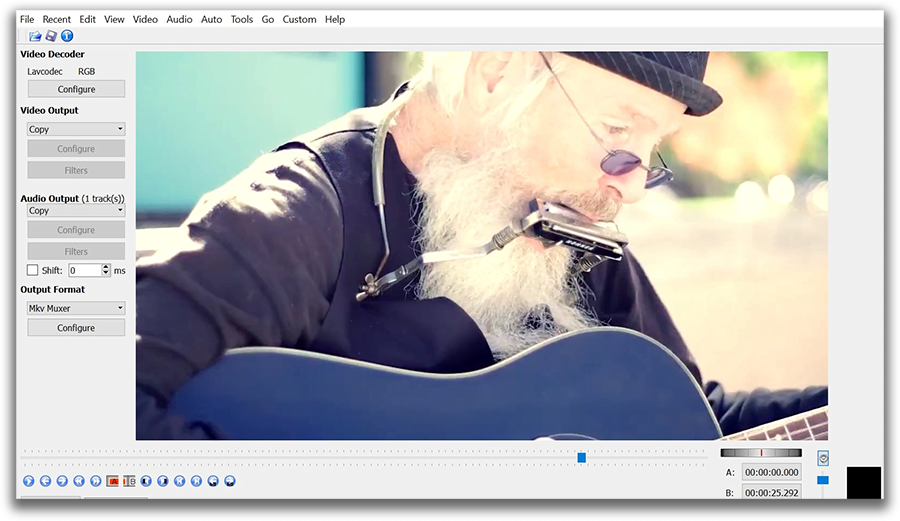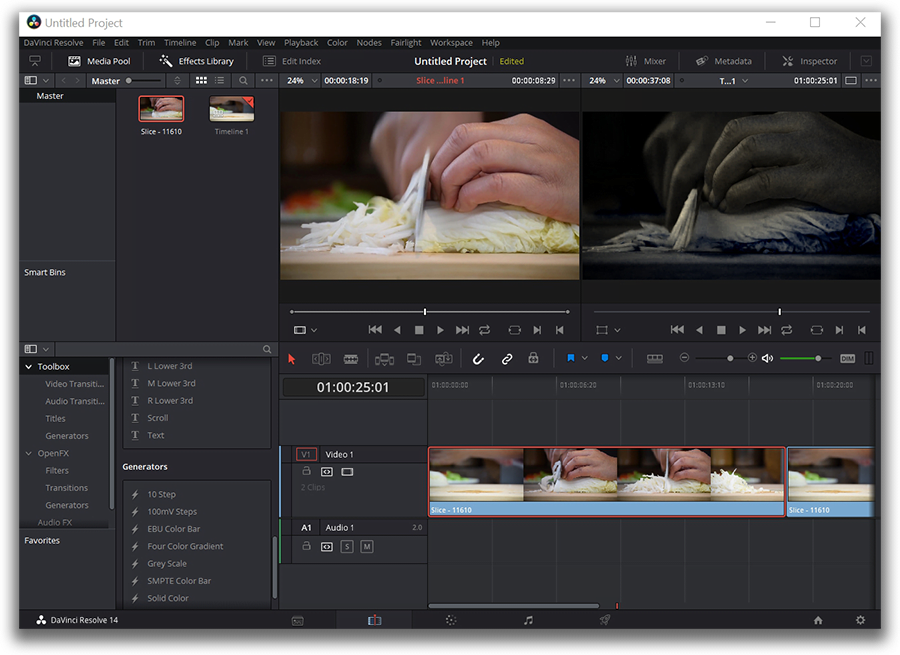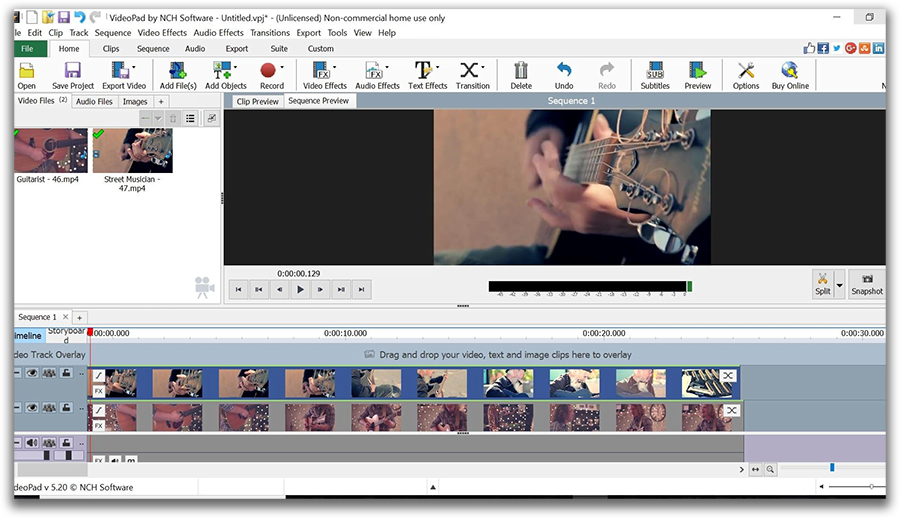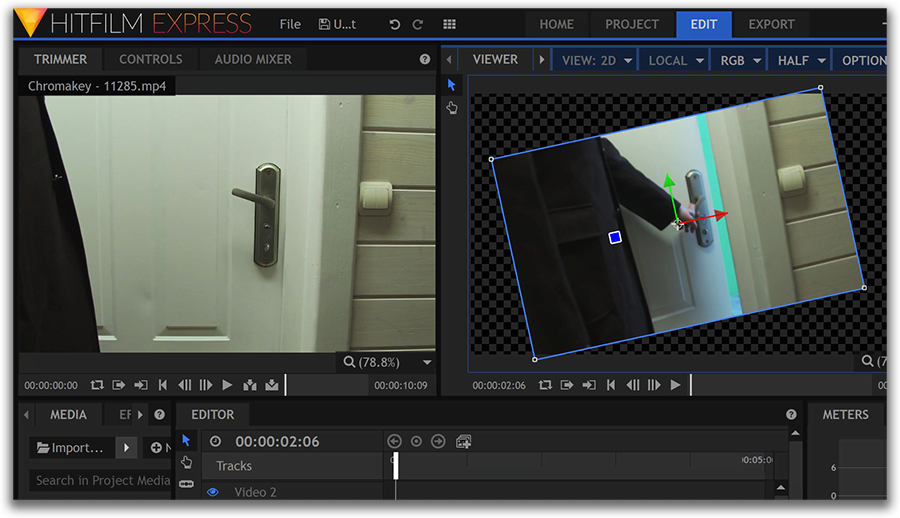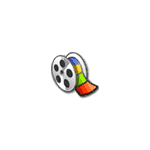
Как это часто бывает с такого рода программами, при попытке найти, где можно скачать Windows Movie Maker для Windows 10 и предыдущих версий ОС, пользователь с ненулевой вероятностью попадает на сомнительный сайт, где загруженный архив может содержать не только нужный нам редактор видео. Чтобы этого не случилось, раньше достаточно обратиться к официальному сайту Microsoft, однако с недавних пор эту программу убрали и оттуда. Тем не менее, возможность бесплатно скачать оригинальный Movie Maker 6.0 и 2.6 осталась, в этой инструкции — подробно о том, как это сделать. Также может быть интересно: Лучшие бесплатные редакторы видео
- Как скачать оригинальный Movie Maker для Windows 10, 8.1 и Windows 7 из Интернет-архива (на русском языке)
- Видео инструкция
- Неофициальный способ скачать Movie Maker 2.6 и Movie Maker 6.0
- Загрузка с официального сайта Майкрософт (способы больше не работают)
Как бесплатно скачать Movie Maker для Windows 10, 8.1 и 7 на русском языке с Internet Archive
Майкрософт убрала возможность загрузки Windows Movie Maker с официального сайта (и новую «Киностудию» и старый вариант Movie Maker). А этот же видеоредактор, доступный на сторонних сайтах подчас может устанавливать нежелательное ПО. Однако, на сайте Internet Archive (web.archive.org, представляет собой архив интернета, в том числе на предыдущие даты), эти файлы доступны (как часть архива официального сайта): причем именно в оригинальном своём виде, так как были выложены на официальном сайте, что лучше и безопаснее, чем загрузка со сторонних сайтов. Достаточно найти прямую ссылку (это я сделал за вас) на загрузку Movie Maker (именно на русскоязычный файл), как они были представлены в прошлом на сайте Майкрософт, вставить на сайте web.archive.org и выбрать дату, на которую есть сохраненный вариант в Internet Archive.
Прямые ссылки на загрузку Windows Movie Maker на русском языке на официальном сайте Майкрософт выглядели следующим образом (можете не использовать их, далее будут приведены прямые ссылки, позволяющие скачать Movie Maker нужной версии с русскоязычным интерфейсом):
- https://download.microsoft.com/download/2/e/3/2e33cda0-9eea-4308-b5a6-2e31abad6523/MM26_RU.msi (Movie Maker 2.6).
- https://wl.dlservice.microsoft.com/download/1/D/7/1D7A2972-EF5A-46CF-AB3C-8767E6EAF40C/ru/wlsetup-all.exe (Windows Movie Maker 2012, Киностудия).
После поиска этих файлов в архиве интернета (если не понятно, как это делать — ниже есть видео) получаем прямые ссылки на загрузку их архива официального сайта:
- Скачать Windows Movie Maker 2.6 для Windows 10, 8.1 и Windows 7 на русском языке можно по адресу https://web.archive.org/web/20150613220538/http://download.microsoft.com/download/2/e/3/2e33cda0-9eea-4308-b5a6-2e31abad6523/MM26_RU.msi
- Загрузить Movie Maker 2012 6.0 (Киностудия) на русском языке в составе «Основные компоненты Windows 2012 можно здесь: https://web.archive.org/web/20130117135929/http://wl.dlservice.microsoft.com/download/1/D/7/1D7A2972-EF5A-46CF-AB3C-8767E6EAF40C/ru/wlsetup-all.exe
Установка и первого и второго варианта не представляет сложностей, работа в Windows 10 проверена, разве что следует учитывать такие моменты:
- В Windows Movie Maker 2.6 интерфейс установщика выполнен на английском языке (сам видеоредактор — на русском).
- При установке Windows Movie Maker 6.0 (2012) на первом экране можно нажать «Выбрать программы для установки» и отключить все ненужные компоненты, оставив только киностудию (и фотоальбом, от которого отказаться не получится).
Я проверил оба установщика— в обоих случаях это оригинальный файл от Майкрософт, установка проходит успешно, причем обе версии Movie Maker успешно работают в Windows 10 (а значит будут работать и в Windows 7, 8 и 8.1).
Однако рекомендую устанавливать Киностудию — у неё куда лучше с поддержкой входных форматов видео, чем у оригинального Movie Maker. Но для её работы потребуется наличие .NET Framework 3.5 на компьютере (вам будет предложено автоматически скачать и установить этот компонент).
Видео инструкция
Обратите внимание: в Windows 10 появился новый простой редактор видео, который предустановлен в системе — Встроенный видеоредактор Windows 10.
Неофициальный способ скачать и установить Movie Maker 2.6 и Movie Maker 6.0
После выхода Windows 10 стал популярным сторонний набор компонентов системы Missed Features Installer 10 (MFI 10), представляющий собой ISO-файл для быстрой установки тех компонентов, которые присутствовали в предыдущих версиях ОС, но исчезли в последних. Также существует и версия MFI 7 (для Windows 7), но и та и другая версия позволяют установить Movie Maker во всех последних версиях системы, правда в данном наборе он предоставляется без русского языка интерфейса.
Шаги для загрузки простые — скачайте MFI 10 или MFI 7 и смонтируйте ISO образ в системе. Запустите со смонтированного диска исполняемый файл mfi.exe, после чего выберите пункт Windows Movie Maker (для этого в MFI 10 внизу окна программы пролистайте страницы до 3-й), а затем — требуемую версию видео редактора (версия 6.0 содержит также программу DVD Maker для создания DVD из фото и видео).
Начнется автоматическая установка, по окончанию которой вы получите работающий Movie Maker в своей системе (при каких-либо проблемах запуска, попробуйте также запуск в режиме совместимости). На скриншоте ниже — установленная таким образом версия 6.0 в Windows 10.
Ранее у Missed Features Installer был собственный официальный сайт, который сейчас закрылся. Тем не менее, MFI остался доступным для загрузки на сайте: chip.de/downloads/Missed-Features-Installer-fuer-Windows-10_88552123.html (но будьте внимательны, установщик с chip.de пробует также установить дополнительное ПО на компьютер от которого можно отказаться).
С сайта Майкрософт
С сайта Microsoft имеется возможность скачать Windows Movie Maker на русском языке сразу в двух вариантах (ниже мы рассмотрим установку с помощью каждого из них), также есть один безопасный неофициальный способ установить видеоредактор в версиях 2.6 и 6.0:
- Более новая версия программы — входит в состав Windows Essentials (Основные компоненты Windows 2012), имеет новые возможности, такие как интеграция с сервисами YouTube и Vimeo, новые эффекты видео и анимации, поддержку более широкого списка форматов, измененный интерфейс. В настоящее время на сайте называется Киностудия. Устанавливается с помощью Веб-установщика, есть русский язык
- Стандартная (привычная по предыдущим версиям Windows) версия Windows Movie Maker, доступна для скачивания в виде полноценного установщика (т.е. можно установить без подключения к Интернет). Поддерживается русский язык.
- Установка Windows Movie Maker 2.6 или 6.0 для Windows 7, 8 и Windows 10 без поддержки русского языка.
Оба варианта Windows Movie Maker (Киностудии) работают в Windows 7, 8 и Windows 10. Какой из них выбрать — решать вам. Ниже покажу, как загрузить их, установить, а также вставлю скриншоты интерфейса, которые, возможно, помогут вам определиться.
Загрузка и установка Windows Movie Maker в составе Windows Essentials
Обновление: Майкрософт убрал с официального сайта возможность скачать Киностудию, потому далее описанные шаги больше не позволят этого сделать.
Для того, чтобы скачать «новый» Windows Movie Maker, перейдите по ссылке microsoft.com/ru-RU/download/details.aspx?id=26689 и нажмите кнопку «Скачать».
Для установки, запустите загруженный файл, вы увидите предложение установить все основные компоненты Windows или же выбрать те из них, которые вам нужны. При выборе второго из этих вариантов, вы сможете указать установку только фотоальбома и киностудии (это и есть Windows Movie Maker) и продолжить установку. После установки, можно начинать пользоваться программой. Ниже — скриншот версии программы при использовании данного варианта установки, далее рассмотрим установку «старой» версии, не киностудии.
Как скачать Windows Movie Maker 2.6 с официального сайта
Для загрузки стандартной версии программы Windows Movie Maker без установки основных компонентов Windows, пройдите на эту страницу: http://www.microsoft.com/ru-ru/download/details.aspx?id=34
После нажатия кнопки «Скачать» вам предложат выбрать нужную загрузку. Для русской версии следует выбрать файл MM26_RU.msi.
По завершении загрузки, запустите файл и следуйте указаниям мастера установки. Сама установка занимает меньше минуты и через короткое время вы получите установленный бесплатный видео редактор в том варианте, в котором могли привыкнуть к нему, если использовали ранее, в составе предыдущих версий Windows. Ниже — скриншот главного окна Windows Movie Maker 2.6.
На этом все. Надеюсь, статья помогла вам скачать и установить Movie Maker из надежного источника.
На чтение 5 мин Просмотров 1.7к. Опубликовано 19.03.2021
Миллионы пользователей операционных систем Виндовс прошлых лет полюбили Windows Movie Maker — программу для создания и редактирования видеороликов. Однако разработчики корпорации Microsoft решили не добавлять эту программу в «десятку». И, несмотря на то, что в интернете есть много сайтов, на которых можно якобы скачать Movie Maker для последней версии ОС («Основные компоненты Windows 12»), на самом деле поддержка продукта официально прекращена еще в 2017 году. Поэтому даже если Вам удастся найти и загрузить установочные файлы, то запустив их, вероятнее всего, вы столкнетесь с ошибками, и процесс инсталляции не будет успешно завершен. Также, не стоит забывать о риске заражения компьютера вирусами при скачивании софта со сторонних ресурсов.
Но не стоит отчаиваться, ведь разработчики Windows 10 предлагают альтернативные встроенные приложения — Киностудию и Видеоредактор. И если первый программный продукт у многих пользователей вызывает вопросы касательно функциональных возможностей, удобства интерфейса и т.д., то последний считается хорошим аналогом Movie Maker, поэтому его мы и рассмотрим подробнее.
Содержание
- Запуск Видеоредактора
- Использование Видеоредактора
- Заключение
Запуск Видеоредактора
Смотрите также: «5 лучших бесплатных видеоплееров для Windows 10: описание, где скачать»
Программу можно найти и открыть разными способами (информация применима при своевременном обновлении системы):
- Классический вариант — заходим в меню «Пуск», находим требуемый пункт в списке и щелкаем по нему.
- В строке Поиска вводим название программы и кликаем по найденному варианту (либо по команде открытия в правой части окна).
- Запускаем через меню «Пуск» приложение «Фотографии».
В открывшемся окне кликаем по пункту «Дополнительно» и выбираем «Видеоредактор».
- Все в той же программе «Фотографии» жмем по троеточию в правом верхнем углу окна, в раскрывшемся меню выбираем команду «Новое видео», затем — «Новый видеопроект». В этом случае редактор не просто откроется, но и автоматически будет создан новый проект в нем.
Итак, где в «десятке» находится встроенный Видеоредактор мы выяснили, движемся дальше и посмотрим, как им пользоваться.
Использование Видеоредактора
- Чтобы начать работу над новым проектом, жмем кнопку «Новый видеопроект» (если был выбран пункт 4 из раздела выше, этот шаг пропускаем).
Также здесь представлены ранее созданные проекты, которые можно отсортировать по дате изменения или алфавиту.
- Вводим название видео и щелкаем OK.
- Откроется пустой проект, куда мы можем импортировать файлы путем нажатия кнопки «Добавить» и выбора источника, откуда требуется выполнить импорт (в нашем случае — «С этого компьютера»).
- В появившемся окошке переходим в папку с расположением требуемого файла, отмечаем его и жмем кнопку «Открыть».
- Видим, что в «Библиотеке проектов» появилось выбранное нами видео. Теперь с помощью зажатой левой кнопки мыши перетаскиваем его в раскадровку. Сюда потом можно добавить второй и последующие файлы, при необходимости, меняя их порядок.
Примечание: чтобы удалить проект из библиотеки, кликаем по нему, чтобы выбрать (должна отображаться галочка в верхнем правом углу), щелкаем по троеточию, затем — по значку корзины. Здесь же есть возможность добавить его в раскадровку (вместо перетаскивания).
Удаляется видеофрагмент из раскадровки так же, как и из библиотеки — выбираем его и жмем соответствующий значок.
- Теперь мы можем приступить к обработке ролика, предварительно выбрав его. У нас есть возможность его:
- обрезать;
- разделить;
- наложить текст;
- добавить движение камеры;
- добавить 3D-эффекты;
- применить фильтры;
- удалить или, наоборот, показать черные полосы;
- повернуть.
Т.к. интерфейс программы интуитивно понятен и прост в освоении, мы не будем детально описывать каждую из перечисленных функций. В качестве примера давайте добавим текст, щелкнув по соответствующей кнопке.
- В специальном отведенном поле вводим текст, выбираем для него стиль и местоположение, задаем временной промежуток, в течение которого он должен отображаться (с помощью контрольных точек на ползунке под областью предпросмотра), после чего жмем кнопку «Готово».
Примечание: здесь же у нас есть возможность переключиться к другим инструментам обработки.
- В верхней строке меню программы представлены кнопки для отмены/возврата действия, а также функция добавления фоновой музыки.
- Когда все необходимые действия выполнены, жмем кнопку «Завершить видео». В открывшемся окошке выбираем качество (рекомендуется высокое, т.е. 1080p), в дополнительных параметрах оставляем включенной опцию кодирования с аппаратным ускорением (за искл. случаев искажения цветов при экспорте видео) и жмем кнопку «Экспортировать».
- Задаем имя файла, выбираем папку для его сохранения и щелкаем «Экспортировать».
- Ждем завершения выполнения операции, после чего видео будет сохранено в формате MP4. Когда все будет готово, оно откроется автоматически. Также мы его можем найти в папке, которую выбрали для экспорта.
Заключение
Смотрите также: «Бесплатные программы для записи видео с экрана компьютера в Windows 10»
Итак, некоторые пользователи могут не знать, что в операционной системе Windows 10 есть стандартный Видеоредактор, который является достойной заменой устаревшей программы Movie Maker, предназначенной для работы с видео. Приложение подойдет как для новичков, так и для более продвинутых пользователей, которым будет достаточно базовых инструментов видеомонтажа для того, чтобы «собрать» свой собственный относительно простой видеоролик.
Редактор видео представляет собой программу, посредством которой можно будет создавать и монтировать собственные видеоролики. Данная утилита являются частью операционной системы Windows 10. Как известно, эта платформа уже имеет ряд предустановленных приложений, одним из таких является бесплатная утилита для монтажеров и просто любителей создавать слайд-шоу или короткометражки.
Если на вашем компьютере или ноутбуке не оказалось подобной программы, то на нашем сайте она точно есть. Поэтому обязательно скачайте бесплатный видеоредактор для Windows 10. Кроме того, именно на нашем веб-ресурсе представлены лучшие бесплатные видеоредакторы. Для того, чтобы ознакомиться с ними, посетите наш раздел «Видео», где имеется перечень редакторов, проигрывателей на любой вкус.
Достоинства видеоредактора
- Не нужно ничего устанавливать заранее.
- Доступ к функционалу этой утилиты предоставляется совершенно бесплатно — лицензия действует неограниченный отрезок времени.
- Все возможности программы можно освоить самостоятельно — есть все необходимые инструменты для качественного монтажа.
- Интерфейс полностью русифицирован.
Алгоритм поиска и запуска видеоредактора
Разновидности видеороликов
- Автоматическое видео с музыкой — можно просматривать, редактировать ролик, который ранее был создан автоматически без участия пользователя ПК.
- Пользовательское видео с музыкой — владелец ПК может отредактировать ролик собственноручно.
- Альбом — собирает связанные снимки, видеофайлы.
Хотите узнать, как грамотно управлять собственной портативной киностудией? Тогда посмотрите полезное видео продолжительностью всего 19 минут. Автор рассказывает о том, как пользоваться функциональными возможностями встроенного приложения Windows Media Maker, который находится среди предустановленных утилит платформы Виндовс 10. Автор расскажет, чем данное приложение отличается от подавляющего большинства аналогов.
Movie Maker – официальный редактор видео от Microsoft, ранее переустанавливаемый вместе с операционными системами Windows Me/XP/Vista, а сейчас – распространяющийся отдельно, как «Киностудия Windows Live»: новинка сильно изменила процесс взаимодействия с роликами, картинками и музыками, а потому – быстро обрела негативную репутацию среди пользователей.
И на то несколько причин: больше нельзя использовать анимированные переходы и добавлять картинки в свободном пространстве между роликами, нельзя открывать файлы многих форматов, невозможно создавать слайд-шоу с музыкой. Даже звуковые дорожки и те остались в прошлом.
Если подобная ситуация не устраивает и нужны срочные перемены, то вот два способа, как скачать movie maker бесплатно для windows 10, а затем – короткая инструкция, как познакомиться с новинкой от Microsoft.
Содержание
- Загрузка последней версии Movie Maker на Windows 10
- Загрузка знаменитой версии 2.6 на Windows 10
- Загрузка официальной версии Movie Maker через цифровой магазин
- Итог
- Скачать Movie Maker для Windows 10
До 10 января 2017 года видеоредактор от Microsoft распространялся на официальном сайте в составе пакета программ Windows Essentials. С тех пор форма загрузки заблокирована, и все ссылки ведут к ошибке 404. Поэтому воспользоваться придется альтернативным источником, к примеру – фанатскими сайтами, где доступны дистрибутивы Movie Maker последней версии (6.2, не обновлявшейся еще с 2012 года) для всех операционных систем семейства Windows разной разрядности – 32 и 64-bit.
- Первый шаг – перейти по ссылке. И, прямо на главной странице, выбрать загрузку для Windows 10.
- Дальше – сохранить файл в нужную папку (или же по умолчанию), и инициировать установку.
- Вчитываться в каждую строчку текста совсем необязательно. Метод с беспрерывным нажатием кнопки «Далее» до сих пор актуален и прекрасно справляется с задачей.
- Но если проконтролировать процесс все-таки важно, то остановиться следует лишь на выборе каталога, где будут размещаться все файлы Movie Maker, а также созданные ролики или сохраненные черновики.
- Последний этап – согласиться с расстановкой ярлыков в меню пуск и на рабочем столе.
- Сразу после запуска обязательно появится меню регистрации. Никакие пароли, адреса электронной почты или ключи вводить необязательно, можно смело кликать по кнопке «Later».
- И вот момент истины – установка завершена!
Интерфейс видеоредактора сильно изменился, особенно по сравнению с «классической версией» – 2.6. Кнопок стало в несколько раз больше (к примеру, появилась панель с быстрой загрузкой видео в социальные сети или на YouTube), основной функционал растянулся на несколько соседних вкладок с выпадающими меню.
И все же суть та же – нужно лишь попробовать!
Кстати, если после установки основной язык программы английский, то придется поработать с настройками.
Прежде всего, придется заглянуть в место установки программы по умолчанию (C:Program Files (x86)Windows Live), дальше – отыскать каталог Installer.
Нажать на LangSelector.exe. В выпадающем списке выбрать «Русский» и сохранить. Готово!
Загрузка знаменитой версии 2.6 на Windows 10
Если инновации от Microsoft не впечатлили и хочется «классики», то остается последний вариант – откопать запылившийся дистрибутив программы, завоевавшей всемирную любовь еще на XP.
- Разумеется, ни о каких официальных источниках и речи быть не может. Загружать придется с хостинга, где каким-то чудом уцелел нужный файл. Все стандартно. Загрузить, сохранить в нужную папку, а затем – запустить дистрибутив.
- Когда появится установщик – смело нажимать далее, затем – поставить галочку напротив соглашения с лицензионными требованиями. Дождаться завершения всех процессов.
- Вызвать пуск и отыскав Movie Maker6, запустить и радоваться жизни. Полная версия, на русском языке, без ограничений, да еще и со стандартным интерфейсом!
Загрузка официальной версии Movie Maker через цифровой магазин
Если альтернативные ресурсы с программами и файлами не вызывают доверия, и нужны честные и проверенные сайты, то стоит пойти путем наименьшего сопротивления и наибольшей безопасности.
- Вызвать меню пуск и, не нажимая лишних кнопок, набрать слово «Магазин» (поиск появляется в автоматическом режиме).
- В верхней части появившегося интерфейса нажать на значок лупы, затем – ввести «Киностудия».
- Перейти на страницу стороннего приложения. Кликнуть на кнопку «Получить».
- Дождаться завершения всех установочных процессов, нажать запустить.
- Выбрать для загрузки видео или же снять новое (видимо, технология предназначалась для телефонов и смартфонов и лишь позже осела на персональных компьютерах, а потому и выглядит устаревшей и ненужной). Если материал добавлен, то осталось лишь поработать над некоторыми деталями.
- Функционал по сравнению с оригинальным Movie Maker похудел примерно на 90% процентов. Из возможностей – накладывание музыки «сверху», добавление подписей и картинок, да масштабирование. Словом, не такой муви мейкер для виндовс 10 все ждали, но и Microsoft не спешит менять ситуацию к лучшему.
Итог
Какой версией пользоваться? Фанаты бессменным лидером среди редакторов от Microsoft называют версию 2.6: функционал серьезный, но упакованный в приятный и невероятно доступный интерфейс. Форматы воспринимаются разные, сохранять получившиеся ролики и слайд-шоу можно как угодно.
Версия 6.2 обладает похожими возможностями, но страдает от ненужных кнопок и меню — иногда в поисках нужной кнопки проходит слишком много времени.
Киностудия критиками и пользователями воспринимается сугубо отрицательно. Возможно, ситуация изменится в будущем.
Скачать Movie Maker для Windows 10
| Рекомендуем!InstallPack | Стандартный установщик |
|
|---|---|---|
| Официальный дистрибутив Movie Maker | ||
| Тихая установка без диалоговых окон | ||
| Рекомендации по установке необходимых программ | ||
| Пакетная установка нескольких программ |
рекомендует InstallPack, с его помощью вы сможете быстро установить программы на компьютер, подробнее на сайте.
Загрузить последнюю версию Movie Maker с официального магазина
4.2
10
голоса
Рейтинг статьи
( 6 оценок, среднее 3.5 из 5 )
Windows Movie Maker
4.6
Оценок: 74
(Ваша: )
Скачать Муви Мейкер бесплатно на русском
Скачать бесплатно

Windows Movie Maker — встроенный в старые клиентские версии Windows простейший видеоредактор. Изначально он входил в пакет основных программ
для операционных систем, начиная с Windows ME. Последняя версия утилиты входила в состав Windows Vista 2007 г. После чего программа
была заменена самостоятельной Киностудией Windows (Windows Live Movie Maker). Cейчас всё ещё можно найти и скачать бесплатную
русскую версию Windows Movie Maker и продолжать ей пользоваться. Однако если вас интересует простой но современный редактор, рекомендуем
обратить внимание на программу ВидеоМОНТАЖ.
Обе программы обладают базовым функционалом для обработки видео. С их помощью можно создавать нарезки, слайд-шоу из скриншотов,
накладывать текст и надписи на видео, добавлять аудио дорожки и делать монтаж простыми визуальными эффектами.
Софт позволяет экспортировать видеофайлы в форматах AVI и WMV. Киностудия Windows также позволяет сохранять видеофайлы в формате HD,
но не имеет таймлайна, который был удобен в Movie Maker. Также в последних версиях программы 2017г. появилась функция прямого экспорта видео
на Youtube. Программы хороши в освоении видеомонтажа, так как используют пошаговые инструкции эксплуатации.
Сейчас скачать Муви Мейкер бесплатно на русском можно для версий виндовс не позднее Windows Vista. Он отлично подходит для
создания обучающих видео, презентаций, быстрого слайд-шоу из загруженных файлов и простой нарезки видеороликов.
Особенности Windows Movie Maker
Базовый набор инструментов
Movie Maker обладает всеми базовыми инструментами для создания видеороликов: обрезка, склеивание, наложение простых эффектов, текста и подписей на конкретные кадры видеоряда
Встроенная библиотека эффектов
Видеопереходы, фильтры, затухание и нарастание звука. А также отдельный раздел с функциями ускорения и замедления видео и аудио дорожек
Низкая нагрузка на ПК
Предполагалось, что программы должны работать даже на офисных компьютерах
Пошаговые инструкции
Программы работают в виде пошаговой инструкции, которая будет удобна для новичков. Скачав бесплатный Муви мейкер на русском языке, можно научиться простейшим манипуляциям по созданию видеоконтента, который используется в других более современных программах
Запись DVD и CD дисков
Возможность записи видеофайлов на DVD и CD-диски. Киностудия Windows Live также может экспортировать видео сразу на youtube в HD разрешении
Киностудия Windows Live
Киностудия Windows перестала распространяться компанией Microsoft для версий Windows 10. Она обладает своим встроенным редактором видео, входящим в состав приложения «фотографии» . Скачать Киностудию Windows live можно только с неофициальных источников в интернете
Скачать Windows Movie Maker бесплатно

Рекомендуем

Современный аналог Муви Мейкера — ВидеоМОНТАЖ

Windows Movie Maker
Работа с хромакеем
Работа со всеми форматами видео и аудио
Ручной экспорт с заданными параметрами
Поддержка 4K разрешения
Ответы на вопросы
Как обрезать видео в Windows Movie Maker?
В пошаговом меню слева выберите пункт «Импорт видео» и загрузите ваш видеоролик. Перенесите видео на временную шкалу. Потянув за края видео на таймлайне можно удалить ненужные фрагменты его начала или конца. Выбрав пункт меню «Правка» > «Разделить» и поместив ползунок воспроизведения видео в нужный момент на таймлайне, можно указать произвольный фрагмент видео, чтобы его вырезать.
Как сохранить видео в Киностудии Windows?
Выберите «Файл» > «Сохранить фильм» > «Создать настраиваемый параметр». Укажите имя для вашего видео, разрешение и частоту кадров. Подтвердите экспорт, кликнув «Сохранить».
Как работать с видео и аудио дорожками в Виндовс муви мейкер?
Загрузив в программу ваши видео и аудио файлы, поместите их на таймлайн. Мышкой перенесите файлы на видео дорожку внизу меню программы, либо кликните по ним правой кнопкой мыши в меню проектов и выберите «Поместить на временную дорожку». На таймлайне появится соответствующая директория «Видео». Рядом с ней отображается опция расширенного просмотра. Кликнув по ней, можно отобразить всё, что сейчас располагается на таймлайне: видео, звуковая дорожка, встроенная звуковая дорожка с видео и т.д. Над таймлайном располагается меню быстрого доступа к инструментам монтажа.
Как добавить эффекты на видео в лайв Киностудии Виндовс?
В основном меню программы найдите пункт «Визуальные эффекты». В открывшейся библиотеке эффектов выберите понравившийся эффект и с помощью мышки перетяните его на ваш видеофрагмент для применения. Чтобы одновременно добавить несколько эффектов, нажмите кнопку «Несколько эффектов». В новом открывшемся окне по порядку выберите все эффекты, которые желаете применить.
Далеко не все пользователи Windows 10 знают, что в этой операционной системе есть собственный видеоредактор.
Штатный видео редактор Windows 10 является своего рода правопреемником такой известной и полюбившейся многим программы для создания и обработки видео, как «Киностудия Windows» (ранее Windows Movie Maker), входившей в состав ОС Windows 7 и Vista.
Обратите внимание, что поддержка набора Основных компонентов Windows 2012, в состав которых входило приложение «Киностудия», закончилась ещё 10 января 2017 года. Основные компоненты Windows 2012 официально больше не доступны для загрузки.
Далее рассмотрим, как запустить встроенный видео редактор Windows 10, а также рассмотрим некоторые его возможности, которых будет более чем достаточно начинающем пользователям для базовой обработки видео (обрезать или объединить видеофрагмент, создать слайд-шоу из фотографий, добавить музыку или текст к видео, применить различные фильтры и эффекты, и прочее).
При этом стоит отметить, что приложение «Видеоредактор» совершенно бесплатно и не требует установки в систему каких-либо дополнительных или сторонних компонентов. Для использования достаточно лишь запустить данное приложение, как это сделать смотрите далее.
Как найти и открыть
Через поиск Windows 10
- Начните вводить слово «видеор…» → откройте приложение (смотрите скриншот).
С помощью встроенного приложения «Фотографии»
Как работать с встроенным видеоредактором Windows 10
Далее рассмотрим общие примеры возможного использования данного приложения.
- Нажмите кнопку «Новый видеопроект»;
- Назовите своё видео (в нашем примере «alpinefile») → нажмите ОК;
- Для добавления файлов (это может быть видеофайл или цифровое фото), которые вы планируете использовать, необходимо нажать кнопку «Добавить» в разделе «Библиотека проектов»;
- Далее перетащите выбранные вами элементы из Библиотеки проектов в нижнюю часть редактора, расположив их в желаемом порядке;
- Для добавления собственной музыки в проект используйте кнопку «Пользовательский звук»;
- Или воспользуйтесь одной из предустановленных музыкальных дорожек;
- Теперь с каждым из фрагментов в нижней части редактора можно производить некоторые простые действия, к примеру, добавить текст с использованием различных стилей;
- Так, например, чтобы добавить анимированный текст к выбранному фрагменту, необходимо в левой части редактора → ввести желаемый текст → выбрать стиль → выбрать текстуру (то, как текст будет располагаться на видео) → далее указать время начала и конца появления текста на выбранном видеофрагменте;
- Чтобы обрезать видео, достаточно указать время начала и конца нового фрагмента на временной шкале в нижней части редактора → нажать «Готово»;
- Инструмент разделения позволяет разбить один видео фрагмент на две части (если требуется создать больше фрагментов, то операцию придётся повторить) → на временной шкале просто установите время (оно будет концом первого фрагмента и началом второго) → Готово;
- К видео можно добавлять и довольно интересные 3D-эффекты со звуком («Бенгальские огни», «Взрыв», «Огонь», «Дождь» и многие другие). Длительность такой анимации также можно регулировать, используя временную шкалу;
- Аналогично к цифровым изображениям и видео можно применять различные фильтры («Деним», «Латунь», «Чернила», «Радость» и так далее, смотрите скриншот).
Подводя итого, можно отметить, что встроенный редактор Windows 10 время от времени может быть весьма полезен, когда требуется базовая обработка видео, например, чтобы создать слайд-шоу из фотографий, или быстро смонтировать видеоролик для публикации на YouTube. Интерфейс и элементы управления видеоредактора просты и интуитивно понятны, а следовательно, с ним будет легко работать простым пользователям.
Видео обзор возможностей
Как сохранить полученный результат
На этом всё. Дождитесь завершения процесса экспорта, после чего начнётся автоматическое воспроизведение, сохранённого файла.
А вдруг и это будет интересно:
- Как запустить WhatsApp на компьютере
- Удобное выключение и перезагрузка компьютера под Windows 8
- Как вывести букву диска перед его именем в проводнике Windows 10
- Как обновить браузер Microsoft Edge в обход системы «прогрессивных развертываний»
- Как удалить программу или приложение в Windows 10
- WhyNotWin11: проверка совместимости компьютера (ноутбука) с Windows 11
Дата: 2021-04-26 | Размещено в Статьи
Windows Live Movie Maker – достойный видеоредактор с опциями для создания записей на начальном и среднем уровнях, применения разнообразных эффектов и музыкального сопровождения.
Киностудия Windows 2012 (новое название) – это доработанный и усовершенствованный вариант известного Windows Movie Maker, работающего с основными известными форматами и достаточно редкими.
Пользователю доступны функции для монтажа видеозаписей, создания презентаций и видеороликов.
Упростив функционал и сделав алгоритм создания материала более легким, утилита имеет все так же доступный и понятный интерфейс для доходчивой работы новичка.
Виндовс Лайф Муви Мейкер содержит визуальные спецэффекты, инструментарий для захвата данных с веб-камер или экрана, впечатляющую библиотеку титров, переходов, эффектов, надписей и других «фишек».
Возможности редактора:
- редактирование материала на начальном уровне;
- работа с популярными и некоторыми малоизвестными форматами;
- функции кадрирования, захвата видео;
- создание презентационных работ и слайд-шоу из снимков с аудио;
- внушительная библиотека видеоэффектов;
- запись с камеры фотографий и видео;
- нарезка мелодий для рингтонов;
- интеграция с социальными сетями;
- «выгрузка» работы на YouTube;
- запись проекта на мобильный, ПК или DVD.
Юзеру доступны настройки скорости воспроизведения, нарастания или затухания громкости или вырезания части трека из песни. Если вы хотите иметь легкий, но функциональный инструмент для создания интересных видеороликов, предлагаем Windows Live Movie Maker скачать бесплатно на русском для windows.
Особенности Windows Movie Maker:
Функции программы:
Windows Live Movie Maker как пользоваться
Рейтинг аналогичных Видеоредакторов
| Лого | Программа | Язык | Лицензия | Плагины | Рейтинг |
|---|---|---|---|---|---|
| ВидеоМОНТАЖ | Русский | Пробная | Нет | 10 | |
| ВидеоШОУ | Русский | Пробная | Нет | 10 | |
| ВидеоМАСТЕР | Русский | Пробная | Нет | 10 | |
| Movavi Video Editor | Русский | Пробная | Нет | 10 | |
| Wondershare Filmora | Русский | Бесплатная | Да | 10 | |
| ВидеоСТУДИЯ | Русский | Пробная | Да | 10 | |
| Adobe Premiere | Русский | Пробная | Да | 9 | |
| Joyoshare Vidikit | Английский | Бесплатная | Да | 10 | |
| Sony Vegas | Русский | Пробная | Да | 10 | |
| Bolide Movie Creator | Русский | Пробная | Да | 10 | |
| Icecream Video Editor | Русский | Пробная | Да | 10 | |
| Movie Maker | Русский | Бесплатная | Нет | 9 | |
| Pinnacle Studio | Русский | Пробная | Да | 10 | |
| VirtualDub | Русский | Бесплатная | Да | 9 | |
| ProShow Producer | Русский | Бесплатная | Да | 9 | |
| Avidemux | Русский | Бесплатная | Да | 9 | |
| Lightworks | Русский | Пробная | Да | 8 | |
| Corel VideoStudio | Русский | Пробная | Да | 10 | |
| Camtasia Studio | Русский | Пробная | Да | 10 | |
| Bandicut | Русский | Пробная | Да | 10 | |
| InVideo | Русский | Бесплатная | Нет | 10 | |
| Magix Movie Edit | Русский | Пробная | Да | 9 | |
| CyberLink PowerDirector | Русский | Пробная | Да | 9 | |
| VideoPad video editor | Русский | Пробная | Да | 9 | |
| CapCut | Русский | Бесплатная | Да | 9 | |
| FlexClip video maker | Русский | Бесплатная | Да | 9 |
Рекомендуемые программы для Windows:
|
Рекомендуем! MultiSetup |
Стандартный установщик |
|
|---|---|---|
| Официальный дистрибутив Windows Movie Maker | ||
| Тихая установка без диалоговых окон | ||
| Рекомендации по установке необходимых программ | ||
| Пакетная установка нескольких программ |
Оцените программу
(990 оценок, среднее: 4,34 из 5)
Загрузка…
Яндекс браузер и сервисы Яндекс готовы к загрузке
Уже использует более 12 миллионов человек (по данным li.ru)
Безопасное скачивание
| Рейтинг: | 9.8 / 10 |
| Скорость загрузки: | 9.5 / 10 |
| Безопасность: | 10 / 10 |
-
Блокировка шок-контента и надоедливой рекламы
-
Ускорение загрузки страниц с помощью турбо режима
-
Проверка файлов на вирусы и безопасные онлайн платежи
| Система: | Windows XP, Vista, 7, 8, 10 |
| Лицензия: | Бесплатная |
| Язык: | Русский |
В состав Яндекс-пака входят: Яндекс Браузер, настройки быстрого доступа к поиску и сервисам Яндекс, расширения для браузеров Яндекс
Программа подходит для любительского использования и оформления простых роликов, видеопоздравлений, обрезки лишних фрагментов и склейки нескольких файлов. С ее помощью можно выполнить базовый монтаж, создать заставки, оформить надписи и субтитры, наложить визуальные эффекты. Полученный материал можно сохранить в одном формате WMV. Несмотря на окончание поддержки разработчиком, вы можете скачать Windows Movie Maker на русском со сторонних ресурсов.
Приложение подходит исключительно для любительского использования. Если вам требуется программа для среднеуровневых пользователей, загрузите ВидеоМОНТАЖ. Его можно безопасно скачать с официальной веб-страницы и установить на все версии Windows. Софт поддерживает нелинейное редактирование, содержит галерею видеоэффектов, вступительных и финальных заставок. Также он позволяет стабилизировать и корректировать видеоряд. Схожим функционалом обладает Movavi Video Editor.
Для профессионалов также потребуется другое программное обеспечение, например, Pinnacle Studio.
Начните пользоваться лучшим софтом прямо сейчас!
Скачайте самое популярное и самое многофункциональное решение!
Подробная информация
| Разработчики | Microsoft | Тип лицензии | Бесплатная | Русскоязычный интерфейс | Присутствует |
| Возрастное ограничение | 16+ | Дата выхода последнего обновления | январь 2012 года | Актуальная версия программы | 2012 (16.4.3528.331) |
| Поддерживаемые OS | Windows Me, XP, Vista | Вес дистрибутива | 7 MB | Разрядность | 32 и 64 bit |
| Назначение программы | Любительский видеомонтаж, наложение эффектов | Цена | Бесплатно | Процессор | 1.5 GHz |
| Видеокарта | Directx 9 | RAM | 128 MB | Место на диске | 2 GB |
Скриншоты Windows Movie Maker
Возможности
- Приложение позволит оформить слайд-шоу, обрезать и объединить видеоролики, наложить фоновую мелодию.
- Windows Movie Maker можно скачать бесплатно и воспользоваться галереей спецэффектов, анимации перехода, стильных заставок.
- Стабилизация видеоряда и коррекция яркости картинки.
- Поиск аудиотреков в различных галереях, например, Vimeo Music Store.
- Перенос итогового материала на DV-камеру и настройка качества ролика при экспорте на ПК.
Основные преимущества
- Аппаратное ускорение, позволяющее быстрее обрабатывать и конвертировать данные.
- Windows Movie Maker можно скачать на русском и получить доступ к простому и интуитивно понятному интерфейсу.
- Для оформления ролика не нужно обладать специальными навыками. Также пользователям доступна подробная справка с обучающими статьями на русском.
Недостатки
- Инструменты только для базового видеомонтажа, а также сохранение итога в одном формате WMV.
- Приложение не поддерживается разработчиком. Официальная версия была установлена на компьютеры с Виндовс Me, XP, Vista. На более поздние обновления ПО можно загрузить только со сторонних ресурсов.
Аналоги программы
ВидеоМОНТАЖ
Sony VEGAS Pro
Camtasia Studio
Movavi Video Suite
Corel VideoStudio Pro
AVS Video Editor
Лучшие обзоры программ
Для каких целей подходит Windows Movie Maker?
Если требуется простое ПО для коррекции видеофайлов, Windows Movie Maker отлично подходит для оформления любительских роликов. Для использования программы вам не нужны специальные знания или навыки. Вы сможете быстро обрезать и объединить клипы, применить переходы и видеоэффекты, добавить музыку и экспортировать результат на ПК.
Однако разработчик прекратил поддержку Windows Movie Maker, скачать софт можно только со сторонних ресурсов и торрента. При загрузке файлов с неизвестных сайтов вы можете загрузить вирусы и трояны. Если вы не хотите подвергать компьютер опасности, загрузите безопасное ПО для начинающих и среднеуровневых пользователей ВидеоШОУ или AVS Video Editor. Профессионалам больше подойдет DaVinci Resolve.

Если вы недавно купили новый компьютер или же наконец обновились до Windows 10, поиск видеоредактора, возможно, стал одной из ваших первостепенных задач.
Вплоть до начала 2017 года этот вопрос не казался такой уж большой проблемой, ведь всем пользователям Windows был доступен бесплатный Movie Maker, функций которого хватало для базовой работы с видео. Однако в январе 2017 компания Microsoft полностью прекратила поддержку этой программы, а вместе с ней — и всего пакета приложений Windows Essentials. Вам, как и тысячам пользователей Windows 10 по всему миру, придётся выбирать видеоредактор среди продуктов сторонних разработчиков. К счастью, мы готовы помочь.
С тех пор как пакет приложений Windows Essentials стал недоступен, мы протестировали десяток программ, чтобы найти наиболее подходящие рекомендации альтернативных продуктов. В этой статье — обзор 7 видеоредакторов, отлично работающих на Windows 10. Каждый из которых по-своему уникален и заслуживает внимания. Вне зависимости от того, есть у вас опыт работы с подобными программами или нет, вы наверняка найдёте подходящее решение. И да, все 7 редакторов в этом списке абсолютно бесплатны.
VSDC — Бесплатный видеоредактор для Windows 10 (рекомендуем скачать)
Если в перспективе вас интересует не только видеоредактирование, но и создание презентаций, запись экрана или голосовых комментариев, можете смело выбирать VSDC. Эта программа — настоящий швейцарский нож. Не раз упомянутый среди лучших бесплатных решений для ПК российскими и зарубежными изданиями, VSDC определённо заслуживает первого места в нашем списке.
Давайте более подробно рассмотрим функциональные возможности VSDC.
Как уже было сказано, видеоредактор VSDC предлагает множество инструментов и подойдёт как для быстрой обработки клипа — нарезки файла, добавления текста, звука, поворота видео — так и для гораздо более серьёзных проектов, включающих цветокоррекцию и профессиональные эффекты.
Чем особенно хорош VSDC: это один из немногих видеоредакторов, стабильно работающих на маломощных компьютерах. Другими словами, системные требования программы достаточно низкие, и вы сможете комфортно работать с ней, даже если на вашем ПК всего 2Гб памяти.
В VSDC есть более 30 встроенных цветовых фильтров, включая пресеты в стиле Instagram. Вы сможете легко обрезать края видео, чтобы убрать лишние элементы из кадра, а также при необходимости применить эффект приближения (zoom), чтобы сфокусировать внимание на важном элементе. Среди видеоэффектов, доступных в бесплатной версии программы — Chroma Key (эффект зелёного экрана), картинка в картинке, эффект разделённого экрана (сплит скрин), эффект видео внутри текста, огромного количество переходов и эффекты трансформации.
Что касается форматов, которые позволяет редактировать VSDC — благодаря встроенному конвертеру, программа откроет буквально любое видео, вне зависимости от того, на какое устройство оно было записано. VSDC также работает с разрешением 4K. А если есть необходимость поменять параметры файла, на этапе экспорта вы сможете выбрать любой другой формат, а также разрешение, качество и прочие характеристики видео.
Где найти программу: вы можете скачать установочный файл VSDC с официального сайта компании-разработчика.
OpenShot — видеоредактор для Windows 10 с открытым исходным кодом
Интерфейс Openshot, безусловно, выглядит более минималистично, но и набор доступных инструментов здесь намного меньше. Однако это отличный выбор, если вы ищете программу для разового использования, которая не станет требовать от вас усилий и времени. Использовать OpenShot достаточно просто, поскольку, как и в Movie Maker, большая часть операций здесь осуществляется методом перетаскивания элементов мышью (drag’n’drop). Тем не менее, если сравнивать OpenShot с Movie Maker, первый определённо является более продвинутым инструментом, хотя бы потому, что позволяет применять нелинейное редактирование.
Во время первого использования программы вы заметите всплывающие окна с подсказками. При желании, их можно отключить, однако, если у вас недостаточно опыта с видеоредакторами, это быстрый и удобный способ ознакомиться с интерфейсом и ключевыми функциями.
В Openshot огромный выбор переходов между кадрами, которые также применяются методом перетаскивания из галереи на рабочую область. Среди ключевых видеоэффектов вы найдёте размытие картинки, настройки яркости, контрастности и насыщенности, хромакей, деинтерлейсинг, и эффект плёночного негатива. Эффект картинки в картинке здесь не совсем очевиден, однако, применим. Кликните правой кнопкой мыши по видеофрагменту, который в итоге должен оказаться меньшим по размеру, и выберите соотношение 1/4. Щелчок по правой кнопке мыши также откроет меню эффектов, связанных с настройками скорости воспроизведения — ускорения и эффекта замедленной съёмки.
На что ещё стоит обратить внимание: в Openshot у вас есть возможность применять действия сразу к нескольким элементам одновременно. Например, можно легко скопировать набор эффектов с выбранной области или же отделить аудио от видео сразу в нескольких импортированных клипах.
Где скачать программу: вы найдёте установочный файл для 64-битной Windows ОС на официальном сайте..
Shotcut — ещё один нелинейный видеоредактор для Windows 10
Среди полупрофессиональных видеоредакторов не так уж много инструментов с открытым исходным кодом. ShotCut является одним из них. Он доступен для пользователей Windows, MacOS, а также Linux. Интерфейс Shotcut тоже достаточно минималистичен, но возможно, недостаточно интуитивен для тех, кто никогда не работал с продвинутыми редакторами. В ShotCut вы сможете не только нарезать видео и выполнять стандартные операции, но также работать на более профессиональном уровне — например, стабилизировать изображение в кадре и выравнивать баланс белого.
Применять эффекты в VideoPad особенно удобно благодаря возможности предпросмотра в режиме реального времени. Вы можете добавить сразу несколько эффектов или фильтров в рабочее меню слева, а затем применять и отменять их путём снятия галочки, моментально просматривая результат в окне справа.
Возможно, одна из наиболее примечательных возможностей Shotcut — это удаление зелёного фона с видео. В Movie Maker никогда не было встроенного инструмента для применения эффекта Chroma Key, однако практически все видеоредаторы в этом списке легко справляются с этой задачей. Shotcut выделяется тем, что позволяет удалить зелёный фон с видео при минимальном количестве действий со стороны пользователя.
Чем ещё интересен этот инструмент: возможностью быстро отменять действия в нелинейной последовательности и вне зависимости от того, сколько шагов назад они были сделаны. Что это значит? Как мы уже отмечали выше, каждый фильтр и эффект, который вы используете в проекте, автоматически отмечается «галочкой» и попадает в список «действий» в меню слева. Чтобы отменить любое из применённых действий в списке, просто снимите с него галочку.
Где скачать ShotCut: на официальном сайте разработчика.
Avidemux — инструмент для быстрой нарезки видео
Если видеоредакторы для Windows 10, предложенные выше, показались вам чрезмерно сложными, и ваша задача состоит не в обработке видео, а в том, чтобы вырезать конкретный фрагмент, вам понравится Avidemux. Функционально, это пожалуй, самый простой инструмент из списка. В Avidemux вы сможете моментально обрезать видео и/или склеить несколько фрагментов (только в прямой последовательности). Никаких многочисленных видео- и аудиодорожек, библиотеки переходов или эффектов. Avidemux действительно рассчитан исключительно на базовые операции с медиафайлами.
И всё же, для кого-то этот инструмент может стать идеальным и легковесным решением. Загрузка и установка программы занимает буквально несколько секунд, а рабочая область представляет из себя одну-единственную дорожку, передвижные маркеры (флажки) и окно предпросмотра. Сдвиньте флажки с помощью мышки, обозначив промежуток на видео, который необходимо обрезать, удалить или скопировать, перейдите в вкладку «редактировать», и выберите нужное действие.
На этапе экспорта вы сможете выбрать параметры видео, и стоит отметить, что для столь простого бесплатного инструмента, Avidemux предлагает довольно широкий выбор кодеков. Программа поддерживает экспорт в такие популярные форматы как MP4, MPG, WMV, AVI, DVD, и MOV, а также новейший кодек для видео в высоком качестве — H.265/HEVC.
Стоит отметить, что здесь есть и несколько фильтров для видео — интерлейсинг, настройки шума и резкости — однако они определённо более технического, чем креативного уклона. Фильтры и некоторые дополнительные функции вы найдёте в меню экспорта при сохранении файла.
Что ещё есть в Avidemux: в настройках параметров экспорта также спрятаны возможности добавить субтитры и собственный логотип поверх видео.
Где найти программу: Версия Avidemux видеоредактора для Windows 10 доступна для быстрого скачивания на Fosshub, но вы также сможете найти её через официальную страничку продукта.
Davinci Resolve — профессиональный видеоредактор для опытных пользователей
Большинство программ для видеоредактирования на профессиональном уровне (такие как Adobe Premiere или Sony Vegas) как правило, идут в комплекте с не самыми доступными для среднестатистического пользователя ценами. Скажем, если вы не планируете работать в них чаще, чем несколько раз в год, покупать лицензию за несколько тысяч рублей вам скорее всего не захочется. И всё же на рынке сегодня есть одна бесплатная программа, которая по своим возможностям обработки видео и цветокоррекции относится к профессиональным видеоредакторам. Это Davinci Resolve. Если вы ищете видеоредактор для Windows 10 с амбициями начинающего кинематографиста, Resolve вам определённо подойдёт.
Для ознакомления с программой мы рекомендуем посмотреть онлайн уроки, доступные на таких ресурсах как Lynda и Udemy, а также инструкции, опубликованные поклонниками программы на YouTube. Безусловно, вы можете освоить интерфейс Davinci Resolve самостоятельно методом проб и ошибок, однако приготовьтесь к тому, что в программе придётся провести не один час. Впрочем, результат, которого можно добиться, того стоит. С точки зрения цветокоррекции и работы с градиентом, Davinci Resolve нет равных среди бесплатных программ. Базовые операции, такие как обрезка, состыковка фрагментов, работа со звуком и с текстом — тоже доступны в меню быстрого доступа.
Среди недостатков это видеоредактора есть два момента, о которых стоит знать заранее. Во-первых, Davinci Resolve максимально задействует мощность компьютера во время работы. Это значит, что если на вашем ПК недостаточно памяти или видеокарта не соответствует требованиям, работать стабильно скорее всего не получится. Во-вторых, у Resolve возникают сложности с распознаванием некоторых форматов видео и аудио. Официально рекомендованный формат для работы в этой программе — ProRes, однако, большинство файлов кодированных в H.264 тоже адекватно открываются на редактирование и не вызывают проблем.
Где скачать: на официальном сайтена официальном сайте. Прокрутите страницу до конца, и увидите кнопку для скачивания бесплатной версии видеоредактора с левой стороны.
Videopad — видеоредактор для персонального пользования
Videopad — это ещё один видеоредактор для Windows 10, который также включает в себя функции записи экрана, видео и аудио. Бесплатная версия обозначена как «демо» и не может использоваться в коммерческих целях. Интерфейс несколько напоминает Movie Maker — особенно библиотека файлов и верхнее меню, где расположены видеоэффекты и переходы. Преданные пользователи Movie Maker смогут быстро освоиться в программе.
С точки зрения функциональности, Videopad, конечно, опережает разработку Microsoft по многим параметрам. Как и большинство продуктов в нашем списке, это нелинейный видеоредактор, позволяющий работать сразу с несколькими видео- и аудиодорожками, располагая элементы в любой последовательности. Если вы много работате с текстовыми объектами — заголовками, комментариям, вставками — в Videopad есть немало полезных инструментов. Во-первых, вы можете добавлять субтитры в режиме реального времени. То есть, вручную печатать или вставлять текстовые отрезки в поле для субтитров, при этом имея возможность моментально видеть результат в окне для предпросмотра и корректировать по необходимости. Во-вторых, для текстовых объектов в Videopad есть более десятка интересных анимаций и эффектов.
С точки зрения функциональности, Videopad, конечно, опережает разработку Microsoft по многим параметрам. Как и большинство продуктов в нашем списке, это нелинейный видеоредактор, позволяющий работать сразу с несколькими видео- и аудиодорожками, располагая элементы в любой последовательности. Если вы много работате с текстовыми объектами — заголовками, комментариям, вставками — в Videopad есть немало полезных инструментов. Во-первых, вы можете добавлять субтитры в режиме реального времени. То есть, вручную печатать или вставлять текстовые отрезки в поле для субтитров, при этом имея возможность моментально видеть результат в окне для предпросмотра и корректировать по необходимости. Во-вторых, для текстовых объектов в Videopad есть более десятка интересных анимаций и эффектов. Ну и наконец, наиболее выдающимся инструментом Videopad можно с уверенностью назвать инструмент наложения маски, востребованный теми, кто работает над более сложными задачами во время обработки видео — такими как пикселизация объекта. Чтобы применить маску, кликните правой кнопкой мыши по выбранному видеофрагменту и перейдите в меню эффектов. После этого откроется новое рабочее окно, где вы сможете настроить параметры маски.
На что ещё стоит обратить внимание: в меню быстрого доступа есть кнопка для моментального создания стоп-кадров (снапшотов) в любом разрешении, включая 4K Ultra HD.
Где и как скачать Videopad: откройте официальную страницу компании-разработчика — NHC Software — и прокрутите вниз, пока не увидите ссылку для бесплатного скачивания программы под красной кнопкой.
Hitfilm Express — видеоредактор для Windows 10 с фокусом на спецэффектах
Наш список завершает Hitfilm Express — не самый простой в использовании, но впечатляющий по набору спецэффектов видеоредактор. Hitfilm Express — это кросплатформенная программа, а это значит, она работает как на Windows ПК, так и на компьютерах Mac. На самом базовом уровне, вы сможете быстро обрезать и совмещать кадры, добавлять текст и работать с аудиофайлами.
Когда вы освоитесь с интерфейсом и организацией рабочего пространства в Hitfilm Express, мы советуем протестировать доступные в программе эффекты. В конце концов, именно на них специализируются разработчики этого редактора. От классических инструментов типа Chroma Key (удаление зелёного фона с видео), до 3D композитинга и множества спецэффектов, которые вы наверняка видели на экранах телевизоров. По окончании, вы сможете сохранить видеофайл с разрешением до 1080p. Для последующей загрузки видео в социальные сети есть несколько преднастроенных профилей.
На что ещё стоит обратить внимание: Hollywood movies inspired tutorials on how to apply effects in Hitfilm Express like a pro.
Где скачать: Зайдите на страницу «Express» сайта Hitfilm, чтобы скачать установочный файл программы. Имейте в виду, что вас попросят поделиться ссылкой на страницу в социальных сетях и оставить свой электронный адрес для получения ссылки на скачивание.
Заключение
По официальным данным, компания Microsoft уже активно работает над следующим видеоредактором — наследником Movie Maker. Более того, релиз приложения ожидается достаточно скоро — весной 2018 года. Насколько эффективным будет новое решение, мы ещё не знаем. И до тех пор пока у нас не появится возможность его протестировать, надеемся, этот список поможет тем, кто ищет бесплатный видеоредактор для Windows 10.