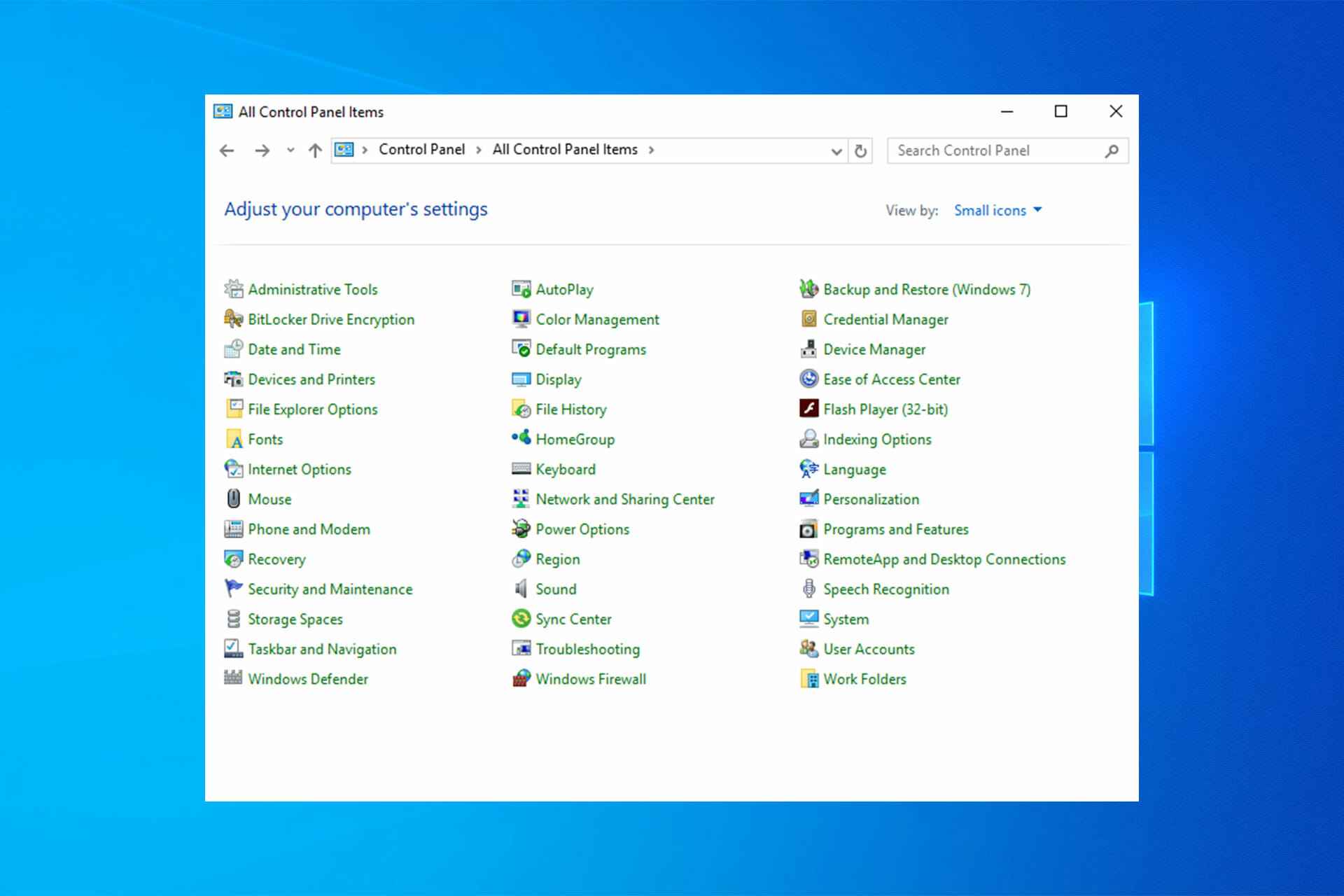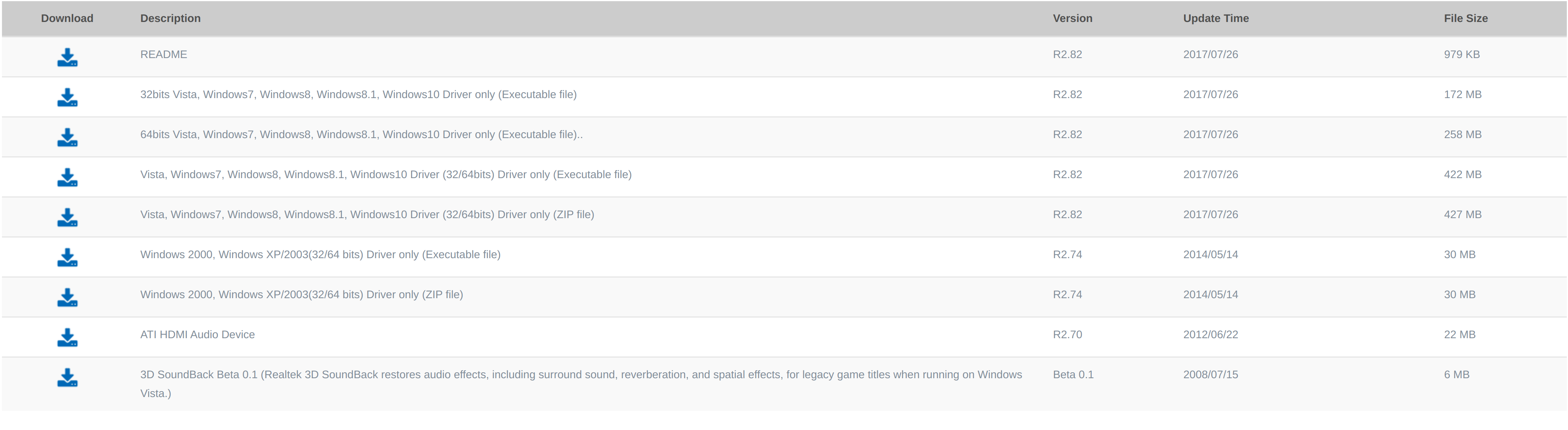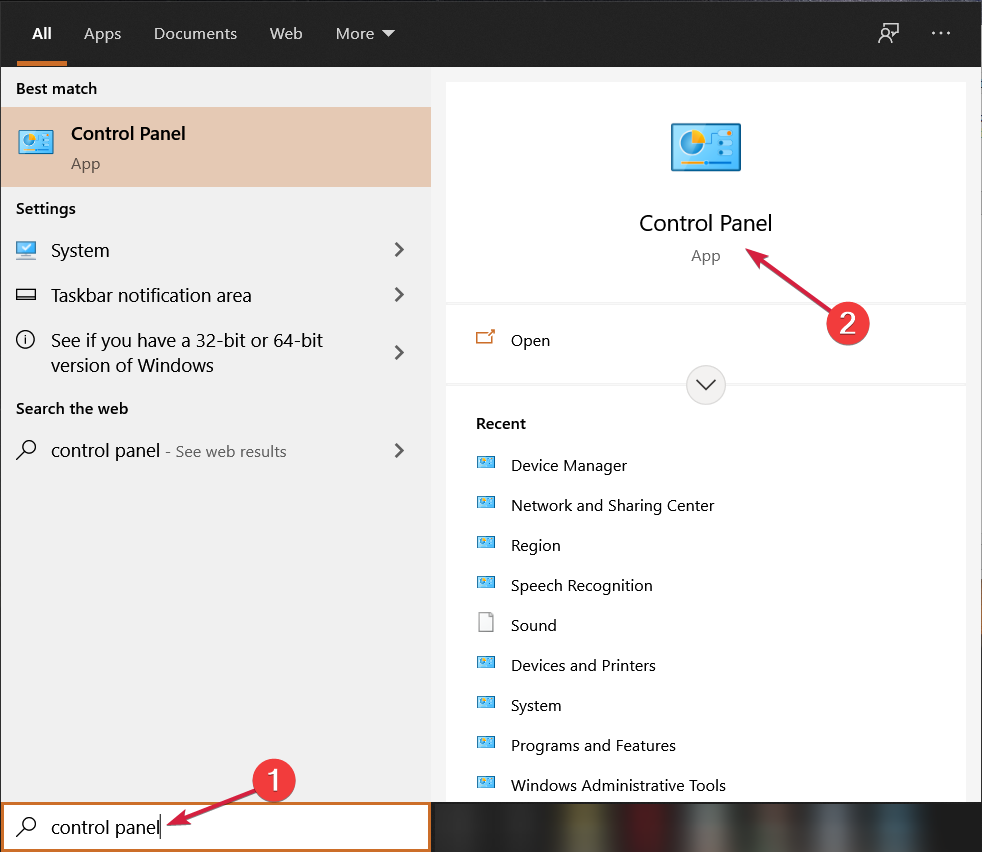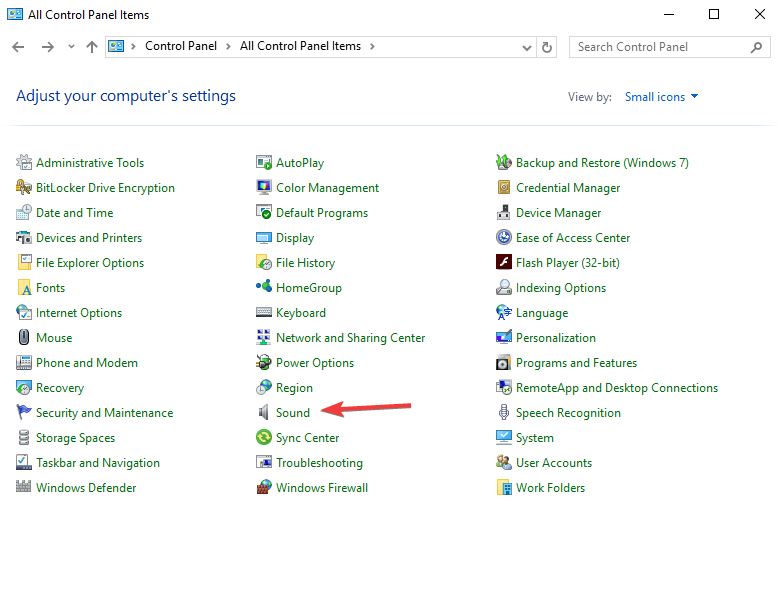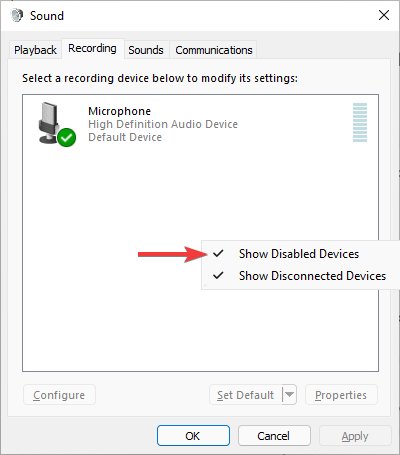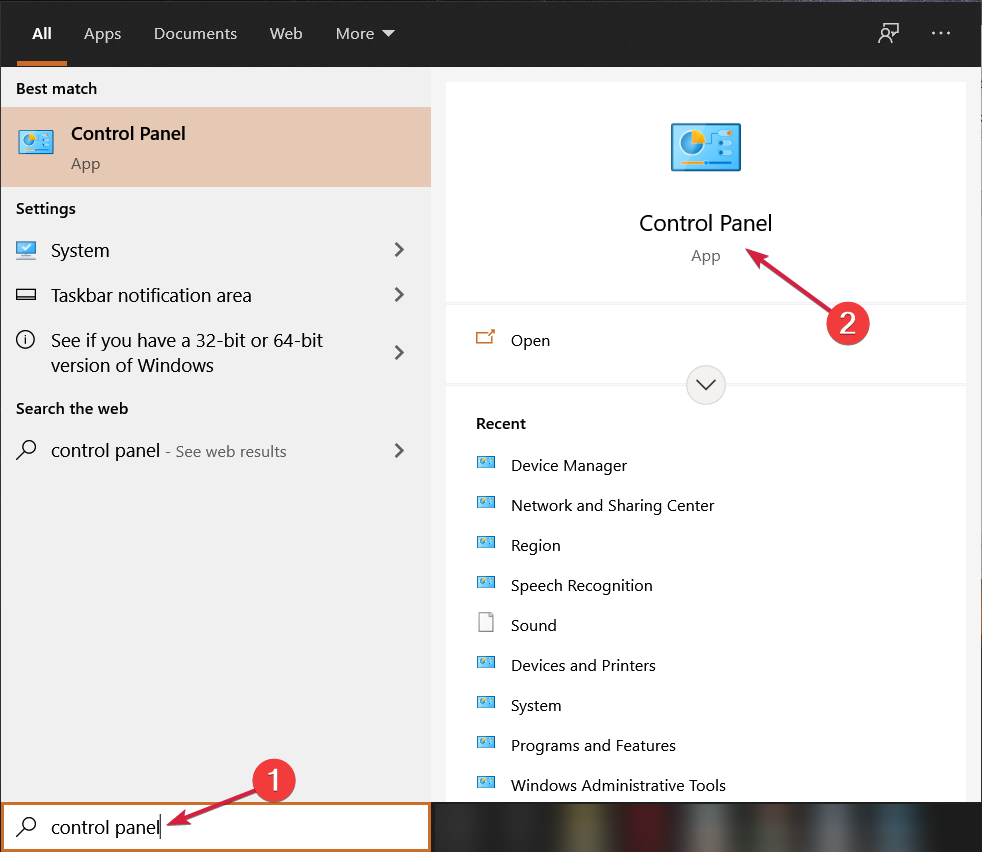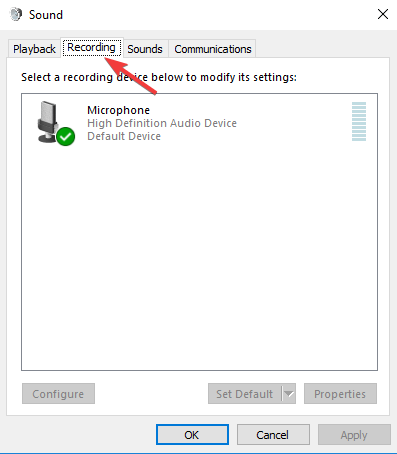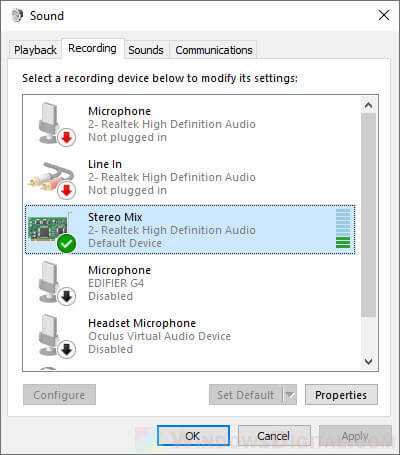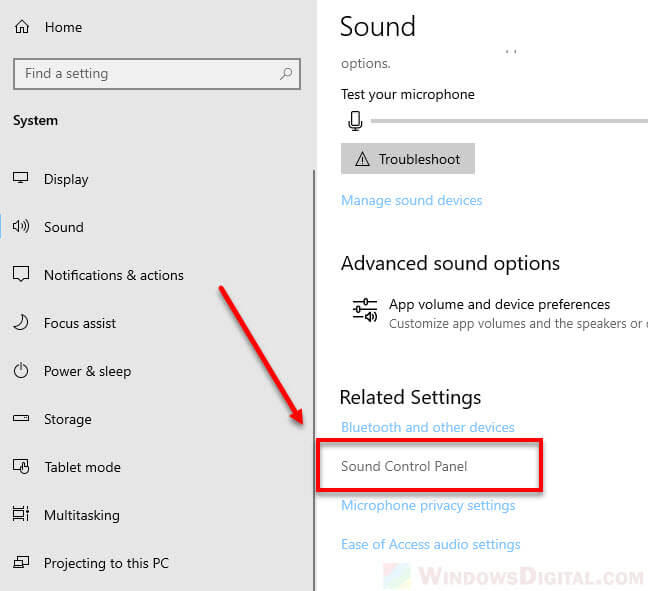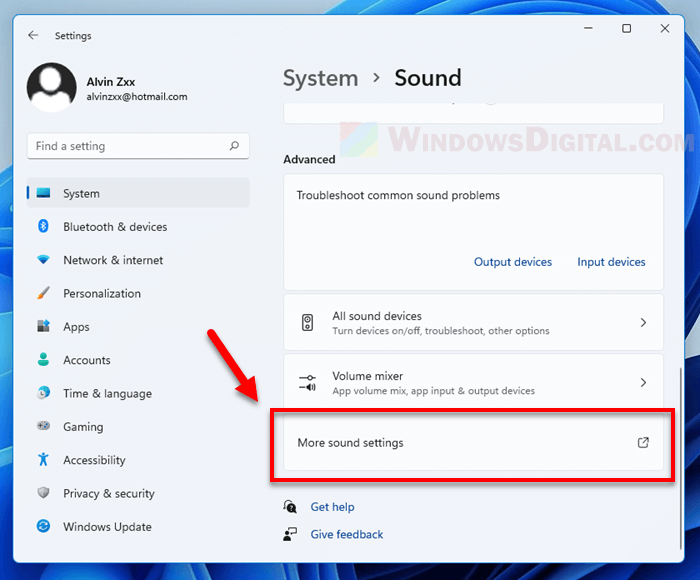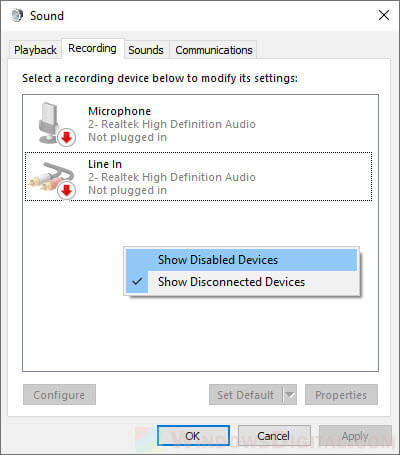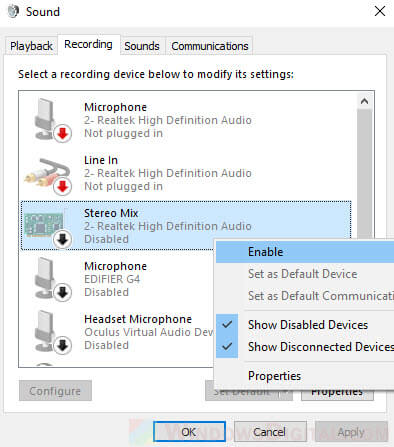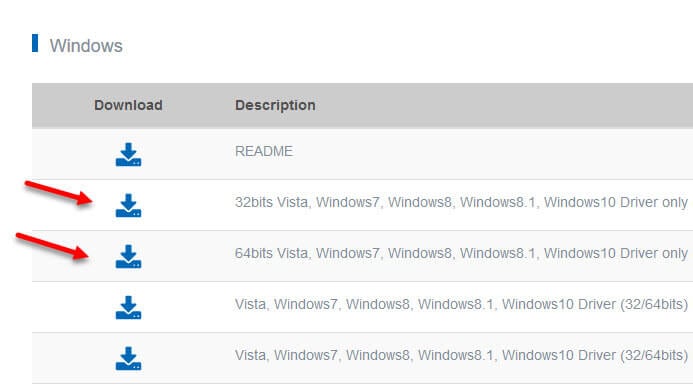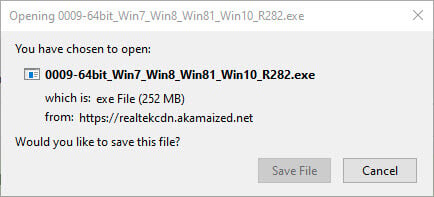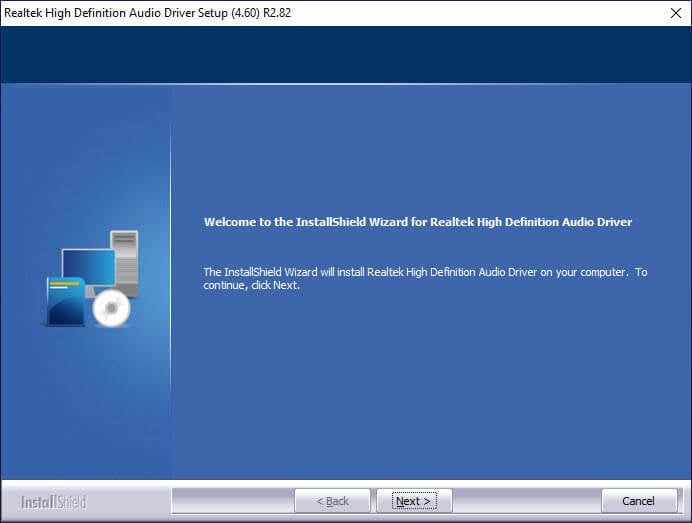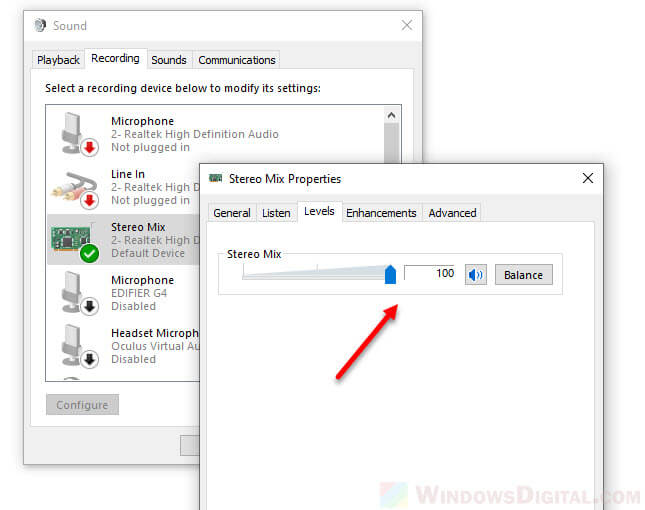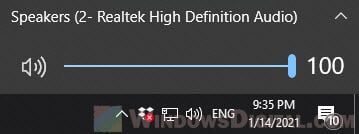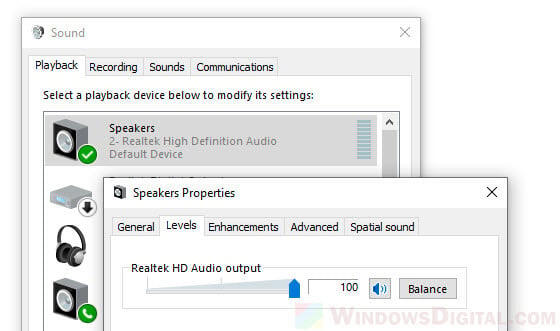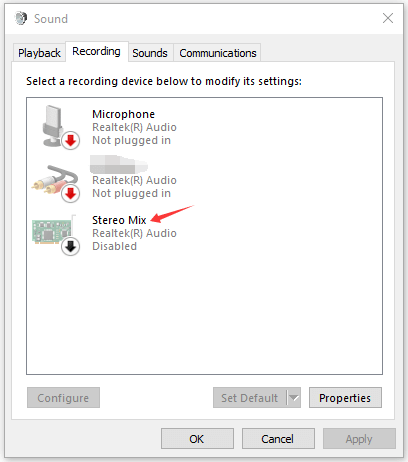Вы, вероятно, хотите знать, как загрузить Stereo Mix в Windows 10, потому что ваш Stereo Mix не отображается в разделе звука на панели управления.
Это распространенная проблема среди людей, использующих Windows 10, и это может произойти по многим причинам, в том числе из-за того, что она скрыта по умолчанию или вообще не установлена.
В этой статье мы подробно рассмотрим, почему это происходит и как загрузить Stereo Mix в Windows 10 и вернуть его на панель управления звуком.
Почему у меня нет Stereo Mix на моем ПК?
Есть много причин, по которым Stereo Mix отсутствует в настройках звука на панели управления. К счастью, в большинстве случаев причиной является что-то простое.
Первая и главная причина, по которой Stereo Mix не отображается, заключается в том, что у вас нет звуковой карты Realtek, и это особенность этих устройств.
Стереомикс не отображается из-за неправильной ассоциации системных файлов. Иногда во время установки Windows некоторые файлы теряются или повреждаются.
Кроме того, это может быть связано с тем, что компьютер не распознает драйвер. Проверьте производителя вашего аудиочипсета и посмотрите, доступно ли какое-либо обновление.
Как я могу загрузить Stereo Mix в Windows 10?
1. Скачать стереомикс
- Перейдите на страницу загрузки программного обеспечения Realtek High Definition PC Audio Codecs.
- Затем выберите версию драйвера, соответствующую архитектуре вашего процессора. Если архитектура вашего процессора 32-разрядная, выберите 32-разрядную версию Realtek для загрузки Stereo Mix Windows 10. Если это 64-разрядная версия, выберите Stereo Mix Windows 10, загрузите 64-разрядную версию Realtek.
- Прочтите и согласитесь с их условиями, затем нажмите кнопку «Загрузить».
- После загрузки запустите мастер установки, чтобы установить аудиокодек, и следуйте инструкциям на экране.
- Перезагрузите систему и проверьте, есть ли у вас сейчас Stere Mix.
Загрузка аудио высокой четкости Stereo Mix Realtek для Windows 10 решит проблему, но только если у вас есть звуковая карта или набор микросхем Realtek.
2. Показать стереомикс
- Сначала щелкните меню «Пуск» и введите «Панель управления», затем щелкните приложение в результатах.
- Затем найдите параметр «Звук» и нажмите на него.
- Затем нажмите на вкладку «Запись». Щелкните правой кнопкой мыши область со всеми устройствами и выберите «Показать отключенные устройства».
- Щелкните правой кнопкой мыши устройство Stereo Mix и выберите «Включить».
Стереомикс по умолчанию скрыт, и если вы его не отобразите, вы не сможете его увидеть.
3. Установите средство обновления драйверов.
Другой способ получить Stereo Mix — загрузить и установить средство обновления драйверов, так как проблема может быть вызвана устаревшим или отсутствующим драйвером.
Инструмент, который мы рекомендуем, это DriverFix. Это программное обеспечение выполнит тщательное сканирование и найдет отсутствующие или устаревшие драйверы на вашем компьютере после установки.
После их идентификации он автоматически обновит их и решит такие проблемы, как отсутствие аудиодрайверов и Stereo Mix.
Как исправить, что Stereo Mix не обнаруживает звук?
- Нажмите на меню «Пуск», введите панель управления и нажмите «Панель управления» в результатах.
- Затем перейдите к звуку.
- Перейдите на вкладку «Запись».
- Щелкните правой кнопкой мыши Stereo Mix и выберите «Свойства».
- Перейдите на вкладку «Уровни» и убедитесь, что уровень установлен правильно. Кроме того, убедитесь, что Stereo Mix является устройством записи по умолчанию в Windows 10 и устройством ввода по умолчанию в вашем приложении для записи.
Если вы успешно установили и включили Stereo Mix, но он не обнаруживает звука во время записи, есть какая-то проблема.
Stereo Mix захватывает внутренний звук вашего компьютера. Таким образом, громкость вашего динамика и наушников не влияет на это. Однако внутренний объем вашей системы влияет на уровень звука.
Теперь, когда вы узнали о загрузке Stereo Mix для Windows 10, вы должны знать, что иногда эти решения не решат вашу проблему.
Кроме того, основная причина, по которой Stereo Mix не обнаруживает звуки, заключается в том, что люди часто не забывают проверить громкость своего записывающего программного обеспечения.
Сообщите нам, удалось ли вам загрузить или включить Stereo Mix на ПК с Windows 10, в разделе комментариев ниже.
Stereo Mix only works on Realtek audio cards
by Farhad Pashaei
As a technophile, Farhad has spent the last decade getting hands-on experience with a variety of electronic devices, including smartphones, laptops, accessories, wearables, printers, and so on. When… read more
Updated on October 19, 2022
Reviewed by
Vlad Turiceanu
Passionate about technology, Windows, and everything that has a power button, he spent most of his time developing new skills and learning more about the tech world. Coming… read more
- Stereo Mix not showing up in Windows 10 is a common problem but only if you have a Realtek sound card or chipset.
- The main reason why the device is not showing up in Windows 10 is that it is hidden by default.
- The Windows 10 driver download can fix the problem only if Stereo Mix is not installed.
You probably want to know how to download Stereo Mix on Windows 10 because your Stereo Mix does not show up in the Sound section of the Control Panel.
In this article, we will explore in detail why this happens and how you can download Stereo Mix on Windows 10 and bring it back to your sound Control Panel.
Why don’t I have Stereo Mix on my PC?
There are many reasons why Stereo Mix is missing from your Sound settings from Control Panel. Fortunately, in most cases, something simple is the cause.
- No Realtek audio card – Stereo Mix is a specific feature for those devices so if you don’t have a Realtek audio card, you can’t use the app. In fact, you will see that you don’t have the Realtek HD Audio Manager either.
- Invalid association of system files – Sometimes, during Windows installation, some files go missing or get corrupted and that may cause a faulty file association in the system files.
- Incompatible driver – Additionally, it can be because the computer does not recognize the driver. Check the manufacturer of your audio chipset and see if there is any update available.
Now that we know the possible reasons why you don’t have Stereo Mix on your PC, let’s try to fix the problem.
How can I download Stereo Mix on Windows 10?
Before getting into the software troubleshooting, let’s crosscheck some prerequisite measures:
- Check if you have a Realtek sound card. You can easily verify that by accessing the Sound, video, and game controllers from Device Manager. If you see Realtek in the list of controllers, you can go on with the solutions below.
- Unhide Stereo Mix from the Sound Control Panel. If you don’t know how to do that, follow the second solution from our guide.
- Make sure you have the latest Windows updates.
If you really need Stereo Mix on your PC, read the solutions below to get it.
1. Download Stereo Mix
- Head over to the Realtek High Definition PC Audio Codecs software download page.
- Then, choose the driver version that matches the architecture of your CPU (32-bit or 64-bit).
- Read and agree with their terms and conditions, then click the Download button.
- After downloading, launch the installation wizard to install the audio codec and follow the on-screen instructions.
- Reboot your system and check if you have Stereo Mix now.
The Stereo Mix Realtek high-definition audio Windows 10 download will fix the problem, but only if you have a Realtek audio card or chipset.
2. Unhide Stereo Mix
- First, click on the Start menu and type control panel, then click on the app from the results.
- Next, find the Sound option and click on it.
- Then, click on the Recording tab. Right-click inside the area with all the devices in it and choose Show Disabled Devices.
- Right-click on the Stereo Mix device and click on Enable.
Stereo Mix is hidden by default, and if you do not unhide it, you will not be able to see it.
- How to play sound on two devices at once in Windows 10/11
- How to Improve Sound Quality on Laptop & PC
- Best Windows 11 sound cards to choose from
3. Install a driver updater tool
Another way to get Stereo Mix is to download and install a driver updater tool, as the problem could be caused by an out-of-date or missing driver.
Some PC issues are hard to tackle, especially when it comes to corrupted repositories or missing Windows files. If you are having troubles fixing an error, your system may be partially broken.
We recommend installing Restoro, a tool that will scan your machine and identify what the fault is.
Click here to download and start repairing.
The tool we recommend is DriverFix. This software will do a thorough scan and look for missing or outdated drivers on your computer after installation.
After identifying them, it will update them automatically and resolve issues like missing audio drivers and Stereo Mix.

DriverFix
Keeping your drivers up to date can help your system run smoother than ever.
How do I fix Stereo Mix not detecting sound?
- Click on the Start menu, type the control panel, and click on Control Panel from the results.
- Then, go to Sound.
- Head over to the Recording tab.
- Right-click on Stereo Mix and click on Properties.
- Go to the Levels tab and ensure the level is set correctly. Also, make sure Stereo Mix is the default recording device in Windows 10 and the default input device in your recording application.
If you have successfully installed and enabled Stereo Mix, but it does not detect any sound while recording, there is some problem.
Stereo Mix captures the internal audio of your computer. So, the volume of your speaker and headphone do not affect it. However, the internal volume of your system impacts its sound level.
Now that you learned about Stereo Mix Windows 10 download, you should know that sometimes, these solutions will not fix your problem.
If this is the case, you must check to see if your audio chipset is compatible with Windows 10 and if it is working properly.
Also, the main reason Stereo Mix does not detect sounds is that people often do not remember to check the volume of their recording software.
Check out this article, if you want to know how to play sound on two devices at once in Windows 10/11.
Let us know whether you were able to download or enable Stereo Mix on your Windows 10 PC in the comments section below.
Newsletter
Is the Stereo Mix missing and not showing up on the list of recording devices in Windows 10 or Windows 11 sound control panel? This guide will show you how to unhide Stereo Mix device (if it’s hidden), or how to obtain Stereo Mix by downloading and installing Realtek PC Audio Codec if your PC does not have Stereo Mix at all.
Also see: How to Download Realtek HD Audio Manager For Windows 11/10
Fix 1: Stereo Mix Missing in Windows 10/11
Before you download anything, the very first thing you should check is that if you have already unhide all disabled devices. The Stereo Mix device is hidden by default in Windows 11 or 10 sound control panel. You will have to show all disabled devices so that Stereo Mix can be visible in the sound control panel. To unhide disabled recording devices, follow the steps below.
Recommended: How to Record Internal Audio on Windows 11/10
Windows 10: Open Settings and navigate to System > Sound. Scroll down the Sound settings page to look for a link called “Sound Control Panel“. Click on it.
Windows 11: Navigate to Settings > System > Sound, then click on More sound settings.
Windows 10
Windows 11
In the sound control panel window, go to Recording tab. Right-click anywhere in the area that lists all the devices, then select Show disabled devices.
After showing disabled devices, Stereo Mix device should now be visible. Right-click on it and then select Enable to enable it.
Fix 2: Stereo Mix Windows 10/11 Download Realtek Codec 64-bit or 32-bit
If Stereo Mix is not on the list of recording devices at all even after unhiding them, it could mean that it isn’t installed yet. Stereo Mix can be obtained by installing the Realtek High Definition PC Audio Codecs Software.
See also: How to Update Realtek Drivers in Windows 11
To download Realtek PC Audio Codec, go to this page.
https://www.realtek.com/en/component/zoo/category/pc-audio-codecs-high-definition-audio-codecs-software
In the Realtek download page, select the driver that match your Windows 11/10 bit version. For instance, if you are using Windows 64-bit, select the Realtek 64-bit download link.
You may then be asked to agree with their terms and enter your email address. After doing so, the download should start right away.
Note: The download link and guides are as of 2022. The official Realtek site may have been changed since then. If the link is not accessible or that the page is not what it seems to be, try to do a Google search for “Realtek audio codec“. You should be able to find the download easily as it is one of the most popular audio codec in the world (make sure it is from www.realtek.com for genuine download).
After the download is completed, launch the setup to install the audio codec. Follow the on-screen instruction to complete the installation.
When the installation is completed, restart your computer. After restart, you should then be able to see Stereo Mix on the list of recording devices in the Sound control panel.
Stereo Mix no sound or seems not working
If Stereo Mix is successfully enabled but no sound is detected while recording, make sure Stereo Mix is selected as the default recording device in Windows 10/11 Sound control panel, and as the default input device in your recording software.
Additionally, make sure the volume of Stereo Mix device is set to sufficient level by going to Stereo Mix > Properties > Levels.
Since Stereo Mix is trying to capture the internal audio of your PC or of what you hear, the volume of your speaker, headphone or whatever you are hearing from also does matter. Try to increase the internal volume of the speaker – the configurable system volume in Windows 10/11.
Tip: Stereo mix is only sensitive to the volume bar that you set in Windows 10/11. It won’t bother the external volume controller (physical volume controller) of the speaker that you set outside of Windows. Thus, if 100% system volume in Windows is too loud for you, you can lower down the volume using the physical volume controller of your speaker to counter the excessive volume.
For example, if your system volume is at 100% and your speaker’s physical volume controller is only at 50%, Stereo Mix will still capture your system audio at 100% while you will only be hearing 50% of the audio’s volume.
Stereo mix alternative for Windows 11/10
If you want to record the internal audio of your PC but cannot get Stereo Mix to work, there is an alternative to Stereo Mix when it comes to recording internal audio of your device. For more info, read: How to Record Internal Audio on Windows 11/10 (Without Stereo Mix).
-
MiniTool
-
MiniTool News Center
- How to Enable Realtek Stereo Mix Windows 10 for Sound Recording
By Alisa | Follow |
Last Updated November 10, 2021
This post helps you learn something about Realtek Stereo Mix. Check how to show and enable Stereo Mix in Windows 10. MiniTool Software not only provides various computer tips and tricks but also releases some free utilities like MiniTool Power Data Recovery, MiniTool Partition Wizard, MiniTool ShadowMaker, etc.
What Is Realtek Stereo Mix?
Stereo Mix comes with most computer sound cards. It is also called “What You Hear” and mixes all the audio channels in your Windows 10 computer.
Realtek Stereo Mix is a sound tool that can record the output audio streams in your Windows 10 computer including speaker or microphone outputs, live streaming audio, broadcast radio, etc. You can use it as audio recording software to record all audio outputs from your computer.
How to Enable Realtek Stereo Mix in Windows 10
The Stereo Mix feature of Realtek High Definition Audio is disabled by default in Windows 10. You can follow the steps below to enable Realtek Stereo Mix in your Windows 10 computer.
- Right-click the Sound icon at the right corner of Windows taskbar and click Sounds option.
- Click Recording tab and you can see Stereo Mix of Realtek Audio.
- Right-click Stereo Mix and select Enable. Click Apply and click OK to enable Realtek Stereo Mix in Windows 10.
Fix Realtek Stereo Mix Not Showing or Missing in Windows 10
If you don’t see Stereo Mix under Recording tab in Sound window, it might be hidden in your sound card. Check how to make Realtek HD Audio Stereo Mix feature visible.
- Right-click Sound icon at the taskbar and select Sounds.
- In Sound window, click Recording tab.
- Right-click the blank area in the window and check Show Disabled Devices. After this, the Stereo Mix device should appear in the list of recording devices. You can then follow the guide above to enable it.
If you still don’t see Stereo Mix in your Windows 10 computer, it might because your sound card drivers are outdated or the new sound card driver doesn’t support Stereo Mix feature. You can update audio drivers to see if it can fix Stereo Mix not showing in Windows 10 issue.
- Press Windows + X and select Device Manager to open Device Manager in Windows 10.
- Expand Sound, video and game controllers category, and right-click Realtek High Definition Audio to choose Update driver.
- Click Search automatically for drivers option to search and install the latest version of the Realtek audio driver. You can follow the same operation to update the audio drivers of your computer default sound card.
How to Use Realtek Stereo Mix in Windows 10
You can open the audio recording program on your PC and find the option for microphone input of the program. Select Realtek Stereo Mix as the sound input in the recording software.
If you don’t want to record audio from other devices, you can mute other audio recording devices like your microphone or headset before clicking Record or unplug your microphone, and set Stereo Mix as the default recording device in Sound window.
Realtek Stereo Mix Windows 10 Download
If your computer doesn’t have Realtek Stereo Mix device, you can go to Realtek official website to download and install Realtek High Definition Audio Codecs Software for your Windows 10 computer and get Stereo Mix.
Stereo Mix Alternative Windows 10
If Realtek Stereo Mix is not working and has no sound in Windows 10, you may try some Stereo Mix alternatives for audio recording.
Top free sound recording software for PC include Audacity, WavePad, Adobe Audition, FL Studio, MixPad, Audio Highjack, etc.
Tip: If you want a free tool to record screen and audio at the same time on your Windows computer, MiniTool Video Converter is top recommended.
MiniTool Video Converter is a 100% clean and free PC software and it has three main functions: screen record, video/audio convert, and video download. Extremely easy-to-use and intuitive interface.
About The Author
Position: Columnist
Alisa is a professional English editor with 4-year experience. She loves writing and focuses on sharing detailed solutions and thoughts for computer problems, data recovery & backup, digital gadgets, tech news, etc. Through her articles, users can always easily get related problems solved and find what they want. In spare time, she likes basketball, badminton, tennis, cycling, running, and singing. She is very funny and energetic in life, and always brings friends lots of laughs.
If you are a computer user when Windows XP was in vogue, you must have come across the Mixer application that is shipped with the software that powers the system sound. The Mixer is a virtual device that functions in combining sounds from the various input and output jacks of the audio devices in a computer.
If you have been vexed by the sudden disappearance of your favorite software mixer, you can download this application as a replacement.
It works fine on all versions of Windows.
Most users who are in love with the Mixer application were shocked to realize that after upgrading to recent versions of windows, the Audio mixer simply vanishes because in Windows Vista and later versions, the feature is usually disabled by the sound card vendors.
With this program you can now have your beloved software mixer back to the status bar of your desktop where it was located previously. The application launches the recording module on the browser allowing the user to record sounds directly. This computer program does not affect the normal functioning of your sound card because it transfers all the sounds to the audio device on your computer automatically.
Stereo Mix Plus is licensed as freeware for PC or laptop with Windows 32 bit and 64 bit operating system. It is in dj category and is available to all software users as a free download.
Поскольку компьютер является мультимедийным устройством, в процессе его работы важную роль играет звук. Одна из базовых настроек – изменение громкости. Ею научился пользоваться каждый владелец ПК, но функционала опции недостаточно для решения всех задач. Она изменяет громкость сразу всех приложений, и только стереомикшер на операционной системе Windows 10 позволяет настроить параметры по отдельности, а также совместить устройства ввода и вывода.
Что такое стереомикшер, и зачем он нужен
Стереомикшер (Stereo Mix) – это встроенный компонент компьютера, позволяющий одновременно записывать системные звуки, а также звуки, которые поступают через микрофон. Таким образом, данный элемент сочетает в себе устройства ввода и вывода для дальнейшего преобразования звуковых волн в единый файл.
Опция будет полезна тем, кто записывает аудиокасты или ведет прямые эфиры в интернете. К примеру, вы можете создать ролик, где будете смотреть видео на YouTube и попутно обсуждать происходящее на экране. Отдельно от стереомикшера стоит рассматривать микшер громкости. Это софтверное средство, позволяющее настроить громкость в отдельных программах. Процесс взаимодействия с двумя обозначенными инструментами будет подробно изложен далее.
Как его включить или отключить
Активация и деактивация стереомикшера – задача, с которой может справиться любой пользователь компьютера на базе операционной системы Windows 10. Вот, что понадобится для включения элемента:
- Щелкнуть ПКМ по значку динамика в Панели задач.
- Выбрать «Звуки».
- Перейти во вкладку «Запись».
- Кликнуть ПКМ по значку «Stereo Mix» («Стереомикшер»).
- Нажать на кнопку «Включить».
Аналогичным образом выполняется деактивация аппаратного компонента. Если вы не увидите в списке стереомикшер, то обязательно дочитайте материал, так как в конце мы рассмотрим возможные причины отсутствия Stereo Mix в списке.
Как бы то ни было, включение или отключение стереомикшера – это лишь часть настройки. Также пользователю необходимо отрегулировать громкость отдельных программ перед записью звука. О том, как открыть микшер громкости, дальше и пойдет речь.
Панель задач
Это самый простой вариант внесения корректив в настройки микшера. Инструмент запускается через Панель задач, а точнее – через один из ее элементов:
- Щелкните ПКМ по значку в виде динамика.
- Выберите пункт «Открыть микшер громкости».
- Отрегулируйте параметры по своему усмотрению.
Еще здесь вы сможете включить стереомикшер, кликнув ЛКМ по «Системным звукам» и перейдя во вкладку «Запись». То же самое касается других способов доступа к микшеру, которые будут рассмотрены далее.
Панель управления
Альтернативный вариант для тех, кто хочет добавить или убавить громкость, но не может найти значок динамика в Панели задач. Действуйте по инструкции:
- Откройте «Панель управления» любым удобным способом (например, через поисковую строку).
- Перейдите в раздел «Оборудование и звук».
- Под заголовком «Звук» щелкните по надписи «Настройка громкости».
Совет. Если в Панели управления отсутствуют некоторые пункты, то в качестве способа просмотра установите значение «Категория».
После выполнения указанных действий откроется микшер, через который вы сможете изменить громкость или активировать/деактивировать Stereo Mix.
Командная строка
Если вы захотите включить или выключить стереомикшер, то попробуйте открыть соответствующее меню средствами Командной строки:
- Щелкните ПКМ по иконке «Пуск».
- В диалоговом окне выберите запуск Командной строки с правами Администратора.
- Введите запрос «sndvol».
- Нажмите на клавишу «Enter».
КС запускается и другими способами (через окно «Выполнить», поисковую строку и так далее), но от этого не меняется суть. В любом случае, перед вами откроется меню микшера.
PowerShell
PowerShell – это инструмент, который по принципу функционирования очень похож на Командную строку. Основное отличие будет заключаться только в интерфейсе ПО:
- Сделайте клик ПКМ по значку «Пуск».
- Из предложенного списка выберите запуск PowerShell от имени Администратора.
- В консоли введите запрос «sndvol».
- Нажмите на клавишу «Enter».
Как видите, процесс получения доступа к звуковой настройке не отличается от того, который предлагался при использовании Командной строки. Поэтому вы можете обратиться к любому понравившемуся инструменту и осуществить задуманное.
«Выполнить»
Перейти к настройкам звука позволяет известное многим исполняемое окно «Выполнить». В данном случае мы будем использовать тот же запрос, что применялся в Командной строке или PowerShell. А если для вас окно «Выполнить» является чем-то новым, то обратитесь к инструкции:
- Зажмите клавиши «Win» + «R» для запуска исполняемого окна.
- Введите запрос «sndvol».
- Нажмите на кнопку «ОК» или клавишу «Enter».
Принцип действия очень простой, но, в зависимости от стабильности работы компьютера, некоторые варианты могут не работать. Учитывайте этот фактор, выбирая оптимальный вариант запуска микшера.
Диспетчер задач
Похожий метод, но использующий другой интерфейс обработки пользовательского запроса – Диспетчер задач. И хотя этот инструмент используется большинством владельцев ПК только для проверки исполняемых процессов, ДЗ также позволяет запустить задачу, которой может стать микшер громкости:
- Зажмите клавиши «Ctrl» + «Shift» + «Esc» или воспользуйтесь другим способом запуска Диспетчера задач.
- Кликните ЛКМ по вкладке «Файл».
- Выберите опцию «Запустить новую задачу».
- В появившемся окне введите запрос «sndvol».
- Нажмите на кнопку «ОК» или клавишу «Enter».
В эту же секунду на экране появится окно стереомикшера. Дальнейшие действия зависят от ваших потребностей. Вы можете активировать или деактивировать Stereo Mix, а также изменить громкость отдельных приложений.
Системный поиск
Существует еще более простой способ открыть настройки звука. Разумеется, в данном случае речь идет о поисковой строке. Она вызывается кликом ЛКМ по значку с лупой. Также, в зависимости от пользовательских настроек, сама строка может по умолчанию отображаться на Панели задач.
На заметку. Если у вас не получается найти значок лупы или поисковую строку, то воспользуйтесь комбинацией клавиш «Win» + «S». Она поможет открыть интерфейс в принудительном порядке.
Теперь, когда строка поиска открыта, остается лишь ввести запрос, в качестве которого выступает «sndvol». Нажав на клавишу «Enter», вы сможете ознакомиться с поисковой выдачей, где первым будет идти меню звуковых настроек.
«Параметры»
Еще один метод, позволяющий установить необходимую громкость в микшере. С точки зрения интерфейсов управления он является самым удобным, а для выполнения операции потребуется:
- Открыть «Параметры» через меню «Пуск».
- Перейти в раздел «Система», а затем – «Звук».
- Щелкнуть ЛКМ по пункту «Параметры устройств и громкости приложений».
После этого вы увидите меню настроек. Внешне оно будет отличаться от того, которое становится доступным при помощи ранее рассмотренных вариантов запуска микшера. Однако с функциональной точки зрения никакой разницы нет.
Горячие клавиши
К сожалению, для запуска средства настроек звука не предусмотрена комбинация клавиш. Поэтому операция выполняется только в ручном режиме. Однако вы можете воспользоваться горячими кнопками «F5» и «F6» для регулировки общего уровня громкости.
Возможные проблемы
Стереомикшер – встроенный компонент ПК, но некоторые пользователи жалуются на то, что он не работает или просто отсутствует в меню настроек. Самой частой причиной возникновения проблемы становятся неправильные параметры реестра. Их нужно исправить:
- Откройте окно «Выполнить».
- Обработайте запрос «regedit».
- Перейдите в директорию «HKEY_CURENT_USER/Control Penel/Dasktop».
- Щелкните ПКМ.
- Создайте два string-параметра с именами «WaitToKillAppTimeout» и «HungAppTimeout».
- Для каждого из них установите значение «2000».
Еще одна проблема заключается в том, что сам стереомикшер не пропал и легко активируется, но при записи звука не фиксируются данные, поступающие через микрофон. То есть записывается только системное аудио. Причина такой неполадки крайне банальна – отключение микрофона. Вам потребуется открыть «Параметры», перейти в настройки звука и выбрать «Микрофон». Здесь активируйте устройство ввода и разрешите его использование для всех приложений.