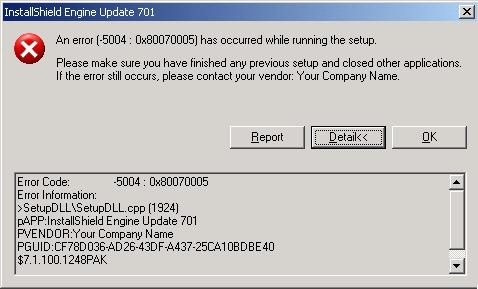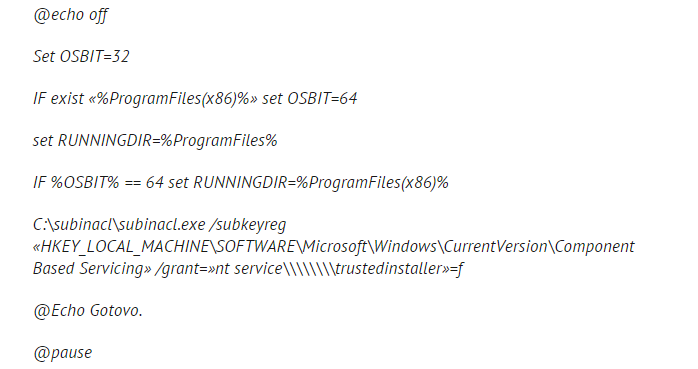Утилита поможет предоставить или запретить права доступа к определенным папкам или файлам. Использование программы позволяет снизить нагрузку на сеть.
Дата обновления:
06-01-2019
Версия Windows:
XP, Vista, 7, 8, 10
Утилита SubInAcl предоставляет права доступа к операционной системе и позволяет вносить различные корректировки. Имеет простой и понятный интерфейс.
Краткий обзор программы
Основная задача утилиты заключается в том, чтобы запретить или разрешить доступ к учетным записям на компьютере или ноутбуке. При помощи программы вы можете запретить доступ другим пользователям к определенным файлам или папкам на устройстве, а также различным типам объектов операционной системы, включая кластеры, сетевые ресурсы и принтеры. Интерфейс программы выполнен в виде командной строки.
Функциональные возможности и значения
При помощи программы вы сможете поменять владельца объекта, запретить или разрешить доступ к определенному файлу. Присутствует возможность перенесения информации о безопасности объекта. Программа также позволяет снизить нагрузку на сеть. Для этого необходимо запустить и использовать один командный режим, вместо нескольких режимов, которые включают в себя идентификаторы SID. Программа преобразует SID и сохранит данные, чтобы повысить эффективность сетевого трафика. За счет этого можно существенно снизить нагрузку на сеть. Когда локальные команды все выполнены, список очищается в автоматическом порядке. Если во время работы возникают вопросы, вы можете воспользоваться справкой.
Особенности программы
- простая и быстрая установка на устройство;
- утилита позволяет снизить нагрузку на сеть;
- пользователь может поменять владельца объекта;
- присутствует возможность перенесения информации о безопасности объекта;
- утилита позволяет запретить или разрешить доступ другим пользователям к определенным файлам или папкам.
0,4 Мб (скачиваний: 4635)
ChatGPT
Windows XP, Windows Vista, Windows 7, Windows 8, Windows 8.1, Windows 10 Бесплатно
Чат бот от компании OpenAI, способный вести диалог, искать ошибки в программном коде, шутить и спорить на разные темы. Сервис создан на основе модели GPT 3.5.
ver 3.5
EA app
Windows 7, Windows 8, Windows 8.1, Windows 10 Бесплатно
Приложение представляет собой платформу, позволяющую приобретать, скачивать и запускать компьютерные игры. Есть возможность обмениваться достижениями с друзьями.
ver 12.21.0.5278
Мой спорт Тренер
Бесплатно
Сервис представляет собой цифровую платформу, предназначенную для спортивных школ и организаций. С его помощью тренеры могут составлять расписание занятий.
ver
BUFF Game
Windows XP, Windows Vista, Windows 7, Windows 8, Windows 8.1, Windows 10 Бесплатно
Приложение позволяет геймерам получать баллы за выполнение игровых заданий. Есть возможность обменять бонусы на реальные товары или цифровые подарочные карты.
ver 0.5.0.45
Toncoin
Windows XP, Windows Vista, Windows 7, Windows 8, Windows 8.1, Windows 10 Бесплатно
Утилита представляет собой криптовалютный кошелек, позволяющий хранить средства и совершать переводы. Можно получить информацию о балансе и список транзакций.
ver 1.0
Ton Place
Windows XP, Windows Vista, Windows 7, Windows 8, Windows 8.1, Windows 10 Бесплатно
Социальная сеть, разработанная на основе блокчнейна TON. Пользователи могут публиковать новости, создавать сообщества по интересам и общаться с друзьями.
ver 1.0
PokerStars
Windows XP, Windows Vista, Windows 7, Windows 8, Windows 8.1, Windows 10 Бесплатно
Официальный клиент одноименного покер рума. Программа позволяет принимать участие в турнирах и играть на деньги. Есть возможность получить бонус на первый депозит.
ver 7.46703
SmartThings
Windows 10 Бесплатно
Приложение предназначено для управления смарт телевизорами, кондиционерами, холодильниками и другими приборами от Samsung. Можно контролировать статус устройств.
ver 1.21192.2.0
Ошибка 0x80070005 «Отказано в доступе» является не редким явлением на Windows 7, 8.1, 10. Появляется она при выполнении определенных действий в системе. Основная причина появления данной ошибки — это нарушение прав доступа к файлам. Чаще всего эту неполадку можно наблюдать при обновлении Windows, запуск некоторых служб, активации и восстановления ОС. Если проблема возникает при других действиях, то метод её решения будет одинаковым.
Исправление ошибки 0x80070005 с помощью subinacl.exe
[ads1]
Этот способ решения проблемы подходит, если вы пытаетесь обновить или активировать Windows. Если у вас появляется ошибка при восстановлении системы, рекомендую сначала воспользоваться методом 2, а если уже что-то не получится, тогда можно попробовать и этот.
Скачиваем программу subinacl.exe по ссылке: https://drive.google.com/file/d/1Bb8Q7Lg1B58kUMYxrB21wz-3MjOsgIae/view?usp=sharing и устанавливаем на компьютер.
Путь для установки, рекомендую выбрать как можно короче, например C:subinacl (по такому пути будет показан пример инсталляции).
Далее откройте блокнот (можно и любой другой текстовый редактор) и вставляем в него следующий код:
1 2 3 4 5 6 7 8 9 10 |
@echo off Set OSBIT=32 IF exist "%ProgramFiles(x86)%" set OSBIT=64 set RUNNINGDIR=%ProgramFiles% IF %OSBIT% == 64 set RUNNINGDIR=%ProgramFiles(x86)% C:subinaclsubinacl.exe /subkeyreg "HKEY_LOCAL_MACHINESOFTWAREMicrosoftWindowsCurrentVersionComponent Based Servicing" /grant="nt servicetrustedinstaller"=f @Echo Gotovo. @pause |
Обратите внимание, что в коде (строка номер 7) указан путь к subinacl.exe по такому пути C:subinaclsubinacl.exe. Если вы установили программу Subinacl по другому пути, нужно будет исправить этот путь в коде.
После этого в блокноте нажимаете «Файл» — «Сохранить как», далее в окне сохранения файла, в разделе «Тип файла» — выбираете пункт «Все файлы», а в разделе «Имя файла» — даем любое имя, главное чтобы в конце имени было расширение .bat. Для удобства, сохраняем его на рабочий стол.
Далее кликаем правой клавишей мыши по файлу subinacl.bat и в контекстном меню выбираем пункт «Запуск от имени Администратора».
После успешного завершения операции, должно появиться уведомление «Gotovo» и предложение закрыть его, нажатием любой клавиши. Далее делаем перезагрузку компьютера и пробуем повторно выполнить операцию, которая раньше выдавала ошибку 0x80070005 отказано в доступе.
Появление ошибки во время восстановления системы или при создании точки восстановления
[ads2]
В первую очередь, при восстановлении системы и получении ошибки 0x80070005, обращаем внимание на вашу антивирусную программу. Из-за защиты компонентов антивирусом, служба восстановления Windows может не работать. Поэтому отключаем все защитные функции антивируса или можно временно его удалить, и попробовать провести процедуру. В крайнем случае, удалить антивирус.
Если это не помогло, можно попробовать следующие действия для исправления ошибки:
- Нужно проверить, есть ли свободное место на локальных дисках, в случае заполнения, очистить их.
- Проверить, не установлено ли «Только чтение» для папки System Volume Information. Для этого открываем параметры папок, переходим во вкладку «Вид» и в ней ищем пункт «Скрывать защищенные системные файлы». Убираем галочку с этого пункта.Там же ниже ставим галочку напротив пункта «Показывать скрытые файлы, папки и диски».
Далее открываем диск С, в нем кликаем правой клавишей мыши по папке «System Volume Information», выбираем пункт «Свойства» и смотрим чтобы не было галачки в пункте «Только для чтения».
- Проверьте какой статус работы имеет служба «Теневое копирование тома». Зажимаем одновременно сочетание клавиш Win+R и вводим в появившуюся строку services.msc, и жмем Enter. Среди списка служб найти эту службу и проверить, чтобы она была включена (Состояние — Выполняется), при необходимости включить её.
Получение ошибки 0x80070005 при обновлении Windows 10 через центр обновления
Нажимаем Win+R и вводим в появившуюся строку services.msc, и жмем Enter. Находим службу «Центр обновления Windows» и останавливаем её работу. Для этого нажимаем правой клавишей по службе, и в контекстном меню выбираем «Остановить».
Идем по пути C:Windows и находим папку SoftwareDistribution. Переименуйте её в любое другое название, например SoftwareDistribution_backup.
Теперь снова открываем список служб и включаем (состояние должно быть «Выполняется) службу «Центр обновления». Перезагружаем ПК и пробуем обновиться.
На этом пока всё. Если будут найдены новые методы решения ошибки 0x80070005 «Отказано в доступе», добавлю их в статью. Всем добра!
SubInAcl — одна из программ корпорации Microsoft, позволяющая администрировать операционные системы, относящиеся к разным версиям Windows. Она позволяет переназначать права доступа различным пользователям, группам к объектам операционной системы Windows: файлам, папкам, различным устройствам, реестру, процессам, сетевым ресурсам и другим.
Для приложения характерен очень обширный функционал: для нее присущи возможности, отсутствующие в Windows по умолчанию. Большое количество функций приводит к появлению сложности в использовании. Скачать SubInAcl.exe (Windows 10) можно с официального сайта Microsoft.
Особенности
SubInAcl не имеет графического интерфейса и выполняется в командной строке. Возможности приложения позволяют изменить владельца и права на доступ к определенным ресурсам: можно перенести сведения о безопасности объекта, снизить нагрузку на сеть. В последнем случае используется один командный режим вместо нескольких, включающих в себя идентификаторы SID.
SubInAcl преобразует SID и сохраняет данные, что повышает эффективность сетевого трафика, значительно снижая нагрузку на сеть. Заданный SID не проверяется на существование. Поддерживается локальный список его идентификаторов, что сводит к минимуму сетевые запросы при преобразовании SID-идентификаторов в имена. Если выполнять разные команды по отношению к одному и тому же SID, приложение будет преобразовывать этот SID столько раз, сколько введено команд. Но, если разместить их в одном командном файле, то SID-идентификаторы преобразуются единожды.
При выполнении всех команд список очищается в автоматическом режиме. Пользователь имеет возможность ознакомиться со справкой по используемым командам, которая вызывается ключом /help после указания имени команды. Чтобы получить полную подробную справку по всем возможным командам, после ключа /help указывается ключ /full.
Программа позволяет при переходе пользователя с одного домена на другой осуществлять замену в сведениях о безопасности для файлов пользователя. Приложение устанавливается обычным способом, присущим Windows. Для предотвращения возникновения ошибок пользователь должен иметь следующие привилегии:
- владение различными объектами;
- восстановление файлов и папок;
- менеджмент журналов безопасности и аудита;
- обход перекрестной проверки;
- работа в режиме операционной системы;
- архивирование файлов и каталогов.
Синтаксис программы аналогичен приложению find в Linux. Для изменяемого объекта она получает имя_объекта и выполняет команды. Их выполнение осуществляется в том порядке, в котором они прописаны в командной строке. Как минимум, нужно указывать первые три символа каждой команды. К регистру синтаксис не чувствителен.
Вывод
SubInAcl — приложение, позволяющее изменить права доступа пользователю, группе, перенести информацию о безопасности объекта, преобразовать SID, повысить эффективность сетевого трафика. Обладает широким функционалом, но используется только в командной строке, графического интерфейса не имеет. Официальная программа корпорации Microsoft с более широким набором выполняемых задач по сравнению с заложенными в операционной системе.
| Категория: Mobile Partner Описание: SubInAcl Размер файла: 283.5 Kb Дата создания: 29.11.2012 06:26 Версия файла: 5.2.3790.1180 Внутреннее имя: SubInAcl.exe Оригинальное название файла: SubInAcl.exe Наименование: Microsoft® Windows® Operating System Версия: 5.2.3790.1180 Компания: Microsoft Corporation Проверка на вирусы: скачать subinacl.exe скачать subinacl.exe.7z Как установить subinacl.exe: |
Скопируйте файл subinacl.exe в директорию с программой которую Вы хотите восстановить с помощью файла subinacl.exe.
Если это не сработает, попробуйте скопировать файл subinacl.exe в системную директорию. Обычно, это:
Для Windows 95/98/Me — C:WindowsSystem
Для Windows NT/2000 — C:WINNTSystem32
Для Windows XP, Vista, 7, 10 — C:WindowsSystem32
Если Вы используете 64-bit версию Windows, скопируйте файл subinacl.exe в C:WindowsSysWOW64
Сделайте запасные копии файлов которые собираетесь заменить
Замените существующие файлы
Перезагрузите компьютер.
Если проблема не решилась попробуйте следующее:
Нажмите пуск и выберите «Выполнить…».
Напечатайте CMD и нажмите Enter (или если у Вас Windows ME, напечатайте COMMAND)
Теперь напечатайте regsvr32 subinacl.exe и нажмите Enter.
Если Вы не смогли найти папку windows:
Нажмите пуск и выберите «Выполнить…».
Напечатайте CMD и нажмите Enter (или если у Вас Windows ME, напечатайте COMMAND)
Теперь напечатайте %WINDIR% и нажмите Enter.
Другие версии данного файла:
Многие ошибки характерны для нескольких версий данной операционной системы. Например, ошибка 0x80070005 возникает на разных этапах скачивания и установки обновлений в ОС Windows 7, 8, 8.1 и Windows 10. Кроме этого, данная ошибка может появляться при активации системы и попытках ее восстановления. Сегодня мы расскажем вам о способах устранения этой ошибки.
Прежде чем приступить к устранению этой ошибки необходимо понять ее причины возникновения. Код ошибки 0x80070005 говорит о том, что система не может получить доступ к некоторым файлам, а также не имеет прав на работу с ними. И чаще всего ошибка данного типа появляется в результате работы антивирусных программ, которые запрещают редактировать и изменять системные файлы.
Чаще всего ошибка 0x80070005 возникает при активации или обновлении операционной системы. Чтобы исправить ошибку в этой ситуации вам необходимо выполнить ряд простых действий.
В первую очередь необходимо скачать с официального сайта Microsoft файл SubInACL.exe. Ссылку на скачивание вы найдете в конце статьи. Далее нужно запустить этот файл и провести установку по следующему пути: C:subinacl. После этого необходимо открыть любой текстовый редактор и скопировать в него следующий текст, который написан на скриншоте ниже.
Далее сохраняйте полученный документ на рабочем столе. Назвать этот документ можно как угодно, но главное сохранить его в формате .bat. Затем откройте сохраненный документ от имени администратора.
После этих действий запустится скрипт, по завершении которого откроется командная строка с текстом «Готово». Вам необходимо на этом моменте просто нажать любую кнопку, чтобы закрылась командная строка. В завершение всех действий нужно перезагрузить компьютер.
Ошибку 0x80070005 можно устранить при помощи пошаговой инструкции, описанной в статье.
Скачать SubInACL.exe бесплатно
Загрузить программу с официального сайта
- 25.10.2021
Если у Вас в Windows выходит ошибка 0x80070005, данная ошибка может возникать при различных действиях в работе, к примеру с Windows 10. Данная ошибка может выходить при активации, или любых других действиях, где требуются права администратора. Есть несколько вариантов исправления, пройдемся по порядку.
1) Активация через терминал.
В случае, если у Вас выходит данная ошибка при активации системы. Попробуйте активировать ключ через командную строку (терминал) по следующей инструкции.
2) Изменить учетную запись Windows на учетную запись с правами администратора.
— Заходим в меню «Панель управления» => Изменения типа учетной записи
— Выбираете Вашу учетную запись
— Задаете ей права администратора.
— Перезагружаете ПК. И проверяете не выходит ли данная ошибка 0x80070005.
3) Устранение 0x80070005 через меню «Службы».
— Заходим в службы, сделать это можно с помощью горячих клавиш Win + R => В окне ввода вводим services.msc
— Находим в списке службу «Центр обновления Windows» => Нажимаем на нее двойным щелчком мыши.
— Останавливаем службу => Ок.
— Далее переходим в папку: C:Windows и ищем там папку SoftwareDistribution, переименовываем ее, к примеру в конце добавьте любую цифру.
— Возвращаемся в службы и аналогичным образом теперь включаем (запускаем) службу «Центр обновления Windows».
— Перезагружаете ПК и проверяете устранение ошибки.
4) Устранение 0x80070005 с помощью утилиты SubInACL.exe
— Скачайте и установите утилиту с официального сайта Microsoft.
— Скачайте следующий .bat файл и запустите его от имени администратора.
— Дождитесь окончания процесса и проверьте на наличие устранения ошибки.
5) Устраняем ошибку с помощью исправления реестра.
— Скачайте файл реестра
— Нажмите правой кнопкой мыши на файл => Слияние.
— Перезагрузите ПК и проверьте на наличие устранения ошибки.
6) Обновление Windows до самой актуальной версии
— Обновить систему Вы можете с помощью стандартного меню обновления Windows
— Либо сделать это можете с помощью помощника по обновлению. Утилиту можно скачать с официального сайта Microsoft. Утилита обновит Вашу систему до самой актуальной версии, ознакомиться с инструкцией можете в нашей прошлой статье.

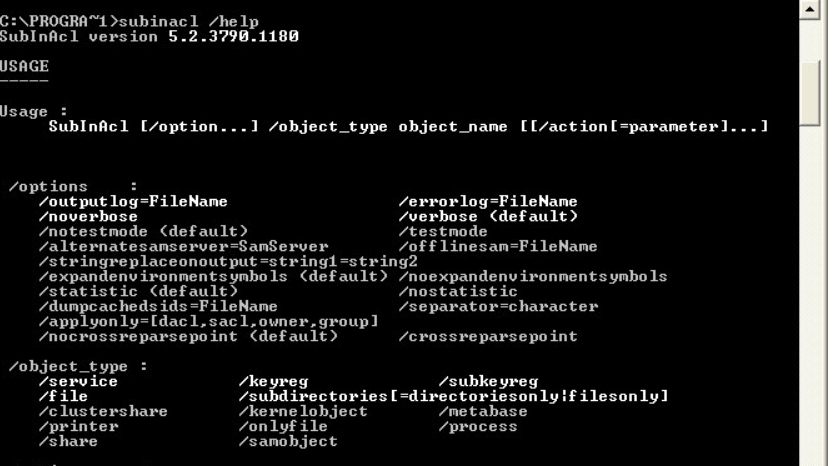






 Далее открываем диск С, в нем кликаем правой клавишей мыши по папке «System Volume Information», выбираем пункт «Свойства» и смотрим чтобы не было галачки в пункте «Только для чтения».
Далее открываем диск С, в нем кликаем правой клавишей мыши по папке «System Volume Information», выбираем пункт «Свойства» и смотрим чтобы не было галачки в пункте «Только для чтения».