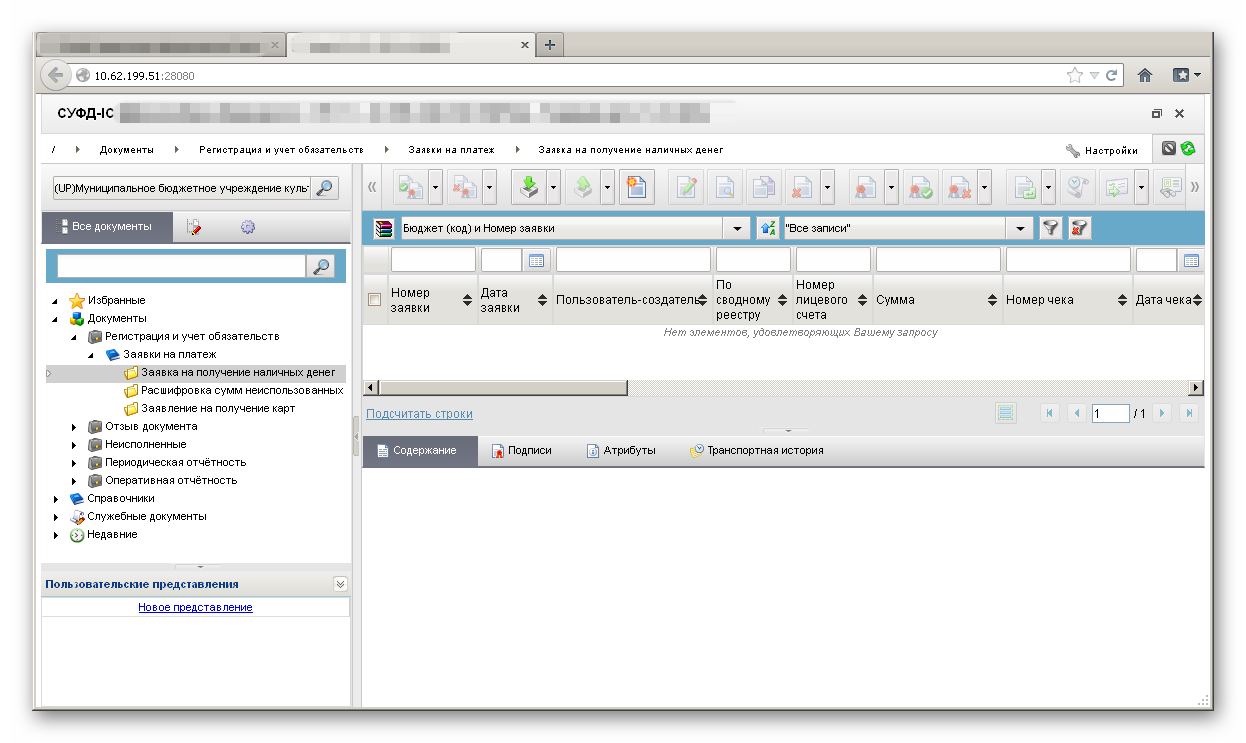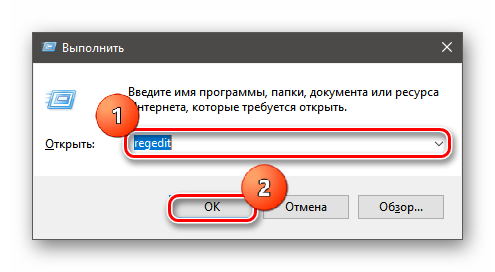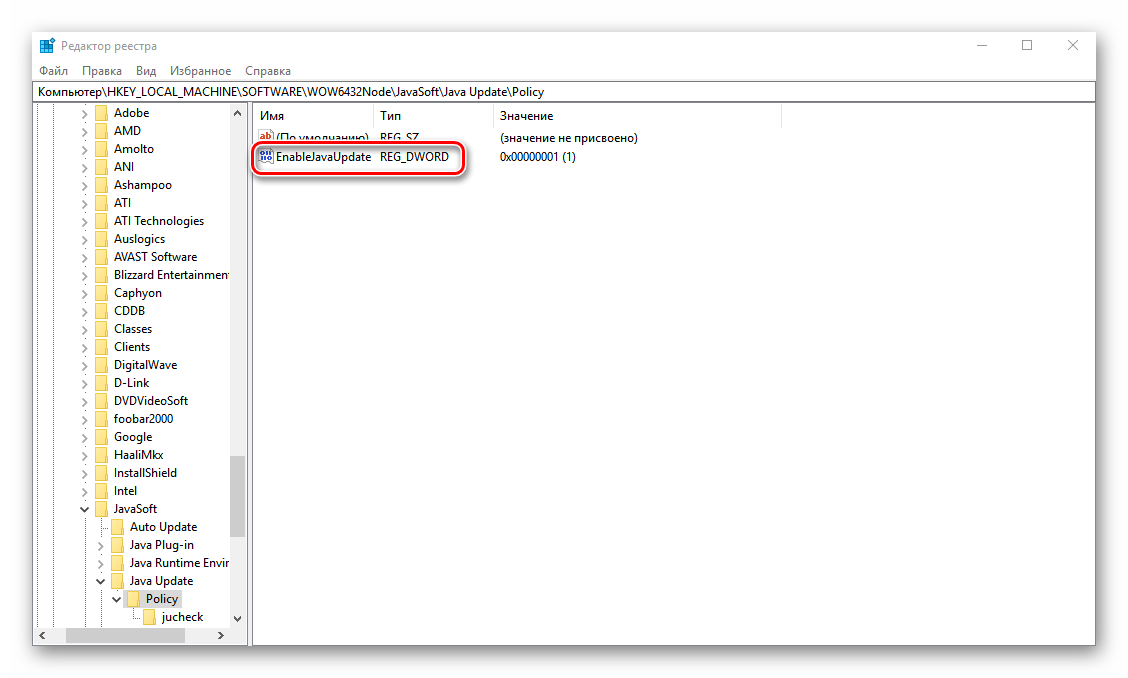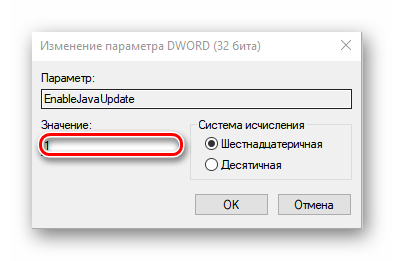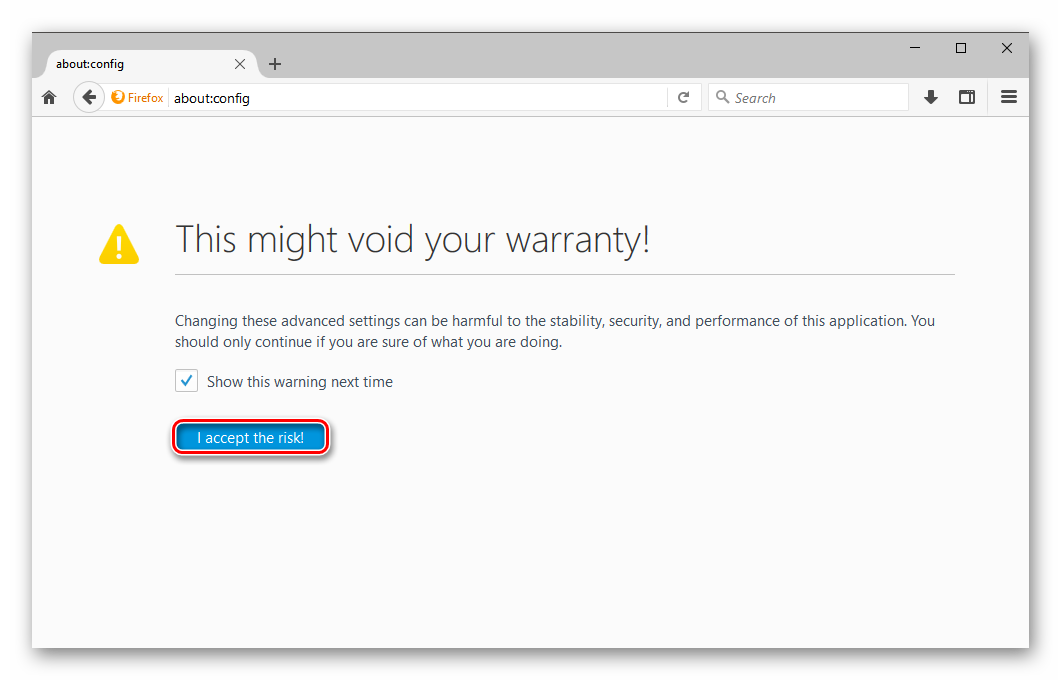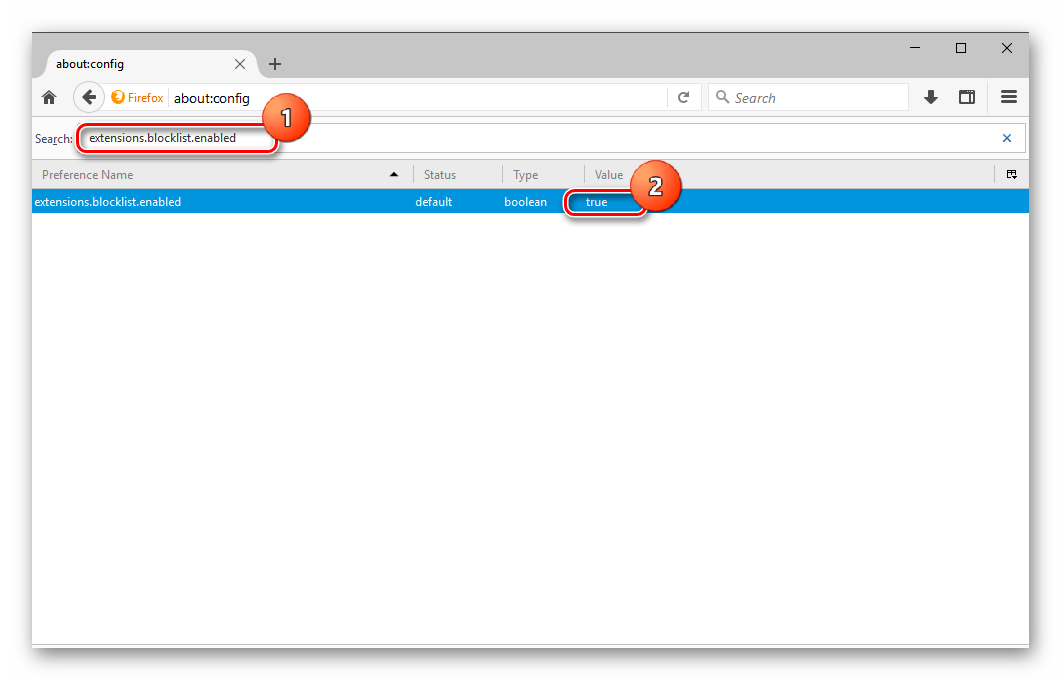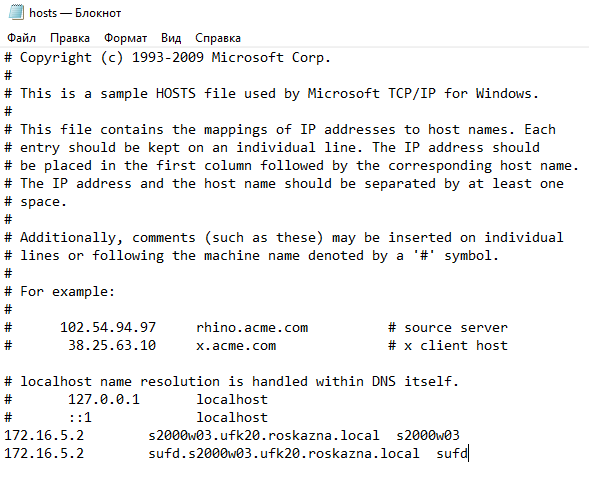Для корректной работы СУФД необходимо:
1) Наличие операционной системы:
— Windows 7 SP1 (кроме всех выпусков Starter и Home Edition);
— Windows 8.1;
— Windows 10, начиная с версии 1703 (кроме всех выпусков Home Edition).
2) Установить браузер, например, Яндекс.Браузер, Google Chrome, Chromium-Gost или Mozilla Firefox.
При необходимости работы в Mozilla Firefox версии ниже 52, рекомендуется использовать версию 40 (либо использовать портативную версию Mozilla Firefox);
3) Установить КриптоПро CSP 4.0 (выдается в удостоверяющем центре вместе с лицензией);
4) Установить КриптоПро ЭЦП Browser plug-in (официальный сайт) (демо-страница проверки работы установленного плагина).
Для Mozilla Firefox дополнительно требуется установить расширение для браузера CryptoPro Extension for CAdES Browser Plug-in и отключить блокировку всплывающих окон (рекомендации по настройке Mozilla Firefox).
5) Установить Континент АП 3.7.7 (выдается в удостоверяющем центре) по прилагаемой к дистрибутиву инструкции без установки компонента «Межсетевой экран»;
6) Установить сертификат головного УЦ 2022 (от 08.01.2022) и головного УЦ ГОСТ 2012 (от 06.07.2018) в хранилище доверенных корневых сертификатов и сертификаты УЦ ФК 2022 (от 10.01.2022), УЦ ФК 2021 (от 13.04.2021), УЦ ФК 2020 (от 05.02.2020) в хранилище промежуточных корневых сертификатов (рекомендация по установке).
7) Установить сертификат для Континента АП (выдается в удостоверяющем центре) и убедиться, что он соединяется с сервером (Рекомендации по установке СКЗИ Континент АП, по созданию электронной подписи для Континента и ее установке).

9) Добавить в файл «C:WINDOWSSystem32driversetchosts» две строки:
10.56.200.13 s5600w03.ufk56.roskazna.local s5600w03
10.56.200.13 sufd.s5600w03.ufk56.roskazna.local
Если у вас Windows 7, 8 или 10, то перед внесением изменений в файл hosts необходимо скопировать его в другое место, например, на Рабочий стол и уже там его редактировать. После сохранения изменений отредактированный файл hosts надо скопировать обратно в папку «C:WINDOWSSystem32driversetc» и заменить им старый файл.
10) Проверить, что в Mozilla Firefox открывается сайт
http://s5600w03.ufk56.roskazna.local:28081
Настройка Mozilla Firefox (для версии 40)
1) Запустить программу Mozilla Firefox, после этого зайти во вкладку Инструменты > Настройки далее на вкладку Содержимое убрать галочку с пункта «Блокировать всплывающие окна». Нажать [OK];
2) Далее на вкладку Дополнительные и на внутреннюю вкладку Сеть нажать кнопку [Настроить] напротив пункта «Соединение». В появившемся окне «Параметры соединения» выбрать пункт «Без прокси» и нажать [OK];
3) Переходим на внутреннюю вкладку Обновления выбраем пункт «Никогда не проверять наличие обновлений». Нажать [OK];
4) Зайти во вкладку Инструменты > Дополнения далее в разделах «Расширения» и «Плагины» найти все строки, где упоминается CryptoPro CAdES NPAPI Browser Plug-in и убедиться, что они включены со следующими параметрами запуска «Всегда включать» (в ранних версиях может не быть выпадающего списка, вместо этого если есть кнопка «Отключить», то плагин включен). Если плагин отключен, то его необходимо включить;
5) Перезапустить Mozilla Firefox.
Вход в СУФД
1) Устанавливаем соединение Континент АП. Нажимаем правой кнопкой на значке Континент АП и выбираем пункт «Подключить Континент АП», после успешного подключения иконка изменит цвет с серого на зеленый или синий;
2) Запускаем программу Mozilla Firefox и переходим по адресу:
http://s5600w03.ufk56.roskazna.local:28081
3) В появившемся окне вводим логин и пароль, нажимаем кнопку «Вход в систему».
При установки СУФД старой версии, никаких проблем не возникало. Установка проходит нормально в автоматическом режиме. Поэтому описывать установку СУФД старой версии смысла не было. Новая версия СУФД тоже устанавливается нормально в автоматическом режиме, но работать после этого отказывается.
Это связано с тем, что в состав установочного пакета старой и новой версии, входят разные Java. Если старую Java настраивать не требовалось, то с новой не всё так однозначно. В этой статье я покажу как установить СУФД и настроить Java.
С 9 декабря 2019 года изменилась ссылка входа в СУФД. Для того, чтобы изменить ее у вас на компьютере, скачайте новую версию утилиты настройки СУФД.
Итак приступим. Как я уже сказал, установка простейшая, поэтому весь процесс я просто покажу на картинках. Запустите установочный файл и последовательность ваших действий можно посмотреть на картинках ниже:

СУФД установлено, теперь приступим к настройке Java. Сразу надо оговориться, что настройка Java описана в инструкции по установке СУФД, которое наше управление написало для своих клиентов. Это касается Челябинской области. Я воспроизведу эту инструкцию здесь. В ней указан ip-адрес СУФД-портала в нашем управлении, потому я не вижу смысла скрывать его здесь. Для других регионов, я думаю, будет достаточно только заменить этот ip-адрес на свой.
Итак, заходим в панель управления компьютером и запускаем Java (рис. 14):

На вкладке»General» идем «Setting» (рис. 15), затем «Delete Files…» (рис. 16). Галочки «Trace and Log Files» и «Cashed Application and Applets» оставляем как есть и жмем «ОК» (рис. 17). Переходим на вкладку «Security» и жмем кнопку «Edit Site List» (рис. 18):

Тут надо ввести ip-адрес портала СУФД, если вы находитесь в Челябинской области, то вводите тот, который указан на рисунке 18, если же вы из другого региона — вводите свой. Дальше надо произвести импорт сертификата, для этого жмем кнопку «Manage Sertificates…» (рис. 18) и попадаем в следующее окно, где и нужно его импортировать:

На рис. 19 в поле «Sertificate type» выбираем «Signer CA» и нажимаем кнопку «Import». Выбираем сертификат. Если вы скачали архив с программой установки СУФД у меня с сайта, то сертификат находится в архиве. После импорта жмем кнопку «Close». Все, теперь главное не забыть о том, когда вы первый раз будете подписывать в СУФД какой-нибудь документ, то выйдет окно, как на рис. 20. Обязательно поставьте галочку «Do not show this again for apps from the publisher and location above» и нажмите «Run». На этом всё!
P.S. В 2019 году Федеральное казначейство выдает сертификаты по ГОСТ Р 34.10-2012. Чтобы подписывать документы в СУФД с помощью таких сертификатов, нужно использовать плагин ЭЦП браузера. Подпись на Java не работает.
И напоследок… Если вам понравилась эта статья и вы почерпнули из нее что-то новое для себя, то вы всегда можете выразить свою благодарность в денежном выражении. Сумма может быть любой. Это вас ни к чему не обязывает, все добровольно. Если вы всё же решили поддержать мой сайт, то нажмите на кнопку «Поблагодарить», которую вы можете видеть ниже. Вы будете перенаправлены на страницу моего сайта, где можно будет перечислить любую денежную сумму мне на кошелек. В этом случае вас ждет подарок. После успешного перевода денег, вы сможете его скачать.
Наконец то мы дождались изменений в настройке доступа к СУФД. С мая 2021 года УФК планомерно переводит ведомства на новый тип авторизации на портале. Что изменилось?
Уходят в небытие забытые пароли, учётные записи и, самое главное, казначейство наконец избавляется от Континент АП 3.7. К сожалению, сама контора, разрабатывающая континент — никуда не делась, вместо неё теперь используется Континент TLS VPN клиент. Зато теперь больше не нужно перевыпускать транспортные сертификаты =).
Что нам понадобится для настройки
1. Сертификат, полученный в казначействе на человека, указанного в карточке образцов подписей;
2. Крипто Про CSP 4;
3. Крипто Про ЭЦП Browser Plugin;
4. Континент TLS VPN клиент;
5. Почти любой современный браузер, но лучше всего подойдёт Chrome или Chromium Gost.
5. Серверный сертификат казначейства, его можно скачать по ссылке. Нам нужен тот, который до 11.05.2023;
6. Нужно знать прошлый адрес доступа к СУФД, либо знать код ТОФК.
Подготовка к настройке
1. Обязательно удаляем континент АП (если был), с обязательной перезагрузкой;
2. Первым делом нужно поставить Крипто Про CSP 4, желательно версии R5. Можно скачать с официального сайта, пробный бесплатный период использования — 3 месяца. Потом покупать, либо просить у казначейства;
3. Затем устанавливаем Континент TLS VPN клиент. Казначейство рекомендует версию 1.2, именно её можно получить сделав запрос в УФК, но я пользуюсь версией 2.0. Скачать Континент TLS VPN клиент 2.0 можно по ссылке;
4. После установки Континент нужно зарегистрировать — это бесплатно. Достаточно просто вбить ФИО, организацию и электронную почту.
5. Устанавливаем личный сертификат, полученный в казначействе. Если не умеете — см. статью Установка сертификатов Крипто Про в реестр.
6. Устанавливаем CADES, он же Крипто Про ЭЦП Browser Plugin. Ссылка на его загрузку — Тык.
Настройка Континент TLS VPN клиента
После установки всего и перезагрузки АРМ, запускаем наш TLS клиент. Его ярлык будет лежать на рабочем столе.
В меню Континент TLS-клиента необходимо нажать на «+ Добавить» и выбрать вкладку «Ресурс». В это поле вписываем адрес нашего суфд портала, но не старый адрес. Порт указываем 443.
Новый адрес выглядит по принципу: ufkXX.sufd.budget.gov.ru, где XX — номер вашего ТОФК. Если не знаете номер — посмотрите на прошлую ссылку, по которой ранее ходили в СУФД. В моём случае старый адрес выглядел так: s2000w03.ufk20.roskazna.local. Делаем вывод, в моём случае, для моего региона, новый адрес доступа к СУФД будет выглядеть так — ufk20.sufd.budget.gov.ru.
Далее нам потребуется установить серверный сертификат. Напоминаю, что скачать его можно тут (до 11.05.2023). Идём в раздел «Управление сертификатами» в континент TLS, выбираем пункт «Серверные сертификаты» и импортируем скачанный файлик.

Если на АРМ ранее не пользовались электронными подписями — будет ошибка типа «Не найден корневой сертификат, невозможно проверить цепочку сертификатов«. Скорее всего не установлены сертификаты минкомсвязи и удостоверяющего центра ФК.
Для удобства — вот ссылка на сертификат минкомсвязи (Обновлено 05.03.2022, теперь этот сертификат выдаётся минцифрой). Его устанавливаете в Доверенные корневые центры сертификации. А вот ссылка на актуальные корневые сертификаты УФК, их устанавливаете в Промежуточные центры сертификации.
Если ошибок нет, сертификат говорит что он действителен, пройдите на соседнюю вкладку «CDP» и прожмите пункт «Скачать CRL».
В настройках Континента можно включить автоматический старт программы при запуске компьютера — это удобно.
Вход в СУФД по новому адресу после настройки
Открываете свой любимый браузер. Удостоверьтесь в том, что Крипто Про ЭЦП Browser plugin включён и работает. Новый адрес доступа к СУФД будет выглядеть как в процессе настройки TLS клиента — то есть в моём случае это ufk20.sufd.budget.gov.ru.
Если всё настроено верно, то попытка зайти на портал попросит вас сразу же выбрать сертификат, под которым будет осуществлён вход.
Из неудобного — для подписания документов другим человеком теперь недостаточно перезайти в СУФД, так как сайт будет помнить, под каким сертификатом прошла авторизация. Чтобы зайти под другим человеком, нужно предварительно сбросить TLS соединение. Для этого в правом нижнем углу нажмите правой кнопкой на значок Континент TLS и нажмите «Сброс соединений»

Доброго времени суток.
У меня возникла проблема, озвученная в заглавном сообщении. Надеюсь на помощь и советы.
Впервые настраиваю СУФД на Windows 10, и возникла аналогичная проблема. До этого сотню раз устанавливал на ХР, 7, 8.1, трудностей не было.
Итак, система.
Windows 10 Pro (свежеустановленная, новый компьютер)
Континент-АП, 3.7.5.4.7.4
Последние Firefox и Java.
Континент настроен, соединяется нормально (по адресам 31.173.219.210-213)
В файле hosts прописаны нужные адреса
10.58.200.66 s5800w03.ufk58.roskazna.local s5800w03
10.58.200.66 sufd.s5800w03.ufk58.roskazna.local sufd
Сертификат УЦФК_2018 установлен.
Обычно этого хватает, чтобы работатьв СУФД.
Однако в этот раз нет доступа к серверу защиты.
Несмотря на успешное соединение континента, адрес 10.58.200.66 не пингуются, на сервер защиты естественно не заходит.
У меня такое ощущение, что система не распознает содержимое hosts, хотя я проверял в реестре (ветку уже не помню), путь к нему указан верно, да и вряд ли какие могут быть с ним проблемы на новой винде.
ВНИМАНИЕ!!! До начала установки ПО необходимого для работы с СУФД-порталом, на Вашей рабочей станции уже должно быть установлено: «СКЗИ КриптоПро 4.0.9944», «СКЗИ Континент-АП 3.7.7» (версии уточняются в отделах РСиБИ вашего казначейства).
Порядок установки ПО для работы с «СУФД-порталом»:
1. Устанавливаем Браузер Mozilla Firefox 44.0 (можно скачать свежее до версии 51.0). Скачиваем архив с Mozilla Firefox 44.0. Запускаем файл Firefox Setup 44.0.exe
2. Нажимаем ДАЛЕЕ
3. В следующем окне тип установки ОБЫЧНАЯ и нажимаете ДАЛЕЕ
4. Ставим галку «Использовать Firefox как мой веб браузер по умолчанию» и нажимаем кнопку «УСТАНОВИТЬ»
5. Нажимаем кнопку «ГОТОВО»
6. При первом запуске отключаем автоматическое обновление. Заходим в меню настроек-> НАСТРОЙКИ
7. Переходим во вкладку ДОПОЛНИТЕЛЬНЫЕ->ОБНОВЛЕНИЯ и ставим переключатель в положение Никогда не проверять наличие обновлений (не рекомендовано: ставит безопасность под угрозу)
8. Устанавливаем Java JRE 7 Update 67. Скачиваем архив с Java JRE 7 Update 67 . Запускаем файл jre-7u67-windows-i586.exe
9. В открывшемся окне нажимаем INSTALL
10. Дожидаемся окончания установки
11. Нажимаем кнопку CLOSE
12. Далее заходим ПУСК->ПАНЕЛЬ УПРАВЛЕНИЯ-> Java (32 бита)
13. Переходим на вкладку «Update» — убрать галочку «Check for updates Automatically» и нажать «Do Not Check».
14. Нажимаем на кнопку DO NOT CHECK
15. Зайти на вкладке «Security» — установить уровень на «Medium». Кнопка «Edit Site List» Добавить адрес сайта вместе с портом в исключения (Ваш адрес нужно узнать в обслуживаемом УФК. Для примера выбран реальный адрес УФК по Еврейской автономной области: http://s7800w03.ufk78.roskazna.local:28081)
И нажмите кнопку ОК.
16. Далее необходимо настроить файл хост («hosts«). Заходим в директорию C:WINDOWSsystem32driversetchosts
17. Открыть файл можно блокнотом.
В конец файла добавьте строки (В качестве примера выбран реальный адрес УФК по Еврейской автономной области):
10.136.78.36 sufd.s7800w03.ufk78.roskazna.local sufd
10.136.78.36 s7800w03.ufk78.roskazna.local s7800w03
18. Далее скачиваем с сайта КриптоПро ЭЦП Browser plug-in
19. Запускаем скаченный файл cadesplugin.exe
20. Для продолжения нажимаем ДА
21. Если у Вас была установлена более поздняя версия, то система предложит обновить. Для продолжения нажмите ДА
22. В следующем окне нажимаем ОК
23. Для входа на «СУФД-портал» в адресной строке браузера Mozilla Firefox ввести адрес: http://s7800w03.ufk78.roskazna.local:28081 (В качестве примера выбран реальный адрес УФК по Еврейской автономной области, адрес своего сервера уточняйте в местном УФК)
Наша команда имеет большой опыт в сопровождении казначейских программ. Мы готовы помочь вам в любом вопросе. Рекомендуйте нас своим коллегам.
Первым делом поставьте распространяемый компонент Microsoft Visual C++ для Visual Studio 2015, 2017 и 2019
VC_redist.arm64
vc_redist.x64
VC_redist.x86
Континент_TLS_VPN_Клиент_2.0.1440
Instruktsiya
Инструкция по настройке автоматизированного рабочего места клиента для работы в СУФД Портал через СКЗИ «Континент TLS VPN сервер»
Программные и аппаратные требования к рабочему месту пользователя СУФД Портала
Общее ППО клиентского уровня должно удовлетворять следующим требованиям:
Операционная система не ниже Microsoft Windows 7;
Крипто Про CSP browser plug-in версия 2 и выше;
Доступ к сети Интернет со скоростью не менее 256 Кбит/сек;
Актуальные версии браузеров, поддерживающие работу Крипто Про CSP browser plug-in:
Internet Explorer 11;
Яндекс Браузер;
Спутник.
На рабочем месте пользователя должны быть установлены СКЗИ «Крипто Про CSP» версия 4 и СКЗИ «Континент TLS VPNклиент» версии 2.0 (рекомендуется). Проверить установлены ли СКЗИ можно следующим образом:
Открываем на рабочем столе ярлык «Компьютер»
или в меню «Пуск» — «Компьютер»
Далее, если у вас Windows 7, то открываем вкладку «Компьютер» — «Удалить или изменить программу»
и ищем в списке установленных программ КриптоПро CSP версии 4 и Континент TLS-клиент версии 2.0 рекомендуется
Если у вас Windows 10, то открываем вкладку «Компьютер» — «Удалить или изменить программу»
В открывшемся окне проверяем наличие программ в списке
Если какое-то СКЗИ не установлено, или версии СКЗИ ниже указанных, то требуется установить их до начала настройки рабочей станции пользователя.
Если у вас отсутствуют дистрибутивы СКЗИ «Крипто Про CSP», то необходимо обратиться в территориальный орган Федерального казначейства по месту обслуживания лицевых счетов для получения СКЗИ.
- Настройка СКЗИ «Крипто Про CSP»
Для возможности входа в СУФД Портал и подписания документов необходимо произвести установку личного сертификата в СКЗИ «Крипто Про CSP» версии 4.
Если у вас Windows 7, то открываем меню «Пуск» — «Все программы»
«КРИПТО-ПРО» — «КриптоПро CSP»
Для Windows 10
Внизу списка выбираем «КРИПТО-ПРО» — «КриптоПро CSP»
Далее необходимо перейти во вкладку «Сервис», нажать на кнопку «Установить личный сертификат»
В появившемся меню нажать на кнопку «Обзор…»
Далее выбираем необходимый сертификат (это личный сертификат, он находится непосредственно у вас на съёмном носителе). Нажать кнопку «Открыть»
Дважды нажать кнопку «Далее».
Откроется окно выбора контейнера закрытого ключа, отметить чекбокс «Найти контейнер автоматически». Контейнер должен находиться на съемном носителе (флешка с подписями). Нажать кнопку «Далее»
Отобразится окно завершения установки. Нажать кнопку «Готово»
Если появиться окно с вводом пароля, то необходимо указать пароль для закрытого ключа в контейнере и нажать кнопку «ОК»
- Установка СКЗИ «Континент TLS VPN Клиент»
Скачать дистрибутив СКЗИ «Континент TLS VPN Клиент» версии 2.0 можно по ссылке: https://yadi.sk/d/eZyEylU1y5tVUA
Для установки СКЗИ «Континент TLS VPN Клиент» необходимо:
- Запустить файл установки «Континент TLS-клиент.exe»
- Отметить чекбокс «Я принимаю условия лицензионного соглашения». Нажать кнопку «Установить».
- Начнется процесс установки.
- При успешной установке отобразится диалоговое окно «Установка завершена».
- Нажмите кнопку «Перезагрузить». АРМ перезагрузится.
При первичной установке СКЗИ «Континент TLS VPN Клиент» на АРМ требуется выполнить регистрацию СКЗИ.
Во время первого запуска СКЗИ «Континент TLS VPN Клиент» отобразится диалоговое окно «Вы используете незарегистрированную версию программы». При нажатии на кнопку «Продолжить без регистрации» пользователю будет предоставлен демонстрационный период эксплуатации СКЗИ продолжительностью 14 дней. По истечении данного срока, работа в TLS Клиенте будет невозможна.
При доступе к системе из сети Интернет необходимо:
- В появившемся диалоговом окне нажать на кнопку «Зарегистрировать». Отобразится окно регистрации. Перейти в окно регистрации можно также из меню TLS Клиента, нажав на вкладку «Настройки». Перейти в раздел «Регистрация». Нажать на кнопку «Начать» под полем «Онлайн-регистрация».
- Заполнить все необходимые поля. Если адрес сервера регистрации не указан изначально, указать: «registration.securitycode.ru». Выбрать необходимый класс защиты.
- Нажать кнопку «Готово».
- Настройка СКЗИ «Континент TLS VPN Клиент»
Для работы в СУФД-Портале через СКЗИ «Континент TLS VPN сервер» необходимо в СКЗИ «Континент TLS VPN Клиент» выполнить настройки. Открыть «Континент TLS-клиент». Запустить СКЗИ Континент TLS VPNклиент можно с помощью ярлыка на рабочем столе
или перейти в меню «Пуск» — «Все программы»
«Код безопасности» — «Континент TLS-клиент»
Если у вас Windows 10, то меню выглядит так
В меню Континент TLS-клиента необходимо нажать на «+ Добавить» и выбрать вкладку «Ресурс»
В появившемся окне поля заполняются следующими значениями:
Адрес «ufk59.sufd.budget.gov.ru»;
Имя ресурса «ufk59.sufd.budget.gov.ru»;
Удаленный порт «443»
и нажать кнопку сохранить.
Перейти во вкладку «Управление сертификатами»
Выбрать раздел «Серверные сертификаты». Нажать на кнопку «Импортировать»
В открывшемся меню выбрать необходимый сертификат сервера для работы в СУФД-портале Сертификат для СУФД ТЛС.cer, приложенный к данной инструкции.
Далее в разделе «CDP» нажать кнопку «Скачать CRL» и дождаться загрузки сертификатов (требуется подключение к сети интернет)
Перейти во вкладку «Настройки» — «Основные»
Указать период скачивания CRL «3 часа» и, пролистав вниз, отметить чекбоксы «Запускать при старте системы» и «При запуске свернуть в системный трей»
Нажать кнопку сохранить и закрыть окно настройки программы Континент TLS-клиент.
- Установка КриптоПро CSP browser plug-in
Архив, содержащий КриптоПро browser plug-in и инструкцию, размещен по ссылке. Так же КриптоПро browser plug-in можно скачать по ссылке в сети Интернет https://www.cryptopro.ru/products/cades/plugin. Откроется официальная страница сайта КриптоПро.
- Настройка браузера для работы в СУФД Портале
Настройка Internet Explorer 11
При первом запуске в браузере Internet Explorer необходимо отключить блокировку всплывающих окон. Для этого откройте меню «Настройки» — «Свойства браузера»
Во вкладке «Конфиденциальность» снять чекбокс с «Включить блокировку всплывающих окон»
Далее во вкладке «Безопасность» выбираем «Надежные узлы» и нажимаем кнопку «Сайты»
В появившемся окне ввести сайт «https://ufk59.sufd.budget.gov.ru» и нажать кнопку «Добавить»
Если IE11 вас не возбуждает, поставьте хромиум гост вот отсюда http://screen17.ru/brauzery/
и радуйтесь жизни!
Содержание
- 1 Что такое СУФД и зачем она нужно
- 2 Этап 1. Установка и настройка Java
- 3 Этап 2. Установка и настройка Firefox
- 4 Этап 3. Установка плагина КриптоПРО ЭЦП
- 5 Заключение
Как происходит настройка СУФД в Мозиле? Этот вопрос чаще всего задают те, кто по роду деятельности связан с какими-нибудь электронными документами. Поэтому без этой штуки действительно не обойтись. В данном материале мы попробуем расставить все точки над «i».
Что такое СУФД и зачем она нужно
СУФД – это система удаленного финансового документооборота. Проще говоря, она используется предприятиями, юридическими и физическими лицами для совершения официальных сделок в интернете. В основном, система используется для создания электронной подписи документов. Эта процедура очень важна, так как представить документ без подписи невозможно. Но и генерация подписи – процесс тоже непростой.
Для того, чтобы браузер мог это делать нужно его настроить. И как правило, настройки весьма сложные. А малейшая ошибка может привести к непоправимым последствиям. Поэтому делать это все нужно предельно осторожно.
Стоит учесть, что с неправильной подписью документ не будет действительным. А если это окажется так, то к пользователю будут применены соответствующие санкции не в виртуальном пространстве, а в реальном мире.
Работа СУФД в Firefox невозможна без некоторых компонентов. А именно, на компьютере должен быть установлен пакет Java. Должна использоваться определенная версия Firefox с необходимыми настройками (актуальная версия не подойдет, так как в ней не работает нужный плагин).
И, наконец, должен быть установлен плагин КриптоПРО ЭЦП. Именно он отвечает за генерацию электронной подписи на документах. А все остальное обеспечивает его безопасность. Вот теперь можно приступать к настройке.
Этап 1. Установка и настройка Java
Стоит отметить, что это необходимый инструмент. Но также учтите, что далеко не каждая версия подойдет. Профессионалы рекомендуют использовать для таких нужд Java 7.67. Именно эта версия работает так, как нужно.
Но ее нужно еще найти, скачать и установить. А также запретить обновляться. Для этого и понадобится подробная инструкция с четким алгоритмом действий. Нужно точно ей следовать, иначе из нашей задумки ничего не получится.
- Скачиваем установочный пакет Java по этому адресу.
- Дожидаемся завершения загрузки и запускаем «Проводник Windows». Находим там только что скачанный файл и запускаем его двойным кликом.
- Далее следуем указаниям мастера установки.
Теперь нужная версия Java установлена. Половина работы сделана. Но нужно еще запретить этому компоненту обновляться для того, чтобы вся наша система не вышла из строя. И делать это лучше при помощи инструментов Windows. Вот инструкция:
- Нажимаем на клавиатуре сочетание <keybtn>Win</keybtn> + <keybtn>R</keybtn> и вызываем инструмент «Выполнить». В соответствующую строку вводим
regeditи жмем «ОК» . - Запускается редактор реестра. В адресной строке сверху прописываем путь
HKEY_LOCAL_MACHINESOFTWAREWow6432NodeJavaSoftJava UpdatePolicyи жмем <keybtn>Enter</keybtn>. - Находим в списке записей ключ с именем «EnableJavaUpdate» и запускаем его двойным кликом.
- Меняем в соответствующей графе значение с «1» на «0» и жмем кнопку «ОК».
- Закрываем редактор реестра и перезагружаем машину.
Вот теперь установка и настройка необходимой версии Java завершена. Об этом компоненте можно уже не волноваться. Теперь стоит озаботиться «правильной» версией Mozilla Firefox. Здесь тоже не без сюрпризов.
Здесь все еще сложнее. Актуальная версия браузера не умеет нормально работать с необходимым плагином и нужной редакцией Java. Специалисты советуют устанавливать Mozilla Firefox 52.0.2 ESR и принудительно выключать обновление.
К тому же, потребуется активировать возможность работы с Java в скрытых настройках браузера. Так что работы хватит. И все это довольно сложно. Поэтому мы предоставляем подробную инструкцию с четким алгоритмом действий. Вот она:
- Скачиваем и устанавливаем 52 версию браузера по этой ссылке.
- Запускаем браузер. В адресной строке вводим
about:configи жмем на кнопку <keybtn>Enter</keybtn>. - Появится предупреждение о том, что вы можете потерять гарантию. Нажимаем на кнопку «Я принимаю риск».
- Далее вставляем в строке поиска параметров
extensions.blocklist.enabled. - Двойным кликом по настройке меняем значение «true» на «false».
- Перезапускаем веб-обозреватель.
Вот теперь браузер настроен так, как положено. Конечно, пришлось многое сделать, но зато теперь Firefox точно будет работать с СУФД. Можно с чистой совестью переходить к последней главе нашего материала.
Этап 3. Установка плагина КриптоПРО ЭЦП
Всем известно, что эта штука очень капризная. И иногда плагин не получается инсталлировать с первого раза. Но это вовсе не повод для того, чтобы отступать. Для наших нужд потребуется дополнение версии 2.0. скачать его можно на официальном сайте.
Сама процедура довольно проста (особенно по сравнению со всеми предыдущими). Но подробная инструкция с четким алгоритмом действий точно не помешает. Она поможет сделать все правильно и точно, без ошибок:
- В адресной строке браузера вводим https://www.cryptopro.ru/products/cades/plugin/get_2_0 и жмем <keybtn>Enter</keybtn>.
- Загрузка начнется немедленно. Дожидаемся ее завершения, закрываем веб-обозреватель и открываем «Проводник Windows». Перемещаемся в каталог загрузок и запускаем файл с именем «CSPSetup_4.0.9944.exe» стандартным двойным кликом.
Все остальное установщик сделает без вашей помощи. Но учтите, что все браузеры должны быть закрыты, а после инсталляции плагина обязательно нужно перезагрузить компьютер. Только после рестарта плагин будет нормально работать.
Если вы не хотите так долго возиться с настройками, то проще будет использовать для СУФД браузер Internet Explorer. Он способен работать с этой системой без всяких настроек. Все, что потребуется – это установить КриптоПРО ЭЦП. Так гораздо проще, чем копаться в настройках Firefox и Java.
Заключение
А теперь пришло время подвести итоги, обобщить всю полученную информацию и сделать соответствующие выводы. В рамках данного материала мы поговорили о том, как настроить браузер Mozilla Firefox для работы с СУФД.
Оказалось, что сделать это очень сложно. Нужно установить дополнительные компоненты, найти веб-обозреватель подходящей версии и инсталлировать плагин КриптоПРО. Проще уже использовать Internet Explorer.
Итак, вы пришли в учреждение и получили задачу установить/настроить доступ на портал СУФД. Не смотря на статьи с официального сайта казначейства, в данный момент в СУФД можно зайти с абсолютно любой винды, включая Windows 10, для этого нам понадобится: Криптопро 4.0, Континент АП 3.6-3.7, браузер с поддержкой шифрования трафика и плагинов (Firefox ESR 52; Cryptoprofox; Спутник), КриптоПро ЭЦП Browser plug-in (Не Java – она тупит и отваливается при обновлениях, но можно и её если вдруг не работает наш способ)
Для начала идем в файл hosts, он всегда находится по адресу C:WindowsSystem32driversetc. В современных системах отредактировать его “на ходу” не получится, поэтому копируем файл в любое место и открываем через блокнот. в файл требуется вписать адрес доступа к суфд, узнать его можно на сайте roskazna.ru (выбираете территориальные органы – ваш субъект, на сайте субъекта идем в Гис-СУФД). Наш файл после редактирования выглядит примерно так: Сохраняем и заменяем нашим файлом тот файл Hosts который остался в директории etc.
Континент АП. В данный момент актуальной для казначейства является версия 3.7, однако работать можно и в 3.6, разница будет в адресах указываемых при подключении к серверу. Для каждого региона адреса подключений разные, их можно узнать в своём казначействе либо поискать на сайте roskazna.ru. Пример адресов актуальных для Приморского края:
Сама установка Континент АП банальна, однако в случае с 3.7 лучше убрать в настройках установку брандмауэра – конфликтует с кучей другого ПО и по сути не нужен для работы в СУФД. После установки обязательна перезагрузка ПК и установка транспортного сертификата, если у вас его нет – сформировать заявление на выпуск и сгенерировать его можно в том же Континенте, после чего отвозим всё это дело в казначейство (не забудьте флешку), вам на руки сразу выдадут файлы user и root. Ясное дело сертификат user – открытый ключ к вашему закрытому ключу, сформированному при генерации. user ставим через криптопро, root добавляем доверенные корневые центры сертификции, затем правый тык на континенте- установить сертификат – выбираете открытый ключ, потом указываете закрытый. Теперь можно подключаться, с успешным подключением значок Континента окрасится в синий/зеленый цвет, зависит от версии.
Выбираем браузер по душе из трех предложенных, можно почитать тут, в основном люди пользуются Firefox ESR 52 для 32-х разрядов, однако позаботьтесь сразу же отключить автоматическое обновление браузера, при первом же подключении ESR 52 превратится в 63+ и ваши плагины перестанут работать. Качаем Крипто Про Browser plugin по ссылке, старайтесь держать последнюю версию плагина в системе.
Используемые источники:
- https://firefx.ru/faq/firefox-tuning-for-sufd
- https://shadani.ru/nastrojka-rabochego-mesta-dlja-raboty-v-sufd/
Конечно же первой и самой важной задачей в начале работы с органами казначейства является правильная настройка рабочего места.
Условно говоря настройку рабочего места можно разделить на три основных этапа:
- Установка всех необходимых сертификатов (при необходимости формирование их);
- Установка необходимых программ для корректной работы;
- Настройка подписания документов в программе.
1. Установка всех необходимых сертификатов (при необходимости формирование их)
Первым шагом необходимо установить все сертификаты (корневые, доверенные, личные, пользователя). Необходимо со всем вниманием и точностью установить все сертификаты, так как необходимо создать правильную цепочку сертификатов. Ведь это дает возможность успешно и безпрепятственно заходить как в личный кабинет Электронного бюджета, так и в СУФД. Необходимым условием для правильной установки также является наличие исправно работающего приложения КриптоПро.
Рассмотрим список наиболее встречающихся ошибок из-за неправильно установленных сертификатов:
- Ошибка 403 – формат выбранного ключевого контейнера не поддерживается;
- Ошибка 403 – доступ запрещен. Не найден список отозванных сертификатов;
- Ошибка 403 – доступ запрещен. Не найден корневой сертификат.
2. Установка необходимых программ для корректной работы
Вторым шагом будет установка необходимого программного обеспечения.
Если у Вас открыт 41 лицевой счет (СУФД), то Вам будет необходимо установить:
- Континент-АП;
- Браузер «Mozilla Firefox» (рекоммендуется, но можно и другие);
- Плагин для подписания в браузере.
При установке очень важно правильно настроить программу Континент-АП, так как она дает возможность установки соединения с СУФД (личный кабинет при работе с 41 лицевым счетом).
Список наиболее часто встречающихся ошибок из-за неправильно установленного программного обеспечения:
- Ошибка получения криптографического контекста 0x0000054f;
- Ошибка «Не совпадает подпись открытого эфемерного ключа»;
- Ошибка работы с криптопровайдером 0x80090017. Тип поставщика не определен;
- Ошибка 721 Удаленный компьютер не отвечает.
Если у Вас открыт 71 лицевой счет (Электронный бюджет), то Вам будет необходимо установить:
- Континент-TLS;
- Jinn-client;
- Браузеры для корректной работы;
- Плагин для подписания в браузере.
При установке также необходимо уделить внимание установке Континент-TLS, так как именно с этой программой возникает большое количество проблем.
Список наиболее встречающихся ошибок из-за неправильно установленного программного обеспечения:
- Корневой сертификат не найден или Цепочка сертификатов недействительна;
- Требуется обновить CRL;
- CRL сертификата сервера не загружен или устарел;
- Сервер разорвал соединение на этапе аутентификации;
- Не удалось установить TCP-соединение;
- Ошибка пакета установщика Windows. Невозможно запустить необходимую для завершения установки библиотеку DLL.
Также необходимо помнить, что для успешной работы должны быть установлены все дополнительные компоненты всех программ.
3. Настройка подписания документов в программе
После того, как Вы правильно установили все сертификаты и установили все программное обеспечение на компьютере, можете пробовать заходить в личный кабинет Электронного бюджета или СУФД. Все актуальные ссылки для входа можно уточнить на сайте вашего территориального Казначейства или у наших специалистов.
Необходимым условием для входа будет:
- Наличие действующего сертификата пользователя;
- Осуществления заранее аккредитации в системе СФУД или Электронный бюджет, путем предоставления Заявки на подключение к соответствующей системе.
Последний шаг – это настройка подписания в самих системах. Для этого важным условием выступает правильная установка плагинов для подписание и их настройка в браузерах.
Список наиболее встречающихся ошибок из-за неправильно настроенного процесса подписания в системах СУФД и Электронный бюджет:
- При подписании документов в «Электронном бюджете» Jinn Client не видит установленные сертификаты
Дорогие участники казначейского сопровождения!
Наша компания уже на протяжение долгих лет занимается настройкой рабочих мест для работы с Казначейством таких, как СУФД, Электронный бюджет и т.д.
На самом деле это непростое занятие у неподготовленных специалистов может занять дни, недели и даже месяца. А опыт и технические знания наших специалистов помогают нам настроить для Вас рабочее место всего за 30 минут (при условии соблюдения всех остальных критериев).
Стоимость услуги
Настройка автоматизированного рабочего места (АРМ) СУФД:
5 000
Настройка автоматизированного рабочего места (АРМ) ГИИС Электронный бюджет:
3 000
На настоящий момент нами настроено свыше 2000 рабочих мест по всей стране. Вы можете стать в числе этих счастливых клиентов! А с нашей стороны мы сделаем приятной и комфортной работу с нашей компанией!
Для этого стоит сделать лишь один звонок по телефонам +7 (923) 649 85-00, +7 (983) 352 17-92 или заполнить заявку ниже на нашем сайте и уже на следующий день Вы увидите результат нашей работы!