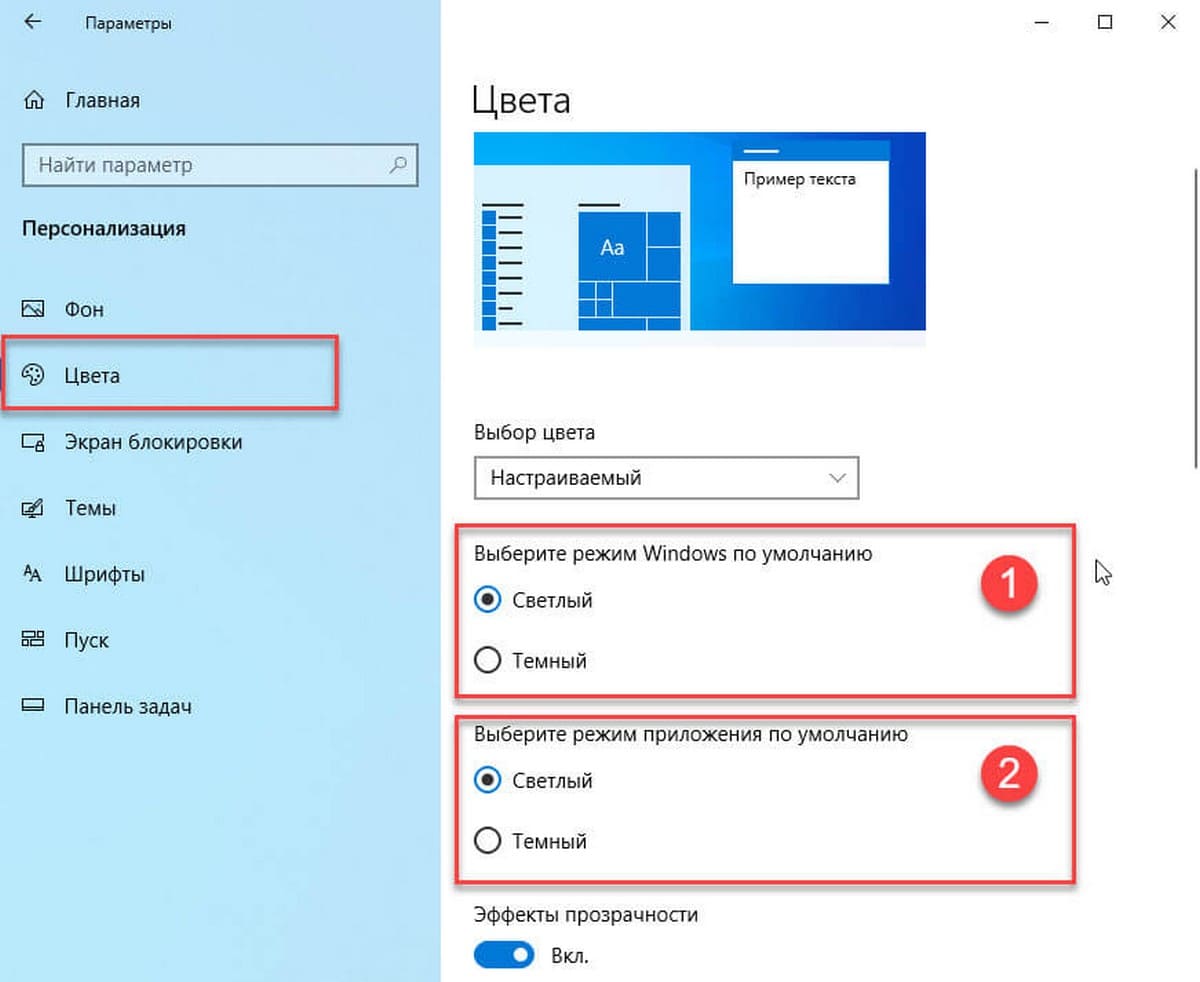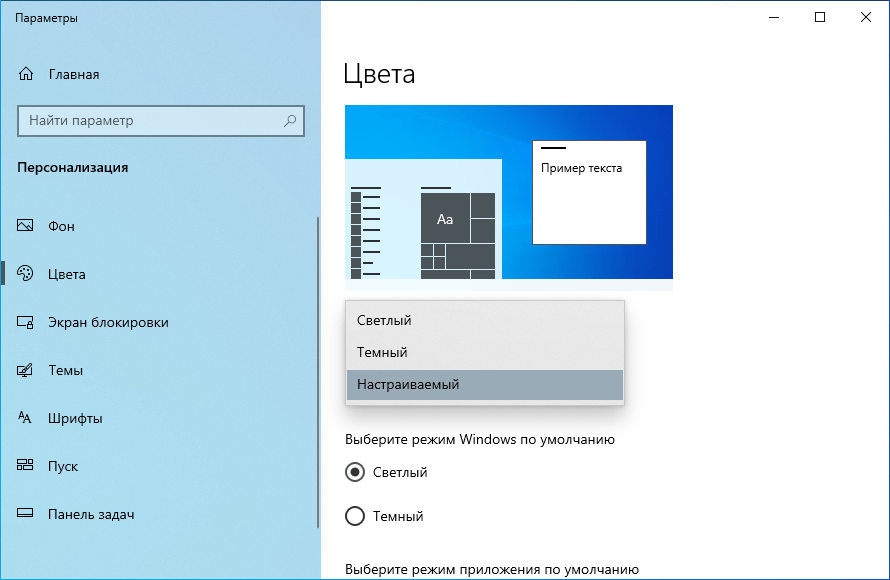Начиная с Windows 10 версия 1903, операционная система получила новую светлую тему, которая изменяет цвет на белый в меню «Пуск», панели задач и Центра действий с акриловыми эффектами. Кроме того, была обновлена страница «Цвета» в приложении «Параметры», чтобы добавить набор новых параметров для настройки внешнего вида.
Microsoft описывает новую тему следующим образом.
С тех пор как мы представили возможность выбора между светлым и темным видом Windows 10, мы услышали обратную связь с просьбой о более точном разделении между этими вариантами. Когда вы выбираете «Светлый» в разделе «Параметры» → «Персонализация» → «Цвета», ожидается, что системный цвет будет более светлее. И раньше этого не было — панель задач и многое другое оставались темными. Теперь, если вы выберите цвет «Светлый» все системные интерфейсы теперь будут светлыми. Сюда входят панель задач, меню «Пуск», «Центр действий», сенсорная клавиатура и т. Д.
Обновленное приложение «Параметры» позволяет быстро переключаться между Светлой и Темной темами как для системных интерфейсов, так и для обычных приложений, вы можете применять светлый или темный режим только к системе а приложения настроить отдельно. Вот как это можно сделать.
Чтобы включить тему Windows Светлая, выполните следующие действия.
- Откройте приложение «Параметры», кликнув на значок шестеренки в меню «Пуск» или нажмите сочетание клавиш Win + I.
- Перейдите в раздел «Персонализация» → «Темы».
- Справа нажмите элемент «Windows светлая», тема применяется мгновенно.
Этот параметр изменит цвет всей системы на светлый и добавит новые обои рабочего стола Windows 10. Если вам нравятся эти новые обои, вы можете скачать его здесь: Загрузить обои Windows 10 светлая
Вы можете в любой момент переключиться обратно, на тему Windows 10 по умолчанию, которая называется просто «Windows».
В качестве альтернативы вы можете включить новую тему «windows светлая» используя еще один способ:
- Предполагая, что ОС Windows установлена на диске C: , нажмите клавиши Win + R и введите в диалоговом окне «Выполнить»:
C:Windowsresourcesthemes
- В папке с темами найдите и дважды кликните, файл темы windows с именем «Light».
Настройка «Выбрать Цвет» в Windows 10.
- Откройте «Параметры».
- Перейдите в раздел «Персонализация» → «Цвета».
- Справа в разделе «Выбрать цвет» в выпадающем списке выберите нужный цвет. Вы можете выбрать
- Светлый
- Темный
- Настраиваемый
Выбрав опцию «Настраиваемый», вы сможете индивидуально настроить режим «Темный» или «Светлый» для интерфейса Windows 10 и режим «Темный» или «Светлый» для приложений.
Вот и все.
Содержание
- Важные детали использования тем Windows
- Lit3
- Space blueberries
- Nookx acnh
- Macindows
- Metro x
- Neutral w10
- Oscar minimal
- Fruita
- Classix
- Diurnal
Светлые темы также популярны у пользователей windows, как и темные. О вторых мы уже рассказывали, теперь перейдём к светлым вариантам. Настоящая тема подразумевает графическое изменение всего и вся. Так заменяются иконки, формы окон, панелей, добавляются изображения, линии – HUD меняется, цвет меняется. Да, потребуются утилиты, патчи, приложения – но и тема будет зато настроена и установлена.
Мы подобрали для вас 10 лучших и красивейших темных тем для windows 10, которые поддерживают все существующие на текущий момент версии обновлений:
- 2004 (Vibranium 20H1);
- 2009 (October 20H2);
- 21H1 (May 2021);
- 21H2 (October 2021);
- а также 1909, 1903, 1809, 1803.
- Скачайте и установите на компьютер патч UltraUXThemePatcher. Перезагрузите компьютер. Сделать это нужно всего один раз, далее повторять не придется.
- Тема windows – это файл .theme. Распакуйте архив с темой оформления в системную папку: C:WindowsResourcesThemes. Сюда необходимо поместить папку с файлами .msstyles и файл .theme.
- Затем перейти в Персонализацию в Параметрах и выбрать тему.
- Все файлы проверены на вирусы и их не содержат.
- Рекомендуется самостоятельно делать точки восстановления системы.
- Также в архивах есть файлы readme, в которых описываются авторами детали установки, т.к. многие темы сложны из-за своей красоты.
- Часто в темах можно увидеть эффект прозрачности. Чтобы добавить его, используйте программу Aero Glass.
В случае необходимости, если темы того требуют:
- Для изменения кнопки пуск скачайте утилиту Start10 или Classic Shell.
- Для получения системных прав используйте TakeOwnerShipEx, а для настройки окон OldNewExplorer.
- Чтобы изменить параметры шрифтов и другие системные настройки установите Winaero Tweaker.
- Оформить иконки в панели быстрого доступа (сайдбаре проводника) можно с помощью Quick Access Icon Changer, также как использовать Blank It и TBarIconBlanker для скрытия значков в других областях.
Таким образом, установка тем рекомендуется только для продвинутых пользователей.
Lit3
Версии: Win 11, 21H1, 20H2, 2004, 1909, 1903
Размер: 65 МБ
Скачать
Space blueberries
Версии: 21H1, 20H2, 2004, 1909, 1903
Размер: 40 МБ
Скачать
Nookx acnh
Версии: 21H1, 20H2, 2004, 1909, 1903, 1809, 1803
Размер: 12 МБ
Скачать
Macindows
Версии: 21H2, 20H2, 2004, 1909, 1903
Размер: 32 МБ
Скачать
Metro x
Версии: 21H2, 20H2, 2004, 1909, 1903, 1809
Размер: 6 МБ
Скачать
Neutral w10
Версии: 1809, 1803, 1709, 1703, 1607
Размер: 67 МБ
Скачать
Oscar minimal
Версии: 1809, 1803, 1709, 1703
Размер: 6 МБ
Скачать
Fruita
Версии: 1809, 1803, 1709, 1703
Размер: 6 МБ
Скачать
Classix
Версии: 21H2, 21H1, 2009, 2004, 1909, 1903, 1809, 1803, 1709, 1703
Размер: 20 МБ
Скачать
Diurnal
Версии: 1809, 1803
Размер: 6 МБ
Скачать

В обновлении Windows 10 версии 1903 появилась возможность включения светлой темы по умолчанию для меню пуск, панели задач и центра уведомлений. Если же режим проводника по умолчанию всегда был светлым, то панель задач пользователи привыкли видеть больше тёмной. При необходимости можно с лёгкостью включить тёмную тему проводника в Windows 10.
Эта статья расскажет, как включить светлую (белую) тему в Windows 10. Хотя светлая тема интерфейса не набрала такой популярности, как тёмная, но всё же она появилась в актуальной версии операционной системы. Возможно, перед началом поиска светлой темы Вам нужно будет обновить до последней версии Windows 10.
Параметры
- Перейдите в раздел Параметры > Персонализация > Цвета.
- В списке Выбор цвета укажите значение Настраиваемый.
- Выберите значение режим Windows по умолчанию — Светлый.
По сути так изменяется цветовая схема проводника, отдельно указывается режим Windows и приложений по умолчанию. При необходимости можно сразу же в пункте выбора цвета указать светлую тему. Дополнительно также в разделе Темы можно выбрать значение Windows (светлая). После чего будет активирована полностью светлая тема с новой заставкой и белым цветом основных элементов интерфейса.

Проводник
Все темы располагаются на системном локальном диске. В принципе с лёгкостью можно найти и активировать светлую тему прямо с интерфейса проводника. Пользователю достаточно перейти в раздел: C:Windowsresourcesthemes. В текущей папке найдите файл светлой темы и просто откройте его двойным нажатием с названием Light.theme.
Если же у Вас не включено отображение расширений файлов, тогда соответственно нужно найти название Light. Обратите внимание, что не всегда цветовая тема изменяется сразу после двойного нажатия. Бывает приходиться повторно открывать файл темы таким способом для её применения. Если в текущем расположении не оказалось такого файла, значит скорее всего Вы ещё не обновились к Windows 10 версии 1903.
Заключение
Возможность настройки тёмной и светлой темы была разделена для проводника, приложений и основных элементов интерфейса (меню пуск, панель задач и центр уведомлений) в последнем обновлении Windows 10. Дополнительно рекомендуем вместе с включением светлой темы проводника сделать панель задач прозрачной Windows 10.

Администратор и основатель проекта Windd.ru. Интересуюсь всеми новыми технологиями. Знаю толк в правильной сборке ПК. Участник программы предварительной оценки Windows Insider Preview. Могу с лёгкостью подобрать комплектующие с учётом соотношения цены — качества. Мой Компьютер: AMD Ryzen 5 3600 | MSI B450 Gaming Plus MAX | ASUS STRIX RX580 8GB GAMING | V-COLOR 16GB Skywalker PRISM RGB (2х8GB).
В этой статье показаны действия, с помощью которых можно включить светлую тему в операционной системе Windows 10.
С выходом версии 1903 операционной системы Windows 10, появилась новая светлая тема, с помощью которой изменяется цвет меню «Пуск», панели задач и Центра уведомлений на белый с акриловыми эффектами. Также были обновлены настройки на странице «Цвета» в приложении «Параметры Windows», чтобы включить набор новых параметров для настройки внешнего вида.
С помощью обновленного приложения «Параметры Windows», можно быстро переключиться между светлой и темной темами, при этом можно применить светлый или темный режим только к интерфейсу системы, а для приложений настроить его отдельно.
Настройки Цвета в Windows 10
Также можно отдельно настроить темный или светлый режим для Windows и для приложений, для этого последовательно откройте Параметры Windows ➯ Персонализация ➯ Цвета
В правой части окна, в разделе Выбрать цвет, в выпадающем списке Выбор цвета выберите нужный цвет, доступны варианты Светлый, Темный, Настраиваемый.
Если вы выберите опцию Настраиваемый, то можно индивидуально настроить режим Windows по умолчанию (Светлый или Темный) и режим приложений по умолчанию (Светлый или Темный).
Как включить светлую тему в Windows 10
Чтобы включить светлую тему, откройте приложение «Параметры Windows», для этого нажмите на панели задач кнопку Пуск и далее выберите Параметры
или нажмите сочетание клавиш
+ I.
В открывшемся окне «Параметры Windows» выберите Персонализация.
Затем выберите вкладку Темы, и в правой части окна в разделе «Применить тему», выберите тему Windows (светлая)
Выбранная тема применяется сразу, пример на скриншоте ниже.
С помощью рассмотренных выше действий можно легко включить светлую тему в Windows 10.
Windows 10 May 2019 Update предлагает новый внешний вид «светлый режим», изменяющий некоторые элементы интерфейса с черного и других оттенков на белый.
Данный режим выглядит довольно интересно, новая фишка Windows 10 May 2019 Update (версии 1903) позволяет отображать интерфейс и некоторые приложения в белом цвете.
Сразу что бросается в глаза, это панель задач, меню «Пуск» и центр действий. Вот как они выглядят:
Светлый режим поддерживает многие приложения, почту и календарь, Microsoft Store, фотографии, калькулятор и другие:
Как включить светлый режим в Windows 10
Щелкните правую кнопку мыши на рабочем столе и выберите «Персонализация«.
В левой части окна выберите «Цвета«. Справа нажмите на выпадающее меню «Выбор цвета«.
Отметьте «Светлый«.
Тема изменится мгновенно на светлую. Если прокрутить немного ниже, можно выбрать цвет для таких элементов как, кнопки, переключатели, строка заголовка и границы окон. Если необходимо, измените цвет на подходящий и отметьте галочкой «Заголовки окон и границы окон«.
Как отключить светлый режим в Windows 10
Для отключения светлого режима, зайдите в настройки «Цвета» как показано выше и выберите «Настраиваемый«.
Затем отметьте «Темный» в разделе «Выберите режим Windows по умолчанию«.
Windows 10 вернется к первоначальному отображению. Установите цветовой акцент в соответствии с вашими предпочтениями и наслаждайтесь приятным внешним видом.
Были ли сведения полезными?
(Чем больше вы сообщите нам, тем больше вероятность, что мы вам поможем.)
(Чем больше вы сообщите нам, тем больше вероятность, что мы вам поможем.)
Насколько вы удовлетворены качеством перевода?
Что повлияло на вашу оценку?
Моя проблема решена
Очистить инструкции
Понятно
Без профессиональной лексики
Полезные изображения
Качество перевода
Не соответствует интерфейсу
Неверные инструкции
Слишком техническая информация
Недостаточно информации
Недостаточно изображений
Качество перевода
Добавите что-нибудь? Это необязательно
Спасибо за ваш отзыв!
×