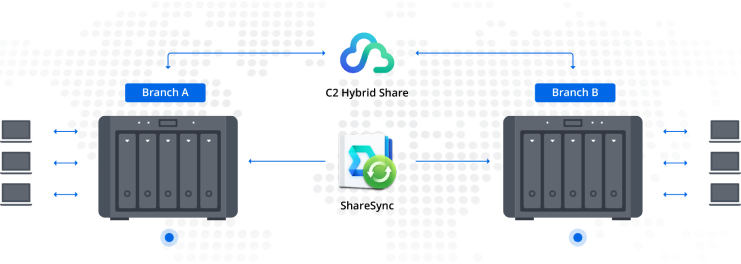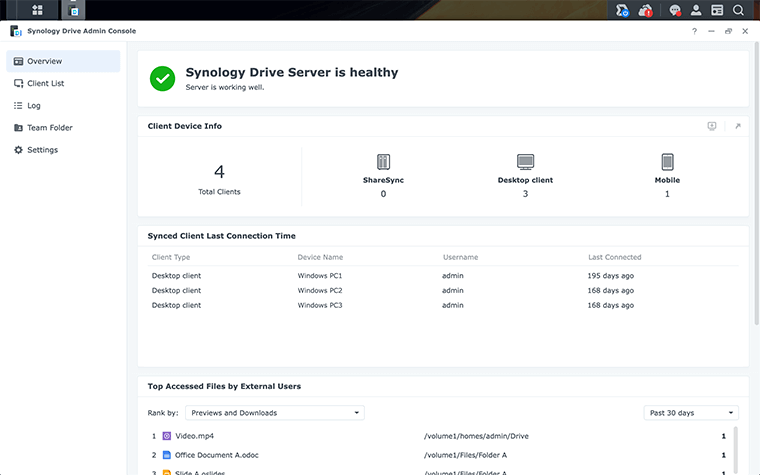В любое время и на любой платформе
Круглосуточный доступ к файлам с настольных и мобильных платформ.
Синхронизация и резервное копирование
Защита файлов и их поддержание в актуальном состоянии.
Эффективная совместная работа
Редактирование электронных таблиц, документов и слайдов при помощи Synology Office.
Эффективное управление данными
Мощные инструменты администрирования для отслеживания получения и предоставления доступа к файлам.
Эффективная работа на разных устройствах
Получите доступ к личным и общим файлам и папкам с наиболее удобной для вас платформы, где бы вы ни находились.
Межплатформенная совместимость
Доступ, редактирование и обмен файлами из любого браузера через удобный онлайн-портал или установка удобных клиентов для Windows и macOS для управления данными с помощью знакомых интерфейсов.
Удобная работа в любом месте
Открывайте и редактируйте документы, просматривайте и обменивайтесь изображениями, транслируйте музыку и видео, а также выполняйте резервное копирование данных непосредственно со смартфона или планшета с помощью мобильного приложения Synology Drive. Подробнее


-
1Глобальный поиск
Мгновенное обнаружение файлов и папок по имени или метаданным с помощью встроенного модуля Synology Universal Search. Доступна фильтрация по местоположению, типу, владельцу, размеру, дате и другим параметрам.
-
2Надежное управление системой хранения
Отслеживание использования системы хранения в любое время на веб-портале и возможность запрашивать дополнительную емкость у администратора до того, как она закончится.
-
3Автономный доступ
Создание автономных версий файлов для продолжения работы над ними с телефона в автономном режиме, например во время полета.
-
4Безопасное предоставление доступа
Обеспечивайте безопасность общих ресурсов путем ограничения доступа к конфиденциальной информации. Отключите возможность скачивания или копирования, запрашивайте пароли для доступа или установите даты истечения срока действия для ссылок общего доступа.
Синхронизация и безопасность данных
Автоматическое применение изменений файлов и папок на всех подключенных устройствах. Защитите важные документы и ценные воспоминания с помощью интеллектуальных инструментов и технологий.
Совместная работа в реальном времени
Теперь один файл может редактировать сразу несколько пользователей. Работайте над электронными таблицами, документами и слайдами вместе с членами вашей команды благодаря полной интеграции с Synology Office.
Комплексная экосистема
Создайте гибкую и эффективную инфраструктуру управления файлами с выделенными пакетами и поддержкой нескольких клиентских платформ.
Synology Drive
Доступ через веб-портал
Консоль администрирования Synology Drive
Утилита для конфигурации администратора
Synology Drive ShareSync
Синхронизация файлов между площадками
Synology Drive Server
Https
Просмотр файлов и обмен ими
Synology Drive Client
Настольное решение
Синхронизация данных между компьютерами
Synology Drive
Мобильное решение
Синхронизация и просмотр файлов, а также обмен ими
Synology Drive ShareSync
Synology NAS
Синхронизация файлов между площадками
Простая синхронизация между площадками
Никогда еще синхронизация данных между различными офисами не была такой простой и гибкой.
Синхронизация нескольких NAS
Synology Drive также включает службу ShareSync, которая обеспечивает синхронизацию файлов и папок между другими подключенными системами Synology.
Обмен файлами и синхронизация с поддержкой облака
Для рабочих групп, работающих вне нескольких площадок и имеющих большой объем данных, Hybrid Share может ускорить обмен данными между площадками, значительно снижая потребление полосы пропускания без изменений в рабочих процессах благодаря гибкой системе хранения по запросу. Подробнее
Упрощение администрирования системы
Предоставьте администраторам мощные и интуитивно понятные инструменты для оптимизации рабочих процессов и минимизации накладных расходов.
Развертывайте разумно
Используйте Windows AD для установки Synology Drive Client на парке устройств благодаря параметрам, которые можно настроить сразу и автоматически применять на нескольких устройствах.
Групповые политики
Определяйте политики синхронизации и резервного копирования перед развертыванием, предоставляйте пользователям готовую к использованию систему для защиты данных и управления ими. Подробнее
Централизованная консоль администрирования
Отслеживайте состояние и активность сервера и клиента с централизованной панели управления на консоли администрирования Synology Drive. Следите за доступом к файлам и скачиваниями, а также за тенденциями использования для более эффективного выделения ресурсов хранения.
Мощные средства аудита
Мониторинг до 40 типов действий, включая изменение файлов и папок, предоставление общего доступа к разрешениям и сервисные операции. Выявляйте подозрительные действия путем фильтрации определенных IP-адресов, типов событий, пользователей и многого другого.
Передача права владения файлом
Передавайте личные файлы от одного пользователя к другому, сохраняйте данные и упрощайте их передачу при создании или удалении учетных записей.
Просмотрите, как наши решения предоставляют неограниченные возможности для предприятий по всему миру.
«Synology Drive предлагает беспрецедентный уровень гибкости и контроля для ежедневного доступа к файлам». Эндрю Грант, системный администратор
«Synology NAS — это лучшая альтернатива традиционным файловым серверам и публичным облачным хранилищам». Во Ван Фьюонг Ту (Võ Văn Phương Tú), ИТ-менеджер, TTT Corporation
Начало работы с Synology Drive
Установите Synology Drive Client на рабочий стол для автоматического резервного копирования и синхронизации файлов на ноутбуке или настольном ПК. Drive для мобильных устройств обеспечивает быстрый доступ к файлам из любого расположения и в любое время.
Создание собственного облака
Присоединяйтесь к сообществу, которое насчитывает более миллиона пользователей, установивших Synology Drive на работе и дома.
Примечания:
-
Функция синхронизации по запросу доступна для клиентов ОС Windows 10 и более новых.
В каждой семье или небольшом офисе есть компьютеры и мобильные устройства под управлением различных операционных систем. Перенос файлов между ними привычными методами трудно назвать удобной задачей. В особенности, если делать это приходится часто. Необходимость постоянно отвлекаться на перенос данных снижает эффективность работы. Да и настроение от этого не улучшается. К счастью, обо всех этих сложностях вы, при желании, сможете забыть уже завтра.
Если вы располагаете NAS-устройством от Synology, то сможете предоставить пользователям возможность работать с контентом посредством Windows-компьютеров, Mac, смартфонов и планшетов под управлением Android, а также iPhone и iPad. Очень удобное решение, особенно если учитывать, что синхронизация и доступ к контенту осуществляется через Finder вашего Mac и Проводник Windows, после установки клиента Synology Drive. Также можно использовать привычный веб-браузер и мобильное приложение для еще более простого взаимодействия . Все будет работать так, как будто бы вы располагаете одним большим компьютером со множеством дисплеев.
Synology Drive для Android можете скачать отсюда.
Версия для iOS скачивается тут.
В первую очередь нужно обновить DSM до последней версии. А уже после приступать к установке и настройке Synology Drive и Synology Office.
Установка и настройка Synology Drive
Содержание
- Установка и настройка Synology Drive
- Установка клиента Synology Drive на Mac
- Установка клиента Synology Drive на Windows
- Выбор оптимальных дисков для NAS
- Восстановление предыдущих версий синхронизированного файла
- Настройка Synology Office
- В заключение
Нужно открыть Центр пакетов, в строке поиска ввести «drive», после чего увидите ряд приложений, вам нужны:
- Synology Drive Server
- Synology Office
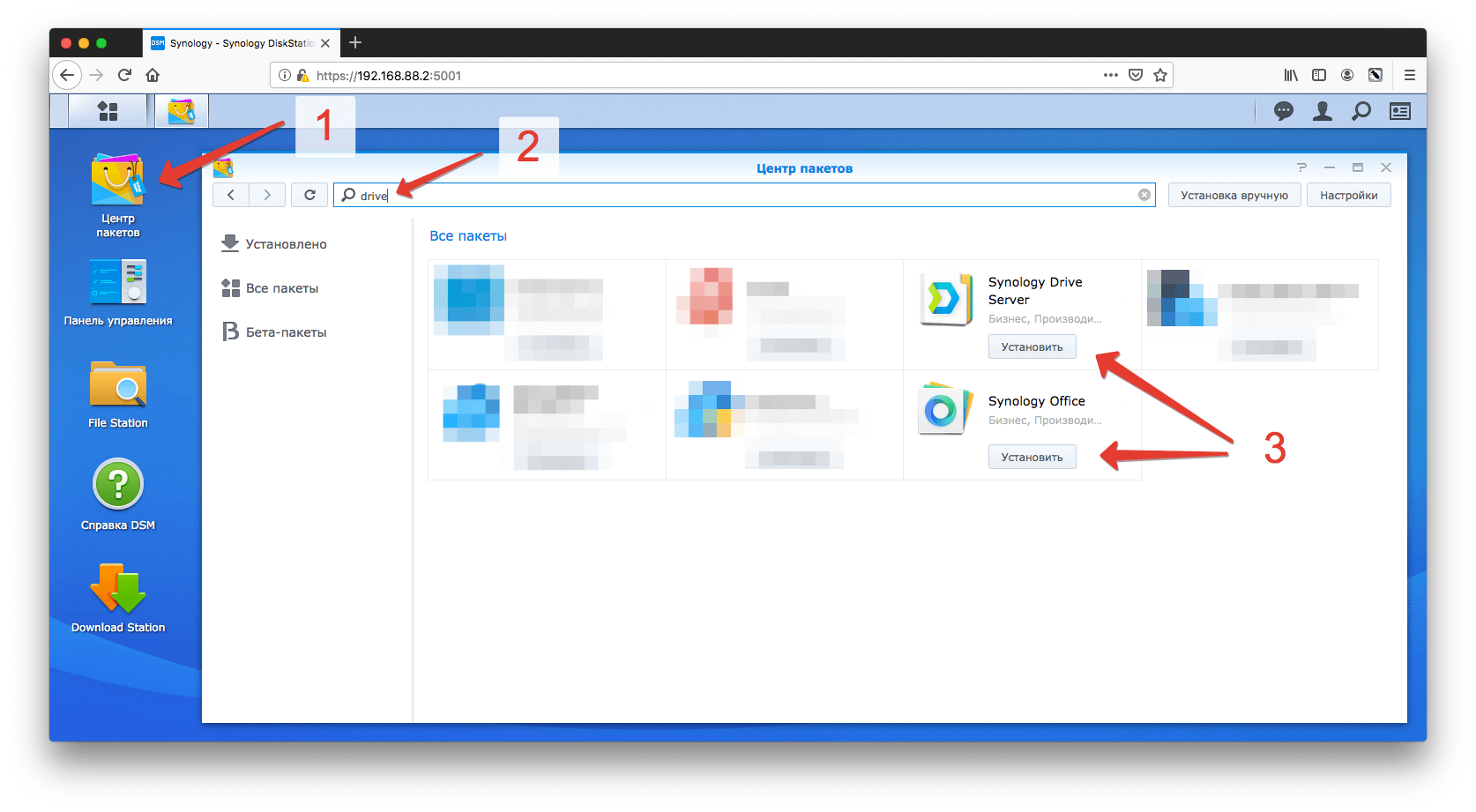
Так как для работы приложений требуется дополнительное программное обеспечение, может выходить уведомление о установке дополнительных программ, соглашайтесь.
После установки нужно перейти в «Панель управления» – «Портал приложений», выделить строку Synology Drive и кликнуть «Редактировать»:
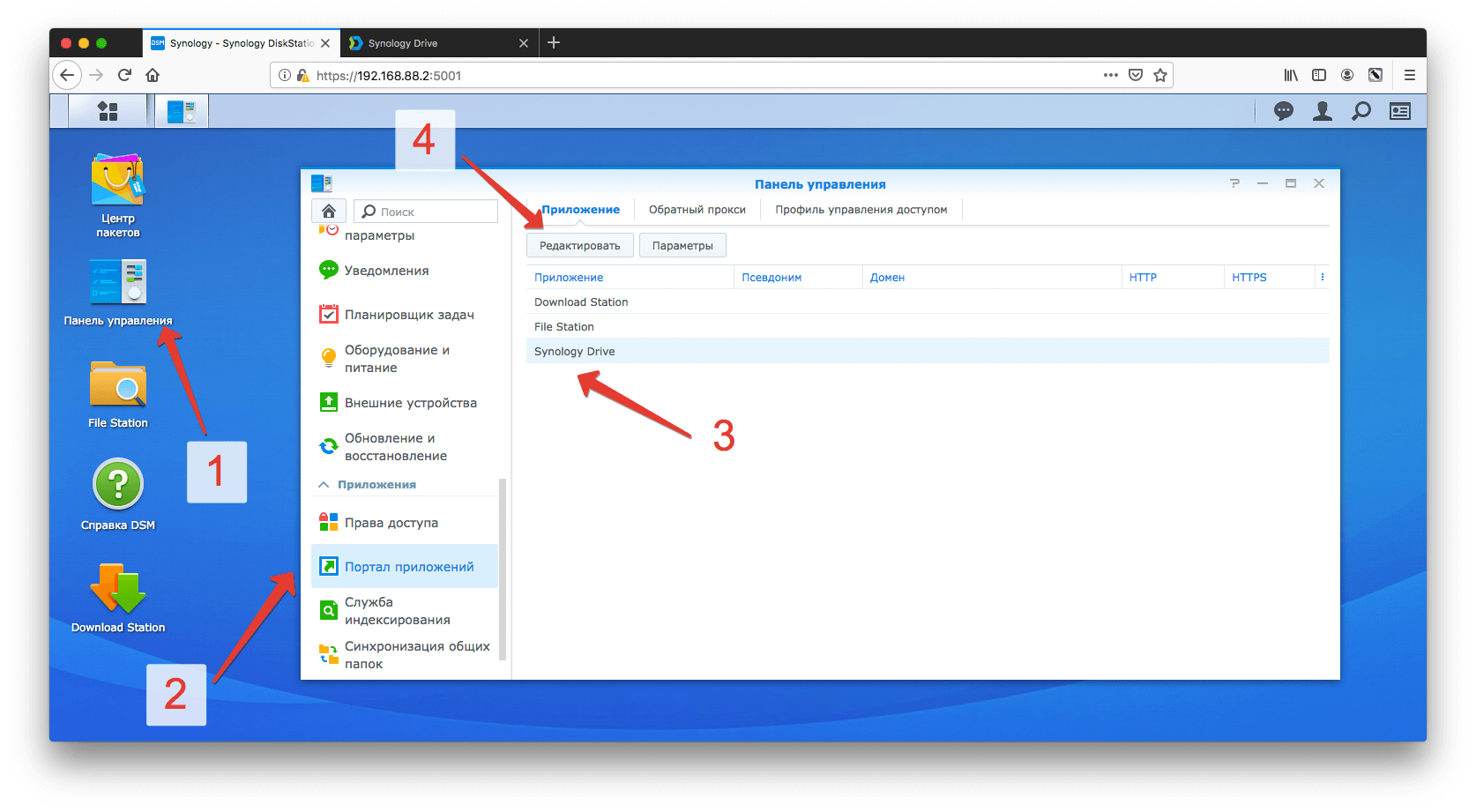
Откроется окно, в котором нужно поставить галочку «Включить пользовательский псевдоним», после чего сможете заходить на Synology Drive через браузер по прямой ссылке, например, в моем случае – https://192.168.88.2/drive

Перейдя в соседнюю вкладку, вы сможете настроить окно приветствия, задав заголовок, приветственное сообщение и загрузив собственный логотип:

Чтобы начать использовать все возможности Synology Drive, нужно перейти в «Основное меню» и кликнуть по «Консоли администрирования Synology Drive», далее выбрать раздел «Папка группы»:

Выбрав папку, к которой хотите настроить доступ и нажав кнопку «Включить», откроется окно с настройками. Тут можно выбрать какое количество версий файлов хранить и указать период очистки старых версий:
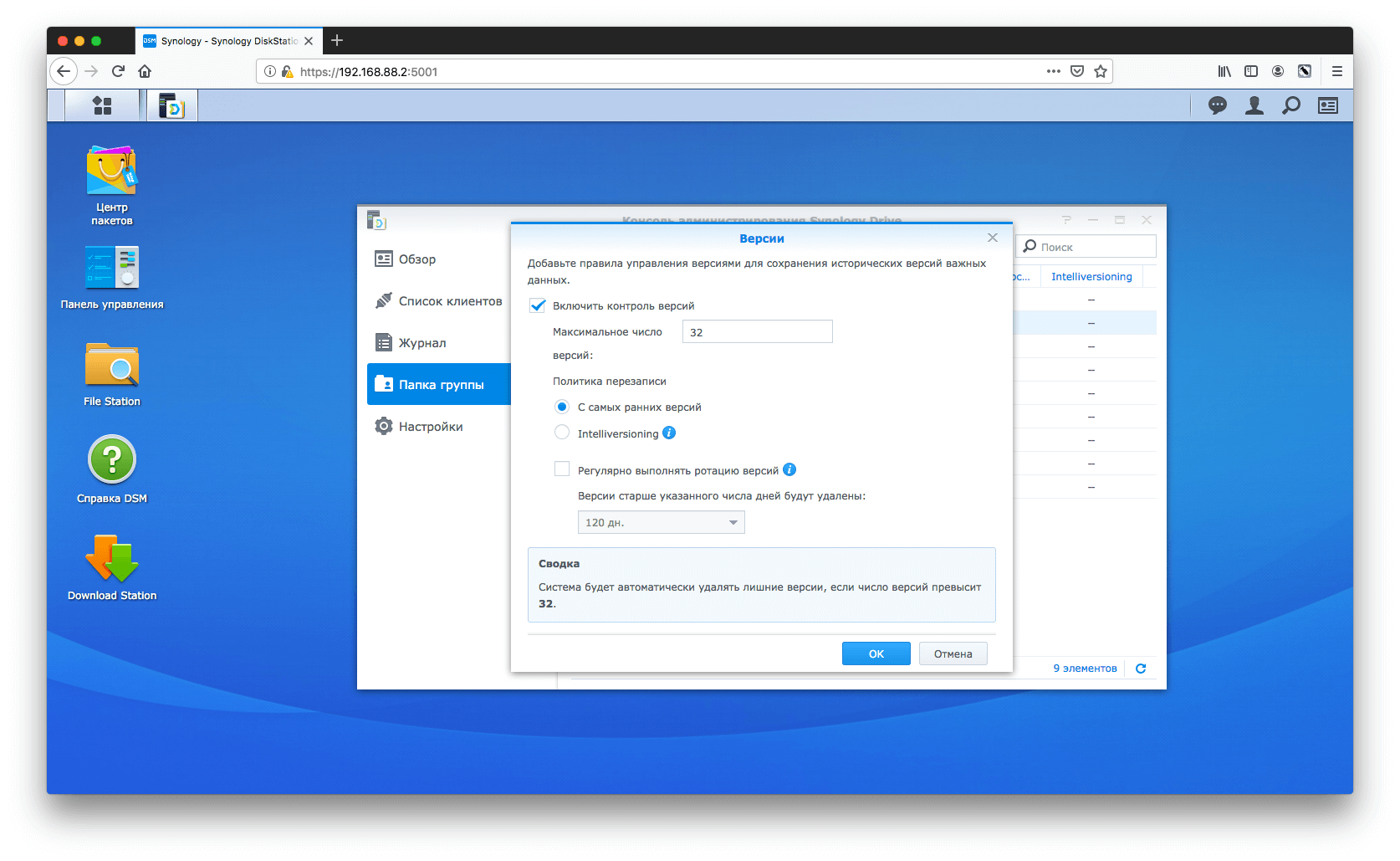
После внесения изменений нажмите «ОК» и переходите по ссылке, с /drive на конце. Потребуется ввести логин и пароль:
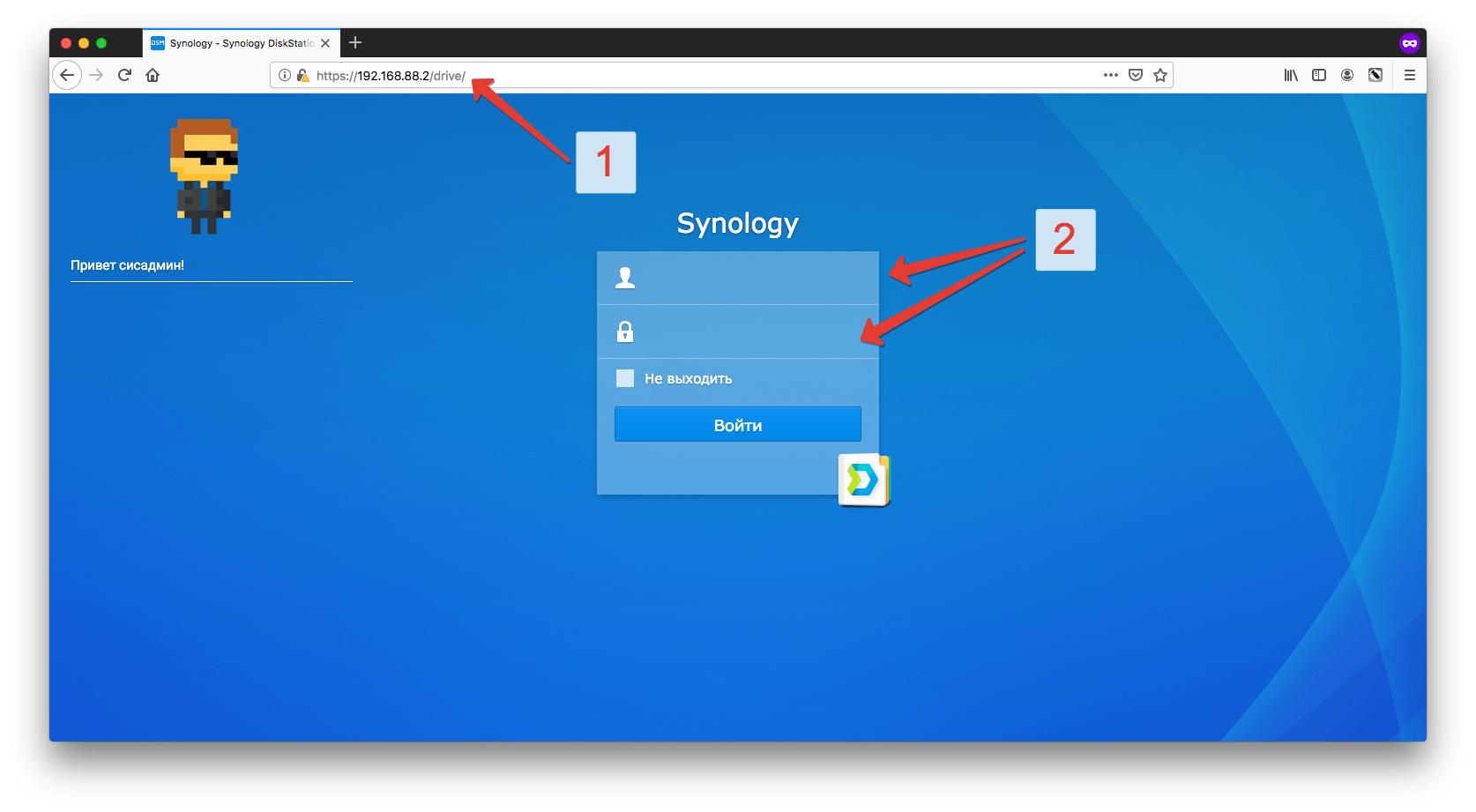
Для каждого пользователя Synology Drive вы можете создать отдельного пользователя в «Панели управления» – «Пользователь», задав нужные права.
После входа откроется окно такого вида:
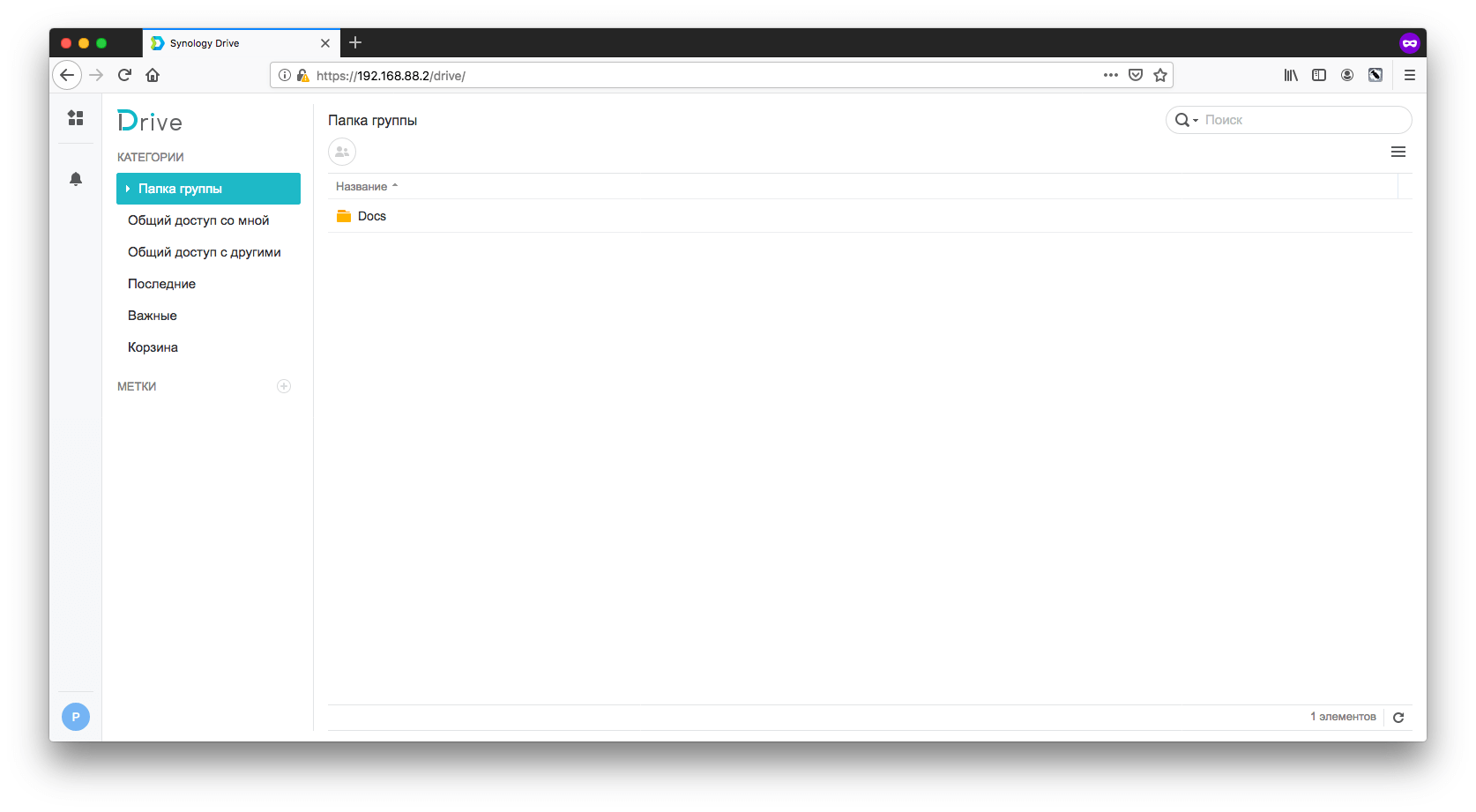
Где в левой части будет навигация по общим папкам, а в правой сами файлы. Этот вариант подойдет для тех, кому доступ к файлам не нужен на постоянной основе. Если же вы планируете работать с NAS не покладая рук, то обязательно установите клиент на компьютер.
Установка клиента Synology Drive на Mac
Открыв Synology Drive через браузер, кликните по иконке в левом нижнем углу, далее «Клиент» – «Скачать клиент»:
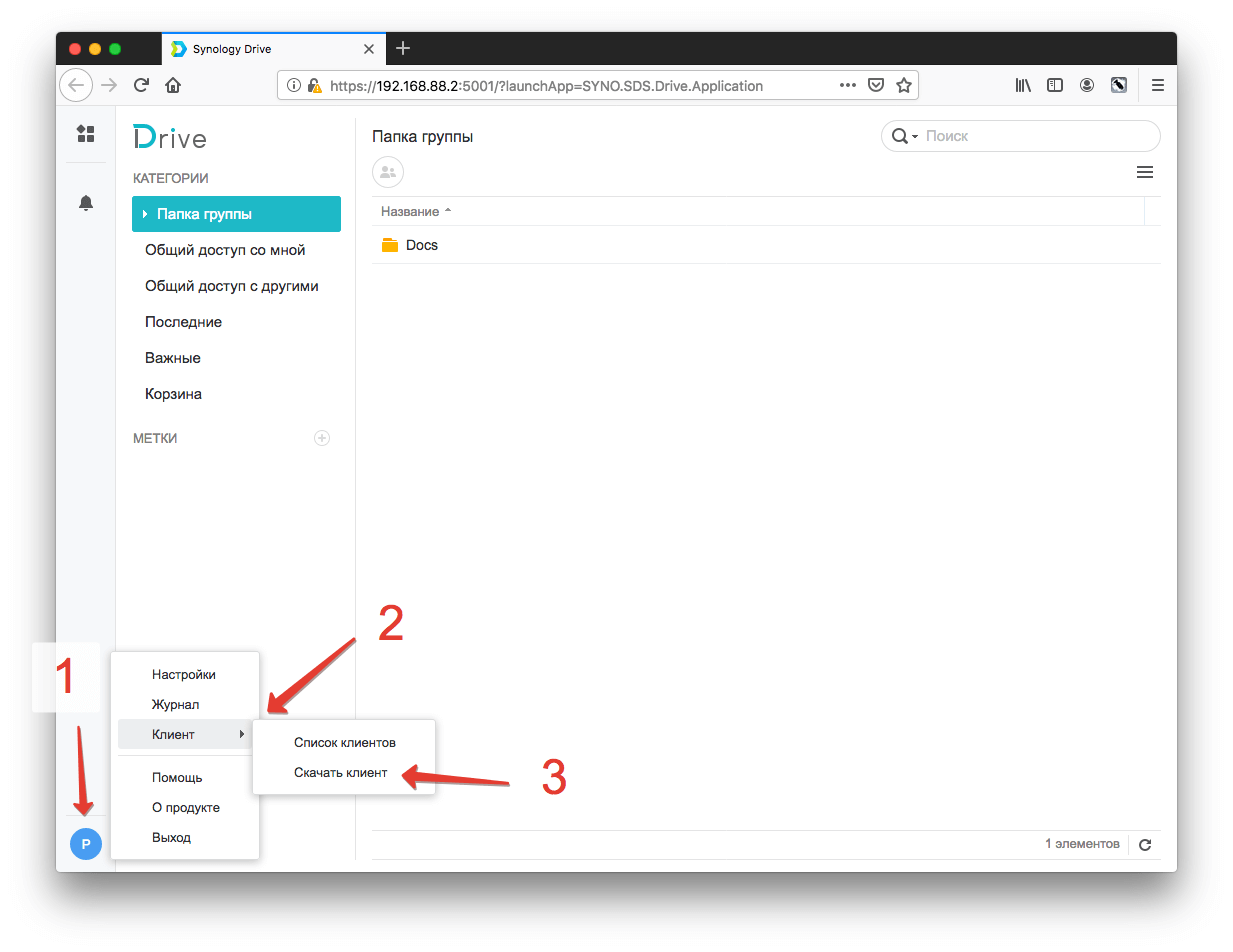
В открывшемся окне выбирайте «Для ПК»:
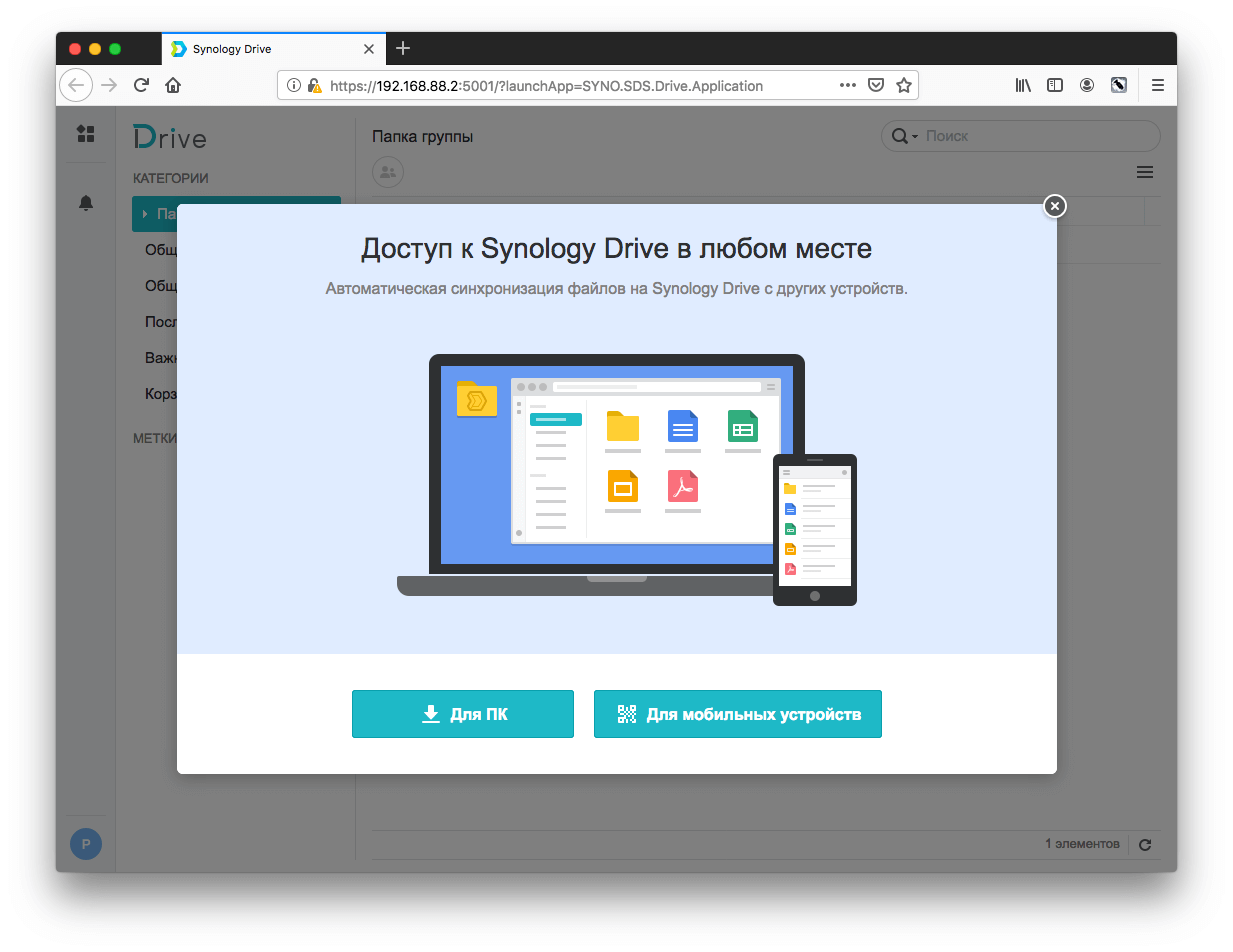
Откроется окно установки программы, проведите стандартную процедуру установки.
После запуска потребуется выбрать, что вам удобнее: постоянная синхронизация файлов с NAS от Synology или резервное копирование с заданной частотой:
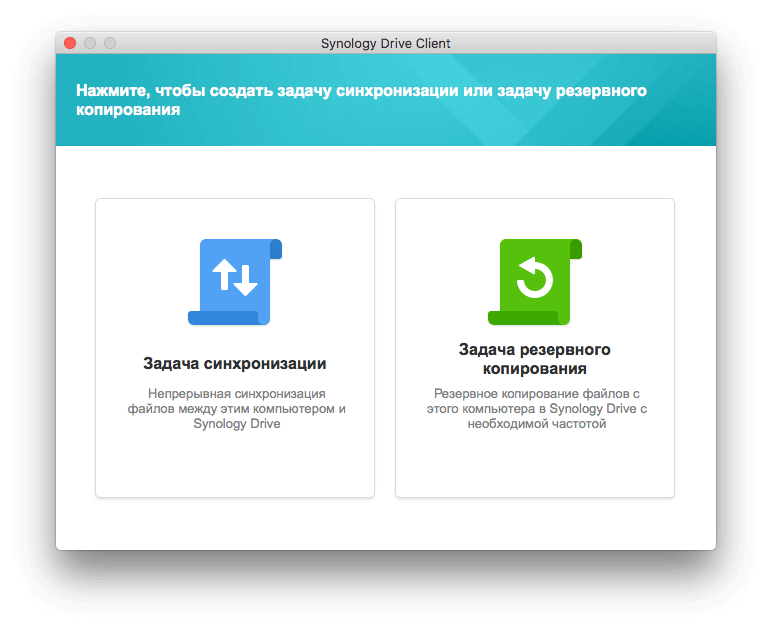
Далее – нужно указать папку для синхронизации на компьютере и вашем NAS:
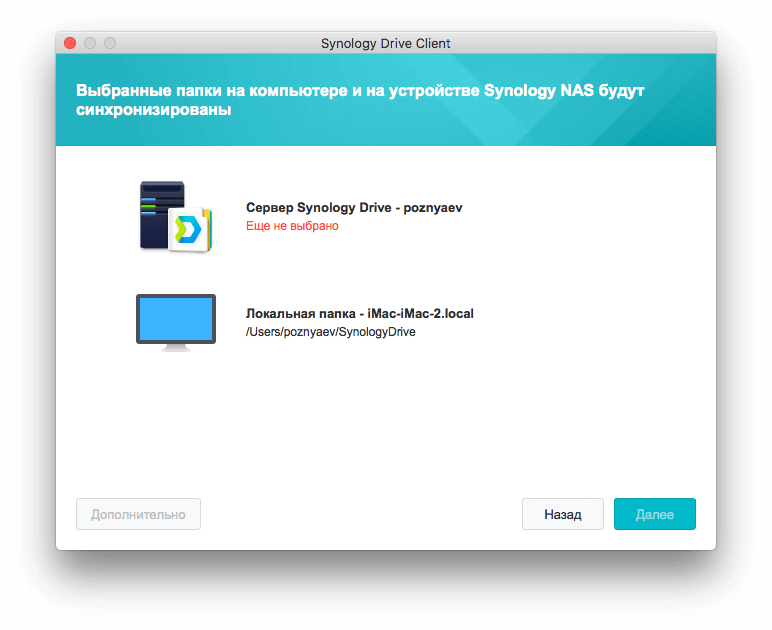
После установки клиент всегда будет доступен в строке навигации вашего Mac:
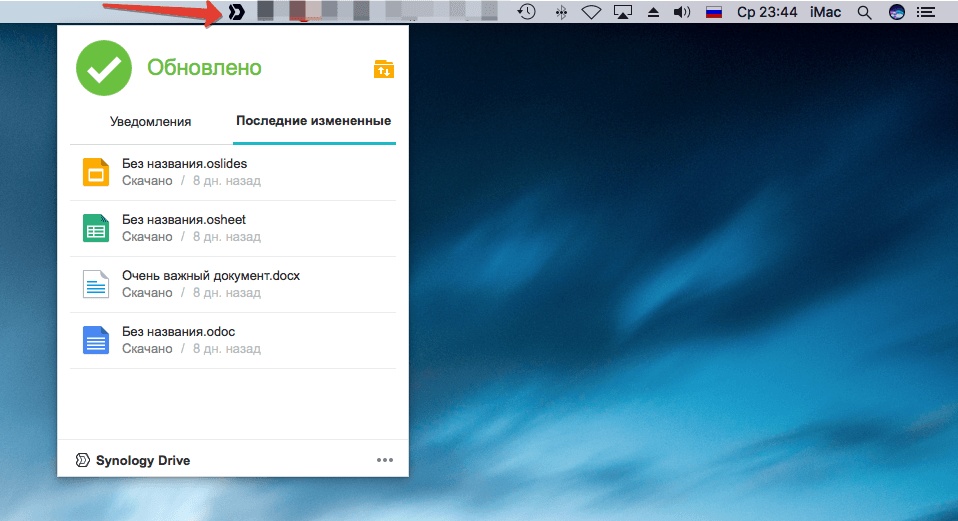
Перейдя в настройках в раздел «Синхронизация», можно увидеть папку, которая дублирует папку на NAS-устройстве:
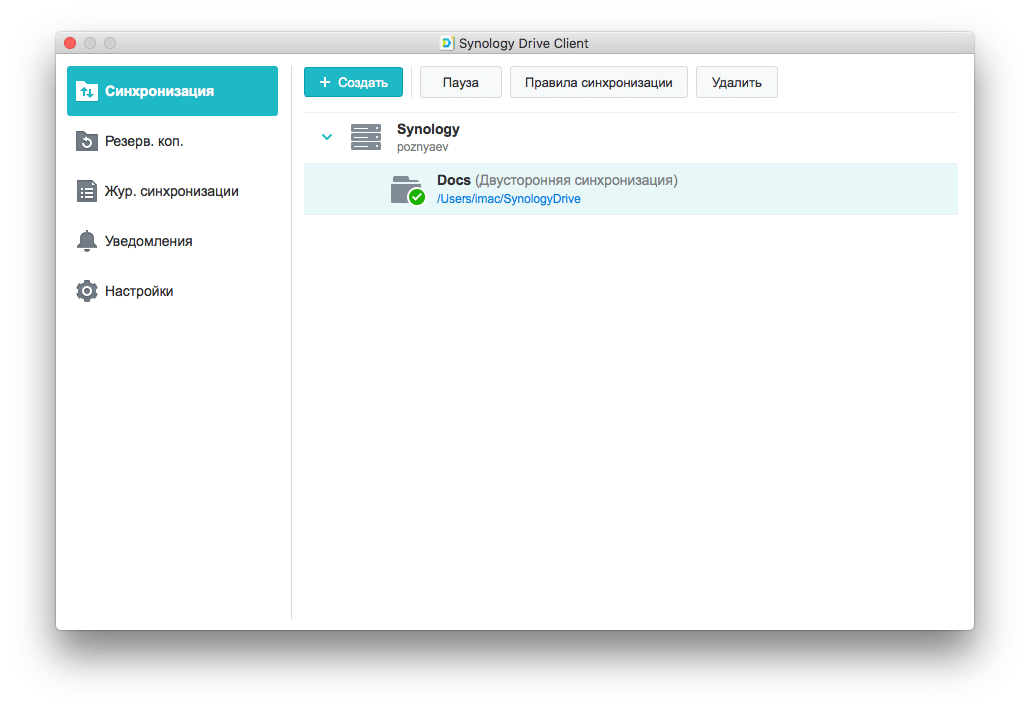
Кликнув по кнопке «Правила синхронизации», сможете задавать разные сценарии синхронизации файлов между папкой на компьютере и NAS-устройством:
Не забудьте подписаться на наш Дзен
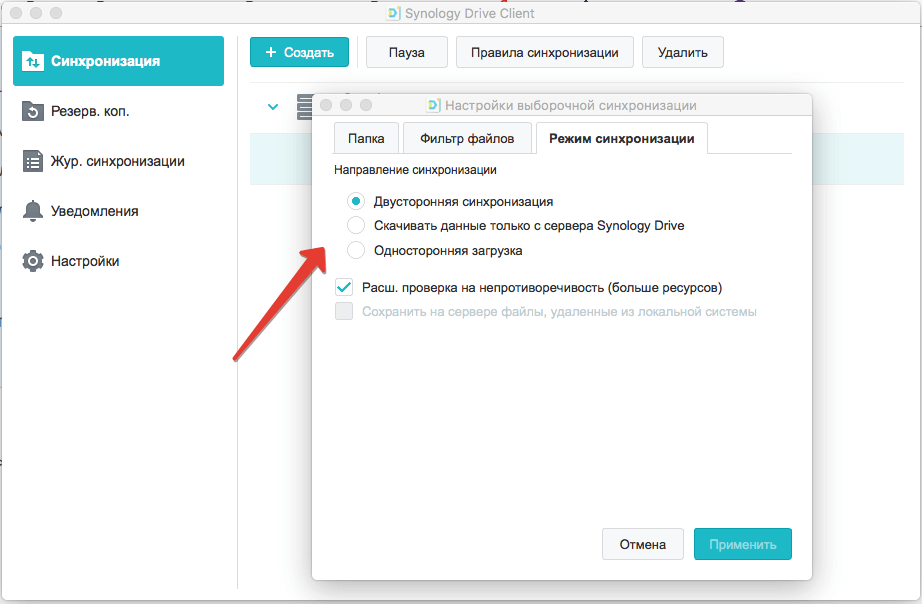
К примеру, если установлена двусторонняя синхронизация, то закинув в папку на компьютере любой файл, он автоматически про дублируется на Synology и наоборот:

Установка клиента Synology Drive на Windows
Процедура установки клиента под Windows аналогична процедуре под Mac, описанной выше. В начале зайдите на Drive Synology через браузер и скачайте клиент, версия для Windows начнет скачиваться автоматически:
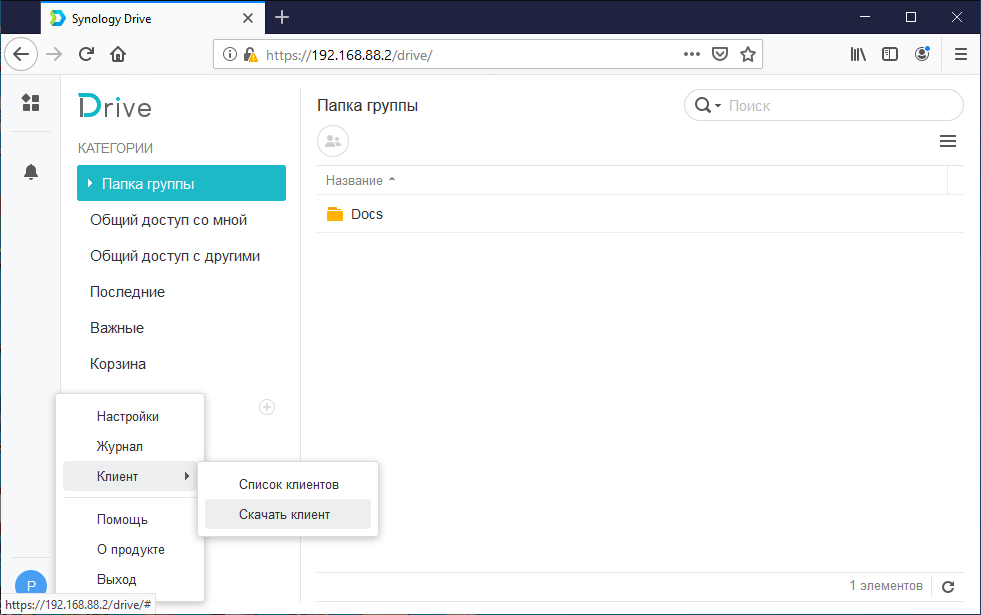
Далее следует выбор «Версия для ПК» и стандартная установка:
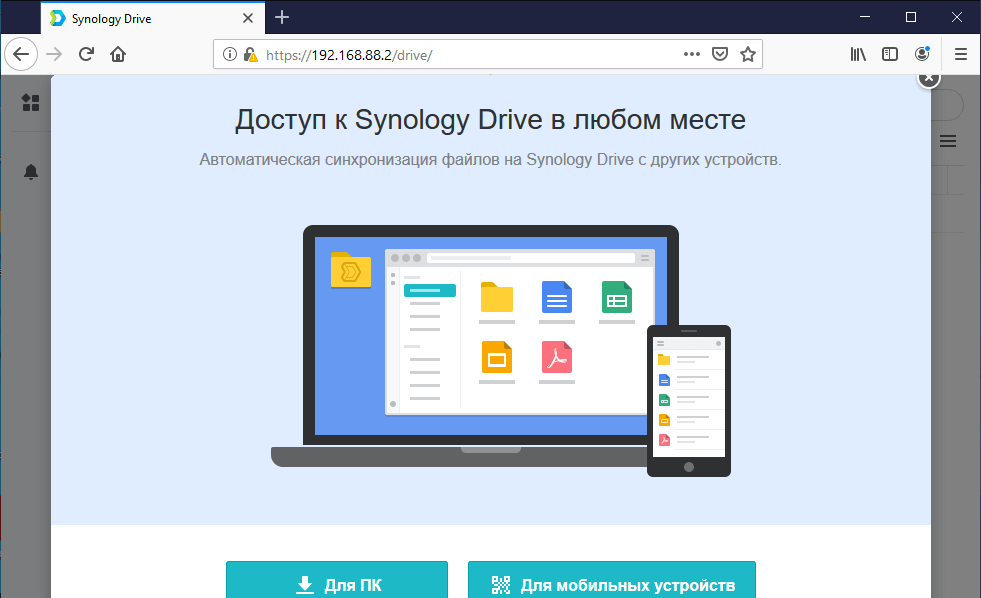
Выбор оптимальных дисков для NAS
Для того, чтобы ваше устройство от Synology служило долго и радовало ни один год, стоит использовать специализированные накопители. Они должны обладать отказоустойчивостью 24/7, быть достаточно быстрыми и тихими, особенно, если используются в домашних условиях.
Для себя я выбрал диски от компании Seagate. Их серия IronWolf создана специально для NAS-систем и имеет все вышеперечисленные параметры. В них дополнительно реализована технология Health Management, которая позволит избежать потери данных, за счет того, что она позволяет предотвращать отрицательные последствия внешних воздействий на хранилища и накопители. С ее помощью можно проводить профилактическое резервное копирование по запросу системы . Самое приятное – устройства от Synology поддерживают эту технологию:

Как ее включить я описывал в данной статье: Обзор Synology DiskStation DS218 с дисками Seagate Ironwolf.
Восстановление предыдущих версий синхронизированного файла
Если, по ошибке, вы удалили важную информацию и сохранили файл, то благодаря Synology Drive всегда есть возможность восстановить предыдущую версию. Для этого кликните по файлу правой кнопкой мыши и выберите «Обзор предыдущих версий»:
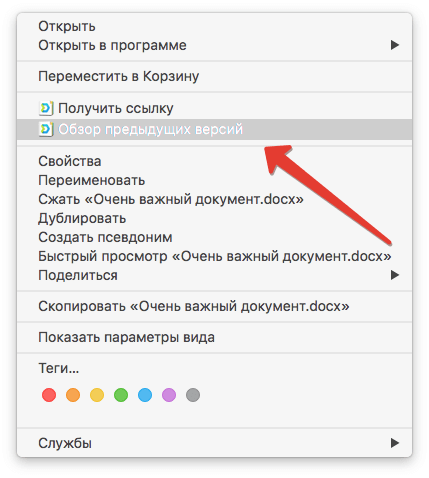
После чего откроется окно со списком дней в которые были изменения и именем компьютера, с которого эти изменения вносили:
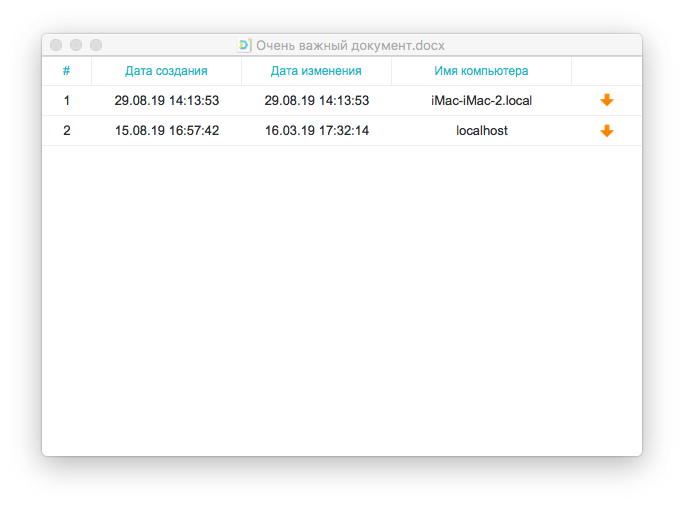
Далее вам останется выбрать нужную версию и указать путь для сохранения файла.
В Synology Drive версии 2.0 и выше стала доступна функция синхронизации по запросу. В отличие от стандартной синхронизации, которая создает дубли файлов на компьютерах, синхронизация по запросу копирует только списки файлов на локальные компьютеры. Сами файлы скачиваются на компьютеры только при обращении к ним, а именно открытии или изменении на компьютере. В настоящее время доступна в Windows 10 версии 1809 и выше.
Настройка Synology Office
Первое, что необходимо вам для комфортной работы — комплекс офисных инструментов. Synology Office, который мы устанавливали в NAS-устройство ранее, предназначен для совместного редактирования пользователями текстов, электронных таблиц и презентаций в Synology Drive.
В процессе работы над проектом вы сможете не только вносить правки в контент, но и обмениваться с родными или коллегами своими мыслями по поводу того, как сделать конечный результат лучше. Для этого предназначена функция создания интерактивных комментариев и чат Synology Chat, реализованный в качестве дополнительного плагина. Предусмотрена возможность шифрования информации. В этом случае файл может быть открыт только после ввода установленного вами пароля.
А сейчас рассмотрим работу Synology Office подробнее.
В верхней части находятся кнопки навигации. К примеру, кнопка в виде плюса позволяет создавать текстовые документы, электронные таблицы и слайды, а также создавать зашифрованные файлы, которые будут защищены паролем.
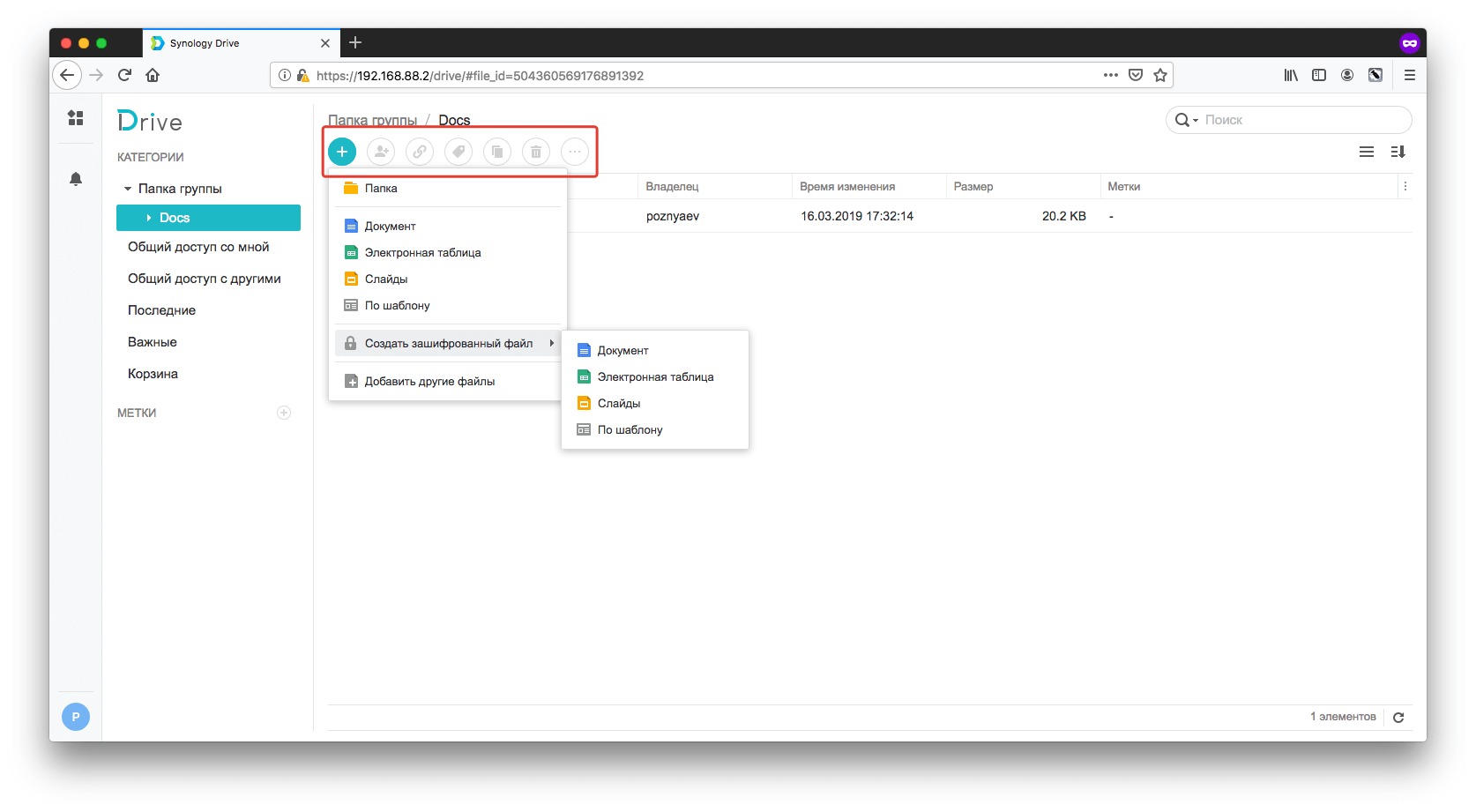
Остальные элементы, находящиеся правее плюса, становятся доступны после выделения конкретного файла. Благодаря им вы можете предоставить общий доступ конкретному пользователю или создать прямую ссылку на файл, также доступны возможности создания копии файла или его удаление.
После создания документа, к примеру, в проводнике Windows или Finder вашего Mac, вы увидите файл с расширением .odoc:

А так файл отображается в Synology Drive:
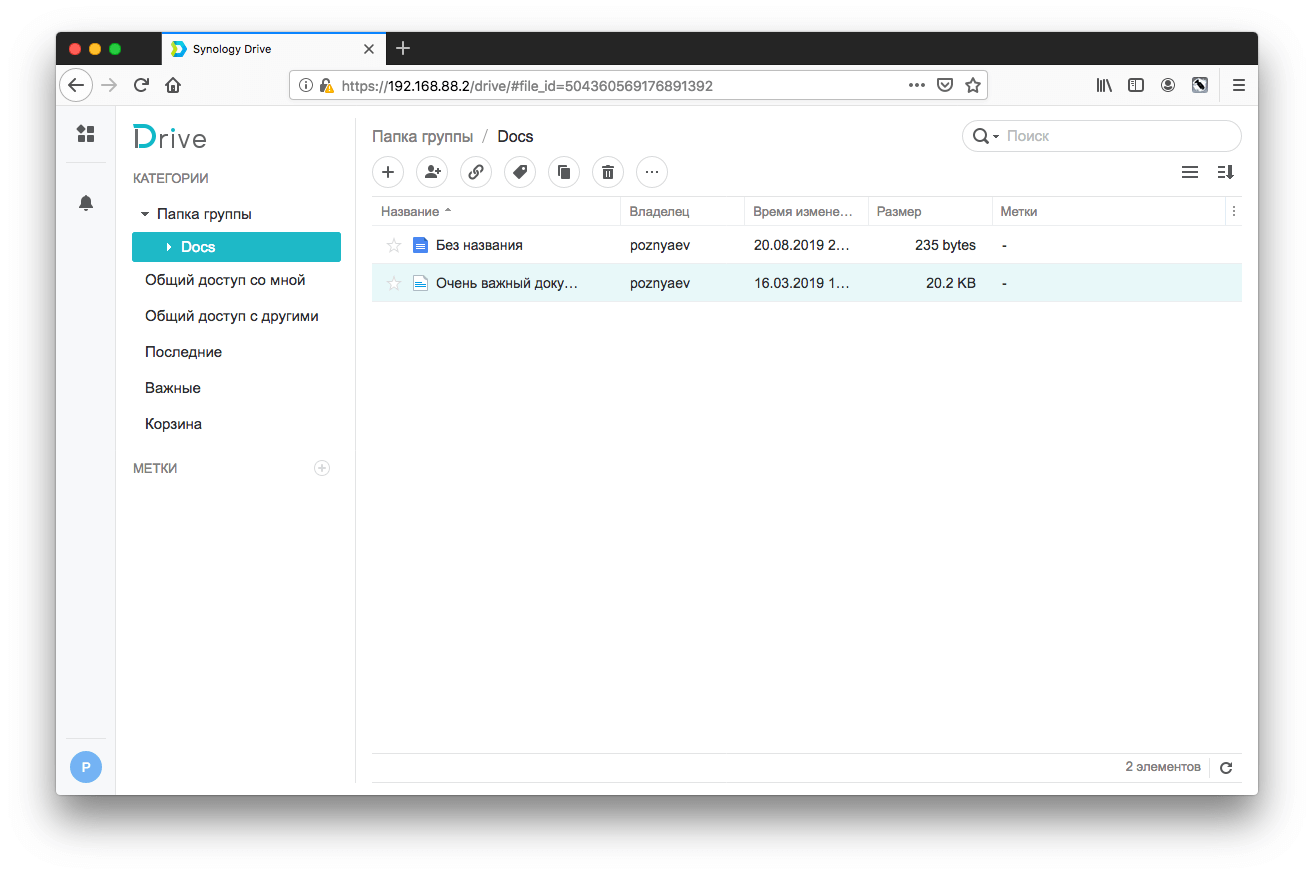
В будущем открыть его можно двойным кликом в самом Synology Drive или через Проводник/Finder. Во втором случае у вас автоматически откроется браузер:

Ничего не напоминает панель редактирования?

Думаю, проблем с ее использованием у вас не возникнет.
Аналогичным образом выглядит работа с электронными таблицами и слайдами.
Пример Электронных таблиц, созданных в Synology Drive:

Пример Слайдов, созданных в Synology Drive:

В любой момент вы можете сохранить документ или электронную таблицу в формате Microsoft или PDF.
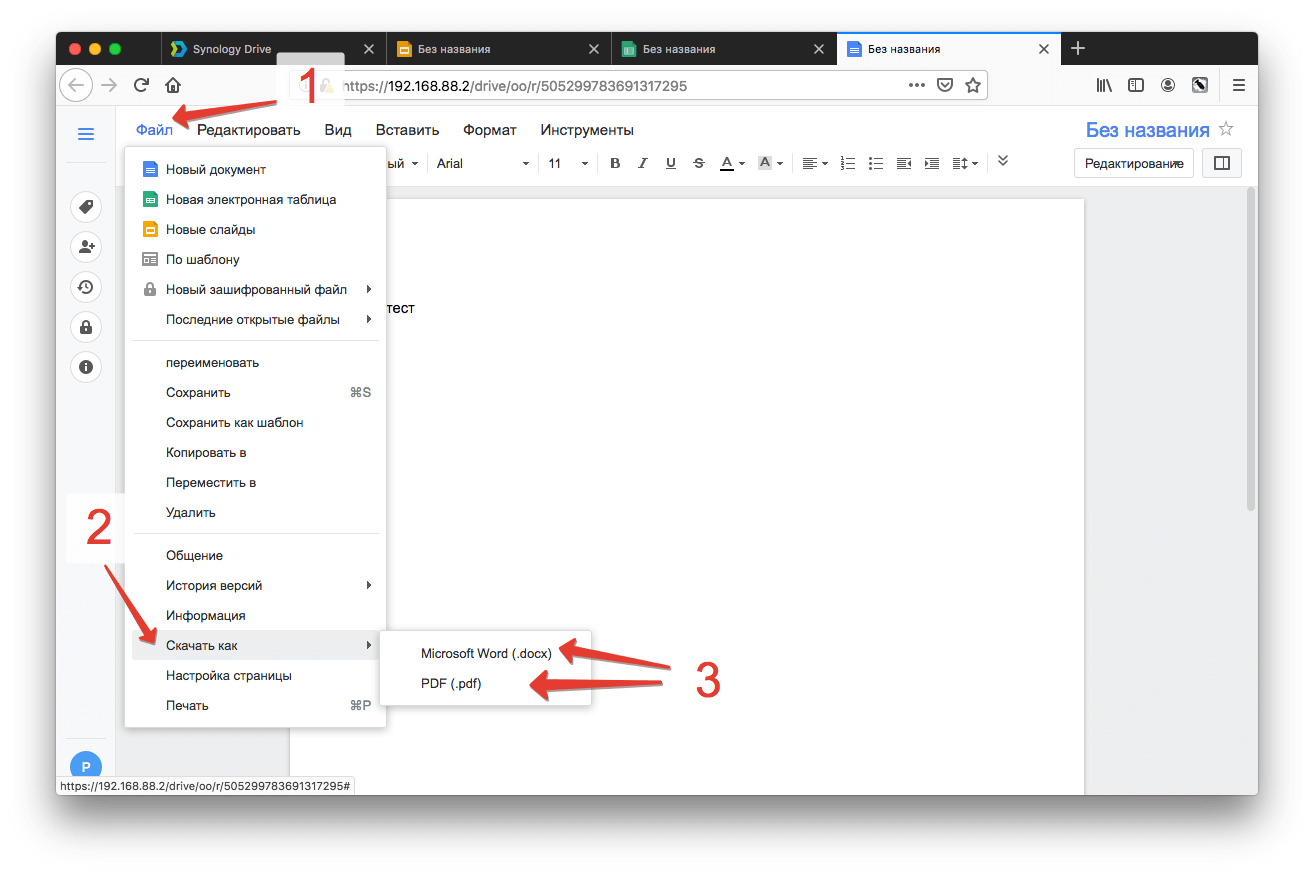
В заключение
Предлагаемое Synology решение для комфортного хранения файлов и обмена ими — не просто емкий и более функциональный накопитель, а удобная современная платформа.
✔ Наш обзор
1. Apart from common file types, such as documents, images, videos and music, you can also open Synology Office document, spreadsheets and slides in the user-friendly viewer provided by Drive.
2. In addition, the features of searching, sharing, moving and applying labels to files are all available on iOS device, which allows users to complete tasks efficiently anytime, anywhere.
Скриншоты






загрузить и установить Synology Drive на вашем персональном компьютере и Mac
Проверить совместимые приложения для ПК или альтернативы
Или следуйте инструкциям ниже для использования на ПК
Выберите версию для ПК:
- Windows 7-10
- Windows 11
Если вы хотите установить и использовать Synology Drive на вашем ПК или Mac, вам нужно будет загрузить и установить эмулятор Desktop App для своего компьютера. Мы усердно работали, чтобы помочь вам понять, как использовать app для вашего компьютера в 4 простых шагах ниже:
Шаг 1: Загрузите эмулятор Android для ПК и Mac
Хорошо. Прежде всего. Если вы хотите использовать приложение на своем компьютере, сначала посетите магазин Mac или Windows AppStore и найдите либо приложение Bluestacks, либо Приложение Nox . Большинство учебных пособий в Интернете рекомендуют приложение Bluestacks, и у меня может возникнуть соблазн рекомендовать его, потому что вы с большей вероятностью сможете легко найти решения в Интернете, если у вас возникнут проблемы с использованием приложения Bluestacks на вашем компьютере. Вы можете загрузить программное обеспечение Bluestacks Pc или Mac here .
Шаг 2: установите эмулятор на ПК или Mac
Теперь, когда вы загрузили эмулятор по вашему выбору, перейдите в папку «Загрузка» на вашем компьютере, чтобы найти приложение эмулятора или Bluestacks.
Как только вы его нашли, щелкните его, чтобы установить приложение или exe на компьютер или компьютер Mac.
Теперь нажмите «Далее», чтобы принять лицензионное соглашение.
Чтобы правильно установить приложение, следуйте инструкциям на экране.
Если вы правильно это сделаете, приложение Emulator будет успешно установлено.
Шаг 3: Synology Drive для ПК — Windows 7/8 / 10/ 11
Теперь откройте приложение Emulator, которое вы установили, и найдите его панель поиска. Найдя его, введите Synology Drive в строке поиска и нажмите «Поиск». Нажмите на Synology Driveзначок приложения. Окно Synology Drive в Play Маркете или магазине приложений, и он отобразит Store в вашем приложении эмулятора. Теперь нажмите кнопку «Установить» и, например, на устройстве iPhone или Android, ваше приложение начнет загрузку. Теперь мы все закончили.
Вы увидите значок под названием «Все приложения».
Нажмите на нее, и она перенесет вас на страницу, содержащую все установленные вами приложения.
Вы должны увидеть . Нажмите на нее и начните использовать приложение.
Шаг 4: Synology Drive для Mac OS
Привет. Пользователь Mac!
Шаги по использованию Synology Drive для Mac точно такие же, как для ОС Windows выше. Все, что вам нужно сделать, это установить Nox Application Emulator или Bluestack на вашем Macintosh. Вы можете получить Это здесь .
Спасибо за чтение этого урока. Хорошего дня!
Получить совместимый APK для ПК
| Скачать | Разработчик | Рейтинг | Score | Текущая версия | Совместимость |
|---|---|---|---|---|---|
| Проверить APK → | Synology Inc. | 16 | 4.75 | 3.1.0 | 4+ |
Скачать Android
Synology Drive На iTunes
| Скачать | Разработчик | Рейтинг | Score | Текущая версия | Взрослый рейтинг |
|---|---|---|---|---|---|
| Бесплатно На iTunes | Synology Inc. | 16 | 4.75 | 3.1.0 | 4+ |
Как скачать и установить Synology Drive в Windows 11
Чтобы использовать мобильные приложения в Windows 11, необходимо установить Amazon Appstore. Как только он будет настроен, вы сможете просматривать и устанавливать мобильные приложения из кураторского каталога. Если вы хотите запускать приложения Android на своей Windows 11, это руководство для вас..
Шаги по настройке компьютера и загрузке приложения Synology Drive в Windows 11:
- Проверьте, совместим ли ваш компьютер: Вот минимальные требования:
- RAM: 8GB (минимум), 16GB (рекомендованный)
- Хранение: SSD
- Processor:
- Intel Core i3 8th Gen (минимум или выше)
- AMD Ryzen 3000 (минимум или выше)
- Qualcomm Snapdragon 8c (минимум или выше)
- Processor Architecture: x64 or ARM64
- Проверьте, имеет ли Synology Drive собственную версию Windows. Сделай это здесь ». Если собственная версия отсутствует, перейдите к шагу 3.
- Установите Amazon Appstore из Microsoft Store. Сделай это здесь ». При выборе «Получить» начнется установка приложения и автоматически установится подсистема Windows для Android.
- После установки Amazon Appstore и приложение «Настройки подсистемы Windows для Android» появятся в меню «Пуск» и списке приложений. Откройте Amazon Appstore и войдите в свою учетную запись Amazon.
- Перейдите в магазин приложений Amazon и выполните поиск по слову « Synology Drive ». Откройте страницу приложения, щелкнув значок приложения. Нажмите «Установить». После установки нажмите «Открыть», чтобы начать использовать приложение Synology Drive.
Особенности и описания
**You must own a Synology NAS to run this app, and be running the latest Synology Drive 1.0.0 or above version to get the complete set of features**
Synology Drive iOS mobile app allows you to easily access and manage files in your Synology Drive on the go. In addition to common file types, such as documents, images, videos, and music, the app’s user-friendly in-app viewer can open Synology Office documents, spreadsheets, and slides. Convenient management features, such as syncing, searching, sharing, moving, and applying labels to files, are all available in the app, allowing users to complete tasks efficiently anytime, anywhere.
заявка рецензия
-
Слабое приложение
Есть самый постой минимальный функционал уровня приложений для iOS 5-и летней давности.
Нет поддержки разделения экрана
Нет поддержки ОС drag&drop
Нет поддержки приложения Files (просмотр содержимого папок) -
Not a bad start
App/server are good enough for basic things. But they can and should be improved in many ways to be able to compete with market leaders:
— Expand office functionality with scripting, forms, conditional formatting, etc. (I’m not asking for Office365, at least G.docs-ish)
— API / integrationsAnd specifically for iOS, those thing should be here for AAA class app:
— Shortcuts app support
— Dark modeOverall great package. Good work, Synology.
-
Очень низкая скорость
В целом функционалом пакета Drive доволен, но при подключённом Nas к сети 100мбит/с скорость загрузки и скачивая с хранилища на сторонние устройства через внешнее подключение порядка 50-100кбайт/с. Лет 20 назад это было бы приемлимо… Надеюсь Служба поддержки поможет мне исправить эту проблему.
В итоге проблема со скоростью решилась. Служба поддержки ответили, но до ее ответа методом тыка в пакете EZ-internet настроил совместимость с маршрутизатором и все заработало
-
Бесполезно
Очень не хватает опции «Открыть с помощью…». Иначе смысла в нем никакого
Всем привет!!!
Я хотел бы акцентировать внимание людей на такой функционал Synology Drive синхронизация по запросу. Многие либо не знают либо недооценивают эту супер фичу, которая есть только у двух облачных сервисов в мире.
Синхронизация по запросу – это параметр для настройки задач синхронизации Synology Drive между компьютером и Synology NAS. Если этот параметр включен, файлы будут скачиваться на локальный компьютер только при открытии, изменении или закреплении локальной копии на компьютере.
Что такое синхронизация по запросу? – Центр знаний Synology
Представьте, что в облаке у вас 1ТБ данных, а на ноутбуке SSD диск на 256ГБ и все эти облачные данные синхронизированы с вашим диском и вы можете в любой момент открыть любой файл и это достигается не за счет сжатия, а совсем другим методом.
Для начала нужно огорчить владельцев MAC буков, так как у этой технологии есть определенные ограничения.
Системные требования
- Windows 10 версии 1809 и выше
- Synology Drive Client 2.0.0 и более поздних версий
- Пакет Synology Drive Server 2.0.0 и более поздних версий
Требования к папке
- Папки на дисках NTFS
- Папки, которые не являются корневыми каталогами устройства (например, C:или D:) или домашними каталогами (например, C:Users)
- Папки, которые не являются родительскими/дочерними папками задач Synology On-Demand, OneDrive File On-Demand и iCloud Drive
Получается функция синхронизация по запросу доступна только владельцам WIndows ОС. И доступна эта технология только в облачном сервисе от Microsoft OneDrive и на нашем любимом всеми собственном облачном сервисе Synology Drive.
Давайте покажу на своем примере как это работает. Ниже скриншот свойств моей папки SynologyDrive
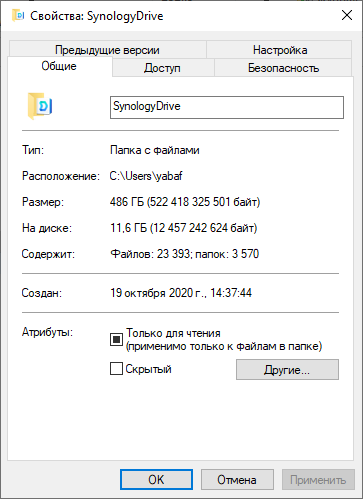
Тут четко видно, что размер папки 486ГБ, а на диске у меня всего 11,6ГБ данных. Получается 474,4ГБ данных синхронизировано, но находится только в облаке.
Что бы эти файлы загрузились на диск достаточно просто открыть любой такой файл, все, так просто )))
Что бы отличить какой файлы находятся у вас на диске, а какие только online придумано помечать такие файлы и папки соответствующими дополнительными значками
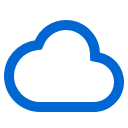
Только онлайн
Этот значок указывает на то, что файл или папка доступны в режиме онлайн, но не занимают место в хранилище. Вы можете открыть и скачать локальную копию на компьютер. Также можно нажать файл правой кнопкой мыши, выбрать Synology Drive и Постоянно закрепить локальную копию, чтобы сохранить локальную копию.
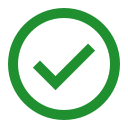
Доступен на ПК
Этот значок указывает на то, что файл или папка скачаны на локальный компьютер. Чтобы удалить локальный файл и освободить место, выберите Synology Drive и Освободить место. С помощью функции Windows Storage Sense система может автоматически удалять наименее используемые локальные копии файлов при заполнении диска хранения
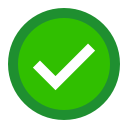
Постоянно закреплен на ПК
Этот значок указывает на то, что файл был постоянно закреплен на локальном компьютере и доступен для просмотра в автономном режиме.
Вот так это выглядит в проводнике:
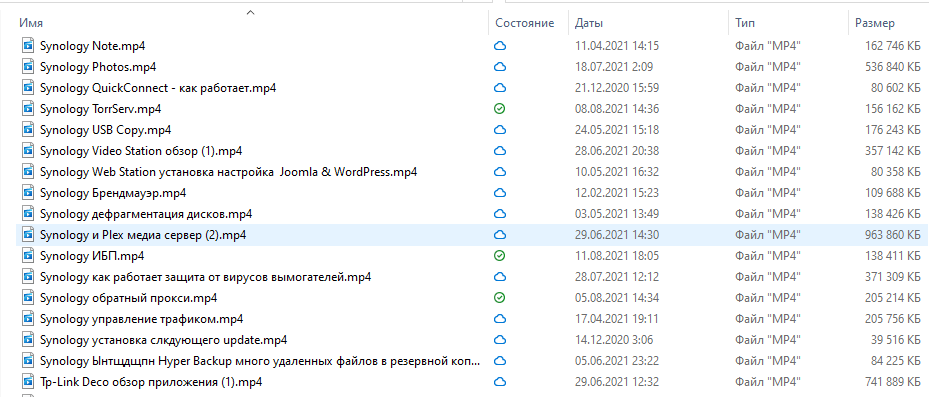
Состояния у папок и файлов три и два из них говорят о том, что папка или файл находятся на локальном ПК. Зачем же тогда два таких состояния? На самом деле это еще одна фича синхронизации по запросу.
Дело в том, что если файл не закреплен на вашем ПК, то операционная система может автоматически делать удалять файлы с диска делая их только онлайн, если к папкам и файлам не было обращения в течении какого-то времени, которое вы сами можете настроить.
Для настройки этого функционала нужно перейти в Параметры Windows 10 – Главная – Память и нажать “Настроить контроль памяти или запустить его”.
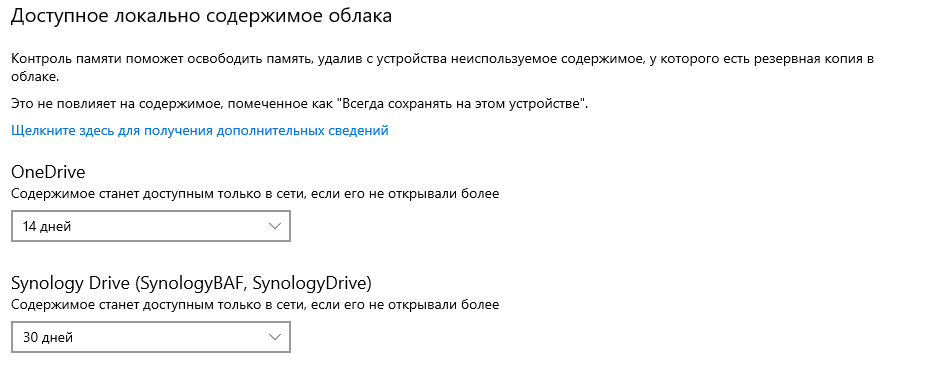
В нижней части окна будет соответcвующая настройка как для OneDrive так и для Synology Drive. Выбрать можно Никогда, 1 День, 14 Дней, 30 Дней и 60 Дней.
Если выбрать Никогда, то данное действие нужно будет выполнять вручную. Хотя вручную освобождать место можно хоть когда, независимо от этой настройки.
Выбираем нужную папку или файл затем Synology Drive – Освободить место. Вот так просто. Но вручную нужно самому находить эти папки и файлы и производить такую несложную манипуляцию.
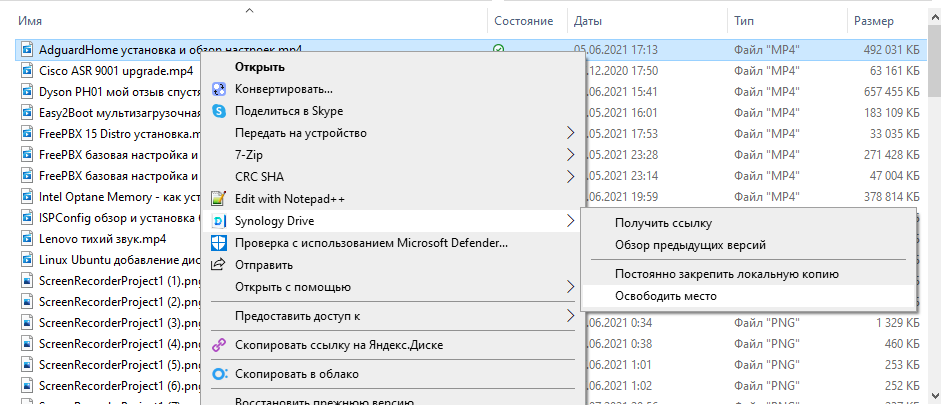
Настраивается Synology Drive синхронизация по запросу очень просто. В настройках Synology Drive Client, в правилах синхронизации, на вкладке Режим синхронизации нужно поставить соответствующую галочку и нажать Применить.
Этот же режим включен по умолчанию, если ваш ПК удовлетворяет системным требованиям.
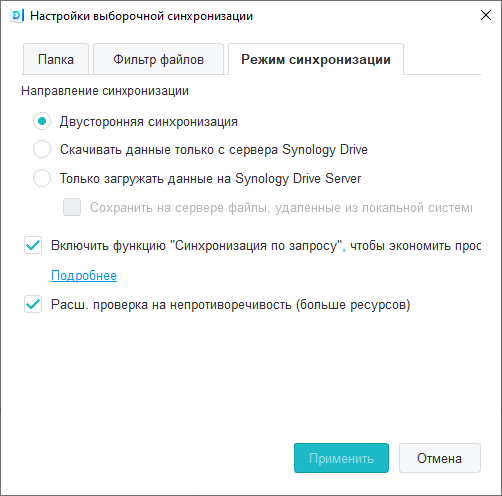
Таким образом Synology Drive синхронизация по запросу решает очень много проблем с нехваткой памяти на дисках вашего ноутбука или ПК и дает возможность работать с данными не только онлайн, но и в оффлайн режиме. Разумеется для этого нужно только сделать файлы доступными на ПК. А дальше можете садиться в поезд или самолет и заниматься своей работой. После того как вы снова станете онлайн файлы будут синхронизированы с облаком и находиться в целостности и сохранности.