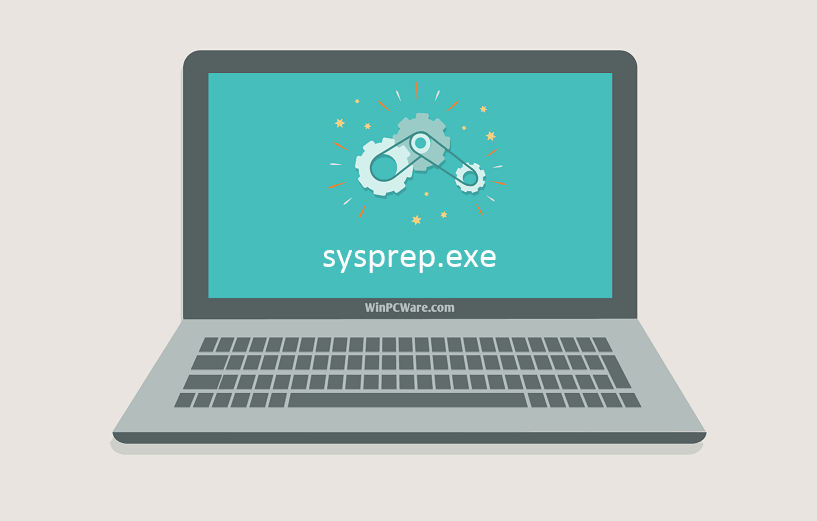Windows 7 Enterprise Windows 7 Home Premium Windows 7 Professional Windows 7 Ultimate Еще…Меньше
Проблема
В статье рассматривается использование утилиты Sysprep для переноса установленной системы Windows 7 на новый компьютер (с сохранением установленных приложений, конфигураций программ и профилей пользователя).
Решение
Если вы купили новый компьютер или планируете заменять оборудование (например, системную плату или видеоплату (графический процессор)), вы можете подготовить свою систему и продолжить использовать ее с новым оборудованием без необходимости переустанавливать ОС и приложения и сохранив свой существующий профиль пользователя.
Шаг 1. Подготовка системы
Шаг 2. Запуск системы на новом оборудовании
Шаг 1. Подготовка системы
-
Перед заменой деталей оборудования запустите Windows в обычном режиме. Закройте все программы и не открывайте их во время этого процесса.
-
Нажмите кнопку Пуск, введите «cmd», щелкните правой кнопкой мыши cmd.exe и выберите пункт Запуск от имени администратора.
Примечание. Если появляется окно Контроль учетных записей пользователей с вопросом: «Разрешить следующей программе внести изменения на этом компьютере?», выберите Да.
-
Введите «%windir%System32SysprepSysprep.exe» и нажмите клавишу ВВОД для запуска Программы подготовки системы (Sysprep).
-
В раскрывающемся меню Действие по очистке системы выберите пункт Переход в окно приветствия системы (OOBE), установите флажок Подготовка к использованию и в раскрывающемся меню Параметры завершения работы выберите Завершение работы. Нажмите кнопку ОК.
-
Sysprep удалит контроллеры оборудования и определенную информацию, связанную с установкой Windows, а также точки восстановления и реестр событий. Т. е. подготовит систему к клонированию посредством образа диска или перезагрузки в качестве новой установки в новой среде. Затем система завершит работу.
Шаг 2. Запуск системы на новом оборудовании
-
Выполните замену оборудования или установите свой жесткий диск на новом компьютере.
-
Включите компьютер и запустите Windows 7 в обычном режиме. Программа установки обновит параметры конфигурации реестра, запустит службы, установит устройства, применит параметры конфигурации системы и подготовит компьютер к первому использованию.
-
После запуска Windows 7 вам потребуется ввести информацию, которая обычно запрашивается при «чистой» установке Windows 7 (т. е. нужно будет выбрать страну, время и денежную единицу, а также раскладку клавиатуры). Нажмите кнопку Далее.
-
Когда программа запросит имя пользователя, не вводите имя существующего пользователя, поскольку оно уже используется в системе. Вместо него создайте новую временную учетную запись, которую впоследствии сможете удалить.
-
Укажите легкий для запоминания пароль для временной учетной записи (и помните, что впоследствии вы должны будете удалить эту учетную запись). Нажмите кнопку Далее.
-
Вы должны будете заново прочитать и принять условия лицензионного соглашения, выбрать параметры обновления, проверить, верны ли дата и время, и выбрать тип сети, к которой подключен ваш компьютер.
-
По завершении процесса запустите сеанс, используя свою первоначальную учетную запись пользователя, и удалите временную учетную запись. Процедура удаления описана в следующей статье справки: Удаление учетной записи пользователя.
В начало
Способ 2. Перемещение Windows 7 на новый жесткий диск
Этот способ рекомендуется использовать при замене жесткого диска или переносе существующей системы Windows 7 на новый компьютер с новым жестким диском.
-
Установите существующий жесткий диск в качестве загрузочного диска системы на новом компьютере с новым жестким диском.
-
Включите компьютер и запустите Windows 7 в обычном режиме. Программа установки обновит параметры конфигурации реестра, запустит службы, установит устройства, применит параметры конфигурации системы и подготовит компьютер к первому использованию.
-
После з апуска Windows 7 потребуется ввести всю информацию, которую обычно вводят при «чистой» установке Windows 7.
-
Когда программа запросит имя пользователя, не указывайте имя существующего пользователя, поскольку оно уже используется в системе. Вместо него создайте новую временную учетную запись, которую впоследствии сможете удалить.
-
Укажите легкий для запоминания пароль для временной учетной записи (и помните, что впоследствии вы должны будете удалить эту учетную запись).
-
Вы должны будете заново прочитать и принять условия лицензионного соглашения, выбрать параметры обновления, проверить, верны ли дата и время, и выбрать тип сети, к которой подключен ваш компьютер.
-
По завершении процесса запустите сеанс, используя свою первоначальную учетную запись пользователя, и удалите временную учетную запись. Процедура удаления описана в следующей статье справки: Удаление учетной записи пользователя.
-
Теперь система готова к работе в новой среде. Для ее переноса на новый жесткий диск создайте образ системы. Нажмите кнопку Пуск, введите «архивация и восстановление» и щелкните Архивация и восстановление.
-
Щелкните Создание образа системы.
Примечание. Нужно будет указать каталог, в который будет сохранен образ диска. Для этого рекомендуется использовать третий жесткий диск, на котором будет храниться образ и с которого он будет считываться при загрузке с нового жесткого диска.
-
Выберите На жестком диске, а в раскрывающемся меню — жесткий диск, на который сохраняется образ системы. Нажмите кнопку Далее.
-
Щелкните Архивировать.
-
По завершении процесса архивации программа спросит вас, хотите ли вы создать диск восстановления системы. Нажмите кнопку Да, чтобы создать его немедленно. Если вы нажмете Нет, то сможете создать диск восстановления потом.
-
Нажмите кнопку Закрыть.
-
Выключите компьютер, удалите первоначальный диск и выберите в качестве основного новый диск, на который будет установлена операционная система, и, кроме того, диск с образом системы.
-
Включите компьютер и запустите Windows 7 с установочного DVD-диска.
-
Нажмите кнопку Далее.
-
Щелкните Восстановление системы.
-
Выберите Восстановление компьютера с помощью созданного ранее образа системы и нажмите кнопку Далее.
-
Появятся данные ранее созданного образа в качестве последнего доступного образа системы. Нажмите кнопку Далее.
-
Нажмите кнопку Далее еще раз.
-
Нажмите кнопку Готово.
-
Появится предупреждающее сообщение. Выберите Да.
-
Будет запущен процесс восстановления, по окончании которого система автоматически перезагрузится.
Нас интересует ваше мнение! Мы ждем ваших отзывов по данным статьям; их можно ввести в поле для комментариев в нижней части страницы. Ваши отзывы помогают нам повышать качество контента. Заранее спасибо!
Нужна дополнительная помощь?
Иногда система Windows отображает сообщения об ошибках поврежденных или отсутствующих файлов sysprep.exe. Подобные ситуации могут возникнуть, например, во время процесса установки программного обеспечения. Каждая программа требует определенных ресурсов, библиотек и исходных данных для правильной работы. Поэтому поврежденный или несуществующий файл sysprep.exe может повлиять на неудачное выполнение запущенного процесса.
Файл был разработан для использования с программным обеспечением . Здесь вы найдете подробную информацию о файле и инструкции, как действовать в случае ошибок, связанных с sysprep.exe на вашем устройстве. Вы также можете скачать файл sysprep.exe, совместимый с устройствами Windows 10, Windows 8.1, Windows 8, Windows 7, Windows Vista, Windows Vista, которые (скорее всего) позволят решить проблему.
Совместим с: Windows 10, Windows 8.1, Windows 8, Windows 7, Windows Vista, Windows Vista
Популярность пользователя
Исправьте ошибки sysprep.exe
- 1 Информация о файле sysprep.exe
- 2 Ошибки, связанные с файлом sysprep.exe
- 3 Как исправить ошибки, связанные с sysprep.exe?
- 3.1 Сканирование на наличие вредоносных программ
- 3.2 Обновление системы и драйверов
- 3.3 Инструмент проверки системных файлов
- 3.4 Восстановление системы
- 4 Скачать sysprep.exe
- 4.1 Список версий файла sysprep.exe
Информация о файле
| Основная информация | |
|---|---|
| Имя файла | sysprep.exe |
| Расширение файла | EXE |
| Описание | System Preparation Tool |
| Программного обеспечения | |
|---|---|
| программа | Microsoft® Windows® Operating System |
| автор | Microsoft Corporation |
| подробности | |
|---|---|
| MIME тип | application/octet-stream |
| Тип файла | Executable application |
| система | Windows NT 32-bit |
| Авторские права | © Microsoft Corporation. All rights reserved. |
| Набор символов | Unicode |
| Языковая треска | English (U.S.) |
Наиболее распространенные проблемы с файлом sysprep.exe
Существует несколько типов ошибок, связанных с файлом sysprep.exe. Файл sysprep.exe может находиться в неправильном каталоге файлов на вашем устройстве, может отсутствовать в системе или может быть заражен вредоносным программным обеспечением и, следовательно, работать неправильно. Ниже приведен список наиболее распространенных сообщений об ошибках, связанных с файлом sysprep.exe. Если вы найдете один из перечисленных ниже (или похожих), рассмотрите следующие предложения.
- sysprep.exe поврежден
- sysprep.exe не может быть расположен
- Ошибка выполнения — sysprep.exe
- Ошибка файла sysprep.exe
- Файл sysprep.exe не может быть загружен. Модуль не найден
- невозможно зарегистрировать файл sysprep.exe
- Файл sysprep.exe не может быть загружен
- Файл sysprep.exe не существует
sysprep.exe
Не удалось запустить приложение, так как отсутствует файл sysprep.exe. Переустановите приложение, чтобы решить проблему.
OK
Проблемы, связанные с sysprep.exe, могут решаться различными способами. Некоторые методы предназначены только для опытных пользователей. Если вы не уверены в своих силах, мы советуем обратиться к специалисту. К исправлению ошибок в файле sysprep.exe следует подходить с особой осторожностью, поскольку любые ошибки могут привести к нестабильной или некорректно работающей системе. Если у вас есть необходимые навыки, пожалуйста, продолжайте.
Как исправить ошибки sysprep.exe всего за несколько шагов?
Ошибки файла sysprep.exe могут быть вызваны различными причинами, поэтому полезно попытаться исправить их различными способами.
Шаг 1.. Сканирование компьютера на наличие вредоносных программ.
Файлы Windows обычно подвергаются атаке со стороны вредоносного программного обеспечения, которое не позволяет им работать должным образом. Первым шагом в решении проблем с файлом sysprep.exe или любыми другими системными файлами Windows должно быть сканирование системы на наличие вредоносных программ с использованием антивирусного инструмента.
Если по какой-либо причине в вашей системе еще не установлено антивирусное программное обеспечение, вы должны сделать это немедленно. Незащищенная система не только является источником ошибок в файлах, но, что более важно, делает вашу систему уязвимой для многих опасностей. Если вы не знаете, какой антивирусный инструмент выбрать, обратитесь к этой статье Википедии — сравнение антивирусного программного обеспечения.
Шаг 2.. Обновите систему и драйверы.
Установка соответствующих исправлений и обновлений Microsoft Windows может решить ваши проблемы, связанные с файлом sysprep.exe. Используйте специальный инструмент Windows для выполнения обновления.
- Откройте меню «Пуск» в Windows.
- Введите «Центр обновления Windows» в поле поиска.
- Выберите подходящую программу (название может отличаться в зависимости от версии вашей системы)
- Проверьте, обновлена ли ваша система. Если в списке есть непримененные обновления, немедленно установите их.
- После завершения обновления перезагрузите компьютер, чтобы завершить процесс.
Помимо обновления системы рекомендуется установить последние версии драйверов устройств, так как драйверы могут влиять на правильную работу sysprep.exe или других системных файлов. Для этого перейдите на веб-сайт производителя вашего компьютера или устройства, где вы найдете информацию о последних обновлениях драйверов.
Шаг 3.. Используйте средство проверки системных файлов (SFC).
Проверка системных файлов — это инструмент Microsoft Windows. Как следует из названия, инструмент используется для идентификации и адресации ошибок, связанных с системным файлом, в том числе связанных с файлом sysprep.exe. После обнаружения ошибки, связанной с файлом %fileextension%, программа пытается автоматически заменить файл sysprep.exe на исправно работающую версию. Чтобы использовать инструмент:
- Откройте меню «Пуск» в Windows.
- Введите «cmd» в поле поиска
- Найдите результат «Командная строка» — пока не запускайте его:
- Нажмите правую кнопку мыши и выберите «Запуск от имени администратора»
- Введите «sfc / scannow» в командной строке, чтобы запустить программу, и следуйте инструкциям.
Шаг 4. Восстановление системы Windows.
Другой подход заключается в восстановлении системы до предыдущего состояния до того, как произошла ошибка файла sysprep.exe. Чтобы восстановить вашу систему, следуйте инструкциям ниже
- Откройте меню «Пуск» в Windows.
- Введите «Восстановление системы» в поле поиска.
- Запустите средство восстановления системы — его имя может отличаться в зависимости от версии системы.
- Приложение проведет вас через весь процесс — внимательно прочитайте сообщения
- После завершения процесса перезагрузите компьютер.
Если все вышеупомянутые методы завершились неудачно и проблема с файлом sysprep.exe не была решена, перейдите к следующему шагу. Помните, что следующие шаги предназначены только для опытных пользователей
Загрузите и замените файл sysprep.exe
Последнее решение — вручную загрузить и заменить файл sysprep.exe в соответствующей папке на диске. Выберите версию файла, совместимую с вашей операционной системой, и нажмите кнопку «Скачать». Затем перейдите в папку «Загруженные» вашего веб-браузера и скопируйте загруженный файл sysprep.exe.
Перейдите в папку, в которой должен находиться файл, и вставьте загруженный файл. Ниже приведен список путей к каталогу файлов sysprep.exe.
- Windows 10: C:WindowsSystem32sysprep
- Windows 8.1: C:WindowsSystem32sysprep
- Windows 8: 1: C:WindowsSystem32sysprep
- Windows 7: C:WindowsSystem32sysprep
- Windows Vista: C:WindowsSysWOW64sysprep
- Windows Vista: C:WindowsSysWOW64sysprep
Если действия не помогли решить проблему с файлом sysprep.exe, обратитесь к профессионалу. Существует вероятность того, что ошибка (и) может быть связана с устройством и, следовательно, должна быть устранена на аппаратном уровне. Может потребоваться новая установка операционной системы — неправильный процесс установки системы может привести к потере данных.
Список версий файлов

Имя файла
sysprep.exe
система
Windows 10
Размер файла
393728 bytes
Дата
2017-03-18
| Подробности файла | ||
|---|---|---|
| MD5 | 219bf647f0b66ca0d16652d140d09d35 | |
| SHA1 | 6f094b393428b3fa5af19f96ca40006b5b228bfe | |
| SHA256 | 934691085b30810bfba1b518c99d111c3696109fe68c145948633738efc8bc35 | |
| CRC32 | 59e59073 | |
| Пример расположения файла | C:WindowsSystem32sysprep |

Имя файла
sysprep.exe
система
Windows 8.1
Размер файла
359936 bytes
Дата
2014-11-21
| Подробности файла | ||
|---|---|---|
| MD5 | 905bd85273056a052c56db8292cd2192 | |
| SHA1 | 847a1cebc10218d9d3478177e45066a3e777690e | |
| SHA256 | 1f249da1ede1c49ebb636d0fae23e676df85713cbbb54ffa54def82c7862b7d8 | |
| CRC32 | 7dc5d332 | |
| Пример расположения файла | C:WindowsSystem32sysprep |

Имя файла
sysprep.exe
система
Windows 8
Размер файла
327168 bytes
Дата
2012-07-26
| Подробности файла | ||
|---|---|---|
| MD5 | 8d9e10c3d3645b404854fa2f8cd7a18c | |
| SHA1 | a018d24bab583f2b88c5b0de70b25a75d99ef3f2 | |
| SHA256 | f70807a4c87f228b3f9887cb363affbad525c6a23d793ead89b3a4ea948b668e | |
| CRC32 | ec82c2f7 | |
| Пример расположения файла | 1: C:WindowsSystem32sysprep |

Имя файла
sysprep.exe
система
Windows 7
Размер файла
128512 bytes
Дата
2009-07-14
| Подробности файла | ||
|---|---|---|
| MD5 | 10a7673fcdfcc67dccb9c03d1b2152d5 | |
| SHA1 | cc9e7fb8717d429f0420fa7400b7e94d7f2ddf42 | |
| SHA256 | 59b6fa978781bc2a54b4020b8af48509cffe7fc45fae7c7cc65ee9e7f4341876 | |
| CRC32 | ebb3b9dc | |
| Пример расположения файла | C:WindowsSystem32sysprep |

Имя файла
sysprep.exe
система
Windows Vista
Размер файла
94720 bytes
Дата
-0001-11-30
| Подробности файла | ||
|---|---|---|
| MD5 | 934a7dfc8cb24764622c75acef6bde16 | |
| SHA1 | b697fef9e9bcde260ca8fac9d901c31b023586f7 | |
| SHA256 | 78d6fb8455fe76b5192bcf79feeaa12bae65086ee9e5678206ceaf2568f16e47 | |
| CRC32 | 2632458b | |
| Пример расположения файла | C:WindowsSysWOW64sysprep |

Имя файла
sysprep.exe
система
Windows Vista
Размер файла
108032 bytes
Дата
2008-01-21
| Подробности файла | ||
|---|---|---|
| MD5 | ee2da6a049b0c17659a751141c25ff4a | |
| SHA1 | 221442c5ecc81dbe53584b2123ef9efbceaa2ea6 | |
| SHA256 | be025fd12d260caa6afe7d0858fa731478c0a2b5651133008e84189dbc428e5a | |
| CRC32 | 70b0b0ad | |
| Пример расположения файла | C:WindowsSysWOW64sysprep |
- Remove From My Forums
-
Question
-
Where do I grab the latest version of the sysprep utility to be used for Windows 7 64-bit enterprise? Thanks.
Answers
-
It should be in the System32 folder: C:WindowsSystem32sysprep.exe
Please remember to click “Mark as Answer” on the post that helps you, and to click “Unmark as Answer” if a marked post does not actually answer your question. This can be beneficial to other community members reading the thread. ”
-
Proposed as answer by
Monday, April 9, 2012 6:24 AM
-
Marked as answer by
Cloud_TS
Friday, April 13, 2012 6:21 AM
-
Proposed as answer by
- Remove From My Forums
-
Question
-
Where do I grab the latest version of the sysprep utility to be used for Windows 7 64-bit enterprise? Thanks.
Answers
-
It should be in the System32 folder: C:WindowsSystem32sysprep.exe
Please remember to click “Mark as Answer” on the post that helps you, and to click “Unmark as Answer” if a marked post does not actually answer your question. This can be beneficial to other community members reading the thread. ”
-
Proposed as answer by
Monday, April 9, 2012 6:24 AM
-
Marked as answer by
Cloud_TS
Friday, April 13, 2012 6:21 AM
-
Proposed as answer by
Предположительно у вас система Windows 7, разрядность: 64 Bits
Подробнее

Скачать SysPrep Driver Scanner с официального сайта
Этот файл мы отметили как основной. Если вы не знаете что скачивать, то скачивайте его.
462.18 Кб
Подробнее
0
0
spdrvscn.exe
|
www.vernalex.com
MD5: 983abce949de76fa6b7d9ab251f95138
SHA256: f2eab7256287d077fde9a51978c0c507a06024ead205e8f897cddf9b7ccb2b8f
Скачать SysPrep Driver Scanner с нашего сайта
462.18 Кб
✔
Проверено антивирусами
Подробнее
0
0
spdrvscn.exe
|
soft.mydiv.net
MD5: 983abce949de76fa6b7d9ab251f95138
SHA256: f2eab7256287d077fde9a51978c0c507a06024ead205e8f897cddf9b7ccb2b8f
Внимание! Мы стараемся тщательно проверять все программы, но не гарантируем абсолютную безопасность скачиваемых файлов. Администрация сайта не
несет ответственности за содержание файлов, программ и возможный вред от их использования.
| File Info | Description |
|---|---|
| File Size: | 384 kB |
| File Modification Date/Time: | 2017:03:18 18:18:42+00:00 |
| File Inode Change Date/Time: | 2017:11:05 07:07:54+00:00 |
| File Type: | Win32 EXE |
| MIME Type: | application/octet-stream |
| Warning: | Possibly corrupt Version resource |
| Machine Type: | Intel 386 or later, and compatibles |
| Time Stamp: | 2006:10:19 10:16:17+00:00 |
| PE Type: | PE32 |
| Linker Version: | 14.10 |
| Code Size: | 309760 |
| Initialized Data Size: | 84480 |
| Uninitialized Data Size: | 0 |
| Entry Point: | 0x482c0 |
| OS Version: | 10.0 |
| Image Version: | 10.0 |
| Subsystem Version: | 10.0 |
| Subsystem: | Windows GUI |
| File Version Number: | 10.0.15063.0 |
| Product Version Number: | 10.0.15063.0 |
| File Flags Mask: | 0x003f |
| File Flags: | (none) |
| File OS: | Windows NT 32-bit |
| Object File Type: | Executable application |
| File Subtype: | 0 |
| Language Code: | English (U.S.) |
| Character Set: | Unicode |
| Company Name: | Microsoft Corporation |
| File Description: | System Preparation Tool |
| File Version: | 10.0.15063.0 (WinBuild.160101.0800) |
| Internal Name: | sysprep.EXE |
| Legal Copyright: | © Microsoft Corporation. All rights reserved. |
| Original Filename: | sysprep.EXE |
| Product Name: | Microsoft® Windows® Operating System |
| Product Version: | 10.0.15063.0 |
✻ Portions of file data provided by Exiftool (Phil Harvey) distributed under the Perl Artistic License.
Sysprep – это штатный инструмент развёртывания Windows, утилита, предназначенная преимущественно для OEM-производителей и корпоративных IT-специалистов. Используется для подготовки брендовых и, соответственно, корпоративных сборок Windows. OEM-сборщики и IT-специалисты на компьютере или виртуальной машине подготавливают эталонный образ Виндовс: в установленную из официального дистрибутива систему внедряют обновления.
А также корпоративный, брендовый или партнёрский софт, удаляют или отключают встроенный в систему функционал, проводят нужные системные настройки. Затем уже настроенную систему отвязывают от комплектующих того компьютерного устройства, на котором проводилась работа, убирают идентифицирующие данные. И, наконец, запаковывают всё это в образ для развёртывания на конечных устройствах пользователей или сотрудников компании. Это может быть либо установочный ISO-файл, либо резервная копия. В этой цепочке действий Sysprep играет роль механизма отвязки от железа и идентифицирующих данных. В каких случаях эта утилита может пригодиться обычному пользователю, как она работает, какие у неё есть ограничения, и как с ними справиться – об этом всём ниже.
Что такое Sysprep
Утилита Sysprep удаляет драйверы комплектующих, обнуляет SID, чистит системный журнал событий и папки «Temp», сбрасывает активацию (до трёх раз), уничтожает точки восстановления. В общем, заботится о том, чтобы при новом запуске мы получили чистую операционную систему, только с определёнными предустановками.
Области использования
Создание эталонных образов модифицированных сборок Виндовс для развёртывания на множестве клиентских компьютеров – главная задача Sysprep. Но утилиту также могут использовать обычные пользователи на своих домашних устройствах. К её помощи можно прибегнуть в случае нестабильной работы Windows после замены комплектующих. А ещё лучше – применить её перед тем, как менять эти комплектующие.
Sysprep – это ещё и инструмент, с помощью которого можно перенести рабочую систему на другое компьютерное устройство с отличными комплектующими. Бэкап-софт профессионального уровня для таких случаев предусматривает функции типа Universal Restore, Adaptive Restore и т.п. Эти функции делают, по сути, то же, что и Sysprep, только на этапе восстановления. Благодаря чему в эталонный образ можно превратить любой старый бэкап Windows. Но такого рода функции редко когда встретишь на борту бесплатных бэкаперов. К примеру, они есть на борту изначально платного ПО от Acronis и Paragon, а также поставляются только в платных редакциях ПО от AOMEI и EaseUS. Если Windows отвязать от комплектующих с помощью Sysprep, её можно перенести на другой компьютер с использованием загрузочных носителей бесплатных бэкаперов, например, от тех же разработчиков AOMEI и EaseUS.
Запуск утилиты
Запуск Sysprep проще всего осуществить с помощью команды Win+R.
Таким образом в проводнике получим непосредственный доступ к файлу её запуска.
Отвязка от комплектующих
Чтобы отвязать Windows от текущих комплектующих перед их заменой или созданием бэкапа системы для переноса на другое устройство, используем «Переход в окно OOBE» и выбираем завершение работы.
При таком раскладе утилита осуществит только сброс драйверов комплектующих. Если же выставить галочку опции «Подготовка к использованию», будет проведён ряд мероприятий для передачи системы новому пользователю — чистка системного журнала и временных файлов, удаление точек восстановления, обнуление SID, сброс активации и т.п.
Утилита выполнит свою работу, и компьютер выключится. Далее можно приступать к тем или иным действиям – менять комплектующие, бэкапить систему с загрузочного носителя. С новым включением – как на исходном устройстве, так и на том, куда система переносилась с помощью восстановления из бэкапа – сначала будем лицезреть, как устанавливаются драйверы на новые комплектующие, а затем попадём в окно OOBE. Окно OOBE — это не что иное, как экран приветствия системы, который мы обычно видим на завершающем этапе установки Windows, где нужно указать региональные данные и создать свою учётную запись.
И поскольку при замене комплектующих или восстановлении Windows на других компьютерах в создании новой учётной записи нужды нет, спокойно можем сбросить этот процесс клавишами Ctrl+Shift+F3. Это клавиши входа в скрытую учётную запись администратора. Система попробует подгрузить её, но в доступе откажет. Жмём «Ок».
И после перезапуска увидим привычный экран блокировки со всеми существующими учётными записями.
Режим аудита
Режим аудита предоставляет возможность получить доступ к среде Виндовс без создания учётной записи конкретного пользователя, в режиме упомянутой учётной записи администратора.
В этом режиме, собственно, и проводится OEM-производителями и IT-специалистами компаний настройка эталонного образа системы с нужными драйверами, параметрами и внедрённым софтом. Первичный вход в режим аудита выполняется на этапе установки Windows — той, что впоследствии должна стать эталонным образом, и на которой не должно существовать никаких пользовательских учётных записей и идентифицирующих данных. После этапа подготовки устройств попадём на завершающий этап установки системы, начинающийся с задания региональных настроек. И здесь жмём клавиши Ctrl+Shift+F3.
После перезагрузки попадём в режим аудита. Последний загружается с по умолчанию запущенным окном Sysprep для удобства. Вот, собственно, в таком режиме и можно приступать к модификации Windows. Если в процессе внесения правок в систему, например, при установке определённого софта потребуется перезагрузка, всё, что нужно сделать – это закрыть окно утилиты. И осуществить перезагрузку привычным образом. После перезагрузки система вновь запустится в режиме аудита. Завершается работа в этом режиме так, как было рассмотрено в предыдущем пункте статьи – выбором в окне Sysprep экрана OOBE. И обычно с применением опции подготовки к использованию.
Эталонную модифицированную Windows обычно делают с чистой, только что установленной системы. Но возможен вариант создания эталона на базе наработанной системы. Для этого внутри рабочей Виндовс необходимо запустить Sysprep и выбрать в её окне переход в режим аудита. Завершающий работу параметр — перезагрузка.
Войдя в режим аудита, можем удалить учётные записи тех пользователей, которые доселе работали с системой, донастроить что нужно, а затем выполнить отвязку от комплектующих (и при необходимости от идентифицирующих данных) с переходом в окно OOBE.
Вот только не с каждой рабочей системы удастся сделать эталонный образ. У этого механизма есть свои ограничения.
Решение проблем с запуском Sysprep
Sysprep, увы, не сработает, если Windows была не установлена начисто, а обновлена с предыдущей версии, клонирована или восстановлена из бэкапа, созданного на другом железе. В таких случаях при запуске утилиты обычно получим такое вот уведомление.
В таком случае можно кое-что предпринять, правда, без гарантированного успеха во всех 100% случаев.
Создаём бэкап системы или хотя бы запасаемся точкой восстановления, поскольку далее будем работать с системным реестром.
Запускаем его.
Раскрываем путь:
HKEY_LOCAL_MACHINESYSTEMSetup
Если система обновлялась с предыдущей версии, в первую очередь в самом каталоге «Setup» удаляем параметр «Upgrade».
Затем раскрываем каталог «Setup», кликаем подкаталог «Status», здесь нам нужен параметр «CleanupState». Устанавливаем его значение 7.
Если такого параметра нет, создаём его. В контекстном меню окна реестра жмём «Создать», затем – «Параметр DWORD (32 бита)».
Даём имя параметру «CleanupState».
Устанавливаем его значение 7. После перезагрузки снова пробуем запустить Sysprep.
Загрузка…
Содержание
- Утилита SYSPREP
- Как пользоваться SYSPREP
- Заключение
- Вопросы и ответы
Апгрейд ПК, в частности, замена материнской платы, сопровождается инсталляцией новой копии Windows и всех программ. Правда, это касается только новичков. Опытные же пользователи прибегают к помощи встроенной в систему утилиты SYSPREP, которая позволяет сменить «железо» без переустановки «винды». Как ею пользоваться, мы и поговорим в этой статье.
Кратко разберем, что представляет собой данная утилита. SYSPREP работает следующим образом: после запуска она удаляет все драйвера, «привязывающие» систему к «железу». Как только операция будет завершена, можно подключать системный жесткий диск к другой материнской плате. Далее мы приведем подробную инструкцию по переносу Windows на новую «материнку».
Как пользоваться SYSPREP
Перед тем как приступать к «переезду», сохраните на другом носителе все важные документы и завершите работу всех программ. Также нужно будет удалить из системы виртуальные приводы и диски, если таковые были созданы в программах-эмуляторах, например, Daemon Tools или Alcohol 120%. Еще требуется в обязательном порядке отключить антивирусную программу, если она установлена на вашем ПК.
Подробнее:
Как пользоваться Daemon Tools, Alcohol 120%
Как узнать, какой антивирус установлен на компьютере
Как отключить антивирус
- Запускаем утилиту от имени администратора. Найти ее можно по следующему адресу:
C:WindowsSystem32sysprep - Настраиваем параметры, как показано на скриншоте. Будьте внимательнее: ошибки здесь недопустимы.
- Ждем, пока утилита закончит свою работу и выключит компьютер.
- Отключаем жесткий диск от компьютера, подключаем его к новой «материнке» и включаем ПК.
- Далее мы увидим, как система запускает службы, устанавливает устройства, подготавливает ПК к первому использованию, в общем, ведет себя точно так же, как и на последнем этапе обычной установки.
- Выбираем язык, раскладку клавиатуры, время и денежные единицы и нажимаем «Далее».
- Вводим новое имя пользователя. Обратите внимание, что то имя, которое вы использовали ранее, будет «занято», поэтому нужно придумать другое. Потом этого юзера можно будет удалить и пользоваться старой «учеткой».
Подробнее: Как удалить учетную запись в Windows 7
- Создаем пароль для созданной учетной записи. Этот шаг можно пропустить, просто нажав «Далее».
- Принимаем лицензионное соглашение Майкрософт.
- Далее определяем, какие параметры обновлений следует использовать. Этот этап не является важным, так как все настройки можно будет выполнить позже. Рекомендуем выбрать вариант с отложенным решением.
- Выставляем свой часовой пояс.
- Выбираем текущее расположение компьютера в сети. Здесь можно выбрать «Общественную сеть» для подстраховки. Эти параметры также можно будет настроить позже.
- После окончания автоматической настройки компьютер перезагрузится. Теперь можно входить в систему и начинать работу.
Заключение
Инструкции, приведенные в данной статье, помогут вам сэкономить значительное количество времени на переустановке Виндовс и всего необходимого для работы софта. Весь процесс занимает несколько минут. Помните, что необходимо завершить работу программ, отключить антивирус и удалить виртуальные приводы, иначе может произойти ошибка, которая, в свою очередь, приведет к некорректному завершению операции подготовки или даже потере данных.
Еще статьи по данной теме: