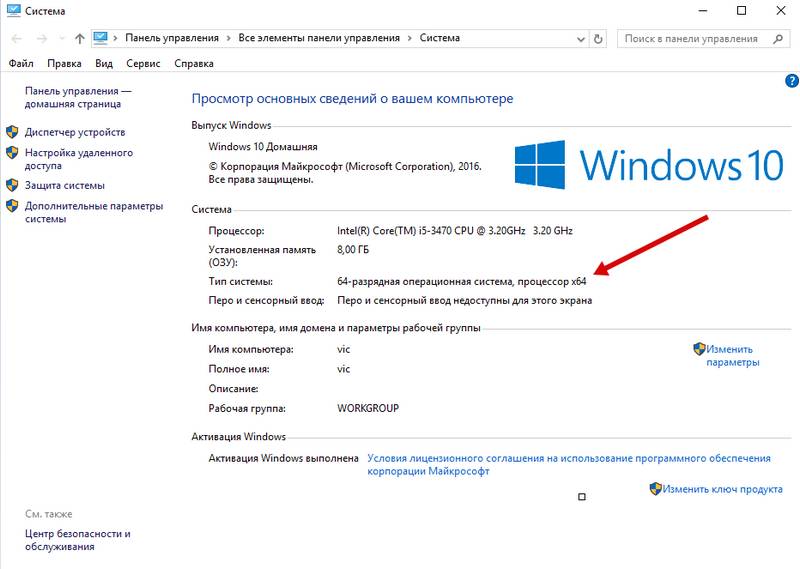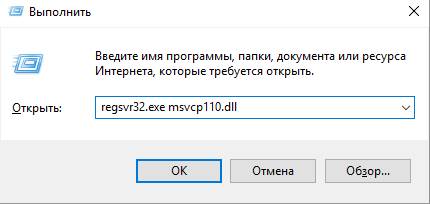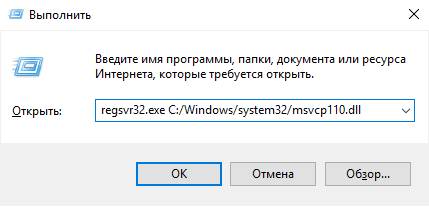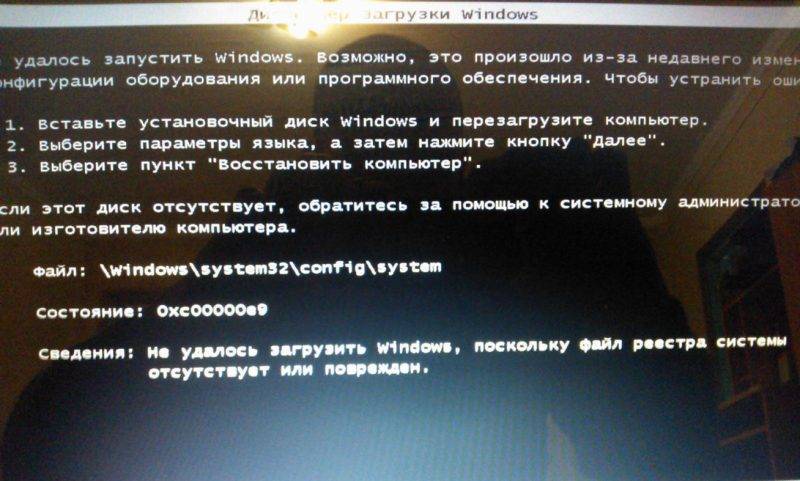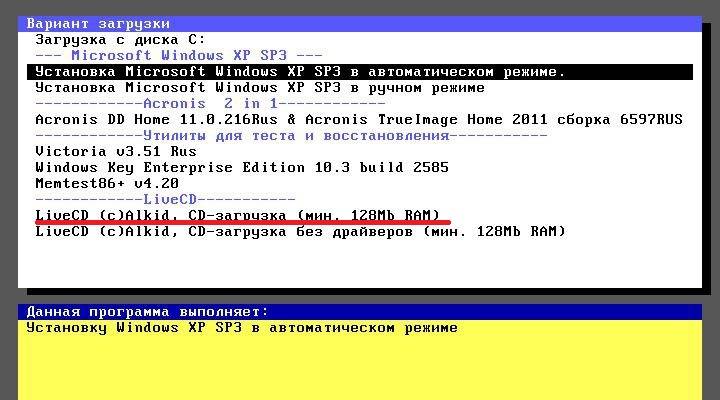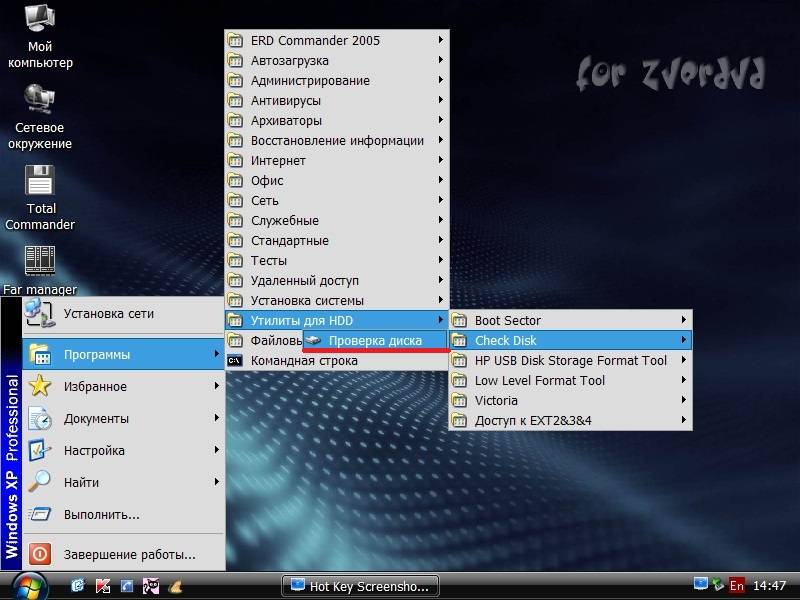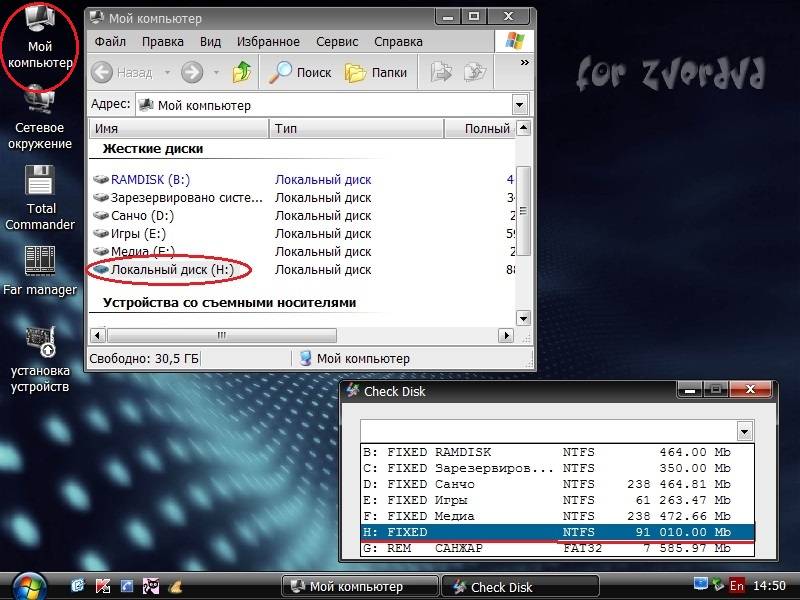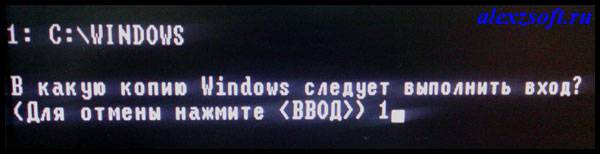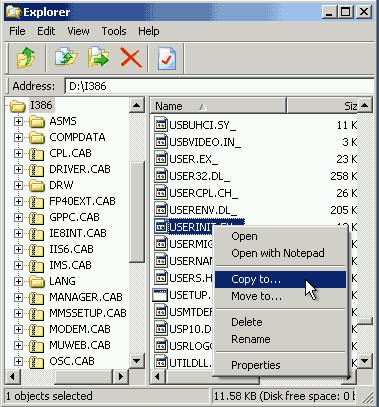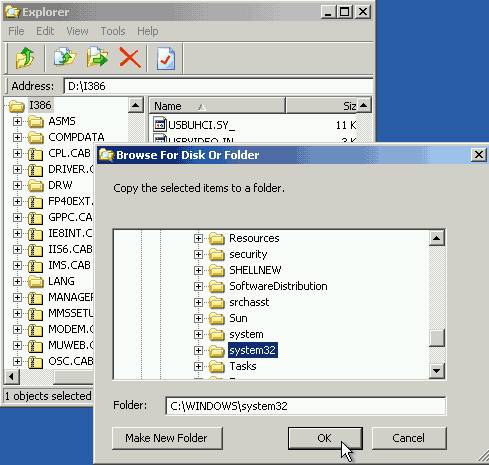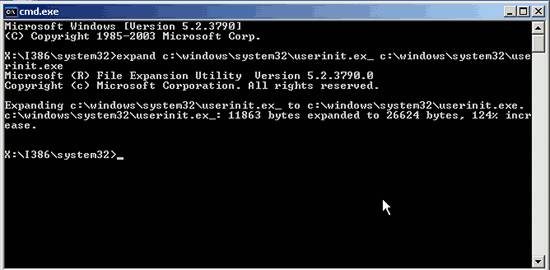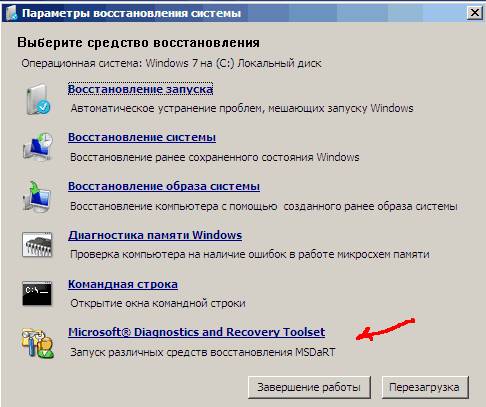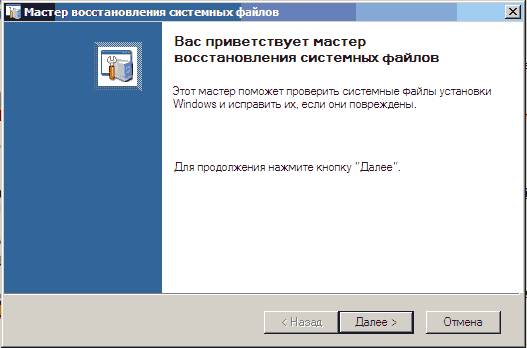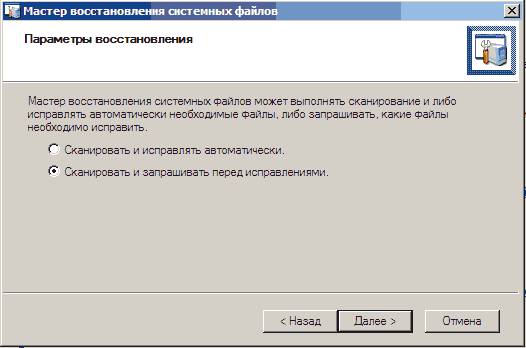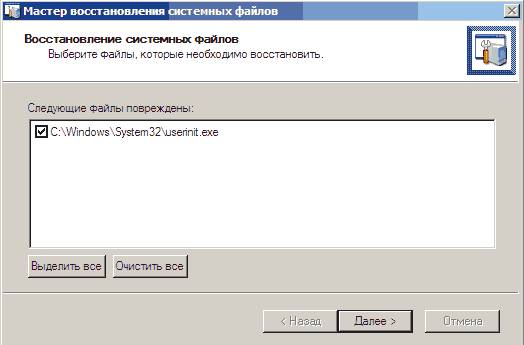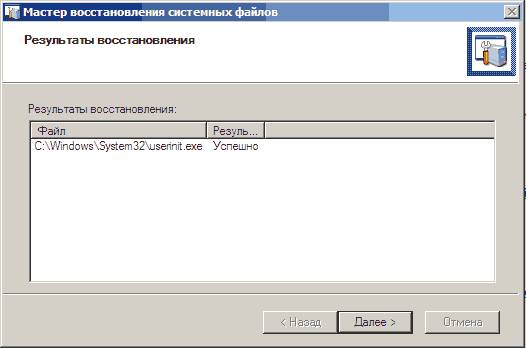Описание dll файла: dll file for windows
Вероятная ошибка dll:
отсутствует SYSTEM32.DLL
Совместимые операционные системы: Windows XP, Windows 7, Windows 8, Windows 10
Ниже расположены прямые ссылки на файлы библиотеки dll из нашей коллекции.
- system32.dll [32 bit]
ВАЖНО! Устанавливая библиотеку, вы принимаете на себя все риски, связанные с вмешательством в работу вашей операционной системы.
Как скачать SYSTEM32.DLL и установить ее
Откройте загруженный zip-файл. Извлеките SYSTEM32.DLL в папку на вашем компьютере. Мы рекомендуем вам распаковать его в директорию программы, которая запрашивает SYSTEM32.DLL. Если это не работает, вам придется извлечь SYSTEM32.DLL в вашу системную директорию. По умолчанию это:
C: Windows System (Windows 95/98/Me)
C: WINNT System32 (Windows NT/2000)
C: Windows System32 (Windows XP, Vista, 7, 8, 8.1, 10)
Если вы используете 64-разрядную версию Windows, вы должны также положить SYSTEM32.DLL в C: Windows SysWOW64 . Убедитесь, что вы перезаписали существующие файлы (но не забудьте сделать резервную копию оригинального файла). Перезагрузите ваш компьютер. Если ошибка dll сохраняется, попробуйте следующее: Откройте меню Пуск и выберите пункт «Выполнить». Введите CMD и нажмите Enter (или если вы используете Windows ME, наберите COMMAND). Введите regsvr32 SYSTEM32.DLL и нажмите Enter.
Внимание! Скачать SYSTEM32.DLL из сети Интернет очень легко, однако велика вероятность заражения вашего компьютера вредоносным кодом. Пожалуйста, проверяйте ВСЕ скаченные из Интернет файлы антивирусом! Администрация сайта download-dll.ru не несет ответственность за работоспособность вашего компьютера.
Обратите также внимание, что каждый файл имеет версию и разрядность (32 или 64 бита). Установка в систему DLL файлов помогает не в 100% случаев, но в основном проблемы с программами и играми решаются таким незамысловатым методом. Чаще всего с DLL вы сталкиваетесь при ошибках в операционной системе. Некоторые библиотеки поставляются с системой Windows и доступны для любых Windows-программ. Замена DLL-файлов с одной версии на другую позволяет независимо наращивать систему, не затрагивая прикладные программы.
Возможно, самая важная папка для Windows, System32 стала настоящим явлением в последние годы благодаря различным шуткам и розыгрышам в Интернете. Но что такого особенного в этой малоизвестной папке, тихо спрятанной на системном диске Windows, что делает ее такой важной, как вы можете получить к ней доступ и с какими проблемами вы можете столкнуться, если будете относиться к ней легкомысленно? Вот все, что вам нужно знать.
Что такое папка System32?
System32 — одна из основных папок, используемых Windows. Во время установки Windows все необходимые файлы и папки, которые имеют решающее значение для правильной работы Windows, копируются в эту папку. К ним относятся важные системные файлы, связанные исполняемые файлы, используемые утилитами Windows, библиотека динамической компоновки (DLL) и даже некоторые программные файлы, которые копируются в эту папку.
Однако не обманывайтесь именем System32. Все это справедливо как для 32-битных, так и для 64-битных компьютеров. На 64-разрядном компьютере папка System32 содержит 64-разрядные файлы, а 32-разрядные файлы находятся в другой папке с именем SysWOW64.
По теме: Как очистить кеш в Windows 11
Тем не менее, вы все еще можете получить доступ к папке System32 на вашем ПК с Windows, чтобы просмотреть файлы в ней. Все, что сверх этого, должно быть сделано с полным пониманием того, во что вы ввязываетесь. Итак, без лишних слов, вот несколько способов открыть папку System32 в Windows, независимо от того, есть ли у вас Windows 11, Windows 10 или более ранняя версия.
Способ 1: с помощью проводника
Самый простой способ получить доступ к папке System32 — через проводник. Вот как это сделать:
Нажмите Win + E, чтобы открыть проводник. Нажмите «Этот компьютер», если вы еще не там.
Затем перейдите по следующему адресу:
C:виндовс
Либо скопируйте и вставьте вышеуказанное в адресную строку.
Примечание. Если ваша Windows не установлена на диск C, то замените C в указанном выше адресе на букву диска, на котором она установлена.
А затем нажмите Enter. Здесь прокрутите вниз и найдите папку System32.
Если вы получаете сообщение об ошибке «Для выполнения этого действия требуется разрешение», обратитесь к приведенному ниже ИСПРАВЛЕНИЮ и узнайте, как получить разрешения для этой папки.
По теме: Как сбросить настройки звука в Windows 11
Способ 2: использование командной строки (CMD)
Вы можете получить доступ к папке System32 и файлам в ней из самой командной строки. Вот как это сделать:
Нажмите «Пуск», введите cmd, затем выберите «Командная строка».
По умолчанию вы будете получать доступ к файлам, локальным для вашего пользователя.
Чтобы получить доступ к папке System32, вам придется изменить здесь каталог. Введите следующую команду:
компакт-диск C:WindowsSystem32
Затем нажмите Enter.
Это также каталог по умолчанию, когда вы открываете экземпляр командной строки с повышенными правами (с правами администратора). Таким образом, более быстрый способ получить доступ к папке System32 — просто найти командную строку, щелкнуть ее правой кнопкой мыши и выбрать «Запуск от имени администратора».
Теперь, чтобы просмотреть файлы в System32, введите dir.
Нажмите Enter. В командной строке теперь будут перечислены все файлы в папке System32.
Связанный: Где находится «Мой компьютер» в Windows 11? Как легко найти «этот компьютер»!
Способ 3: использование RUN
Другой способ открыть папку System32 — ввести ее адрес в поле команды RUN. Вот как это сделать.
Нажмите Win + R, чтобы открыть окно «Выполнить». Затем введите или скопируйте и вставьте следующее:
C:WindowsSystem32
Затем нажмите Enter. Это откроет папку System32.
Отказано в доступе к System32: «Для выполнения этого действия требуется разрешение» — как исправить
Если при доступе к папке System32 вы столкнулись с сообщением об ошибке «Отказано в доступе», вам придется вручную стать владельцем папки System32. Вот как это сделать:
Откройте Проводник с помощью комбинации клавиш Win+E. Затем перейдите в папку C:Windows.
Щелкните правой кнопкой мыши папку System32 и выберите «Свойства».
Нажмите на вкладку «Безопасность».
Нажмите «Дополнительно» внизу.
Рядом с «Владелец» нажмите «Изменить».
Нажмите «Дополнительно».
Затем нажмите «Найти сейчас».
Затем выберите группу или имена пользователей, которым нужно предоставить доступ к папке. Или прокрутите вниз и выберите «Все», чтобы каждый имел доступ к папке.
Нажмите «ОК».
Теперь установите флажок «Заменить владельца подконтейнеров и объектов».
Нажмите «ОК».
При появлении запроса нажмите Да. Затем дождитесь смены владельца.
Нажмите OK при появлении запроса.
Нажмите «ОК».
Теперь снова щелкните правой кнопкой мыши папку System32 и выберите «Свойства».
Перейдите на вкладку «Безопасность».
Выберите «Администраторы» в разделе «Имена групп или пользователей». Затем нажмите «Изменить».
Выберите Администраторы. Затем поставьте галочку напротив «Полный доступ» в разделе «Разрешить».
Нажмите «ОК».
Нажмите Да
Нажмите OK во всех открытых окнах.
Теперь вы должны иметь доступ к папке System32.
Папка System32 открывается автоматически при запуске: как исправить
В идеале папка System32 не должна открываться автоматически. Это проблема, которая может быть вызвана сторонними приложениями, вирусами или поврежденными файлами реестра, которые вмешиваются в папку system32. Таким образом, нужно будет попробовать несколько проверок и решений, чтобы решить эту проблему.
Исправление 1: проверьте наличие вредоносных программ
Вирусы и вредоносные программы являются одной из основных причин открытия папки system32 при запуске. Итак, первое исправление, которое нужно попробовать, — это сканирование на наличие вирусов. Если у вас есть антивирусное программное обеспечение, откройте его и выполните полное сканирование.
Если у вас нет антивирусного программного обеспечения, вы все равно можете использовать Windows Security. Вот как это сделать:
Поместите Пуск, введите «Защита от вирусов и угроз» и откройте его.
Теперь нажмите «Параметры сканирования».
Выберите Полное сканирование.
Затем нажмите «Сканировать сейчас».
Подождите, пока система безопасности Windows завершит сканирование, а затем перезагрузите систему.
Исправление 2: проведите сканирование SFC
Поврежденные или отсутствующие файлы также могут быть причиной автоматического открытия папки system32. Быстрое сканирование SFC из командной строки может помочь вам проверить и решить эту проблему. Вот как:
Нажмите «Пуск», введите cmd, щелкните правой кнопкой мыши командную строку и выберите «Запуск от имени администратора».
Теперь введите следующую команду:
SFC/сканировать
Нажмите Enter.
После завершения перезагрузите систему и проверьте, решена ли проблема.
ИСПРАВЛЕНИЕ 3: Устранение неполадок служб запуска
Еще одна вещь, которую нужно сделать, — убедиться, что никакие сторонние приложения не влияют на систему. Вот как это узнать:
Нажмите «Пуск», введите msconfig и откройте «Конфигурация системы».
Перейдите на вкладку Услуги.
Здесь установите флажок рядом с полем Скрыть все службы Microsoft.
Если все еще есть несколько проверенных служб, нажмите «Отключить все».
Затем нажмите ОК.
Наконец, перезагрузите компьютер. Если на этот раз папка System32 не открывается, то можно с уверенностью сказать, что проблема была вызвана одним из приложений. Какое именно приложение можно выяснить только методом проб и ошибок. Просмотрите недавно установленные приложения, удалите их по одному и проверьте, решена ли проблема.
Исправление 4: восстановление системы
Если вышеуказанные исправления не решают проблему, последним средством должно быть не удаление самой папки System32, а восстановление системы. Вот как:
Нажмите «Пуск», введите «Точка восстановления» и выберите «Создать точку восстановления».
Нажмите «Восстановление системы».
Здесь вы можете оставить выбор по умолчанию (Рекомендуемое восстановление) и нажать «Далее».
Или выберите «Выбрать другую точку восстановления» и нажмите «Далее».
Здесь установите флажок Показать больше точек восстановления.
Выберите событие, до которого вы хотите восстановить систему. Затем нажмите Далее.
Нажмите Готово.
Это запустит процесс восстановления системы. Дождитесь его завершения и проверьте, решена ли проблема.
Не удается найти файлы в System32: как исправить
Получив доступ к папке System32, пользователи иногда могут обнаружить, что некоторые файлы и папки, которые, как они ожидали, там должны быть, недоступны. Это связано с тем, что файлы и папки скрыты, и их можно решить несколькими щелчками мыши.
Для этого нажмите Win+E, чтобы открыть проводник. Затем нажмите «Просмотр» на панели инструментов выше.
Выберите «Показать», а затем нажмите «Скрытые файлы», чтобы рядом с ним была установлена галочка.
Теперь вы также сможете просматривать все скрытые файлы и папки.
Папка System32 — одна из самых заметных папок на ПК с Windows. Доступ к нему для просмотра файлов и папок, которые составляют некоторые из его наиболее важных файлов, довольно прост. Однако, если вы не знаете, что делаете, вам никогда не следует удалять или изменять файлы внутри него, чтобы не нанести непоправимый ущерб вашему компьютеру.
Почему важна папка System32?
Файлы и папки в папке System32 относятся к множеству программ, о которых вы, возможно, уже знаете, таких как командные терминалы, такие как PowerShell и командная строка, панель управления, диспетчер задач, управление компьютером, управление дисками и тому подобное. Например, если вы открываете командную строку, вы в основном получаете доступ к исполняемому файлу cmd, который находится в этой папке.
Однако в папке System32 есть ряд файлов, которые вы, возможно, никогда не откроете сами, но которые, тем не менее, важны для правильного функционирования множества приложений и служб. Даже файлы реестра Windows, которые могут оказать серьезное влияние на общее функционирование общесистемных операций, находятся в папке System32.
Поскольку существует так много важных файлов и подпапок, от которых зависит нормальное функционирование Windows, папку System32 следует считать неприкосновенной, поскольку она является Сама винда.
Можно ли удалить папку System32 (и нужно ли)?
Одним словом – да, но только в ущерб собственной системе. Сама Windows возводит множество барьеров, чтобы отговорить вас от дальнейшего продвижения по этому пути. Впрочем, если вы настойчивы, то и на самом деле можете этим заняться, но ни к чему хорошему это не приведет. Любой, кто рекомендует вам удалить папку System32, например, чтобы избавить ваш компьютер от вирусов, только пытается заставить вас убить вашу собственную систему.
Даже если вам удастся удалить эту критическую папку, результатом не будет взрыв или громкий хлопок, как заставляют нас думать некоторые онлайн-мемы. Вместо этого он будет медленно угасать, пока Windows ищет отсутствующие файлы (безрезультатно) и начинает работу по восстановлению, в результате чего появляется список ошибок и проблем.
Мы надеемся, что вы нашли это руководство полезным для открытия папки System32 или получения необходимых для этого разрешений, а также устранения связанных с ней проблем.
СВЯЗАННЫЕ С
Содержание
- Для чего предназначено System32 и какие компоненты входят в ее состав
- Ошибки связанные с System32 и методы их решения
- Не удается запустить Windows из-за испорченного или отсутствующего файла в Windows System32 config system
- «Ошибка в процедуре открытия службы «BITS» из библиотеки «С:Windows (System32) bitsperf.dll»»
- Постоянно моргает и пропадает консоль командной строки
- spoolsv.exe – ошибка приложения
- Ошибка при загрузки C:WindowsSystem32logilda.dll
- Файл C:windowssystem32configsystemprofiledesktop недоступен
- Подводя итог
Операционная система Windows, разработчиками которой является it-гигант компания «Microsoft», с каждой новой версией приобретала (в какой-то мере приобретает до сих пор) существенные изменения и в структуре своей работы и в визуальном оформлении.
Но несколько ключевых моментов, которые и обеспечивают бесперебойную и безошибочную работу (по мнению Microsoft) операционной системе, начиная с версии «Windows 2000» остаются неизменными. В первую очередь это относится к важнейшим системным каталогам и файлам, большинство из которых находятся в папке «System 32».
Подобная приверженность проверенным стандартам, с одной стороны, полностью обосновано, а с другой стороны вызывает некоторый скепсис, так как ошибки, которые возникали ещё на версии 19 летней давности, продолжают преследовать пользователей и в последней вышедшей версии «Windows 10».
И в рамках настоящей статьи будет рассмотрено множество наиболее «популярных» ошибок, которые тем или иным образом, но связаны со структурой и содержимым папки «System 32».
Перед тем как непосредственно приступить к рассмотрению анонсированных ошибок и проблем, следует уделить некоторое время на выяснение основных задач, которые возложены на «system 32» и на его содержимое.
Итак, данный каталог находится на разделе (обычно ему присваивается буква «C») физического носителя, на который ранее была установлена операционная система, и находится в папке «Windows», то есть имеет путь следующего вида «C:WindowsSystem32».
Сразу необходимо отметить, что этот каталог удалять категорически запрещено, несмотря на то, что в интернет-просторах всё ещё встречаются «шутники-подстрекатели», любящие подшутить над малоопытными пользователями, кроме того это невозможно осуществить просто, нажав на кнопку «Удалить».
Если обратить внимание на содержимое, то можно увидеть огромное количество различных подпапок и файлов, которые представлены в двух основных расширениях – «.dll» и «.exe», и об этом поподробнее.
«DLL», она же «DynamicLinkLibrary» — это «библиотека динамической компоновки» или «динамически подключаемая библиотека», используемая всеми видами программного обеспечения (далее ПО) (системного и стороннего), и без которой невозможна работа нынешней операционной системы Windows. По сути, это своего рода «столб» на котором и зиждиться вся работоспособность ПО, а, следовательно, большая часть проблем так или иначе связана с «.dll».
«EXE» — расширение исполняемых файлов, то есть файлов, имеющих в своей структуре программное обеспечение в том виде, который может быть распознан и исполнен операционной системой. Например, каждый знает о «Диспетчере задач», который всегда придёт на помощь в трудную ситуацию, так вот, когда пользователь запускает его привычным для него способом, операционная система открывается исполняемый файл «Taskmgr.exe», находящейся в этом самом каталоге «System 32».
Также в рамках данной статьи определённое внимание будет уделяться папкам «drivers» и «config», имеющие самое непосредственное отношение к корректной работе подключаемого оборудования и к настройкам всех важнейших элементов в операционной системе Windows.
Исходя из вышеизложенной информации можно сделать логичный вывод, что всё в каталоге взаимосвязано и объединено единой структурой. А это ещё раз подтверждает факт, что необдуманные манипуляции с системными компонентами никогда ни к чему хорошему не приведёт.
Ошибки связанные с System32 и методы их решения
Возвращаясь к основному вопросу, стоит пояснить ещё один достаточно спорный момент. Если среди читателей данной статьи имеются завсегдатаи IT-форумов, то они согласятся, что огромное количество пользовательских обращений, связанных с возникновением ошибок, обуславливаются отсутствием какого-либо фактического вреда и сбоя, а лишь фиксируется они на основе записей из «Журнала событий», иногда устаревших.
Подобное развитие событий говорит о том, что действительно имеются сбои в работе какого-либо компонента, но не говорит о том, что данная проблема не была устранена операционной системой самостоятельно.
Поэтому будет не лишнем сказать, что перед тем, как осуществлять какие-либо манипуляции с системными файлами, нужно разобраться с причинами её возникновения и подтвердить факт её реального наличия. А также озаботиться, по возможности, о сохранности информации на компьютере. Хотя бы, минимально, создайте точку восстановления.
Итак, теперь непосредственно к рассмотрению ошибок и способов их решения.
Не удается запустить Windows из-за испорченного или отсутствующего файла WindowsSystem32configsystem
Первое, что необходимо будет попробовать сделать в независимости от версии операционной системы – это перезагрузить компьютер, и в момент загрузки нажимать клавишу «F8» (именно нажимать, а не зажимать) до момента появления «Меню дополнительных вариантов загрузки Windows».
В открывшемся меню, используя клавиши вниз/вверх, пролистать имеющиеся параметры до строки «Загрузка последней удачной конфигурации (с работоспособными параметрами)» и нажать на клавишу «Enter».
Суть данных действий максимально проста – это предоставить операционной системы самостоятельно заменить проблемные файлы с помощью сохранённой удачной конфигурации предыдущих стартов.
Если это не помогло, то следует перейти к более сложным манипуляциям.
Стоит отметить, что существует несколько разновидностей рассматриваемой ошибки, а именно:
- WindowsSystem32configsoftware
- WindowsSystem32configsam
- WindowsSystem32configsecurity
- WindowsSystem32configdefault
Несмотря на различие проблемных файлов, на которые ссылается ошибка, их объединяет одни и те же причины, которые некоторым могут показаться банальными:
- Качество работы жёсткого диска/твердотельного накопителя оставляет желать лучшего, и в принципе возможность его дальнейшей работы вызывает сомнение.
- Это не шутка. Вторая причина – это некорректное отключение компьютера. Например, до сих пор некоторые пользователи «страдают» тем, что не дожидаются штатного завершения работы компьютера (что иногда занимается от 3 до 5 минут), а отключает его принудительно.
Следовательно, принимая во внимание вышеописанные нюансы, вывод о применяемом способе исправления напрашивается сам собой – это каким-либо образом заменить повреждённый файл на рабочий.
А сделать это можно следующим образом:
- Вариант, если в наличии имеется загрузочный носитель со средствами восстановления системы, например, какой-либо «LiveCD» (вариантов много):
- Загрузитесь с носителя, используя «BootMenu» или выставление приоритетов в BIOS;
- Любом доступным образом откройте папку, которая соответствует сопроводительному тексту рассматриваемой ошибки — «c:windowssystem32config»;
- Найдите файл, на который ссылается система, например, «software» или «system» и добавьте к его наименованию «.old»;
- Используя файловый менеджер или проводник откройте папку «c:windowsrepair» и скопируйте из неё неповреждённый файл в папку «c:windowssystem32config».
- Если под рукой нет загрузочного носителя, то можно воспользоваться консолью командной строки:
- По аналогии с вышеописанным зайдите в «Меню дополнительных вариантов загрузки Windows» и выберите «Безопасный режим с поддержкой командной строки»;
- После загрузки рабочего стола откройте «Командную строку» с правами администратора;
- Для определения системного раздела диска можно использовать команду «wmic logicaldisk get description,name»;
- После определения системного раздела, а, следовательно, и присвоенную ему букву последовательно выполните 3 команды:
- «copy c:windowssystem32configsystem c:windowssystem32configsystem.bak» — создаёт резервную копию файлов
- «del c:windowssystem32configsystem» — удаляет «испорченный » файл;
- «copy c:windowsrepairsystem c:windowssystem32configsystem» — восстанавливает актуальный и не повреждённый файл.
Перезагрузите компьютер и проверьте его работоспособность.
«Ошибка в процедуре открытия службы «BITS» из библиотеки «С:Windows (System32) bitsperf.dll»»
Некоторые пользователи при сканировании операционной системы сканером «sfc/scannow» сталкиваются с тем, что утилита выдаёт уведомление о наличие повреждённого файла «bitsperf.dll», и о невозможности его автоматического исправления.
В данном случае пользователю следует воспользоваться утилитой «DISM», игнорируя множество других способов, «гуляющих» по интернету.
Для этого запустите командую строку с правами администратора и последовательно выполните две команды:
- «DISM.exe/Online/Cleanup-image/ScanHealth» — сканирует хранилище системных компонентов. По выполнению следует дождаться завершения её работы.
- «DISM.exe /Online /Cleanup-Image /RestoreHealth» — проверяет данное хранилище и автоматически исправляет имеющиеся ошибки.
По завершению выполнения «исправительных работ» повторите сканирование утилитой «sfc/scannow».
Постоянно моргает и пропадает консоль командной строки
Согласитесь, что постоянное мелькание окна «Командной строки» может довести до нервного срыва.
Особо часто этой проблеме подвержены пользователи операционной системы Windows 10.
Для определения проблематики рассматриваемой ситуации необходимо определиться к какому виду она относится, а их два:
- Окно «Командной строки» появляется в момент прогрузки рабочего стола. По сути, данный вид не является проблемой, так как данный сценарий не редкость, и лишь означает, что при старте системы до загрузки рабочего стола не успели прогрузиться/включиться все активные службы.
- Окно «Командной строки» мелькает постоянно. Это уже как раз и говорит о том, что в работе служб имеются проблемы, которые могут обуславливаться и деятельностью стороннего вирусного обеспечения.
Принимая это во внимание, каждый столкнувшийся с подобной проблемой пользователь должен задать себе один ключевой вопрос: «После каких манипуляций проявились данные проблемы». Например, был установлен пакет стороннего программного обеспечения или вручную/самостоятельно были отключены какие-либо службы, необходимые для штатной работы операционной системы.
А предусмотренные решения характеризуются именно восстановлением штатной конфигурации, которая была потеряна из-за необдуманных действий пользователя или в результате имеющихся в системе вирусов, а именно:
- «Просмотр запланированных действий»:
- Нажмите комбинацию клавиш «WIN+R» и выполните команду «taskschd.msc»;
- В открывшемся окне «Планировщик заданий» выберите папку «Библиотеку планировщика заданий»;
- В центральной части окна будет приведён перечь системных и не системных процессов, которые запускаются или выполняют какие-либо действия по расписанию.
Отсортируйте список по времени предыдущего запуска и сопоставьте полученные данные со временем проявления рассматриваемой ситуации. Также особое внимание обращайте на все подозрительные строки и при необходимости просмотрите информацию о запланированных ими действиях;
- Нажмите комбинацию клавиш «WIN+R» и выполните команду «taskschd.msc»;
- Всё лишнее и подозрительное отключайте/удаляйте из «Планировщика заданий».
- «Комплексная очистка системы и полная антивирусная проверка»:
После всех осуществлённых процедур перезагрузите компьютер.
spoolsv.exe – ошибка приложения диспетчера очереди печати
Каждый пользователь компьютера у которого имеется принтер рано или поздно, но сталкивается с проблемами в отправке документа на печать. Подобные затруднения могут проявляться по-разному и с различными ошибками, одна из которых и будет рассматриваться ниже.
Итак, как наверняка многим известно, «spooler» — это диспетчер печати, который отвечает за корректную и своевременную отправку документов на печать, а также за формирование очерёдности печати.
Исходя из этого первые три основных причины возникновения этой ошибки напрямую связаны с самим принтером и его программным обеспечением, а именно:
- Был установлен новый принтер». Если ошибка проявила себя после установки и настройки нового принтера, то первое, что необходимо проверить – это корректность установленных драйверов и совместимость установленного программного обеспечения.
В поддержку этого можете удалить, установленные ранее принтеры из раздела «Устройства и принтеры» и провести заново их подключение и настройку.
- «Был обновлён драйвер». Особенно часто это проявляется, когда используется специализированное ПО по автоматическому обновлению драйверного программного обеспечения. Следует скачать последнюю актуальную версию драйвера для вашей версии операционной системы с официального ресурса разработчиков и установить его вручную.
- «Было установлено стороннее ПО». Некоторые программы/приложения для своего функционирования проводят самостоятельную установку виртуальных принтеров, и при определённых обстоятельствах эти действия могут повлиять на работоспособность диспетчера печати.
Последнее, что следует попробовать – это перезапустить данную службу «Spooler», а для этого:
Остальные причины и способы исправления банальны – это проверка на наличие вирусов, проверка критических обновлений операционной системы и проверка целостности системных компонентов. Несмотря на банальность, их применение пойдёт только на пользу.
Ошибка при загрузки C:WindowsSystem32logilda.dll
Данная ошибка проявляется у пользователей, которые пользуются клавиатурой или мышью от известной компании «Logitech».
Причина возникновения проблем «logilda.dll» связана с несовместимостью части программного обеспечения для некоторых устройств от «Logitech» и операционной системы, а именно «Logitech Download Assistant».
- Откройте «Диспетчер задач» и перейдите на вкладку «Автозагрузка»;
- Для Windows 7 раздел с автозагрузкой открывается в «Конфигурации системы» — WIN+R и команда msconfig;
- Найдите среди активных пунктов «LogiDA» и отключите его автоматический запуск;
- Создайте точку восстановления для подстраховки и откройте «Редактор реестра» (WIN+R и команда regedit);
- Далее откройте «HKEY_LOCAL_MACHINESoftwareMicrosoftWindowsCurrentVersionRun »и найдите вышеупомянутый « Logitech Download Assistant »;
- Откройте контекстное меню и выберите «Удалить»;
- Перезагрузите компьютер.
Данные действия с 99% вероятность исправят сложившуюся ситуацию.
Файл C:windowssystem32configsystemprofiledesktop недоступен »
Ошибка с папкой «desktop» фиксировалась при обновление операционной системы Windows 10 до сборки 1803.
При этом, в подавляющем большинстве, ситуация решается максимально просто:
Тем самым, по сути, вы перезапустите рабочий стол, что и должно решить сложившуюся проблему и убрать «скучный» чёрный фон.
Подводя итог
Последнее, чего следует коснуться – это краткий разбор двух ошибок, которые достаточно часто терроризирует любителей компьютерных игр:
- «Ошибка c:windowssystem32nvspcap64.dll. Нет точки входа». Библиотека «nvspcap64.dll» прямо указывает на принадлежность к продукту компании «NVidia». Следовательно, для исправления проблем требуется обновить драйверное обеспечение видеокарты, в том числе и утилиту «GeForceExperience». Более подробно мы рассматривали данную ошибку в статье: Как исправить ошибку c windows system32 nvspcap64.dll
- «Запуск программы невозможен, так как на компьютере отсутствует d3d11.dll. Попробуйте переустановить программу». Данная ошибка решается схожим методом. Требуется заменить повреждённый файл «d3d11.dll» на корректную копию. Сделать это достаточно просто. Для этого необходимо скачать установщик «DirectX» с официального сайта «Microsoft». Это же относится и к файлу «xlive.dll».
Если это не помогло, то скачайте файл вручную и также вручную зарегистрируйте его:
- Поместите «d3d11.dll» в каталог «C:Windowssystem32»;
- Нажмите «WIN+R» и выполните команду «regsvr32 d3d11.dll»;
- Перезагрузите компьютер.
И на этой позитивной ноте решённых проблем с системными компонентами операционной системы и следует завершить рассмотрение темы настоящей статьи.
Возможно Вам так же будут полезны статьи о том как исправить ошибки с .dll библиотеками:
- Как исправить ошибку comctl32.dll на windows 7
- Как исправить ошибку xinput1_3.dll на windows 10
26.04.2018 Операционные системы Ошибки и неисправности Задать вопросНаписать пост
Одна из наиболее часто встречающихся ошибок, это отсутствие или повреждение файла system, также могут быть испорчены default, security, sam, software. Они находятся по адресу C:WindowsSystem32config в зависимости от того, где расположена система и версии ОС (может быть WinNT или WindowsXP). В папке System32 лежат файлы, которые отвечают за работу системы и их повреждение, чаще всего, влечет за собой проблемы с работой системы.
Объединяет эти ошибки то, что все они не позволяют ОС загрузиться, а также могут быть устранены одним и тем же способом. При этом пользователь видит на черном экране надпись «Не удалось запустить Windows из -за испорченного или отсутствующего файла…» и далее идет путь к поврежденному элементу.
Причинами являются повреждения системного реестра, которые в свою очередь могут быть вызваны:
- системным сбоем вследствие скачка напряжения или неправильного выключения компьютера, не через меню Пуск, а, например, выдергиванием шнура питания из розетки;
- повреждением одного или нескольких секторов жесткого диска компьютера;
- системным сбоем вследствие некорректной работы программы.
Важно понимать, что если причиной стало повреждение секторов винчестера, то даже после исправления возможно повторное появление ошибки, пока жесткий диск не будет исправлен или заменен на работоспособный.
Есть несколько способов исправления:
- Восстановление средствами операционной системы.
- Использование Live CD.
- С помощью командной строки.
- Возврат к точке восстановления.
- Исправление с помощью редактора реестра.
Устранение ошибки средствами операционной системы
Для устранения ошибки при загрузке средствами ОС необходимо:
- Включить меню загрузки ОС, кликаем клавишу F8 при загрузке компьютера до появления меню на экране монитора;
- Выбрать пункт, отмеченный на рисунке. Ждем загрузки системы;
- После выполнения всех операций перезагружаемся.
Применение Live CD для восстановления
При наличии флешки или Live CD восстановление можно осуществить следующим образом:
- Вставить флешку или Live CD в компьютер.
- Перезагрузить системный блок, и постоянно нажимая F8 дождаться меню, в котором выбираем нужны накопитель для загрузки.
- После загрузки ОС, используя проводник открыть папку с некорректным файлом C:WindowsSystem32config, путь может быть другим.
- Создать папку C:WindowsSystem32configоld.
- Переместить испорченный System во вновь созданную папку.
- Скопировать новый из C:Windowsrepair в папку C:WindowsSystem32config.
- Произвести перезагрузку.
Как восстановить реестр, воспользовавшись командной строкой
Необходим диск для установки ОС.
- Вставить диск для установки системы и загрузиться с него.
- После появления надписи Press any key to boot from CD нажать любую кнопку.
- При появлении приветствия программы установки нажать R, то есть восстановить систему с помощью консоли и еще раз R непосредственно для запуска консоли.
- Ввести пароль администратора.
- После появления командной строки ввести команду md old – создает папку old.
- Скопировать испорченные файлы во вновь созданную папку командой: copy C:WindowsSystem32configsystem c:Windowsoldsystem, тут и далее действия с испорченными файлами выполняются с помощью аналогичных команд.
- Удалить с помощью команды Delete C:WindowsSystem32configsystem
- Скопировать copy C:Windowsrepairsystem C:WindowsSystem32configsystem.
- Выйти из консоли, введя команду exit.
Возврат к точке восстановления
Чтобы восстановить ОС необходимо::
- Загрузить «Безопасный режим с поддержкой командной строки».
- Ввести Rstrui.exe.
- В появившемся окне выбрать одну из предложенных точек восстановления, нажать далее и следовать рекомендациям мастера.
Проверяем жесткий диск на повреждения
Одной из причин неисправности реестра может стать повреждение винчестера, для его проверки и исправления можно воспользоваться встроенной программой CHKDISK.
- Включить командную строку, как это было описано ранее, любым из способов.
- Ввести команду CHKDISK C: /F /R (C: — диск для проверки, /F – параметр, который говорит, что нужно исправлять ошибки, /R –параметр для восстановления информации в поврежденных секторах).
- Жмем ввод и Y для начала работы программы.
Исправление с помощью редактора реестра
При наличии второго компьютера можно воспользоваться редактором реестра:
- Разбираем системный блок и снимаем винчестер.
- Подключить винчестер к работоспособному компьютеру в качестве не основного диска.
- Загрузить систему.
- Выбирать меню Пуск и в строке поиска ввести regedit.exe, нажать ввод.
- Появилось окно редактора. Выбрать раздел HKEY_LOCAL_MACHINE.
- В меню файл кликнуть загрузить куст.
- Открыть испорченный файл, который будет находиться по адресу X:WindowsSystem32config, где X –это буква системного тома подключенного диска.
- Ввести имя куста.
- Редактор автоматически попытается восстановить поврежденные ветки, иначе можно проделать подобную операцию вручную, но это достаточно трудоемко.
- После редактирования выделяем отредактированный раздел и нажимаем выгрузить куст и соглашаемся с предупреждением.
Reader Interactions
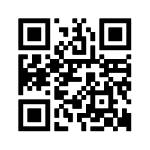
Вероятная ошибка dll: ошибка system32.dll не был найден
Совместимая операционная система: Windows 7, Windows 8
Чуть ниже вы видите прямую ссылку на файл библиотеки dll. ВАЖНО! Скачивая этот файл вы подтверждаете, что принимаете на себя все риски, связанные с вмешательством в файлы вашей операционной системы.
Откройте зип-файл, загруженный из download-dll.ru. Извлеките system32.dll в папку на вашем компьютере. Куда кидать system32.dll? Мы рекомендуем вам распаковать его в директорию программы, которая запрашивает этот файл. Если это не работает, вам придется извлечь system32.dll в вашу системную директорию. По умолчанию это:
C: Windows System (Windows 95/98/Me)
C: WINNT System32 (Windows NT/2000)
C: Windows System32 (Windows XP, Vista, 7)
Если вы используете 64-разрядную версию Windows, вы должны также положить system32.dll в C: Windows SysWOW64 . Убедитесь, что вы перезаписали существующие файлы (но не забудьте сделать резервную копию оригинального файла). Перезагрузите ваш компьютер. Если ошибка dll сохраняется, попробуйте следующее: Откройте меню Пуск и выберите пункт «Выполнить». Введите CMD и нажмите Enter (или если вы используете Windows ME, наберите COMMAND). Введите regsvr32 system32.dll и нажмите Enter.
Внимание! Скачать system32.dll из сети Интернет очень легко, однако велика вероятность заражения вашего компьютера вредоносным кодом. Пожалуйста проверяйте ВСЕ скаченные из Интернет файлы антивирусом! Администрация сайта download-dll.ru не несет ответственность за работоспособность вашего компьютера.
Обратите также внимание, что каждый файл имеет версию и разрядность. DLL файлы с одинаковым названием могут быть как 32-битные, так и 64-битные. Установка в систему DLL файлов помогает не в 100% случаев, но в основном проблемы с программами и играми решаются таким незамысловатым методом. Чаще всего с DLL вы сталкиваетесь при ошибках в операционной системе. Некоторые библиотеки поставляются с системой Windows и доступны для любых Windows-программ. Замена DLL-файлов с одной версии на другую позволяет независимо наращивать систему, не затрагивая прикладные программы.
Не можете разобраться? Не запускается игра? Постоянно появляются ошибки DLL? Опиши подробно свою проблему и наши специалисты быстро и квалифицированно найдут решение возникшей неисправности. Не надо стеснятся задать вопрос!
Как устранить сообщения об ошибках System32.dll отсутствует / не найден
Совместима с Windows 2000, XP, Vista, 7, 8 и 10
System32.dll представляет собой разновидность файла DLL, связанного с Third-Party Software, который разработан Pdf To Jpg Converter для ОС Windows. Последняя известная версия System32.dll: 1.0.0.0, разработана для Windows. Данный файл DLL имеет рейтинг популярности 1 звезд и рейтинг безопасности «UNKNOWN».
Файлы DLL («динамически подключаемая библиотека»), такие как system32.dll – это небольшие программы, схожие с файлами EXE («исполняемыми»), которые позволяют множеству программ использовать одни и те же функции (например, печать).
Например, когда вы запускаете Windows и редактируете документ в Microsoft Word. Необходимо загружать файл DLL, контролирующий печать, только если его функции востребованы — например, когда вы решили распечатать свой документ. Когда вы выбираете «Печать», Microsoft Word вызывает файл принтера DLL, и он загружается в память (RAM). Если вы хотите распечатать документ в другой программе, например в Adobe Acrobat, будет использоваться тот же самый файл принтера DLL.
Почему у меня наблюдаются ошибки в файлах типа DLL?
Файлы DLL, будучи общими, существуют за пределами самого приложения. Давая множество преимуществ разработчикам программного обеспечения, такое разделение также открывает возможность для появления проблем.
Проще говоря, если Windows не может корректно загрузить файл system32.dll, вы получите сообщение об ошибке. Для получения дополнительной информации см. «Причины ошибок system32.dll» ниже.
В каких случаях появляются ошибки в файлах типа DLL?
Ошибки DLL, например, связанные с system32.dll, чаще всего появляются во время запуска компьютера, запуска программы или при попытке использования специфических функций в вашей программе (например, печать).
Распространенные сообщения об ошибках в System32.dll
Наиболее распространенные ошибки system32.dll, которые могут возникнуть на компьютере под управлением Windows, перечислены ниже:
- «System32.dll не найден.»
- «Файл system32.dll отсутствует.»
- «System32.dll нарушение прав доступа.»
- «Файл system32.dll не удалось зарегистрировать.»
- «Файл C:WindowsSystem32\system32.dll не найден.»
- «Не удалось запустить Third-Party Software. Отсутствует необходимый компонент: system32.dll. Пожалуйста, установите Third-Party Software заново.»
- «Не удалось запустить данное приложение, так как не найден файл system32.dll. Повторная установка приложения может решить эту проблему.»
Такие сообщения об ошибках DLL могут появляться в процессе установки программы, когда запущена программа, связанная с system32.dll (например, Third-Party Software), при запуске или завершении работы Windows, или даже при установке операционной системы Windows. Отслеживание момента появления ошибки system32.dll является важной информацией при устранении проблемы.
Большинство ошибок system32.dll связано с отсутствием или повреждениями файлов system32.dll. Тот факт, что system32.dll – внешний файл, открывает возможность для всяческих нежелательных последствий.
Непредвиденные завершения работы вашего компьютера или заражение вирусом может повредить system32.dll, что приведет к ошибкам DLL. Когда файл system32.dll повреждается, он не может быть нормально загружен и выведет сообщение об ошибке.
В других случаях ошибки файла system32.dll могут быть связаны с проблемами в реестре Windows. Нерабочие ссылки DLL файлов могут помешать зарегистрировать файл DLL должным образом и вызвать ошибку system32.dll. Эти нерабочие ключи реестра могут появиться в результате отсутствия файла DLL, перемещения файла DLL или ввиду наличия остаточной ссылки DLL файла в реестре Windows после неудачной установки или удаления программы.
Более конкретно, данные ошибки system32.dll могут быть вызваны следующими причинами:
- Ошибочные или поврежденные записи реестра для system32.dll
- Вирус или вредоносное ПО, повредившее файл system32.dll.
- Отказ оборудования Pdf To Jpg Converter, например, некачественный жесткий диск, вызвавший повреждение файла system32.dll.
- Другая программа изменила требуемую версию system32.dll.
- Другая программа злонамеренно или по ошибке удалила файл system32.dll.
- Другая программа удалила файл system32.dll.
Предупреждение: Мы не рекомендуем скачивать system32.dll с сайтов типа «DLL». Такие сайты распространяют файлы DLL, которые не одобрены официальным разработчиком файла system32.dll и часто могут поставляться в комплекте с инфицированными вирусом или другими вредоносными файлами. Если вам требуется копия файла system32.dll, настоятельно рекомендуется получить ее непосредственно у Pdf To Jpg Converter.
Ниже описана последовательность действий по устранению ошибок, призванная решить проблемы system32.dll. Данная последовательность приведена в порядке от простого к сложному и от менее затратного по времени к более затратному, поэтому мы настоятельно рекомендуем следовать данной инструкции по порядку, чтобы избежать ненужных затрат времени и усилий.
Пожалуйста, учтите: Нажмите на изображение [ ] , чтобы развернуть инструкции по устранению проблем по каждому из шагов ниже. Вы также можете использовать изображение [ ], чтобы скрывать инструкции по мере их выполнения.
Шаг 1: Зарегистрировать System32.dll вручную при помощи сервера регистрации Microsoft
При установке программного обеспечения, которое использует зависимости system32.dll, это программное обеспечение должно автоматически зарегистрировать этот файл. В некоторых случаях файл DLL может быть не зарегистрирован соответствующим образом, что в результате приведет к ошибке «system32.dll не зарегистрирован». К счастью, вы всегда можете воспользоваться встроенной утилитой под названием «Сервер регистрации Microsoft» (regsvr32.exe), чтобы заново зарегистрировать файл system32.dll.
Как заново зарегистрировать system32.dll из привилегированной командной строки (Windows XP, Vista, 7, 8 и 10):
- Нажмите на кнопку Начать.
- Введите «command» в строке поиска. ПОКА НЕ НАЖИМАЙТЕENTER!
- Удерживая клавиши CTRL-Shift на клавиатуре, нажмите ENTER.
- Будет выведено диалоговое окно для доступа.
- Нажмите Да.
- Введите следующую команду: regsvr32 /u system32.dll.
- Нажмите ENTER. Для файла будет ОТМЕНЕНА РЕГИСТРАЦИЯ.
- Введите следующую команду: regsvr32 /i system32.dll.
- Нажмите ENTER. Файл будет ЗАРЕГИСТРИРОВАН ЗАНОВО.
- Закройте окно командной строки.
- Перезапустить программу, связанную с ошибкой system32.dll.
Шаг 2: Исправить ошибочные записи реестра для System32.dll
Иногда ошибки system32.dll и другие системные ошибки DLL могут быть связаны с проблемами в реестре Windows. Несколько программ может использовать файл system32.dll, но когда эти программы удалены или изменены, иногда остаются «осиротевшие» (ошибочные) записи реестра DLL.
В принципе, это означает, что в то время как фактическая путь к файлу мог быть изменен, его неправильное бывшее расположение до сих пор записано в реестре Windows. Когда Windows пытается найти файл по этой некорректной ссылке (на расположение файлов на вашем компьютере), может возникнуть ошибка system32.dll. Кроме того, заражение вредоносным ПО могло повредить записи реестра, связанные с Third-Party Software. Таким образом, эти поврежденные записи реестра DLL необходимо исправить, чтобы устранить проблему в корне.
Редактирование реестра Windows вручную с целью удаления содержащих ошибки ключей system32.dll не рекомендуется, если вы не являетесь специалистом по обслуживанию ПК. Ошибки, допущенные при редактировании реестра, могут привести к неработоспособности вашего ПК и нанести непоправимый ущерб вашей операционной системе. На самом деле, даже одна запятая, поставленная не в том месте, может воспрепятствовать загрузке компьютера!
В связи с подобным риском мы настоятельно рекомендуем использовать надежные инструменты очистки реестра, такие как WinThruster (разработанный Microsoft Gold Certified Partner), чтобы просканировать и исправить любые проблемы, связанные с system32.dll. Используя очистку реестра, вы сможете автоматизировать процесс поиска поврежденных записей реестра, ссылок на отсутствующие файлы (например, вызывающих ошибку system32.dll) и нерабочих ссылок внутри реестра. Перед каждым сканированием автоматически создается резервная копия, позволяющая отменить любые изменения одним кликом и защищающая вас от возможного повреждения компьютера. Самое приятное, что устранение ошибок реестра может резко повысить скорость и производительность системы.
Предупреждение: Если вы не являетесь опытным пользователем ПК, мы НЕ рекомендуем редактирование реестра Windows вручную. Некорректное использование Редактора реестра может привести к серьезным проблемам и потребовать переустановки Windows. Мы не гарантируем, что неполадки, являющиеся результатом неправильного использования Редактора реестра, могут быть устранены. Вы пользуетесь Редактором реестра на свой страх и риск.
Перед тем, как вручную восстанавливать реестр Windows, необходимо создать резервную копию, экспортировав часть реестра, связанную с system32.dll (например, Third-Party Software):
- Нажмите на кнопку Начать.
- Введите «command» в строке поиска. ПОКА НЕ НАЖИМАЙТЕENTER!
- Удерживая клавиши CTRL-Shift на клавиатуре, нажмите ENTER.
- Будет выведено диалоговое окно для доступа.
- Нажмите Да.
- Черный ящик открывается мигающим курсором.
- Введите «regedit» и нажмите ENTER.
- В Редакторе реестра выберите ключ, связанный с system32.dll (например, Third-Party Software), для которого требуется создать резервную копию.
- В меню Файл выберите Экспорт.
- В списке Сохранить в выберите папку, в которую вы хотите сохранить резервную копию ключа Third-Party Software.
- В поле Имя файла введите название файла резервной копии, например «Third-Party Software резервная копия».
- Убедитесь, что в поле Диапазон экспорта выбрано значение Выбранная ветвь.
- Нажмите Сохранить.
- Файл будет сохранен с расширением .reg.
- Теперь у вас есть резервная копия записи реестра, связанной с system32.dll.
Следующие шаги при ручном редактировании реестра не будут описаны в данной статье, так как с большой вероятностью могут привести к повреждению вашей системы. Если вы хотите получить больше информации о редактировании реестра вручную, пожалуйста, ознакомьтесь со ссылками ниже.
Мы не несем никакой ответственности за результаты действий, совершенных по инструкции, приведенной ниже — вы выполняете эти задачи на свой страх и риск.
System Update Readiness Tool для Windows 7 (32-bit) скачать бесплатно
System Update Readiness Tool для Windows 7 (32-bit) — под операционную систему Windows, 7, от разработчиков Microsoft можно скачать и установить программное обеспечение System Update Readiness Tool для Windows 7 (32-bit) версии 947821.0. Лицензия: Бесплатно.
Для начала загрузки файла нажмите синюю кнопку расположенную чуть ниже.
Название: System Update Readiness Tool для Windows 7 (32-bit)
Операционка: Windows, 7
Обновлено: 10 январь 2017 в 13:39
Операционные системы и обновления
Как скачать файл System Update Readiness Tool для Windows 7 (32-bit)
Для того чтобы загрузить System Update Readiness Tool для Windows 7 (32-bit), следуйте простым инструкциям.
- Чтобы загрузка установочного файла началась, нажмите на синюю кнопку «Скачать с сервера» расположенную чуть выше.
- После чего, сервер подготовит и проверит установочный файл на наличие вирусов.
- Если файл не заражен и с ним все в порядке, появиться серая кнопка «Скачать».
- Нажав на кнопку «Скачать» начнется загрузка файла на Ваш компьютер.
Мы не просим Вас проходить нудный процесс регистрации или отправлять какие либо СМС для подтверждения. Просто скачивайте и пользуйтесь на здоровье =)
Как установить System Update Readiness Tool для Windows 7 (32-bit)
Для установки программы следуйте простым инструкциям которые применимы к большинству программ.
- Запустите загруженный файл, кликнув по нему двойным нажатием. Все установочные файлы взяты с официальных сайтов разработчиков. Последняя дата обновления файла System Update Readiness Tool для Windows 7 (32-bit) версии 947821.0 было 10 январь 2017 в 13:39.
- В появившемся окне примите лицензионное соглашение. Также ознакомиться с лицензионным соглашением можно и на официальном сайте разработчика программы.
- Выберите нужные компоненты которые желаете установить. Уберите галочки которые могут стоять для установки дополнительных программ.
- Выберете папку на компьютере куда желаете установить программу. В большинстве случаях программа автоматически выбирает папку, например в Windows это C:Program Files
- В завершение менеджер установки программы может предложить создать «Ярлык на рабочем столе» или «Папку в меню пуска».
- После чего начнется процесс установки. После завершения менеджер установки может попросить перезагрузить компьютер для более корректной работы программы.
В данном разделе вы сможете скачать пакеты драйверов для вашей системы совершенно бесплатно и без дополнительного подтверждения или регистрации.
Драйверы — это программы, необходимые компьютеру для распознавания и управления различными внутренними и внешними устройствами. Обычно, если вы устанавливаете какую-либо дополнительную технику (принтер, веб-камеру, внешний диск памяти и др.), встроенные элементы (новую видеокарту) или иное устройство, то для его корректной работы необходимы соответствующие ему драйверы.
Часто они устанавливаются автоматически вместе с операционной системой или самим новым устройством, но чаще их необходимо инсталлировать дополнительно. Именно поэтому, например, при покупке оргтехники вам предложат диск с драйверами для установки. Однако бывает так, что установленных по умолчанию драйверов не хватает, а диск с новым устройством не поставлялся. В этом случае вы можете скачать нужные драйверы с нашего сайта.
Если на вашем компьютере установлена система Windows, то вы можете посмотреть наличие уже установленных драйверов по адресу C:windowssystem32drivers (для 32-битной системы) или C:windowssyswow64drivers (для 64-битной ОС). Файлы, являющиеся драйверами, имеют расширение *.sys, *.vxt, *.dll или *.inf.
Если вы не специалист, и вам предстоит переустановка операционной системы, то лучше обезопасить себя. Например, в случае, если вы не знаете, как восстановить имеющиеся драйверы после переустановки, рекомендуется воспользоваться программой Driver Genius. Она сделает копию имеющихся программ, чтобы их можно было легко запустить после переустановки ОС.
Однако может случиться так, что после обновления операционной системы или внесения иных изменений в ключевые элементы компьютера драйверы, которые были установлены до этого, окажутся устаревшими. Особенно это касается драйверов для графических элементов, ведь видеокарты развиваются очень интенсивно и часто требуют обновления программного обеспечения. Именно поэтому мы рекомендуем скачать с нашего сайта программу DriverPack Solution на русском языке. Она поможет вам не только установить, но и обновить все имеющиеся драйверы до новейшей версии.
Надеемся, что данная статья была для вас полезна, и вы будете следить за обновлениями, а так же воспользуетесь нашим сайтом для скачивания всех необходимых вам программ бесплатно и без регистрации.
Файл Windowssystem32configsystem повреждён или отсутствует, такое сообщение мы с вами можем получить в начальной фазе загрузки операционной системы. Ошибка возникает при серьёзных повреждениях реестра. Скажу сразу способов исправить эту неполадку немного, но они есть. Самая главная сложность в том, что вы не можете загрузить операционную систему. Я приведу четыре способа устранения этой неисправности, но вам понадобится установочный диск Windows XP или диск ERD Commander или на худой конец простой Live CD.
Для реализации первого способа нам понадобится установочный диск Windows XP, загружаемся в консоль восстановления. Кто не знает как это сделать, может ознакомиться с нашей статьёй Консоль восстановления Windows XP. В консоли восстановления проверим наш системный диск (C:) на ошибки. В начале загрузки с установочного диска Windows XP, на экране появится надпись « Press any key to boot from CD …», нажимайте сразу любую клавишу, иначе надпись пройдёт в течении 10 секунд и загрузки с установочного Windows XP не произойдёт.
Что бы восстановить Windows XP с помощью консоли восстановления нажмите R
Введите пароль администратора. Вводим пароль администратора. Если пароля нет, значит жмите Enter на клавиатуре.
Когда в консоли восстановления Windows XP используют программу Chkdsk , то в основном применяют параметр /R , который включает в себя функции ещё одного параметра /P. Поэтому мы с вами будем использовать параметр /R
Вводим команду Chkdsk /r
и жмём Enter, происходит проверка жёсткого диска на ошибки.
Для реализации второго способа устранения ошибки Файл Windowssystem32configsystem повреждён или отсутствует нужен диск ERD Commander, загружаемся с диска.
Жмём старт, далее системные инструменты System Tools->System Restore и выбираем восстановление системы. Выбираем точку восстановления системы и восстанавливаемся.
Все мы знаем что в Windows XP хранит точки восстановления в папке
Четвёртый способ
Ещё можно заменить ваши повреждённые файлы реестра, файлами из папки С:Windowsrepair , в данной папке лежат резервные копии вашего реестра, созданные операционной системой при её установке, это можно сделать при помощи диска ERD Commander или любого Live CD. Но знайте, некоторые ваши приложения откажутся работать и их придётся переустановить, так как состояние системы будет приведено на момент установки.
затем идём в папку C:WindowsSystem32Config , выделяем её и нажимаем ОК .
Резервные файлы реестра заменяют повреждённые. Заменить файл? Соглашаемся- Yes
Файл DLL – компонент динамически подключаемой библиотеки, чьи элементы используют практически все программы. Библиотека DLL файлов расположена в корневой папке системы. Компоненты должны быть все в наличии, иметь цифровую подпись, правильно работать и быть актуальными по версии. Если одно из требований не соблюдено, при запуске программы пользователь получит информационное уведомление: ошибка DLL. Неисправность свидетельствует о том, что отсутствует DLL файл, поврежден или устарел.
Чтобы программы, приложения и игры снова начали работать, необходимо установить вручную недостающие компоненты библиотеки. Просто поместить файл в папку недостаточно ─ нужно знать как их зарегистрировать.
Перед тем как установить DLL файл на Windows 7,8,10, их нужно скачать, причем точно под разрядность системы.
Давайте определим, какая разрядность у Вашей системы (если вы точно знаете, может пропустить этот шаг)
Шаг 1. Кликаем правой кнопкой мыши по «Мой компьютер» и выбираем «Свойства»
Шаг 2. В открывшемся окне, мы может прочитать свойства компьютера, версию операционной системы и её разрядность 32 (х86) или 64 бит. В нашем случаи стоит 64-разрядная операционная система Windows 10.
·
Шаг 3. После скачивания файлов их нужно поместить в корневую папку, зарегистрировать
для х32 (х86) систем компонент необходимо заменить или поместить в папку C:WindowsSystem32;
для х64 необходимо выполнить замену или переместить в папку C:Windows SysWOW64;
Шаг 4. Файл нужно зарегистрировать в системе.
Сделать это можно, открыв командную строку комбинацией «Win» + «R», или нажать «Пуск» и «Выполнить»;
в открывшемся окне ввести через пробел следующее: regsvr32 имя файла.dll – где, «regsvr32» ─ команда для регистрации, а «имя файла.dll» – полное имя вставленного компонента;
или же можно прописать расположение файла вручную — regsvr32.exe + путь к файлу
Шаг 5. Нажмите «ОК», и перезагрузите компьютер, и новые параметры вступят в силу.
Сразу хочется отметить, что при регистрации возможны появления ошибок. Например: «Не удалось загрузить модуль». Обычно они возникают по 3 причинам
Шаг 1. Зарегистрировать файл можно с помощью командой строки, которую нужно запустить от имени администратора.
Шаг 2. Пишем команду regsvr32.exe + путь к файлу и жмём «Enter»
Шаг 3. Появится сообщение что «Всё прошло удачно», и просто перезагружаем компьютер
Вот и всё, файл зарегистрирован, можете пробовать запускать вашу игру или программу
А вот, некоторые советы, которые могут вам пригодиться.
- Помещайте элементы только в указанную папку (возможно, она будет скрыта по умолчанию). Вам нужно убрать галочку «Не показывать скрытые папки» в настройках отображения.
- Если при замене файла требуется разрешение администратора – подтвердите действие.
- Выбирайте только актуальные файлы на момент загрузки и сохраните их себе в компьютер отдельно. Вам они могут еще пригодиться. В случае если проблема образуется вновь, вы быстро восстановите работоспособность системы.
Файл Windowssystem32configsystem повреждён или отсутствует
« Н е удается запустить Windows, поскольку следующий файл отсутствует или поврежден: WINDOWSSYSTEM32CONFIGSYSTEM»
Данное сообщение означает повреждение в системном реестре.
В первую очередь такая проблема бывает из-за множества ошибок на жёстком диске.
1 .Способ действует в 90% случаев.
Для устранения этой ошибки нам понадобится любой загрузочный диск, это может быть Live CD, я использовал Zver DVD. Для этого вставляем диск в привод и перезагружаем компьютер, заходим в BIOS. Для того что бы в него войти, нужно сразу же в момент начала перезагрузки компьютера нажимать DEL, если у кого не получилось войти, то почитайте вот эту статью «Как войти в BIOS«.
Устанавливаем загрузку с привода (кто не знает как, установить, читать вот эту статью «Загрузка с диска в БИОСе. Как включить.«)
После этого у вас должно выйти вот такое окно. Выбираем подчеркнутый раздел и загружаемся.
Как все загрузилось открываем Пуск > программы > Утилиты для HDD > Check Disk > Проверка диска.
Определяем на каком диске установлена Windows. Для этого открываем «Мой компьютер» и ищем на каком диске находится папка Windows, в моем случае это Локальный диск (H:)
После исправлении ошибок перезагрузите компьютер и проверяем загрузку системы.
Предположим, что загрузочного диска Windows у вас нет, а есть только установочный диск с Windows 7.
Процесс при этом немного усложняется, придется постучать немного по клавиатуре.
Вставляем установочный диск с операционной системой. После запуска выбираем язык русский и затем пункт «Восстановление системы».
В открывшемся окне выбираем запуск консоли восстановления (название этого пункта может незначительно отличатся в зависимости от версии Windows)
Открывается окно командной строки.
Последовательно вводим туда команды, после каждой команды жмем Enter:
delete c:windowssystem32configdefault
delete c:windowssystem32configsam
delete c:windowssystem32configsystem
delete c:windowssystem32configsecurity
delete c:windowssystem32configsoftware
П осле выполнения последней команды должен произойти выход из консоли восстановления и перезагрузка компьютера.
Вынимаем установочный диск и проверяем загрузку системы.
Зависает при начале проверки, что делать?
Может у вас проблема в жестком диске,проверти жесткий на наличие ошибок и бад секторов.
спасибо мужики! всё сделал через командную строку, заработало)
Не загружается Windows, отсутствует или поврежден hal.dll
Здравствуйте уважаемые читатели, сегодня хотел бы рассказать что делать если не запускается Windows XP из-за испорченного или отсутствующего файла, в моем сегодняшнем случае hal.dll.
При включении Windows говорит что файл hal.dll испорчен или поврежден попробуйте восстановить нажав кнопку r.
Для начала нужно скачать архив, я собрал файлы, которые могут пригодится для исправления ошибки. Это сам файл hal.dll (для windows xp и для windows 7).
Теперь вот что нам нужно делать:
2. Второй способ, если вдруг не запускается Windows, то нам понадобится любой установочный диск windows… Ну соответственно если у вас windows XP то и диск должен быть Windows XP.
Далее загружаемся с диска… Нажимаем любую клавишу.
Ждем некоторое время, должно появится вот такое окно, в котором нажимаем R.
После того как вы нажмете R появится экран восстановления. Тут как раз мы и сможем восстановить поврежденный hal.dll
В окне выбираем вашу операционную систему, в моем случае первая.
Для начала распаковываем нужный нам файл, командой expand e:i386hal.dl_ c:
Т.е. мы распаковываем файл с диска hal.dll из архива hal.dl_ на диск C: . У меня бука e: буква сидирома моего, у вас может быть другая, по этому пробуйте разные если не получится.
Теперь Windows должен запустится. Тестировал лично, у меня все стабильно работает.
3. Способ третий если не запускается.
Если вы все проделали правильно проблемы возникнуть не должно и windows должен запуститься с работающим файлом hal.dll.
Бывают случаи, когда нужно восстановить испорченные, либо удаленные системные файлы Windows XP . Системные файлы, имеют все шансы быть удалены, испорчены, либо подменены зараженными файлами в результате, к примеру, воздействия вирусов. Нередки случаи дефекта системных файлов при некорректном выключении компа (как вариант, при выключении света) в следствии погрешностей в файловой системе.
Ниже вы получите ответ на вопрос: Как восстановить поврежденные системные файлы без переустановки Операционной Системы.
Способ подходит для тех случаев, когда известно, какие непосредственно системные файлы нужно будет вернуть.
В случае если PC прекратил загружаться после некорректного выключения (отключение электричества, выключение кнопкой, выдергивание шнура питания из розетки), сначала нужно проверить жесткий диск на присутствие логических ошибок.
Нам нужно будет распаковать удаленные из системы файлы с установочного диска Windows в папку, где они должны присутствовать. В случае если у вас нет дистрибутива windows, можно скачать архив с папкой I386 для 32-битной версии Windows XP.
Чтобы вернуть системные файлы необходимо загрузиться с загрузочного СD, к примеру ERD Commander . Скачать образ диска можно здесь . Записать образ диска можно с помощью бесплатной программы ISO Burner (скачать можно по этой ссылке )
Рассмотрим, как распаковать системные файлы с установочного диска Windows на примере восстановления файла C:WindowsSystem32userinit.exe , который зачастую подменяется баннерами, блокирующими Windows . Процесс восстановления поврежденных системных файлов с установочного диска принципиально не отличается и для иных файлов. Основное верно знать в какой непосредственно папке обязан находится тот или иной файл.
Загружаемся с диска ERD Commander . Выбираем загрузку ERD Commander 5.0 for Windows XP . В появившемся окошке в конце загрузки выбираем путь к установленной ОС Windows и нажимаем ОК.
В появившемся окне нужно выбрать путь C:WindowsSystem32 и нажать ОК.
Синтаксис команды: expand [файл-источник] [целевой файл]
Чтобы выполнить команду, нужно будет запустить командную строку. В меню Пуск (Start) выбираем пункт Выполнить (Run) . В появившемся окошке вводим команду cmd и нажимаем Enter.
В окошке командной строки вводим команду для распаковки нашего файла: expand c:windowssystem32userinit.ex_ c:windowssystem32userinit.exe и нажимаем Enter.
Выполнится распаковка, о чем говорит текст: «c:windowssystem32userinit.ex_: 11863 bytes expanded to 26624 bytes». Восстановление системного файла прошло удачно . Теперь можно перезагружать PC.
Таким же образом восстанавливается любой другой системный файл Windows .
Как восстановить испорченные системные файлы Windows 7 без переустановки системы.
Теперь рассмотрим, как восстановить системные файлы в Windows 7.
Грузимся с диска «ERD-Commander» ( в меню на диске при загрузке, надо выбрать версию для Windows 7) Образ диска качать здесь .
В окошке настройки сети выбираем «Пропустить», и подтверждаем переназначение дисков. Далее, выбираем путь к системной папке Windows.
Запускаем «средства восстановления» MSDaRT.
Выбираем в меню «Средство проверки системных файлов»
Жмем «Далее»
Выбираем пункт «Сканировать и запрашивать перед исправлением» — кликаем «Далее»
В итоге запустится процесс поиска поврежденных, либо удаленных системных файлов Windows 7. Он может продолжаться около 5-ти минут. Когда процесс завершится, появится перечень поврежденных, либо удаленных файлов Windows . Отмечаем галочками файлы, которые хотим восстановить и жмем «Далее».
Начнется процесс восстановления системных файлов Windows 7, после окончания которого, появится окошко результатов восстановления. Кликаем «Далее» и в следующем окне — «Готово».
Далее закрываем «инструмент восстановления Windows 7 MSDaRT», щелкнув кнопку «Закрыть» и жмем «Перезагрузить».
Имейте ввиду!
Нужно быть внимательным во время выбора файлов для восстановления , в особенности при использовании пиратской версии, либо сборки Windows.
Возможно в ней будут изменены определенные системные файлы, для того чтобы Windows не просила активацию. Средство восстановления может посчитать эти файлы испорченными и заменит оригинальными, из-за чего Винда во время своей загрузки может выдать сообщение о нелицензионной версии вашей Операционной Системы . В случае восстановления системных файлов после удаления баннера, выбирайте для восстановления файлы из таблицы ниже.
Системные файлы Винды и папки, в которых они должны находиться:
Здесь приведены определенные системные файлы Windows, а также папки, в которых они должны располагаться. Кстати, если вы нашли определенный файл, но в другой папке, скорее всего — это вирус! (за исключением папки c:windowssystem32dllcache).
user32.dll — это стандартная, устанавливаемая вместе с операционной системой, динамическая библиотека служит для реализации функций пользовательского интерфейса в Windows. То есть отвечает за правильную работу: рабочего стола, меню, окон, курсора и так далее. Позволяет создавать и управлять окнами Windows, обрабатывать системные сообщения и команды с устройств ввода: клавиатуры, мышки, джойстика, графического планшета. Ошибки связанные с работой этой dll-(ки) зачастую появляются после не корректной установки обновления Windows или в случае заражения вирусом.
Язык файла: English
Размер файла dll: 0.44 Мб
Размер архива: 0.21 Мб
Версия: 4.00.950
Формат документа: .zip архив
Версия ОС: Windows 8 | Windows 7 | Windows Vista | Windows XP
Наиболее распространены такие виды ошибок файла user32.dll:
- не найдена библиотека user32.dll
- системная библиотека user32.dll перемещена в памяти. Работа приложения будет нарушена. Перемещение произошло из-за того что библиотека c:windowssystem32… заняла область адресов, зарезервированную для системных dll windows. Обратитесь к поставщику за новой версией библиотеки.
- файл user32.dll не удалось зарегистрировать.
- Не удалось запустить данное приложение, так как не найден файл user32.dll. Повторная установка приложения может решить эту проблему.
Для решения данной проблемы мы рекомендуем сделать следующее:
- проводим полное сканирование вашего компьютера на наличие вредоносного ПО, антивирусом. Если такового не имеется, качаем из интернета и устанавливаем себе на компьютер. Без хорошего антивируса и регулярного сканирования на наличие вредоносного программного обеспечения, Вашей системе в конце концов грозит крах
- далее жмем на кнопку «скачать», которая находится чуть ниже поста, и качаем архив с dll-(кой)
- ответ на вопрос: «Куда кидать и как устанавливать эту dll библиотеку в Windows?», Вы найдете в архиве который скачали с нашего сайта. В нем, помимо самой библиотеки есть подробная инструкция по установке dll-(ок), так же она есть и на страницах сайта
- устанавливаем или заменяем не рабочий модуль, следуя вышеупомянутой инструкции
- смотрим на наличие ошибки при загрузке Windows. Запускаем не работавшее ранее приложение или программу, если ошибка проявлялась при запуске приложения
Что делать если после проделанного, ошибки продолжают появляться:
Если после проделанных манипуляций ошибки все равно не исчезли, возможно необходимо заменить файл shell32.dll выполняющий примерно те же функции, что и user32.dll.

Однако, случается так, что какой-то необходимый файл Windows 10, имеющийся в системе по умолчанию, был удален или поврежден, встроенное восстановление системных файлов не работает и требуется где-то скачать такой файл. Это можно сделать с помощью нового сервиса Winbindex (Windows Binaries Index), о котором и пойдет речь далее в статье.
Возможности загрузки оригинальных файлов Windows 10 в Winbindex
Сайт Winbindex представляет собой базу данных по всем системным (встроенным) файлам Windows 10 разных версий и позволяет получить подробную информацию об этих файлах, а файлы DLL, EXE и SYS можно скачать напрямую с сайта Майкрософт.
Порядок действий в Windows Binaries Index выглядит следующим образом:
- Зайдите на официальный сайт Winbindex https://m417z.com/winbindex/
- Введите имя нужного вам файла. Загрузка доступна только для DLL, EXE и SYS файлов. Просмотреть информацию можно и для других типов файлов.
- После этого откроется список файлов с этим именем для Windows 10 — их может быть разное количество для разных версий и разрядности Windows 10 (x64 и x86, что означает 32-бит). Из доступной информации о файлах — контрольная сумма SHA256, версия и размер. Если файл доступен для Windows 10 не самой последней версии, причина может быть в том, что он не обновлялся в новых версиях Windows 10.
- Для DLL, EXE и SYS есть возможность скачать файл, используя кнопку Download. Загрузка происходит напрямую с серверов Майкрософт (можно в этом убедиться, скопировав ссылку, на которую ведет кнопка). Если файл скачивается не с тем расширением и именем, что нужно, просто укажите нужное имя файла и расширение (в результате будет именно рабочая библиотека или исполняемый файл).
Как видите, всё очень просто и сервис позволяет быстро загрузить оригинальные файлы Windows 10 если по какой-либо причине они были утрачены.
Обратите внимание, если нажать по кнопке «Show» в предпоследнем столбце, вы сможете получить дополнительную информацию о файле. В частности, вас может заинтересовать пункт «Language» (язык) в разделе «WindowsVersions». Если там указано «neutral», этот файл можно без проблем использовать и в русскоязычной версии Windows 10.