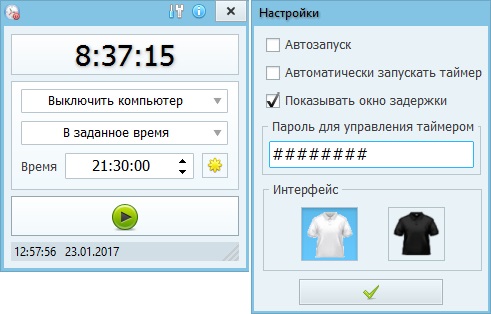Выбираем таймер выключения компьютера
У любого пользователя компьютером когда-то возникает потребность в автоматическом выключении или включении ПК в определенное время. В обзоре, мы рассмотрим популярные утилиты и выберем таймер выключения компьютера. Указанные приложения облегчат работу и сэкономят время. Каждый пакет предлагает автоматическое управление питанием ПК. Давайте рассмотрим ТОП программ и выявим их плюсы и минусы. Поставить таймер на выключение компьютера проще, чем вы думали!
Общий рейтинг
Общие сведения
Основные функции
Дополнительные функции
Общие сведения:
Лицензия
Стоимость
Русский язык
Рейтинг
Основные функции:
Полное выключение
Гибернация
Спящий режим
Перезагрузка
Завершение сеанса пользователя
Включение по расписанию
Планировщик
Таймер
Рейтинг
Дополнительные функции:
Удаленное управление
Отключение соединения с интернетом
Горячие клавиши
Рейтинг

На первом месте нашего рейтинга расположилась удобная и простая в использовании утилита – SwitchOff. Данная программа позволяет выполнять автовыключение компьютера быстро и просто. Доступно выключения компьютера по таймеру, его перезагрузка или спящий режим, разрыв интернет-соединения, блокировка системы и другие функции. СвитчОфф обеспечивает быстрый доступ ко всем операциям благодаря размещению иконки программы в системном трее или горячих клавиш.
То, что выделяет эту программу среди других – возможность удаленного доступа. В пакете встроенный мини НТТР сервер, благодаря которому, пользователь способен управлять функциями проги через любой ПК.
Программа имеет ряд особенностей:
- Выключение/перезагрузка ПК;
- Завершение сеанса работы пользователя;
- Выключение компьютера в заданное время
- Приостановка системы – запуск режима энергосбережения;
- Поддержка WAP;
- Двуязычный интерфейс: интуитивный, простой;
- Запуск программы как системный сервис;
- Поддержка командной строки.
Бесплатно скачать SwitchOff и установить ее на ПК можно для Windows XP, Vista, 7, 8, 8.1. Запуск программы осуществляется кнопкой мыши. Перед юзером сразу открывается окно настроек, в которых указываются необходимые параметры выключения компьютера по таймеру.
Полный обзор »

Второе место в ТОПе занимает программа Airytec Switch Off, позволяющая автоматически выключить компьютер. Версия программы имеет параметры: планирование ежедневных или еженедельных задач за определенный промежуток времени или в указанное время.
Интуитивно понятный интерфейс таймера отключения Airytec Switch Off порадует пользовтелей. Он лучше всего подходит для windows 7 и vista. Юзерам ХР лучше установить Wise Auto Shutdown. Через иконку программы на рабочем столе этих операционных систем пользователь получает быстрый доступ к пакету настроек.
Особенности утилиты:
- Обход контроля учетных записей Виндовс;
- Планировщик заданий;
- Выполнение операций кнопкой мыши;
- Обратный отсчет;
- Выключение компьютера по таймеру;
- Перезагрузка компьютера;
- Завершение сеанса пользователя;
- Блокировка системы;
- Защита паролем;
- Удаленное пользование через Веб-браузер.
Помимо стандартных характеристик, Аиртек Свитч Офф имеет ряд других неповторимых возможностей:
- Калькулятор энергосбережения;
- Управление из командной строки;
- Работа без установки;
- Минимальные требования к системным ресурсам и малый размер;
- Поддержка 64-битных ос windows.
Таймер выключения компьютера Airytec Switch Off можно загрузить бесплатно с официального сайта или на нашем сервере. Обратите внимание, что данная утилита имеет большее количество функций, в сравнении с предыдущими утилитами.
Полный обзор »

Еще одна программа – Таймер выключения, полностью прекращает работу ПК в указанное время или переводит его в спящий режим. Компьютер выключится на определенный промежуток времени, указанный пользователем в настройках.
Программа Таймер выключения отличается от предыдущих тем, что пользователь может установить пароль на вход в «таймер», чтобы другие юзеры не изменили заданные настройки.
Таймер автоматического выключения удобная и практичная утилита, которая экономит время на выполнение ежедневных простых задач в системах Windows.
Особенности ПО:
- Интерфейс на русском языке;
- Обратный отсчетом времени (от 5 сек. до 60 мин.);
- Автоматическое выключение;
- Приостановление работы программ;
- Перезагрузка компьютера;
- Отключение соединения с интернетом;
- Отключение монитора.
При обзоре этой программы, был выявлен одни минус: перед тем, как выключить компьютер, утилита принудительно закрывать все открытые приложения, из-за чего, не сохраненные данные могут быть потеряны.
Полный обзор »

Программа PowerOff предназначается для управления питанием персонального компьютера (ПК). Она устанавливает таймер выключения. Пользователь получает дополнительные возможности и функции, что упрощает работу ПК.
Основные функции PowerOff:
- Прекращает работу ПК;
- Переводит ПК в спящий режим;
- Перезагружает через нужный промежуток времени;
- Задает время и день недели, когда завершается сеанс работы.
Прекращение работы осуществляется также, по истечению плейлиста или окончанию фильма.
PowerOff считается одной из лучших программ в своей серии для работы с компьютером. Она универсальная и легкая в использовании. Горячие клавиши – быстрый помощник в управлении основными процессами. Поставить таймер выключения компьютера ПоверОфф легко и практично.
Полный обзор »

Программа GOWAY используется для выхода из системы, выключения компьютера или его перезагрузки в указанное время. Простой интерфейс на русском языке облегчает использование и установку параметром. Таймер автоматического выключения ПК устанавливается на рабочем столе.
Эта утилита также выделяется одной опцией, от предыдущих программ. С помощью GOWAY Ваш компьютер сможет отправлять уведомления на электронную почту в назначенное время.
Установка бесплатного таймера подходит для операционной системы Windows 8, 7, Vista, XP. В настройках программы, пользователь указывает нужное действие: выключить/перезагрузить ПК в назначенное время, дату или через определенный промежуток времени.
Ключевые характеристики:
- Быстрый запуск кнопкой мыши.
- Интерфейс простой, легкий нет ничего лишнего.
- Окно делится на «Свойства», где указываются операции для выполнения выключения компьютера и на «Почта», где указывается кому, под какой темой и с каким сообщением отправить письмо.
Полный обзор »

Шестое место отводится – TimePC. Программа не выключает компьютер, а переводит его в режим гибернации (энергосбережения). Все современные компьютеры оснащены данной опцией. ПК не выключается полностью, но все его процессы приостанавливаются. TimePC закроет работающие программы, погасит монитор и прекратит видимую работу ноутбука или ПК.
Таймер выключения ТаймРС имеет параметры:
- Гибернация и включение компьютера;
- Запуск заданных приложений при включении;
- Планировщик;
- Удобный русскоязычный интерфейс
- Проверка обновлений.
Программа TimePC имеет только необходимые кнопки и функции, в которых не запутаешься. Интерфейс хорошо разработан и продуман до деталей. Единственными минусами ТаймРС являются:
- При обновлении версии, нужно удалить старую и установить новую;
- Необходимость вводить заново данные после принудительного выключения ПК.
С TimePC компьютер выключится/включится в заданное время, откроет нужные приложения, для первоначальной работы с ПК. Программа не отобразиться на производительности системы и будет служить «будильником» для таких версий Windows: ХР, 7,8,10.
Полный обзор »
SM Timer – простой, но надежный таймер выключения компьютера на Windows 7 – 10. Приложение позволяет отключить компьютер полностью, завершить текущий сеанс пользователя, выполнить рестарт компа. Также оно работает как таймер сна и активатор режима гибернации (когда текущее состояние системы, рабочего стола, открытых программ записывается на жесткий диск и восстанавливается при включении).
Интерфейс программы выключения компьютера просто и примитивен. В главном окне вы видите выпадающий список с действиями: выключение по таймеру, перезагрузка, завершение работы конкретного пользователя. Еще здесь находятся ползунки установки часов и минут, чекбокс переключения режимов — автоотключение ПК в заданное время или через такое-то время. Пользователь за несколько секунд устанавливает параметры и подтверждает выбранное действие. Когда время выйдет, у вас будет 30 секунд, чтобы отменить выключение. В это время программа показывает уведомление и издает звуковой сигнал.
Особенности таймера отключения SM Timer:
- Быстро устанавливается в систему, запускаеися при старте;
- Позволяет поставить компьютер на таймер выключения за несколько секунд;
- Как и другие простые программы подойдет большинству пользователей Виндовс.
Каждое приложение для автоматического выключения компьютера имеет свои особенные характеристики. Интерфейс программ дополняется различными функциями, расширяя их возможности и удобство использования. Поэтому, чтобы выбрать лучший выключатель компьютера, ориентируйтесь на внешний вид и налииче необходимых именно вам функций.
Если же вы не хотите устанавливать специальные программы, можно поставить таймер на выключение компьютера средствами Windows 10 — создать простую задачу, чтобы завершить работу или перезагрузить систему, используя команду shutdown -s -t. Для ее ввода, войдите в командную строку при помощи сочетания клавиш win+r. Также можно прописать команду в bat файл автоотключения компьютера и сохранить его на рабочем столе. В этом случае, обратный отсчет до завершения работы будет выполняться каждый раз после двойного клика по батнику (это поможет включить таймер). Минус метода в том, что он подходит только продвинутым пользователям.
jQuery(document).ready(function() {
App.init();
//App.initScrollBar();
App.initAnimateDropdown();
OwlCarousel.initOwlCarousel();
//ProgressBar.initProgressBarHorizontal();
});
Таймер выключения
для Windows
Таймер выключения — простая и бесплатная программа, с помощью которой можно в указанное время выключить или перезагрузить компьютер, завершить текущий сеанс, отправить его в ждущий или спящий режим, а также отключить соединение с интернетом или выключить монитор.
Кроме того, эта утилита умеет выполнять все перечисленные выше операции через указанный промежуток времени либо после закрытия окна, работая как таймер обратного отсчета. Чтобы Ваши настройки не могли быть изменены другим пользователем, предусмотрена установка пароля на вход в Таймер выключения, что выгодно выделяет программу среди подобных аналогов.
В целом же, Таймер выключения весьма удобная и практичная программа, которая поможет Вам сэкономить время на выполнение некоторых рутинных операций по управлению работой ПК.
Что нового в Таймер выключения 2.8?
- Автоматический старт таймера при выходе из спящего режима.
ТОП-сегодня раздела «Управление питанием»
BatteryCare 0.9.36.1
BatteryCare — удобная программа, которая производит мониторинг циклов заряда/разряда…

PowerChute Personal Edition — Простое в использовании средство организации корректного завершения работы, обладающее развитыми функциями управления электропитанием…

BatteryInfoView — небольшая бесплатная утилита, которая отображает текущее состояние батареи…
Отзывы о программе Таймер выключения
евген про Таймер выключения 2.8 [09-11-2022]
все норм!
| | Ответить
Александр про Таймер выключения 2.8 [25-09-2022]
Прога работает, установилась без проблем, спасибо!
2 | | Ответить
Антон про Таймер выключения 2.9 [28-05-2022]
При установке антивирус удалил файл, решил все таки поставить, добавил в исключения, установил, после чего комп перезагрузился и синий экран. Пришлось восстанавливать систему. Не рекомендую.
3 | 5 | Ответить
Виктор в ответ Антон про Таймер выключения 2.8 [15-09-2022]
Странно, у меня все норм.
В офис на все ПК поставлю, а то сотрудники, как их не «пинай», не хотят или забывают отключать ПК.
| | Ответить
Сергей про Таймер выключения 2.9 [05-03-2020]
Так какая программа лучше на таймер?
15 | 32 | Ответить
Krit в ответ Сергей про Таймер выключения 2.9 [05-03-2020]
Эта нормальная.
8 | 18 | Ответить
Борис в ответ Krit про Таймер выключения 2.9 [14-12-2021]
Спасибо
| 4 | Ответить
Sinner77 про Таймер выключения 2.8 [08-11-2019]
Если вас что-то смущает в инсталляторе, распакуйте его «InnoExtractor»-ом или «Universal Extractor»-ом и будет вам счастье, там всего один файлик «atoff.exe», его то и можно использовать как портабельную версию.
8 | 9 | Ответить
 Таймер выключения
Таймер выключения
 История изменений История изменений |
|||||||||||||||||||||||||
Таймер выключения — бесплатная и удобная в использовании программа для выключения компьютера в заданное или через определенное время.
|
|||||||||||||||||||||||||
|
 |
Выключение или перезагрузка компьютера. |
 |
Завершение сеанса. |
 |
Активация спящего режима. |
 |
Активация режима «Гибернация«. В отличие от «Спящего» в режиме Гибернации компьютер полностью выключается. К тому же, перед отключением сохраняются открытые окна, документы и программы в памяти компьютера. |
 |
Отключение Интернета. |
 |
Отключение клавиатуры и мыши. |
 |
Отключение звука. |
 |
Запуск программы при загрузке операционной системы. |
 |
Изменение внешнего вида пользовательского интерфейса. |
 |
Установка пароля доступа к управлению таймером. Это большой плюс, так как аналогичные программы не имеют такой возможности. |
Что нового?
- Добавлена опция «Показать окно задержки».
Скриншоты программы

| Таким образом, в Таймере выключения отсутствует излишняя функциональность, имеет удобный интерфейс. Он без труда выключит компьютер в заданное или через определенное время. |
| Поддерживаемые системы | Ссылка на загрузку | |||
|
Windows |
(Версия: 2.5 / Размер: 1.9 Мб) |
|||

| Р Е К О М Е Н Д У Е М |
|
(БЕСПЛАТНО) Удобная программа для автоматического выключения компьютера (по таймеру). (БЕСПЛАТНО) Мощный антивирус для защиты от вирусов, а также для оптимизации системы. (БЕСПЛАТНО) Программа для выключения компьютера в заданное время. Установка не требуется. (БЕСПЛАТНО) Многофункциональная программа для оптимизации и защиты системы. |
- Power Off
- Таймер выключения
- TimePC
- Выключатель
- SM Timer
При выполнении длительных операций — сканирование системы на вирусы, скачивание большого объема данных, дефрагментация диска — пользователи могут установить автоматическое выключение компьютера после завершения этих действий. Для этого используются специальные таймеры, которые дают возможность устанавливать точное время выключения Windows-компьютера и ноутбука.
Power Off
Power Off — утилита для автоматического выключения компьютера. Также с помощью приложения можно выполнить перезагрузку системы, перевести ПК в спящий режим, блокировать компьютер. Доступен встроенный планировщик задач и горячие клавиши для быстрого выполнения определенных действий. Приложение полностью бесплатное, совместимо с Windows (32/64 бит) и представлено на русском языке.
После запуска программы откроется главное окно. Первый доступный раздел — «Таймеры». Здесь пользователи могут установить таймер для выключения, перезагрузки, блокировки компьютера. Для этого нужно указать время срабатывания, дату. Также поддерживается функция установки обратного отсчета или бездействия системы.
В приложении Power Off есть «CPU-зависимый таймер». Он позволяет выключать или перезагружать компьютер при достижении минимальной загрузки процессора. Этот параметр пользователи могут указать вручную. Утилита автоматически отслеживает загрузку процессора в режиме реального времени.
В окне «Дополнительные возможности» пользователи могут выбрать день недели и установить нужное время, и действие — выключить компьютер, перезагрузить, перевести в спящий режим и т.д.
В разделе «Планировщик» программы Power Off доступен более детальный планировщик задач. Здесь пользователи могут установить нужное задание, указать время и дату выполнения, выбрать параметры запуска. Также здесь можно задать горячие клавиши для выполнения запланированных заданий.
Преимущества программы power Off:
- простой и удобный интерфейс на русском языке;
- встроенный планировщик заданий;
- большой выбор задач для автоматического выполнения;
- бесплатная модель распространения;
- поддержка горячих клавиш для быстрого выполнения задач.
Недостатки:
- отсутствует поддержка серверных версий Windows.
Таймер выключения
Таймер выключения — небольшая утилита, с помощью которой пользователи могут установить автоматическое выключение или перезагрузку системы по заданному таймеру. С помощью приложения можно отключить только монитор или перевести компьютер в режим ожидания, а также установить пароль на вход в программу. Программа полностью бесплатная, совместима с Windows (32/64 бит) и переведена на русский язык.
После запуска программы откроется главное окно, в котором расположены основные инструменты для работы. В первой доступной строке необходимо выбрать действие из списка: выключить компьютер, спящий режим, перезагрузка, отключить интернет, монитор, звук, выйти из системы.
В следующей строке нужно выбрать, когда будет выполнено действие: в заданное время, через заданное время, после закрытия программы, при бездействии пользователя.
Завершающий этап работы с приложением «Таймер выключения» — установка времени, через которое будет выключен компьютер. Этот показатель можно установить вручную или выбрать уже предустановленные параметры: текущее время, 1 минута, 5 минут, 1 час и т.д.
После установки времени необходимо нажать кнопку запуска таймера, которая расположена в нижней части интерфейса главного окна утилиты.
Преимущества программы:
- бесплатная модель распространения;
- доступно большое количество действий: отключение монитора, клавиатуры и мыши, перезагрузка системы и т.д.;
- простой и удобный интерфейс с поддержкой русского языка.
Недостатки:
- отсутствует планировщик задач.
TimePC
TimePC — программа для автоматического включения и выключения компьютера в заданное время. Пользователи утилиты могут запланировать выключение системы на любую дату. Доступна функция автоматического завершения активных процессов перед отключением ПК. Утилита совместима с Windows (32/64 бит), переведена на русский язык и распространяется бесплатно.
После запуска утилиты откроется главное окно. Первый доступный раздел — «Настройки». Здесь пользователи могут установит параметр автоматического запуска приложения вместе с Windows, отключить или включить звук при запуске ПО, активировать автоматическую проверку обновлений.
Чтобы начать работу с утилитой, необходимо перейти в раздел «Выкл/Вкл ПК». Здесь пользователи могут указать дату и время для автоматического выключения компьютера. Для этого нужно отметить галочкой пункт «Выключить компьютер» и нажать кнопку «Применить».
Следующий доступный раздел для управления параметрами запуска и выключения операционной системы Windows — «Планировщик». Здесь нужно выбрать день недели в верхней части раздела. Далее следует установить действие — включение или выключение — и указать время. После этого необходимо нажать кнопку «Запустить». Программа автоматически выполнит указанное действие в выбранный день недели.
Преимущества:
- простой и удобный интерфейс с поддержкой русского языка;
- встроенный планировщик задач;
- бесплатная модель распространения.
Недостатки:
- нет дополнительных функций для отключения интернета, монитора, перезагрузки системы.
Выключатель
Выключатель — небольшая программа, с помощью которой пользователи могут выключить или перезагрузить компьютер в заданное время. В приложении можно указать точное время для выполнения выбранного действия (часы, минуты, секунды) и установить обратный отсчет. Программа совместима с Windows (32/64 бит) и распространятся бесплатно, а интерфейс ПО представлен на русском языке.
После запуска программы откроется главное окно, в котором расположены основные инструменты для работы. В левой части интерфейса расположен раздел действия. Здесь пользователи могут выключить или перезагрузить компьютер.
В правой части интерфейса расположен раздел «Таймер». Здесь пользователи могут указать точно время для выключения системы. Для этого нужно указать часы, минуты и секунды. Также доступна возможность выполнения заданного действия через определенное время. Для этого нужно указать время в минутах, а также выбрать действие из списка. Чтобы начать работу таймера следует нажать кнопку «Готово».
Преимущества:
- простой и удобный интерфейс с поддержкой русского языка;
- бесплатная модель распространения;
- возможность указания точного времени для выключения системы.
Недостатки:
- нет встроенного планировщика выполнения задач.
SM Timer
SM Timer — таймер для автоматического выключения компьютера. Перед завершением работы системы утилита отключает все запущенные процессы. Пользователи могут указать точное время отключения или установить обратный отсчет. Приложение работает на Windows (32/64 бит), распространяется бесплатно и переведено на русскаия язык.
После запуска утилиты откроется небольшое окно, в котором расположены основные инструменты для работы. На первом этапе следует выбрать действие из списка: выключение компьютера или завершение сеанса.
Далее нужно установить один из доступных параметров: «в» — при выборе этого параметра компьютер будет выключен в точно указанное время; «через» — автоматическое выключение Windows будет выполнено через указанное пользователем время.
Для настройки времени используется два ползунка: часы и минуты. С помощью этих инструментов пользователи могут установить точное время для выключения компьютера. Максимально допустимое время, которое можно установить — 24 часа. По завершению процесса выбора времени необходимо нажать кнопку «ОК», чтобы запустить таймер.
Преимущества:
- простой и удобный интерфейс с поддержкой русского языка;
- бесплатная модель распространения;
- возможность точного указания времени для выключения: часы и минуты.
Недостатки:
- нет встроенного планировщика задач на неделю;
- нельзя активировать автоматическую перезагрузку компьютера, блокировку системы, функцию перевода в спящий режим.
A list of excellent tools to improve your effectiveness
by Ivan Jenic
Passionate about all elements related to Windows and combined with his innate curiosity, Ivan has delved deep into understanding this operating system, with a specialization in drivers and… read more
Updated on January 20, 2023
Reviewed by
Alex Serban
After moving away from the corporate work-style, Alex has found rewards in a lifestyle of constant analysis, team coordination and pestering his colleagues. Holding an MCSA Windows Server… read more
- Timer apps for Windows are excellent ways to manage your schedule and improve productivity.
- The best of these tools are easy to use and offer excellent user interfaces.
- Another feature you can look forward to is the wake-up timer that wakes your computer from standby and hibernation.
XINSTALL BY CLICKING THE DOWNLOAD FILE
This software will repair common computer errors, protect you from file loss, malware, hardware failure and optimize your PC for maximum performance. Fix PC issues and remove viruses now in 3 easy steps:
- Download Restoro PC Repair Tool that comes with Patented Technologies (patent available here).
- Click Start Scan to find Windows issues that could be causing PC problems.
- Click Repair All to fix issues affecting your computer’s security and performance
- Restoro has been downloaded by 0 readers this month.
Productivity and good time management are gold in today’s world.
However, it seems that the majority of people still struggle to stay productive constantly. When everything else fails, we usually look for salvation in technology. In this case, apps and services are going to improve our focus and productivity level.
In that manner, we’ve prepared a list of the best apps and programs for Windows 10 that might help you improve your productivity.
Best free timer apps for Windows 10
- Orzeszek Timer (Hourglass) – Simple tool
- CookTimer – Easy to use
- DeskTime – Advanced tool for businesses
- SnapTimer – Portable program
- MultiTimer – Excellent management options
- CoolTimer – Highly customizable
- WakeupOnStandBy – Allows automation
- Focus Booster – Excellent interface
Orzeszek Timer (Hourglass)
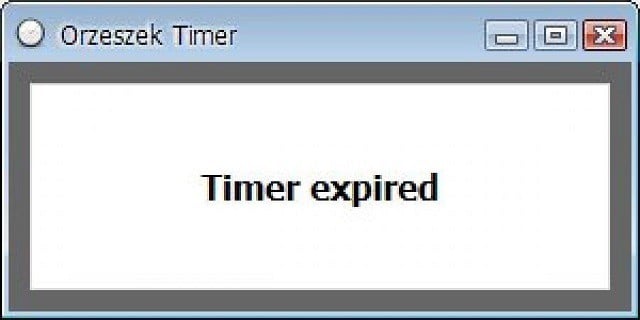
If you have problems pronouncing this program’s name, you definitely won’t have any problems using it.
Orzeszek Timer is an extremely simple timer software for Windows that offers a lot of options at the same time. To set up a timer, you need to enter time, hit Enter, and the clock will start ticking.
The best thing about Orzeszek Timer is its versatility, as it allows you to enter any time format, and the program will automatically recognize it. Here are some examples:
- 5 – 5 minutes
- 2.5 – 2 minutes 30 seconds
- 1d 5h 3m 25s – 1 day 5 hours 3 minutes 25 seconds
- 1.05:03:25 – 1 day 5 hours 3 minutes 25 seconds
- 1 5 3 25 – 1 day 5 hours 3 minutes 25 seconds
- 01/01/2017 – until midnight on 1 January 2017
- 01/01/2017 5:00 PM – until 5:00 pm on 1 January 2017
The program even accepts time to count down as a command line argument, so you can make batch files for your most frequently used countdown values.
However, we doubt you will need this feature unless you’re serious about setting up a timer, but it won’t hurt you to know.
Orzeszek Timer is free and comes as a portable application. You can download it from the link below.
Update: Orzeszek Timer has been replaced by Hourglass, but it offers the same functionality and more.
⇒ Get Orzeszek Timer
CookTimer
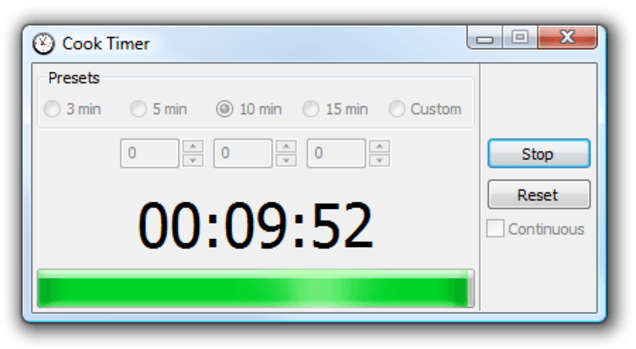
CookTimer is a very simple timer app for Windows. It sets time intervals of 3/5/10/15 minutes, but you can also set up your own time.
When it comes to the user interface, CookTimer is one of the simplest timer apps for Windows you can find.
So, if simplicity matters to you, and you want your clock to tick, CookTimer might be into consideration.
It also offers a few more features, like resetting the timer by itself or ringing forever when the time is up. So if you forget that you’ve set up a timer, it won’t stop until you get reminded.
You can turn on both features from the main window, which also appears to be the only window CookTimer has.
There’s not much more to say about this app because it’s so simple. You set up a timer and get notified when it does its thing. That’s the whole philosophy.
CookTimer is free, and you can download it from the link below.
⇒ Get CookTimer
DeskTime
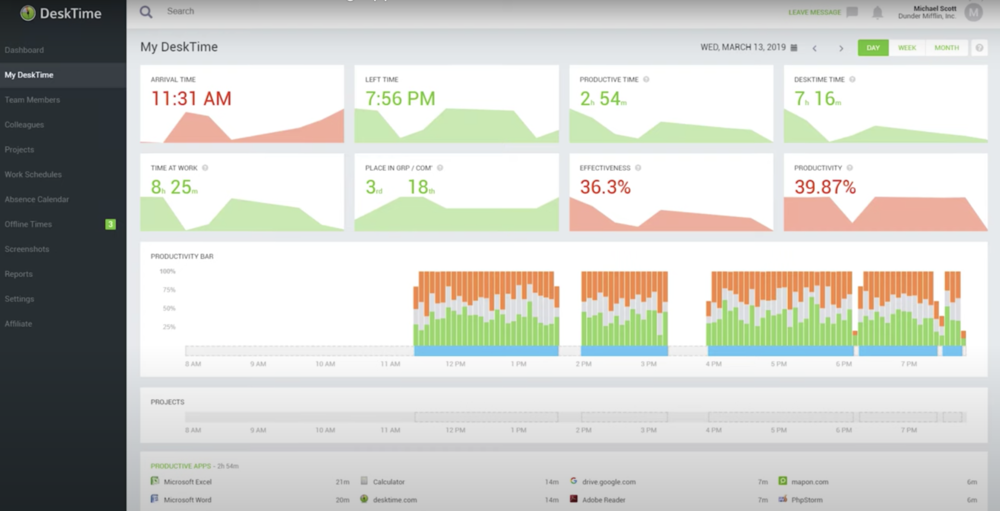
DeskTime is one of the best timer apps for Windows that is ideal for a corporate organization. It is a real-time tracker that helps to improve a team’s productivity.
One of the interesting features of this software is the offline tracking feature. This allows you or other team members to take note of your time away from your computer.
Also, if you need to track your productivity on the move, DeskTime is probably the best you can use. This is because it has Android and iOS versions that allow you to track your productivity from anywhere.
What’s more, DeskTime can track URLs, document titles, and apps. With this, you can easily track an employee’s workflow.
To make things better, it has a screenshot feature that helps you monitor your team member work behavior and habits.
⇒ Get DeskTime
SnapTimer
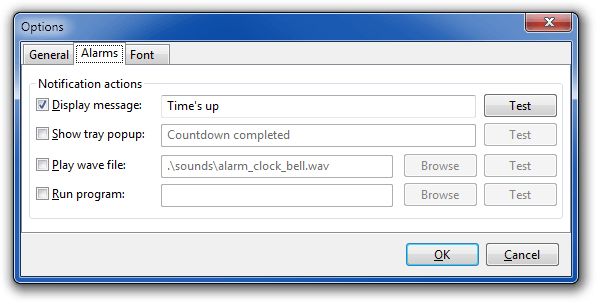
When you look at SnapTimer, it would probably appear to be just another extremely simple timer app that doesn’t do much more.
Well, if that’s your first guess, you’re wrong because SnapTimer is much more than that. This tiny program allows you to manage alarms, make an action after the time expires, receive notifications, and more.
Of course, when you open SnapTimer, you can set up a timer and run it, but if you dig deeper, you’ll find more options.
You can set up alarms and even use a customized alarm sound. Additionally, SnapTimer can run a certain program or app after the time expires, which is quite a unique ability.
It also shows you tray notifications when the time is up. As we already mentioned, SnapTimer sports a very simple user interface, so you won’t have any problems getting around.
SnapTimer program is a portable program, so you don’t need to install it. If you’re interested in trying SnapTimer, you can download it free from the link below.
⇒ Get SnapTimer
MultiTimer

MultiTimer is another Windows 10 app that, as its name says, allows you to set up a couple of timers. The app can also run in the background, which can be a huge plus for many users.
Some PC issues are hard to tackle, especially when it comes to corrupted repositories or missing Windows files. If you are having troubles fixing an error, your system may be partially broken.
We recommend installing Restoro, a tool that will scan your machine and identify what the fault is.
Click here to download and start repairing.
The developer made this app available on Windows 10 and Windows 10 Mobile.
MultiTimer offers quite good management options to keep all these timers under control. Timers can be grouped as logical units and combined to run as a sequence.
It also comes with Cortana integration, which makes setting up a timer even easier.
The fact that this app offers many customization options when setting up a timer also tells us that MultiTimer is all about timer management.
For example, you can edit timers’ names, icons, and notification sounds and set up a custom message that will appear when the time is up. All in all, MultiTimer is a simple yet feature-rich app for setting up timers.
So, if you want to experiment with multiple timers, you should try this app. MultiTimer is free on Windows 10 and Windows 10 Mobile; you can download it from the Microsoft Store.
⇒ Get MultiTimer
- This File Came From Another Computer: 4 Ways to Unblock It
- WaasMedic Agent.exe High Disk Usage: How to Stop It?
- Group Policy Editor is Missing on Windows 10: How to Enable
- 5 Best Drawing Apps for Surface Devices [Go 2 & 3, Pro 7]
CoolTimer
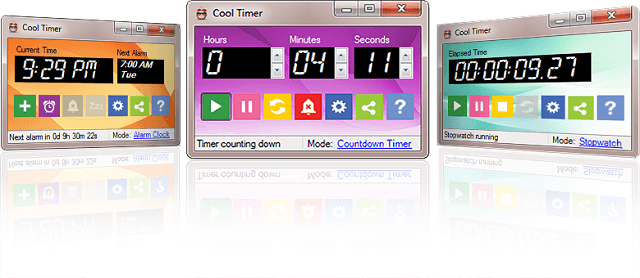
CoolTimer is the oldest program on our list and one of the pioneers of timer programs for Windows. So, because of its cult status and useful features, we’ve decided to put it on this list.
Despite its age, CoolTimer is still compatible with Windows 10.
As soon as you open CoolTimer, you’ll see an easily adjustable counter where you can set your desired period. Besides the regular timing option, CoolTimer allows you to set up multiple preset times.
You can even choose a notification sound from its library or upload your custom sound and use it as an alert. CoolTimer also has a stopwatch feature, an alarm clock, and a countdown timer.
If you want CoolTimer to ‘tell’ you something when the timer expires, you can set up a custom notification note to show up when the timer does its thing.
It also comes with changeable skins and themes, which gives this app a special charm. However, the default theme is pink, so we’re unsure how many users will decide to stick to it.
If you’re interested in using this vintage timer, you can download it free from the link below.
⇒ Get CoolTimer
WakeupOnStandBy
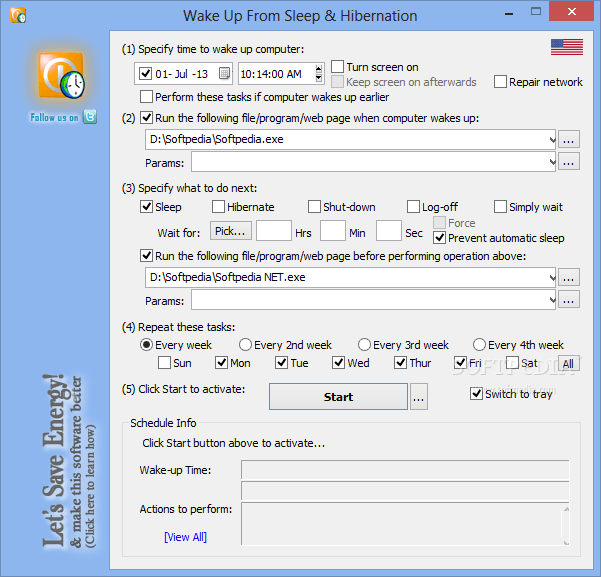
No, this program doesn’t help you get up in the morning using some magic formula. It wakes up your computer from standby or hibernation.
The process is simple, you set up the time when you want your computer to wake up from sleep, you put your computer to sleep, and WakeupOnStandBy wakes it up automatically.
WakeupOnStandBy doesn’t only wake up your computer, as you can set different actions for the program to perform after it wakes up the system. For example, you can instruct it to shut down the computer, log off, or do nothing.
There are even more automatization options you can perform with WakeupOnStandBy. For example, you can program it to repeat the process every week, for two weeks, on particular days, and so on.
Besides waking up your computer from sleep, WakeupOnStandBy can also serve as your alarm clock. It supports any custom user’s playlist and even the internet radio.
If you want to download WakeupOnStandBy for free, you can do so from the link below.
⇒ Get WakeupOnStandBy
Focus Booster
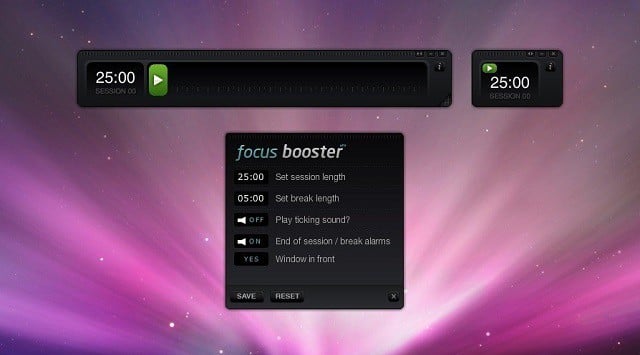
Struggling to find focus as your thoughts often wander off your important assignment? Well, a program called Focus Booster might have a solution.
This program is pretty easy to use and has (in our opinion) the most beautiful interface of all programs on our list.
It uses a famous Pomodoro technique for time management (breaks time into 25 minutes intervals, with 5 minutes break).
However, Focus Booster allows you to adjust your session and break length, and work at your own pace.
As we said, the interface is straightforward, so you just set up a timer, toggle a ticking background sound on and off, toggle the main alarm sound on or off, and the countdown will begin.
Focus Booster is beautifully designed to look like a meter. It shows you the time progress and fulfills the bar with green color as the time progresses.
Focus Booster is not entirely free. You can get a free version, but you’ll be only limited to 20 sessions per month.
The Individual option gives you 200 sessions for $3/pm, while the Unlimited version costs $5/pm. You can find out more about the pricing plans in the link below.
⇒ Get Focus Booster
That concludes our list of the best timer apps for Windows 10. What do you think about our picks?
There’s a chance we’ve missed some great apps or programs that you use, so don’t hesitate to tell us about your favorite timer apps for Windows 10 in the comments section below.
Newsletter
A list of excellent tools to improve your effectiveness
by Ivan Jenic
Passionate about all elements related to Windows and combined with his innate curiosity, Ivan has delved deep into understanding this operating system, with a specialization in drivers and… read more
Updated on January 20, 2023
Reviewed by
Alex Serban
After moving away from the corporate work-style, Alex has found rewards in a lifestyle of constant analysis, team coordination and pestering his colleagues. Holding an MCSA Windows Server… read more
- Timer apps for Windows are excellent ways to manage your schedule and improve productivity.
- The best of these tools are easy to use and offer excellent user interfaces.
- Another feature you can look forward to is the wake-up timer that wakes your computer from standby and hibernation.
XINSTALL BY CLICKING THE DOWNLOAD FILE
This software will repair common computer errors, protect you from file loss, malware, hardware failure and optimize your PC for maximum performance. Fix PC issues and remove viruses now in 3 easy steps:
- Download Restoro PC Repair Tool that comes with Patented Technologies (patent available here).
- Click Start Scan to find Windows issues that could be causing PC problems.
- Click Repair All to fix issues affecting your computer’s security and performance
- Restoro has been downloaded by 0 readers this month.
Productivity and good time management are gold in today’s world.
However, it seems that the majority of people still struggle to stay productive constantly. When everything else fails, we usually look for salvation in technology. In this case, apps and services are going to improve our focus and productivity level.
In that manner, we’ve prepared a list of the best apps and programs for Windows 10 that might help you improve your productivity.
Best free timer apps for Windows 10
- Orzeszek Timer (Hourglass) – Simple tool
- CookTimer – Easy to use
- DeskTime – Advanced tool for businesses
- SnapTimer – Portable program
- MultiTimer – Excellent management options
- CoolTimer – Highly customizable
- WakeupOnStandBy – Allows automation
- Focus Booster – Excellent interface
Orzeszek Timer (Hourglass)
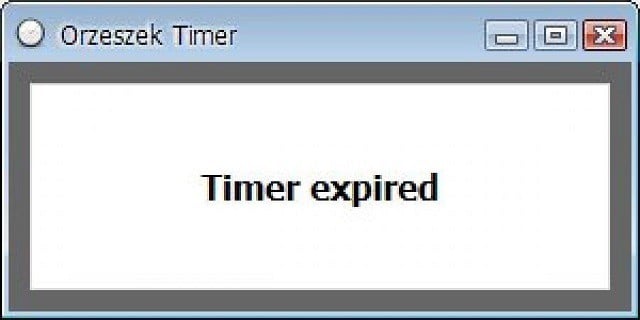
If you have problems pronouncing this program’s name, you definitely won’t have any problems using it.
Orzeszek Timer is an extremely simple timer software for Windows that offers a lot of options at the same time. To set up a timer, you need to enter time, hit Enter, and the clock will start ticking.
The best thing about Orzeszek Timer is its versatility, as it allows you to enter any time format, and the program will automatically recognize it. Here are some examples:
- 5 – 5 minutes
- 2.5 – 2 minutes 30 seconds
- 1d 5h 3m 25s – 1 day 5 hours 3 minutes 25 seconds
- 1.05:03:25 – 1 day 5 hours 3 minutes 25 seconds
- 1 5 3 25 – 1 day 5 hours 3 minutes 25 seconds
- 01/01/2017 – until midnight on 1 January 2017
- 01/01/2017 5:00 PM – until 5:00 pm on 1 January 2017
The program even accepts time to count down as a command line argument, so you can make batch files for your most frequently used countdown values.
However, we doubt you will need this feature unless you’re serious about setting up a timer, but it won’t hurt you to know.
Orzeszek Timer is free and comes as a portable application. You can download it from the link below.
Update: Orzeszek Timer has been replaced by Hourglass, but it offers the same functionality and more.
⇒ Get Orzeszek Timer
CookTimer
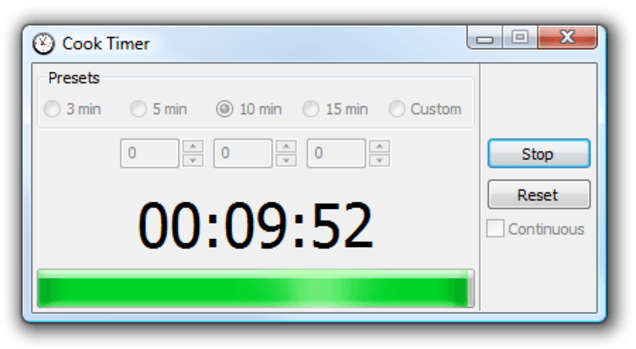
CookTimer is a very simple timer app for Windows. It sets time intervals of 3/5/10/15 minutes, but you can also set up your own time.
When it comes to the user interface, CookTimer is one of the simplest timer apps for Windows you can find.
So, if simplicity matters to you, and you want your clock to tick, CookTimer might be into consideration.
It also offers a few more features, like resetting the timer by itself or ringing forever when the time is up. So if you forget that you’ve set up a timer, it won’t stop until you get reminded.
You can turn on both features from the main window, which also appears to be the only window CookTimer has.
There’s not much more to say about this app because it’s so simple. You set up a timer and get notified when it does its thing. That’s the whole philosophy.
CookTimer is free, and you can download it from the link below.
⇒ Get CookTimer
DeskTime
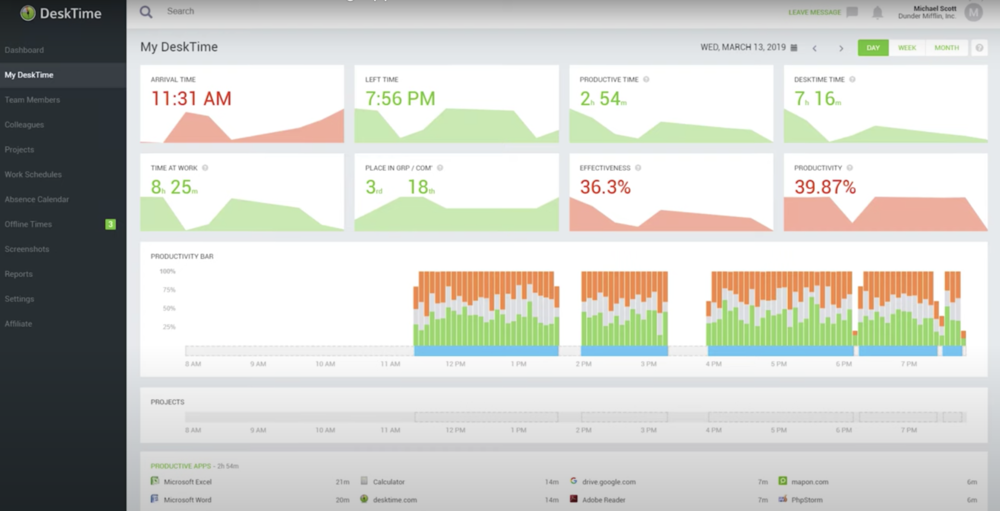
DeskTime is one of the best timer apps for Windows that is ideal for a corporate organization. It is a real-time tracker that helps to improve a team’s productivity.
One of the interesting features of this software is the offline tracking feature. This allows you or other team members to take note of your time away from your computer.
Also, if you need to track your productivity on the move, DeskTime is probably the best you can use. This is because it has Android and iOS versions that allow you to track your productivity from anywhere.
What’s more, DeskTime can track URLs, document titles, and apps. With this, you can easily track an employee’s workflow.
To make things better, it has a screenshot feature that helps you monitor your team member work behavior and habits.
⇒ Get DeskTime
SnapTimer
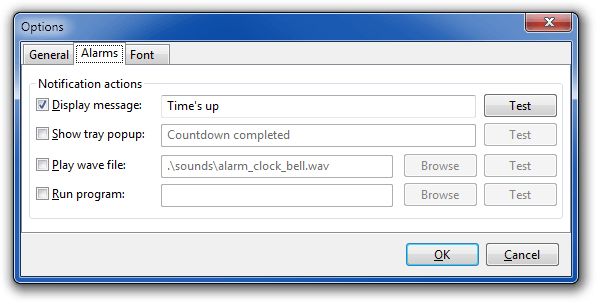
When you look at SnapTimer, it would probably appear to be just another extremely simple timer app that doesn’t do much more.
Well, if that’s your first guess, you’re wrong because SnapTimer is much more than that. This tiny program allows you to manage alarms, make an action after the time expires, receive notifications, and more.
Of course, when you open SnapTimer, you can set up a timer and run it, but if you dig deeper, you’ll find more options.
You can set up alarms and even use a customized alarm sound. Additionally, SnapTimer can run a certain program or app after the time expires, which is quite a unique ability.
It also shows you tray notifications when the time is up. As we already mentioned, SnapTimer sports a very simple user interface, so you won’t have any problems getting around.
SnapTimer program is a portable program, so you don’t need to install it. If you’re interested in trying SnapTimer, you can download it free from the link below.
⇒ Get SnapTimer
MultiTimer

MultiTimer is another Windows 10 app that, as its name says, allows you to set up a couple of timers. The app can also run in the background, which can be a huge plus for many users.
Some PC issues are hard to tackle, especially when it comes to corrupted repositories or missing Windows files. If you are having troubles fixing an error, your system may be partially broken.
We recommend installing Restoro, a tool that will scan your machine and identify what the fault is.
Click here to download and start repairing.
The developer made this app available on Windows 10 and Windows 10 Mobile.
MultiTimer offers quite good management options to keep all these timers under control. Timers can be grouped as logical units and combined to run as a sequence.
It also comes with Cortana integration, which makes setting up a timer even easier.
The fact that this app offers many customization options when setting up a timer also tells us that MultiTimer is all about timer management.
For example, you can edit timers’ names, icons, and notification sounds and set up a custom message that will appear when the time is up. All in all, MultiTimer is a simple yet feature-rich app for setting up timers.
So, if you want to experiment with multiple timers, you should try this app. MultiTimer is free on Windows 10 and Windows 10 Mobile; you can download it from the Microsoft Store.
⇒ Get MultiTimer
- This File Came From Another Computer: 4 Ways to Unblock It
- WaasMedic Agent.exe High Disk Usage: How to Stop It?
- Group Policy Editor is Missing on Windows 10: How to Enable
CoolTimer
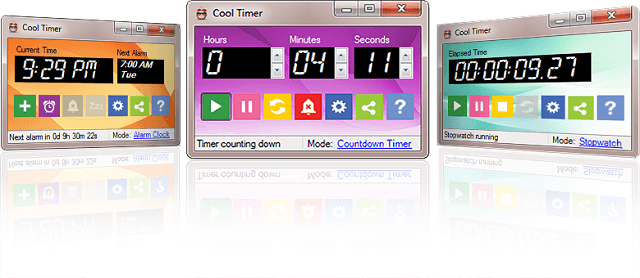
CoolTimer is the oldest program on our list and one of the pioneers of timer programs for Windows. So, because of its cult status and useful features, we’ve decided to put it on this list.
Despite its age, CoolTimer is still compatible with Windows 10.
As soon as you open CoolTimer, you’ll see an easily adjustable counter where you can set your desired period. Besides the regular timing option, CoolTimer allows you to set up multiple preset times.
You can even choose a notification sound from its library or upload your custom sound and use it as an alert. CoolTimer also has a stopwatch feature, an alarm clock, and a countdown timer.
If you want CoolTimer to ‘tell’ you something when the timer expires, you can set up a custom notification note to show up when the timer does its thing.
It also comes with changeable skins and themes, which gives this app a special charm. However, the default theme is pink, so we’re unsure how many users will decide to stick to it.
If you’re interested in using this vintage timer, you can download it free from the link below.
⇒ Get CoolTimer
WakeupOnStandBy
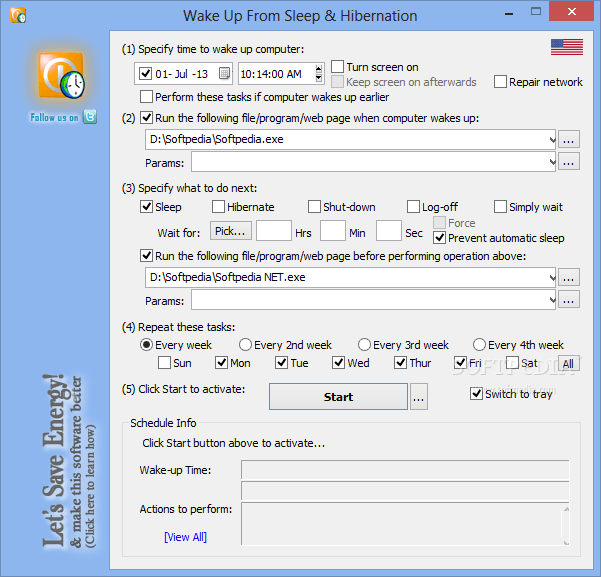
No, this program doesn’t help you get up in the morning using some magic formula. It wakes up your computer from standby or hibernation.
The process is simple, you set up the time when you want your computer to wake up from sleep, you put your computer to sleep, and WakeupOnStandBy wakes it up automatically.
WakeupOnStandBy doesn’t only wake up your computer, as you can set different actions for the program to perform after it wakes up the system. For example, you can instruct it to shut down the computer, log off, or do nothing.
There are even more automatization options you can perform with WakeupOnStandBy. For example, you can program it to repeat the process every week, for two weeks, on particular days, and so on.
Besides waking up your computer from sleep, WakeupOnStandBy can also serve as your alarm clock. It supports any custom user’s playlist and even the internet radio.
If you want to download WakeupOnStandBy for free, you can do so from the link below.
⇒ Get WakeupOnStandBy
Focus Booster
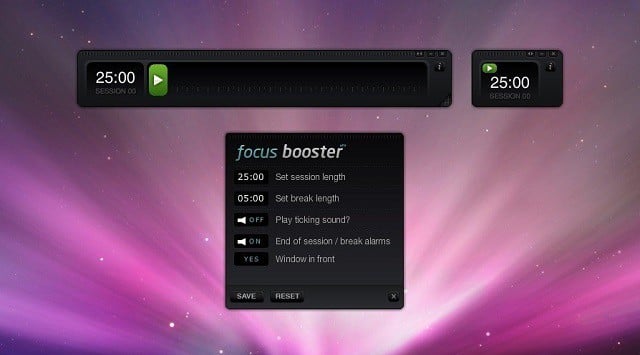
Struggling to find focus as your thoughts often wander off your important assignment? Well, a program called Focus Booster might have a solution.
This program is pretty easy to use and has (in our opinion) the most beautiful interface of all programs on our list.
It uses a famous Pomodoro technique for time management (breaks time into 25 minutes intervals, with 5 minutes break).
However, Focus Booster allows you to adjust your session and break length, and work at your own pace.
As we said, the interface is straightforward, so you just set up a timer, toggle a ticking background sound on and off, toggle the main alarm sound on or off, and the countdown will begin.
Focus Booster is beautifully designed to look like a meter. It shows you the time progress and fulfills the bar with green color as the time progresses.
Focus Booster is not entirely free. You can get a free version, but you’ll be only limited to 20 sessions per month.
The Individual option gives you 200 sessions for $3/pm, while the Unlimited version costs $5/pm. You can find out more about the pricing plans in the link below.
⇒ Get Focus Booster
That concludes our list of the best timer apps for Windows 10. What do you think about our picks?
There’s a chance we’ve missed some great apps or programs that you use, so don’t hesitate to tell us about your favorite timer apps for Windows 10 in the comments section below.
Newsletter
-
Обзоры
98
-
Видео
1
-
Вопросы
87
-
Статьи
7
Выбор программы для выключения компьютера
С необходимостью выключать или включать компьютер в определенное время сталкивался практически каждый пользователь. И не каждый знает что есть способы автоматизировать эту задачу! Несколькими щелчками мыши вы можете установить таймер и компьютер выключится или включится в нужное время. Давайте рассмотрим лучшие программы и определим их плюсы и минусы.
Подборка самых удобных программ для автовыключения компьютера. Выключение в указанный час или после окончания определенного трека в аудиоплеере, отключение Интернета, блокировка и включение ПК по будильнику, где какие функции искать – всё в этой статье.
8
Функционал
Интерфейс
Удобство
Кроме стандартного выключения компьютера в заданное время эта программа умеет еще кое-что. Вы сможете указать, через сколько часов и минут компьютер должен заблокироваться или перейти в «спящий» режим. Также можно установить, по истечении какого времени должно прерваться Интернет-соединение. Кроме того, программка легко интегрируется с медиапроигрывателем Winamp. То есть, вы можете указать, после которого трека машина должна «потухнуть». Эта опция наверняка понравится любителям засыпать под любимую музыку.
Если вас интересует обычное выключение компьютера по времени, то для его активации необходимо зайти в меню первой вкладки «Таймеры». Там выбираем «таймер отсчета времени» либо «отключение в указанное время». Что предполагает каждый из этих пунктов, вы, наверное, догадались. В других вкладках доступны дополнительные функции, такие как блокировка по заданному времени, переход в сон, отключение Интернет-соединения, перезагрузка, показ предупреждающих оповещений и настройка «горячих клавиш». В то же время, наличие многих функций не повлияло на простоту интерфейса PowerOff. Скачать на компьютер этот софт может даже начинающий пользователь.
8
Функционал
Интерфейс
Удобство
А эта разработка — не что иное как будильник для компьютера. Она может с равным успехом как выключать машину в указанное пользователем время, так и включать её. Среди дополнительных опций – запуск определенных программ по времени (в левой части диалогового окна пункт «Запуск программ»). Что касается стандартных функций, то они находятся в разделе «Выкл/Вкл ПК». Здесь же открывается поле для ввода того самого часа «Ч».
Если с выключением компьютера трудностей возникнуть не может, то с включением придётся немного поморочиться. Прежде всего, нужно будет зайти в настройки Windows, а именно в Панель управления — Электропитание. В «Настройках плана электропитания» изменяем дополнительные параметры, включив «Разрешить таймеры пробуждения». Таким образом, мы сможем перевести ПК в так называемое состояние гибернации (когда все данные оперативки сохраняются на жестком диске, что позволит запущенным перед выключением приложениям запуститься при включении) и заставить его автоматически включиться, когда нам заблагорассудится. Если вы наперед знаете свой режим работы, воспользуйтесь «Планировщиком». Такой будильник на компьютер сможет обозначить расписание работы для ПК (время включения и отключения) на неделю или месяц.
7.7
Функционал
Интерфейс
Удобство
Название этой утилиты говорит само за себя. Созданная российскими разработчиками программа «весит» чуть более пары мегабайт. Даже язык меню не придется выбирать – есть только русский. Меню Таймера «до горя» простое. По большому счету, всё, что здесь предлагается выбрать, – это выключение компьютера «через какое-то время» или «в такое-то время».
Выбрав параметр, вы также сможете установить обратный отсчет (до 60 секунд) перед тем, как система завершит работу. Мы рекомендуем не игнорировать эту опцию, так как при выключении закроются все запущенные приложения, и несохраненные данные могут быть утеряны.
9
Функционал
Интерфейс
Удобство
Простая программа, позволяющая задать время для выключения ПК, а также перевода его в режим ожидания или гибернации. Вы также можете активировать гудок перед выключением и задать график работы. Среди дополнительных возможностей — разрыв модемного или VPN-соединения и блокировка системы.
Доступ к утилите осуществляется через системный трей. Кроме того, разработчики предусмотрели возможность удаленного отключения компьютера через web-интерфейс с вводом пароля (то есть, вы сможете выключить свой ПК с другой машины или смартфона).
8
Функционал
Интерфейс
Удобство
Утилита с минималистским русскоязычным интерфейсом, способная помочь, по заявлению разработчиков, нерадивым работникам. С установкой программы пользователь получит возможность задать время выключения компьютера и уйти с рабочего места. При этом разрешается активировать скрытый режим — утилита не будет видна на Рабочем столе или в трее. Таким образом, для своего босса вы будете с включенным ПК и запущенным статусом. Даже в Facebook вы можете остаться онлайн.
Впрочем, GOWAY можно пользоваться и дома — в более простых ситуациях, например, когда еще работает торрент-клиент, а вам пора спать.
7.7
Функционал
Интерфейс
Удобство
Smart Turn Off Timer разрешит вам «вырубить» компьютер в определенный час или выйти из профиля, когда на ПК есть несколько учетных записей. Вы также сможете настроить расписание на каждый день или выбранные даты, чтобы не заходить каждый раз в интерфейс и не выполнять одни и те же действия. За 30 секунд до выключения утилита предупреждает пользователя о грядущем событии. В появившемся окошке таймер можно отключить.
Программа для автоматического выключения компьютера – вещь нужная. Поставили вы на загрузку фильм и пошли гулять или решили уснуть под проигрываемый в медиаплеере альбом — теперь нет надобности лишний раз думать о том, чтобы своевременно «вырубить» машину. PowerOff, Time PC или любое другое из представленных здесь приложений сделают это за вас.
Программы для выключения компьютера могут быть очень полезными при длительных операциях, после которых необходимо завершить работу компьютера. Например, вечером при просмотре фильма удобно поставить таймер на выключение сразу после окончания фильма. Также, автоматическим выключением компьютера можно воспользоваться при выполнении таких операций, как сканирование всего компьютера на вирусы и дефрагментация жесткого диска.
Самые простые программы для автоматического выключения компьютера имеют интерфейс с минимальным набором опций. Вам нужно будет только лишь установить время и запустить таймер. После этого программа свернется в системный трей и выключит компьютер в указанное вами время. Перед тем как выключить компьютер, программы часто выдают оповещение, чтобы пользователь мог отменить выключение. Кроме выключения компьютера могут быть доступными такие функции, как перезагрузка компьютера, перевод в спящий режим и вывод компьютера из спящего режима.
В некоторых инструментах из этого каталога есть такие дополнительные возможности, как выключение компьютера после определенного времени простоя, или после проигрывания определенного количества треков в Winamp-е (есть даже такое). Кроме того, можно вывести кнопки перезагрузки и выключения компьютера на рабочий стол в виде ярлыков. Кроме управления питанием компьютера, в программах могут быть некоторые функции общего планирования задач.