v0.2.0.0
- The program is now one .exe with starting argument
- Added visual effect when hovering over shortcuts
- Support for drag and drop to add new shortcuts (in editor)
- Support to select an .exe as an icon. Extracts the icon of the chosen program
- Added keyboard hotkeys
- 1-9 starts individual shortcuts
- Ctrl+Enter starts all shortcuts (must be selected in group editor)
- Added user customization for:
- Color scheme
- Opacity
- Option to add start arguments to shortcuts
- Editable shortcut names
- Option to change the working directory for shortcuts
- Added support for shortcuts to:
- Windows Apps
- Folders
- .lnk shortcuts
- Steam apps
- Program Icon caching
- Backwards compability for groups created in older versions
- Optimization and code efficency
- Bug fixes
v0.1.4
- Reworked UI for creating new groups
- Added functionality for editing existing groups
- Updated UI for file picker
- Changed initial directories for file picker
- Better support for smaller screen resolutions/scaling
- New icon, big thanks Darthagnon!
UI for creating new/editing existing groups:
v0.1.3
- added support for vertical and top taskbars
- added support for multiple monitors
- added support for hidden taskbars
v0.11
Makes it friendly to shortcuts on the desktop aswell as the taskbar
v0.1
Клондайк Программиста
ПИРАТСКАЯ БУХТА для РАЗРАБОТЧИКОВ
Проект «Клондайк Программиста» создан с целью коллекционирования наиболее интересных материалов из различных сфер деятельности.
Мы не преследуем цель незаконного распространения материалов, поэтому если Вы являетесь правообладателем, сообщите нам о нарушении по указанным здесь контактам.
Получайте уведомления о новых материалах на свои компьютеры и телефоны, чтобы не пропустить ничего интересного.
TELEGRAM канал
Клондайк программиста
v0.4 codename «Evolution»
Навести порядок со значками программ на рабочем столе Windows и сгруппировать ярлыки на панели задач поможет совершенно бесплатная, портативная и простая утилита под названием Taskbar Groups.
Удобная и практичная панель ярлыков соберет однотипные программы под назначенные значки и поможет обрести душевное спокойствие пользователям освободив рабочее пространство от излишних отвлекающих элементов.
Группируем ярлыки панели задач
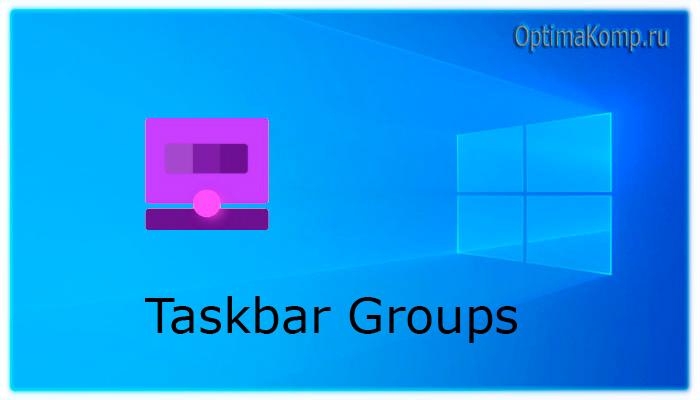
Сгруппировать ярлыки панели задач или на рабочем столе очень легко и просто — процедура займет буквально пару минут, не более.
Советую заранее найти и скачать из сети Интернет несколько ярлыков для будущих групп, желательно в формате .png (с прозрачностью).
Итак, приступаем — запускаем утилиту и создаем новую группу ярлыков кликнув на плюсик в окне программы…
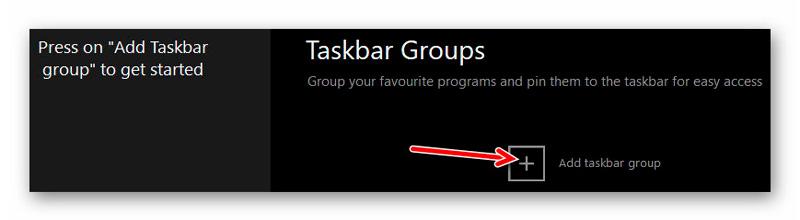
Далее нужно назвать ее (забегая вперед предупреждаю, что на кириллице утилита перестала понимать надписи и нужно применять латинские символы или цифры).
Имя подборки не отобразится на панели задач (на рабочем столе оно будет показано), так что не заморачивайтесь на этом сильно (заменил Браузеры на Browsers) — лучше найдите красивее картинку для общего значка и добавьте ее с помощью первого большого плюса в окне «Change group icon» .
Тут же нужно определиться с количеством ярлыков в будущей группе…
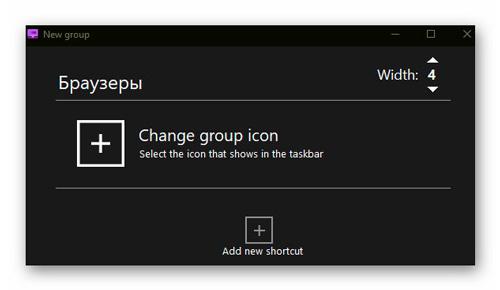
Кликаем на второй плюс в рабочем окне и выбираем исполнительные файлы программ, которые хотим сгруппировать. По умолчанию откроется системная папка с установленными приложениями, но можно указать любой путь в Проводнике…
…
…
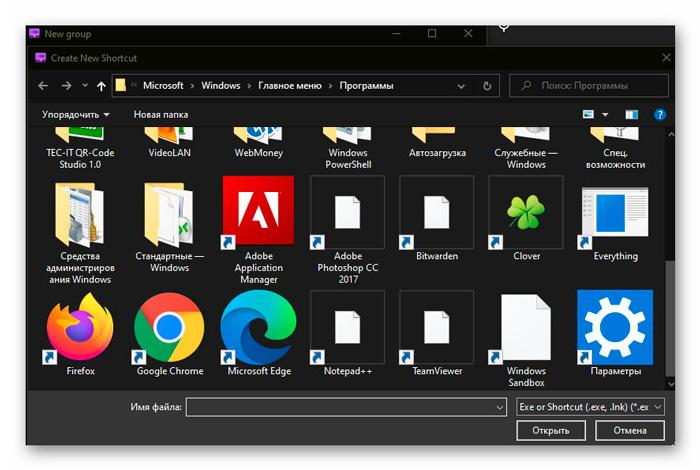
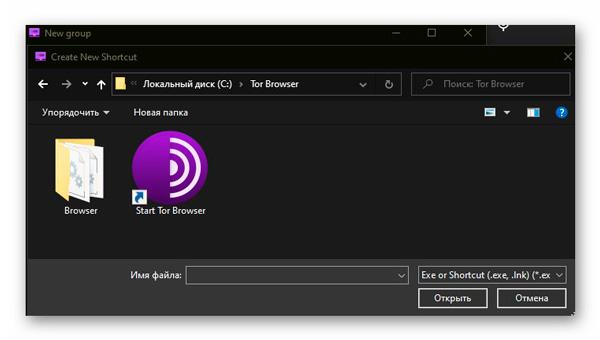
Таким образом собрал четыре браузера в одну компактную панель ярлыков…
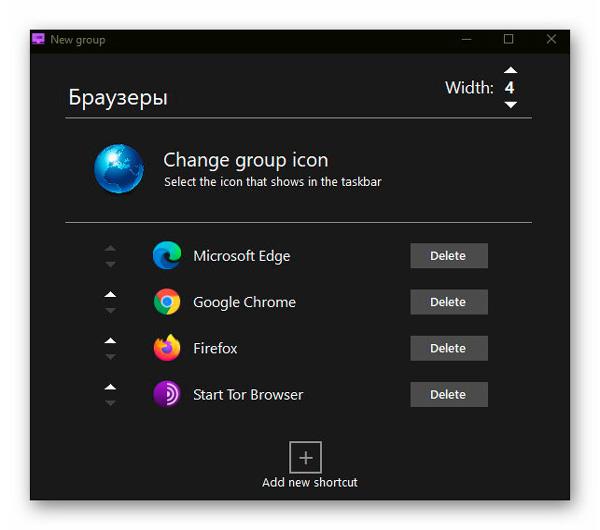
Как видите, ее можно редактировать, удалять, добавлять и сортировать в любое время. Осталось определиться с цветом и прозрачностью панели ярлыков…
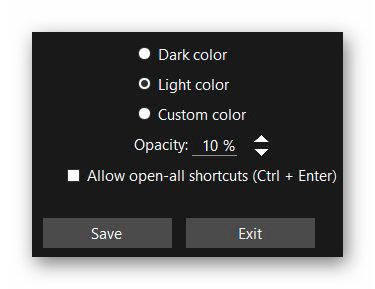
…и сохранить кликнув на кнопку «Save» .
Если при сохранении произошла ошибка, то как писал выше — просто переименуйте группу латинскими буквами или цифрами…
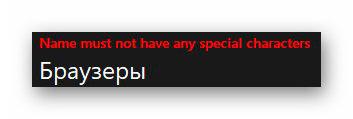
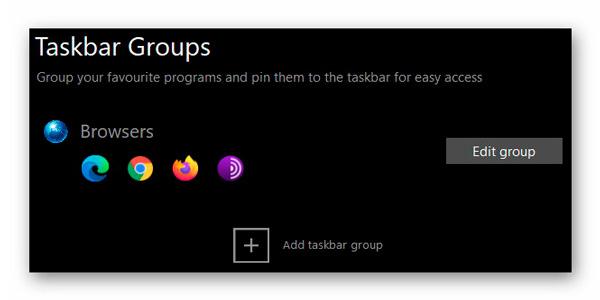
Осталось кликнуть по готовой группе в программе любой кнопкой любимой компьютерной мыши и попав в место ее хранения, через контекстное меню закрепить на панели задач или отправить на рабочий стол…
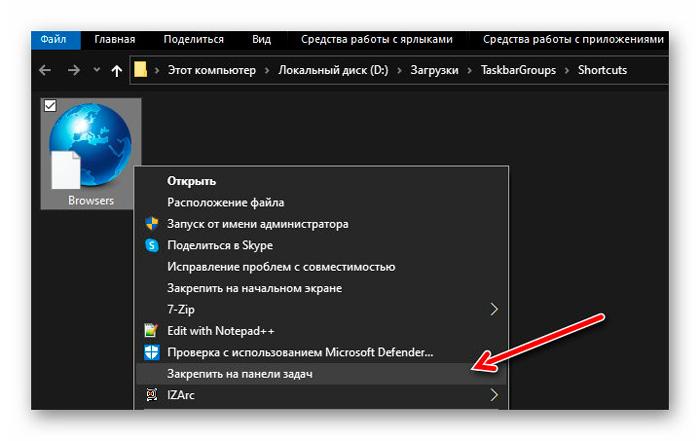
Естественно, групп может быть несколько и можно одни отправлять на рабочий стол, а другие закреплять сами знаете где…
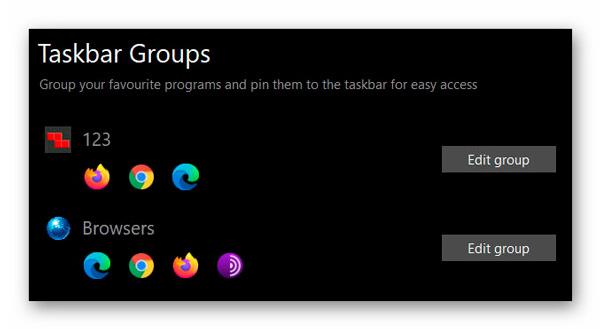
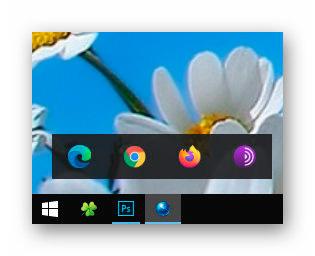
Вот как выглядит созданная мною панель ярлыков для браузеров — теперь они компактно «живут» под одним значком и занимают минимум места.
Не забываем, что можно дополнительно заметно осовременить все это дело с другой интересной программой. 😉
| Предназначение: | Бесплатная программа для группировки ярлыков в Windows |
| Название программы: | Taskbar Groups |
| Производитель (автор): | Jack Schierbeck |
| Статус: | Бесплатно |
| Категория: | Интерфейс |
| Размер инсталлятора (архива): | 1.1 Мб |
| Поддержка ОС: | Windows 7,8,10 |
| Язык интерфейса: | Английский |
| Безопасность: | Вирусов нет |
| Похожие программы: | — |
| Ссылка на инсталлятор/сайт: | Скачать/Перейти |
…
…
На официальной странице автора с самым актуальным релизом спускайтесь чуть ниже и раскрыв меню «Assets» забирайте файл в формате .zip…
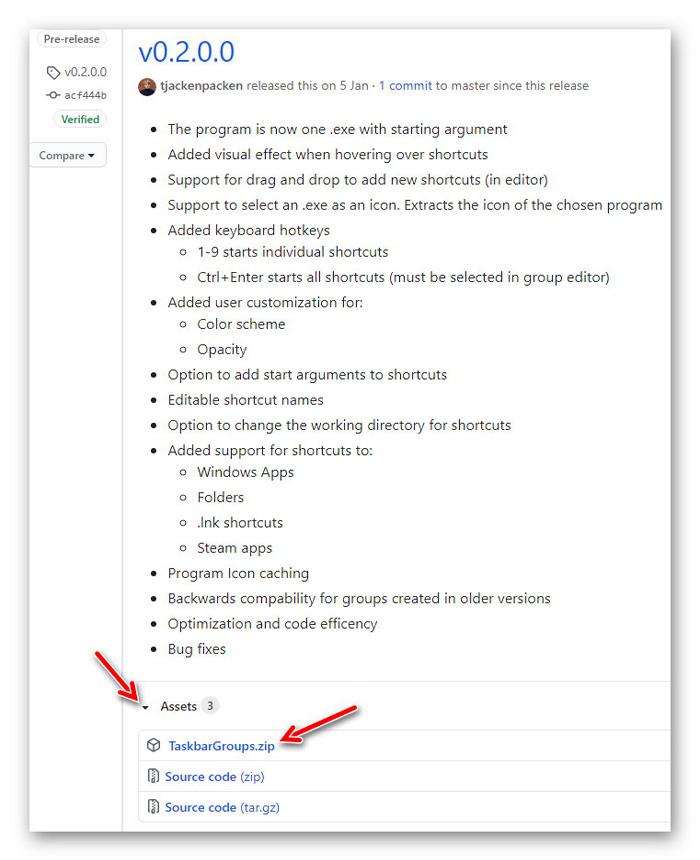
Распакуйте его любым архиватором куда вам удобно и пользуйтесь утилитой, как описано выше, в свое удовольствие.
Напоминаю, описанная программа портативна (что это значит) и установки в операционную систему не требует.
Нагляднее, как группировать значки показано на видео ниже…
ПОЛЕЗНОЕ ВИДЕО
…
…
Теперь знаете, как оптимизировать панель ярлыков Windows. До новых полезных компьютерных программ и советов.





TaskbarGroups не нужно устанавливать привычным нам способом. Достаточно просто скачать архив с официального сайта, запустить один единственный исполняемым файлом, который называется TaskbarGroups.exe. Если в проводнике включить отображение скрытых элементов, то увидите несколько скрытых файлов и папок. Причем, если эти файлы удалить, программа запускаться, и продолжает работать без ошибок. Поэтому программу нужно распаковывать в отдельную папку, не копировать туда посторонние файлы.
При первом запуске TaskbarGroups, пользователь видит перед собой черное окно, которое загоняет в ступор. Где можно нажать только слово «here» в левом столбце, которое перекинет нам на страницу официального сайта, и большой плюс по центру. Этот самый плюсик позволяет нам создавать новый раздел со списком программ, новый который можно добавить на «Панель задач». Если вы до этого создавали группы программа, то здесь увидеть их список. При необходимости отредактировать, нажать «Edit group».
Как вы поняли самое интересное для нас здесь это создание новых групп, что сводиться к нажатию плюса. Самые важны и интересные пункты для пользователей это:
- «Name the new group…», сюда вводим названием группы.
- «Width:», количество иконок в одном рядке, максимум 20 штук.
- «Change group icon», выбираем иконку для группы, которую будем видеть в «Панели задачи».
- «Add new shortcut» с плюсом, добавляет нужные пользователям программы.
В нижней части можно настроить внешний вид панели, выбрав подходящий цвет и уровень прозрачности.
После того как вы все настроили, жмете кнопку «Save», видим что в главном окне TaskbarGroup появилась новая группа, правда на панели задачи её невидно. Тут придется сделать не самую очевидную вещь, до которой обычный пользователь никогда не догадается. Нужно два раза щелкнуть правой кнопкой мыши по любой группе в главном окне TaskbarGroups, чтоб открылась папка с ярлыками созданных вам групп. Выбираем нужный нам, жмем левую кнопку мыши и во всплывающем меню выбираем пункт «Закрепить на панели задач». Как по мановению волшебной палочки, созданная вами группа появиться на панели задач.
Скажу вам по секрету все созданные вами панели храниться в папке «Shortcuts» программы, куда можно добраться с помощью любого файлового менажера. Сделаны они в виде самых обычных ярлыков.
Чтоб убрать иконку с панели задач, щелкаете по ней правой кнопочкой мыши, во всплывающем меню выбираете пункт «Открепить от панели задач».
Удалить TaskbarGroups можно только вручную. Вначале убираем все иконка групп на «Панели задач», созданной с помощью этой программы, а потом удаляем папку, куда распаковали архив с приложением, откуда запускали TaskbarGroups.exe.
По большому счету TaskbarGroups делает свою работу, позволяя создавать на «Панели задач» группы с наиболее частот используемыми программами, чтоб всегда были под рукой и занимали минимум места. Вот только разобраться, как все работает и что нужно делать задача непростая. У обычных пользователей займет кучу времени, не факт что они смогут добраться до финиша. Удаление программы без остатков тоже напоминает квест, хотя автору и импонирует такой подход, где все нужно делать руками. Удаление программы, тоже самая тривиальная задача для среднестатистического пользователя.
Ели кто-то боится, что программа имеет встроенный вирус, то её исходный код выложен на официальном сайте. Любой желающий может просмотреть его, изменить и своими руками «собрать» программу.
Интерфейс программы только на английском языке, кто его не понимает, придется вооружиться словарем, чтоб перевести для себя непонятные слова и фразы.
Официальный сайт TaskbarGroups — https://github.com/tjackenpacken/taskbar-groups
Страница для бесплатного скачивания TaskbarGroups — https://github.com/ImminentFate/CompactGUI/releases (надо нажать на интересуемую версию программы, которая перекинет на страницу скачивания)
Размер программы: 1,19Мбайт
Последняя версия на момент написания TaskbarGroups 0.2.0.0
Совместимость: Windows 10

В этом обзоре — ещё одна бесплатная программа для модификации панели задач: TaskbarGroups, предназначенная для группировки значков панели задач в своего рода папки, применимая и к значкам рабочего стола.
Использование Taskbar Groups для организации ярлыков
Программа Taskbar Groups полностью бесплатная и с открытым исходным кодом, пока — не финальная версия, русский язык интерфейса отсутствует. Тем не менее, использование утилиты не должно оказаться сколько-нибудь сложным.
Скачать программу можно с GitHub разработчика https://github.com/tjackenpacken/taskbar-groups/releases — нажимаем по пункту «Assets» в последней версии, загружаем ZIP-файл с Portable-версией программы, распаковываем и запускаем (может появиться предупреждение о запуске приложения неизвестного издателя). Дальнейшие шаги:
- В главном окне программы нажимаем «Add taskbar group» (добавить группу панели задач).
- Откроется окно создания новой группы. Верхнее поле — для задания имени группы. Справа пункт «Width», служит, судя по всему, для настройки ширины группы при раскрытии (можно посмотреть на итоговом скриншоте).
- Пункт Add group icon позволяет добавить иконку группы (файлы png, можно с прозрачностью, jpg и другие). Я в качестве теста нарисовал простую иконку PNG с прозрачным фоном и назначил её.
- Пункт «Add new shortcut» служит для добавления новых значков (ярлыков) в группу панели задач — добавляем нужные элементы, указывая исполняемые файлы .exe. Если вы не знаете где находится исполняемый файл той или иной программы, можно нажать правой кнопкой мыши по её ярлыку и выбрать пункт «Расположение файла», либо, если программа расположена в меню Пуск — правый клик — дополнительно — Перейти к расположению файла, затем открываем свойства ярлыка и снова открываем «Расположение объекта».
- По завершении добавления, нажимаем «Save». В результате в главном окне программы вы будете видеть созданные вами группы, с возможностью удалить ненужные или создать новые.
Дальнейшие действия: все созданные группы будут находиться в папке Shortcuts в папке с программой Taskbar Groups и, чтобы разместить их на панели задач, мы можем нажать правой кнопкой мыши по ярлыку и выбрать пункт «Закрепить на панели задач».
Ярлык появится в выбранном нами расположении, а при нажатии на него появится возможность выбора любого ярлыка из группы, как на изображении ниже (при первом использовании возможно появление окна SmartScreen):
Если ничего выбирать не требуется, а нужно скрыть всплывающую панель — просто нажмите по значку группы второй раз. Ярлыки работают не только на панели задач, но и при размещении на рабочем столе или в папке:
Утилита простая, совершенно не требовательная к ресурсам компьютера и, если проверять онлайн на вирусы, чистая (одно обнаружение от не очень известного антивируса — судя по всему, ложное срабатывание). Возможно, кому-то из читателей пригодится.












