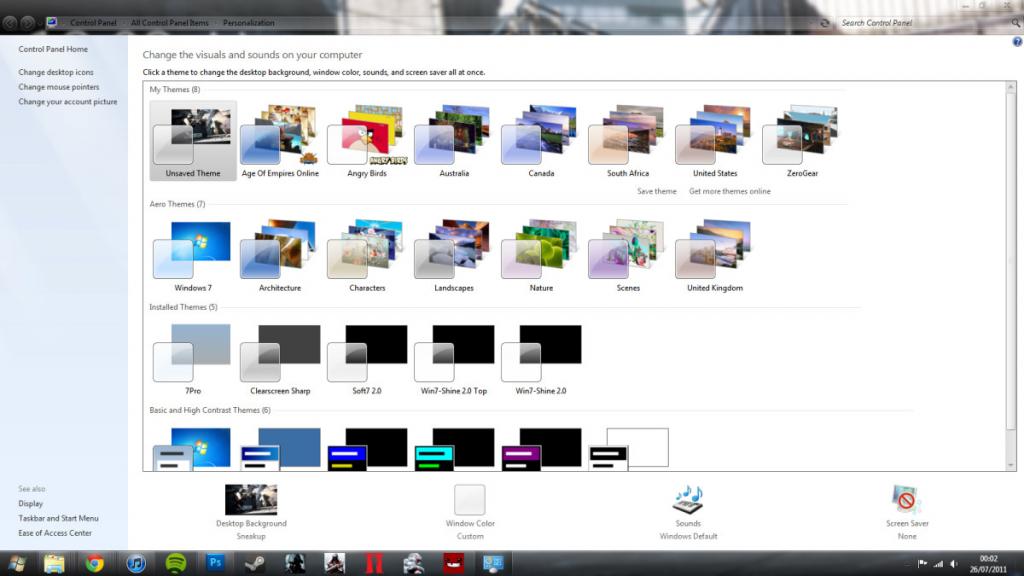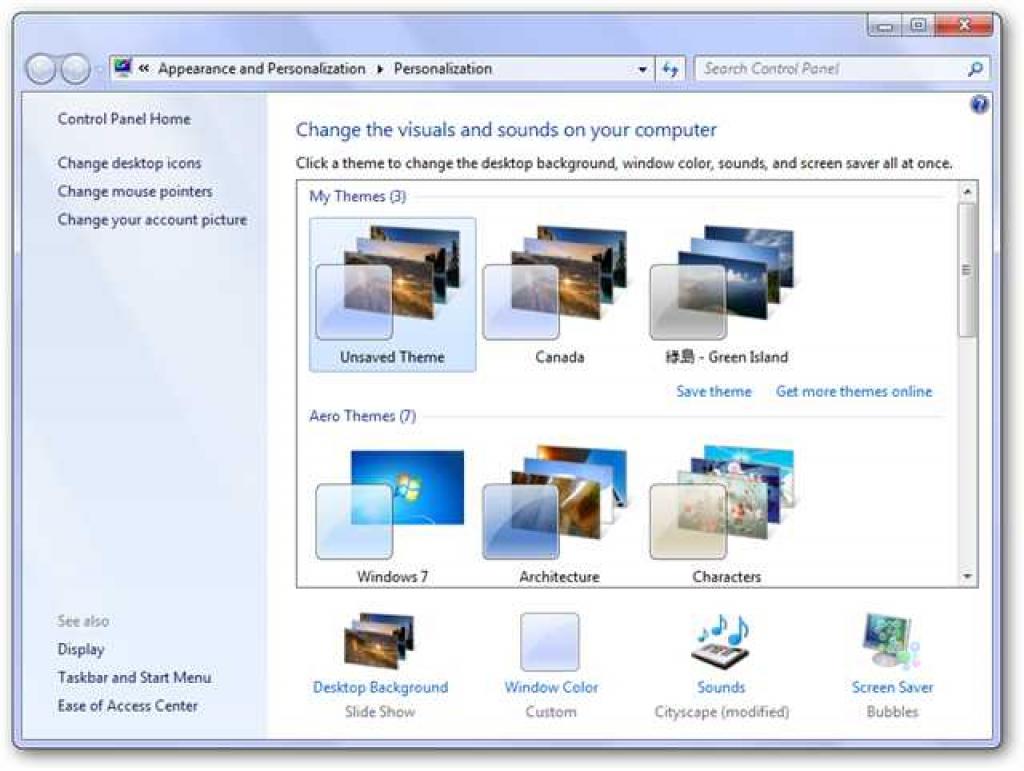Содержание
- Активация «Упрощённого стиля»
- Пункт «Упрощённый стиль» отсутствует или не работает
- Вопросы и ответы
Седьмая версия операционной системы от редмондской компании известна упором на эстетическую привлекательность для пользователя. Однако ценой всех украшений является повышенное потребление ресурсов. К счастью, разработчики учли интересы пользователей, которым не нужны «красивости», поэтому предусмотрели включение т. н. упрощённого стиля отображения, о чём мы и хотим вам сегодня рассказать.
Активация «Упрощённого стиля»
Для включения этого варианта отображения интерфейса выполните следующее:
- Откройте «Панель управления», что можно проделать через меню «Пуск», воспользовавшись соответствующим пунктом.
- Далее включите «Крупные значки», затем воспользуйтесь пунктом «Персонализация».
- Появится блок с темами оформления. Найдите раздел «Базовые (упрощённые) темы» – в нем должен значиться пункт «Windows 7 – упрощённый стиль», по которому и нужно кликнуть.
- Подождите некоторое время, по прошествии которого будет применена выбранная тема.
Как видим, проще некуда.
Пункт «Упрощённый стиль» отсутствует или не работает
Нередки случаи, когда указанный стиль оформления либо вовсе отсутствует, либо недоступен. Рассмотрим алгоритм решения этой проблемы.
- Первое, что стоит проверить – установленную редакцию Виндовс 7. Упрощенный стиль и темы Aero недоступны в Начальной и Домашней базовой.
Подробнее: Узнаем версию Windows 7
- Также подобное очень часто встречается у пользователей пиратских либо не активированных вовремя версий ОС, поэтому либо активируйте её, либо удалите нелицензионную копию.
- Нельзя исключать и повреждения системных файлов, к которым относятся и встроенные темы оформления. Если редакция и лицензионный статус ОС предполагают наличие «Упрощённого стиля», нелишним будет проверить целостность компонентов «семёрки».
Урок:
Проверяем целостность системных файлов в Windows 7
Восстановление системных файлов в Windows 7 - Последний вариант, когда все остальные неэффективны – восстановление состояния ОС к заводскому посредством переустановки без потери пользовательских данных.
Подробнее: Установка Windows 7 поверх Windows 7
Мы рассмотрели методику включения «Упрощённого стиля» в Виндовс 7 и ознакомились с решениями возможных проблем. Как видим, этот вариант оформления представляет собой просто очередную тему.
Еще статьи по данной теме:
Помогла ли Вам статья?
Содержание
- Что такое интерфейс системы, и как включить упрощенный стиль в Windows 7
- Какие бывают стили оформления
- Активируем упрощенный стиль в панели управления
- Активируем упрощенный стиль с помощью персонализации
- Включаем «Упрощённый стиль» отображения в Windows 7
- Активация «Упрощённого стиля»
- Пункт «Упрощённый стиль» отсутствует или не работает
- Отключение упрощенного стиля в Windows 7
- Вариант 1: Выбор одной из стандартных тем
- Вариант 2: Изменение настроек визуальных эффектов
- Вариант 3: Использование средства устранения неполадок
- Вариант 4: Запуск оценки производительности компьютера
- Вариант 5: Обновление драйверов видеокарты
- Вариант 6: Включение файла подкачки
- Вариант 7: Отключение средства устранения неполадок
Что такое интерфейс системы, и как включить упрощенный стиль в Windows 7
Визуальный стиль операционной системы Windows 7 идет от интерфейса Aero, который был впервые использован в Windows Vista. Пользователи очень негативно относились к оформлению Висты. Всячески отказывались от нее в пользу более старой XP или ждали выхода новой оси. «Семерка» же взяла все самое лучшее от традиционной Windows. К ней привыкли миллионы людей во всем мире. В Windows 7 добавили спецэффекты от «Висты».
Если вы не хотите, чтобы визуальные примочки отнимали производительность у вашего компьютера, то нужно разобраться, как включить упрощенный стиль Windows 7.
Какие бывают стили оформления
Изначально в системе предусмотрен набор из четырех тем:
- Windows Aero;
- классическая;
- упрощенный стиль;
- тема с высокой контрастностью.
Windows Aero задействует все визуальные эффекты стиля, расходуя оперативную память устройства. В теме предусмотрены наборы высококачественных картинок, которые вы можете установить фоном рабочего стола.
При выборе классической темы элементы управления и окна будут больше напоминать интерфейс операционной системы Windows 2000.
Упрощенный стиль предполагает, что внешний вид интерфейса практически не будет отличаться от Windows Aero, но при этом все визуальные эффекты будут отключены. Тема с высокой контрастностью пользуется популярностью у людей с проблемами зрения.
Рассмотрим же подробнее, как включить упрощенный стиль Windows 7. Сделать это можно двумя способами:
- через панель управления;
- из меню персонализации рабочего стола.
Активируем упрощенный стиль в панели управления
Для включения упрощенного стиля Windows 7 нужно следовать следующим инструкциям:
- Из меню «Пуск» заходим в «Панель управления».
- Переходим во вкладку «Система и Безопасность».
- Выбираем пункт, отвечающий за быстродействие.
- Настраиваем в параметрах работу в упрощенном режиме.
Активируем упрощенный стиль с помощью персонализации
Намного проще пользователю будет включить упрощенную тему через меню персонализации рабочего стола. Для этого вам не потребуется копаться в панели управления компьютера, хотя данный раздел есть и в нем, а достаточно будет выполнить следующие действия:
- щелкаем правой клавишей мышки по свободному месту на экране;
- выбираем в выпавшем списке пункт «Персонализация»;
- включаем интерфейс с упрощенным стилем.
Помимо имеющихся четырех режимов интерфейса в операционной системе, «семерка» предлагает пользователям загрузить готовые темы из интернета или создать свою собственную на основе уже имеющейся. При создании собственного стиля операционной системы можно настроить элементы интерфейса и фона рабочего стола.
Включаем «Упрощённый стиль» отображения в Windows 7
Активация «Упрощённого стиля»
Для включения этого варианта отображения интерфейса выполните следующее:
- Откройте «Панель управления», что можно проделать через меню «Пуск», воспользовавшись соответствующим пунктом.
Далее включите «Крупные значки», затем воспользуйтесь пунктом «Персонализация».
Подождите некоторое время, по прошествии которого будет применена выбранная тема.
Как видим, проще некуда.
Пункт «Упрощённый стиль» отсутствует или не работает
Нередки случаи, когда указанный стиль оформления либо вовсе отсутствует, либо недоступен. Рассмотрим алгоритм решения этой проблемы.
- Первое, что стоит проверить – установленную редакцию Виндовс 7. Упрощенный стиль и темы Aero недоступны в Начальной и Домашней базовой.
Подробнее: Узнаем версию Windows 7
Урок:
Проверяем целостность системных файлов в Windows 7
Восстановление системных файлов в Windows 7
Последний вариант, когда все остальные неэффективны – восстановление состояния ОС к заводскому посредством переустановки без потери пользовательских данных.
Мы рассмотрели методику включения «Упрощённого стиля» в Виндовс 7 и ознакомились с решениями возможных проблем. Как видим, этот вариант оформления представляет собой просто очередную тему.
Отключение упрощенного стиля в Windows 7
Вариант 1: Выбор одной из стандартных тем
Самый быстрый и простой вариант отключения упрощенного стиля в Windows 7 — переключение на одну из стандартных тем или ручная настройка персонализации при помощи доступных параметров. Для этого нужно выполнить следующие действия:
- Откройте меню «Пуск» и перейдите в «Панель управления».
Среди присутствующих параметров найдите «Персонализацию» и нажмите по нему для перехода.
В необходимом меню вы увидите, что сейчас активен стиль «Windows 7 — упрощенный стиль». Если это не так, значит, режим уже отключен и в дальнейшей настройке не нуждается.
Можете выбрать одну из доступных тем или самостоятельно редактировать как фон рабочего стола, так и цвет окон, используя стандартные настройки операционной системы.

Если после применения изменений ничего не произошло или же на экране появилось уведомление об ошибке — скорее всего, возникли трудности с Aero, о решении которых мы расскажем в следующих способах нашей статьи.
Вариант 2: Изменение настроек визуальных эффектов
В Windows 7 есть несколько параметров, отвечающих за визуальные эффекты. Обычно их редактируют, когда приходится немного разгрузить процессор и оперативную память, если речь идет о слабом компьютере. Если предыдущий метод оказывается бесполезным/нерабочим, нужно проверить эти настройки и изменить их, отключив тем самым упрощенный стиль.
- Запустите утилиту «Выполнить», воспользовавшись горячей клавишей Win + R. Введите там sysdm.cpl и нажмите Enter для подтверждения.
В появившемся окне перейдите на вкладку «Дополнительно» и в блоке «Быстродействие» кликните по кнопке «Параметры».
Отметьте маркером пункт «Восстановить значения по умолчанию», а если этот параметр и так уже активирован, выберите «Обеспечить наилучший вид».

Вариант 3: Использование средства устранения неполадок
Рассмотрим вариант, который необходимо выполнить в тех ситуациях, когда при попытке изменить параметры персонализации появляется ошибка или на экране вообще ничего не меняется. Часто проблемой выступают отключенные службы Aero, но могут быть и другие причины. Проще всего — использовать средство устранения неполадок, которое автоматически найдет и исправит ошибки, связанные с оформлением.
- В приложении «Панель управления» перейдите к разделу «Центр поддержки».
На этой странице щелкните по строке «Устранение неполадок».
Нужное для использования средство называется «Отображение настольных эффектов Aero» и находится в блоке «Оформление и персонализация».
Запустите его и сразу переходите к следующему шагу, чтобы начать сканирование.
Дождитесь появления отчета и ознакомьтесь с предоставленной информацией. Если требуется, выполните предложенные инструкции, чтобы избавиться от возникшей проблемы.

Можно проверить работу Aero и вручную, самостоятельно запустив службы или активировав компонент через «Командную строку». Об этом рассказывает другой автор в статье по ссылке ниже.
Вариант 4: Запуск оценки производительности компьютера
Как бы это странно ни звучало, но отсутствие итогового результата оценки производительности Windows 7 может влиять на автоматическое переключение в упрощенный стиль, что и не позволяет навсегда отключить его. Связано это с тем, что ОС просто не может определить оптимальные параметры для вашего компьютера и постоянно переводит ПК в режим экономии системных ресурсов.
- Для оценки производительности в «Панели управления» на этот раз выберите раздел «Система».
В нем нажмите по надписи «Оценка системы недоступна». Если же оценка уже производилась, пропустите этот метод и сразу переходите к следующему.
В новом окне щелкните по кнопке «Оценить компьютер», запустив тем самым оценку производительности.
Дождитесь окончания операции, перезагрузите ПК и проверьте возможность отключения упрощенного стиля.

Вариант 5: Обновление драйверов видеокарты
Отсутствие актуальных драйверов для видеокарты может вызывать проблемы с настройками внешнего вида операционной системы, в том числе и приводить к автоматической смене режима на упрощенный. Соответственно, обновление до последней версии должно решить эту неполадку. Вы вправе самостоятельно выбрать оптимальный метод поиска драйверов, о чем говорится в другой статье по следующей ссылке.
Вариант 6: Включение файла подкачки
Файл подкачки — отличное средство улучшения производительности операционной системы в периоды, когда компьютеру не хватает оперативной памяти. Его настройка позволяет немного разгрузить системные ресурсы и не вызывать автоматический переход на упрощенный стиль. О включении файла подкачки и его правильной настройке читайте в материале, перейдя по ссылке ниже.
Вариант 7: Отключение средства устранения неполадок
В качестве последнего способа рассмотрим отключение средства устранения неполадок Windows 7, которое периодически автоматически включает упрощенный стиль, если при запуске сеанса были замечены проблемы в плане производительности.
- В приложении «Панель управления» откройте «Центр поддержки».
Для начала перейдите в раздел «Настройка центра поддержки».
Здесь вы можете отключить уведомления об обслуживании, чтобы они не всплывали при работе с операционной системой.
Вернитесь к предыдущему окну и выберите «Устранение неполадок».
На панели слева кликните по надписи «Настройка».
Отключите обслуживание компьютера и устранение неполадок после запуска. Перезагрузите ПК и проверьте, как это сказалось на изменении внешнего вида. Можете открыть «Персонализацию» и выбрать одну из доступных тем.
Начиная с версии XP, в Windows стало возможным непросто поменять рисунок рабочего стола и настроить цветовую гамму, а использовать различные схемы оформления, по-разному требовательные к ресурсам. Например, если вы не хотите чтобы память расходовалась на видеоэффекты вроде плавного сворачивания окон и тому подобное – вы можете назначить XP тему «Классическая».
А также поработать с некоторыми настройками реестра, отвечающими за отображение элементов интерфейса. Подобные действия рекомендованы владельцам слабых компьютеров. В Windows 7 также имеется подобная возможность и называется она «упрощенный стиль». Как поставить упрощенный стиль в системе Windows 7 мы обсудим в нашей заметке.
Свою родословную интерфейс Windows 7 ведет от интерфейса Aero, возникшего в предыдущей версии системы – Vista. В новой версии ОС были добавлено еще какое-то число элементов оформления, но в целом рабочий стол «Семерки»остается очень похожим на своего прародителя.
В Vista также присутствовала опция принудительного отключения спецэффектов. Именно там и появился упрощенный стиль, как отдельное понятие Виндовс. Там же впервые возникла технология автоматического переключения на упрощенный стиль в том случае, если ресурсы компьютера оказывались недостаточны для функционирования операционной системы в нормальном режиме.
Когда еще рекомендуется переводить рабочий стол в режим упрощенного отображения его элементов? Первый приходящий на ум пример – удаление спецэффектов для обеспечения лучшей производительности игр. Нынешние ОС расходуют на GUI действительно много ресурсов. Эти ресурсы вполне можно высвободить для более практичного их использования. Правда это достигается за счет некоторой потери в плане визуального оформления. Итак, как вручную поставить упрощенный стиль в Windows 7?
Включаем упрощенный стиль
Операционкой Windows 7 предлагается два варианта доступа к упрощенному стилю:
- Через «Панель управления». Для этого нужно открыть «Панель управления», перейти в раздел «Система и безопасность», подраздел «Быстродействие», и в параметрах настроить работу в упрощенном режиме.
- Через меню «Персонализация» рабочего стола: щелкаем правой кнопкой мыши по свободному месту на дисплее, выбираем пункт меню «Персонализация» и указываем упрощенный режим.
Вот, как это выглядит на картинке: