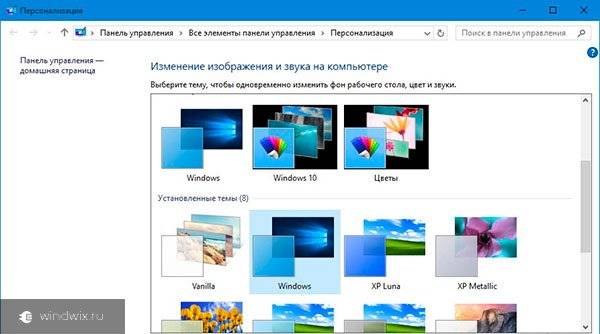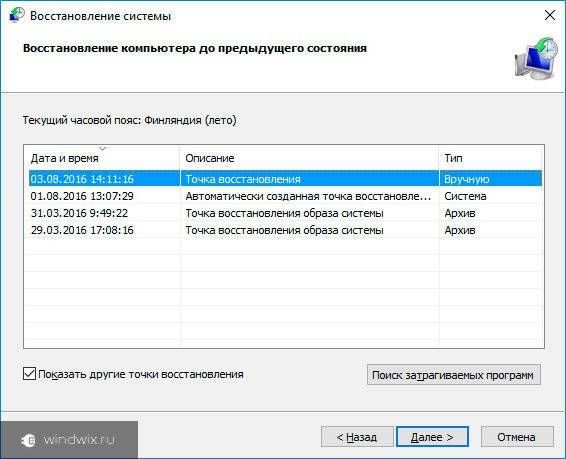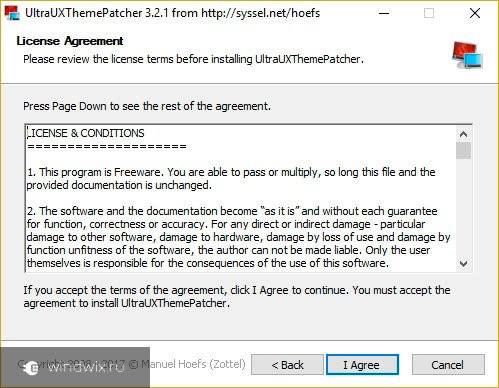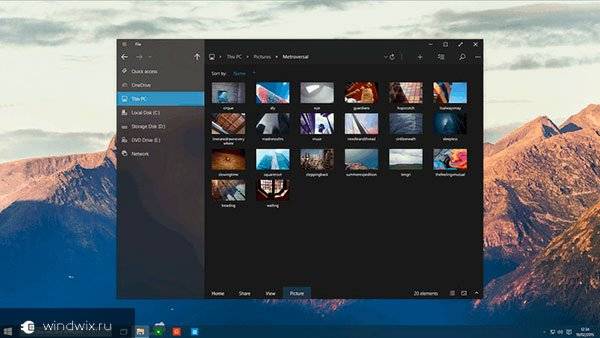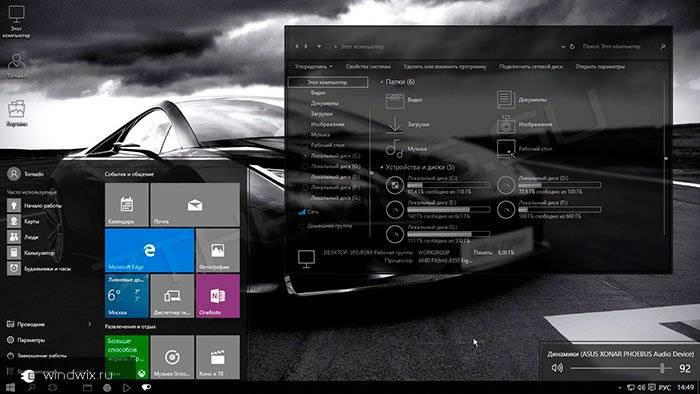В операционной системе Windows 10 можно включить темную тему оформления. По умолчанию, Windows 10 работает в светлой теме оформления интерфейса операционной системы.
Раньше, темная тема оформления в Window 10 была доступна только после внесения изменений в реестр операционной системы. После обновления Windows 10 Anniversary Update, темная тема включается непосредственно в настройках Windows 10 версии 1607 и выше.
Теперь вносить изменения в системный реестр не нужно, потому что активировать темную тему Windows 10 можно в настройках операционной системы. После применения изменений, поменяют цвета окна настроек Windows 10, окна некоторых встроенных в систему приложений.
Для применения более существенных изменений есть другой способ: включение контрастной черной темы. В этом случае поменяют цвет все элементы операционной системы Windows.
Отдельно можно включить темные темы оформления в программах: браузере Microsoft Edge или в офисном пакете Microsoft Office.
В этой статье мы рассмотрим все эти варианты изменения цветовой схемы оформления Windows 10.
Щелкните правой кнопкой мыши по свободному месту экрана монитора. В контекстном меню выберите «Персонализация». В окне параметров персонализации откройте вкладку «Цвета».
В разделе настроек «Выберите режим приложения» активируйте режим: «Темный». Темная тема установлена.
После этого, окна настроек, окно Магазина Windows, некоторых других приложений операционной системы, поменяют цвета на темный цвет.
Пользователи ранних версий Windows 10 (до версии 1607) могут скачать готовые файлы реестра для включения темной темы в ОС отсюда.
Для пользователей, неудовлетворенных произошедшими изменениями, есть радикальный способ перехода на темную тему оформления всей операционной системы Windows 10 и установленных приложений.
Быстрое переключение тем
Некоторым пользователям хотелось бы быстро переключаться между вариантами оформления. Такую возможность можно добавить к контекстному меню «Рабочего стола» посредством правки системного реестра.
Windows Registry Editor Version 5.00 [HKEY_CLASSES_ROOTDesktopBackgroundShellAppMode] «MUIVerb»=»Режим приложения» «Icon»=»themecpl.dll,-1» «Position»=»Top» «SubCommands»=»»
[HKEY_CLASSES_ROOTDesktopBackgroundShellAppModeshell1Light] «MUIVerb»=»Светлый»
[HKEY_CLASSES_ROOTDesktopBackgroundShellAppModeshell1Lightcommand] @=»reg add HKCU\SOFTWARE\Microsoft\Windows\CurrentVersion\Themes\Personalize /v AppsUseLightTheme /t REG_DWORD /d 1 /f»
[HKEY_CLASSES_ROOTDesktopBackgroundShellAppModeshell2Dark] «MUIVerb»=»Темный»
[HKEY_CLASSES_ROOTDesktopBackgroundShellAppModeshell2Darkcommand] @=»reg add HKCU\SOFTWARE\Microsoft\Windows\CurrentVersion\Themes\Personalize /v AppsUseLightTheme /t REG_DWORD /d 0 /f»
В окне «Проводника» сотрите расширение TXT и впишите вместо него сочетание REG маленькими буквами, затем задайте желаемое имя и нажмите «Сохранить».
Примечание: Если расширение .txt не будет отображаться за наименованием, в выпадающем списке «Тип файла» выберите «Все файлы».
С его помощью можно быстро переключать тёмную и светлую цветовые схемы оформления.
Черная тема в Windows 10
В настройках операционной системы присутствует возможность включить черную тему оформления в Windows 10. После включения соответствующего режима темы оформления, Проводник, Рабочий стол, включенные программы, изменят цвета по умолчанию на темные (черный цвет).
Кликните правой кнопкой мыши по свободному месту экрана компьютера. В окне «Параметры» войдите во вкладку «Темы», нажмите на ссылку «Параметры темы».
В окне «Персонализация» перейдите в раздел «Высококонтрастные темы», выберите тему: «Контрастная черная тема».
После применения параметров, вы сразу увидите изменения, вызванные черной темой оформления системы.
Так, например, выглядит Проводник, после включения контрастной темной (черной) темы в Windows 10. Согласитесь, вид не совсем обычный.
Понятно, что такая настройка отображения темы на любителя. Поэтому, не всем пользователям понравится подобный вид, работающий во всех приложениях. В некоторых приложениях можно изменить цвет темы оформления, который затронет только эти программы.
Вам также может быть интересно:
- Как убрать или отключить живые плитки Windows 10
- Как поставить обои без активации Windows 10
Как настроить?
Пользователи Windows 10 думаю уже заметили, что пользовательский интерфейс системы очень яркий и красочный, с преобладанием белого цвета в фонах и названиях окон. Но все мы разные и кому-то это нравится, а кому-то — нет. В ответ на это компания Microsoft ответила что они будут дорабатывать дизайн и, возможно в будущем, оформление несколько изменится. Тем, же кто хочет сделать оформление более тёмным есть два выхода. Первый — воспользоваться сторонними программами, меняющими цвет и облик привычного уже оконного интерфейса. Второй — включить тёмную тему Windows 10, которая в системе есть, но по умолчанию скрыта от глаз пользователей. Она выполнена в серых и чёрных тонах с соответствующими гамме фонами окно. Зачем разработчики её спрятали — сложно сказать, ведь логичнее было бы дать пользователю выбор. Ну кто ж этот Майкрософт поймёт?! Я рассмотрю второй вариант, так как честно признаюсь — сторонние программы-украшалки не люблю. Единственное ограничение — активировать тёмную тему Виндовс 10 можно только на версиях Professional, Enterprise и Education edition.
На момент написания поста есть два способа включить тёмную тему и я рассмотрю их оба.
Способ 1. Активируем скрытую тему
Шаг 1. Нажимаем кнопку меню Пуск и набираем слово — Regedit. Кликаем на найденный ярлычок чтобы открыть редактор реестра Виндовс. Если появится окно на подтверждение действий контроля учётных записей — кликните на кнопку «Да».
Шаг 2. В появившемся окне Редактора Вам надо последовательно открыть вот эту ветку:
HKEY_LOCAL_MACHINE/ SOFTWARE/ Microsoft/ Windows/ CurrentVersion/ Themes
Здесь должен быть раздел Personalize. Если в Вашей редакции ОС такого нет — просто надо его создать. Для этого справа, в пустом месте папки «Themes», кликните правой кнопкой мыши, в контекстном меню выберите меню «Создать» >>> «Раздел» с названием «Personalize».
Шаг 3. В разделе «Personalize» надо создать новый параметр DWORD (32-bit) с названием AppsUseLightTheme. Вот так:
По умолчанию новому параметру должно быть присвоено значение «0» — таким его и оставляем.
Шаг 4. Далее идёт вот по этому адресу:
HKEY_CURRENT_USER/ SOFTWARE/ Microsoft/ Windows/ CurrentVersion/ Themes
Здесь так же должен быть раздел Personalize. Если его нет — создаём.
Шаг 5. Здесь так же надо создать новый параметр DWORD (32-bit) с названием AppsUseLightTheme и значением «0». Вот так:
Шаг 6. Закрываем редактор реестра и выходим из системы, завершив сеанс. Ну либо просто перезагружаемся.
После этого при новом входе в систему вы будете приятно поражены новой тёмной темой Windows 10. Если она надоест и захочется вернуть всё назад — просто удалите оба созданных выше параметра и перезагрузитесь.
Способ 2.Сделаем свою тему самостоятельно
Шаг 1. Кликаем правой кнопкой мыши в свободном месте на рабочем столе. Появится контекстное меню. В нём надо выбрать пункт «Создать» >>> «Текстовый документ». Создать таким образом надо два текстовых документа.
Шаг 2. Теперь нужно назвать только что созданные текстовые файлы так: один — Dark.theme, другой — Grey.theme. Обратите внимание при переименовании на то, что изменить надо и расширение с *.txt на *.theme.
Шаг 3. С помощью Блокнота открываем созданный файл и вставьте в него вот этот Следующий код. Для чёрной темы:
; Copyright © Microsoft Corp.
Для серой темы:
; Copyright © Microsoft Corp. [Theme] ; Windows — IDS_THEME_DISPLAYNAME_AERO DisplayName=AllDarkEveV2 ThemeId={30C467D0-E8DB-46AC-BC88-C9A157F57D63} PicturePosition=4 [VisualStyles] Path=%SystemRoot%ResourcesThemesAeroAeroLite.msstyles ColorStyle=NormalColor Size=NormalSize AutoColorization=0 ColorizationColor=0X7F000000 VisualStyleVersion=10 HighContrast=3 [MasterThemeSelector] MTSM=RJSPBS ActiveBorder=45 45 45 ActiveTitle=45 45 45 AppWorkspace=45 45 45 Background=45 45 45 ButtonAlternateFace=192 192 192 ButtonDkShadow=45 45 45 ButtonFace=45 45 45 ButtonHilight=45 45 45 ButtonLight=45 45 45 ButtonShadow=128 128 128 ButtonText=220 220 220 GradientActiveTitle=128 0 128 GradientInactiveTitle=0 128 0 GrayText=128 128 128 Hilight=128 128 128 HilightText=252 252 252 HotTrackingColor=220 220 220 InactiveBorder=45 45 45 InactiveTitle=45 45 45 InactiveTitleText=192 192 192 InfoText=255 255 255 InfoWindow=45 45 45 Menu=45 45 45 MenuBar=45 45 45 MenuHilight=128 0 128 MenuText=255 255 255 Scrollbar=45 45 45 TitleText=220 220 220 Window=45 45 45 WindowFrame=45 45 45 WindowText=220 220 220
Сохраняем содержимое и закрываем Блокнот.
Шаг 4. Нажимаем комбинацию клавиш Win+R и в появившемся окне в строке «Открыть» пишем следующий путь:
%USERPROFILE%AppDataLocalMicrosoftWindowsThemes
Должна открыться папка с темами в которую надо скопировать созданные файлы.
Шаг 5. Чтобы активировать тёмную или черную тему Windows 10, которую мы только что сделали — просто кликаем по файлу дважды левой кнопкой мышки и смотрим на результат. Кстати, после перезагрузки новые темы будут и списке Персонализации интерфейса ОС.
Если внешний виде или оформление окон по какой-нибудь причине не понравиться — вернуться к обычной внешности будет очень просто через меню «Персонализация».
Интересное по теме:
- Как включить telnet в Windows 10
- Как включить перевод страницы в Chrome
- Как включить автоповорот экрана на телефоне
- VPN ошибка 809 в Windows 7,8,10
- Как перевернуть экран в Windows 10
- Как отключить все уведомления Windows 10
Как включить темную тему в Microsoft Office
В приложениях, входящих в состав Microsoft Office, присутствует возможность изменения цветового оформления темы офисного пакета. Я расскажу о том, как изменить цвет темы в Ворде, на примере Word 2007 и Word 2020 (в других версиях программы, изменения темы оформления производятся аналогично).
В Microsoft Word 2007 нажмите на кнопку «Office», а затем на кнопку «Параметры Word». В окне «Параметры Word», во вкладке «Основные», в пункте настроек «Цветовая схема», выберите «Черная», а затем нажмите на кнопку «ОК».
После этого, окно тестового редактора Word поменяет цвет на темный.
В Microsoft Word 2020 войдите в меню «Файл», нажмите на «Параметры». В окне «Параметры Word», во вкладке «Общие», в разделе «Личная настройка Microsoft Office», в пункте «Тема Office» выберите вариант «Темно-серый», а затем нажмите на кнопу «ОК».
Окно Microsoft Word изменит свой цвет на темный.
Как включить в режиме приложения
В более ранних редакциях Windows сделать фон системных приложений тёмным можно было только через редактор реестра, теперь же всё гораздо проще. Данная настройка предусмотрена в «Параметрах системы». Чтобы туда попасть, нужно:
1. Нажать клавишу с плывущим окошком, называющуюся Win, и английскую букву I (языковая раскладка значения не имеет). Делать это нужно одновременно.
2. Или перейти в «Параметры» через «Пуск».
Активация тёмного режима относится к персональным пользовательским настройкам, а потому в «Параметрах» располагается в разделе «Персонализация», точнее, в его подразделе «Цвета», для перехода в который следует единожды кликнуть по соответствующему пункту в левой части окна.
Переместившись в «Цвета», надо опустить прокрутку почти в самый низ окна и там, где система предлагает «выбрать режим приложений», переставить точку со светлой темы на тёмную. Изменения сразу вступят в силу, что отразится на фоне окна с настройками и проводника, а также остальных системных приложений.
В операционной системе Windows 10 можно включить темную тему оформления. По умолчанию, Windows 10 работает в светлой теме оформления интерфейса операционной системы.
Раньше, темная тема оформления в Window 10 была доступна только после внесения изменений в реестр операционной системы. После обновления Windows 10 Anniversary Update, темная тема включается непосредственно в настройках Windows 10 версии 1607 и выше.
Содержание:
- Как сделать темную тему в Windows 10
- Черная тема в Windows 10
- Как включить темную тему в Edge
- Как включить темную тему в Microsoft Office
- Выводы статьи
Теперь вносить изменения в системный реестр не нужно, потому что активировать темную тему Windows 10 можно в настройках операционной системы. После применения изменений, поменяют цвета окна настроек Windows 10, окна некоторых встроенных в систему приложений.
Для применения более существенных изменений есть другой способ: включение контрастной черной темы. В этом случае поменяют цвет все элементы операционной системы Windows.
Отдельно можно включить темные темы оформления в программах: браузере Microsoft Edge или в офисном пакете Microsoft Office.
В этой статье мы рассмотрим все эти варианты изменения цветовой схемы оформления Windows 10.
Как сделать темную тему в Windows 10
Щелкните правой кнопкой мыши по свободному месту экрана монитора. В контекстном меню выберите «Персонализация». В окне параметров персонализации откройте вкладку «Цвета».
В разделе настроек «Выберите режим приложения» активируйте режим: «Темный». Темная тема установлена.
После этого, окна настроек, окно Магазина Windows, некоторых других приложений операционной системы, поменяют цвета на темный цвет.
Пользователи ранних версий Windows 10 (до версии 1607) могут скачать готовые файлы реестра для включения темной темы в ОС отсюда.
Для пользователей, неудовлетворенных произошедшими изменениями, есть радикальный способ перехода на темную тему оформления всей операционной системы Windows 10 и установленных приложений.
Черная тема в Windows 10
В настройках операционной системы присутствует возможность включить черную тему оформления в Windows 10. После включения соответствующего режима темы оформления, Проводник, Рабочий стол, включенные программы, изменят цвета по умолчанию на темные (черный цвет).
Кликните правой кнопкой мыши по свободному месту экрана компьютера. В окне «Параметры» войдите во вкладку «Темы», нажмите на ссылку «Параметры темы».
В окне «Персонализация» перейдите в раздел «Высококонтрастные темы», выберите тему: «Контрастная черная тема».
После применения параметров, вы сразу увидите изменения, вызванные черной темой оформления системы.
Так, например, выглядит Проводник, после включения контрастной темной (черной) темы в Windows 10. Согласитесь, вид не совсем обычный.
Понятно, что такая настройка отображения темы на любителя. Поэтому, не всем пользователям понравится подобный вид, работающий во всех приложениях. В некоторых приложениях можно изменить цвет темы оформления, который затронет только эти программы.
Как включить темную тему в Edge
Для изменения цвета темы оформления, войдите в настройки браузера Microsoft Edge, нажмите на пункт контекстного меню «Параметры». В пункте настроек «Выбор темы», выберите «Темная».
После этого, окно браузера Edge поменяет свой цвет на темный.
Как включить темную тему в Microsoft Office
В приложениях, входящих в состав Microsoft Office, присутствует возможность изменения цветового оформления темы офисного пакета. Я расскажу о том, как изменить цвет темы в Ворде, на примере Word 2007 и Word 2016 (в других версиях программы, изменения темы оформления производятся аналогично).
В Microsoft Word 2007 нажмите на кнопку «Office», а затем на кнопку «Параметры Word». В окне «Параметры Word», во вкладке «Основные», в пункте настроек «Цветовая схема», выберите «Черная», а затем нажмите на кнопку «ОК».
После этого, окно тестового редактора Word поменяет цвет на темный.
В Microsoft Word 2016 войдите в меню «Файл», нажмите на «Параметры». В окне «Параметры Word», во вкладке «Общие», в разделе «Личная настройка Microsoft Office», в пункте «Тема Office» выберите вариант «Темно-серый», а затем нажмите на кнопу «ОК».
Окно Microsoft Word изменит свой цвет на темный.
Выводы статьи
В Windows 10 можно включить темную тему для изменения цветового оформления операционной системы. Темная тема активируется отдельно в браузере Microsoft Edge или в Microsoft Office. Для изменения всех цветовых параметров в Windows 10, в операционной системе присутствует возможность включения черной темы.
Похожие публикации:
- Персонализация Windows 10: откуда скачать темы и обои
- Исправление ошибок Центра обновления Windows
- Как установить гаджеты для Windows 10
- Экранная лупа в Windows 10
- Ножницы Windows для захвата экрана и создания скриншота
В данной статье показаны действия, с помощью которых можно включить темную тему в операционной системе Windows 10.
Стандартная тема оформления в операционной системе Windows 10 по умолчанию светлая. Но также пользователям доступна и темная тема (режим) оформления, которую при желании можно включить в приложении «Параметры Windows» или используя редактор реестра.
Содержание
- Включение через приложение Параметры Windows
- Активация тёмной темы в Edge, Firefox и Chrome
- Использование режима высокой контрастности
- Включаем тёмный режим в редакторе реестра
Включение через приложение Параметры Windows
Чтобы включить или отключить темную тему, откройте приложение «Параметры Windows», для этого нажмите на панели задач кнопку «Пуск» и далее выберите «Параметры»
или нажмите на клавиатуре сочетание клавиш
+ I
В открывшемся окне приложения «Параметры Windows» выберите категорию Персонализация.
Далее, перейдите на вкладку Цвета и в правой части окна в разделе Выберите режим приложения установите переключатель (радио кнопку) в положение Темный.
После этого, окно приложения «Параметры Windows» и некоторые другие приложения операционной системы, изменят цвет на темный.
Магазин Windows (Microsoft Store) также изменит тему на темную.
Активация тёмной темы в Edge, Firefox и Chrome
Также можно изменить интерфейс популярных веб-браузеров, таких как Microsoft Edge, Mozilla Firefox и Google Chrome.
Включить темную тему в браузере Microsoft Edge и в некоторых других стандартных приложениях Windows, Вы можете прочитав данную статью по ссылке
Чтобы включить темную тему в браузере Mozilla Firefox, прочитайте нашу подробную статью.
Также включить тёмную тему для браузеров Mozilla Firefox и Google Chrome можно используя соответствующий магазин тем оформления. Для этого зайдите в магазин тем оформления для браузера Chrome или Firefox и выберите подходящую тему.
В Chrome можно использовать к примеру, Morpheon Dark, а High Contrast для Chrome позволяет модифицировать даже сайты: инвертировать цвета или менять оформление в них на монохромное.
Использование режима высокой контрастности
В настройках операционной системы присутствует возможность изменить цветовое оформление всех элементов интерфейса Windows, таких как Проводник Windows, универсальные и десктопные приложения, рабочий стол.
Для этого нужно использовать режим высокой контрастности. Чтобы включить режим высокой контрастности, последовательно откройте:
Параметры Windows Специальные возможности Высокая контрастность.
В правой части окна, установите переключатель Включить режим высокой контрастности в положение Вкл.
После включения режима высокой контрастности, вы сразу увидите изменения. Также можно выбрать другие высококонтрастные темы.
Также у вас есть возможность самостоятельно настроить высококонтрастные цвета выбрав соответствующий цветной прямоугольник.
Конечно данный способ модификации интерфейса Windows очень агрессивный, поэтому результат понравится далеко не всем пользователям.
Включаем тёмный режим в редакторе реестра
Данный способ включения темной темы использовался в более ранних версиях операционной системы Windows 10, когда отсутствовала возмоможность включения темной темы в графическом интерфейсе.
Этот способ по прежнему работоспособен и вы также можете его использовать. Но прежде чем вносить какие-либо изменения в системный реестр Windows, настоятельно рекомендуется создать точку восстановления
Итак, откройте редактор реестра, для этого нажмите сочетание клавиш + R, в открывшемся окне Выполнить введите regedit и нажмите клавишу Enter↵.
В открывшемся окне Редактора реестра перейдите в следующий раздел:
HKEY_CURRENT_USER\SOFTWARE\Microsoft\Windows\CurrentVersion\Themes\Personalize
После того как вы перешли в раздел Personalize, в правой части окна щёлкните правой кнопкой мыши и в открывшемся контекстном меню выберите Создать > Параметр DWORD (32 бита)
Присвойте созданному параметру имя AppsUseLightTheme и значение 0.
Изменения вступают в силу сразу.
Если вы решите вернуться к светлому оформлению, просто удалите созданный параметр AppsUseLightTheme или измените его значение на 1
Также для включения темной темы вы также можете создать и применить файл реестра следующего содержания:
Windows Registry Editor Version 5.00
[HKEY_CURRENT_USER\SOFTWARE\Microsoft\Windows\CurrentVersion\Themes\Personalize]
«AppsUseLightTheme»=dword:00000000
Для того, чтобы отключить темную тему, создайте и примените файл реестра следующего содержания:
Windows Registry Editor Version 5.00
[HKEY_CURRENT_USER\SOFTWARE\Microsoft\Windows\CurrentVersion\Themes\Personalize]
«AppsUseLightTheme»=-
Также можно скачать готовые файлы реестра для включения/отключения тёмной темы.
- Скачать файл реестра для включения тёмной темы
- Скачать файл реестра для отключения тёмной темы
Общая информация( к содержанию ↑ )
С первой презентации десятой операционной системы разработчики представили уже три крупных дополнения. И Anniversary update 1607 является вторым.
Известно, что компания Microsoft запретила использовать нестандартные темы, чтобы предотвратить изменение программного кода системы. Но как всегда нашлись специалисты, которые хотят настроить ОС уникально. Для этого пришлось разрабатывать патчер тем, который позволяет использовать нестандартное оформление.
Кроме того, изменить внешний вид можно с помощью встроенных инструментов: установить другой цвет окон, картинку рабочего стола, звуки и другое. Я расскажу о разных вариантах.
Встроенные возможности( к содержанию ↑ )
Виндовс 10 1607 предлагает удобный встроенный инструмент «Персонализация», позволяющий настроить внешний вид операционной системы. Для этого просто нажмите ПКМ на пустом месте на рабочем столе и в выпадающем меню выберите нужный пункт. Появится новое окно, в котором предусмотрено несколько меню. Пользуясь подсказками, выставляем все по желанию.
Сторонние инструменты( к содержанию ↑ )
Сразу нужно сказать, что нижеописанная инструкция подходит исключительно для Win 10 build 1607.
Важно! Перед началом установки, обязательно сделайте точку восстановления системы, чтобы вы могли в любой момент вернуться в нужное место. Ведь разработчики не могут гарантировать 100-процентную работоспособность своего продукта. Кроме того, изменение системных файлов иногда может привести к выходу из строя операционки. И единственным решением является восстановление.
Как установить сторонние темы? Процедура условно делиться на два основных этапа: подготовка и использование. Проделываем несколько шагов:
-
Скачиваем UltraUXThemePatcher 3.2.1. Если это архив, распаковываем его. Лучше всего cделать подобное через торрент, чтобы получить хоть какую-то гарантию безопасности.
-
Запускаем непосредственно приложение. Лучше это делать от имени Администратора. Появится соответствующее окно, где, пользуясь подсказками, устанавливаем ПО.
-
Перезагружаемся.
-
Второй этап заключается в скачивании подходящего оформления для Win версии 1607. Обычно об этом говориться в описании.
-
Далее распаковываем его и все файлы переносим в «WindowsResourcesTheme».
-
Перезагружаемся.
-
На «Рабочем столе» вызываем контекстное меню, где выбираем «Персонализация».
-
Открываем соответствующий пункт меню, где выбираем нужную тему оформления.
Сегодня существует большое множество инструментов, позволяющих детально настроить внешний вид операционки. Можно найти массу ресурсов, где предлагаются полноценные темы. Одной из самых популярных считается alien return green 1607, которая выполнена в черных и зеленых цветах.
Прозрачность( к содержанию ↑ )
Как известно, специалисты из Microsoft решили убрать из ОС возможность установки прозрачности окон и панелей. Но к счастью уже существует множество вариантов оформления, в которых предусмотрена эта функция. Устанавливается она с помощью все того же патча. Пользователям предлагаются самые разные решения, которые позволят детально настроить свою операционную систему.
Что ж, как видно, существует несколько вариантов настройки тем для десятой версии Windows. Пробуйте и устанавливайте любимое оформление. Надеюсь, вам помогла эта статья.
Материалы по теме
Содержание
- Важные детали использования тем Windows
- HNY
- Requiem the cyberfox
- Arknight
- Chrononaut vintage
- Hud machine green
- Prometheus
- Toxic blue
- Hud machine purple
- Klingon
- Alienware
Темные темы в Windows 10 пользуются популярностью и успехом у многих пользователей. Да, в самой системе есть возможность установить системные темные цвета и тему, но это будет просто перекраска окон и панелей. Настоящая тема подразумевает графическое изменение всего и вся. Так заменяются иконки, формы окон, панелей, добавляются изображения, линии – HUD меняется, цвет меняется. Да, потребуются утилиты, патчи, приложения – но и тема будет зато настроена и установлена. В противном случае можно просто играть цветовыми схемами в Параметрах системы по умолчанию.
Мы подобрали для вас 10 лучших и красивейших темных тем для windows 10, которые поддерживают все существующие на текущий момент версии обновлений:
- 2004 (Vibranium 20H1);
- 2009 (October 20H2);
- 21H1 (May 2021);
- 21H2 (October 2021);
- А также 1909, 1903.
- Скачайте и установите на компьютер патч UltraUXThemePatcher. Перезагрузите компьютер. Сделать это нужно всего один раз, далее повторять не придется.
- Тема windows – это файл .theme. Распакуйте архив с темой оформления в системную папку: C:WindowsResourcesThemes. Сюда необходимо поместить папку с файлами .msstyles и файл .theme.
- Затем перейти в Персонализацию в Параметрах и выбрать тему.
- Все файлы проверены на вирусы и их не содержат.
- Рекомендуется самостоятельно делать точки восстановления системы.
- Также в архивах есть файлы readme, в которых описываются авторами детали установки, т.к. многие темы сложны из-за своей красоты.
- Часто в темах можно увидеть эффект прозрачности. Чтобы добавить его, используйте программу Aero Glass.
В случае необходимости, если темы того требуют:
- Для изменения кнопки пуск скачайте утилиту Start10 или Classic Shell.
- Для получения системных прав используйте TakeOwnerShipEx, а для настройки окон OldNewExplorer.
- Чтобы изменить параметры шрифтов и другие системные настройки установите Winaero Tweaker.
- Оформить иконки в панели быстрого доступа (сайдбаре проводника) можно с помощью Quick Access Icon Changer, также как использовать Blank It и TBarIconBlanker для скрытия значков в других областях.
Таким образом, установка тем рекомендуется только для продвинутых пользователей.
HNY
Размер: 5 МБ
Скачать
Requiem the cyberfox
Размер: 29 МБ
Скачать
Arknight
Размер: 23 МБ
Скачать
Chrononaut vintage
Размер: 20 МБ
Скачать
Hud machine green
Размер: 50 МБ
Скачать
Prometheus
Размер: 32 МБ
Скачать
Toxic blue
Размер: 12 МБ
Скачать
Hud machine purple
Размер: 28 МБ
Скачать
Klingon
Размер: 10 МБ
Скачать
Alienware
Размер: 18 МБ
Скачать
Преимущества темных экранов легко понять — меньше утомляемости глаз, легче читать текст, и что ж, они просто круто выглядят, не так ли?
После пары лет ожидания Windows 10 теперь предлагает собственный режим темной темы. Вы также найдете множество сторонних темных тем, более чем достаточно на любой вкус и стиль.
Вот некоторые из лучших темных тем Windows 10, которые вы можете получить прямо сейчас.
Параметры персонализации Windows позволяют изменять фон, экран блокировки, цвет, звуки и внешний вид курсора. Вы можете изменить его с рабочего стола или покопаться в настройках Windows 10.
Сначала щелкните правой кнопкой мыши на рабочем столе и выберите «Персонализация»> «Темы» или перейдите в «Пуск»> «Настройки»> «Персонализация»> «Темы».
Вы можете выбрать одну из встроенных тем Windows или нажать «Получить другие темы» в Microsoft Store, чтобы увидеть больше.
1. Темная тема Windows 10
В юбилейном обновлении 2017 года Microsoft представила общесистемную темную тему Windows 10, которая ранее была доступна только через взлом реестра.
Если вы используете самую последнюю версию Windows 10, перейдите в «Настройки» (клавиша Windows + I)> «Персонализация»> «Цвета», прокрутите вниз и установите для режима приложения по умолчанию значение «Темный».
Тема изменит системные приложения Windows и приложения магазина Microsoft. Вам все равно придется менять другие сторонние приложения в индивидуальном порядке.
2. GreyEve
Тема GreyEve доступна для загрузки на DeviantArt. Это одна из лучших бесплатных тем для Windows 10, которую стоит попробовать.
В отличие от некоторых других тем в этом списке, его можно установить без использования каких-либо сторонних инструментов или редактирования каких-либо системных файлов, что делает его отличным вариантом для пользователей, которым нужен беспроблемный вариант.
Разработчик предупреждает, что он был вынужден сделать эту тему высококонтрастной из-за ограниченных возможностей темной темы Microsoft. Вам нужно будет проверить, соответствует ли он вашим потребностям.
Чтобы начать пользоваться, скачайте файл и поместите его в [USERNAME]AppData Local Microsoft Windows Themes.
3. Полутень 10
Прежде чем продолжить, имейте в виду, что это тема только для Windows 10. Если вы читаете эту статью, пытаясь найти темные темы для Windows 7 или 8, у вас это не сработает.
Он был разработан для использования нейтральных темных цветов, поэтому на экране не будет резких контрастов или неприятных цветов.
Процесс установки более сложный, чем предыдущие варианты. Перед установкой убедитесь, что вы скачали эти три основных инструмента:
- UltraUXThemePatcher
- СтарыйNewExplorer удалить ленту окна.
-
Сама тема
Чтобы тема заработала, сначала установите шрифт Open Sans (включен в загрузку темы). Затем установите UXThemePatcher и, наконец, OldNewExplorer.
Затем переместите содержимое папки визуальных стилей темы в C: Windows Resources Themes. Сейчас хорошее время, чтобы перезагрузить компьютер.
Наконец, выберите тему в приложении «Настройки», как описано ранее.
Вы можете дополнительно настроить эту тему, изменив цвет и прозрачность панели задач. Инструмент доступен для загрузки на странице темы DeviantArt.
4. Ночной W10
Еще раз, это тема только для Windows 10. Несмотря на то, что он имеет то же имя, что и его аналог Windows 8, он не будет работать в более старых версиях операционной системы.
Это, пожалуй, самый сложный в установке. Перед установкой основной темы вам потребуются три сторонних приложения. Они есть:
- СтарыйNewExplorer
- Классическая ракушка
- UXThemePatcher
Чтобы использовать темную тему, установите Blank.TFF, затем запустите Blank.REG.
Затем скопируйте папку темы прямо в C: Windows Resources Themes. Когда будете готовы, исправьте свою систему с помощью UXThemePatcher.
Наконец, вернитесь в «Настройки»> «Персонализация»> «Темы» и выберите тему из списка.
5. Тема Адеса
Вместо того, чтобы идти в полную темноту, Ades Theme использует различные оттенки серого и добавляет немного цвета.
Хотя для этого по-прежнему требуется сторонний инструмент, его проще установить, чем Nocturnal и Penumbra. Вам нужен UXThemePatcher, но в противном случае вы можете загрузить файл и поместить его прямо в C: Windows Resources Themes.
6. Ховер Дарк Аэро
Hover Dark Aero использует полупрозрачные оттенки черного и серого для создания гладкого и визуально впечатляющего пользовательского интерфейса. Если вы хотите воссоздать внешний вид, который вы видите на изображении выше, вам также необходимо загрузить связанный пакет тем создателя. Пакет значков включен в файлы загрузки темы.
На выбор предлагается шесть различных версий темы, каждая из которых немного отличается.
Чтобы тема заработала, вам необходимо убедиться, что вы установили вышеупомянутый UXThemePatcher.
7. Ност Метро
Nost Metro — еще одна темная тема Windows 10, которая нам очень нравится.
Сама тема — два в одном. В одном пакете загрузки есть как темная тема, так и светлая тема Windows 10, и вы можете выбрать, какую из них вы хотите запустить в своей системе.
Вы также получите тему для Firefox (которая помогает добавить единообразия в используемые вами приложения) и два пакета значков (один темный и один светлый).
Как и в случае со многими другими загрузками в этом списке, вам нужно будет запустить UXThemePatcher, прежде чем тема будет работать в Windows.
8. Hastpy
Следующий визуальный стиль Windows 10, который мы порекомендуем, — Hastpy.
Разработчик этой темы — Cleodesktop, тот же человек, который отвечает за Hover Dark Aero, и сходство очевидно; оба используют одни и те же пакеты значков.
В отличие от Hover Dark Aero, у Hastpy нет полупрозрачной ленты. Вместо этого он использует контрастный светло-серый цвет. И снова доступны шесть различных версий темы.
Чтобы установить Hastpy в вашей системе, вам необходимо запустить UXThemePatcher. Переместите все файлы в папку с файлом загрузки темы% windir% / Resources / Themes, чтобы начать работу.
9. Темная тема Ubuntu
Если вы пользователь Linux и хотите привнести в Windows чутье Ubuntu, обратите внимание на опцию Ubuntu Dark Theme.
В качестве вдохновения он использует популярный дистрибутив Linux с оранжевыми оттенками и множеством плоских иконок. Тема полностью без рекламы.
Тема полностью настраивается, поэтому вы можете настроить ее в соответствии со своими потребностями. Просто убедитесь, что вы используете UxThemePatcher, прежде чем начинать процесс установки.
10. После темного голубого
Последняя темная тема Windows, которую мы порекомендуем, — это After Dark Cyan.
В отличие от некоторых других «темных» тем в нашем списке, эта действительно полностью темная — в ней нет акцентных цветов или оттенков серого; тема черная как ночь.
Все части системы Windows 10 подвергаются затемнению, поэтому вы не столкнетесь с какими-либо светлыми экранами, которые могут неожиданно ужалить вам глаза.
Предупреждение перед применением тем Windows
Некоторые из этих тем вносят существенные изменения в ваши системные файлы. Таким образом, всегда создавайте точку восстановления системы и делайте резервную копию своей работы, прежде чем пытаться их установить.