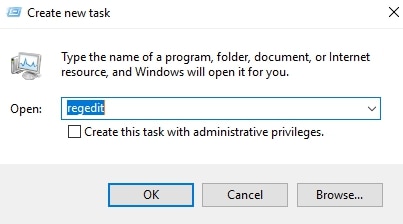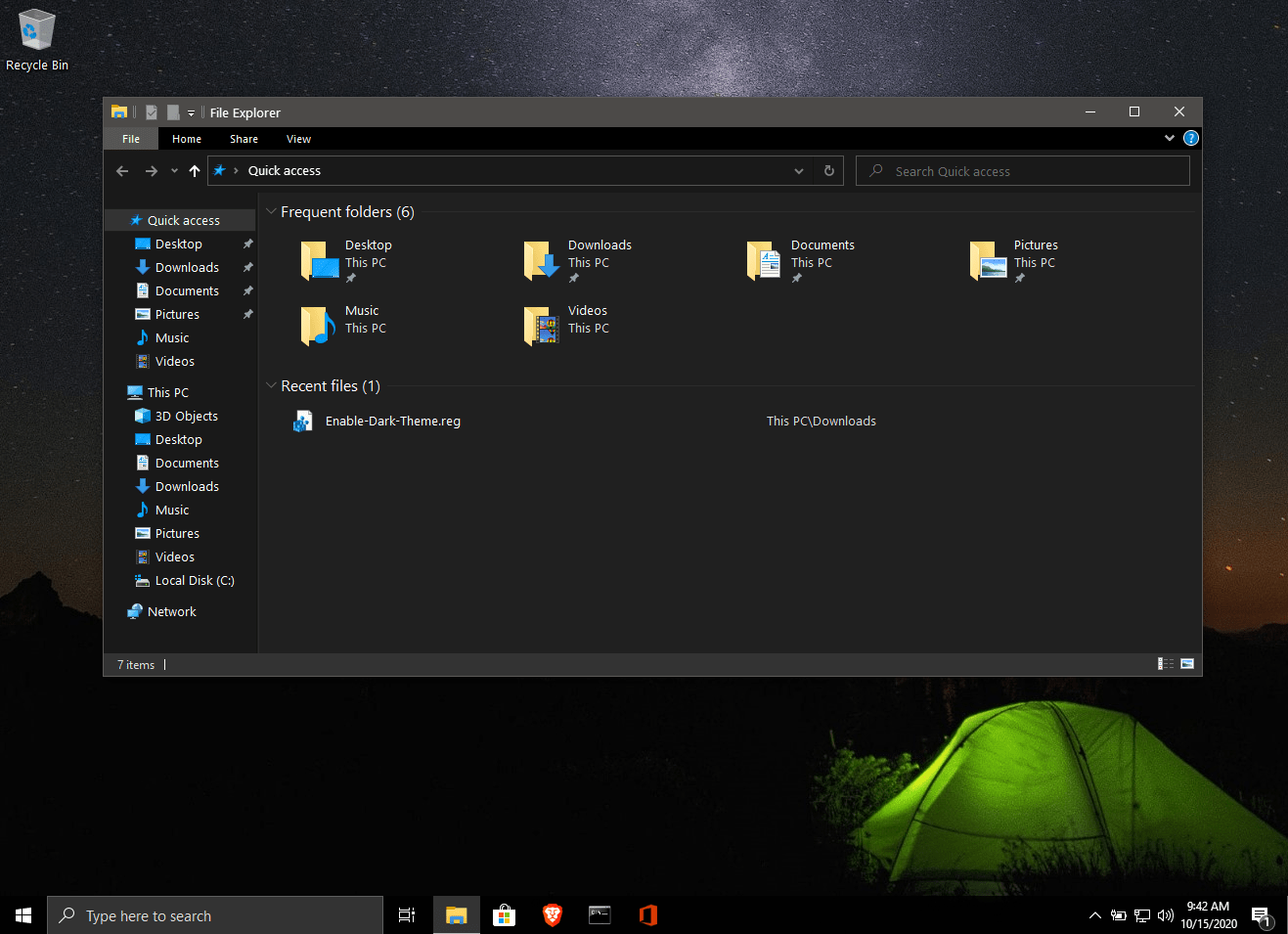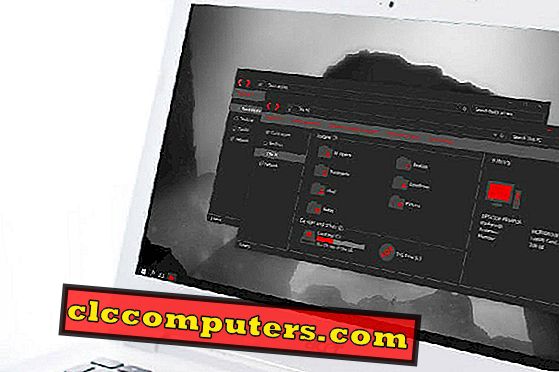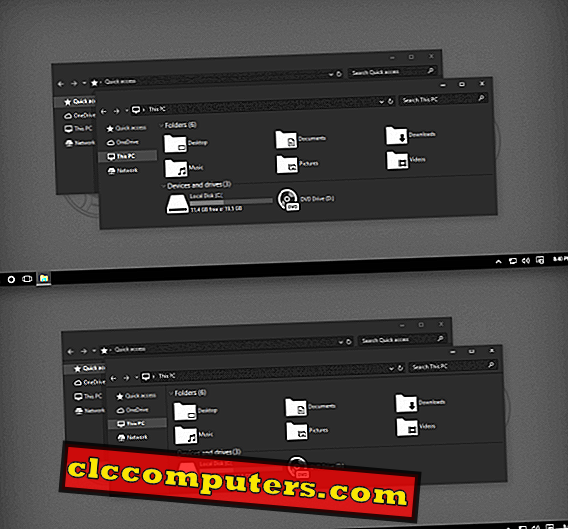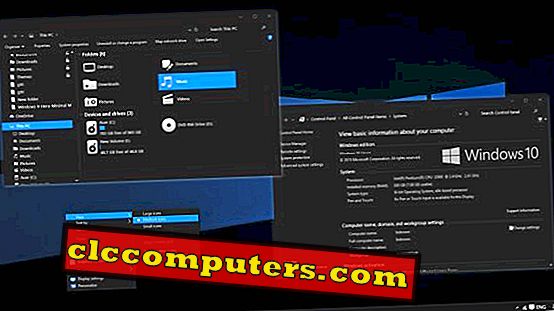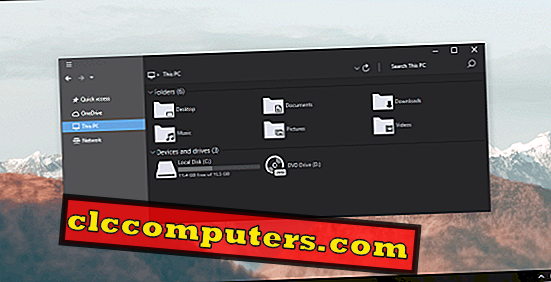Прежде чем предоставить вам список темных тем Windows 10, давайте сначала узнаем, почему темные темы так важны. Для тех, кто часами сидит за устройствами, темные темы в большей или меньшей степени являются благом. Философия дизайна Dark не утомляет глаза и подходит для случаев, когда недостаточно света. Это одна из причин, по которой имеет смысл использовать темные темы Windows 10, хотя есть официальная темная тема.
И есть много вариантов, и вы можете выбрать один на свой вкус. В этой статье мы поговорим о десяти различных темных темах для Windows 10. Список включает официальные и неофициальные темы, а также ручной метод. Может начнем?
Содержание
- 1. Официальная темная тема Windows 10
- 2. Темная тема Nocturnal W10
- 3. Ades Dark Theme — темная тема для Windows 10
- 4. Penumbra 10 темная тема
- 5. Темный / серый Windows 10 Темная тема
- 6. Наведите Темный Арео
- 7. После темного голубого
- 8. Ност Метро
- 9. Хэтспай
- 10 Темная тема Ubuntu
1. Официальная темная тема Windows 10
Мы говорили, что в Windows 10 нет официальной темной темы? Что ж, частично мы ошибались. На самом деле есть темная тема Windows 10, но она не видна из общей области настроек. Однако, если у вас есть Обновление для Windows 10 Anniversary, у вас будет возможность включить темную тему на устройстве. Для этого вы можете перейти в «Настройки»> «Персонализация»> «Цвета». Там вы можете переключаться между темными и светлыми темами. Одна из проблем заключается в том, что тема может не работать в сторонних приложениях и в некоторых областях.
Но подождите, что ждет тех, кто не обновился до версии Windows 10 Anniversary? Не волнуйтесь; у вас есть неофициальный метод включения темной темы на вашем компьютере. Если вы просто бежите Windows 10, вы можете выполнить следующие действия.
- Пуск> Выполнить.
- Тип RegEdit в поле «Выполнить».
- В появившемся окне перейдите по ссылке:
HKEY_LOCAL_MACHINE SOFTWARE Microsoft Windows CurrentVersion Themes Personalize
- Здесь вам нужно добавить новый DWORD. Назови это AppsUseLightTheme и присвойте значение «0».
- Теперь перейдите к:
HKEY_CURRENT_USER SOFTWARE Microsoft Windows CurrentVersion Themes Personalize
- Вам нужно добавить такой же DWORD — AppsUseLightTheme и значение «0».
- Как только вы закончите, вам нужно перезагрузить компьютер.
Теперь ваши приложения Windows должны работать в темной теме. Отметим, что и эта настройка не завершена. Итак, если у вас есть юбилейное обновление Windows 10, это лучший способ установить темную тему.
Альтернативный метод
Если вы не хотите вносить изменения в реестр вручную, то альтернативный и простой способ — создать файл win10-enable-dark-theme.reg со следующим содержимым:
---- НАЧАЛО ---- Редактор реестра Windows версии 5.00 [HKEY_LOCAL_MACHINESOFTWAREMicrosoftWindowsCurrentVersionThemesPersonalize] "AppsUseLightTheme" = dword: 00000000 [HKEY_CURRENT_USERSOFTWAREMicrosoftWindowsCurRENT_USERSOFTWAREMикрософтWindowsCurrent_USERSOFTWAREMикрософтWindowsCurrentVersionTheme 00000000Personalize: ---- ENDLEDLEDWORDVersionThemes XNUMXPersonalize]
Дважды щелкните файл, и темная тема будет применена немедленно (перезагрузка не требуется). Спасибо Крису за то, что поделился этим методом. Он пробовал это на последней версии Windows 1909.
2. Темная тема Nocturnal W10 для Windows 10
Вы ночной образ жизни, ищите темную тему? Если это так, то Nocturnal W10 — это фантастическая темная тема для Windows 10, которую вы можете получить. Следует отметить, что эту тему нельзя установить в Windows 8 или 7. Она привносит чистый, темный дизайн в интерфейс Windows 10. И надо сказать, что Nocturnal W10 весьма примечателен. От панели управления до проводника каждая часть вашего интерфейса Windows 10 будет обновлена до темной темы. Тем не менее, установить эту тему на свой компьютер не так-то просто.
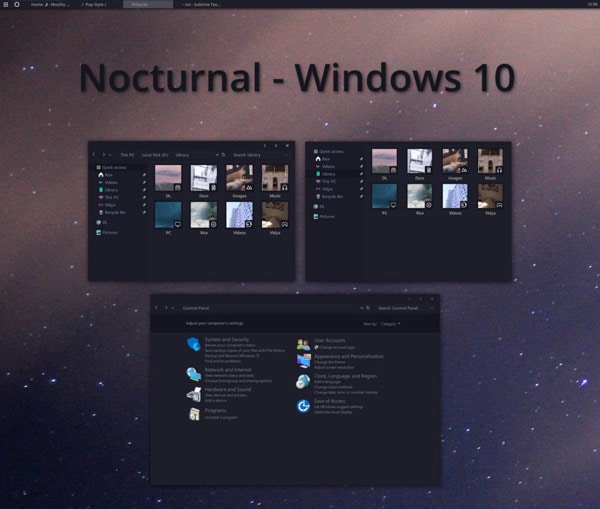
Для установки вам необходимо загрузить четыре разных сторонних приложения плюс содержимое темы. Вам необходимо загрузить следующие инструменты:
- Classic Shell
- Вин Аэро
- UXStyle
- OldNewExplorer
После загрузки этих инструментов вы можете использовать официальный гид установить тему. В пакете загрузки темы вы найдете шрифт Sans Semibold. Вы должны установить этот шрифт, чтобы получить полную версию темы Nocturnal W10. Не говорите, что мы не предупреждали, что установить эту тему непросто. Но если вы приложите усилия, это одна из лучших тем в мире. Итак, в общем, после загрузки темной темы Windows 10 вы можете получить темную тему Windows.
Посетить сайт
3. Темная тема Адеса
Ades Theme — отличная темная тема для Windows 10, которую легко установить. Вместо других приложений в этом списке Ades использует смесь серого и мягких цветов. Таким образом, даже без настоящей темноты вы можете избавиться от напряжения глаз и других проблем. В теме используются какие-то мягкие синие, зеленые и серые комбинации в разных частях пользовательского интерфейса Windows. Например, вы можете увидеть, как выглядит интерфейс проводника Windows:
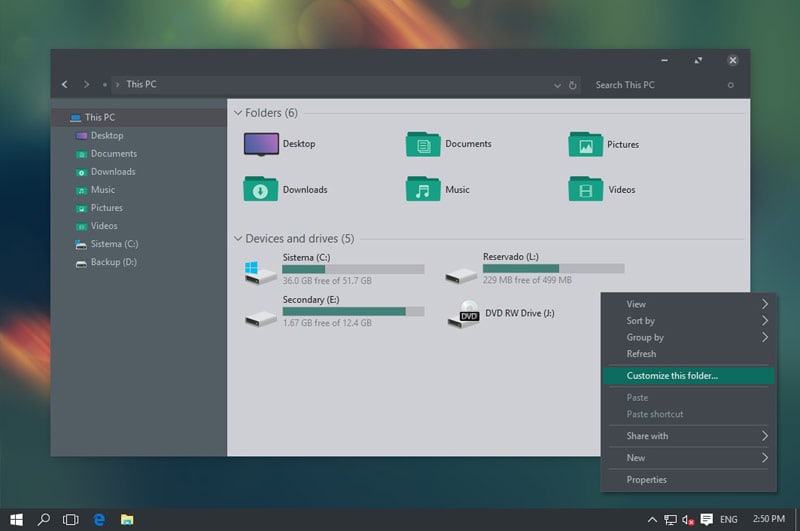
Говоря о совместимости, тема Ades должна нормально работать с Windows 10 Build 10586 и Anniversary Update. Если вы используете его на чем-то более старом, установка может вызвать некоторые проблемы. По сравнению с Nocturnal W10 установка Ades — несложная задача. Вам все равно придется использовать сторонний инструмент UXThemePatcher, но это не так уж важно. Также вы должны получить набор иконок от разработчика. Используя эти значки, ваша темная тема Windows 10 обновит весь пользовательский интерфейс.
Посетить сайт
4. Темная тема Penumbra 10
Если вы ищете полную темную тему Windows 10, вы можете выбрать Penumbra 10. Вместо смешивания цветов в интерфейсе Penumbra 10 предпочитает нейтральные темные цвета. Она отлично работает со сборками 10586 и 14393. Несмотря на простоту выбора цвета, вы не можете легко установить эту тему.
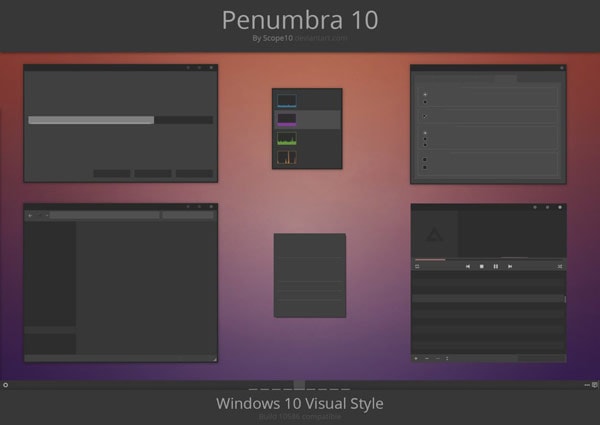
Чтобы установить Penumbra 10, вам понадобится несколько сторонних инструментов. Перед этим советуют взять точку восстановления системы — на всякий случай. Также вам необходимо установить на ПК шрифт Open Sans. Выполнив оба эти действия, вы можете выполнить следующие действия, чтобы установить эту темную тему.
- Во-первых, вам нужно скачать и установить UXStyle Patch. Вы можете получить это от uxstyle.com.
- Используя этот инструмент, вы можете отключить интерфейс ленты.
- Из загруженного пакета тем вы должны скопировать папку Visual Style в C: Windows Resources Themes.
- Теперь перейдите в меню «Темы» с помощью правой кнопки мыши на рабочем столе> «Персонализация»> «Темы»> «Настройка темы».
- Из доступных тем можно выбрать Penumbra W10.
Теперь вы должны были установить Penumbra 10 на свой компьютер с Windows 10. Если вы готовы выполнить эти шаги, будет весело иметь эту свежую темную тему.
Посетить сайт
5. Темная / серая темная тема для Windows 10
Вы хотите без лишних слов получить черную тему Windows 10? Если это так, то темная / серая тема Windows 10 — отличный вариант, на который вы можете пойти. Если вы не получили официальную тему Windows 10, вы можете рассчитывать на эту бесплатную тему. От меню «Пуск» до диспетчера задач и от проводника до контекстных меню, все становится темным с темной / серой темой Windows 10.
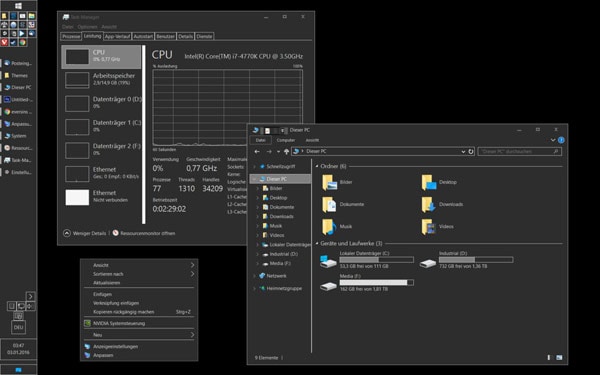
Установить тему намного проще. Вы можете скачать файл с DeviantArt или Pastebin. Затем вам необходимо скопировать эти файлы в «% USERPROFILE% AppData Local Microsoft Windows Themes». В следующий раз, когда вы откроете окно Темы, вы сможете найти это в списке. Просто нажмите и увидите, как ваш интерфейс Windows 10 переходит в темную среду.
Посетить сайт
6. Наведите курсор на темную область
Если вы предпочитаете современный, гладкий и элегантный пользовательский интерфейс модным вещам, Hover Dark Areo — превосходная темная тема Windows 10, которую вы должны попробовать. Это придает вашему компьютеру стильный вид, а также позволяет смотреть на экран в течение длительного времени. Помимо комфорта для глаз, Hover Dark Areo также обеспечивает привлекательный внешний вид для вашего общего компьютерного опыта. Просто чтобы вы знали, эта тема полностью черная, с уровнем прозрачности, который делает все потрясающим.
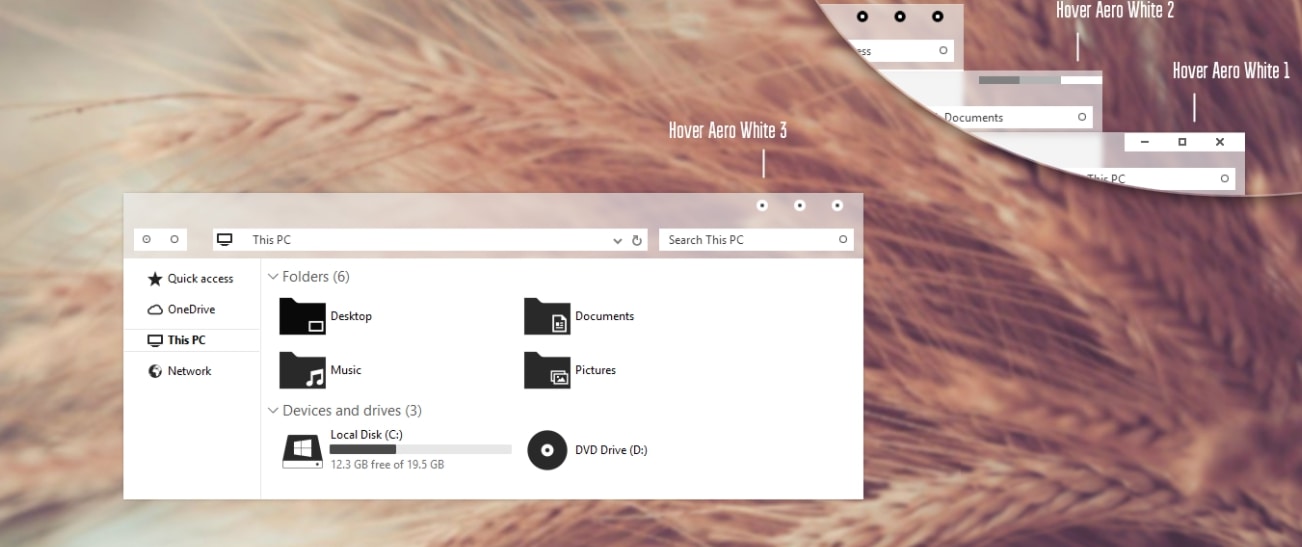
Однако установить Hover Dark Areo на компьютер с Windows 10 не так-то просто. Чтобы установить эту темную тему, вам понадобится помощь PatchUxtheme, стороннего программного обеспечения. После установки программного обеспечения вам нужно будет переместить загруженные файлы Hover Dark Areo в C: Windows Resources Themes. Как только вы это сделаете, Hover Dark Areo появится в списке тем вашего меню Windows. Вы можете просто пойти и выбрать его, чтобы включить темную тему.
Посетить сайт
7. После темно-голубого
Если вы используете ноябрьское обновление Windows 10 (10586), вы можете рассматривать After Dark Cyan в качестве превосходной темной темы для Windows 10. Она полностью темная и дает вам возможность настройки. Как и в случае с предыдущей темой, вам нужно будет использовать PatchUxtheme для установки темы и ее настройки позже. Тем не менее, это, безусловно, одна из лучших темных тем, которая может дать вам полную удобную для глаз работу с Windows 10.
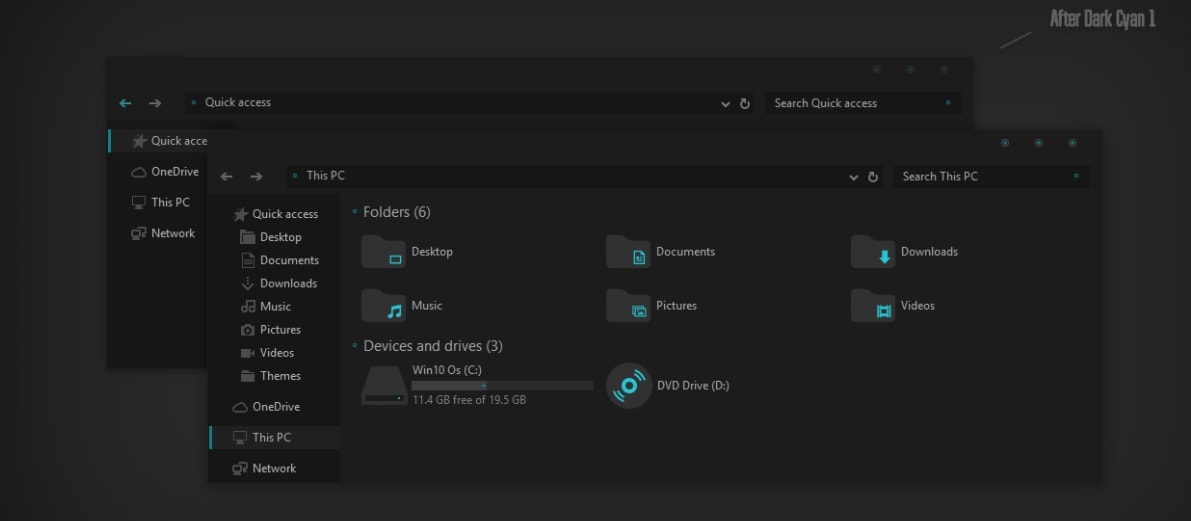
Помимо отсутствия рекламы и полной бесплатности, After Dark Cyan полностью оптимизирован для ноябрьской обновленной версии Windows 10. Вам понравится, как полная тьма распространяется по интерфейсу ПК. Дополнительные инструкции доступны в файле Readme, который вы найдете вместе с файлами темы. Самое привлекательное, что нам понравилось в After Dark Cyan, — это то, что он преобразует каждую часть интерфейса Windows. После перезагрузки вы получите совершенно новый опыт.
Посетить сайт
8. Ност Метро
Тема Nost Metro для Windows 10 создана теми же разработчиками, которые создали After Dark Cyan. Вы можете использовать тот же метод для установки и настройки. Если у вас есть какая-либо из этих версий Windows 10 — Windows10 Anniversary Update 1607, Windows10 Creators Update 1703 или Windows10 Fall Creators Update 1709 — вы можете попробовать Nost Metro. В отличие от других тем, которые мы рассмотрели здесь, Nost Metro — это тема «два в одном».
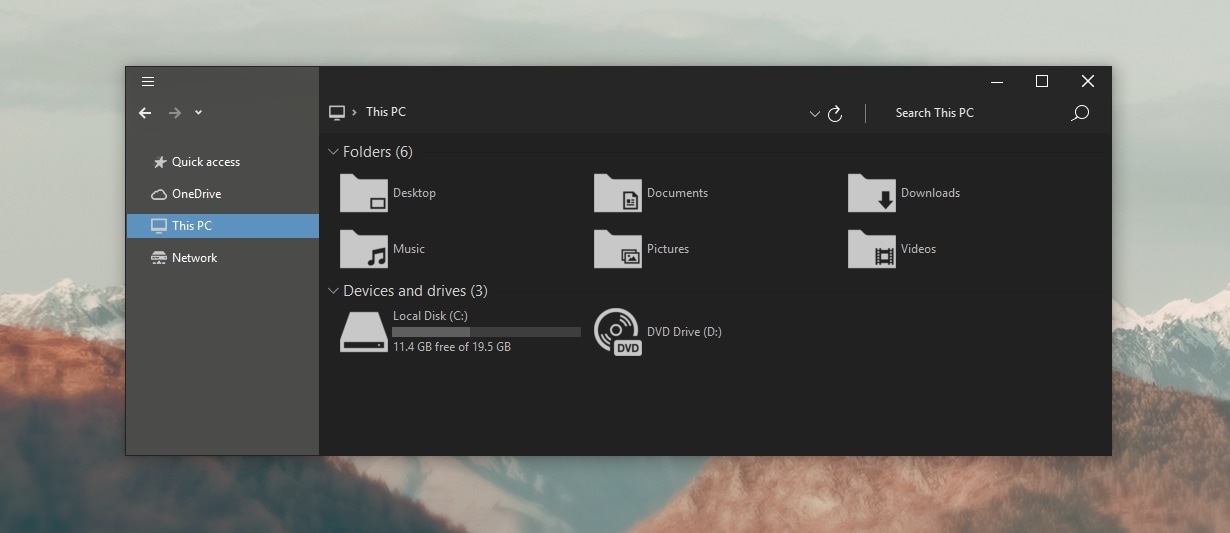
Это одновременно темная и белая тема. В зависимости от ваших предпочтений вы можете выбрать темный или белый. Оба параметра доступны на панели настройки. Если вы посмотрите на картинки по теме, это прекрасное сочетание темного и настоящего черного. Это дает элегантное, но дружелюбное ощущение при работе с компьютером. Мы также рекомендуем эту тему Windows 10, если вы хотите переключаться между темным и белым рабочим пространством.
Посетить сайт
9. Хэтспи
Hatspy — еще одна темная тема для Windows 10. Вы можете попробовать это, если используете Windows 10 RTM, и полная совместимость обеспечена. Просто имейте в виду, что Hatspy не только меняет цвет с белого на темный, но и заметно меняет пользовательский интерфейс. Перед установкой вам следует взглянуть на скриншоты. Если вы искали темную тему Windows 10, которая сохраняет собственный интерфейс Windows, эта тема не для вас.
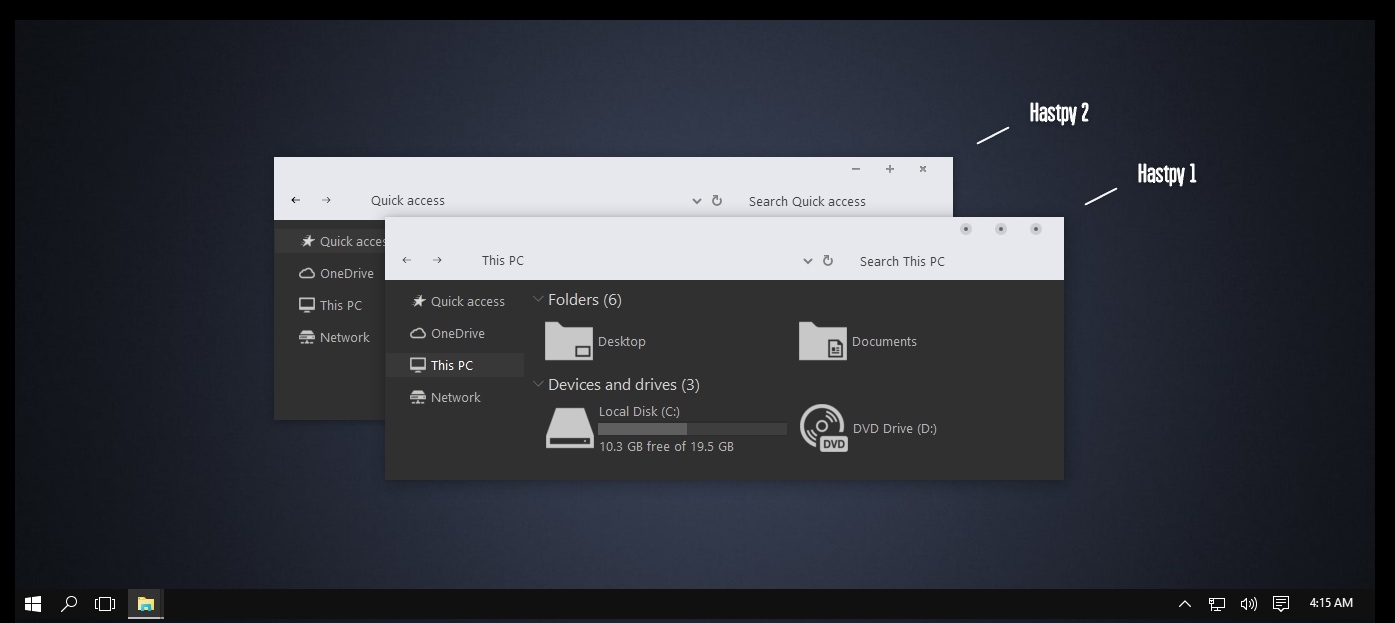
С другой стороны, общая элегантность Hatspy впечатляет. Вы можете увидеть идеальное сочетание белого, черного и серого. И еще есть несколько оттенков серого;). Будучи еще одной темой от разработчиков некоторых превосходных тем Win10, вам не нужно беспокоиться о рекламе или всплывающих окнах при установке Hatspy. Также следует отметить, что процесс установки прост и использует PatchUxtheme. В целом, если вы предпочитаете истинную черно-белую элегантность, Hapsty — отличный выбор.
Посетить сайт
10. Темная тема Ubuntu
Это может показаться немного удивительным, но есть темная тема Windows 10, которая переносит интерфейс Ubuntu на ваш ПК с Windows. Поверьте мне в этом; Темная тема Ubuntu — одна из лучших тем, которую вы можете получить для настройки всего Windows, даже если вы не большой поклонник пользовательского интерфейса Ubuntu. Как вы можете догадаться, дизайн соответствует среде рабочего стола Unity, а темные цветовые палитры достаточно хороши. Кроме того, есть возможности для настройки.
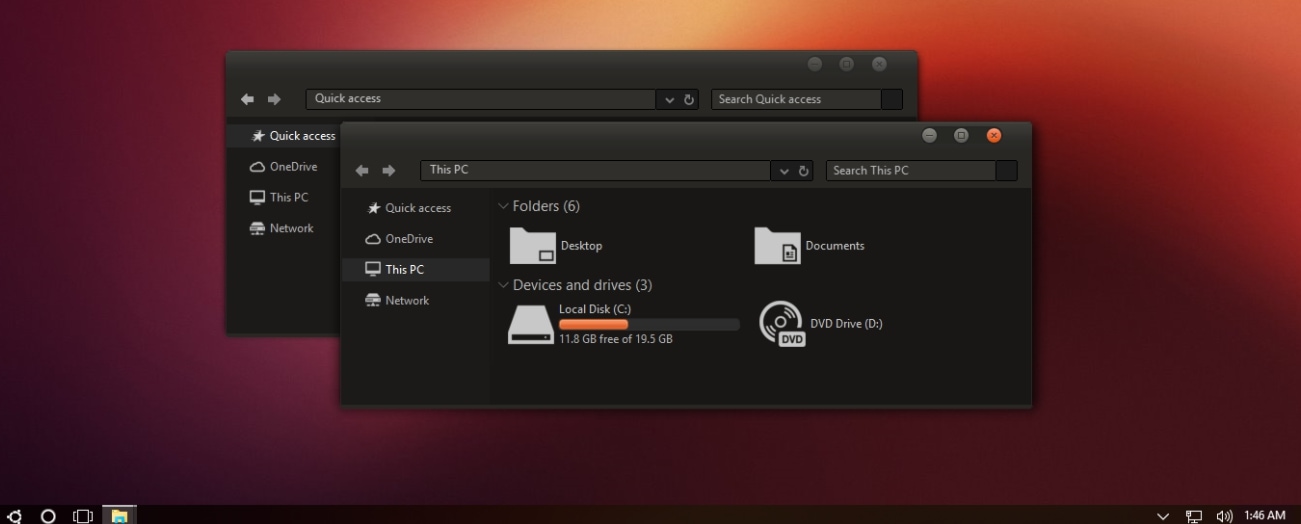
Это даже лучше, чем в Ubuntu Dark Theme без рекламы. Вы можете наслаждаться этим опытом без множества надоедливых рекламных объявлений. Хотя здесь не совсем темно. Как вы могли заметить в Ubuntu, есть также акцентный цвет. Несмотря на это, одно дело, что Ubuntu Dark Theme не напрягает ваши глаза, даже если вы очень долго смотрите на экран. Однако имейте в виду, что тема будет совместима только с Windows 10 Fall Creators Update 1709.
Посетить сайт
Ручной метод получения лучших темных тем для Windows 10
Итак, мы рассмотрели десять лучших темных тем для Windows 10. Иногда бывает невозможно следовать жестким методам установки. В таких случаях вы должны следовать ручному методу. Чтобы сделать интерфейс Windows 10 несколько темным, вы можете выполнить следующие действия:
Темный режим для приложений и настроек Windows 10
Для этого вам нужно перейти в «Настройки»> «Персонализация»> «Цвета». Там вы найдете опцию «Выберите режим приложения». В меню вы можете выбрать Dark. На этом этапе все ваши приложения и настройки Windows будут иметь темный интерфейс. Следует отметить, что это изменение не применимо к проводнику Windows или рабочему столу.
Включить Dark в Microsoft Edge
Если вы используете Microsoft Edge в качестве браузера, вы также можете установить темную тему. Для этого вам нужно перейти в «Настройки» à «Выбрать тему». Из доступных опций вы можете нажать «Темный». Это может привести к общему черному интерфейсу в браузере Microsoft Edge.
В Chrome, Mozilla и других браузерах
Чтобы придать темное ощущение вашим веб-браузерам, вы можете выбрать конкретную темную тему. Как известно, темные темы доступны для Google Chrome и Mozilla Firefox. Однако мы не уверены в других браузерах. Для Chrome вы можете получить Темная тема Morpheon из Интернет-магазина Chrome. Если вы используете Mozilla, вы можете перейти в официальную галерею тем. Итак, убедитесь, что вы выбрали удобную для глаз и свободную от стресса тему для вашего просмотра.
В дополнение к этим вещам вы можете попробовать изменить тему Microsoft Office. Если вы много работаете с Документами, вам стоит попробовать темную тему. Для этого вы можете перейти в меню «Файл» → «Параметры» на вкладку «Общие настройки». В разделе «Персонализация» вы найдете возможность включить тему Black Office.
Что ж, это действительно частично эффективный способ добавить темные темы в Windows 10. Как видите, он изменит несколько областей Office, настроек и браузеров. Но, когда у вас запущена еще одна темная тема, это отличный способ следовать.
Темные темы для Windows 10 — Заключение
Итак, у нас есть десять темных тем для Windows 10, которые вы можете использовать на своем ПК. Кроме того, мы также добавили один ручной метод для улучшения вещей. То есть, когда вы установили темную тему, такую как Penumbra или Nocturnal, вы можете использовать ручной способ улучшения таких областей, как веб-браузер, Office и Edge. В зависимости от того, сколько темноты вам нравится и сколько времени вы можете провести, можно выбрать одну из десяти темных тем.
Преимущества темных экранов легко понять — меньше утомляемости глаз, легче читать текст, и что ж, они просто круто выглядят, не так ли?
После пары лет ожидания Windows 10 теперь предлагает собственный режим темной темы. Вы также найдете множество сторонних темных тем, более чем достаточно на любой вкус и стиль.
Вот некоторые из лучших темных тем Windows 10, которые вы можете получить прямо сейчас.
Параметры персонализации Windows позволяют изменять фон, экран блокировки, цвет, звуки и внешний вид курсора. Вы можете изменить его с рабочего стола или покопаться в настройках Windows 10.
Сначала щелкните правой кнопкой мыши на рабочем столе и выберите «Персонализация»> «Темы» или перейдите в «Пуск»> «Настройки»> «Персонализация»> «Темы».
Вы можете выбрать одну из встроенных тем Windows или нажать «Получить другие темы» в Microsoft Store, чтобы увидеть больше.
1. Темная тема Windows 10
В юбилейном обновлении 2017 года Microsoft представила общесистемную темную тему Windows 10, которая ранее была доступна только через взлом реестра.
Если вы используете самую последнюю версию Windows 10, перейдите в «Настройки» (клавиша Windows + I)> «Персонализация»> «Цвета», прокрутите вниз и установите для режима приложения по умолчанию значение «Темный».
Тема изменит системные приложения Windows и приложения магазина Microsoft. Вам все равно придется менять другие сторонние приложения в индивидуальном порядке.
2. GreyEve
Тема GreyEve доступна для загрузки на DeviantArt. Это одна из лучших бесплатных тем для Windows 10, которую стоит попробовать.
В отличие от некоторых других тем в этом списке, его можно установить без использования каких-либо сторонних инструментов или редактирования каких-либо системных файлов, что делает его отличным вариантом для пользователей, которым нужен беспроблемный вариант.
Разработчик предупреждает, что он был вынужден сделать эту тему высококонтрастной из-за ограниченных возможностей темной темы Microsoft. Вам нужно будет проверить, соответствует ли он вашим потребностям.
Чтобы начать пользоваться, скачайте файл и поместите его в [USERNAME]AppData Local Microsoft Windows Themes.
3. Полутень 10
Прежде чем продолжить, имейте в виду, что это тема только для Windows 10. Если вы читаете эту статью, пытаясь найти темные темы для Windows 7 или 8, у вас это не сработает.
Он был разработан для использования нейтральных темных цветов, поэтому на экране не будет резких контрастов или неприятных цветов.
Процесс установки более сложный, чем предыдущие варианты. Перед установкой убедитесь, что вы скачали эти три основных инструмента:
- UltraUXThemePatcher
- СтарыйNewExplorer удалить ленту окна.
-
Сама тема
Чтобы тема заработала, сначала установите шрифт Open Sans (включен в загрузку темы). Затем установите UXThemePatcher и, наконец, OldNewExplorer.
Затем переместите содержимое папки визуальных стилей темы в C: Windows Resources Themes. Сейчас хорошее время, чтобы перезагрузить компьютер.
Наконец, выберите тему в приложении «Настройки», как описано ранее.
Вы можете дополнительно настроить эту тему, изменив цвет и прозрачность панели задач. Инструмент доступен для загрузки на странице темы DeviantArt.
4. Ночной W10
Еще раз, это тема только для Windows 10. Несмотря на то, что он имеет то же имя, что и его аналог Windows 8, он не будет работать в более старых версиях операционной системы.
Это, пожалуй, самый сложный в установке. Перед установкой основной темы вам потребуются три сторонних приложения. Они есть:
- СтарыйNewExplorer
- Классическая ракушка
- UXThemePatcher
Чтобы использовать темную тему, установите Blank.TFF, затем запустите Blank.REG.
Затем скопируйте папку темы прямо в C: Windows Resources Themes. Когда будете готовы, исправьте свою систему с помощью UXThemePatcher.
Наконец, вернитесь в «Настройки»> «Персонализация»> «Темы» и выберите тему из списка.
5. Тема Адеса
Вместо того, чтобы идти в полную темноту, Ades Theme использует различные оттенки серого и добавляет немного цвета.
Хотя для этого по-прежнему требуется сторонний инструмент, его проще установить, чем Nocturnal и Penumbra. Вам нужен UXThemePatcher, но в противном случае вы можете загрузить файл и поместить его прямо в C: Windows Resources Themes.
6. Ховер Дарк Аэро
Hover Dark Aero использует полупрозрачные оттенки черного и серого для создания гладкого и визуально впечатляющего пользовательского интерфейса. Если вы хотите воссоздать внешний вид, который вы видите на изображении выше, вам также необходимо загрузить связанный пакет тем создателя. Пакет значков включен в файлы загрузки темы.
На выбор предлагается шесть различных версий темы, каждая из которых немного отличается.
Чтобы тема заработала, вам необходимо убедиться, что вы установили вышеупомянутый UXThemePatcher.
7. Ност Метро
Nost Metro — еще одна темная тема Windows 10, которая нам очень нравится.
Сама тема — два в одном. В одном пакете загрузки есть как темная тема, так и светлая тема Windows 10, и вы можете выбрать, какую из них вы хотите запустить в своей системе.
Вы также получите тему для Firefox (которая помогает добавить единообразия в используемые вами приложения) и два пакета значков (один темный и один светлый).
Как и в случае со многими другими загрузками в этом списке, вам нужно будет запустить UXThemePatcher, прежде чем тема будет работать в Windows.
8. Hastpy
Следующий визуальный стиль Windows 10, который мы порекомендуем, — Hastpy.
Разработчик этой темы — Cleodesktop, тот же человек, который отвечает за Hover Dark Aero, и сходство очевидно; оба используют одни и те же пакеты значков.
В отличие от Hover Dark Aero, у Hastpy нет полупрозрачной ленты. Вместо этого он использует контрастный светло-серый цвет. И снова доступны шесть различных версий темы.
Чтобы установить Hastpy в вашей системе, вам необходимо запустить UXThemePatcher. Переместите все файлы в папку с файлом загрузки темы% windir% / Resources / Themes, чтобы начать работу.
9. Темная тема Ubuntu
Если вы пользователь Linux и хотите привнести в Windows чутье Ubuntu, обратите внимание на опцию Ubuntu Dark Theme.
В качестве вдохновения он использует популярный дистрибутив Linux с оранжевыми оттенками и множеством плоских иконок. Тема полностью без рекламы.
Тема полностью настраивается, поэтому вы можете настроить ее в соответствии со своими потребностями. Просто убедитесь, что вы используете UxThemePatcher, прежде чем начинать процесс установки.
10. После темного голубого
Последняя темная тема Windows, которую мы порекомендуем, — это After Dark Cyan.
В отличие от некоторых других «темных» тем в нашем списке, эта действительно полностью темная — в ней нет акцентных цветов или оттенков серого; тема черная как ночь.
Все части системы Windows 10 подвергаются затемнению, поэтому вы не столкнетесь с какими-либо светлыми экранами, которые могут неожиданно ужалить вам глаза.
Предупреждение перед применением тем Windows
Некоторые из этих тем вносят существенные изменения в ваши системные файлы. Таким образом, всегда создавайте точку восстановления системы и делайте резервную копию своей работы, прежде чем пытаться их установить.
Содержание
- Важные детали использования тем Windows
- HNY
- Requiem the cyberfox
- Arknight
- Chrononaut vintage
- Hud machine green
- Prometheus
- Toxic blue
- Hud machine purple
- Klingon
- Alienware
Темные темы в Windows 10 пользуются популярностью и успехом у многих пользователей. Да, в самой системе есть возможность установить системные темные цвета и тему, но это будет просто перекраска окон и панелей. Настоящая тема подразумевает графическое изменение всего и вся. Так заменяются иконки, формы окон, панелей, добавляются изображения, линии – HUD меняется, цвет меняется. Да, потребуются утилиты, патчи, приложения – но и тема будет зато настроена и установлена. В противном случае можно просто играть цветовыми схемами в Параметрах системы по умолчанию.
Мы подобрали для вас 10 лучших и красивейших темных тем для windows 10, которые поддерживают все существующие на текущий момент версии обновлений:
- 2004 (Vibranium 20H1);
- 2009 (October 20H2);
- 21H1 (May 2021);
- 21H2 (October 2021);
- А также 1909, 1903.
- Скачайте и установите на компьютер патч UltraUXThemePatcher. Перезагрузите компьютер. Сделать это нужно всего один раз, далее повторять не придется.
- Тема windows – это файл .theme. Распакуйте архив с темой оформления в системную папку: C:WindowsResourcesThemes. Сюда необходимо поместить папку с файлами .msstyles и файл .theme.
- Затем перейти в Персонализацию в Параметрах и выбрать тему.
- Все файлы проверены на вирусы и их не содержат.
- Рекомендуется самостоятельно делать точки восстановления системы.
- Также в архивах есть файлы readme, в которых описываются авторами детали установки, т.к. многие темы сложны из-за своей красоты.
- Часто в темах можно увидеть эффект прозрачности. Чтобы добавить его, используйте программу Aero Glass.
В случае необходимости, если темы того требуют:
- Для изменения кнопки пуск скачайте утилиту Start10 или Classic Shell.
- Для получения системных прав используйте TakeOwnerShipEx, а для настройки окон OldNewExplorer.
- Чтобы изменить параметры шрифтов и другие системные настройки установите Winaero Tweaker.
- Оформить иконки в панели быстрого доступа (сайдбаре проводника) можно с помощью Quick Access Icon Changer, также как использовать Blank It и TBarIconBlanker для скрытия значков в других областях.
Таким образом, установка тем рекомендуется только для продвинутых пользователей.
HNY
Размер: 5 МБ
Скачать
Requiem the cyberfox
Размер: 29 МБ
Скачать
Arknight
Размер: 23 МБ
Скачать
Chrononaut vintage
Размер: 20 МБ
Скачать
Hud machine green
Размер: 50 МБ
Скачать
Prometheus
Размер: 32 МБ
Скачать
Toxic blue
Размер: 12 МБ
Скачать
Hud machine purple
Размер: 28 МБ
Скачать
Klingon
Размер: 10 МБ
Скачать
Alienware
Размер: 18 МБ
Скачать
Насколько нам известно, темная тема Windows 10 очень востребована в Windows 10. Когда Windows 10 была выпущена во всем мире, наиболее привлекательным вариантом персонализации были ее цветовые перки. Сначала в Windows 10 были две темы, Dark & Light, в результате чего некоторые из нативных приложений, таких как приложение «Настройки», имели чёрный пользовательский интерфейс. С тех пор Microsoft внесла много изменений в пользовательский интерфейс, в том числе в цвета Accent, хотя они и не сделали это, полностью темный пользовательский интерфейс. Любопытно, что разработчики создали свои собственные темные темы, которые превращают всю среду Windows 10 в темноту.
Давайте пройдемся по тем великолепным темным темам, начиная с темы по умолчанию для Windows 10 Dark.
Примечание редактора. Рекомендуется создать точку восстановления, прежде чем использовать сторонние темы в Windows, и делать это на свой страх и риск.
Темная тема по умолчанию для Windows 10
Это тот, который я упомянул во введении. После применения этой темной темы из приложения «Настройки» все нативные приложения появятся в пользовательском интерфейсе темной темы. Он применяется только к тем приложениям, которые по умолчанию поддерживают тему Windows 10 Dark. Все заводские приложения поддерживают эту темную тему, хотя эта темная тема не может превратить ваш проводник Windows в темную. Вот как применить тему Dark по умолчанию в Windows 10 версии 1803.
Откройте настройки Windows. Нажмите Пуск. На левой боковой панели нажмите на значок вращающегося механизма. Теперь нажмите на Personalization на следующем экране. Затем на вкладке «Цвет» прокрутите вниз, чтобы увидеть « Выберите режим приложения по умолчанию ». Ниже, что вы должны выбрать выбор, будь то темный или светлый. Вот и все, вы сделали это.
Эта тема для Windows 10 имеет некоторые ограничения. Никакие сторонние приложения, кроме Магазина Windows, не могут применять эту темную тему. Даже для приложений из магазина Windows также требуется поддержка темной темы, чтобы отразить изменения.
Ночная тема W10 Dark Theme
Ночная тема Windows 10 названа одной из лучших тем для Windows 10 Dark. Он имеет приятный темный интерфейс, чтобы чувствовать себя намного лучше, чем по умолчанию. Эта тема не совместима с самыми старыми версиями Windows, Windows 7 или Windows 8 & 8.1. W10 Dark Theme имеет полную совместимость только с Windows 10. Вы не заметите никаких задержек при использовании этой темы для настройки вашего пользовательского интерфейса. Он предлагает вам очень быстро и очищает пользовательский интерфейс. Эта тема превращает каждый элемент пользовательского интерфейса Windows в темный, из проводника в целом.
Нелегко иметь темную тему Nocturnal для windows 10 на вашем компьютере, если вы не устанавливаете сторонние приложения . Как только вы загрузите их все, вы можете следовать руководству по установке темы Deviantart.
Кроме того, вы заметили, что эта тема использует Sans Semibold в качестве основного шрифта. Если вы не установите указанный шрифт, вы не сможете ощутить максимальную отдачу от своей Темной Темы.
Темные Ночные Темы Ссылки: Classic Shell | UXStyle | Win Aero | OldNewExplorer
Руководство по установке: Ночной Windows 10
После Темно-Голубой Темы
After Dark Cyan — еще одна темная тема, предназначенная для пороговой версии Windows 10 выпуска 10586 сборки. Эта темная тема дает больше возможностей настройки для пользовательского интерфейса Windows 10. Эта тема также охватывает всю среду с сочетаниями темных и голубых цветов. Это бесплатно, а также без рекламы. Здесь также нам нужен инструмент настройки PatchUXStyle, чтобы вы могли установить или персонализировать тему позже.
Тема выглядит как совершенно новый интерфейс с гибким интерфейсом, поскольку она лучше всего оптимизирована для Windows 10 November Update. Описательное руководство по установке доступно на веб-сайте загрузки. Пожалуйста, просмотрите файл readme для последующей установки темы. Свобода персонализации темы с помощью PatchUXStyle дает вам лучшее из опыта.
Руководство по установке: After Dark Cyan
Пенумбра 10 темная тема
Тема Penumbra Dark идеально подходит для тех, кто хочет минималистичного мрака в своей среде Windows. Эта темная тема предпочитает нейтральные темные цвета, чтобы показать минималистичный темный вид в простоте. Пенумбра выглядит очень простой и удобной для просмотра. Не так просто установить эту тему.
Здесь также вам нужно будет установить привилегии настройки. Эта тема также предлагает свой собственный шрифт для полного опыта, Open Sans. Выполнив все это, вы можете следовать руководству по установке, приведенному по ссылке ниже.
Руководство по установке: Penumbra 10 Dark Theme
Тема GreyEve для Windows 10
Прежде всего, я должен сказать вам, эта тема не совсем темная. Кроме того, он не позволяет вам настроить его для вашего удобства. Тема обладает небольшим серым цветом с высокой контрастностью. Если вы знакомы с высококонтрастным серым пользовательским интерфейсом, вы можете выбрать GreyEve, потому что некоторые приложения могут выглядеть совсем иначе.
Установка этой темы очень проста. Просто скачайте zip темы и дважды щелкните файл темы. Вы сделали. Хотя сам разработчик Theme рекомендует для вас некоторые исправления. Ссылка для скачивания и установки приведена ниже.
Руководство по установке: GreyEve Dark Theme
Grey10 Темная Тема
Тема Grey10 Dark — одна из самых красивых темных и серых тем, которая выглядит совершенно великолепно при использовании с правильными цветовыми комбинациями. Этот тоже не темная тема. Установка этой темы немного сложна, так как она использует сторонние приложения, которые могут быть вам знакомы с вышеуказанными темами.
Grey10 также использует патч UXStyle, OldNewExplorer и т. Д. Для отличной работы. Кроме того, Grey10 настраивает вашу панель задач, используя другое приложение, панель задач Color Effects. Перейдите по ссылке ниже для подробной установки этой темы. Все что вы сделали на свой страх и риск.
Руководство по установке: Gray10
Темная Адская Тема
Ades Dark Theme — еще одна наиболее привлекательная тема в темных темах для категории Windows 10. Эта темная тема windows 10 также не является полной темной темой. У этого есть некоторые светлые темные и серые признаки, чтобы сделать это привлекательным. Пользовательский интерфейс будет содержать различные цветовые комбинации, такие как мягкий синий, зеленый, серый и т. Д. Установка этой темы выглядит легко, хотя вы должны позаботиться об этом.
Тема Windows Ades для Windows 10 предназначена для разных версий Windows, начиная с threshold2 10586 build до версии 1709. Для копирования в систему необходимо следовать правильной папке, если ваша система не выйдет из строя. И это совместимо только с версиями Windows в вышеуказанном диапазоне.
Эта темная тема также требует, чтобы вы исправили свою систему с помощью UXStyle, ссылка приведена в Руководстве. Кроме того, разработчик предлагает исправление для устранения ошибки, из-за которой в теме не отображаются правильные сочетания цветов после сна Windows.
Руководство по установке: Ades Dark Theme
Тема Hover Dark Aero
Тема Hover Dark Aero — это элегантная темная тема с гораздо большей расширяемостью. Это очень современная и элегантная тема, которая снимает напряжение с глаз и долго смотрит на темный экран. Это создает общий отчетливый опыт с темой Aero. Полная темнота и немного прозрачности делают тему Hover Dark Theme восхитительной. Эта тема поставляется с новой строкой заголовка и строкой меню для Windows 10 в проводнике.
Hover Dark Theme также имеет свой собственный набор значков. Этот также хочет, чтобы вы установили приложение PatchUX Theme для установки. Он имеет несколько разнообразных образов, например, яркую тему. Далее это будет в руководстве по установке, ожидающем вас.
Руководство по установке: Hover Dark Aero Theme
Ност Метро Темная Тема
Темная тема Nost Metro доступна только для трех версий Windows 10, Anniversary update, Версии 1703 и 1709. Эта темная тема Windows 10 на самом деле представляет собой тему «два в одном», которая предлагает как темную, так и светлую настройку пользовательского интерфейса.
Эта тема Windows 10 Dark предоставляет вам элегантную и удобную атмосферу с истинным контрастом черного цвета. Это позволяет вам переключаться между темными и светлыми цветными темами, в зависимости от ваших предпочтений. Эта тема также использует приложение PatchUXStyle для настройки интерфейса, как и некоторые предыдущие. А процедура установки будет подробно описана на сайте темы, приведенном ниже.
Руководство по установке: Nost Metro Theme
Hatspy Windows 10 Dark Edition
Темная тема Hatspy Dark — последняя лучшая темная тема для Windows 10. Эта тема предоставляет вам элегантные темные и светло-серые цвета, объединенные вместе, чтобы иметь отличное ощущение. Hatspy также поставляется с пакетом значков и различными настройками для компонентов пользовательского интерфейса на рабочем столе Windows 10.
Hatspy также предлагает вам установить приложение PatchUXTheme, чтобы тема могла быть применена к вашей Системе. Установка этой темы описана в руководстве ниже.
Руководство по установке: Hatspy Dark Edition
Лучшие темные темы для Windows 10
У нас есть пара лучших темных тем, которые так или иначе удовлетворяют «темные» потребности пользователей в Windows 10. Следует отметить, что эти темы очень специально разработаны для разных версий Windows 10. Windows 10 версии 1507 до Windows 10 версии 1803, эти темы имеют отличную совместимость.
Несмотря на то, что движок тем Windows 10 имеет некоторые ограничения для предоставления пользователям полного темного пользовательского интерфейса, разработчики стремятся создавать темы, которые меняют восприятие использования собственного пользовательского интерфейса Windows 10. И это все о лучших 10 темах Windows 10. Надеюсь, вам всем понравились темы. И получайте удовольствие. Оставайтесь в курсе.