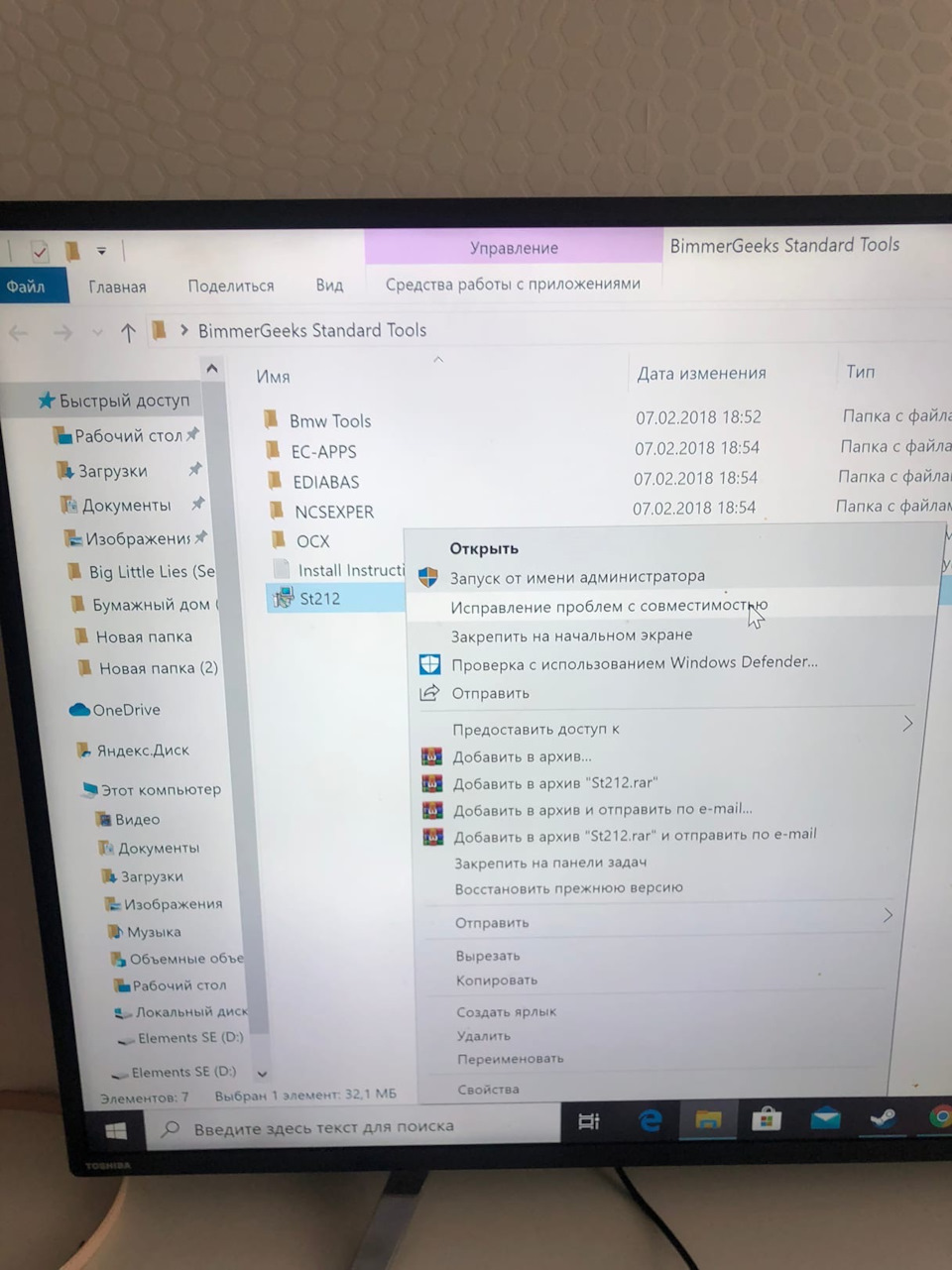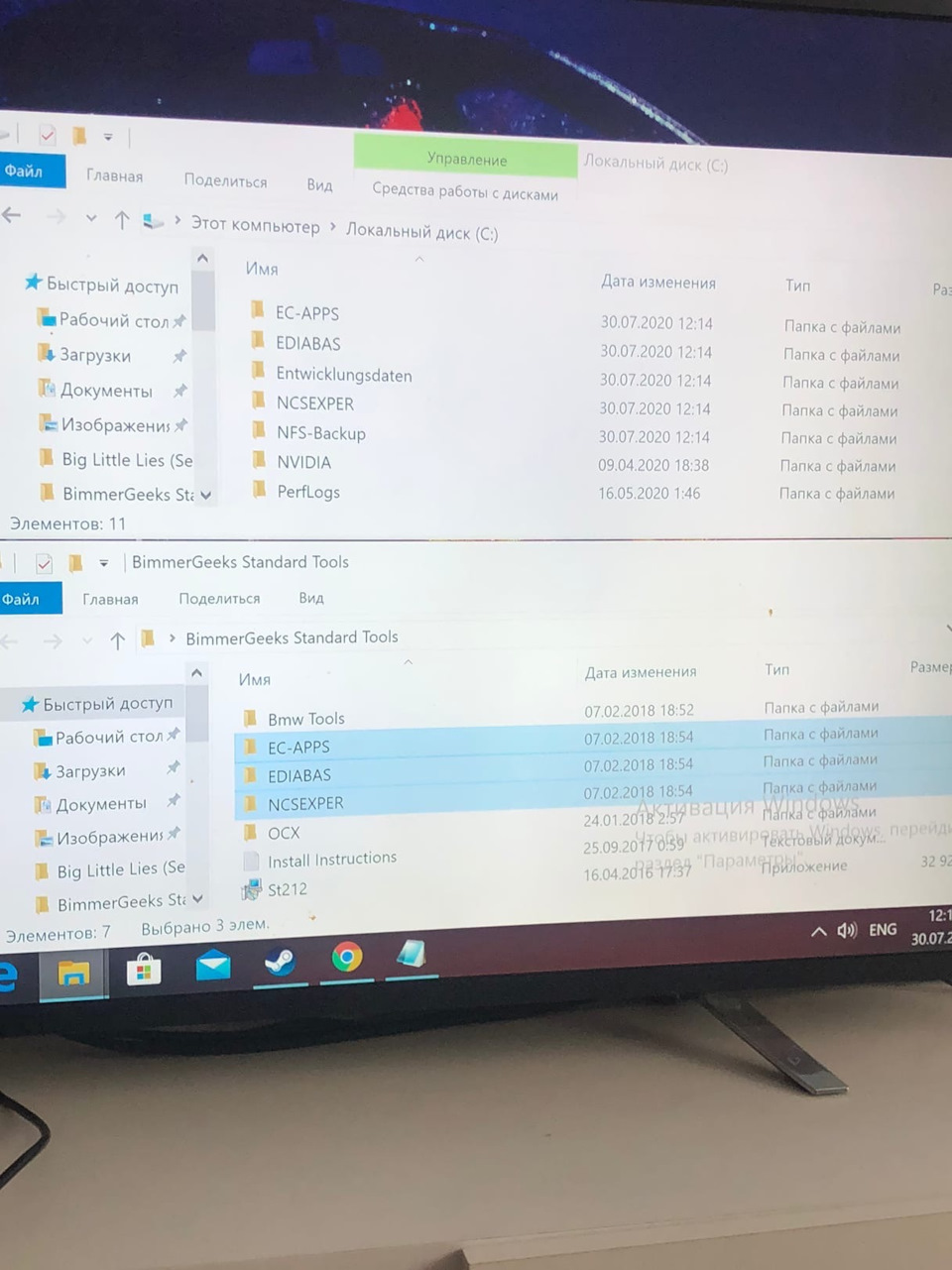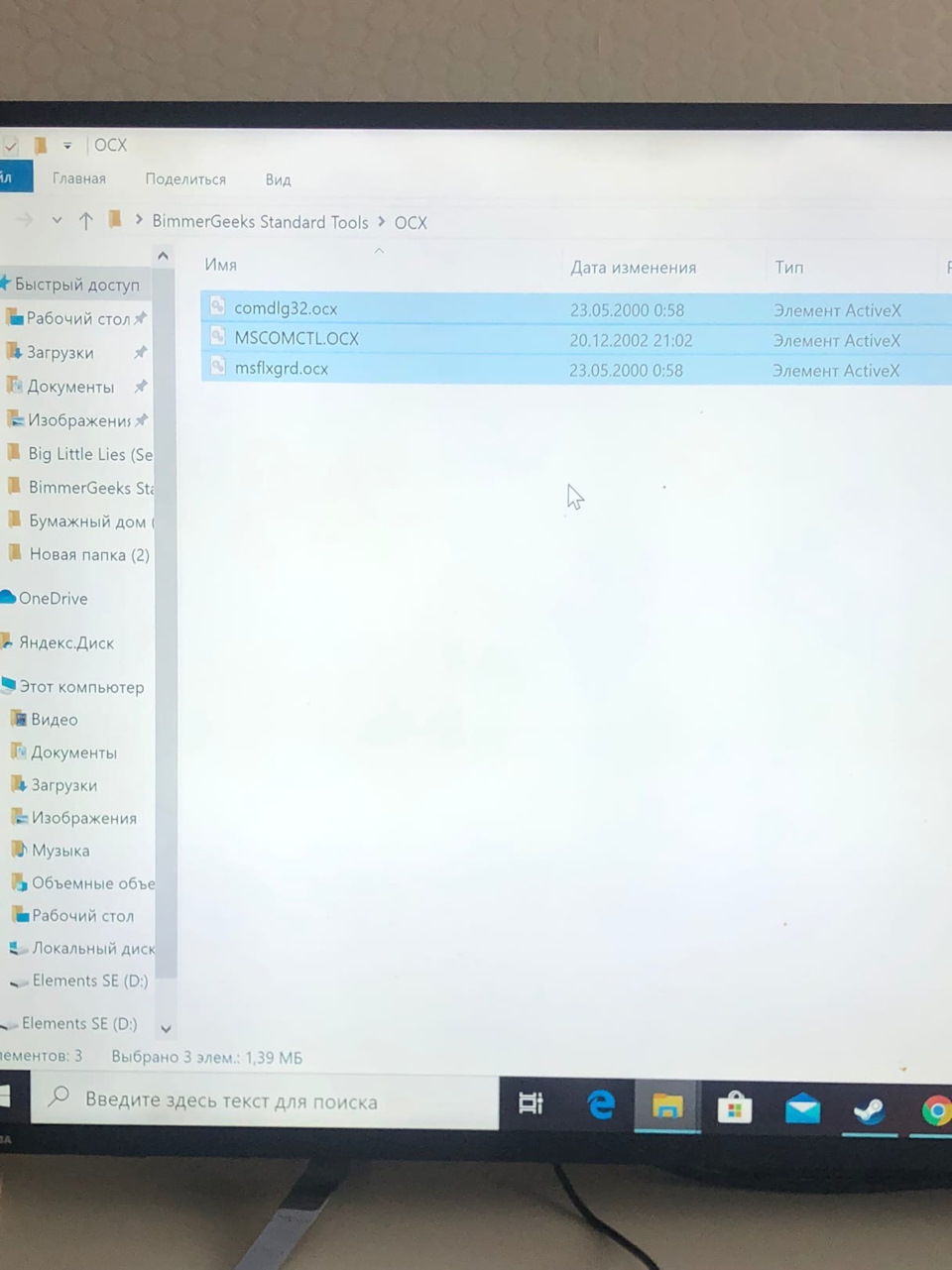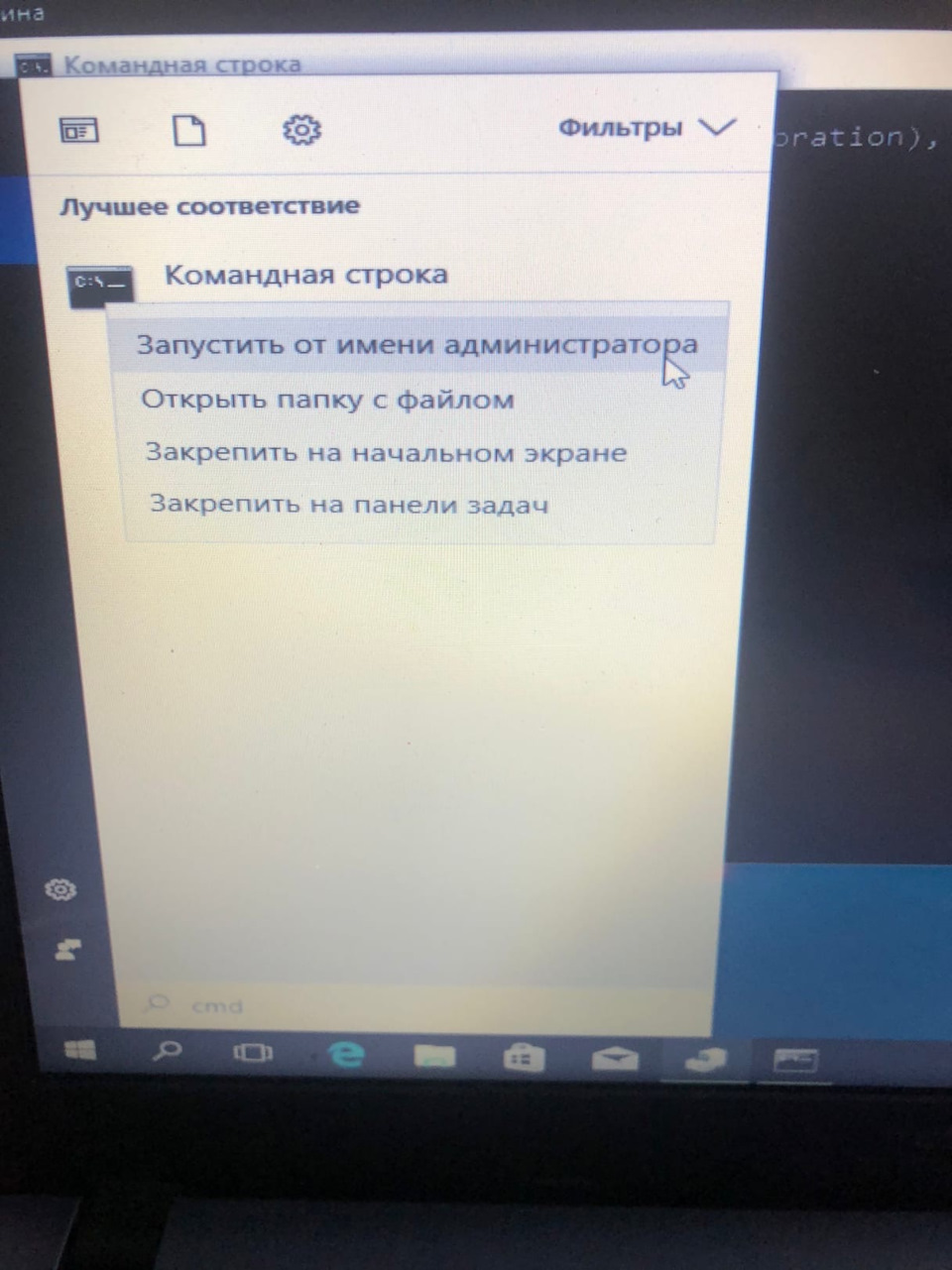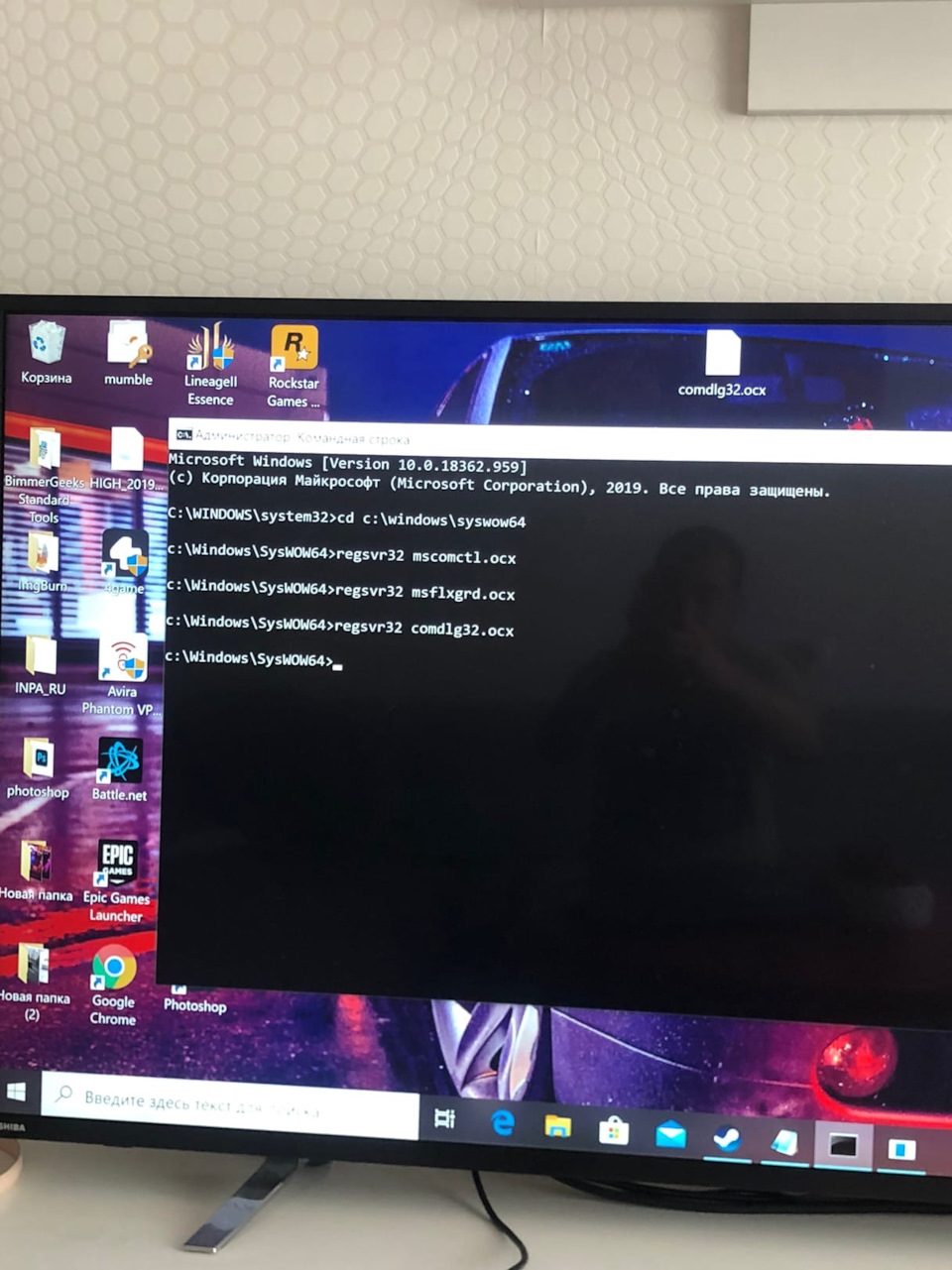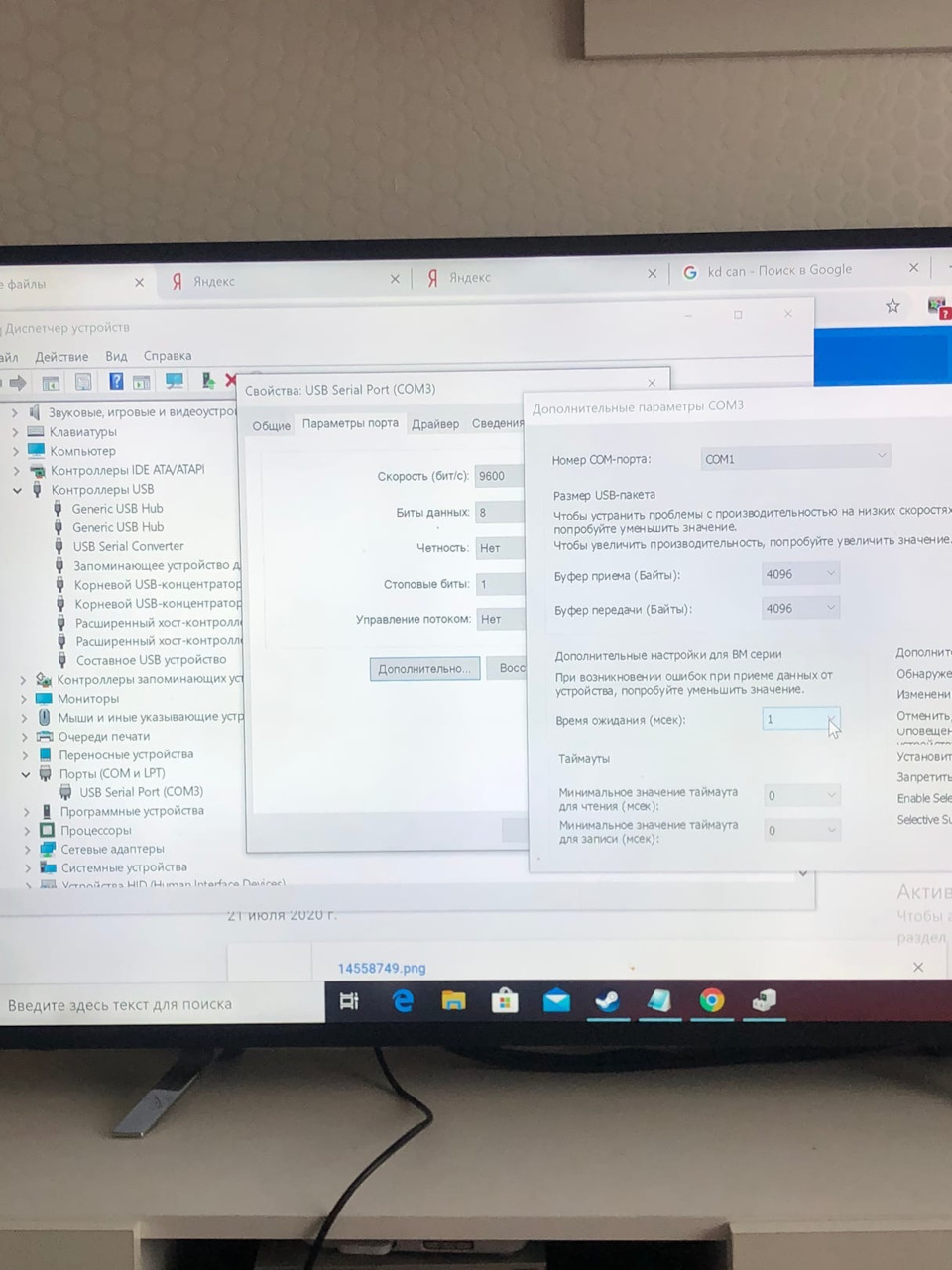Содержание
- Установка INPA на windows 10
- Настройка Windows 10 для программ BMW
- 15 тем для Windows 10, меняющих систему до неузнаваемости. Долго искал четвёртую!
- Содержание
- Вы захотите скачать: 15 тем для Windows 10
- Big Sur
- Porcelain
- Fluent
- Windows 10X
- Papyros
- Penumbra
- Janguru
- Gray Dark
- Gray Light
- Matte
- Windows 20
- Dracula
- Discord Theme
- Glassic
- BIB 2.0
- Как устанавливать темы для Windows 10
Установка INPA на windows 10
Здравствуйте, сегодня я расскажу об установке BMW standart tools как это делал я.
Разархивируем BimmerGeeks Standard Tools. В папке находим St212.exe, правой кнопкой на нем и выбираем «исправление проблем с совместимостью»
Система может ругнуться, тогда ещё раз повторите действие или нажмите проверка программы и установка пойдёт. По умолчанию установка пойдёт на диск ц. Так и оставляйте. Потом перенесёте куда удобно.
Во время установки жмём далее и оставляем всё по умолчанию, кроме окошка где предлагают создать бэкап и ярлыки на рабочем столе, тут снимаем все флажки.
По окончанию установки нам предлагают перезагрузить систему, отказываемся. Установка завершена.
Далее идём на диск C: там находим папочки EC-APPS, EDIABAS & NCSEXPER и заменяем их папками EC-APPS, EDIABAS & NCSEXPER из архива BimmerGeeks Standard Tools.
Далее в архиве BimmerGeeks Standard Tools находим папку OCX там находим 3 файлика и копируем их в C:WindowsSyswow64 с заменой.
Теперь нам нужно открыть командную строку. Для этого в поиске windows вводим cmd кликаем на ярлычке командной строки правой кнопкой мыши и запускаем её от имени администратора.
В командной строке печатаем cd c: windows syswow64
(Нажмите Ввод)
regsvr32 mscomctl.ocx
(Нажмите Enter и дождитесь сообщения «Регистрация прошла успешно»)
regsvr32 msflxgrd.ocx
(Нажмите Enter и дождитесь сообщения «Регистрация прошла успешно»)
regsvr32 comdlg32.ocx
(Нажмите Enter и дождитесь сообщения «Регистрация прошла успешно»)
Это должно выглядеть так:
Поместите значок BMW из папки BimmerGeeks Standard Tools на рабочий стол. Ярлыки на все программное обеспечение находятся внутри.
Далее нам понадобится настроить наш шнурок, идём в диспетчер устройств. Открываем вкладку Порты(COM и LTP) Выбираем USB Sireal port (COM3) заходим в свойства, дополнительные параметры и меняем COM3 на COM1 а также время отклика (мсек) на 1. Возможно понадобится установить драйвер, тогда разархивируем архив с драйвером в любое удобное место, в настройках порта жмём обновить драйвер и указываем путь к папке.
При желании можно установить русик, тогда кидаем папки из архива на наш диск с: с заменой файлов.
Этот способ установки INPA на ноут с десяткой показался максимально удобным и быстрым. Если возникнут вопросы пишите.
Источник
Настройка Windows 10 для программ BMW
Все началось с того, что когда у меня был старый нетбук, я установил на него Windows 10, система стала работать быстрее, но были проблемы с программами, то не запускались, то сыпали ошибками и нормально подключиться к машине нельзя было, например Rheingold при диагностике писал, что нет связи со многими блоками. Тогда я не смог найти проблему, потому что легче было установить заводскую Windows 7 и не мучаться, что и было сделано. Далее нетбук был удачно продан и через некоторое время я купил новый ноут, производительности которого теперь хватает на всё что мне нужно, в одной из предыдущих записей я писал, что это стал Dell Vostro 5468. Из коробки у данного ноута идёт или Windows 10 или Ubuntu, на убунту я не стал делать экспериментов и запускать виндовое ПО для BMW, потому что оно и на винде даёт сбои, поэтому мучался с настройкой Windows 10, сначала ничего не получалось, производительность на ней на много меньше чем на линуксе была, проверял бэнчмарком Geekbench 4 (он существует практически для всех существующих операционных систем). Но в конце концов, я удалил практически всё ненужное и так же отключил практически всё что грузило систему и после этого бэнчмарк стал показывать производительность на Windows больше чем на Linux, затем установил все программы которыми пользовался ещё на Windows 7 и всё стало работать.
Для настройки Windows 10 необходима чистая операционная система, только установленная, чтобы вы ничего туда ещё не ставили, никаких лишних приложений или обновлений. Все драйвера необходимо скачать заранее и не подключать ноутбук(компьютер) к интернету, до того, как система будет настроена полностью.
ПО которое желательно скачать заранее(до установки Windows) или с другого Компьютера/Ноутбука:
1. WinRAR 5.40 — это архиватор, он 100% будет необходим для работы.
2. UltraISO v9.3.6.2750 — это программа для записи дисков, автозагрузочных флэшек и просто для монтирования образов.
3. SamDrivers 17.12 — это набор драйверов для различных систем, из всех программ, которых я просмотрел, здесь были самые свежие драйвера, даже свежее, чем на официальном сайте.
4. Windows 10 Manager 2.1.9 — это программа для настройки Windows, но к сожалению она не имеет прав на изменение ряда функций в Windows, через неё будет удобно чистить Windows, но и ее некоторые полезные функции мы будем использовать.
Примечание: Я указал программы с версиями, которые сам использовал, вы можете использовать и другие версии, возможно уже есть более новые версии этих программ. Но с этими версиями точно всё работает.
Далее я распишу по пунктам с чего начать, описание буду давать краткое, вся основная информация будет содержаться в ссылках:
Примечание: В Windows 10 введено много новых функций и программ по сравнению со всеми предыдущими версиями, поэтому для тех кто не знает, все файлы необходимо запускать от имени администратора
1. После установки Windows нам необходимо создать пользователя и задать имя компьютера, если программа завершения установки этого потребует. Имена необходимо вводить ЛАТИНСКИМИ буквами, потому что большое количество программ не будет работать если имя пользователя или имя компьютера будет на русском языке. Категорически нельзя подключаться к интернету ни через Wi-fi ни шнуром. Для того чтобы продолжить устанавливаться программы необходимо Активировать Windows, если это не сделать, то не все функции Windows, будут доступны и настроить всё не получится.
4. После отключения ненужных служб открываем программу Windows 10 Manager далее идём в раздел Оптимизация, затем открываем Автозапуск. В Автозапуске убираем из автозагрузки абсолютно всё кроме драйверов. После этого заходим в Планировщик задач, находящийся в том же разделе и идём по всем задачам, отключаем все задачи на слежение и сбор информации, Защитника Windows и Обновления Windows ну и всю другую лабуду которую вы считаете не нужным для работы компьютера. После планировщика идём во вкладку Безопасность и открываем там Безопасность системы. В Безопасности системы во 2 вкладке ставим отключить защитник, в 3 вкладке ставим галочку Отключить контроль учетных записей пользователей и ставим маркер на строке Выключить Windows SmartScreen. После всего этого снова перезагружаем систему.
6. После удаления ненужного нам нужно почистить систему, потому что всё таки там скопился мусор и остатки от приложений, для этого опять открываем Windows 10 Manager, далее заходим в меню очистка, а потом выбираем сначала Удаление мусора, удаляем всё что он найдёт и потом заходим в Очистку реестра.
7. Далее нам необходимо установить все драйвера, для того чтобы наша система хорошо функционировала и не было проблем с оборудованием, для этого монтируем скачанный SamDriver и выбираем понравившийся вариант установки драйверов. Важно устанавливать только драйвера и не устанавливать предлагаемые левые приложения и не включать автоматическую установку, а только в ручную установка строго того, что вы выбрали.
9. После этого мы опять перезагружаем систему, затем подключаем интернет, устанавливаем все остальные необходимые для работы с ноутбуком/компьютером программы, после этого опять открываем Windows 10 Manager и убираем из автозагрузки новые ненужные приложения, а так же заново делаем очистку дисков и реестра.
10. Поздравляю! Ваш ноутбук/компьютер теперь абсолютно чист от ненужного мусора и программ и служб, которые могли мешать правильной работе системы. Эта инструкция подойдёт не только для тех кто собирается устанавливать программы для BMW, но и для тех, кто не знал как настроить Windows 10, чтобы на ней было комфортно работать.
Реально сравнивая показания Geekbench 4 в голой винде до выполнения этих действий и после отличается на 400 единиц теста в одноядерном и так же на 400 единиц теста в многоядерном режиме. Компьютер теперь не подтормаживает и загружается очень быстро, даже не смотря на то, что я ещё не установил SSD и всё работает на HDD Seagate 5400 rpm.
Задавайте вопросы, если что то не получается, чем смогу, тем помогу!)
UPD: Забыл сразу написать одну из особенностей Windows 10, она заключается в том, что мало то что запускать каждое приложение нужно от имени администратора, еще нужно перед распаковкой любого скачанного архива или запуска установленной программы заходить в свойства архива или исполнительных файлов соответственно(непосредственно которые лежат в папке с установленной программой и расширением *.exe, а не ярлыки на рабочем столе) и проверять не заблокирован ли этот файл, и он практически всегда заблокирован и перед тем как начать установку, распаковку или запуск необходимо заходить в свойства файла, ставить галочку в графе разблокировать и снимать галочку в графе только для чтения, если такая присутствует.
Источник
15 тем для Windows 10, меняющих систему до неузнаваемости. Долго искал четвёртую!
Что Microsoft только не делала с дизайном Windows — каждый релиз новой версии операционной системы сопровождался обновлением внешнего вида: Luna в XP, Aero в Vista и 7, а затем не очень удачный Metro в Windows 8.1. Лишь спустя несколько лет, с выходом 10-й версии, дизайнеры Microsoft наконец определились со стилем своих продуктов и появился Fluent Design. Однако, даже сейчас Windows 10 выглядит не очень — система по-прежнему смотрится устаревшей на фоне других ОС. Но никто не мешает ставить сторонние темы для рабочего стола и всей системы в целом — в этой статье собраны самые популярные и красивые пакеты оформления, а также инструкция по установке.
Содержание
Вы захотите скачать: 15 тем для Windows 10
Big Sur
Первой темой будет Big Sur, которая понравится любителям дизайна Apple. Кроме внешнего вида окон и иконок, этот пак включает в себя виджеты для Rainmeter, а также скин для приложений, имитирующих Dock из macOS — Rocketdock или Nexus.
Porcelain

Эта тема определённо понравится любителям минимализма. Ничего лишнего, только самое необходимое. Одним из достоинств её являются частые обновления — разработчик регулярно исправляет баги и добавляет поддержку новых версий Windows 10.
Fluent
В отличие от других тем, эта не меняет стиль системы кардинально, а лишь немного дополняет его — более минималистичный проводник с обновлёнными иконками поможет освежить пользовательский опыт, добавив в него новые краски.
Windows 10X

Релиз Windows 10X уже не за горами, а умельцы в интернете уже перенесли своё виденье дизайна будущей ОС на текущую версию Windows. Эта тема меняет не только внешний вид окон и иконок, но и имеет свои скины для PotPlayer, foobar2000 и различных приложений для имитации Dock.
Papyros
Papyros — это качественная адаптация популярной темы для Linux с названием Papyrus, внешний вид которой вдохновлён Material Design. Для пользователей доступно 5 разных вариаций тем с разными цветами заголовков, а также огромный набор системных иконок и приложений.
Penumbra
Встроенная тёмная тема Windows хороша, но она затрагивает лишь часть системы, оставляя некоторые белые участки. На этот счёт есть Penumbra — это минималистичный пак оформления, напоминающий по цветам продукты Adobe.
Janguru
Особенностью этой темы является поддержка размытия заголовков окон, а также полностью чёрный фон приложений. Кроме этого, у Janguru есть свои значки курсора, большой набор иконок и виджетов для Rainmeter.
Gray Dark

Ещё одна тема, выполненная в тёмных тонах. Не одним проводником единым — в комплекте с Gray Dark идёт набор скинов для StartIsBack, а также опциональный набор иконок, дополняющий тему. На выбор доступно несколько цветовых вариаций, их видно на скриншотах выше.
Gray Light
Gray Light — это противоположность теме Dark Gray. Вместо оттенков серого теперь преобладает белый, других значительных отличий нет. Кроме самого пака оформления, в описании также лежат ссылки на обои, что стоят на скриншотах выше.
Matte
В отличие от других тёмных тем, эта выполнена не в чёрных и серых тонах, а в мятных, в паре со строгими значками. Отличным дополнением будет скин для StartIsBack и разные вариации оформления. А частые обновления оперативно исправляют баги и различные недоработки.
Windows 20

Эта тема была вдохновлена концептом с названием «Windows 20» от Avdan. Конечно, перенести дизайн полностью не вышло, но максимально приблизиться к оригиналу получилось. Тут и иконки в стиле Fluent Design, и закругления на месте.
Dracula
Надоели скучные монохромные темы? На этот случай есть Dracula, которая привносит больше красок в оформление системы. Вместо оттенков серого, преобладают фиолетовые тона и градиенты. Также доступны разные вариации иконок для закрытия или сворачивания окон, скины для StartIsBack и оформление для Microsoft Office.
Discord Theme
Ещё одной интересной темой будет Discord Theme, так как она использует цвета и оформление одноимённого мессенджера для геймеров. Приятные для глаза оттенки помогут в снижении напряжения при использовании компьютера.
Glassic

Не обошлось и без прозрачных тем, что слегка напоминают Aero из прошлых версий Windows. Для корректного отображения прозрачности необходимо установить дополнительную программу под названием «Glass8», ссылка на которую есть в описании пака оформления.
BIB 2.0
Последней темой в подборке станет BIB 2.0. Это минималистичный пак оформления для Windows, с тремя вариациями кнопок заголовка окон, приятными иконками и с поддержкой мониторов с высокой плотностью пикселей.
Как устанавливать темы для Windows 10
Основой всех тем для Windows является приложение под названием UltraUXThemePatcher. Оно активирует поддержку сторонних пакетов оформления. Устанавливаем его и перезагружаем компьютер.
Для корректного отображения тем необходимо дополнительно установить ещё одно приложение — OldNewExplorer. С его помощью можно убрать ленту в «Проводнике», сделав файловый менеджер похожим на тот, что стоит в Windows 7.
К сожалению, единого метода для замены системных значков на кастомные нет, но в архивах с каждой темой есть инструкции в виде текстовых файлов, некоторые из них требуют установки дополнительного ПО.
Внимание! Всегда делайте точку восстановления системы перед любыми модификациями Windows.
Источник
асфальт, dtm, тачка, bmw m3, ангельские глазки, autosport, асфальт, трасса, hankook, бмв, bmw, скорость, гонки, болид, спорт, m power, кольцо, паребрик, трек
f82, concept car, 2015 coupe, by j.a.designs, white, m4, bmw
bmw, need for speed the run, авто
программа, bmw, car, after effects camera, programm, видео
bmw, полиция, дорога, nfs most wanted 2012

bmw, эмблема, значек
темный рыцарь, bmw, природа, роберт, джордж мартин, chevrolet, лондон, машины, леонардо, диабло, лето, плио, скайрим, кит харингтон, jon snow, сумерки, россия,
bmw, sport, m power
огонь, bmw, полиция, хулиган, ситуации, парень, камень, горит, грузовик, беспорядки
bmw, гонка, еа, город, погоня, dodge charger, полиция, need for speed most wanted 2
флаг, bmw, пираты
matei apostolescu, bmw, that car, психоделия
Были ли сведения полезными?
(Чем больше вы сообщите нам, тем больше вероятность, что мы вам поможем.)
(Чем больше вы сообщите нам, тем больше вероятность, что мы вам поможем.)
Насколько вы удовлетворены качеством перевода?
Что повлияло на вашу оценку?
Моя проблема решена
Очистить инструкции
Понятно
Без профессиональной лексики
Полезные изображения
Качество перевода
Не соответствует интерфейсу
Неверные инструкции
Слишком техническая информация
Недостаточно информации
Недостаточно изображений
Качество перевода
Добавите что-нибудь? Это необязательно
Спасибо за ваш отзыв!
×