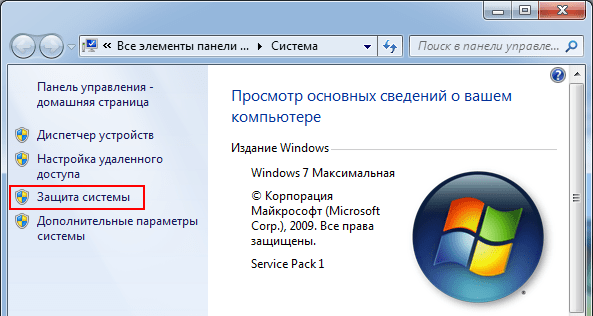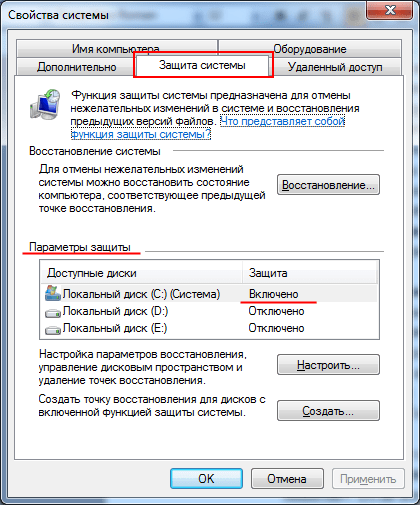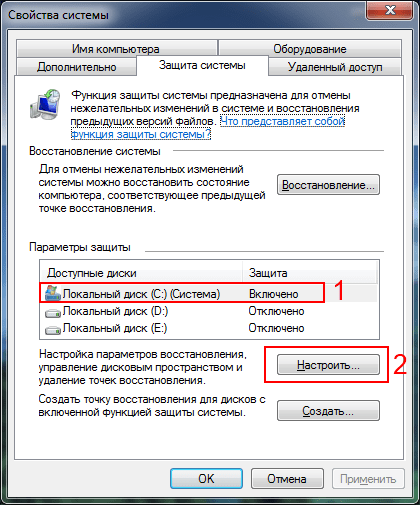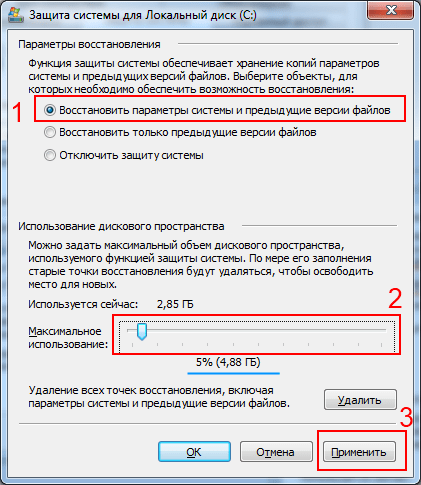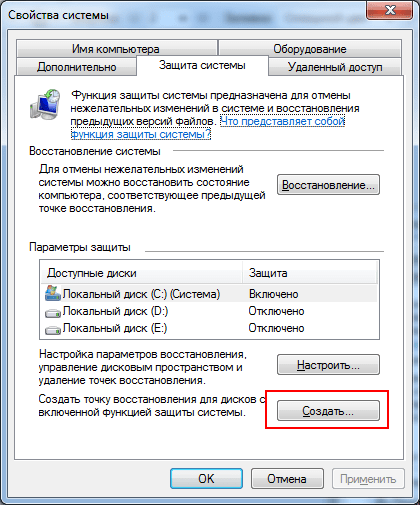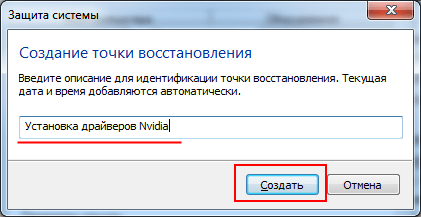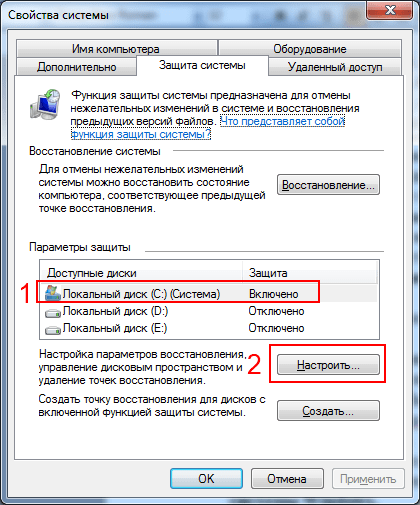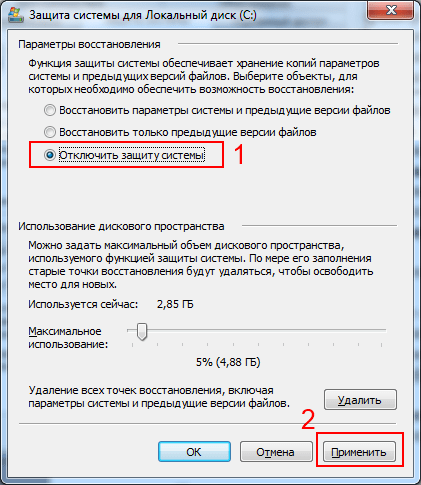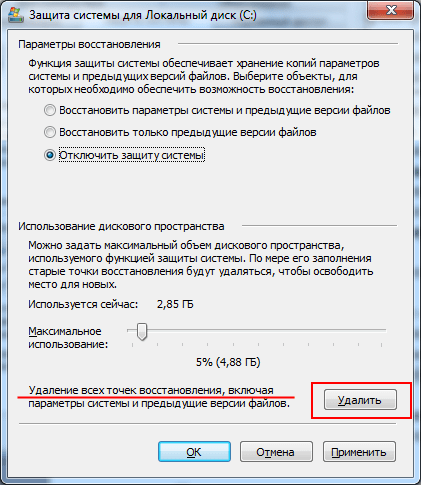Каждый день в операционной системе происходит огромное количество изменений файловой структуры. В процессе пользования компьютером файлы создаются, удаляются и перемещаются как системой, так и пользователем. Однако, эти изменения не всегда происходят во благо пользователя, частенько они являются результатом работы вредоносного программного обеспечения, цель которого нанести урон целостности файловой системы ПК путем удаления или шифрования важных элементов.
Но компания Microsoft тщательно продумала и прекрасно реализовала средство противостояния нежелательным изменениям в операционной системе Windows. Инструмент под названием «Защита системы Windows» запомнит текущее состояние компьютера и при необходимости откатит все изменения до последней точки восстановления без изменения пользовательских данных на всех подключенных дисках.
Схема работы инструмента достаточно простая — он архивирует критически важные системные элементы в один большой файл, который называется «точка восстановления». Она имеет достаточно большой вес (порой до нескольких гигабайт), что гарантирует как можно более точный возврат к предыдущему состоянию.
Для создания точки восстановления обычным пользователям не нужно прибегать к помощи стороннего программного обеспечения, можно справиться посредством внутренних возможностей системы. Единственное требование, которое нужно учесть перед тем, как приступить к выполнению инструкции — пользователь должен быть администратором операционной системы или наделен достаточными правами доступами к системным ресурсам.
- Один раз необходимо нажать левой кнопкой мыши на кнопке Пуск (по-умолчанию она находится на экране слева внизу), после чего откроется небольшое одноименное окошко.
- В самом низу в строке поиска нужно набрать фразу «Создание точки восстановления» (можно скопировать и вставить). Вверху меню Пуск отобразится один результат, на нем нужно нажать один раз.
- После нажатия на пункт в поиске меню Пуск закроется, а вместо него отобразится маленькое окошко с заголовком «Свойства системы». По умолчанию будет активирована нужная нам вкладка — «Защита системы».
- Внизу окошка нужно найти надпись «Создать точку восстановления для дисков с включенной функцией защиты системы», рядом с ней будет кнопка «Создать», нажмите на нее один раз.
- Появится диалоговое окно, которое предложит выбрать название для точки восстановления, чтобы в случае необходимости можно было легко ее найти в списке.
- Когда будет указано имя точки восстановления, в том же окошке нужно нажать кнопку «Создать». После этого начнется архивация критически важных системных данных, которая в зависимости от производительности компьютера может занять от 1 до 10 минут, иногда больше.
- Об окончании операции система уведомит стандартным звуковым оповещением и соответствующей надписью в рабочем окне.
Обратите внимание, если в таблице напротив диска (С:) видна надпись «Отключено», это значит, что восстановление системы как функция отключено. Его необходимо включить для данного диска, выделив его, если тот не выделен в таблице, и нажав кнопку «Настроить». Откроется новое окно, в котором выберите пункт «Включить защиту системы», установите объем на жестком диске, который будет выделяться под резервные копии (от 4 ГБ) и нажмите «ОК». После этого можно приступать к созданию точки восстановления.
Рекомендуется вводить название, которое содержит название контрольного момента, перед которым она была сделана. Например — «Установка браузера Opera». Время и дата создания добавляются автоматически.

В списке имеющихся на компьютере точек только что созданная будет иметь указанное пользователем название, в котором также будет указана точная дата и время. Это позволит при необходимости сразу же ее указать и сделать откат до предыдущего состояния.
При восстановлении из резервной копии операционная система возвращает системные файлы, которые были изменены неопытным пользователем или вредоносной программой, а также возвращает исходное состояние реестра. Точку восстановления рекомендуется создавать перед установкой критических обновлений операционной системы и перед инсталляцией незнакомого программного обеспечения. Также хотя бы раз в неделю можно создавать резервную копию для профилактики. Помните — регулярное создание точки восстановления поможет избежать потери важных данных и дестабилизации рабочего состояния операционной системы.
Еще статьи по данной теме:
Помогла ли Вам статья?
С помощью параметров восстановления системы вы можете восстановить Windows в случае возникновения серьезной ошибки. Чтобы использовать параметры восстановления системы, необходим установочный диск Windows либо доступ к параметрам восстановления, предоставленным изготовителем компьютера. Если у вас нет ни одного из этих вариантов, вы можете создать диск восстановления системы, чтобы получить доступ к параметрам восстановления системы.
-
Откройте резервное копирование и восстановление с помощью кнопки Пуск , выберите пункт Панель управления, щелкните система и ее обслуживание, а затем выберите резервное копирование и восстановление.
-
В левой области щелкните создать диск восстановления системы, а затем следуйте инструкциям.
если вам будет предложено ввести пароль администратора или подтверждение, введите его или подтвердите пароль.
Примечание: Если отобразится предложение вставить установочный диск Windows, это означает, что файлов, необходимых для создания диска восстановления системы, нет на компьютере. Вставьте установочный диск Windows 7.
-
Вставьте диск восстановления системы в привод компакт-дисков или DVD.
-
Перезапустите компьютер с помощью кнопки питания.
-
Когда отобразится предложение нажать любую клавишу, сделайте это, чтобы запустить компьютер с диска восстановления системы.
-
Если компьютер не настроен для запуска с компакт-диска или DVD, ознакомьтесь с документацией на компьютер. Возможно, вам потребуется изменить параметры BIOS компьютера.
-
-
Выберите параметры языка и нажмите кнопку Далее.
-
Выберите параметр восстановления и нажмите кнопку Далее.
Совет: Распечатайте эти инструкции и храните их в безопасном расположении вместе с диском восстановления системы.
Запуск компьютера с установочного диска Windows 7 или USB-устройства флэш-памяти
Если вы хотите выполнить указанные ниже действия, то вам, возможно, потребуется запустить (или загрузить) компьютер с установочного диска Windows 7 или USB-устройства флэш-памяти.
-
Установка или переустановка Windows 7.
-
Восстановление Windows 7 после серьезной ошибки. Если на компьютере совсем не запускается Windows, вы можете получить доступ к средству «Восстановление при загрузке» и другим средствам в меню «Параметры восстановления системы» на установочном диске Windows 7 или USB-устройстве флэш-памяти. Эти средства помогут вам восстановить работоспособность Windows 7.
Примечание: Если вы используете планшет или другой компьютер с сенсорным экраном, то чтобы использовать средство «Восстановление при загрузке» и другие средства в меню «Параметры восстановления системы», вам может потребоваться подключить клавиатуру и мышь.
-
Включите компьютер, вставьте установочный диск Windows 7 или USB-устройство флэш-памяти, а затем выключите компьютер.
-
Перезапустите компьютер.
-
При появлении соответствующего запроса нажмите любую клавишу, а затем выполните инструкции, отображающиеся на экране.
-
Когда отобразится страница Установка Windows щелкните Установить, чтобы начать процесс установки, или Восстановить систему, чтобы получить доступ к параметрам восстановления системы.
-
Следуйте инструкциям.
Если не отображается страница Установка Windows и не появляется предложение нажать любую клавишу, то, возможно, потребуется изменить настройки, чтобы в качестве первого загрузочного устройства компьютер использовал DVD-дисковод или USB-устройство флэш-памяти. Для этого необходимо изменить параметры в базовой системе ввода-вывода (BIOS) компьютера.
Примечание: Большинство современных компьютеров могут запускаться с USB-устройств, но в некоторых устаревших компьютерах такой функции нет. Дополнительные сведения см. в документации к компьютеру или на веб-сайте его изготовителя.
Перед изменением параметров BIOS ознакомьтесь с документацией компьютера или посетите веб-сайт изготовителя компьютера. Конкретные процедуры для доступа к BIOS и изменения параметров могут отличаться в зависимости от производителя вашего компьютера, или вы можете выбрать загрузочное устройство, используемое компьютером, не изменяя параметры BIOS.
Предупреждение: При изменении параметров BIOS соблюдайте осторожность. Интерфейс BIOS предназначен для опытных пользователей. Неправильное изменение какого-либо параметра может помешать нормальной загрузке компьютера.
-
Включите компьютер, вставьте установочный диск Windows 7 или USB-устройство флэш-памяти, а затем перезапустите компьютер.
-
На новых компьютерах часто можно отобразить меню запуска (или загрузки). В меню запуска выберите пункт «Настройка BIOS», «Параметры BIOS» или аналогичный им.
Процедуры зависят от производителя BIOS. Обычно пользователю необходимо нажать одну (например, F2, F12, DELETE или ESC) или несколько клавиш сразу же после включения компьютера, но перед загрузкой Windows. Если отобразился логотип Windows, необходимо повторить попытку; для этого дождитесь появления экрана входа в систему Windows, а затем завершите работу компьютера и перезапустите его.
-
Отобразится экран настройки BIOS. На экране настройки BIOS выберите параметр «Порядок загрузки» или аналогичный ему. Параметры порядка загрузки могут находиться в разделе «Дополнительные настройки» или в аналогичном разделе.
-
Выберите DVD-дисковод или USB-устройство флэш-памяти в качестве первого загрузочного устройства. (USB-устройство флэш-памяти может быть указано в разделе «Съемные устройства» или в аналогичном разделе.)
-
Сохраните измененные параметры, а затем выйдите из BIOS.
-
Перезапустите компьютер, а затем запустите Windows 7 с установочного диска или с USB-устройства флэш-памяти, как описано выше.
Нужна дополнительная помощь?
Современные операционные системы довольно чувствительны к действиям пользователя. Одно неверное движение, и вы потеряли доступ к файлам из-за того, что Windows не загружается. К счастью, компания Microsoft заботится о своих пользователях и встраивает в свои продукты различные утилиты для ремонта и диагностики компьютера. Одна из таких утилит — восстановление системы, которая появилась очень давно. Даже в Windows XP, которая вышла в далеком 2001 году, есть такой функционал. И поскольку интерфейс старых версий ОС местами очень сильно отличается от актуальной ОС, мы решили уделить внимание одной из представительниц старой школы. Сегодня мы расскажем, как сделать откат системы Windows 7.
Существует несколько способов, как откатить систему Windows 7 к работоспособному состоянию. Мы рассмотрим самые популярные методы, первый из которых будет самый простой, а каждый последующий все сложнее.
Контрольные точки
Контрольная точка — заархивированное состояние системы в определенный момент времени. Сжимается она для экономии дискового пространства. Может быть создана системой автоматически или же в ручном режиме. И пригодится, когда нужно восстановить корректную работу ОС, а времени разобраться в причине проблемы у вас нет. Процесс отката занимает относительно немного времени. Поэтому иногда намного проще сделать откат, чем искать виновника «торжества». Учтите, что все данные, появившиеся на диске после созданной точки, сотрутся. Это касается только того накопителя или раздела, на котором включена функция восстановления и который этому восстановлению подвергнется.
- Существует несколько способов зайти в утилиту по восстановлению системы.
1. Найди в меню «Пуск» утилиту «Восстановление системы» и запустите ее. В появившемся окне нажмите «Далее».
2. Нажмите комбинацию клавиш Win + R и в появившемся поле введите команду rstrui.exe. Точка в конце не нужна. Не забудьте подтвердить действие, нажав «ОК».
3. Эту же команду (rstrui.exe) можно ввести в командной строке, запущенной от имени администратора. - Затем вы увидите список точек восстановления. Они создаются автоматически при установке драйверов, обновлений операционной системы и еще в ряде некоторых случаев. Многие программы также умеют создавать такие точки, например, CCleaner или Zemana. При желании можно сделать это вручную или же настроить автоматическое создание точек по расписанию через планировщик заданий. Выберите тот пункт, который соответствует тому времени, когда ОС работала стабильно и нажмите «Далее».
- После этого подтвердите операцию. Компьютер перезагрузится и начнется процесс восстановления. В зависимости от скорости жесткого диска, а также размеров системного раздела, процедура может занять продолжительное время.
- Зайдите в меню «Пуск» и поисковом поле напишите «архивация». Запустите появившееся приложение.
- Выберите пункт «Восстановить системные параметры или компьютер».
- Затем нажмите на «Расширенные методы восстановления».
- После этого выберите пункт «Используйте образ системы, созданный ранее для восстановления компьютера».
- В открывшемся меню можно либо создать копию операционной системы, либо перейти к процессу восстановления из имеющегося архива.
- Процедура отката системы из архива начнется с меню выбора языка.
- На следующем этапе появится список с копиями ОС.
- Выберите нужный архив и подтвердите операцию.
Восстановление из архивированного образа
Откатить Windows 7 можно не только с помощью точки восстановления, но и с помощью архивированного образа. Архивирование также можно настроить вручную или же запустить автоматическую архивацию с помощью стандартных средств Windows. Для создания копии потребуется внешний накопитель, например, флешка или диск.
Удаление обновлений
Случается так, что причиной некорректной работы ОС являются неправильно установленные патчи или обновления. С помощью встроенных средств можно с легкостью от них избавиться.
- В меню «Пуск» найдите программу под названием «Центр обновления Windows» и запустите ее.
- В нижнем левом углу открывшегося окна нажмите на пункт «Установленные обновления».
- Перед вами откроется список всех update-файлов. Если вы знаете, какое именно обновление привело к сбою, то можете удалить его с помощью соответствующего пункта, который появится при нажатии правой кнопки мыши. После этого не забудьте перезагрузить ПК.
Если вы не уверены в том, что именно привело операционную систему в нерабочее состояние, то патчи лучше не трогать, а уж тем более не удалять их все. Одним из самых распространенных признаков некорректной установки апдейта, является ошибка с кодом 0х80070002.
Как откатить систему Windows 7: восстановление после сбоев
Если операционная система не загружается и вылетает критическая ошибка, то при последующем запуске вам предложат выбрать режим загрузки: устранение неполадок компьютера, безопасный режим и т.д. Если по каким-то причинам меню не появляется, то при загрузке ОС нажмите клавишу «F8» и после этого выберите первый пункт.
Вы увидите окно с несколькими вариантами устранения неисправностей.
- Восстановление запуска исправляет ошибки, связанные с загрузкой системы.
- Восстановление системы запустит вышеописанный способ возврата ОС к предыдущему состоянию.
- Восстановление образа системы тоже откатит ОС на некоторое время назад, только уже с помощью заранее созданного архива.
- Диагностика памяти Windows проверяет ОЗУ на ошибки, которые могут препятствовать корректному старту.
- Командная строка носит самый универсальный характер. С ее помощью можно перейти к точкам восстановления, проверить состояние разделов на жестком диске, обновить конфигурацию загрузочных файлов и многое другое.
Мы советуем перепробовать все доступные варианты для того, чтобы исключить все возможные причины некорректного запуска ОС.
Безопасный режим
Если у вас не получается запустить мастер по устранению неполадок, то можно воспользоваться услугами безопасного режима. Он также запускается из меню, которое появляется после нажатия клавиши «F8» во время загрузки. С его помощью можно, например, запустить командную строку, которая откроет вам доступ ко всему вышеописанному функционалу.
Загрузочный диск
Если у вас есть диск или флешка с вашей операционной системой, то он может быть полезен не только для установки. Этот способ является самым универсальным и включает в себя много функций для решения проблем, связанных с Windows. Можно использовать вышеупомянутые точки восстановления. Также есть возможность отката к заводским настройкам. Помимо этого вы можете устранить неполадки в автоматическом режиме с помощью встроенной утилиты. Словом, это целый набор полезных примочек для ремонта операционной системы.
Для того, чтобы ими воспользоваться, нужно в БИОС выбрать загрузочное устройство на котором у вас есть файлы установки Windows. К самой установке переходить не нужно. Выберете пункт «Восстановление системы» после чего вам откроется весь описанный выше функционал.
Данный метод хорош тем, что позволяет проводить процедуры лечения без доступа к самой операционной системе. Но зато и требует отдельной флешки или диска с образом Windows.
Вывод
Теперь вы знаете, как откатить систему Windows 7. Существуют и другие, более тяжелые способы. Но, как показывает практика, вышеописанных способов будет вполне достаточно для того, чтобы вернуть ОС к жизни. В целом, большинство из приведенных методов также будут работать и на Windows 10. Только учитывайте, что алгоритм действий в некоторых случаях может слегка различаться.
Читайте также:
- Синий экран смерти: что делать, если он появляется часто
- Секреты надежного удаления и восстановления данных
Мар
3
2015
Как восстановить систему Windows 7 на ноутбуке, при загрузке выходит чёрный экран, среда восстановления не работает, скрытые разделы я все удалил, оригинального диска с Windows 7 нет.
Потратил уйму времени, подскажите что мне делать сейчас или хотя бы как застраховать себя от таких ситуаций в будущем, желательно без использования платных программ резервного копирования данных.
Как восстановить систему Windows 7
Причин этой неприятности к сожалению достаточно, начиная от неправильно написанных драйверов, пагубных действий вируса, ошибок файловой системы и заканчивая нашими ошибочными действиями при работе с компьютером, бояться таких проблем не надо, нужно научиться с ними эффективно бороться.
Давайте подумаем как восстановить систему windows 7, а так же застрахуем себя на будущее от возможных неприятностей с помощью встроенных в операционную систему средств резервного копирования и восстановления.
Мы научимся восстанавливать Windows 7, без применения сторонних программ по резервному копированию даже тогда, когда не загружаются Параметры восстановления системы и кнопка F-8 окажется бесполезной.
Windows 7 имеет в своём арсенале достаточно мощный и хороший инструмент -> Среду восстановления, которое создаётся автоматически при установке Windows 7 в скрытом разделе и содержит в себе пять других инструментов решающих многочисленные неисправности и неполадки.
Примечание: Если научиться пользоваться правильно средствами восстановления Windows 7, а это не сложно, то можно обойтись без дополнительных и платных программ резервного копирования данных.
Запустить средство восстановления, можно нажатием кнопки F-8 на клавиатуре сразу же после запуска компьютера. После этого перед вами откроется меню Дополнительные варианты загрузки: Устранение неполадок компьютера, далее Безопасный режим, Безопасный режим с загрузкой сетевых драйверов и т.д.
Небольшое отступление: Прежде чем выбирать пункт Устранение неполадок компьютера, попробуйте вариант проще — Последняя удачная конфигурация – простыми словами, операционная система всегда запоминает последнюю удачную загрузку компьютера и заносит эту информацию в реестр.
При проблемах с загрузкой, Windows может вспомнить параметры реестра и настройки драйверов, которые были использованы при последней удачной загрузке системы и использовать их, если вами будет выбран пункт — Последняя удачная конфигурация.
Если же это средство не поможет, выберем первое -> Устранение неполадок компьютера,
Далее попадаем в меню Параметры восстановления системы Windows 7, оно нам и нужно, именно здесь мы сможем выбрать нужное нам Средство восстановления системы, всего их пять, давайте подробно рассмотрим как работают они все.
Первое что сделайте, примените Восстановление запуска (Автоматическое устранение проблем, мешающих запуску Windows).
Нужное отступление: После нажатия кнопки F-8 при загрузке компьютера, у вас может не быть пункта >Устранение неполадок компьютера, а будет только Безопасный режим и так далее, возникает вопрос почему.
При установке Windows 7, раздел среды восстановления создаётся автоматически и находится в корне диска (С:) в папке Recovery. Так же можно увидеть в окне Управление дисками — отдельный, скрытый раздел винчестера, объём у него всего 100 Мбайт, он используется для хранения загрузочных файлов конфигурации загрузки (BCD) и загрузчика системы (файл bootmgr).
Увидеть его можно Компьютер-> Управление->Управление дисками. Удалять этот раздел ни в коем случае нельзя (многие его удаляют по незнанию), в противном случае у вас не будет запускаться среда восстановления, то есть пункта Устранение неполадок компьютера у вас не будет, а в более тяжёлых случаях вы просто не загрузите систему.
На нижнем скришноте можно заметить ещё один скрытый раздел, объёмом 9,02 ГБ, это скрытый раздел восстановления с заводскими настройками моего ноутбука, у вас он может быть больше или меньше. Его тоже лучше не удалять, в случае необходимости, можно всегда восстановить Windows 7 с него.
Что делать если раздела со средой восстановления у вас нет и при нажатии кнопки F-8, в меню Дополнительные варианты загрузки, не появляется пункт Устранение неполадок компьютера? Как тогда восстановить систему Windows 7?
Спасти здесь может установочный диск с операционной системой Windows 7. Запустить средство восстановления, можно загрузившись с оригинального установочного диска Windows 7, выбрав в самом начале пункт Восстановление системы.
Если установочного диска с у вас нет, тогда можно использовать Диск восстановления Windows 7 (изготовить его можно в любой работающей Windows 7) за пять минут, затем вы так же можете загрузиться с него и проделать то же самое.
Итак в Параметры восстановления системы мы всё-таки попали, или с помощью кнопки F-8 и пункта Устранения неполадок, или установочного диска Windows 7 или Диска восстановления Windows 7.
В меню Выбора Средства восстановления системы, выбираем первое:
Восстановление запуска -> произойдёт анализ неисправностей мешающих нормальной загрузке Windows 7 и дальнейшее их исправление для нормальной загрузки и функционирования операционной системы.
В процессе нас могут предупредить, что обнаружены проблемы в параметрах загрузки, нажимаем Исправить и перезапустить.
Восстановление системы -> с помощью данной функции мы сможем выбрать ранее созданную точку восстановления системы, если оно у нас включено и откатиться назад на то время, когда наша Windows 7 прекрасно работала и загружалась, здесь всё просто.
Восстановление образа системы -> вот этим инструментом пользуюсь я лично, при умелом использовании им можно заменить платные программы по резервному копированию данных, если интересно, читаем дальше.
Чем он хорош? Он поможет, когда у вас нет оригинального установочного диска с Windows 7 и вы удалили скрытый раздел с заводскими параметрами вашего ноутбука, но это ещё не всё.
Иногда бывают ситуации, когда в силу разных причин или из за действий вируса, вы совсем не сможете загрузить операционку или многие спрашивают Как восстановить систему Windows 7, если даже меню с Дополнительными вариантами загрузки так же окажется недоступным. Переустанавливать операционную систему заново?
Поэтому, сразу после установки Windows 7 на ваш ноутбук или компьютер, создаём при помощи данной функции -> Восстановление образа системы, архивный образ нашей Windows 7 на жёстком диске, бережём её.
Обязательно нужно создать Диск восстановления Windows 7 (читайте ниже), он поможет воспользоваться Образом системы, если меню Дополнительные варианты загрузки не будет загружаться.
Идём в Пуск -> Панель управления -> Архивирование данных компьютера.
Выбираем «Создание образа системы».
Далее выбираем Локальный диск, на котором будем хранить архив системы.
В моём случае Локальный диск (Е:), если у вас в системном блоке несколько жёстких дисков, то конечно бэкап лучше расположить на том винчестере, где не установлена операционная система.
Нажимаем Далее.
По умолчанию программа архивации данных, сама выберет раздел с операционной системой Windows 7, по желанию вы сами сможете добавить Локальные диски для архивации, лишь бы у вас хватило места.
Примечание: Можно заметить что у меня установлено две операционных системы, на ноутбуке, поэтому программа архивации выбрала два Локальных диска.
Нажимаем Архивировать и начнётся процесс создания архива с нашей Windows 7.
Создали, выглядеть он будет вот так.
Теперь, развернуть архив с Windows 7, на ваш компьютер в случае необходимости, вы сможете за 20-30 минут. Лучше будет, если архив с системой вы скопируете дополнительно на переносной жёсткий диск, этим вы обезопасите себя вдвойне.
Давайте представим, что мы не можем запустить Windows 7 и развернём созданный нами бэкап, проделаем это вместе.
Запускаем Средство восстановления Windows 7, нажатием кнопки F-8 на клавиатуре сразу же после запуска компьютера.
Открывается меню Дополнительные варианты загрузки, выбираем Устранение неполадок компьютера.
Восстановление образа системы
Использовать последний доступный образ системы.
Нажимаем далее и восстанавливаем нашу Windows 7.
Конечно все наши данные на Локальном диске, куда сейчас восстанавливается операционная система, удалятся, поэтому можно предварительно загрузиться с любого Live CD и скопировать то, что вам нужно.
Как ещё можно восстановить систему Windows 7? Конечно с помощью Диска восстановления Windows 7.
Создадим Диск восстановления, который можно использовать для загрузки компьютера, на нём будут находиться средства восстановления, с помощью которых можно восстановить неисправности загрузки Windows 7, а так же восстановить операционную систему из архивной копии, которую мы создали заранее.
Важно: Для диска восстановления важна битность системы, вы можете использовать 32-битный диск восстановления для любой 32-битной Windows 7, а 64-битный диск восстановления для любой 64-битной Windows 7.
Опять идём Архивирование данных компьютера.
Создать диск восстановления системы, вставляем в дисковод DVD-диск, нажимаем «Создать диск».
Когда загрузочный Диск восстановления Windows 7 будет готов, уберите его в надёжное место.
Что бы восстановить Windows 7 с Диска восстановления, не нужно в принципе никакой работающей операционной системы вообще.
Вам нужно будет только сменить в BIOS вашего компьютера приоритет загрузки на дисковод, вставить в него диск восстановления и восстановить с помощью архива вашу Windows 7.
Многие здесь могут провести аналогию с программами резервного копирования данных и это правильно, работают они по такому же принципу, только вот функционал у них конечно поудобнее.
Восстанавливаем Windows 7 с Диска восстановления. Показываю как это сделать. Допустим у нас неприятности, мы не можем запустить Windows 7, при нажатии F-8 на клавиатуре сразу же после запуска компьютера ничего не происходит.
В меню с Дополнительными вариантами загрузки мы попасть не можем и выдаётся сообщение об ошибке. В таком случае, архив системы на жёстком диске нам не доступен. Именно такая неприятность произошла с нашим читателем Ильёй, который и написал нам письмо с просьбой помочь.
При таком раскладе многие переустанавливают Windows 7 с нуля, но не мы с вами, ведь у нас есть Диск восстановления системы.
Вставляем его в дисковод и перезагружаемся, выставляем в BIOS загрузку с дисковода, как я и говорил диск загрузочный, запускается программа Параметры восстановления системы.
Нажимаем Enter пока не пропало предложение загрузиться с диска.
Автоматически средство восстановления работающее с диска, попытается восстановить запуск Windows 7.
Если ничего не получается, выберите любой инструмент, пробуем например Восстановление компьютера с помощью созданного ранее образа операционной системы.
Используем последний доступный образ системы.
Нажимаем далее и восстанавливаем систему из резервной копии с помощью Диска восстановления.
Какие есть ещё способы восстановить Windows 7?
Есть ещё один малоизвестный способ восстановить загрузку Windows 7 после сбоя и я Вам про него расскажу. На первый взгляд он многим покажется сложным, но тем не менее он меня часто выручает.
Дело в том друзья, что очень большая часть проблем из-за которых вы не можете загрузить Windows 7 кроется в ошибках реестра. И Windows 7 не была бы Windows 7, если бы в ней не существовал механизм защищающий файлы реестра. Такой механизм существует и создаёт архивные копии реестра в папке RegBack каждые 10 дней не зависимо от того включено у вас восстановление системы или нет.
Если вы не можете решить проблемы с загрузкой Windows 7 вам стоит попробовать заменить действующие (и видимо повреждённые) файлы реестра из папки Config архивными файлами из папки RegBack. Для этого нам придётся загрузить компьютер с установочного диска Windows 7 или диска восстановления Windows 7.
Загружаемся в среду восстановления, выбираем командную строку.
Набираем в ней – notepad, попадаем в Блокнот, далее Файл и Открыть.
Заходим в настоящий проводник, нажимаем Мой компьютер. Теперь нам нужен системный диск C:, внимание, буквы дисков здесь могут быть перепутаны, но системный диск C: я думаю вы сможете узнать по находящимся внутри системным папкам Windows и Program Files.
Идём в папку C:WindowsSystem32Config, здесь находятся действующие файлы реестра, указываем Тип файлов – Все файлы и видим наши файлы реестра, так же видим папку RegBack, в ней каждые 10 дней Планировщик заданий делает резервную копию разделов реестра.
Так вот, мы с вами заменим действующие файлы реестра из папки Config резервными файлами реестра из папки RegBack.
Итак, первым делом удалим из папки C:WindowsSystem32Config файлы SAM, SECURITY, SOFTWARE, DEFAULT, SYSTEM, отвечающие за все кусты реестра (мой совет — перед удалением скопируйте кусты реестра на всякий случай куда-нибудь).
На их место скопируем и вставим файлы с такими же именами, но из резервной копии, то есть из папки RegBack.
Примечание: Все вместе файлы SAM, SECURITY, SOFTWARE, DEFAULT, SYSTEM удалить не получится, удаляйте их по одному. Затем копируйте на их место такие же файлы из папки RegBack.
Друзья, если и это не помогло, примените восстановление целостности файлов Windows 7, в случае, если операционная система не загружается, делается оно точно также, как и в Windows 8.
Что у нас ещё осталось из средств восстановления Windows 7?
Диагностика памяти 7 -> проверяет системную память на наличие ошибок. Командная строка -> с помощью неё можно удалять файлы, мешающие загрузке Windows 7.
Надеюсь наша статья как восстановить систему Windows 7 вам помогла.
Точка восстановления Windows 7 применяется для отмены наших с вами ошибочных действий при работе на компьютере, приведших к его нестабильной работе. К нам в сервис по обслуживанию компьютеров, приходят за помощью люди, пользующиеся операционной системой Windows 7 много лет и только один из десяти знает про точки восстановления и один из пятидесяти про предыдущие версии файлов, но не умеет ими пользоваться правильно. При кажущейся простоте применения точек восстановления, у данной функции существует много особенностей, которые вам нужно знать. В этой статье изложена информация основанная на личном опыте автора, например мы узнаем почему при включенной Защите системы пропадают точки восстановления или не создаются вовсе. Как воспользоваться точкой восстановления при отсутствии запуска Windows 7 и многое другое, надеюсь мы поможем вам избежать многих ошибок.
Точка восстановления Windows 7
При выборе и применении точки восстановления вам нужно знать, что изменения обычно касаются только системных и программных настроек Windows 7. Все программы, установленные нами после создания выбранной нами точки восстановления, удалятся.
- Например, если вы создали точку восстановления 8 января, и 12 января хотите откатиться на состояние 8 января, то соответственно выберите точку восстановления 8 января. Все программы, установленные вами в промежуток времени с 8 января до 12 января удалятся.
Что касается ваших личных данных, с ними не должно произойти никаких изменений. На данном скришноте, можно заметить, что Защита системы и создание точек восстановления включено по умолчанию только для диска С:. Проверьте у себя Пуск->Панель управления->Система и безопасность->Система->Защита системы.
Так же нужно знать, что точка восстановления Windows 7, не поможет восстановить удалённые ранее файлы, но в этом случае вам можно воспользоваться функцией Предыдущие версии файлов, только если для данного диска была включена Защита системы и в Настройках параметров восстановления отмечен пункт Восстановить параметры системы и предыдущие версии файлов. В этом случае Защита системы Windows 7 архивирует личные данные пользователей с помощью теневых копий. Так же вы видите, что если нажать на кнопку Настроить, (верхняя иллюстрация) окна Защита системы, для локального диска (С:), появится окно, в котором видно, что для точек восстановления диска (С:) выделено 10% дискового пространства. Знайте, что лучше выделить 15%. Чем больше выделено места на жёстком диске для точек восстановления, тем дольше они хранятся. Если Windows 7 необходимо создать новую точку восстановления, а места для её создания недостаточно, то удалится старая точка и вместо неё создастся новая.
Примечание: если для какого-либо тома в операционной системе Windows 7 включена Защита системы, то пользовательские данные архивируются с помощью создания теневых копий и становятся доступны в Предыдущих версиях файлов. Теневые копии, не существуют вечно, для их хранения на жёстком диске выделено пространство, которое регулируется в настройках Защиты системы, как только оно заканчивается, при сознании новых копий старые удаляются.
Например у нас включена Защита системы для диска С:, соответственно мы с вами сможем воспользоваться функцией Предыдущие версии файлов, щёлкнем на папке диска C:Program Files правой кнопкой мыши и выберем Восстановить прежнюю версию,
откроется диалоговое окно Предыдущие версии, в котором будут перечислены все доступные версии предыдущих файлов. Файлы можно восстановить или просто скопировать, сохранив предыдущую и текущую версию.
Читайте статью полностью Предыдущие версии файлов.
При настройке Защиты системы для томов хранящих только ваши файлы, нужно выбрать в Параметрах восстановления пункт Восстановить только предыдущие версии файлов, так как ни каких системных параметров на них нет.
Если вы беспокоитесь о сохранении только личных данных, тогда вам лучше воспользоваться функцией Архивирование данных компьютера, это отдельная серьёзная тема, так же читайте её отдельно.
Точка восстановления Windows 7 планируется и создаётся один раз в неделю, по прошествии одинакового временного промежутка, такие точки ещё называют контрольными.
Так же точки восстановления Windows 7 создаёт перед установкой каких-либо программ, ну и наконец вы сами сможете создать точку восстановления руками перед установкой какого-нибудь приложения в диалоговом окне Защита системы.
Давайте сначала рассмотрим простой пример создания и применения точки восстановления, а затем разберём примеры посложнее.
Создаётся Точка восстановления Windows 7 таким образом->Пуск->Панель управления->Система и безопасность->Система->Защита системы. В этом диалоговом окне происходит Настройка и Создание точек восстановления. Например мы хотим самостоятельно установить серьёзную программу, но переживаем, вдруг мы что-то сделаем не так, давайте перестрахуемся и создадим точку восстановления вручную для диска С:, на который мы будем устанавливать нашу программу.
Пуск->Панель управления->Система и безопасность->Система->Защита системы->Создать, далее дадим название нашей точке, например 13.
Далее устанавливаем какую-либо программу, но что то пошло не так, например приложение не запускается и мы решили откатится назад с помощью точки восстановления на то время когда на нашем компьютере ещё не было установлено проблемной программы. Идем в Защиту системы и выбираем уже не Создать, а Восстановление, далее
происходит запуск восстановления системных файлов, жмём далее и выбираем нашу точку восстановления 13, обратите внимание на пункт Показать другие точки восстановления, если там поставить галочку, Вам откроются другие более ранние точки восстановления.
Опять далее. Готово.
Предупреждение о том, что процесс восстановления будет невозможно прервать до его окончания, соглашаемся, далее перезагрузка.
Компьютер загружается и установленной нами программы, как не бывало. Вот так работают точки восстановления.
Точкой восстановления Windows 7, можно воспользоваться, если ваш компьютер не загружается, прибегнув к безопасному режиму, здесь невозможно создать точку восстановления, но откатиться с помощью неё к стабильному состоянию компьютера можно. Что бы попасть в Безопасный режим нужно нажать клавишу F-8 на клавиатуре сразу же после запуска компьютера. Перед вами откроется меню Дополнительные варианты загрузки: Устранение неполадок компьютера, далее Безопасный режим. Что бы в Безопасном режиме воспользоваться точкой восстановления Windows 7 нажмите Пуск->Панель управления->Восстановление, далее загрузится Восстановление системы и Запуск восстановления, выбирайте вашу точку восстановления и вперёд.
Если безопасным режимом мы воспользоваться по каким-то причинам не можем, то использовать точки восстановления Windows 7 можно, выбрав в Дополнительных вариантах загрузки->Устранение неполадок компьютера->Восстановление системы. Как это сделать. Можете почитать нашу статью Как восстановить систему Windows 7.
Важная информация: если вы изменяли после создания точки восстановления пароль, готовьтесь к тому, что вам вернётся старый, создайте диск восстановления пароля.
Точки восстановления Windows 7 занимают по умолчанию примерно 10%-15% (как я уже говорил выше), дискового пространства, регулировать дисковый объём, выделенный для точек восстановления можно в окне Настроить — Защита системы. Если места на жёстком диске для точек восстановления выделено много, храниться они будут долго. Для удаления всех точек восстановления, в данном окне нужно нажать кнопку Удалить и все точки восстановления удалятся.
Как удалить все точки восстановления кроме последней? Пуск->В поле поиска вводим Очистка диска, далее выбираем диск, который нужно очистить, затем идём на вкладку Дополнительно->Восстановление системы и теневое копирование->Очистить.
Почему не создаются точки восстановления Windows 7?
- Удаляют точки восстановления многочисленные утилиты по очистке жёстких дисков и реестра. Например программа FreeSpacer, настроенная по умолчанию обязательно удаляет папку System Volume Information, содержащую в себе точки восстановления. Поэтому подобные программы нужно настраивать вручную, внося данную папку в исключения.
- Создание точек восстановления не будет производиться на вашем ноутбуке при отключенном питании, так настроено по умолчанию. Если у вас хватает зарядки на довольно длительное время, можно отключить данную настройку в Планировщике заданий Пуск->Выполнить->taskschd.msc.
Открываем ветку Библиотека планировщика заданийMicrosoftWindowsSystemRestore, далее двойным щелчком левой мыши на пункте SR заходим в Свойства, - Вкладка Триггеры отвечает за расписание создания точек восстановления, настраиваем так как нам нужно. На вкладке Условия отмечен по умолчанию пункт Запускать задачу при простое компьютера по истечению 10 мин, то есть создание точек восстановления не будет производиться, пока ваш компьютер не будет бездействовать 10мин, а если вы им пользуетесь постоянно, этот параметр тоже можно сбросить.
- Точки восстановления не создаются с файловыми системами FAT и FAT32 в частности. Данные файловые системы не поддерживают теневые копии, которые содержат информацию об изменениях в системных и пользовательских файлах. Windows 7 использует для создания точек восстановления теневые копии
- Если на вашем компьютере вы используете две операционные системы, например Windows XP и Windows 7, то при запуске более старшей версии Windows XP, все точки восстановления, созданные Windows 7, будут удалены.
Что делать если ПК стал работать со сбоями? Долго загружается ОС, зависает, медленно открываются установленные программы. Восстановите предыдущее рабочее состояние системы. Рассмотрим, как происходит откат к точке восстановления Windows 7.
Содержание
- Что это такое
- Возврат к точке восстановления Windows 7 если система рабочая
- Откат на точку восстановления Windows 7 если ОС не загружается
- Используем Командную строку
- Еще один способ
- Вывод
Что это такое
Разработчики включили в Windows 7 инструмент, возвращающий предыдущее состояние без потери данных. По умолчанию ОС создает файлы восстановления при изменении конфигурации и установке программ. Можно создать их вручную. Как это сделать подробно описано в статье. Рассмотрим способы, позволяющие откатить систему.
Выполните следующее:
Далее:
Откроется окно:
Нажмите соответствующую кнопку. Откроется окно, в котором нажмите «Далее».
Откроется список сохраненных точек. Активировав опцию «Показать» отобразятся резервные образы ОС, если они создавались.
Нажав «Поиск», откроется окно где отобразится, какие программы будут изменены.
Возвращаемся на один шаг назад, жмем кнопку «Далее».
Нажмите кнопку «Готово».
Произойдет перезагрузка, появится сообщение:
Если выполнить шаги, описанные выше, и нажать снова на кнопку «Восстановить», отменится произведенный откат. Используйте такую возможность если не произошло нужных изменений.
Откат на точку восстановления Windows 7 если ОС не загружается
Что предпринять если невозможно загрузить систему? Включите ПК. Нажмите «F8». Выберите:
Интерфейс будет отличный от привычного. Визуальные эффекты отключатся. Найти функцию «Восстановление» вы сможете так же, как при обычной загрузке ОС.
Далее выполните последовательность действий, рассмотренных выше.
Используем Командную строку
Что предпринять если описанные способы не помогут загрузить систему? Перезагрузите ПК, нажмите «F8». Далее:
Загрузив ОС нажмите «Пуск» в строке поиска пропишите «CMD». Далее:
Еще один способ
Используйте Среду восстановления. Включает пять инструментов устранения неполадок. Создается автоматически в скрытом разделе при установке ОС.
Перезагрузите ПК нажав клавишу «F8». Выберите:
Нажмите:
Далее:
Вывод
Если ОС стала работать нестабильно — используйте откат. Создавайте точки вручную. Если после установки ПО или драйверов ОС перестанет работать, восстановите ее из созданной точки.
В статье наглядно покажу как откатить Виндовс 7 до точки восстановления, даже если она не запускается. Инструкцию подготовил с расчетом на неопытных пользователей компьютера с ОС Windows, поэтому, уверен, произвести описываемые действия сможет любой новичок. Главное внимательно следовать за мной по шагам.
Процедура отката к предыдущему состоянию системы позволит избавиться от более 90% проблем программного типа: вирусы и последствия после заражения; установка неподдерживаемых, несовместимых драйверов; некорректные обновления; установленные программы, вызывающие сбои, повреждения реестра …
Как откатить Виндовс 7 до точки восстановления
В зависимости от неполадок операционной системы Windows 7, она может нормально загружаться и тогда восстановить не составит труда за несколько кликов. Либо запуск системы невозможен. Это чуть усложнит процедуру, но все также решаемо без применения дополнительных утилит. Я покажу оба варианта.
Главное условие успешного восстановления — наличие контрольной точки и активная функция защиты системы (возможность откатить). Об этом рассказывал здесь » Если в данный момент времени ее не создано или не активирован функционал возврата ОС, то вернуть систему к другой дате / времени не сможете.
Внимание! Обычно личные пользовательские файлы, документы, не затрагиваются. Они сохраняются и останутся на прежних местах. Однако встречались редкие случаи их потери, поэтому рекомендую сохранить все важное, необходимое на другой раздел жесткого диска или внешний HDD, флешку.
Восстановление Windows 7 с точки если система загружается
Сначала открываем нужную вкладку. Это можно сделать несколькими способами. Покажу 2, чтобы у вас был запасной.
Самый быстрый метод — зажмите сочетание клавиш Win⊞+R и введите rstrui. Сразу попадете в нужное окно.

Альтернативный вариант — откройте меню «Пуск» и перейдите в панель управления. Переключите вид отображения категорий на «крупные значки» (или мелкие) справа вверху. Затем выберите раздел «Восстановление» среди иконок и в следующем окошке нажмите кнопку «Запуск восстановления системы».

Далее по шагам:
- В первом окне Windows иногда предлагает сразу рекомендованное состояние для отката. Вы можете согласиться или отметить пункт «Выбрать другую» и нажать «Далее».
- Выберите подходящую доступную точку, ориентируясь на описание и дату / время создания. Включите опцию «Показать другие …», чтобы отобразить все, сохраненный в системе.
Те, что отмечены в колонке «Тип» как «Система» — создала сама Win 7. Статус «Вручную» — значит снимок состояния создали вы сами. «Удаление» — снимок создан в процессе деинсталляции приложения, указанного в колонке «Описание».
Кнопка «Поиск затрагиваемых программ» отобразит, какие программы будут восстановлены в процессе или, наоборот, удалены. Выполнится переустановка тех, что удалились после создания резервной копии. А удаляются те, которые установили.
Выбрав подходящий вариант копии для отката, кликните «Далее».
- Щелкните «Готово» на последнем этапе.

Система предупредит, что отменить действие уже нельзя. Компьютер перезагрузится и будет восстанавливать параметры, настройки, системные файлы, изменения в программах. Все лишнее, сделанное после создания выбранной контрольной точки, будет возвращено к стандартным значениям.
Если при попытке запуска средства восстановления вы получаете ошибку, то попробуйте выполнить действия по инструкции из следующей главы.
Откат до точки восстановления Виндовс 7 если она не запускается
В этом случае нам может помочь:
- Загрузка в безопасном режиме;
- Средство устранения неполадок;
- Диск восстановления или установочный накопитель / флешка с системой Windows 7.
1 — Запуск в безопасных режимах
Если запустить систему не удается (например, загрузка обрывается до появления экрана входа), то Виндовс часто при очередной перезагрузке показывает черное окно с вариантами альтернативного запуска, среди которых есть безопасный режим.
Если такого экрана не видите, то:
- Еще раз перезагрузите компьютер. Если ноутбук, то просто удержите кнопку включения на корпусе около 5-10 секунд, пока не отключится. Затем включите той же кнопкой. Аналогично со стационарными ПК.
- Сразу же в момент включения, нажмите и удерживайте клавишу F8 на клавиатуре.
- Если сделали все верно, появится список режимов. Сначала выберите там безопасный режим. Система загрузится с отсутствием фона рабочего стола, оформления, не обращайте на это внимание.
Здесь не будет доступа ко многим программам, но зато работает окно отката к предыдущему состоянию. Запустите его любым способом, как показал в главе выше. Например, зажав
Win+Rи вбив командуrstrui. Или через панель управления. Если инструмент открылся, то дальше также выбираете точку восстановления и продолжаете.

Если не загрузился безопасный режим или в нем не открылось средство восстановления, то на том же черном экране попробуйте зайти в «Безопасный режим с поддержкой командной строки» (см. скриншот выше). Когда система запустится и отобразится консоль, введите в ней команду rstrui и нажмите клавишу Enter (ввод) на клавиатуре.

В конце-концов, помните, что помимо перечисленных вариантов загрузки системы, есть еще способы попытаться оживить систему. Попробуйте выбрать по очереди варианты:
- Последняя удачная конфигурация (дополнительно);
- Включение видеорежима с низким разрешением;
- Отключение обязательной проверки подписи драйверов.
2 — Включение средства восстановления при загрузке
Если же не помог ни один из вариантов обычного безопасного режима, попробуйте еще дополнительный вариант.
Когда Windows 7 не удается загрузиться, как правило, при следующей автоматической перезагрузке появляется экран с кнопкой «Запуск средства восстановления при загрузке (рекомендуется)». Через него сможете добраться до возврата ОС Win 7 назад (см. шаги ниже). Если такой вариант не отображается, перезагрузите компьютер и прервите процесс загрузки на экране с надписью «Запуск Windows», где отображается логотип системы. Или чуть раньше.

Под «прервите» имею ввиду — вручную с кнопки выключить компьютер, удерживая ее несколько секунд. Затем снова включаете и уже должен отобразиться нужный вариант.
Далее дожидаемся, пока инструмент проанализирует состояние системы (несколько минут занимает) и следуем по шагам, ориентируясь на изображение ниже:
- После завершения анализа появится сообщение «Хотите восстановить компьютер с помощью средства восстановления?». Жмите»Отмена».
- Дождитесь окна с предупреждением, что инструмент не может автоматически восстановить компьютер и кликните «Не отправлять» сведения в Microsoft.
- Нажмите «Показать дополнительные возможности восстановления системы».
- Жмем «Далее» в следующем окне выбора метода ввода (языковой раскладки).
- Если вы ранее поставили пароль на вход в WIndows 7, то введите его в строку. Если пароль не устанавливался, оставьте поле пустым и нажмите «ОК».
- Высветятся варианты. Выберите «Восстановление системы» (ранее сохраненного состояния).

Далее, как в первой главе, откроется окно, где необходимо выбрать подходящую резервную копию и восстановиться.
3 — Установочный диск / флешка с Windows 7
Этот способ подойдет, если у вас под рукой есть диск восстановления Win 7 или установочный CD / DVD диск или флешка. Даже если его нет, но под рукой имеется другой компьютер с Виндовс 7, вы можете воспользоваться им: записать восстановительный накопитель на нем и использовать на «проблемном» ПК.
Суть в том, на такой внешний носитель по умолчанию записываются все средства устранения неполадок системы, включая откат назад.
И если на самом компьютере сам инструмент может быть поврежден и от того не запускаться по способам выше, то на установочном диске он заработает всегда, поскольку для вирусов недосягаем.
Что нужно делать:
Сначала вставьте диск / флешку для установки Windows 7 (или диск восстановления, который создается внутри самой системы) в компьютер и настройте через BIOS запуск системы с загрузочного устройства. Затем…
- Дождитесь загрузки установщика и
- нажмите «Далее» в первом окне выбора языка.
- Нажмите на ссылку внизу «Восстановление системы».
- Около минуты будет производиться поиск установленных операционных систем. Когда найдется Windows 7, выделите ее, отметьте верхнюю опцию «Используйте средства восстановления …» и нажмите «Далее».
- Выберите «Восстановление системы».
- Откроется средство Win 7 для возврата. Последующие действия все 100% совпадают с показанными в 1-й главе статьи. Т.е. выбираем точку, проверяем затронутые программы если требуется и ожидаем окончания восстановления.

Основные выводы
Рассмотрев все варианты, как откатить Виндовс 7 до точки восстановления к более раннему состоянию, не могу не упомянуть еще один хороший способ восстановить ОС — с ранее созданного образа с копией Windows 7. Сделать его возможно через раздел архивации.
Этот метод — тема отдельной статьи. К тому же далеко не всем он пригоден, ведь заранее в конкретный день (до того как случилась неполадка) должен был быть создан архив системного тома, когда не было никаких проблем с работоспособностью ОС, и надежно храниться. К тому же, заметил, большинство пользователей просто пренебрегают регулярным резервным копированием, надеясь, что проблемы всегда будут обходить их стороной, образ системы не потребуется или что еще успею его сделать, но чуть позже 😊
Напишите, пожалуйста, в комментариях внизу страницы, помогла ли вам инструкция самостоятельно восстановить систему? Если нет, опишите, что не получилось. Я обязательно отвечу и, вероятно, решим вопрос. Кому помогло, вы можете помочь другим пользователям, сделав репост в удобную соцсеть кнопкой ниже. Ведь материал может здорово выручить знакомых и друзей, столкнувшись почти с любыми проблемами в работе Windows 7 программного характера.
При любом сбое всегда можно откатиться (вернуться) назад, восстановив работу компьютера или ноутбука. Главное – чтобы эти контрольные точки были. Иначе восстановить систему не получится. Поэтому, чтобы Вы не столкнулись однажды с этой неприятной ситуацией, лучше заранее разобраться, как сделать точку восстановления в Виндовс 7.
Содержание
- По умолчанию в любой ОС всегда включено создание контрольных точек
- Как включить восстановление системы
- Фиксируем точку вручную
- Как отключить восстановление системы
По умолчанию в любой ОС всегда включено создание контрольных точек
Оно и понятно: неопытные пользователи даже не знают об этом, а сбой компьютера может случиться когда угодно. А, узнав в интернете, как восстановить работоспособность ПК (или ноутбука) сильно обрадуются, что у них эти самые контрольные точки есть.
В Windows 7 это осуществляется автоматически. Как правило, они создаются каждую неделю, а также в тех случаях, когда Виндовс видит, что вносятся какие-то изменения (чаще всего это установка драйверов, игр и т.д.). Логично – ведь как раз из-за этих приложений обычно и происходят сбои в работе ПК.
Это отличная функция для любителей проводить эксперименты с настройками компьютера, а также тех, кто часто устанавливает игры или программы. Ведь в случае чего всегда можно вернуться к последней рабочей версии.
Единственный момент: нужно проверить, что у Вас активирована эта функция. И если она выключена – тогда включить восстановление системы Windows. Чтобы потом спокойно откатиться к рабочей версии и сохранить все свои файлы в целости и сохранности.
Кстати, восстановление Windows с контрольной точки не гарантирует того, что получится вернуть удаленные файлы. Если Вы случайно удалили важные документы или фотографии, лучше этот способ не использовать. В данном случае рекомендуется воспользоваться специальными программами для восстановления файлов.
А если у Вас установлена Windows 7, можете почитать – Как восстановить случайно удаленные файлы?
Итак, чтобы проверить, осуществляется ли у Вас создание контрольных точек, выполняете следующее:
- Нажимаете ПКМ на значке «Мой компьютер» и выбираете в меню пункт «Свойства».
- Далее нажимаете на строку «Защита системы».
- Появится еще одно небольшое окно, где нужно посмотреть на поле «Параметры защиты». Если возле локального диска С (или любого другого) стоит «Включено», то все нормально.
Если же во всех пунктах написано «Выключено», тогда необходимо это исправить.
Как включить восстановление системы
Всего пару кликов и 2-3 минуты времени – не больше. Итак, чтобы включить восстановление системы в Windows 7, следуйте простой инструкции:
- Выбираете локальный диск С (можно любой другой, но рекомендуется именно его) и нажимаете кнопку «Настроить» (как открыть это окно, написано чуть выше).
- В появившемся окне выбираете первый пункт из трех доступных и указываете максимальный объем памяти, который готовы выделить под контрольные точки. Например, у меня стоит 5% (4,88 Гб). Но лучше выделить хотя бы 10%.
- Нажимаете «Применить».
Учитывайте, что когда вся память будет занята, прежние будут удаляться.
Поздравляю, теперь Вы знаете, как включить восстановление системы в Windows 7. Эти знания обязательно пригодятся.
Но это еще не все. Дело в том, что Windows предоставляет возможность пользователю сделать контрольную точку восстановления вручную. В любой момент. Это крайне полезная опция, поэтому рассмотрим её подробнее.
Фиксируем точку вручную
Зачем это нужно? Приведу простой пример: у Вас пропал звук на компьютере, и Вы хотите поставить новый драйвер на звуковую карту. При этом Вы не уверены, что он установится правильно. А все потому, что уже был случай, когда после установки драйвера на видеокарту, пришлось удалять его, (выполнив вход в безопасный режим), чтобы компьютер снова работал нормально. Чтобы этого избежать, достаточно добавить контрольную точку восстановления системы. А дальше просто загрузиться с нее, если возникнет такая необходимость.
- Заходите в Мой компьютер – Свойства – Защита системы (подробнее см. в начале статьи).
- В новом окне нажимаете «Создать».
- Затем вводите название контрольной точки (рекомендуется писать просто и понятно, чтобы Вы потом знали, с какого места лучше загрузиться).
- Ждете пока Виндовс сообщит, что операция прошла успешно, после чего закрываете окно.
Все – теперь можете смело устанавливать любые игры и драйвера.
О том, как правильно выполнить откат, читайте здесь: Как запустить восстановление системы Windows 7?
И напоследок рассмотрим еще одну ситуацию, когда нужно отключить восстановление системы Windows.
Как отключить восстановление системы
Если Вы по определенным причинам хотите отключить восстановление системы (например, слишком мало места на локальном диске С), тогда выполняете следующее:
- Снова заходите в Мой компьютер – Свойства – Защита системы.
- Выделяете диск, где активирована эта опция, и нажимаете кнопку «Настроить».
Нажмите на «Настроить» - Выбираете пункт «Отключить защиту системы» и нажимаете «Применить».
- Появится предупреждающее сообщение, щелкаете на кнопку «Да».
- Готово – Вы смогли отключить восстановление системы в Windows 7.
Кстати, если все дело только в недостатке свободного места на локальном диске С, то в этом же окне можно нажать кнопку «Удалить».
В результате все контрольные точки будут удалены, и на некоторое время у Вас будет больше свободного места. Но в дальнейшем Виндовс продолжит автоматически их создавать, и в случае проблем в работе ПК Вы сможете с них загрузиться.
Это нужно знать: Как восстановить систему без точки восстановления?
Содержание
- 1 Восстановление работоспособности в загруженной семерке
- 2 Возвращаем работоспособность компьютера при старте ОС
- 3 Возвращаем работоспособность компьютера с помощью установочного диска или загрузочной флешки
- 4 Аварийное восстановление Windows 7 с помощью антивируса
- 5 Как делать образ системы в семерке
- 6 Альтернативные методы восстановления операционной системы Windows 7
- 7 Пример запуска загрузочного диска Acronis True Image 2016
- 8 Подводим итог
- 9 Видео по теме
Нередко пользователи компьютеров под управлением Windows 7 сталкиваются с проблемами работоспособности операционной системы. Проблемы с компьютером обычно проявляются, когда он сильно тормозит и программы не открываются. Также компьютер может вовсе не запускаться или делать это через раз.
Причины, вызывающими проблемы в работоспособности операционной системы могут быть самыми разными. Например, если в компьютер попадет вирус, он может повредить системные файлы. Также трудности с ПК могут проявиться при установке некачественного софта, который может повредить структуру системных файлов. Чтобы решить проблему с работоспособностью компьютера на Windows 7, необходимо делать откат к предыдущей точке восстановления.
Для защиты ОС в Windows 7 используются точки восстановления, которые система периодически создает. По сути, точки восстановления представляют собой предыдущее состояние системных файлов Windows 7. Чтобы помочь пользователю ПК с Windows 7, мы подготовили материал, в котором будет описан подробный процесс восстановления системы различными способами.
Восстановление работоспособности в загруженной семерке
Если ваш компьютер под управлением Windows 7 загружается, но при этом система ведет себя не стабильно, то пришло самое время делать откат к предыдущей точке восстановления. Первым делом нам надо попасть в окно, в котором можно вызвать параметры восстановления системы. Для этого откроем программу «Выполнить» нажатием сочетаний клавиш Win + R, через которую введем такую команду: systempropertiesprotection
Перед нами должно открыться окно «Свойства системы» на вкладке «Защита системы». Добраться до этого окна можно также стандартным способом через меню «Пуск». Дальнейшим действием будет нажатие кнопки Восстановление….
После нажатия откроется окно восстановления системы. В нем будет предложено восстановить систему с помощью рекомендуемой точки доступа или выбрать другую. Мы остановимся на рекомендуемой точке восстановления.
Теперь нажмите кнопку Далее, чтобы перейти к следующему окну.
В этом окне требуется подтверждение для выбранного восстановления. Для подтверждения нажмем кнопку Готово.
Эта кнопка вызовет сообщение, предупреждающее, что после процедуры восстановления вернуться к предыдущим параметрам семерки будет невозможно. Нажав в сообщении Да, мы начнем восстановление системы Windows 7.
Если процесс возврата к предыдущему состоянию произошел без ошибок, то будет выведено соответствующее сообщение.
Если у вас не получается откатиться к предыдущим параметрам с помощью рекомендуемой точки, то следует выбрать точку, которая была создана позже выбранной точки восстановления системы Windows 7. Также хочется отметить, что для выполнения этой операции понадобятся особые привилегии. То есть при входе в систему вы должны выбрать учетную запись админа и ввести для нее пароль.
Возвращаем работоспособность компьютера при старте ОС
В случае если ваш ПК под управлением семерки вообще не загружается, то можно выполнить пуск операционки в безопасном режиме. После появления стартового окна BIOS нажмите на клавиатуре F8 (для ноутбуков может быть другая клавиша, например, Del или одна из функциональных клавиш). Это действие вызовет меню альтернативных вариантов загрузки семерки.
В этом меню выберем пункт «Безопасный режим» и продолжим, нажав Enter, после чего начнется пуск системы в безопасном режиме.
Если система успешно осуществила пуск в безопасном режиме, то запускайте восстановление семерки, как показано в предыдущем примере. В этом режиме для обеспечения максимальной безопасности отключено много функций ОС, в том числе и графический интерфейс Windows Aero. Так будет выглядеть запущенная программа «Выполнить» с командой «systempropertiesprotection» в системе, запущенной в безопасном режиме.
Возвращаем работоспособность компьютера с помощью установочного диска или загрузочной флешки
Если вам не помогут два предыдущих примера, то вам понадобится для восстановления семерки установочный диск или флешка. Для компьютеров, у которых нет оптического привода, нужно использовать загрузочную флешку с ОС. Загрузочную флешку можно создать с помощью специальных утилит. Наиболее популярными утилитами для этой цели являются Windows USB/DVD, Download Tool и Rufus.
Загрузитесь с установочного диска или через флешку. В стартовом окне установщика нажмите кнопку Далее и переходите к следующему окну.
Теперь выберите ссылку в нижней части экрана «Восстановление системы». Это запустит поиск установленных ОС на компьютере.

В появившемся окне выберите всё тот же пункт «Восстановление системы».
Это действие запустит утилиту восстановления семерки. В утилите нажимаем кнопку Далее. Это действие перенесет вас к списку точек восстановления. Выберем подходящую точку и продолжим.
Перед вами появится окно, как и в первом примере. Поэтому нажимаем кнопку Готово и отвечаем на сообщение, после чего мы осуществим пуск восстановления.
После успешного отката к предыдущему состоянию, вы получите такое сообщение.
Аварийное восстановление Windows 7 с помощью антивируса
Если ваш ПК инфицирован вирусами, мешающими правильной работе компьютера и первые три рассмотренных примера вам не помогают, то хорошим способом восстановления в таком случае будет антивирусный лайф диск от Dr.Web. С помощью этого диска вы сможете очистить систему от всех видов опасного ПО. Кроме очистки, Dr.Web LiveDisk сможет вылечить инфицированные объекты, которые необходимы для восстановления Windows 7.
Образ Dr.Web LiveDisk можно использовать как для записи на оптический диск, так и на флешку. Чтобы использовать Dr.Web LiveDisk на USB накопителе, понадобится специальная программа. Скачать программу для записи на флешку и сам образ можно на официальном сайте, перейдя на страницу www.freedrweb.ru/livedisk.
Выполним пуск записанного образа на диске, выставив в BIOS его первым в загрузке.
В стартовом окне загрузчика выберем первый пункт Dr.Web LiveDisk и нажмем Enter. Данные действия запустят загрузку Dr.Web LiveDisk.

Нажмем в Dr.Web CureIt! кнопку Начать проверку, которая осуществит пуск сканирования, очистку системы и лечение от вирусов.
После проверки, Dr.Web CureIt! удалит или вылечит инфицированные объекты.
Так как в системе больше не будет вредоносного кода, можно смело восстанавливать систему тремя способами, которые описаны выше.
Если после проверки системных файлов у вас не получится восстановить систему Windows 7, то единственным разумным решением будет осуществить полный бекап информации и переустановить систему заново.
Как делать образ системы в семерке
Еще одной функцией восстановления в Windows 7 является создание образа системы. В этом образе можно сохранять всю информацию на жестком диске, включая операционную систему. Восстановившись этим способом, вы получите ОС с такими же параметрами, как в день создания образа.
Запустите «Панель управления» и перейдите на вкладки «Система и безопасность», «Архивация и восстановление»
Затем необходимо кликнуть по ссылке «Создание образа системы».
В открывшемся окне для создания образа укажем место для его сохранения и нажмем Далее.
В появившемся окне осталось только нажать кнопку Архивировать, что запустит процесс создания образа.

Альтернативные методы восстановления операционной системы Windows 7
Кроме стандартных способов восстановления существует альтернативное программное обеспечение, которое делает ту же функцию. Самым интересным решением, позволяющим осуществлять восстановление системы, является программа Acronis True Image 2016. Это фирменный программный пакет компании Acronis.
Первым делом скачаем и осуществим пуск Acronis True Image 2016 с ярлыка на Рабочем столе. При запуске программа запросит имя и пароль.
Теперь настроим Acronis True Image 2016 так, чтобы он мог делать бекап всего диска с ОС Windows 7. Такую настройку следует производить сразу после установки ОС, чтобы в процессе использования Windows вы смогли восстановить работоспособность из нескольких архивных копий системы, созданных в определенный период времени. Итак, приступим к настройке. Для этого выберем тип хранилища, кликнув по ссылке «Выбор хранилища».
В открывшемся окне выберем хранилище «Acronis Cloud».

Как видите, в качестве источника для резервных копий выбран весь компьютер. Поэтому в выставленном нами расписании будет создаваться резервная копия системы в облачном хранилище «Acronis Cloud».
Для примера восстановления возьмем архивную копию не из облачного хранилища «Acronis Cloud», а с жесткого диска. Если на компьютере создана резервная копия, то Acronis True Image 2016 ее сам найдет.
Поэтому нажимаем на кнопку Восстановить компьютер, после чего программа полностью восстановит систему в состояние, которое было при создании резервной копии. Также, если вы не сможете осуществить пуск Windows 7 на компьютере, у Acronis True Image 2016 есть для этого загрузочный образ, который можно записать на диск.

Из примера выходит, что утилита позволяет полностью контролировать создание копий для восстановления ПК и делать резервные копии всей системы в облаке.
Пример запуска загрузочного диска Acronis True Image 2016
Для запуска диска Acronis True Image 2016 при старте системы необходимо выставить режим загрузки с оптического накопителя первым в БИОСе. Например, для материнской платы MSI A58M-E33 эти параметры в режиме БИОСа выглядят вот так.
Еще одним способом загрузки является использование горячих клавиш для вызова меню загрузки накопителей в БИОСе. Например, для материнской платы MSI A58M-E33 горячей клавишей является кнопка F11. Нажав эту кнопку, мы запустим специальный режим, в котором при пуске системы откроется меню загрузки накопителей в БИОСе.
Загрузившись с диска Acronis True Image 2016, мы попадем в такое меню.
В этом меню необходимо выбрать Acronis True Image 2016, после выбора осуществится пуск программы.
Из примера видно, что запуск загрузочного диска Acronis True Image 2016 с помощью нужного режима БИОСа совсем не сложен.
Подводим итог
В этой статье мы разобрали практически все способы и параметры восстановления системы. Также мы рассмотрели способы восстановления семерки альтернативным программным обеспечением и с помощью антивируса. Какой способ выбрать, чтобы восстановить Windows 7 в зависимости от ситуации — решать вам.
Подводя итог, хочется отметить, что в основном нарушают работу ОС вирусы и эксперименты с различным нелегальным ПО. Поэтому, чтобы вам не приходилось постоянно восстанавливать систему, используйте только проверенное и лицензионное ПО, а также пользуйтесь надежной комплексной антивирусной защитой.
Также хочется отметить, что рассмотренные примеры в материале будут работать не только на Windows 7, но и на более современных операционных системах, таких как Windows 8 и 10. А мы в свою очередь надеемся, что наш материал позволит вам правильно восстановить работоспособность Windows 7 и вы с уверенностью сможете сказать, что я могу делать восстановление системы.









 если вам будет предложено ввести пароль администратора или подтверждение, введите его или подтвердите пароль.
если вам будет предложено ввести пароль администратора или подтверждение, введите его или подтвердите пароль.