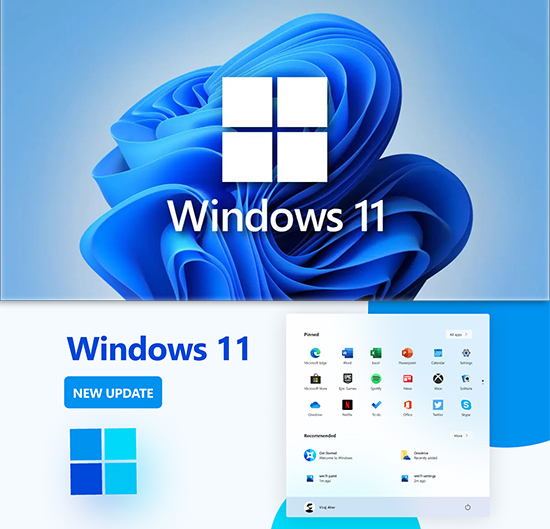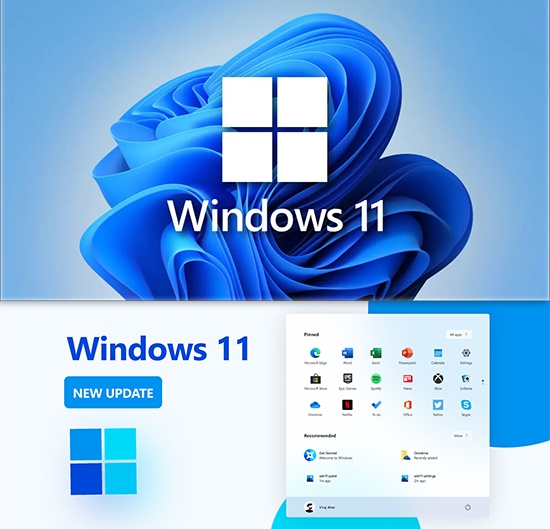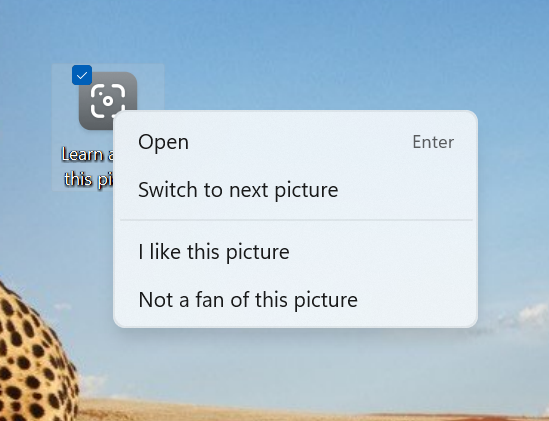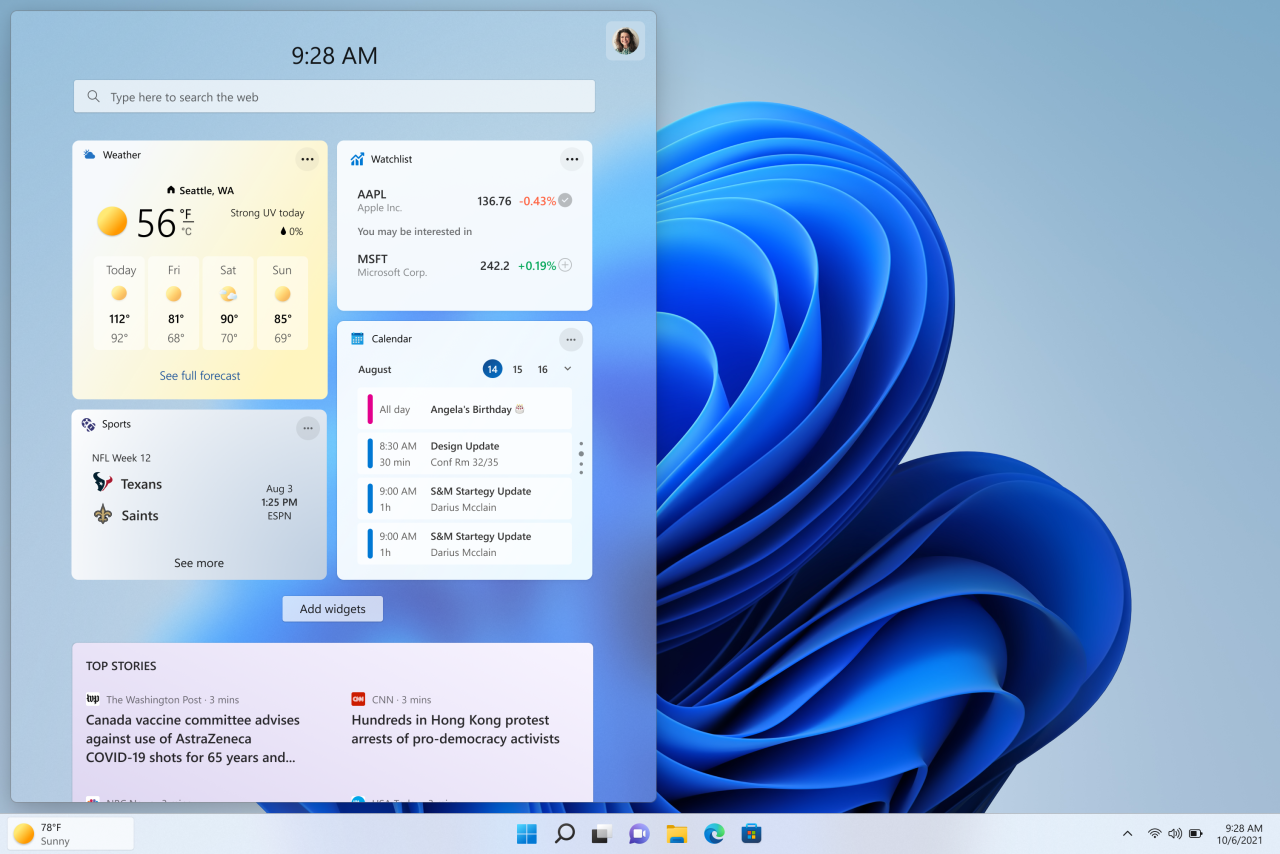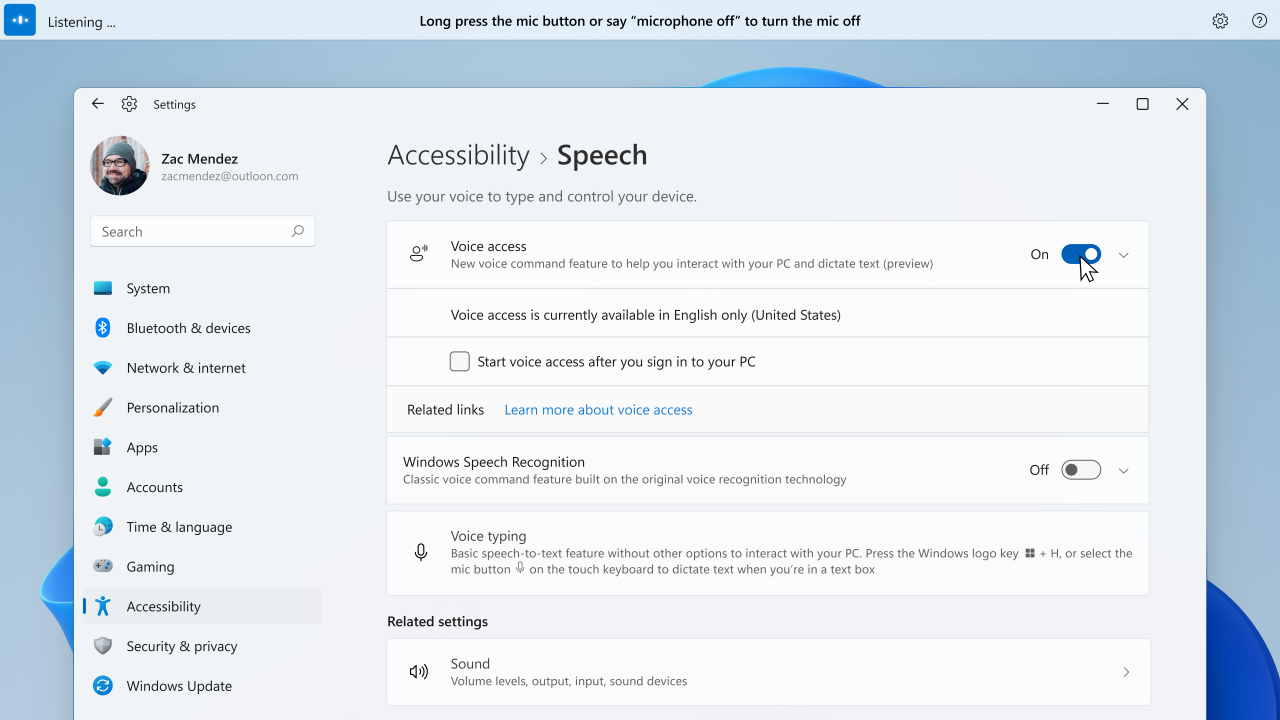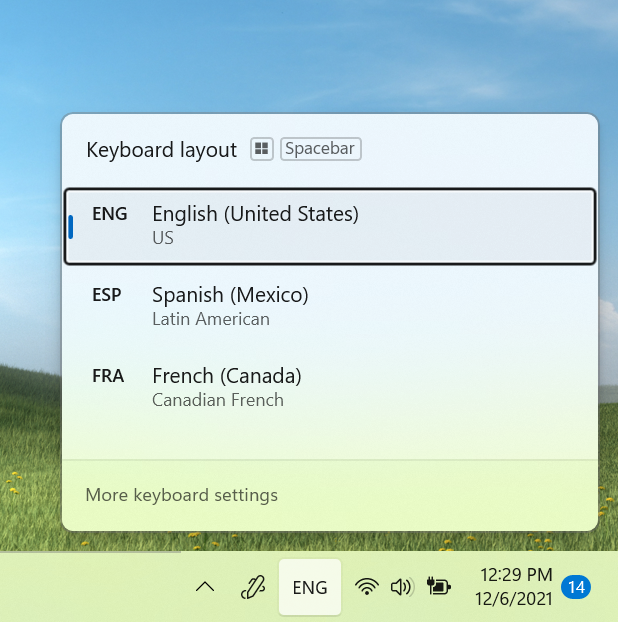Windows 11 Build 22518 теперь доступна для всех тестировщиков в канале Dev. В отличие от предыдущих обновлений, сборка 22518 на самом деле содержит новые функции и длинный список улучшений для ключевых областей ОС, включая проводник, навигацию и многое другое.
Это обновление называется «Windows 11 Insider Preview 22518.1000 (rs_prerelease)», и пользователи могут получить его с серверов Microsoft, просто проверив наличие обновлений. Стоит отметить, что новые функции предварительной версии в этом выпуске не привязаны к конкретному выпуску Windows, например 22H2 (обновление за октябрь 2022 года).
Это потому, что канал Dev используется для активной ветки разработки, которая в настоящее время носит кодовое название «Nickel». Важно понимать, что эти тестовые сборки обычно содержат ошибки, и у вас будет возможность выйти из бета-тестирования и вернуться к стабильной версии Windows, когда изменения станут частью конкретного выпуска.
Если с тех пор, как вы присоединились к программе, прошло более 10 дней и больше невозможно вернуться к стабильной сборке, вам потребуется переустановить ОС с помощью ISO-образов Windows 11 или Media Creation Tool. Microsoft предупреждает, что чистая установка удалит приложения и некоторые файлы на вашем компьютере.
Коллекция Spotlight в сборке 22518
Как мы сообщали ранее в этом году, Microsoft работает над поддержкой Windows Spotlight для настольных ПК. Прямо сейчас вы можете использовать коллекцию Spotlight, чтобы регулярно обновлять изображение экрана блокировки новыми красивыми картинками со всего мира, а также просматривать забавные факты о каждой картинке.
В Windows 11 Build 22518 Microsoft предлагает те же возможности для настольных компьютеров. Для начала вам нужно будет щелкнуть правой кнопкой мыши на рабочем столе и выбрать «Персонализировать».
Это откроет вкладку «Персонализация» в приложении «Параметры», и вам нужно будет выбрать «Фон» в раскрывающемся списке «Персонализировать свой фон». Если вы выполнили шаги правильно, теперь вы сможете включить Spotlight.
После этого рабочий стол Windows автоматически обновится с новыми изображениями рабочего стола. В конце концов, Microsoft заменит картинку коллекцией из пяти картинок со всего мира.
Как и на экране блокировки, вы также можете навести указатель мыши на значок Spotlight на рабочем столе, чтобы узнать больше об изображении. Вы даже можете щелкнуть правой кнопкой мыши значок Spotlight, чтобы отправить отзыв или изменить изображение.
Если вы хотите узнать больше по теме, просто дважды кликните на значок «В центре внимания», чтобы открыть панель знаний в Microsoft Edge.
В настоящее время Microsoft тестирует эту функцию в следующих странах: США, Канада, Великобритания, Австралия, Индия, Япония, Корея, Германия, Финляндия, Франция, Италия, Испания, Швеция, Норвегия и другие страны, которые будут добавлены со временем.
Голосовой доступ
Microsoft представляет новую функцию голосового доступа для Windows 11.
Голосовой доступ в Windows 11, основанный на технологиях машинного обучения и распознавания речи на устройстве, позволит пользователям открывать приложения и переключаться между ними, просматривать веб-страницы и читать электронные письма.
Microsoft заявляет, что будет поддерживать только английский язык. Чтобы эта функция работала, в Windows должен быть выбран английский-американский язык. Если ваше устройство находится в другом регионе или вы используете английский язык, эта функция может работать некорректно.
Другие улучшения в Windows 11 Build 22518:
- Microsoft выпускает новые персонализированные смайлы. Эти новые смайлы будут основаны на цветах лиц и кожи членов семьи, и они могут быть настроены пользователем. Microsoft также выпускает смайлики для пар с сердечками, поцелуями и людьми, держащимися за руки.
- Теперь вы можете отображать часы и дату на панели задач дополнительного монитора.
- Microsoft вносит некоторые изменения для решения проблемы, из-за которой невидимая оконная рамка может препятствовать поиску. В некоторых случаях всплывающее окно недавних поисков Windows Search могло застрять на экране.
- Всплывающее меню результатов поиска Windows Search теперь будет иметь всплывающую подсказку, описывающую его цель.
- Исправлены проблемы, приводящие к сбою Windows Search.
Как установить Windows 11 Build 22518
Чтобы установить Windows 11 Build 22518, попробуйте выполнить следующие действия:
- Если вы используете стабильную сборку, Windows 11 или Windows 10, зайдите в Параметры Windows и откройте вкладку Программа предварительной оценки Windows.
- Переключитесь на Dev Channel.
- Щелкните «Проверить наличие обновлений».
- Появится обновление загрузки. Нажмите кнопку «Загрузить и установить».
- После этого нажмите «Перезагрузить сейчас».
Известные проблемы в сборке 22518 для Windows 11
Microsoft знает об этих известных проблемах в сборке 22518:
- Ошибка могла привести к сбою DWM. Когда это произойдет, ваш экран будет многократно мигать.
- Значок сети автоматически исчезнет с панели задач. Это можно исправить, перезапустив Explorer.exe.
- Панель поиска Windows может не открываться. Перезапустите процесс «Проводник Windows», чтобы он снова заработал.
- Доска виджетов может отображаться черным цветом или отображаться с неправильным разрешением.
Прочие улучшения
В дополнение к новому предварительному обновлению Microsoft также опубликовала новую версию Блокнота с поддержкой Dark More (темного режима) и другими улучшениями.
Полный кодовый номер сборки: 10.0.22518.1000.rs_prerelease.211203-1458.
——Windows 11 Insider Preview 22H2 Build 22518.1000 FIX [En-Ru]——
Стадия разработки : Dev
Дата выпуска: 2021-12-08
Версия: 22H2 Build 22518.1000 FIX
Разработчик: Microsoft
Сайт разработчика: https://www.microsoft.com/ru-ru/windows/windows-11
Разрядность: 64-bit
Язык интерфейса:

Таблэтка: требуется, но отсутствует
Системные требования:
Процессор: не менее двух ядер с тактовой частотой не менее 1 гигагерца (ГГц) на совместимом 64-битном процессоре или Системе на кристалле (SoC).
ОЗУ: 4 ГБ и больше (в сборке FIX 2 ГБ и больше).
Хранилище: устройство хранения на 64 ГБ или больше.
Системная прошивка: UEFI, с поддержкой безопасной загрузки (Secure Boot) (в сборке FIX отсутствует).
TPM: доверенный платформенный модуль (TPM) версия 2.0 (в сборке FIX отсутствует).
Графический адаптер: графический адаптер, совместимый с DirectX 12 / WDDM 2.x.
Дисплей: > 9 дюймов с разрешением HD (720p).
Интернет-соединение: для установки Windows 11 домашняя требуется учетная запись Майкрософт и подключение к Интернету.
Описание: Новая тестовая сборка Windows 11 Insider Preview Build 22518 (rs_prerelease), предназначенная для участников программы Windows Insider на канале обновления Dev.
Образы сделаны с помощью оригинальных файлов UUP на сервисе UUP Dump. Интегрированы обновления по 08 декабря 2021 года.
Подробное описание изменений в Windows 11 build 22518.1000
Общая информация
• Эта сборка не будет предлагаться на ПК с ARM64 из-за проблемы, которая вызывает откат этих устройств при попытке обновления до этой сборки. Microsoft работает над исправлением;
• В этой сборке есть несколько новых функций, которые могут опробовать инсайдеры Windows, включая фоны коллекции Spotlight, обновленную точку входа для виджетов с погодой и голосовой доступ;
• Microsoft упрощает установку WSL (Windows Subsystem for Linux) из Microsoft Store;
• Эта сборка включает в себя некоторые общие изменения, включая обновления переключателя ввода;
• У Microsoft также есть хороший набор исправлений, но есть несколько новых известных проблем – пожалуйста, прочитайте эти разделы ниже!;
• Позавчера Microsoft выпустила обновленное приложение «Блокнот» для инсайдеров Windows в Dev Channel. См. этот пост в блоге для получения всех подробностей.
Что нового в сборке 22518
Коллекция Spotlight на рабочий стол
Сохраняйте свой рабочий стол свежим и вдохновляющим с помощью коллекции Spotlight. Каждый день вы будете получать красивые новые картинки для рабочего стола со всего мира и интересные факты о каждой картинке. Вот как вы можете опробовать коллекцию Spotlight:
1. Щелкните правой кнопкой мыши на рабочем столе и выберите «Персонализация».
2. На странице настроек персонализации выберите «Фон».
3. В выпадающем списке «Персонализируйте свой фон» выберите «Коллекция Spotlight».
После включения коллекции Spotlight вы увидите на рабочем столе вдохновляющую картинку с пляжа Уайтхэвен в Австралии, а также иконку Spotlight.
Позже в тот же день Microsoft заменит пляж Уайтхэвен коллекцией из пяти фоновых изображений со всего мира. Это может занять до 24 часов. Если вы наведете курсор на иконку Spotlight, вы сможете узнать больше о каждом изображении. Щелчок правой кнопкой мыши по иконку Spotlight на рабочем столе открывает контекстное меню, в котором вы можете переключиться на другое фоновое изображение, а также сообщить Microsoft, нравится вам или не нравится одно из изображений. Двойной щелчок по иконке Spotlight запускает целевую страницу, где вы можете узнать больше о любых фотографиях из коллекции Spotlight, которые вы видели в течение дня.
Обратите внимание, что коллекция Spotlight еще не локализована и будет отображать текст только на английском языке. Полная локализация появится в будущем обновлении. Коллекция Spotlight доступна инсайдерам Windows в следующих странах: Австралия, Канада, Китай, Финляндия, Франция, Германия, Индия, Италия, Япония, Корея, Норвегия, Испания, Швеция, Великобритания, США. Со временем будут добавлены новые страны.
Обновленная точка входа для виджетов на панели задач
Microsoft пытается показать точку входа в виджеты в левой части панели задач с информацией о погоде в реальном времени. Вы также можете открыть панель виджетов, просто наведя курсор на точку входа.
Для пользователей, которые решат выровнять панель задач, точка входа виджетов будет справа от иконки представления задач.
Групповые политики и возможность отображения/скрытия кнопки «Виджеты» на панели задач остаются неизменными.
Microsoft пытается это сделать, поэтому дайте компании знать, что вы думаете, и ознакомьтесь с известными проблемами ниже, чтобы узнать о некоторых проблемах, которые Microsoft известны в этом опыте.
[Microsoft начинает развертывать это изменение, поэтому оно пока доступно не всем инсайдерам, поскольку Microsoft планирует отслеживать отзывы и посмотреть, как оно работает, прежде чем развертывать его для всех пользователей.]
Представление голосового доступа
Голосовой доступ — это новый опыт, который позволяет каждому, включая людей с ограниченными физическими возможностями, управлять своим компьютером и писать текст с помощью своего голоса. Например, голосовой доступ поддерживает такие сценарии, как открытие приложений и переключение между ними, просмотр веб-страниц, а также чтение и создание почты. Голосовой доступ использует современное распознавание речи на устройстве для точного распознавания речи и поддерживается без подключения к Интернету. Голосовой доступ поддерживает только язык English-U.S., поэтому язык отображения Windows должен быть установлен на English-U.S., иначе голосовой доступ может работать не так, как ожидалось.
Как начать
Вы можете найти голосовой доступ в Настройки> Специальные возможности> Речь. Когда вы включаете голосовой доступ в первый раз, вам будет предложено загрузить модель речи для распознавания речи на устройстве. После загрузки вы можете выбрать микрофон, который хотите использовать с голосовым доступом, и начать использовать свой голос для управления своим компьютером.
Вы можете выбрать автоматический запуск голосового доступа при следующем входе на компьютер в настройках. Вы также можете использовать голосовые команды или сочетания клавиш (Alt Shift C и Alt Shift B), чтобы контролировать, прослушивает ли голосовой доступ или нет.
Голосовой доступ включает интерактивное руководство, в котором объясняется, как выполнять общие задачи с помощью голоса.
В дополнение к интерактивному руководству вы можете получить доступ к полному списку команд, спросив: «what can I say?», когда голосовой доступ прослушивает. Вы также можете получить доступ к полному набору команд голосового доступа [url=https://sway.office.com/vdEuzWbRdYBHv34q СПАМ
Голосовой доступ дает в реальном времени обратную связь о том, что слышал голосовой доступ, чтобы вы знали, какое слово было распознано неправильно.
Навигация по Windows с помощью голоса
Вы можете перемещаться и взаимодействовать с Windows, в том числе открывать приложения и переключаться между ними, с помощью голоса. Вы также можете имитировать стандартный ввод, такой как клавиатура и мышь, с помощью голоса.
Например, в следующей таблице показано, как выполнять общие задачи:
Наложение номеров голосового доступа позволяет взаимодействовать с элементами, у которых нет имени, а также позволяет вам контролировать, когда есть более одного элемента, соответствующего команде.
Кроме того, для взаимодействия с недоступным пользовательским интерфейсом и достижения точного перемещения мыши с наложением сетки:
Создавайте текст своим голосом
В дополнение к навигации по Windows вы можете диктовать и редактировать текст с помощью голосового доступа:
Советы для лучшего качества распознавания:
• Постарайтесь говорить как можно яснее;
• По возможности работайте в среде с минимальным фоновым шумом;
• Чтобы предотвратить перехват системного звука (например, воспроизведение мультимедиа или людей, разговаривающих по вызову) голосовым доступом, рекомендуется использовать наушники/вкладыши или отключать звук вашей системы, когда голосовой доступ активно прослушивает;
Обязательно ознакомьтесь с разделом известных проблем ниже, чтобы узнать об известных проблемах с голосовым доступом. Microsoft с нетерпением ждет, когда вы опробуете голосовой доступ, и будет рада услышать ваши отзывы и предложения в Feedback Hub (Win F) в Специальные возможности> Голосовой доступ. Вы также можете найти ссылку на Feedback Hub в меню справки голосового доступа — используйте голосовую команду «Open Voice access help»> «Click Give feedback», чтобы попасть туда.
Установите Windows Subsystem from Linux (WSL) из Microsoft Store
WSL теперь доступна в Microsoft Store. Это та же WSL, которую вы знаете и любите, но с другим механизмом доставки. Установка WSL из Магазина упростит получение последних обновлений WSL в будущем. Вы можете узнать больше о предварительной версии в Магазине в этом посте в блоге или посмотрев это видео.
Начиная с этой предварительной сборки, Microsoft упростила для новых пользователей начало работы с WSL в Microsoft Store, изменив команду `wsl.exe –install` на установку WSL из Microsoft Store по умолчанию. Кроме того, Microsoft добавила некоторые дополнительные аргументы к `wsl.exe –install`, чтобы упростить настройку вашей установки, например,` wsl –install –no-launch`, которая установит новый дистрибутив WSL без его немедленного запуска. Чтобы увидеть полный список доступных команд, запустите `wsl –help`. Если вы хотите сразу приступить к работе с версией из Магазина и у вас уже установлена WSL, просто запустите `wsl –update`, чтобы немедленно обновиться до версии из Магазина!
Изменения и улучшения
• Начиная с сегодняшней сборки, Microsoft развертывает базовое изменение платформы, чтобы улучшить общую производительность и надежность переключателя ввода для инсайдеров, использующих несколько языков клавиатуры и раскладок. В дополнение к этому Microsoft обновляет переключатель ввода, чтобы теперь он имел акриловый фон. Если у вас есть отзывы о переключателе ввода, отправьте их в Feedback Hub в Ввод и язык> Клавиатура и переключение языка. [Microsoft начинает развертывать это изменение, поэтому оно пока доступно не всем инсайдерам, поскольку Microsoft планирует отслеживать отзывы и посмотреть, как оно работает, прежде чем развертывать его для всех пользователей;
• Обновлено контекстное меню в проводнике, чтобы сделать эти параметры верхним уровнем на основе отзывов:
• «Установить» при щелчке правой кнопкой мыши по файлам шрифтов и файлам .inf;
• «Установить сертификат» при щелчке правой кнопкой мыши по файлам .cer;
• «Сопоставить сетевой диск» и «Отключить сетевой диск» при щелчке правой кнопкой мыши по «Этот компьютер»;
• «Отключить» при щелчке правой кнопкой мыши по сетевым дискам;
• Возможность персонализированных комбинаций эмоджи на основе оттенков лица и кожи членов семьи, пар с сердцем, поцелуев и людей, держащихся за руки, которую Microsoft начала развертывать со сборки22504, теперь доступна всем инсайдерам в Dev Channel;
• Начиная со сборки 22509, Microsoft начала развертывать изменение в отображение ваших часов, а дата теперь также будет отображаться на панелях задач вторичного монитора или мониторов. Теперь это доступно всем инсайдерам в Dev Channel;
• Microsoft добавила новую опцию очень большой высоты кандидата для пользователей Simplified Chinese IME в Персонализация> Ввод текста в настройках;
Исправления
[Панель задач]
• Исправлен сбой explorer.exe, который связан с закреплением веб-сайтов на панели задач;
[Поиск]
• Проделана некоторая работа, чтобы помочь исправить проблему, из-за которой невидимая оконная рамка для всплывающего окна недавних поисковых запросов могла в конечном итоге зависнуть на экране, потребляя ввод в этой области;
• Когда вы наводите курсор на элементы во всплывающем окне недавних поисковых запросов, обрезанный текст во всплывающем окне (например, при использовании настройки специальных возможностей для увеличения текста) теперь будет иметь всплывающую подсказку, чтобы вы могли видеть весь текст;
• Улучшена видимость текста во всплывающем окне недавних поисковых запросов, если был включен режим контрастности;
• Всплывающее окно недавних поисковых запросов теперь имеет доступное имя, когда программа чтения с экрана устанавливает на него фокус, а не просто произносит кнопку;
• Исправлена проблема, из-за которой иконка поиска в иконке недавних поисковых запросов становилась символом мусора для людей, использующих китайский язык отображения;
• Исправлен частый сбой с поиском;
• Проделана некоторая работа по снижению вероятности потери нажатия клавиш, если вы начинаете поиск, нажав клавишу Windows и начав вводить текст;
• Если вы используете поиск для запуска команд, параметры «Запуск от имени администратора» и «Открыть расположение файла» должны снова отображаться, чтобы вы могли выбрать их в боковой части окна поиска. Кроме того, сочетание клавиш CTRL Shift Enter теперь должно снова работать для команд;
[Проводник]
• Смягчена проблема, которая могла привести к невозможности добавления сетевых дисков в качестве источника в Media Player;
• Исправлена проблема, которая могла привести к появлению неожиданной пустой иконке после сжатия файла вместо иконки, соответствующей вашему приложению по умолчанию для обработки этого типа файлов;
• Щелчок правой кнопкой мыши по папке, а затем быстрое закрытие и повторное открытие окна проводника больше не должен приводить к сбою explorer.exe, если включена опция «запускать как отдельный процесс»;
• Удалены некоторые неожиданные символы в диалоговом окне при перемещении папок учетной записи пользователя в другое место;
• Если щелкнуть правой кнопкой мыши такие файлы, как .htm, в проводнике, иконка рядом с Microsoft Edge Canary, Beta или Dev теперь должна отображаться правильно (если установлен) в разделе «Открыть с помощью» вместо обычной иконки;
• Исправлена проблема, из-за которой иконки для записей приложений (например, Windows Terminal) в контекстном меню иногда пропадали/становились невидимыми;
• Улучшена согласованность цвета фона панели команд и выпадающих меню при включенном режиме контрастности;
• Сделано еще несколько небольших улучшений, чтобы улучшить производительность навигации по папкам в проводнике;
[Ввод]
• Если вы нажали WIN Точка и перешли в раздел эмоджи или gif-файлов с поисковым запросом, когда вы вернетесь на главную страницу, Microsoft очистим поисковый запрос, чтобы вы могли начать все заново;
• Окно кандидата IME теперь должно отображаться более надежно при вводе в поиск сразу после загрузки вашего компьютера;
• Исправлена проблема, из-за которой u-mode/v-mode/name-mode не отображали кандидатов при вводе текста с помощью Simplified Chinese IME;
• Исправлена проблема, из-за которой Japanese IME неожиданно отображал кандидатов в горизонтальном режиме вместо вертикального режима;
• Исправлена проблема, из-за которой панель инструментов IME могла случайным образом отображаться на экране блокировки;
• Исправлена проблема, из-за которой фокус клавиатуры не всегда был в нужном месте после нажатия WIN Точка, в зависимости от того, где вы оставили фокус при последнем использовании окна;
• При персонализации семейных эмоджи на панели эмоджи пользовательский интерфейс больше не должен неожиданно исчезать, когда вы щелкаете по пустому пространству;
• Нажатие на ваш персональный семейный эмоджи в списке последних использованных на панели эмоджи больше не должно неожиданно вызывать пользовательский интерфейс настройки;
• Если вы попытаетесь начать голосовой ввод (WIN H), не установив сначала фокус на текстовое поле, всплывающее окно с предложением переместить фокус снова должно работать;
[Windowing]
• Исправлена проблема, из-за которой миниатюры групп привязки не обновлялись в режиме реального времени в представлении задач после перемещения окна группы на другой рабочий стол;
[Приложение Настройки]
• Исправлена проблема, которая приводила к сбою приложения Настройки при открытии параметров для добавленных языков для некоторых инсайдеров;
• Исправлено несколько проблем на странице ввода текста в разделе «Персонализация», в том числе:
• Теперь должно появиться изображение предварительного просмотра для вашей текущей настройки;
• Добавлено несколько ключевых слов для облегчения поиска по этой странице;
• Улучшено считывание со страницы для пользователей программ чтения с экрана;
• Поиск слова «виджеты» должен возвращать на соответствующую страницу приложения Настройки с этим переключателем;
[Другое]
• Смягчена проблема, из-за которой инсайдеры с некоторыми устройствами получали bug checks с ошибкой SYSTEM_SERVICE_EXCEPTION в последних сборках;
• Исправлена проблема, из-за которой пользователи, обновляющиеся с Builds 22000.xxx или более ранней версии до более новых сборок Dev Channel с помощью последней версии Dev Channel ISO, получали следующее предупреждающее сообщение: «Сборка, которую вы пытаетесь установить, является Flight Signed. Чтобы продолжить установку, включите flight signing»;
• Удалено избыточное заполнение слева от логотипа загрузки, из-за чего он выглядел не по центру по сравнению с колесом прогресса;
• Исправлена проблема, при которой UAC неожиданно показывал «Неизвестная программа» при попытке повысить уровень определенных программ, несмотря на то, что они имели правильные имена;
• Исправлена проблема, из-за которой диктор иногда неожиданно говорил «Нет элемента в поле зрения» при переходе к текстовым полям win32;
• Исправлен сбой, который приводил к проблемам со входом в систему при OOBE (если вы перезагружали компьютер), а также к проблемам со сбросом пин-кода с экрана блокировки в последних двух сборках;
• Исправлена проблема, из-за которой акрил неожиданно не работал в определенных местах в предварительной сборке;
• Исправлена проблема, из-за которой некоторые люди неожиданно получали сообщение «Что-то пошло не так» при попытке нажать кнопку «Остановить запись» при записи сообщения на диктофон;
ПРИМЕЧАНИЕ: Некоторые исправления, отмеченные здесь в сборках Insider Preview из активной ветки разработки, могут попасть в обслуживающие обновления для выпущенной версии Windows 11, которая стала общедоступной 5 октября.
Известные проблемы
[Общее]
• Microsoft исследует сообщения от инсайдеров о том, что происходит сбой DWM (из-за чего экран многократно мигает) при попытке использования некоторых приложений;
[Меню «Пуск»]
• В некоторых случаях у вас может не получиться ввести текст при использовании поиска из меню «Пуск» или панели задач. Если у вас возникла проблема, нажмите Win R на клавиатуре, чтобы открыть диалоговое окно «Выполнить», а затем закройте его;
[Панель задач]
• Панель задач иногда мерцает при переключении методов ввода;
• Иконка сети иногда пропадает на панели задач, когда должна быть там. Если вы столкнулись с этим, попробуйте использовать диспетчер задач для перезапуска explorer.exe;
• Если к вашему компьютеру подключено несколько мониторов, и вы щелкните правой кнопкой мыши дату и время на панели задач на основном мониторе, произойдет сбой explorer.exe;
[Поиск]
• После нажатия иконки поиска на панели задач панель поиска может не открыться. В этом случае перезапустите процесс «Windows Explorer» и снова откройте панель поиска;
[Приложение Настройки]
• При просмотре списка доступных сетей Wi-Fi индикаторы уровня сигнала не отражают правильный уровень сигнала;
[Виджеты]
• Изменение выравнивания панели задач может привести к исчезновению кнопки «Виджеты» с панели задач;
• Панель виджетов может иметь неправильное разрешение при наведении курсора на точку входа на вторичном мониторе;
• Панель виджетов может быть временно пустой;
• Ссылки могут не открываться должным образом при открытии панели виджетов с помощью наведения;
• При наличии нескольких мониторов содержимое виджетов на панели задач может не синхронизироваться между мониторами;
[Голосовой доступ]
• Голосовой доступ еще не полностью совместим с программами чтения с экрана, такими как диктор, и при их совместном использовании могут возникать пробелы или неожиданное поведение;
• Некоторые команды создания текста, например, «select that» или «delete that», могут не работать должным образом в приложениях Windows;
• Вы не можете использовать команду «press Windows L», чтобы заблокировать компьютер с помощью голоса;
• Некоторые знаки препинания и символы, такие как знак @, распознаются неточно.
В сборках нет никаких изменений и ничего не вырезано!
22518.1000.211203-1458.RS_PRERELEASE_CLIENTMULTI_X64FRE_EN-US
Язык интерфейса: Английский (США)
Доступные редакции:
Windows 11 Home
Windows 11 Home N
Windows 11 Pro
Windows 11 Pro N
Windows 11 Enterprise
Windows 11 Education
Windows 11 Pro Education
Windows 11 Pro for Workstations
Windows 11 Enterprise N
Windows 11 Education N
Windows 11 Pro Education N
Windows 11 Pro N for Workstations
Windows 11 Home Single Language
Windows 11 Enterprise multi-session
Windows 11 loT Enterprise
Особенности сборки:
install.wim сжат в install.esd для уменьшения размера образа
Контрольные суммы образа:
CRC32: 98cab466
MD5: c6c82da21966b62057ca92a3e4705218
SHA-1: 0be0632b02e9db7802679618321b943e3f50b079
22518.1000.211203-1458.RS_PRERELEASE_CLIENTMULTI_X64FRE_EN-US_FIX
Язык интерфейса: Английский (США)
Доступные редакции:
Windows 11 Home
Windows 11 Home N
Windows 11 Pro
Windows 11 Pro N
Windows 11 Enterprise
Windows 11 Education
Windows 11 Pro Education
Windows 11 Pro for Workstations
Windows 11 Enterprise N
Windows 11 Education N
Windows 11 Pro Education N
Windows 11 Pro N for Workstations
Windows 11 Home Single Language
Windows 11 Enterprise multi-session
Windows 11 loT Enterprise
Особенности сборки:
1. install.wim сжат в install.esd для уменьшения размера образа;
2. Пропатченный образ (установщик от Windows 10) с обходом системных требований (у кого отсутствует поддержка TPM 2.0, Secure Boot и UEFI).
Контрольные суммы образа:
CRC32: 4f52494e
MD5: f9d48ae23f95e4c2d8a5380b757c5445
SHA-1: a1974c946e90a64d91c60e21b6d4c3fece08a0f0
22518.1000.211203-1458.RS_PRERELEASE_CLIENTMULTI_X64FRE_RU-RU
Язык интерфейса: Русский
Доступные редакции:
Windows 11 Домашняя
Windows 11 Pro
Windows 11 Enterprise
Windows 11 Education
Windows 11 Pro Education
Windows 11 Pro for Workstations
Windows 11 Home Single Language
Windows 11 Enterprise multi-session
Windows 11 loT Enterprise
Особенности сборки:
install.wim сжат в install.esd для уменьшения размера образа
Контрольные суммы образа:
CRC32: 409891d5
MD5: 3ffec3667488b04acdb72d571c7a44ab
SHA-1: 3709cee4b32a2781df593f08f78231a4c681f7e3
22518.1000.211203-1458.RS_PRERELEASE_CLIENTMULTI_X64FRE_RU-RU_FIX
Язык интерфейса: Русский
Доступные редакции:
Windows 11 Домашняя
Windows 11 Pro
Windows 11 Enterprise
Windows 11 Education
Windows 11 Pro Education
Windows 11 Pro for Workstations
Windows 11 Home Single Language
Windows 11 Enterprise multi-session
Windows 11 loT Enterprise
Особенности сборки:
1. install.wim сжат в install.esd для уменьшения размера образа;
2. Пропатченный образ (установщик от Windows 10) с обходом системных требований (у кого отсутствует поддержка TPM 2.0, Secure Boot и UEFI).
Контрольные суммы образа:
CRC32: 093a2a5e
MD5: a0621e5b283397d5e46d834de73a2799
SHA-1: b3575800655c0cf851d27e0161fbe05eab0160b8
Дополнительная информация:
Информация о канале обновления Dev для участников программы Windows Insider
Номера сборок в Dev Channel выше, чем у предварительных сборок Windows 11 в Beta Channel, потому что Microsoft вернула Dev Channel к получению сборок из активной ветки разработки (RS_PRERELEASE). Это означает, что сборки, выпущенные в Dev Channel, больше не соответствуют возможностям Windows 11, которые выпущены для клиентов 5 октября.
Эти сборки относятся к самому раннему этапу нового цикла разработки с последним кодом, находящимся в разработке, от инженеров Microsoft. Это не всегда стабильные сборки, и иногда вы можете столкнуться с проблемами, которые блокируют ключевые действия или требуют обходных путей во время работы в Dev Channel. Обязательно ознакомьтесь с известными проблемами, перечисленными ниже, поскольку Microsoft документирует многие из этих проблем с каждой сборкой.
Эти сборки также не соответствуют конкретному релизу. Новые функции и улучшения ОС из этих сборок могут появиться в будущих релизах Windows, когда они будут готовы, и Microsoft может предоставить их в виде полных обновлений ОС или обслуживающих релизов.
Вы не видите какие-либо функции, перечисленные в этой сборке? Проверьте настройки Windows Insider, чтобы убедиться, что вы находитесь в Dev Channel.
Водяной знак на рабочем столе, который вы видите в правом нижнем углу рабочего стола, является нормальным для этих предварительных сборок.
Скриншоты
FAQ
Как установить Windows 11 без TPM 2.0 и Secure Boot
Способ № 1
Скачайте сборку Windows 11-FIX (в которой используется установщик от Windows 10 с обходом системных требований), создайте загрузочную флешку с помощью Rufus или Ventoy и установите систему.
Способ № 2 (чистая установка Windows 11)
1. Скачайте ISO-образ и создайте загрузочную флешку с помощью Rufus.
2. Перейдите к файлам на вашем флеш-накопителе.
3. Скачайте архив windows_11_bypass.zip -> откройте его и поместите файл Windows_11_Bypass.reg в корень флеш-накопителя (рядом с файлами setup.exe, autorun.inf и др.).
4. Перезагрузите ПК, выставите в BIOS загрузку с флешки и начните стандартную установку системы.
5. Для начала выбираем язык и регион -> после этого нажимаем «Установить сейчас» -> нажимаем на кнопку «У меня нет ключа продукта» -> выбираем нужную редакцию операционной системы -> видим сообщение об ошибке «Windows 11 не может быть запущена на этом ПК».
6. Если вы увидели ошибку, то в окне установщика нажмите «Далее». Вы вернётесь на этап выбора редакции системы.
7. После этого нажмите комбинацию Shift F10 для запуска «Командной строки» -> в открывшемся окне введите notepad.
8. В окне блокнота нажмите «Файл», «Открыть…» -> в нижней части диалогового окна установите «Все файлы» -> в левой части нажмите на «Этот компьютер», найдите и откройте свой флеш-накопитель -> щелкните правой кнопкой мыши по файлу Windows_11_Bypass.reg и выберите «Слияние» -> в диалоговом окне подтвердите внесение изменений в реестр (это коснётся только этапа установки и никак не повлияет на установленную систему.
9. Закройте «Блокнот» и «Командную строку» -> вновь сделайте выбор редакции Windows 11 и нажмите «Далее».
Примечание:
1. Вы можете не использовать reg-файл, а внести изменения в реестр самостоятельно.
2. В этом случае вместо команды «notepad» нужно выполнить «regedit».
3. После этого с помощью редактора реестра нужно перейти в раздел «HKEY_LOCAL_MACHINESYSTEMSetup» -> создать там папку «LabConfig» -> создать в ней два новых параметра:
- BypassTPMCheck=dword:00000001
- BypassSecureBootCheck=dword:00000001
Способ № 3 (обновление до Windows 11)
1. Скачайте ISO-образ Windows 11.
2. Создайте загрузочную флешку с помощью Rufus или просто распакуйте ISO-образ как обычный архив (например, с помощью 7-Zip) в любую папку на жёстком диске.
3. Перейдите к файлам установщика Windows 11 либо на флешке, либо в папке на жёстком диске.
4. Откройте папку Sources.
5. Скачайте архив appraiserres.zip -> откройте его и распакуйте файл appraiserres.dll в папку Sources, согласившись на замену.
6. Вернитесь в корневую папку установщика Windows 11 (там, где находятся файлы setup.exe, autorun.inf и др.) -> запустите Setup.exe, чтобы начать обновление до Windows 11.
Как включить поддержку TPM 2.0 и Secure Boot в VMware Workstation Pro для установки Windows 11
1. Создайте новую виртуальную машину, не запуская установку.
2. Зайдите в свойства виртуальной машины, выбрав «Edit Settings» («Изменить настройки»).
3. Выберите вкладку «Hardware» («Оборудование»), выберите опцию «Memory» («Память»). Ползунком установите не менее 4 GB оперативной памяти.
4. Выберите вкладку «Options» («Параметры»), выберите опцию «Access Control» («Управление доступом»), нажмите кнопку «Encrypt» («Шифрование»).
5. Создайте пароль шифрования и снова нажмите «Encrypt» («Шифрование»).
6. Выберите опцию «Advanced» («Дополнительно»), в разделе «Firmware type» («Тип микропрограммы») выберите параметр «UEFI» и установите галочку «Enable secure boot» («Включить безопасную загрузку»).
7. Вернитесь на вкладку «Hardware» («Оборудование») и нажмите кнопку «Add» («Добавить»).
8. Выберите опцию «Trusted Platform Module» («Доверенный платформенный модуль») и нажмите «Finish» («Готово»).
Как вернуться в Windows Insider (ветку Dev) для Windows 11 на неподдерживаемом устройстве
1. Скачать OfflineInsiderEnroll.
2. Запустить файл OfflineInsiderEnroll.cmd от имени Администратора.
3. В Командной строке выбрать нужный канал:
- цифра 1 – канал Dev (224xx)
- цифра 2 – канал Beta (22000.xxx)
- цифра 3 – канал Preview (22000.xxx)
4. Нажать Enter и перезагрузить ПК.
Если вы не хотите постоянно видеть сообщение о неподдерживаемом устройстве, то сделайте следующее:
1. Откройте папку C:$WINDOWS.~BTSources (папка может быть скрыта).
2. Через поиск найдите файл appraiserres.dll.
3. Удалите все файлы с данным названием.
4. В Центр обновления Windows проверяйте обновления.
Как собрать ISO-образ последней версии Windows 11 с помощью UUP dump
Если образы из раздачи не соответствуют вашим требованиям (нужен другой язык интерфейса или иные редакции операционной системы), можете собрать ISO-образ последней версии Windows 11 самостоятельно:
1. Откройте сайт UUP Dump.
2. Выберите х64 архитектуру на канале «Latest Dev Channel build» и увидите последнюю доступную для скачивания версию операционной системы.
3. Укажите язык интерфейса.
4. Выберите редакции операционной системы (ограничитесь одной редакцией или выберите обе — Home и Pro).
5. Если нужны только Home и Pro версии, оставьте параметры по умолчанию — Download and convert to ISO (Скачать и преобразовать в ISO) и Include updates (Windows convert only).
6. Если нужны также Home Single Language, Pro for Workstations, Education, Enterprise и др. редакции, выберите Download, add additional editions and convert to ISO (Скачать, добавить дополнительные редакции и преобразовать в ISO) и Include updates (Windows convert only). При желании, можно дополнительно выбрать: Run component cleanup (Windows converter only), Integrate .NET Framework 3.5 (Windows converter only), Use solid (ESD) compression.
7. Нажмите «Create download package» и скачайте zip-архив.
8. Создайте в корне диска С: (рядом с расположением папок Program Files) папку (например, «iso») и разархивируйте в неё скачанный архив.
9. Запустите файл uup_download_windows.cmd из распакованного архива и дождитесь окончания сборки образа.
10. Для выхода из скрипта нажмите «0».
Как создать FIX-образ Windows 11 с обходом ограничений в виде TPM 2.0, Secure Boot и UEFI
Метод обхода системных ограничений сводится к копированию файла install.wim из образа Windows 11 и его добавление с заменой в образ Windows 10:
1. Скачайте ISO-образ Windows 11 удобным для вас способом.
2. Скачайте ISO-образ Windows 10 той же редакции (Home или Pro), что и Windows 11.
3. Скачайте и установите программу для работы с образами AnyBurn.
4. Запустите программу AnyBurn и в ней выберите задачу «Показать/извлечь файлы из файла-образа».
5. В следующем окне укажите расположение ISO-образа Windows 11 и нажмите на кнопку «Далее».
6. В следующем окне перейдите в папку «sources» и в ней выделите файл install.wim, затем нажмите на кнопку «Далее».
7. В следующем окне вам нужно будет указать папку, в которую будет извлечен выбранный файл install.wim, остальные настройки оставляем по умолчанию (извлекаем только выбранный файл). По окончанию извлечения файла нажмите на кнопку «Выход».
8. Снова запустите программу AnyBurn, но теперь выберите задачу «Изменить содержимое файла-образа».
9. В следующем окне укажите расположение ISO-образа Windows 10.
10. Затем перейдите в папку «sources» и в окне программы AnyBurn нажмите на кнопку «Добавить», либо же из Проводника перетяните файл в окно программы. Добавляем файл install.wim, который извлекли из образа Windows 11. Соглашаемся с заменой файла.
11. В следующем окне укажите расположение ISO-образа, который будет создан, также можно указать его новое название.
12. Нажимаем на кнопку «Создать». ISO-образ Windows 11 с обходом системных ограничений для установки на неподдерживаемые устройства готов.
Загрузил: Варя (23 сентября 2022 18:56)
Взяли: 146 | Размер: 9,98 Gb
Последняя активность: 8 февраля 2023 07:17
Раздают: 0 Качают: 0 Скачали: 14
Мультитрекер: Раздают: 3
Качают: 0 Скачали: 0
http://bt3.t-ru.org/ann?pk=69b92a50ed17e271c59eada5f5809504
3 0 0
Windows 11 Insider Preview (3 файла)
25206.1000.220916-1405.RS_PRERELEASE_CLIENTMULTI_X64FRE_EN-US.ISO (3,39 Gb)
25206.1000.220916-1405.RS_PRERELEASE_CLIENTMULTI_X64FRE_RU-RU.ISO (3,28 Gb)
25206.1000.220916-1405.RS_PRERELEASE_CLIENTMULTI_X64FRE_RU-RU_FIX.ISO (3,3 Gb)
Быстрый и удобный!
Разработчики MediaGet придумали свой алгоритм выбора источников контента,
поэтому файлы на компьютер скачиваются быстрее.
Подписаться на обновления
21 сентября 2022 года компания Microsoft выпустила сборку Windows 11 Insider Preview Build 25206 для инсайдеров в Dev Channel.
Загрузил: Варя (23 сентября 2022 18:56)
Взяли: 146 | Размер: 9,98 Gb
Последняя активность: 8 февраля 2023 07:17
Раздают: 0 Качают: 0 Скачали: 14
Мультитрекер: Раздают: 3
Качают: 0 Скачали: 0
http://bt3.t-ru.org/ann?pk=69b92a50ed17e271c59eada5f5809504
3 0 0
Windows 11 Insider Preview (3 файла)
25206.1000.220916-1405.RS_PRERELEASE_CLIENTMULTI_X64FRE_EN-US.ISO (3,39 Gb)
25206.1000.220916-1405.RS_PRERELEASE_CLIENTMULTI_X64FRE_RU-RU.ISO (3,28 Gb)
25206.1000.220916-1405.RS_PRERELEASE_CLIENTMULTI_X64FRE_RU-RU_FIX.ISO (3,3 Gb)
Быстрый и удобный!
Разработчики MediaGet придумали свой алгоритм выбора источников контента,
поэтому файлы на компьютер скачиваются быстрее.
Добрый вечер, друзья! Microsoft выпустила новую предварительную сборку Windows 11 под номером 22518 для участников программы Windows Insider, использующих канал Dev.
Сейчас на канале Dev выпускаются сборки из активной ветки разработки (RS_PRERELEASE), которые могут быть нестабильными. Иногда вы будете сталкиваться с проблемами, для решения которых потребуются определённые действия или обходные пути. Эти сборки не относятся к какой-либо конкретной версии Windows 11, а значит новые функции и улучшения, которые будут в этих сборках, появятся в стабильной версии лишь тогда, когда они будут готовы.
Примечание. Эта сборка не будет доступна для устройств с процессорами ARM64 из-за проблемы, которая приводит к откату до предыдущей сборки при попытке обноления. Microsoft работает над исправлением.
Полный номер сборки: 10.0.22518.1000.rs_prerelease.211203-1458.
На канале Dev выпускаются сборки, которые могут содержать довольно неприятные ошибки. Если вам необходима большая стабильность, но вы хотите использовать сборки Windows 11, то рекомендуем перейти на каналы Beta или Release Preview.
Обновлено 10.12.2021. Выпущено накопительное обновление KB5009380, которое не приносит с собой каких-либо новшеств, а направлено на тестирование системы обслуживания. После обновления номер сборки системы изменится на 22518.1012.
Полный номер сборки: 22518.1012.rs_prerelease_flt.211205-1700.
Новшества
Коллекция Spotlight в качестве обоев рабочего стола
Коллекция изображений Spotlight поможет вам поддерживать свежесть вашего рабочего стола, а также сделать его более вдохновляющим. Каждый день вы будете получать новые красивые обои рабочего стола и забавные файлы о каждой картинке. Чтобы опробовать функцию, воспользуйтесь следующими шагами:
- Нажмите правой кнопкой мыши по рабочему столу и выберите «Персонализация».
- В открывшемся окне перейдите в раздел «Фон».
- В выпадающем списке для опции «Персонализируйте фон» выберите «Коллекция Spotlight».
После включения функции на рабочем столе появится картинка с пляжа Уайтхэвен в Австралии, а также иконка Spotlight.
Чуть позже Microsoft заменит пляж Уайтхэвен на коллекцию из пяти изображений со всего мира. Этот процесс может занять до 24 часов. Если вы наведёте курсор мыши на иконку Spotlight, то сможете узнать дополнительную информацию о каждом изображении. Если нажать правой кнопкой мыши по иконке Spotlight на рабочем столе, то появится контекстное меню, в котором вы сможете переключиться на другое фоновое изображение, а также сообщить, нравится ли вам текущее изображение рабочего стола. Двойной клик по иконке Spotlight откроет веб-страницу с информацией обо всех изображениях из коллекции, которые вы видели в течение дня.
Обратите внимание, что в настоящее время текст для изображений коллекции Spotlight будет отображаться только на английском языке. Полноценная локализация появится в будущих обновлениях. Сейчас оценить функцию смогут только инсайдеры из следующих стран: Австралия, Канада, Китай, Финляндия, Франция, Германия, Индия, Италия, Япония, Корея, Норвегия, Испания, Швеция, Великобритания, США. Со временем функция станет доступна и в других странах.
Информация о погоде на рабочем столе
Теперь в левой части панели задач опционально может отображаться блок с информацией о погоде, обновляющийся в режиме реального времени. При наведении курсора мыши на блок будет открываться панель виджетов.
Если у вас панель задач выравнена по левому краю, то кнопка для открытия панели виджетов по-прежнему будет располагаться справа от иконки «Представления задач».
Если вы хотите скрыть или показать кнопку виджетов на панели задач, то вы по-прежнему можете это сделать в «Параметрах». Групповые политики для этой функции также не изменились.
Изменение пока доступно не всем инсайдерам, так как Microsoft хочет собрать отзывы перед развёртыванием функции для всех пользователей.
Голосовое управление
Голосовое правление — это новая функция, которая позволяет каждому, в том числе людям с ограниченными возможностями, управлять своим компьютером и набирать текст к помощью голоса. Например, голосовое управление поддерживает такие сценарии, как открытие приложений, переключение между ними, просмотр веб-страниц, чтение электронной почты и написание писем. Голосовое управление использует современные технологии для распознавания речи и может работать без подключения к Интернету.
Функция работает только с американским английским языком, поэтому для интерфейса Windows следует выбрать английский (США) язык, так как иначе голосовое управление может работать не так, как ожидается.
Начало работы
Включить функцию «Голосовое управление» можно в «Параметрах» в разделе «Специальные возможности» -> «Голосовые функции». Если вы включаете её впервые, то вам будет предложено скачать модель для распознавания речи на устройстве. После этого вы сможете выбрать микрофон, который хотите использовать для управления компьютером с помощью голосовых команд.
Если необходимо, вы можете настроить автоматический запуск голосового управления при последующем входе в систему. Также вы можете использовать голосовые команды и сочетания клавиш (Alt + Shift + C и Alt + Shift + B), чтобы включать и отключать прослушивание речи.
Microsoft подготовила специальное интерактивное руководство, которое объяснит, как выполнять базовые задачи с помощью голоса.
Подробную информацию о голосовом управлении и примеры команд вы можете найти в официальном блоге Microsoft по этой ссылке.
Установка Windows Subsystem from Linux (WSL) из Microsoft Store
Теперь WSL распространяется через Microsoft Store, что позволяет упростить распространение обновлений подсистемы. Подробнее об этом вы можете прочитать в нашей статье, либо можно посмотреть видео от Microsoft.
Также в этой сборке Microsoft изменила команду wsl.exe –install, чтобы по умолчанию она устанавливала WSL из Microsoft Store. Кроме этого, добавлены дополнительные аргументы для этой команды, которые упростят настройку. Например, wsl –install –no-launch установит новый дистрибутив WSL, но не будет автоматически его запускать. Чтобы узнать полный список доступных команд, воспользуйтесь командой wsl –help. Если вы хотите начать использование версии из Microsoft Store и у вас уже установлен WSL, то выполните команду wsl –update для обновления WSL.
Изменения и улучшения
- Внедрено базовое изменение платформы, чтобы повысить производительность и стабильность работы переключения методов ввода для инсайдеров, использующих несколько раскладок клавиатуры. Кроме этого, всплывающее окно переключения раскладок получило акриловую текстуру. Изменение пока доступно не всем инсайдерам, так как Microsoft хочет собрать отзывы перед развёртыванием функции для всех пользователей.
- Обновлено контекстное меню в «Проводнике». Теперь следующие опции будут отображаться в верхней части списка:
- «Установить» при нажатии правкой кнопкой мыши по файлам шрифтов и файлам .inf.
- «Установить сертификат» при нажатии правой кнопкой мыши по файлу .cer.
- «Подключить сетевой диск» и «Отключить сетевой диск» при нажатии правой кнопкой мыши по «Этот компьютер».
- «Отключить» при нажатии правой кнопкой мыши по сетевым дискам.
- Теперь всем инсайдерам на канале Dev доступна возможность создания персонализированных комбинаций смайликов на основе выражений лица и оттенков кожи для членов семьи, влюбленных пар, целующихся и держащихся за руки людей. Эта функция была представлена в сборке 22504.
- Теперь всем инсайдерам на канале Dev доступна возможность отображения даты и времени на панелях задач на дополнительных мониторах. Эта функция была представлена в сборке 22509.
- Для Simplified Chinese IME в разделе «Персонализация» -> «Сенсорная клавиатура» -> «Параметры ввода с клавиатуры» добавлена опция для отображения высоких блоков с предлагаемыми словами.
Исправления
- Панель задач:
- Исправлен сбой explorer.exe, возникавший при закреплении веб-сайтов на панели задач.
- Поиск:
- Сделаны некоторые изменения, чтобы решить проблему, из-за которой невидимая рамка для всплывающего окна недавних поисковых запросов могла остаться на экране и блокировать ввод в этой области.
- Если навести курсор мыши на элементы во всплывающем окне недавних поисковых запросов, то для обрезанного текста (например, если используется настройка для увеличения шрифта в системе) теперь будет отображаться всплывающая подсказка, чтобы вы могли посмотреть полный текст.
- Улучшена видимость текста во всплывающем окне недавних поисковых запросов, если используется контрастная тема.
- Всплывающее окно недавних поисковых запросов теперь имеет доступное название, которые будут озвучить программы для чтения экрана при переводе фокуса на это окно. Ранее диктор озвучивал слово «кнопка».
- Исправлена проблема, из-за которой иконка лупы во всплывающем окне недавних поисковых запросов отображалась некорректно при использовании китайского языка для интерфейса.
- Исправлен сбой при поиске фразы с большим количеством совпадений.
- Сделаны некоторые изменения, чтобы снизить вероятность пропуска нажатий клавиш, если вы нажимаете на клавишу Windows и приступаете к набору текста.
- Если вы используете «Поиск» для выполнения таких команд, как «Запустить от имени администратора» или «Открыть расположение файлы», то соответствующие элементы вновь должны отображаться на боковой панели. Комбинация CTRL + Shift + Enter также должна работать.
- Проводник:
- Исправлена проблема, которая могла привести к невозможности добавления сетевых дисков в качестве источника в Media Player.
- Исправлена проблема, которая могла привести к появлению пустой иконки после сжатия файла. Вместо этого должен появиться файл с иконкой, соответствующей выбранному приложению по умолчанию для обработки файлов такого типа.
- Нажатие правой кнопкой мыши по папке, последующее быстрое закрытие и повторное открытие окна «Проводника» больше не должно приводить к сбою explorer.exe, если включена опция «Запускать окна с папками в отдельном процессе».
- Удалены некоторые неожиданные символы из диалогового окна, появляющегося при перемещении папок учётных записей пользователей.
- Если в «Проводнике» нажать правой кнопкой мыши по таким файлам, как .htm, то теперь иконки рядом с Microsoft Edge Canary, Beta или Dev в разделе «Открыть с помощью» должны отображаться корректно.
- Исправлена проблема, из-за которой в контекстном меню у элементов иногда пропадали (или становились невидимыми) иконки приложений (например, у Windows Terminal).
- Улучшена согласованность фонового цвета командной панели и выпадающих меню при включённой контрастной теме.
- Сделаны небольшие улучшения для работы навигации по папкам в «Проводнике».
- Ввод:
- Если вы нажмёте WIN + <точка>, перейдёте в раздел смайликов или GIF-изображений и ведёте поисковых запрос, то при возвращении на главную страницу поисковый запрос будет удалён, чтобы вы смогли начать всё заново.
- Окно предложений IME теперь должно отображаться более стабильно при вводе текста в поисковую строку сразу после включения компьютера.
- Исправлена проблема, из-за которой u-mode/v-mode/name-mode не отображал предложения при вводе текста с помощью Simplified Chinese IME.
- Исправлена проблема, из-за которой Japanese IME неожиданно отображал предложения в горизонтальном, а не вертикальном режиме.
- Исправлена проблема, из-за которой панель инструментов IME иногда отображался на экране блокировки.
- Исправлена проблема, из-за которой фокус клавиатуры не всегда был в нужном месте при использовании сочетания WIN + <точка>, что зависело от того, где вы оставили фокус при последнем использовании окна.
- При персонализации семейных смайликов пользовательский интерфейс больше не должен неожиданно исчезать при нажатии на пустое пространство.
- Нажатие на персонализированный семейный смайлик в списке последних использованных больше не должно вызывать пользовательский интерфейс персонализации смайлика.
- Если попытаться начать голосовой ввод (WIN + H), не установив фокус на текстовое поле, то всплывающее окно предложит установить фокус на текстовое поле для продолжения работы.
- Окна:
- Исправлена проблема, из-за которой эскизы групп привязанных приложений не обновлялись в режиме реального времени в «Представлении задач» после перемещения группы на другой рабочий стол.
- Параметры:
- Исправлена проблема, которая у некоторых инсайдеров приводила к сбою приложения «Параметры» при открытии настроек добавленных языков.
- Исправлено несколько проблем на страницах ввода в разделе «Персонализация»:
- Теперь должен работать предварительный просмотр для ваших текущих настроек.
- Добавлено несколько ключевых слов для поиска этой страницы.
- Улучшено распознавание страницы программами для чтения с экрана.
- Поиск по слову «виджеты» теперь должен возвращать соответствующую страницу настроек с этим переключателем.
- Другое:
- Исправлена проблема, из-за которой у инсайдеров с определёнными устройствами возникал GSOD с ошибкой SYSTEM_SERVICE_EXCEPTION.
- Исправлена проблема, из-за которой пользователи, обновившиеся со сборки 22000.xxx или более ранней версии до актуальной сборки с канала Dev с помощью ISO-образа, могли увидеть следующее предупреждение: «Сборка, которую вы пытаетесь установить, является Flight Signed. Чтобы продолжить установку, включите возможность установки таких сборок».
- Удалён лишний отступ слева от логотипа Windows на экране загрузки, из-за чего он выглядел так, будто расположен не по центру относительно индикатора прогресса.
- Исправлена проблема, из-за которой UAC неожиданно отображал текст «Неизвестное приложение» при попытке повысить привилегии для определённых программ, даже если у них указано название.
- Исправлена проблема, из-за которой «Экранный диктор» неожиданно озвучивал фразу «Нет объекта в поле зрения» при переходе к текстовым полям в Win32-приложениях.
- Исправлен сбой, который приводил к проблемам с авторизацией на этапе первоначальной настройки системы (OOBE), если компьютер был перезагружен. Также эта проблема влияла на возможность сброса PIN-кода с экрана блокировки в последних двух сборках.
- Исправлена проблема, из-за которой в инсайдерских сборках в некоторых местах не работала акриловая текстура.
- Исправлена проблема, из-за которой у некоторых пользователей появлялось сообщение «Что-то пошло не так» при попытке нажать на кнопку «Остановить запись» в приложении «Запись голоса».
Примечание. Некоторые исправления, которые перечислены выше, могут быть включены в накопительные обновления для релизной версии Windows 11 от 5 октября.
Известные проблемы
- Общие:
- Исследуются сообщения о сбоях в работе DWM (вызывают многократное мигание экрана) при попытке использования определённых приложений.
- «Пуск»:
- В некоторых случаях не получится ввести текст при использовании поиска из меню «Пуск» или панели задач. Если у вас возникла эта проблема, нажмите WIN + R, чтобы открыть диалоговое окно «Выполнить», а затем закройте его.
- Панель задач:
- Панель задач иногда мигает при переключении раскладок клавиатуры или методов ввода.
- Иногда иконка сетевого подключения пропадает с панели задач. Если вы столкнулись с этой проблемой, то перезапустите explorer.exe с помощью «Диспетчера задач».
- При нажатии правой кнопкой мыши по дате и времени на панели задач на основной мониторе произойдёт сбой explorer.exe, если к вашему компьютеру подключено несколько мониторов
- Поиск:
- После клика по иконке на панели задач может не открыться панель поиска. В этом случае перезапустите процесс «Проводника», после чего вновь откройте «Поиск».
- Параметры:
- В списке доступных Wi-Fi сетей индикаторы уровня сигнала не отражают фактическое значение.
- Виджеты:
- Изменение выравнивания панели задач может привести к исчезновению кнопки для открытия «Мини-приложений».
- На дополнительных мониторах панель виджетов может иметь неправильное разрешение при наведении курсора.
- Панель виджетов временно может быть пустой.
- Ссылки могут открываться некорректно при открытии панели виджетов с помощью наведения курсора мыши на блок погоды.
- При наличии нескольких мониторов содержимое панели виджетов может быть не синхронизировано между мониторами.
- Голосовое управление:
- Голосовое управление пока не полностью совместимо с программами для чтения с экрана, такими как «Экранный диктор». При их совместном использовании могут возникать проблемы или неожиданное поведение в работе функций.
- Некоторые команды редактирования текста, такие как «select that» или «delete that», могут некорректно работать в приложениях Windows.
- Нельзя использовать команду «press Windows L» для блокировки компьютера с помощью голоса.
- Некоторые знаки препинания и символы, такие как @, распознаются не точно.
Желаем вам удачного обновления!