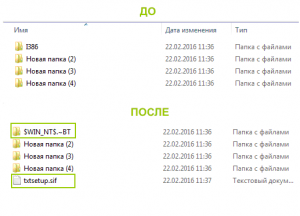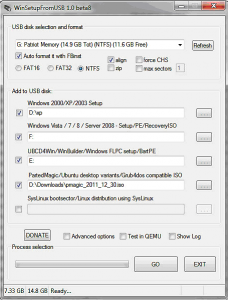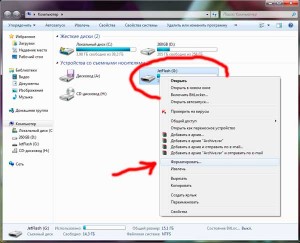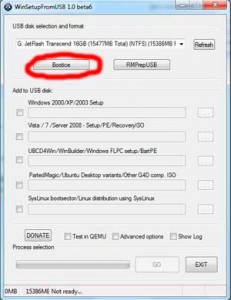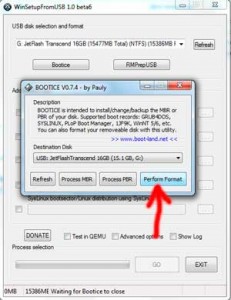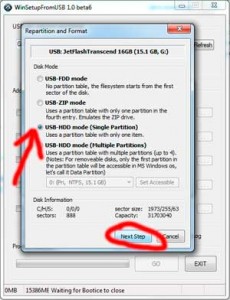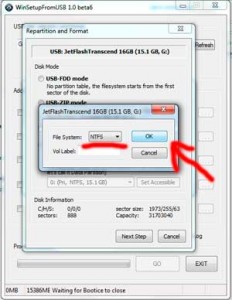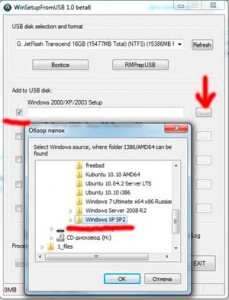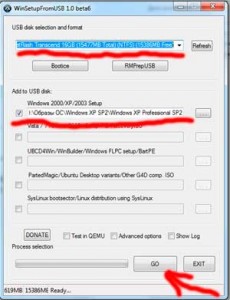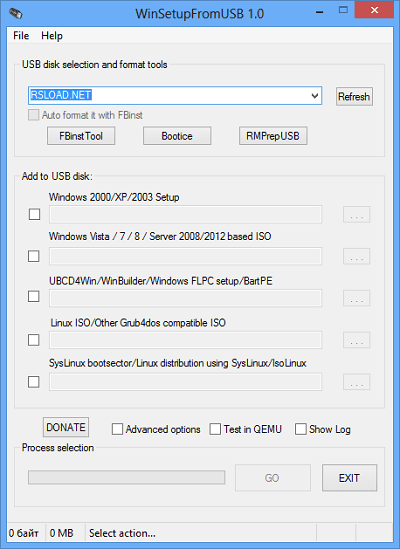Что значит ошибка «inf файл txtsetup sif испорчен или отсутствует состояние 18»?
inf файл txtsetup sif испорчен или отсутствует состояние 18 во время установки Windows XP
Пользователи, пытающиеся поставить Windows XP со специальной флешки, могут сталкиваться с проблемами в процессе установки. Одна из них выглядит следующим образом:
Изображение ошибки
Часто надпись inf файл txtsetup sif испорчен или отсутствует состояние 18 появляется тогда, когда установочный дистрибутив, записан с помощью программы UltraISO.
Причины возникновения ошибки
Как уже было сказано выше, эта ошибка появляется при установке системы, которая записана на съемный диск программой UltraISO, а потому причину здесь можно выделить только одну – данная программа не является подходящей для создания установочных USB-дисков с Windows XP. С другими, более поздними системами таких проблем не возникает, но у Windows XP другой, более хитрый сценарий установки, который отличается от Windows Vista, 7, 8 и 10.
Методы устранения ошибки
Для того чтобы решить эту проблему, есть простая схема действий:
- Для начала следует отыскать на установочной флешке в папке «I386» файл с названием «txtsetup.sif».
- Затем скопируйте данный файл в корень папки.
- Переименуйте предыдущую папку в «$WIN_NT$.~BT».
В результате, вы получите следующую структуру папок на установочной флешке:
Результат переименования и перемещения
Однако этот способ не всегда является действенным, хотя и более простым, и в процессе установки могут возникнуть новые ошибки, которые будет еще сложнее исправить, поэтому рекомендуется воспользоваться вторым способом.
Для реализации второго способа вам придется сделать новую установочную флешку, но теперь воспользуйтесь другой программой – WinSetupFromUSB.
- Для начала скачайте эту программу в интернете. Сделать это можно на многих сайтах, но лучше воспользоваться официальным.
- В самом верхнем поле выберите флешку, на которую должна быть произведена запись дистрибутива.
- Поставьте галочку сразу же после заполнения поля выше в пункте «Auto format it with FBinst».
- В меню «Add to USB disk» в верхнем поле укажите расположение дистрибутива с Windows XP.
- Кликните «GO» и ожидайте завершение процесса.
Для установки системы с этой флешки, выберите в меню вовремя загрузки вашего компьютера пункт, начинающийся со слов «First part of Windows XP. А после завершения загрузки со съемного накопителя выберите пункт со словами «Second part of 2000/XP/2003 setup/Boot first…».
Нужные настройки программы winsetupfromusb
Вот и все, теперь можно смело устанавливать систему Windows XP, не боясь повторного появления подобной ошибки.
Лучшая благодарность автору — репост к себе на страничку:
Относительно недавно я рассказывал про установку Windows 7 с внешнего HDD без использования стороннего софта.
Сделать установочную флешку с Windows 7 или Vista не представляет никаких трудностей, а использование программы UltraISO вообще сводит этот процесс к паре кликов мышкой.
Описывать тут процесс создания загрузочных флешек с Win7 смысла нет, да и тема у нас другая. Кому интересно, без труда найдёт нужную информацию в сети — благо там всё размусолено и инструкции гуляют с одного сайта на другой.
А вот с установкой Windows XP с флешки всё далеко не так гладко и прозрачно. Впрочем, я нашел простой способ создания установочного дистрибутива для флешки или карты памяти, но сначала расскажу как пошел не по тому пути. Возможно, мой опыт кому-то пригодится, а кто-то и доведет начатое до логического завершения. Хотя… смысла ковыряний в установщике Windows XP уже не вижу — система больше не поддерживается и явно доживает свои последние дни. Интересующиеся читают дальше, ну а кому уже не терпится, переходят в конец статьи.
inf файл txtsetup.sif испорчен или отсутствует состояние 18
Изначально сделал загрузочную флешку с Windows XP программой UltraISO по аналогии с Win7. Пошёл, как тогда казалось, по простому пути и это была ошибка.
UltraISO не делает установочные флешки с Windows XP!
Красным что-ли это выделить?… При попытке загрузке с такой флешки, вы получите черный экран и сообщение следующего содержания:
inf файл txtsetup.sif испорчен или отсутствует состояние 18
В сети полно «знающих» профи, которые тупо копируют друг у друга одну и ту же глупую инструкцию не удосуживаясь проверить работу. Потом в комментариях разводят флейм по теме кривых дистрибутивов винды и всякой другой мути. А дело в том, что у Windows XP довольно хитрый сценарий установки, без модификации которого ничего путного не выйдет.
Я пытался немного «похимичить» и от этой ошибки быстро избавился, скопировав txtsetup.sif из I386 в корень карты памяти и переименовав I386 в $WIN_NT$.~BT. Установщик запустился, но дойдя до момента когда должен появиться экран с предложением выбора раздела диска для установки Windows, меня ждало новое разочарование.
Не удалось найти устройство чтения компакт-дисков.
Проверьте, включено ли питание устройства чтения компакт — дисков, правильно ли оно подключено к компьютеру. Если это SCSI — устройство, проверьте, установлен ли терминатор цепочки устройство SCSI . Дополнительные сведения об этом содержатся в документации на компьютер или SCSI — адаптер.
Программа установки не может продолжать работу. Для выхода нажмите <F3>.
Эксперименты с файлом $WIN_NT$.~BTWINNT.SIF, а именно отключение поиска CD, ни к чему не привели и в итоге я бросил попытки самостоятельно довести до ума установщик Windows XP. Решено было копать в сторону готовых решений — программ, которые делают эту неблагодарную работу за тебя.
Как сделать загрузочную флешку с Windows XP?
Скажу сразу — очень простой установки WInXP с флешки не ждите. Есть несколько подводных камней — диск обязательно должен быть Primary Master и установка проходит в 2 этапа.
WinSetupFromUSB — одна из программ, позволяющая очень просто создать загрузочную флешку Windows XP. Страничка разработчика с описание работы и историей версий с утилиты: How to install Windows from USB.
Для самых ленивых, привожу прямую ссылку последней, на данный момент, версии утилиты WinSetupFromUSB
Уж как только не усложняют разного рода «специалисты» работу с этой программой, дополняя свои описания кучей абсолютно не нужных действий, напуская тем самым загадочности на довольно простой процесс. В общем вот мой вариант, который будет понятен любому новичку:
Всего то и требуется — указать флешку и место, где расположен дистрибутив с Windows XP (если у вас ISO образ диска, то распаковать его можно программой 7zip).
P.S.: Расскажу немного о самой загрузке с подготовленной флешки, т.к. процесс установки WinXP с неё немного отличается от традиционного.
При загрузке компьютера или ноутбука с флешки, вам изначально необходимо будет выбрать в меню пункт First part of Windows XP Professional SP3 setup from partition 0 и произойдет начальный (текстовый) этап, по завершении которого (загрузка с флешки) нужно будет выбрать Second part of 2000/XP/2003 setup/Boot first internal hard disк.
Подписывайтесь на канал
Яндекс.Дзен
и узнавайте первыми о новых материалах, опубликованных на сайте.
В прошлой статье как создать загрузочную флешку (Часть 1) мы рассмотрели как с помощью программы UltraISO записать на флешку образ нужного дистрибутива. Но в этом способе существует некоторый недостаток.
После записи на флешку образа Windows XP, при попытке загрузиться с флешки возникает ошибка:
txtsetup.sif поврежден или отсутствует, положение 18
Решается эта проблема следующим образом:
Необходимо использовать другой способ создания загрузочной флешки, который описан ниже.
Итак, начнем.
Для начала нам необходимо отформатировать нашу флешку. Сделаем это стандартными средствами.
Заходим в Мой Компьютер, кликаем правой кнопкой по флешке и жмем «Форматировать»
Теперь открываем программу WinSetupFromUsb
скачать можно здесь WinSetupFromUsb.rar
Программа не требует установки.
Выбираем Bootice
В открывшемся окошке нажимаем Perform Format
Выбираем USB-HDD mode (Single Partition) и нажимаем Next Step. Соглашаемся со всем, и ждем пока процесс закончится.
После выходим из всех второстепенных окошек, оставляем только главное WinSetupFromUsb.
Ставим галочку напротив Windows 2000/XP/2003 Setup и выбираем нашу папку с Windows XP, которую мы предварительно подготовили распаковав ее из ISO образа (распаковать можно с помощью WinRAR например, или другой программы).
И нажимаем GO
Если все удачно, то в конце мы увидим сообщение Job done.
Поздравляю, наша загрузочная флешка с Windows XP готова.
При загрузке компьютера видим загрузочное окно с 2 пунктами:
Start PLoP boot manager
Windows XP/2000/2003 Setup
Выбираем 2 пункт, в нем пункт начинающийся со слов First Part… и начинаем установку Windows XP c флешки.
Кстати, вот здесь описаны возможные проблемы, которые могут возникнуть при установке этой Windows XP с флешки, и их решение.
Некоторые пользователи «старой доброй» Windows XP при попытке установки её на свой компьютер могут столкнуться с ошибкой «Ошибка inf-файл txtsetup.sif испорчен или отсутствует, состояние 18». Данная ошибка возникает в большинстве своём в случае инсталляции операционной системы Windows XP с флеш-накопителя, с использованием программы UltraISO. В этом материале я расскажу, что это за ошибка inf-файл txtsetup.sif испорчен или отсутствует, когда она возникает и как исправить её на ваших ПК.
- В чём суть ошибки «inf-файл txtsetup.sif испорчен или отсутствует»?
- Как исправить ошибку «Ошибка inf-файл txtsetup.sif испорчен или отсутствует, состояние 18»
- Заключение
В чём суть ошибки «inf-файл txtsetup.sif испорчен или отсутствует»?
Чтобы понять, что такое «Ошибка inf-файл txtsetup.sif испорчен или отсутствует» необходимо обозначить обстоятельства, при которых возникает данная ошибка. Как упоминалось выше, она появляется при использовании программы для работы с образами дисков UltraISO, с помощью которой на флеш-накопитель пробуют записать инсталляционный образ Windows XP.
При этом с образами других операционных систем (например, Windows 7) программа UltraISO работает без проблем, но при попытке установить Windows XP с помощью образа, записанного на флешку через UltraISO, пользователь получает указанную ошибку. Это связано с особенностями сценария установки Windows XP, и его неувязки с функционалом самой программы UltraISO.
При исправлении данной ошибки (как будет описано ниже), пользователь сталкивается с другим сообщением «Не удалось найти устройство чтения компакт-дисков», что демонстрирует несоответствие функционала UltraISO и установочной версии Windows XP. При этом различные эксперименты с файлом $WIN_NT$.~BTWINNT.SIF с целью отключить обращение к CD (DVD) не приносят нужного результата, потому здесь будет лучше выбрать иной путь.
Как исправить ошибку «Ошибка inf-файл txtsetup.sif испорчен или отсутствует, состояние 18»
Итак, каков же алгоритм решения ошибки inf-файл txtsetup.sif испорчен или отсутствует? Я предлагаю ознакомиться со способом 1, который привёл у меня к иным ошибкам, и способом 2, который реально исправляет ошибку:
- Способ 1. Копируем требуемый файл txtsetup.sif из I386 в корень карты памяти. Находим файл txtsetup.sif в папке I386 и копируем в корень нашей флешки, затем переименовываем папку I386 в $WIN_NT$.~BT. Данный способ поможет исправить ошибку inf-файл txtsetup.sif испорчен или отсутствует, при этом в процессе дальнейшей установки пользователь может встретиться со следующими ошибками, потому использование данного метода является нецелесообразным и обладает лишь паллиативным эффектом;
Копируем нужные файлы
- Способ 2. Используйте другую программу вместо UltraISO. Наиболее удобными и практичными являются утилиты WinToFlash и WinSetupFromUsb, способные помочь в создании образа Windows XP на флешке без каких-либо проблем.
Используем WinSetupFromUsb
- К примеру, чтобы воспользоваться WinSetupFromUsb запустите данную программу, сверху выберите путь к флешке, чуть ниже нажмите на «Bootice».
- В следующем окне жмём на «Perform format», выбираем USB-HDD Mode (Single Partition) и кликаем на «Next step» (следующий шаг) снизу.
- Выбираем файловую систему NTFS и жмём «Ок».
- Затем ставим галочку на опции Windows 2000/XP/2003 Setup и нажав на кнопку справа указываем системе путь к установочной версии Windows XP.
- Далее нажимаем на кнопку «Go» чуть ниже и дожидаемся окончания процесса.
Заключение
Выше я описал, что такое «Ошибка inf-файл txtsetup.sif испорчен или отсутствует, состояние 18». В большинстве случаев она возникает при использовании программы UltraISO для инсталляции операционной системы Windows XP с флеш-накопителя и связана с особенностями работы программы UltraISO и спецификой установки самой ОС Windows XP. Наиболее оптимальным выходов в данной ситуации является выбор другой утилиты для работы с flash-накопителем (например, WinSetupFromUsb), с которой установка Win XP на компьютер обычно проходит без каких-либо проблем.
В этой статье мы рассмотрим вопрос, как установить Windows XP на стационарный ПК или ноутбук. Windows XP — хороший вариант для установки на нетбук, на слабый настольный компьютер, или на ноутбук, выпущенный много лет назад.
Операционная система Windows XP, несмотря на то, что вышла в 2001 году, до настоящего времени хорошо подходит для работы на маломощных, устаревших компьютерах. Более современные операционные системы Windows 10, Windows 8.1, Windows 8, Windows 7 предъявляют более серьезные требования к оборудованию компьютера.
Конечно, в большинстве случаев, можно установить на компьютер современную систему, но работа в ней не доставит удовольствия из-за постоянных тормозов и зависаний. Возможности ПК не справляются с требованиями системы. Оптимальный вариантом будет использование на компьютере операционной системы Windows XP. Это стабильная система, не требовательная к ресурсам компьютера.
Доля Windows XP среди всех операционных систем, установленных на компьютерах в мире, до сих пор имеет довольно значительный процент, например, она выше, чем все дистрибутивы операционной системы Linux вместе взятые. Windows XP широко используется на предприятиях, операционная система установлена на большом количестве различных аппаратов промышленного назначения: банкоматы, терминалы и т. д.
Мне поступали вопросы по поводу установки Windows XP на компьютер, поэтому я решил написать про это статью, тем более что на моем сайте нет статьи про установку данной операционной системы. Сама установка Windows XP на ноутбук или стационарный ПК ничем не отличается, как и установка Windows XP с флешки не отличается от установки Windows XP с диска CD или DVD. Разница только в выборе загрузочного устройства.
Во времена создания Windows XP для установки операционной системы использовались компакт диски, которые вставлялись в приводы CD/DVD компьютера. Эра переносных USB флешек еще не наступила, поэтому Майкрософт не предусмотрела инструмента для установки системы с загрузочной флешки.
Многие нетбуки и ноутбуки не имеют дисковода, поэтому установку или переустановку Windows, поэтому установку или переустановку Windows можно выполнить только с USB накопителя.
Установка Windows XP через флешку проходит в три этапа:
- Создание загрузочной флешки с Windows XP.
- Выбор загрузки с USB флешки в BIOS компьютера.
- Установка Windows XP на компьютер с установочной флешки.
В статье я расскажу, как проходит установка Windows XP SP3 на компьютер.
Исходные данные
Для установки Windows XP на нетбук сначала следует подготовиться. Нужны будут:
- Флэшка объемом от 1 до 2 Гб.
- CD-диск или образ с операционной системой Windows XP.
- Настольный компьютер или лэптоп.
- Дистрибутив для создания загрузочной флэшки.
Если используется образ ОС, его необходимо распаковать и сохранить целиком все файлы в отдельной папке.
Установка через «Мой компьютер»
Такое возможно при наличии рабочей операционной системы. Если у вас уже есть образ Windows, вам необходимо вставить электронный накопитель, выбрать его через «Мой компьютер», найти установочный файл в формате exe и кликнуть по нему два раза. Будет предложено восстановить систему, обновить или установить. После выбора необходимого параметра, все происходит в автоматическом режиме.
Важно! Большим недостатком этого способа является невозможность отформатировать диск C, на котором находится предыдущая операционная система. В результате этого, устанавливается новый Windows поверх старого. Есть большой риск возникновения конфликта, в результате чего компьютер будет работать некорректно. Необходимо прибегать к данному методу при невозможности использовать другие.
Форматируем флэшку
Для разных задач и устройств используются флэш-накопители с определённой файловой системой. Один и тот же накопитель будет читаться на компьютере, но, например, DVD-проигрыватель его может уже не увидеть. Одним словом, для наших задач нужна определенная файловая разметка USB флешки. И сделать нужную разметку накопителя можно разными способами. Рассмотрим один из них.
Средствами Windows
Тут все просто. Для этого следует выполнить некоторую последовательность действий:
- Монтируется флэшка в USB вход.
- После того как она определилась системой, зайти в «Мой компьютер».
- Выбрать правой кнопкой мышки нужное устройство, то есть это будет флэшка, и из выпадающего меню нажать на строчку «Форматировать…».
- В окне «Форматирование» есть пункт «Файловая система». Надо выбрать NTFS. Всё. Осталось нажать на кнопку Начать.
Программа отработает и переформатирует USB-устройство в нужную разметку.
Теперь, чтобы установить Windows XP на нетбук с флэшки, ее требуется сделать загрузочной. Для этого есть несколько способов.
До активации некоторые функции системы должны быть ограничены, но из-за неактуальности Windows XP компания Microsoft перестала официально продавать её. Тут нам на помощь приходит утилита «WPA Kill». Найти её можно на сайтах IT-тематики.
Инструкция:
- Запускаем WPA Kill.
- Нажимаем на «Apply/Browse».
- Нажимаем на кнопку «OK» в появившемся окне.
- Ждем оповещения программы об окончании активации (Рисунок 7).
Создаем загрузочную флешку с WinToFlash
Novicorp WinToFlash — дает возможность создать загрузочный USB-диск с такими версиями ОС, как XP, 2003, Vista, 2008, 7. С его помощью с флешки на нетбук, ноутбук или настольный компьютер можно установить Windows. Возможности программы расширены за счет:
- переноса WinPE;
- уничтожение данных накопителя full или quick;
- создание загрузочного диска из-под DOS;
- создание флэш-диска Live CD/DVD.
Кроме того:
- есть возможность выбора русскоязычного интерфейса;
- два режима: режим мастера, с помощью которого создаются флешки Windows XP, и расширенный;
- поддержка программы на русскоязычном сайте;
- ortable-версия позволяет работать на разных машинах;
- вес программы всего 10 Мб;
- совершенно бесплатна.
Итак, приступим к созданию загрузочной флешки:
- Запускаем программу и отвечаем утвердительно на все всплывающие сообщения, пока не появится рабочее окно. В режиме мастера оно будет выглядеть так, как представлено ниже.
- Подключаем флэш-накопитель объемом от 1 Гб.
- Выбранный образ ОС ХР программой WinRaR распаковывается в отдельную папку.
- Теперь, если щелкнуть по большой кнопке с зеленой галочкой в главном окне в рабочем режиме, то перейдем в мастер подготовки. Нажимаем Далее ›.
- В следующем окне указывается путь к папке с распакованным образом ОС и путь к установочному накопителю.
- После нажатия кнопки Далее ›, принимаем лицензию Microsoft и соглашаемся с форматированием. Хотя на официальном сайте программы утверждается, что WinToFlash не будет выдавать сообщение о формате, если флэшка пустая. В нашем случае, подтверждаем.
- Мастер сам подготовит накопитель к следующему этапу.
- Теперь наступает заключительный этап создания загрузочной флэшки с Windows XP SP3.
Когда работа мастера WinToFlash закончится, можно выйти из программы. Загрузочный Flash-накопитель готов и следующий этап — установка Windows XP на нетбук.
Как выбрать дистрибутив Windows
Чтобы избежать множества неожиданных проблем, рекомендуется использовать для интеграции с драйверами SATA исключительно «чистые» дистрибутивы Windows XP. Множество распространенных в настоящее время сборок (Loner, Zver, Black, Game) может привести к самым разнообразным проблемам и с установкой, и с совместимостью драйверов.
Кроме того, нередко «сборки» Windows не позволяют пользователю выбрать необходимый драйвер, поэтому в ходе инсталляции в систему устанавливаются все входящие в нее драйвера, независимо от комплектации ноутбука. В результате это приводит не только к значительной потере места, но и к разнообразным глюкам.
Найти «чистую» Windows без установленных в нее дополнительных программ можно с помощью поискового запроса Windows XP SP3 MSDN.
Интеграция драйверов SATA в дистрибутив Windows XP
Прежде чем начать создание загрузочной флешки, следует интегрировать в дистрибутив драйвера SATA, что позволит операционной системе работать с жесткими дисками с помощью более быстрого интерфейса.
Учтите, что драйвера SATA необходимы не всем ноутбукам. Они требуются только для устройств на чипсетах от Intel и чипсетах от AMD 7-ой серии и выше. Чтобы интегрировать в Windows XP драйвера SATA, вам понадобится дистрибутив операционной системы и, соответственно, сами драйвера, найти которые вы можете в Интернете. С помощью архиватора 7-Zip, распакуйте iso образ Windows XP в директорию C:WinXP.
Для этого нажмите на кнопку Извлечь и укажите путь C:WinXP.
Также вы можете указать и любой другой путь. Интеграция драйверов Sata будет осуществляться при помощи программы nLite.
Программа UltraISO
Среди тех российских пользователей, кто устанавливал другую ОС, пользуется успехом программа UltraISO.
Из того, что умеет делать эта программа, можно отметить:
- Возможность корректировки CD/DVD-образа, например, извлечь из него файл или папку целиком.
- Добавить или удалить папку или файл.
- Создать ISO-образ любого документа.
- Оптимизирует файлы для экономии места на диске.
- Поддерживает большое количество типов образов.
- Создает свой виртуальный привод и многое другое.
Кроме того, программа поддерживает русский язык и совместима с такими популярными эмуляторами, как Daemon-Tools и Alcohol 120.
Итак, для работы нам нужен образ Виндоуз ХР формата ISO и флэш-накопитель.
Проверьте содержимое флэшки или все данные с нее будут стерты.
Приступим к созданию загрузочной флешки, для этого выполним последовательность действий:
- Запускаем UltraISO.
- Из верхней панели нажимаем на «Файл». Из выпадающего списка выбираем «Открыть…».
- Теперь из верхнего меню нужен пункт «Самозагрузка». Щелкаем мышкой по строчке «Записать образ Жесткого диска…».
- Открывается рабочее окно программы Write Disk Image. В строчке «Disk Drive» выбираем тот накопитель, который будет в дальнейшем использоваться. Файл образа выбирать не надо, так как он уже отмечен во втором окне «Файл образа». По умолчанию программа создает флэшку из меню «USB-HDD+». Лучше ничего не менять, а оставить как есть. Так больше вероятности того, что загрузочный накопитель будет распознан BIOS большинства компьютеров и нетбуков в том числе. Кроме того, встречаются весьма специфические BIOS. Поэтому режим USB-HDD, скорее всего, для них не подойдет. Форматировать в нужную файловую систему тоже не надо. Ultraiso все сделает автоматически. Осталось нажать кнопку Записать.
- Если Вы забыли, то программа UltraISO предупредит о том, что флэшка будет отформатирована. Поэтому надо заранее позаботится о том, чтобы важная информация с нее была сохранена. А в данном случае следует согласиться с подсказкой.
Начнется процесс создания загрузочного диска для любого компьютера, ноутбука и нетбука.
Процесс установки
Сама установка происходит в ручном или автоматическом режиме. Если выбран ручной режим, то надо будет самостоятельно вводить ключ программы и указывать, какие именно программы потребуются в процессе инсталляции. При автоматической работе системы (рекомендуется), все будет выполнено без помощи пользователя.
Придется подождать около 20 минут, пока операционная система будет записана на ПК. Далее потребуется самостоятельно установить видео, аудио и сетевые драйверы для нормальной работы. Если на флешке имеются дистрибутивы, то можно ими воспользоваться. При их отсутствии стоит заранее позаботиться и скачать их.
Выставляем первую загрузку в BIOS с USB
Установка Windows XP с флешки такая же, как и с установочного CD/DVD-диска, но предварительно необходимо в BIOS выставить для неё приоритет загрузки ОС. Для этого обязательно нужен сигнал с USB-накопителя. Если он не подключен заранее, то в вариантах загрузки ОС его видно не будет.
Теперь займемся выставлением приоритета загрузки:
- У разных моделей нетбуков процесс входа отличается друг от друга. Но, как только включается устройство, на первых секундах на дисплее видна подсказка о том, какие клавиши отвечают за вход в БИОС.
- Перед тем, как установить Windows XP с флешки, нужно в БИОС выбрать «Advanced BIOS Features».
- Найти строчку в меню, где есть надпись с «Boot…» и нажать на клавишу ENTER.
- Все операционные системы начинают загрузку с установочного компакт-диска. Если система его не обнаружила, вторым в строке исполняемого задания будет загрузка с HDD-диска. Необходимо, пользуясь клавишами со стрелками и клавишей ENTER, выставить первым в строчке USB-устройство.
- Теперь осталось выйти из БИОС, нажав клавишу Esc и сохранить настройки.
После перезагрузки нетбук начнет загружать ОС с созданной флэшки Windows XP.
Меры предосторожности в процессе инсталляции
В ходе установки ошибки возникают не только из-за поломки компьютера или поврежденного носителя с образом ОС.
Сам пользователь тоже может их провоцировать, поэтому, чтобы не причинять их следует придерживаться следующих правил:
- Ни в коем случае нельзя вынимать флешку во время установки, так как это приведет к возникновению ошибки и прекращению процесса. При этом восстановить прогресс выполнения скорее всего не получится и инсталляцию придется начать заново;
- Нередкими бывают проблемы с драйверами Sata. Если винчестер вашего ПК подключен через этот вход, в образе виндовс должен быть встроен загрузчик данного софта. Иначе результатом манипуляция станет ошибка. Добавить драйвера к образу можно и самостоятельно при помощи утилиты nLite, однако гораздо проще будет воспользоваться уже готовой сборкой.
back to menu ↑
Ошибки при установке Windows XP с флешки
Но не всегда первый запуск установочной флэшки проходит удачно, и ОС не устанавливается. Можно перечислить основные причины сброса установки Windows XP:
- Конфликт оборудования при несовместимости устройств ноутбука.
- Сам носитель информации поврежден.
- Нет подходящих драйверов для этого оборудования.
- Проблемы с активатором.
- Неправильно подобранная программа для создания загрузочного накопителя.
- Часто сбой программы установки Windows XP c флешки происходит потому, что она отформатирована неправильно.
- Конфликт оборудования при попытке использования входа USB 3.0, в то время как программой установки такие расширения портов не поддерживаются просто потому, что нет таких драйверов. И не факт, если порт USB поддерживает оба режима, то установщик сможет это понять.
Теперь рассмотрим, можно ли установить Windows XP без дополнительных настроек БИОСа, какие ошибки могут возникнуть при установке, а также способы их решения.
Не всегда после создания загрузочного накопителя удается с него установить ОС. Например, возможна такая ситуация, когда авторизация загрузочного устройства прошла успешно, и идет процесс загрузки драйверов, но появляется текст на синем экране.
Тут может помочь небольшая перенастройка BIOS. В нем нужно найти пункт «
Sata Mode» («Sata Operation») и поменять приоритет. Вместо «ATA» ставим приоритет на «AHCI». Сохраняем изменения и перезагружаем.
Если снова не устанавливается, то необходимо опять вернуться в БИОС и в разделе «IDE configuration» переключиться в режим IDE. Такая проблема может возникнуть при установке системы с устаревших флэшек, для которых система не может подобрать соответствующие драйвера. Если такого пункта не видно, то, скорее всего, установлена другая версия BIOS. В этом случае находим вкладку «Advanced». Переходим по строчке «OnChip SATA Type», где меняем приоритет с «IDE AHCI» на «Native IDE».
Есть другой вариант. На вкладке «Advanced» находим строчку «IDE Configuration» и в разделе «SATA Operation Mode» меняем с «Enhanced» на «Compatible».
Может случиться и так, что уже на этапе установки с жесткого диска компьютер внезапно перезагружается. Поможет обратная настройка в БИОСе на «IDE mode». Перезагружаем.
Другая ситуация. При установке нетбук может сообщить: не могу установить, нужен файл asms. Чтобы решить эту проблему и установить Windows, в первом сообщении при загрузке из окна выбирается вторая строчка.
А в окне выбора — «
First part…». После того как файлы перепишутся на жесткий диск, и нетбук перезагрузится — всё то же самое, но выбираем «Second part…».
Может быть, что при загрузке с флэш-накопителя появляется предупреждение. Чтобы система установилась, решить проблему поможет создание загрузочного Flash-диска другой программой. Например, можно загрузить и установить WinSetupFromUsb.
Если система не устанавливается, поводом может быть конфликт оборудования. Система ноутбука сама выведет на экран код ошибки.
Может случиться и так, что программа установки выдает сообщение: код ошибки 0x80070017. Причина сбоя:
- поврежден вход USB;
- нечитаемая флэшка (код ошибки0x80070570);
- неправильно составленный дистрибутив.
Windows XP SP3 2020 — сборка системы для современного ПК
(редакция 10.01.2021)
Внимание! Из статьи удалены ссылки на готовые дистрибутивы и платные программы.
При необходимости — найдите их в гугле по названию.
Вся информация в виде txt файла — https://yadi.sk/d/pUsunDIheystaw
Пролог:
Технический прогресс? Нет, маркетинг! Майкрософт с каждым днём расставляет грабли и создаёт искусственные ограничения для установки устаревших систем Windows 7 и Windows XP на современные ПК. С Windows 7 ситуация гораздо проще. Установить Windows 7, вместо предустановленной Windows 10 обычно не проблема, если прочитать рекомендации на сайте https://www.win-raid…sta-Server.html и немного разобраться с интегрированием 1-2 драйверов в установочный дистрибутив. С Windows XP ситуация сложнее — установить её реально, но нужны знания уверенного пользователя. Предлагаю ознакомиться с механизмом сборки Windows XP 2020 для поддержки современного оборудования.
Пример работы Windows XP на ПК 2017 года сборки:
ОС — Windows XP SP3 RUS (Готовая сборка №2 от 1 ноября 2020)
Процессор — Intel i5-6500 (LGA-1151, 4core@3,2 ГГц)
Память — DDR4 8ГБ (используется PAE, доступны все 8ГБ хотя система 32-разрядная)
Видеокарта — Radeon R7 360 2GB + драйвер от iCafe
SSD диск — Kingston SSDNow 240 GB
Сеть, звук, USB 3.0 — все драйвера нашлись, все устройства работают
О поддержке новых программ в Windows XP
Большинство софта, выпущенного до 2014 года работает в ХР до сих пор, без видимых проблем. Да и современные версии архиваторов, антивирусов, видео- аудио- плееров, файлменеджеров, офисных программ, просмотрщиков картинок также поддерживают ХП — что перекрывает потребности большинства пользователей. Среди браузеров так-же проблем не наблюдается. Есть минимум 3 популярных браузера, поддерживаемых в 2020 году Windows XP — например 360ЕЕ на 69 и 78 версии Хрома, есть Макстон раньше был как альтенатива IE, есть Basilisk — для предпочитателей интефейса FireFox. Я использую 360ЕЕ на 69 движке — поддерживает все Хромовские плагины из маркета, заходит на все сайты, никаких проблем с отображением «современных» сайтов.
Узкоспециализированные программы, работающие только в Win8/Win10 — обычно имеют старую (нормально работающую в ХП версию) или вообще нужны 1% пользователей, а 99% не видит в них необходимости. Например, специфичные дизайнерские пакеты для 3D моделирования под Windows 10 — в них работает пару человек, остальные 99% пользователей обойдeтся Windows XP 2020, которая в 20 раз легче, имеет быстрый/отзывчивый интерфейс и прекрасно работать на ПК хоть 2005, хоть 2020 года выпуска. Но для Windows XP также есть специфичный софт, который не работает в новой Win10. У меня такого софта много: на Windows XP 2020 — работает, на Windows 7 — уже с проблемами, на Windows 8|10 — вообще не работает.
За 2014-2020 годы ничего принципиально нового не появилось. Например, в ХП без проблем работает Photoshop CS6 (2013 года выпуска), хотя мне хватает и Photoshop 7.0 (2005 года). Смысл использовать фотошоп 2019 года просто не вижу. Функционально хватает программы уровня 2005 года, если не хватит — перейду на 2013. Пользователи Windows XP 2020 достаточно консервативны — они не бегают за обновлениями и редко меняют версии. Если учесть, что программы новее 2016 года, имеют смартфонозаточенный интерфейс, в стиле «аля Win10» — минималистичные значки, огромные белые поля, встроенную телеметрию, очень неоптимальный код с потреблением в 10 раз больших ресурсов — то в Windows XP 2020 такие программы — я бы не использовал, даже если они работали!!!
Памятка для желающих установить Windows XP:
1) Нужно выбрать хороший дистрибутив Windows XP, который возьмете «за основу». Всякие говносборки от школьников с измененными обоями, отключенными службами и поковырянным интерфейсом лучше не использовать. В качестве русской версии можно использовать сборку проекта nCore [LWGAME TEAM] https://vk.com/lwgame_ncore от 03.02.2020 года.
2) Скачайте программу nLite — она позволит легко перепаковать дистрибутив и добавить (интегрировать свои драйвера) в уже имеющийся дистрибутив
3) Скачайте программу GS CABer — вы сможете упаковать файлы в cab-архив целыми папками. Файлы по отдельности упаковываются через команду makecab «имя файла»
4) Подбираете правильный ACPI драйвер (управление питанием, частотами, режимами). Без модифицированного acpi.sys у вас нормально не заработает материнская плата, а при установке увидите BSOD с ошибкой А5.
5) Подбираете правильный SATA AHCI драйвер. На новых материнках нет режима Legacy IDE, а контроллер диска работает только в режиме AHCI. Драйвер нужен чтобы заработал ваш HDD или SSD диск. Без драйвера установщик падает в BSOD c ошибкой В7. Есть несколько вариантов, как отдельные дравера для Intel и AMD материнский плат, так и универсальный драйвер, портированный с Windows 8, который подходит для двух случаев.
6) Подбираете правильный USB 3.0 драйвер. Как в случае с SATA, здесь также несколько вариантов, как отдельные для Intel и AMD материнский плат, так и универсальный USB 3.0 драйвер, портированный с Windows 8, который подходит для двух случаев. Для интеловских материнок подходит модифицированный АМД драйвер. Именно так, я ничего не перепутал — АМД драйвер заставляет работать USB порты на интеловских материнских платах.
7) Интегрируете выбранные драйвера в дистрибутив, используя программу nLite и записываете на болванку прямо из nLite. Данный минимум драйверов, позволяет установить Windows XP не увидев BSOD. Все остальные драйвера (видеокарта, звуковая карта, сеть, прочие устройства) сможете доустановить уже в работающей системе. Интеграция их в дистрибутив — не обязательна.
В итоге, если вы устанавливаете на MBR-раздел обычного SATA диска (HDD или SSD не важно) объёмом меньше 2,2ТБ — то для успешной установки достаточно выбрать правильный дистрибутив и интегрировать модифицированные ACPI, SATA AHCI и USB 3.0 драйвера. Если вы страдаете ерундой и пытаетесь установить Windows XP на GPT-раздел или на диск размером 2,2ТБ+ или на NVMe диск — это также возможно, но танцы с бубном вам гарантированы, читайте ниже.
Рекомендуемые драйвера по отдельности:
1) Драйвер ACPI
Этот драйвер необходим для правильной работы базовых функций материнской платы и управления режимами питания. Без обновления acpi.sys, в большинстве случаев вам не получится заставить работать ни модернизированные USB 3.0, ни SATA AHCI драйверы. При проблемах с ACPI, установщик будет падать с BSOD кодом ошибки A5 или 0A.
На данный момент существует 12 модификаций файла acpi.sys, но я рекомендую обратить внимание на версию «acpi 6666 — 2019.10.20#2 (Intel&Ryzen) — OuterSpace, diderius6» файл от 20.10.2019 года если у вас AMD материнская плата или на версию «acpi 5048 — 2019.11.1 — diderius6» файл от 01.11.2019 года если у вас Intel материнская плата. В установленную систему файл acpi.sys нужно положить в c:WINDOWSsystem32driversacpi.sys и c:WINDOWSsystem32dllcacheacpi.sys. При интегрировании в установочный дистрибутив файл нужно упаковать в cab и положить по пути I386ACPI.SY_ и внутрь архива I386SP3.CAB.
Все acpi.sys файлы берутся из «WinXP-IE Optional Patch Integrator v2.3.4 Stable» — https://yadi.sk/d/ChVxBfgGWKtX0Q
или https://www.upload.e…Stable.zip.html
или с новой БЕТА-версии от 04.01.2021 — https://yadi.sk/d/EojKgNHJTSoRyA
2) Драйвер SATA AHCI
BIOS/UEFI современных материнских плат не поддерживает режим «Legacy IDE» и жесткие диски могут работать только в режиме AHCI. Установки Windows XP без AHCI драйвера заканчивается на BSOD (код 0x0000007B), для устранения BSOD в дистрибутив WinXP нужно интегрировать AHCI драйвер, с помощью программы nLite. Расписываю инструкцию установки драйвера под Intel чипсеты 100-й, 200-й, 300-й (реально был опробован на Intel H110 и Z170). Для AMD материнских плат используйте либо универсальный драйвер (из архива «WinXP-IE Optional Patch Integrator v2.3.3b14.zip») или драйвер из сборки Integral Edition 2020.5.5 или использовать драйвера модификации «mod Fernando» — ищите инструкции на сайте win-raid.com.
Для Intel материнских плат RSTe AHCI/RAID driver v4.7.0.1117 — это лучший драйвер AHCI SATA. Драйвер датируется 2017 годом и новее драйвера 2012 года, который модифицировал Fernando. Разработчик писал, что доработал много функций и обеспечил поддержку новейших материнских плат (вплоть до Intel Z390).
Вариант №1.
Последовательность интегрирования драйвера в дистрибутив, для устанения BSOD 0x0000007B на 1 этапе установки Windows XP.
1) Скопировать файл storport.sys (рекомендованная версия 5.2.3790.4485) в папку i386 установочного дистрибутива Windows XP SP3. Не нужно удивляться, что большинство файлов в дистрибутиве в упакованном виде, а наш файл нужно ложить без упаковки. Файл storport.sys найдёте в архиве, по ссылке внизу сообщения.
2) Редактируем файл DOSNET.INF, ищем строку d1,scsiport.sys и вставляем d1,storport.sys ниже этой строки. Таких мест будет 2, поэтому проделаем 2 раза, получится так:
1
2
d1,scsiport.sys
d1,storport.sys
3) Редактируем файл TXTSETUP.SIF, ищем строку storprop.dll и вставляем после неё storport.sys = 1,,,,,,3_,4,0,0,,1,4 должно получиться приблизительно так:
1
2
storprop.dll = 100,,,,,,,,3,3
storport.sys = 1,,,,,,3_,4,0,0,,1,4
4) Далее интегрируем драйвер из прикрепленного архива (папка Driverx86) с помощью программы nLite. Подробная инструкция по интегрированию драйверов в картинках — https://www.dimexpro…_sata_nLite.htm
Вариант №2.
Последовательность действий для обновления уже имеющегося в системе драйвера.
1) Скопировать файл storport.sys (рекомендованная версия 5.2.3790.4485) в папку c:WINDOWSsystem32drivers Данный файл найдёте в архиве, по ссылке внизу сообщения.
2) Запустить «Диспетчер устройств», перейти в «Контроллеры SATA» и произвести обновление драйвера, указав на inf файл драйвера вручную (файл Driverx86iaAHCI.inf).
3) Перезагрузить ПК для применения изменений
Скачать драйвер «Intel RSTe AHCI/RAID driver v4.7.0.1117» (676 КБ) — https://www.upload.e…ATA_XP.zip.html
Вариант №3.
Драйвер модификации Фернандо «AHCI driver v11.2.0.1006 mod Fernando». Установка производится с помощью программы nLite и аналогична инструкции по интегрированию драйверов в картинках — https://www.dimexpro…_sata_nLite.htm
Драйвер «AHCI driver v11.2.0.1006 mod Fernando» и набор плюшек с винрейда (ACPI mod, Intel_AHCI_SATA, Intel_USB3, Intel_USB3_paefix, WinXPPAE_20) скачаете здесь — https://www.upload.e…inraid.zip.html
Вариант №4.
Универсальный SATA/AHCI драйвер (портирован с Windows 8), версия от 24 мая 2020 г. Состав архива:
1) ACPI drivers — 12 вариантов файла acpi.sys
2) Generic SATA+AHCI driver v1.3 — последняя версия SATA/AHCI драйвера
3) Generic USB 3.0 xHCI driver v1.1 — последняя версия USB драйвера
4) StorPort — 3 варианта файла storport.sys
5) nLite-1.4.9.3.setup — программа для интегрирования драйверов в iso-дистрибутив WinXP
В новой версии SATA драйвера убрали storport.sys, но в ОС этот файл всё равно должен быть. Я пробовал удалять storport.sys — без него ОС не загружается. C «Generic SATA+AHCI driver v1.3» наблюдается мигание 1 раз/секунду активности HDD, даже в режиме простоя. Глюк проявляется если на SATA интерфейсы подключено более 1 устройства, например SSD диск + DVD привод.
Скачать набор универсальных драйверов от 24 мая 2020 года (5,9 МБайт) — https://www.upload.e…ay2020.zip.html
Обратите внимание — в «WinXP-IE Optional Patch Integrator v2.3.3b20.zip» есть более новая версия данного драйвера.
Вариант №5.
28 сентября 2020 года появился новый универсальный SATA AHCI драйвер StorAhci версии 1.0 с открытым исходным кодом от Kai Schtrom
Драйвер сделан по примеру Microsoft’s storahci драйвера для Windows 8 и поддерживает операционные системы Windows XP и WS 2003 с базовым storport.sys. Дополнительно добавлен txtsetup.oem для загрузки драйвера с дискеты, нажатием на F6 при установке ОС. StorAhci является универсальным SATA AHCI контроллером и поддерживает AMD, Intel и любые другие чипсеты.
Страничка проекта — https://sourceforge….or-windows-2003
Скачать драйвер — https://www.upload.e…200928.rar.html
Поддержка GPT:
Берём файлы disk.sys и partmgr.sys из Windows Server 2003, помещаем в WindowsSystem32Drivers взамен XP-шных и вуаля, вот вам GPT. Метод работает только для дисков с данными, для загрузочного диска используем вариант с Paragon GPT Driver — https://www.win-raid….html#msg110552
Файлы disk.sys и partmgr.sys из WS2003 — https://www.upload.e…WS2003.zip.html
Поддержка NVMe:
Используем модифицированный OFA 1.3/1.5 driver + storport.sys из Windows Server 2003 или MS Windows 7 NVMe от daniel_k + портированный драйвер storport.sys из Windows 7 или Samsung NVMe драйвер + storport.sys.
Нюансы версий 2.3.4bХХ:
Драйвера из серии v2.3.4bХХ применяйте с максимальной осторожностью и только если у вас что-то не работает. Разработчик не дает нормальных текстовых описаний. Например, до установки универсального «Microsoft SATA driver v2.0» нужно вручную скопировать в c:WINDOWSsystem32drivers файлы storahci.sys и storpor8.sys, а только потом устанавливать драйвер. Устанавливая прошлую версию SATA я вообще убил винду, пришлось переустанавливать. Хотя я виноват сам, старые версии (за май месяц) у меня прекрасно работали и необходимости в новых не было, просто решил проверить.
3) Драйвер USB 3.0
USB контроллеры в современных материнских платах работают в режиме XHCI. По умолчанию Windows XP умеет работать только с EHCI контроллерами, а для поддержки XHCI — нужен драйвер. В данном архиве вы найдете USB 3.0 драйвер портированный с Windows 8 на Windows XP. USB драйвера нужно использовать с модифицированным драйвером ACPI, без правильного ACPI, драйвер на USB XHCI даже не установится.
Достоинства:
1) Модификация драйвера Майкрософта
2) Высокая стабильность
3) Поддержка всех xHCI USB контроллеров, которые только поддерживает Windows 8
4) Полноценная поддержка РАЕ (для х86 систем с более 4GB RAM)
5) Работает переход ПК в Ждущий режим
6) Высокая скорость работы (100 МБ/с на чтении с USB3 флешки видел лично)
Установка:
При установке Windows XP с нуля необходимо USB3_from_Win8 (NEW) + acpi.sys интегрировать в дистрибутив с помощью nLite. Как это делать ранее выкладывалось, читайте форум. При замене драйвера в установленной системе, вначале заменяем ACPI, потом через «Диспетчер устройств» обновляем оба компонента: вначале «USB 3.0 Root Hub», а затем «USB 3.0 xHCI Host Controller». Обратите внимание, что защита ОС может возвращать старые файлы, следите за этим.
Первая версия универсального драйвера от 3 мая 2020 года:
USB3_from_Win8 (NEW) — «новый драйвер» под ВСЕ чипсеты, портирован с Win8
USB3_x86_PAEfix (OLD) — «старый драйвер» под новые Intel чипсеты с корректной работой в режиме PAE (RAM>4GB)
acpi.sys — модифицированный ACPI, положить в c:WINDOWSsystem32drivers
Скачать (840 кБ) — https://www.upload.e…rivers.zip.html
Нюансы:
v2.3.3.XXX = Generation 1 drivers — наиболее стабильные версии, рекомендую использовать v2.3.3b14.zip — https://www.upload.e…3.3b14.zip.html
v2.3.4.XXX = Generation 2 drivers — новые версии, более сложные в установке. Нужно вручную скопировать файлы ntoskrn8.sys и storport.sys, взятые из Integrator FilesPatchesMiscellaneous а также файлы wdf01000.sys и wdfldr.sys, взятые из «Kernel-Mode Driver Framework 1.11» в папку c:WINDOWSsystem32drivers
Последнюю версию универсального драйвера 1-го поколения от 16 июня 2020 года возьмите из папки Generic USB 3.0 xHCI driver v1.2 взятой из архива «WinXP-IE Optional Patch Integrator v2.3.3b20.zip» — https://www.upload.e…3.3b20.zip.html
Последнюю версию универсального драйвера 2-го поколения от 9 сентября 2020 года возьмите из папки Microsoft USB 3.0 xHCI driver v2.1 стабильной версии интегратора WinXP-IE Optional Patch Integrator v2.3.4 Stable — https://www.upload.e…Stable.zip.html
4) Набор INF-заглушек на системные и бесполезные устройства
Системные устройства на материнской плате
Выкладываю набор драйверов для Intel-материнок, для AMD-материнок собирайте сами. Данный драйвер не обязателен, система без него прекрасно установится и будет работать, просто в «Диспетчере устройств» будет много неопределенных устройств с желтым значком. Набор распакован из пакета, скачанного с https://softreview.u…/load/10-1-0-32
Мелких INF-файлов достаточно много и виндовский установщик не найдет нужный INF файл, если при установке задать искать драйвер в указанной папке. Тогда как же работать с данным пакетом?
1) Смотрим через «Диспетчер устройств» ID коды нужного оборудования. К примеру это будет VEN_8086&DEV_34A3. Далее через ТоталКоммандер ищем в файлах «по содержимому» строку VEN_8086&DEV_34A3 и находим её в файле IceLakePCH-LPSystem.inf.
2) Копируем данный файл в отдельный каталог. Открываем Блокнотом и изучаем содержимое, данный файл ссылается также на IceLakePCH-LP.cat, который тоже копируем и ложим рядом.
3) Далее устанавливаем этот драйвер вручную, выбирая из списка устройство «Intel® SMBus — 34A3». Сопоставление ID кода и названия драйвера ищем в разделе [Strings]. Обычно этот раздел внизу inf-файла.
Чтобы не заморачиваться с каждым обдельным устройством — просто интегрируйте весь набор в установочный дистрибутив. При установке ОС производится углубленный поиск драйвера и не нужно будет тыкать на каждый файл по отдельности.
Архив INF-заглушек (194 кБ) — https://www.upload.e…vices_.zip.html
Бесполезные устройства
IME драйвер — по сути данная технология предназначенная для удаленного управления ПК, в первом приближении — служба телеметрии, бесполезная для пользователя. Набор умнейших слов типа — Identity Protection Technology, Boot Guard, Rapid Start Technology, Smart Connect Technology, Sensor Hub Controller (ISHC), Active Management Technology (AMT), Small Business Advantage (SBA), Wireless Display, PlayReady, Protected Video/Audio Path опять же, не более чем впаривание телеметрии под видом необычных технологий с красивыми названиями. Надо это или нет — решать вам! Подробно читаем на винрейде — https://www.win-raid…stem-Tools.html
В качестве «драйвера» IME рекомендую использовать пустой драйвер (заглушку). Драйвер не имеет функционала и убирает желтый значек для IME. Если на вашу ОС драйвер не устанавливается — измените циферки версии ОС с 6.1 — это Вин7, на 5.1 — это Windows XP правкой INF-файла. Драйвер без функционала — он ничего не выполняет, а просто сообщает системе, мол драйвер установлен и Windows в драйвере не нуждается.
; NULL Driver
[Version]
Signature=»$WINDOWS NT$»
Class=System
Provider=Intel_Home
DriverVer=07/05/2019,1.2.5.4
[Manufacturer]
Intel_Home=Intel, NTx86, NTamd64
[Intel.NTx86]
«IME x86 (NULL Driver)» = Intel_Inst, PCIVEN_8086&DEV_A13A
[Intel.NTamd64]
«IME x64 (NULL Driver)» = Intel_Inst, PCIVEN_8086&DEV_A13A
[Intel_Inst]
; the install section must be empty
[Intel_Inst.Services]
AddService = ,2 ; no value for the service name
Драйвер-заглушку можно установить на любое бесполезное устройство, типа Intel Management Engine и подобные. Для установки нужно заменить VEN_8086&DEV_A13A на свои ID коды. «Установленное» устройство будет иметь драйвер версии 1.2.5.4 с датой 07/05/2019 и названием «IME x86 (NULL Driver)». Всё редактируется обычным Блокнотом, вписав свои значения. Готовый файл найдете в архиве — https://www.upload.e…_timer.zip.html
В архив добавлен фикс таймера для Intel материнских плат, выполненный в файлах hal.dll и intelppm.sys — файлы стянуты с винрейда. Нормального описания что патчится я не нашел. C этими файлами мы получаем прибавку в производительности Intel процессора до 1-2%, а также существенную прибавку скорости SATA AHCI контроллера, что приводит к увеличении скорости чтения SSD диска до 20-30%. По некоторым отзывам данный фикс также убирает микролаги в 3D играх.
5) Драйвер на звуковые карты на чипе REALTEK
С официального Realtek сайта драйвер «Realtek HD Audio v5.10.0.7510» от 06.08.2015 уже удален. Хотя на сайте есть драйвер для Windows XP датируемый от 10.12.2013 и он тоже работает на моей звуковухе (чип ALC887, встройка материнки на Intel Н110М чипсете), но этот более свежий — https://www.upload.e….2015_.zip.html
К сожалению, после появления интерфейсного высера Windows 10, у многих производителей железа появилась мания удаления драйверов под старые системы. Такое впечатление, что это делается осознанно и специально, чтобы люди не могли работать на старых ОС, а насильно переводились на Win10. На официальных сайтах не осталось ни самих файлов драйвера, ни информации какую версию считать последней. Плюс очень много фейков — написано одно, а на самом деле выложен драйвер под Вин10 или другой версии. Спустя день поисков, я таки раздобыл действительно последнюю версию драйверов «Realtek HD Audio» для Windows XP — это версия 5.10.0.7514 от 23.08.2016 года.
Поддерживаемые чипы — ALC880, ALC882, ALC883, ALC885, ALC886, ALC887, ALC888, ALC889, ALC892, ALC899, ALC861VC, ALC861VD, ALC867, ALC900, ALC660, ALC662, ALC663, ALC665, ALC668, ALC670, ALC671, ALC672, ALC676, ALC680, ALC221, ALC231, ALC233, ALC235, ALC255, ALC260, ALC262, ALC267 и другие.
Драйвер Realtek_HD_Audio_v5.10.0.7514 от 23.08.2016г. для Windows XP (35 МБайт) — https://www.upload.e…8.2016.zip.html
6) Драйвер на сетевые карты на чипе REALTEK
Драйвер на сетевые карты на чипах Realtek есть на их сайте. Драйвер на Windows XP достаточно новый (версия 5.836.0125.2018 от 25.01.2018 года) и поддерживает большинство современного железа. Поскольку производители очень часто удаляют драйвера на старые ОС типа Windows XP, то я этот драйвер перевыложил на обменниках.
Драйвер «Realtek Ethernet PCIe Family Controller.zip» (940 кБ)
https://www.upload.e…roller.zip.html
https://www37.zippys…a8lst/file.html
7) Драйвера на Radeon и GeForce видеокарты
Для Windows XP существуют полноценные драйвера на видеокарты до NVidia GTX 960 (включительно) и AMD Radeon R9 370X (включительно). На более новые видеокарты драйверов на Windows XP пока нет. Есть модификации для NVidia GTX 1060, но в ней работает только 2D ускорение, а игровое 3D не работает — поэтому такие костыли я не выкладываю.
Видеокарта NVIDIA (драйвер GeForce iCafe Graphics v368.91)
Поддерживаемые карты:
GeForce 900 series: GTX 960, GTX 950
GeForce 700 series: GTX TITAN Z, GTX TITAN Black, GTX TITAN, GTX 780 Ti, GTX 780, GTX 770, GTX 760 Ti, GTX 760, GTX 750 Ti, GTX 750, GTX 745, GT 740, GT 730, GT 720
GeForce 600 series: GTX 690, GTX 680, GTX 670, GTX 660 Ti, GTX 660, GTX 650 Ti BOOST, GTX 650 Ti, GTX 650, GTX 645, GT 645, GT 640, GT 630, GT 620, GT 610, 605
GeForce 500 series: GTX 590, GTX 580, GTX 570, GTX 560 Ti, GTX 560 SE, GTX 560, GTX 555, GTX 550 Ti, GT 545, GT 530, GT 520, 510
GeForce 400 series: GTX 480, GTX 470, GTX 465, GTX 460 v2, GTX 460 SE v2, GTX 460 SE, GTX 460, GTS 450, GT 440, GT 430, GT 420, GT 415
http://drivers.softp…91-for-XP.shtml
http://cn.download.n…ternational.exe
Видеокарта AMD (Драйвер Radeon iCafe для Windows XP)
Поддерживаемые карты:
AMD Radeon™ HD 5000 Series: HD5450 / HD5550 / HD5570 / HD5750 / HD5770 / HD5830 / HD5850 / HD5870
AMD Radeon™ HD 6000 Series: HD6450 / HD6570 / HD6670 / HD6750 / HD6770 / HD6850 / HD6870 / HD6950 / HD6970
AMD Radeon™ HD 7000 Series: HD7750 / HD7770 / HD7850 / HD7870 / HD7950 / HD7970 / HD7990
AMD Radeon™ R9/R7 200 Series: R5 230 / R7 240 / R7 250 / R7 250X / R7 260X / R9 270 / R9 270 1024 SP / R9 270X / R9 280 / R9 280X
AMD Radeon™ R9/R7 300 Series: R7 360 / R9 370 1024 SP / R9 370X
All AMD Radeon™ APU Series: HD7480D / HD7540D / HD7560D / HD7660D / HD8370D / HD8470D / HD8570D / HD8670D / R7 series
http://radeon.ru/dri…94594-sep24.exe
https://web.archive….fe-unified.aspx
Дополнительные фичи:
1) Осовременивание Internet Explorer 8 в Windows XP
К сожалению, браузер IE8 уже давно не адекватен, он не способен открыть большинство современных сайтов. Данный фикс позволяет добавить 256-битное шифрование в Internet Explorer 8 (взамен 128-битного), что позволит открыть большую часть HTTPS сайтов, которые ранее в IE8 не открывались. Ясное дело, в Хром 80 его не превратишь, но фикс позволяет хоть как-то улучшить совсместимость с современными сайтами. Изначально, файлы предназначались для корректной работы 7.Х версий скайпа в Виндовс ХП, так как скайп использовал функции IE. Файлы можно скопировать автоматически — запустив батник или раскидать по папкам вручную (посмотрите пути в батнике). После перезагрузки ПК, запустите IE8 и в меню «О программе» вы должны увидеть «Стойкость шифра: 256-разр.»
Скачать фикс IE8 — https://www.upload.e…AES256.zip.html
Правка UserAgent до IE11, чтоб сайты не кричали, что ваш браузер устарел, через редактор реестра:
[HKEY_LOCAL_MACHINESOFTWAREMicrosoftWindowsCurrentVersionInternet Settings5.0User Agent]
«Version»=»MSIE 11.0»
2) «Черный экран» после восстановления полноэкранного Direct3D
Как бы я не расхваливал ХР-ишный Radeon драйвер, но маленькая проблема в нем таки нашлась, но тут-же решилась. Оказалось, если запустить игру в полноэкранном D3D режиме (в OpenGL такого бага нет), потом свернуть её, нажав клавишу «Win» или клавиши «Alt+Tab» перейдя на рабочий стол и затем опять переключиться на игру — то вместо игры, мы видим черный экран и курсор мыши. Если опять перейти на рабочий стол — всё работает, система не виснет — просто вместо игровой графики мы видим черный экран. Проблема возникает только в D3D режиме. В OpenGL используемом в большинстве игр проблемы нет. Для устранения проблемы достаточно одноразово установить и снять галочку в настройках «Enable GPU scaling» (Разрешить GPU масштабирование). При этих действиях добавляется какая-то настройка в реестр системы, о необходимости которой АМД бракоделы видимо забыли. Можете доковырять дальше и решить проблему через импорт reg-файла, но мне хватило установить/снять галочку. Одноразово установленной/снятой галочки хватит до следующей переустановки винды.
3) Установка Windows XP c флешки
Крайне рекомендуется устанавливать WinXP с CD или c DVD диска, но если в вашем ПК отсутствует оптический привод — то читайте сайты по установке с флешки
http://comp-profi.co…ws-xp-s-fleshki
https://remontka.pro…ws-xp-s-fleshki
Дополнительный софт:
1) Программа UltraISO для записи на CD или DVD — ССЫЛКУ НЕ ПУБЛИКУЮ, ИЩИТЕ В ИНТЕРНЕТЕ ПО НАЗВАНИЮ
2) Программы для вытаскивая драйверов с установленной ОС (Double Driver v4.0.1 + DriverExtractor v2.0) — https://www.upload.e…erSoft.zip.html
3) Новейшая сборка браузера на основе версии 360 Extreme Explorer v12.0.1053.0
(версия Chrome 78.0.3904.108 — реальная, Chrome 87.0.4280.88 — подмена через UserAgent).
Это лучшая и рекомендуемая версия браузера на декабрь 2020 года.
Скачать — https://yadi.sk/d/mQ9tEMbEl9dicw
4) Браузер Basilisk v55 ru-xpmod (аналог FireFox) — по количеству настроек превысит 360ЕЕ, имеет большой набор предустанновленных плагинов, в том числе для резки рекламы, встроен TOR анонимайзер.
Скачать — https://yadi.sk/d/HtCypk9HO_H1cw
5) Набор твиков для Windows XP (используются в Integral Edition)
Версия от 02 июня 2020 года — https://www.upload.e…3.3b14.zip.html
Версия от 10 июня 2020 года — https://www.upload.e…3.3b18.zip.html
Архив 15 предыдущих версий одним файлом (176 МБ) — https://yadi.sk/d/ZuyDv_sCG_zTqg
Версия от 16 июня 2020 года — https://www.upload.e…3.3b20.zip.html
Версия от 26 августа 2020 года v2.3.4b17 — https://wdho.ru/9Yd9
Архив всех существующих 24 версий за «май — август» 2020 года (280 МБ) — https://yadi.sk/d/PfwRfP9yf-qnxA или https://yadi.sk/d/xDFDuZ0fzbC_VA
Последняя стабильная версия драйверов от 9 сентября 2020 года — v2.3.4 Stable — https://yadi.sk/d/W4qLlWOajxhOfw
или https://www.upload.e…Stable.zip.html
или http://ge.tt/7VhzHv83 или https://wdfiles.ru/fisX
04 января 2021 года вышла новая БЕТА версия комплекта «WinXP-IE Optional Patch Integrator v2.4.0b3»:
https://www.upload.e….4.0b3.zip.html
или https://yadi.sk/d/EojKgNHJTSoRyA
6) Русификатор (превращает английскую редакцию Windows XP в русскую)
MUI (85 МБ) — https://www.upload.e…23_RUS.rar.html
7) Аддон для Офиса — FileFormatConverters для открытия docx в Word 97/2000/2003
https://www.upload.e…erters.zip.html

https://www.upload.e…s_v1.6.zip.html
9) Упаковщик GS_CABer v1.1.5.7 и программа nLite v1.4.9.3 для перепаковки дистрибутивов
https://www.upload.e…_nLite.zip.html
Запуск STEAM игр на Windows XP 2020
Многие считают, что в связи c обновлением, STEAM игры на Windows XP больше не будут работать. Оказывается существует 2 способа запуска STEAM игр на Windows XP. Суть проблемы — стим определяет версию ОС, на которой он запускается, «понимает» что это XP, но все равно скачивает обновление, которое нарушает работоспособность всей программы. Выводит её из строя и даже не дает пользователю перейти в режим офф-лайн. В результате, все игры вашей библиотеки, которые пользователь честно купил, становятся более недоступны! Типа шантаж — купи Windows 10 (а под неё заодно и новое железо), либо мы забираем у тебя все твои игры и не важно, что эти игры идеально работают под Windows XP.
Способ 1
Качаем архив и распаковываем в корень диска
Файл SteamDreamXP.7z (57 МБ) — https://www.upload.e…DreamXP.7z.html
Этот вариант STEAM прекрасно работает на ХП и магазин и библиотека, короче полный функционал.
Способ 2
Если у вас остался бекап старой версии, которая работала на XP, достаточно перед её запуском, добавить в папку со стимом файлик «STEAM.CFG» следующего содержания «BootStrapperInhibitAll=Enable» (без кавычек). Это решит проблему с незапуском STEAM, так как стим больше не будет тянуться за вредными обновлениями.
Сайты:
1) https://www.win-raid.com/forum.php — профильный форум, посвященный модификациям драйверов на Windows XP / Windows 7.
2) https://www.win-raid…n-Hardware.html — ветка, посвященная Windows XP
3) https://www.win-raid…sta-Server.html — ветка, посвященная Windows 7
4) https://www.dimexpro…_sata_nLite.htm — инструкция по интегрированию драйверов в ISO в картинках
5) https://www.zone62.c…ntegral-edition — сайт где производится сборка Windows XP Professional SP3 x86 — Integral Edition
6) https://www.zone62.c…edition#comment — обсуждение Windows XP Integral Edition
7) https://forums.mydig…soft-windows.60 — хороший сайт, альтернатива win-raid.com

=== Готовая сборка Windows XP SP3 [ENG] 2020 года №1 ===
Английская сборка «Windows XP Professional SP3 x86 — Integral Edition 2020.9.9». Данная сборка выпущена 9 сентября 2020 года и является последовательным продолжением майской версии 2020.5.5. В сборку включены лучшие версии модернизированных драйверов, адаптированных специально для работы на современных ПК. В своем большинстве, драйвера от производителей (Intel, AMD) заменены на портированные Майкрософтовские драйвера с более новых ОС (Windows 7, Windows 8), что обеспечивает максимальную совместимость и полноценную поддержку Windows XP на всем оборудовании, поддерживаемым Windows 8, а это фактически все ПК, существующие на данный момент.
Основные изменения:
— Включен патч временных поясов KB4557900
— Добавлены файлы «disk.sys», «partmgr.sys» (для поддержки GPT разделов)
— Добавлен Microsoft USB 3.0 xHCI driver v2.1 (портирован с Windows 
— Добавлен Microsoft NVMe драйвер v2.0 (портирован с Windows 7)
— Добавлен Samsung NVMe драйвер v1.2 (портирован с Windows 7)
— Заменён «Universal SATA/AHCI driver v2019.6.10» на «Microsoft SATA/AHCI driver v2.0 (портирован с Windows 8)»
— Обновлены корневые сертификаты по сентябрь 2020 года и удалены недействительные
— Обновлен Paragon GPT Loader с «v8.0.1.2» до версии «v10.5.0.95».
— И многие другие обновления…
Если сборка Integral Edition заработает, далее вы легко вытяните нужные модифицированные файлы и драйвера с помощью специализированных программ DoubleDriver v4.0.1 или DriverExtractor v2.0 и перенесёте их в любую русскую редакцию ОС, в качестве которой я рекомендую брать за основу сборку от проекта nCore [LWGAME TEAM]. Всё остальное, что я встречал в сети — это говносборки школьников с измененными обоями и красивыми описаниями, но не имеющие никаких изменений по сути.
Скачать — ССЫЛКУ НЕ ПУБЛИКУЮ, ИЩИТЕ В ИНТЕРНЕТЕ ПО НАЗВАНИЮ
=== Готовая сборка Windows XP SP3 [RUS] 2020 года №2 ===
Русскоязычная версия профессиональной редакции Windows XP SP3 RUS update 02.2020 (для Intel материнских плат). За основу взята сборка проекта nCore [LWGAME TEAM] от 03.02.2020 года.
В дистрибутив интегрированы:
1) Модифицированный драйвер ACPI.SYS (от 23.10.2020 года) с поддержкой новейших материнских плат. Драйвер необходим для правильного управления питанием и частотами новейших чипсетов. Без данного драйвера установка будет вылетать в BSOD с кодом ошибки А5
2) Модифицированный драйвер на SATA AHCI контроллер жёсткого диска. Без данного драйвера установка будет сваливаться в BSOD с кодом ошибки B7
3) Модифицированный USB 3.0 для материнских плат Intel 100/200/300 серий. Без данного драйвера не будут работать все USB устройства. Хотя если у вас PS/2 клавиатура или в UEFI поддержка работы PS/2 через USB, (включаемая опцией Port60/64 = Enabled в BIOS/UEFI) — то можно обойтись и без драйвера
4) Пропатченые файлы ядра для поддержки больше 4ГБ RAM через программу WINXPPAE v2.0. Если после установки драйверов начнутся BSOD — то поддержку РАЕ нужно отключить или искать драйвера, поддерживающие работу в РАЕ. Наиболее часто возникают проблемы из-за NVidia драйвера видеокарт новее GeForce 332.21.
5) Драйвер — заглушка для IME. Это бесполезное устройство для телеметрии, встроенное в новые чипсеты
Обновление готовой «сборки №2» от 01 ноября 2020 г. В сборке заменены драйверы — применен универсальный SATA AHCI драйвер с открытым исходным кодом от 28.09.2020 г. авторства Kai Schtrom, использован универсальный USB 3.0 драйвер (порт с Windows 8), взятый из состава «WinXP-IE Optional Patch Integrator v2.3.3b14» и интегрирован новый ACPI драйвер от 23.10.2020 г. для поддержки самых новых чипсетов, вплоть до Intel Z390.
Скачать WinXP_SP3_Rus_2020_11.iso — ССЫЛКУ НЕ ПУБЛИКУЮ, ИЩИТЕ В ИНТЕРНЕТЕ ПО НАЗВАНИЮ
Устанавливать из под BIOS/UEFI только с CD или DVD диска. При установке будет долго проходить этап «Регистрация компонентов», на котором (в тихом режиме) устанавливаются: Microsoft Visual C++ x86 Redistributable (2005 + 2008 + 2010 и по 2019 год, все выпуски), MSXML 4.0 Parser, Flash Player v32, DirectX 9 (июнь 2010), Microsoft .NET Framework (версии 2.0 + 3.0 + 3.5 + 4.0). Этап «Регистрация компонентов» будет проходить 15-20 минут и это нормально. Работоспособность проверена на материнской плате Gigabyte GA-Z170-D3H (чипсет Intel Z170, сокет LGA-1151, процессор i7-6700K, 8 ядер по 4GHz, 16GB RAM DDR4).
=== Готовая летняя сборка Windows XP SP3 [RUS] №3 ===
Это пересобранный 12 июня 2020 года дистрибутив, от известного сборщика программ, адаптированный для установки Windows XP на современные ПК. За основу взят дистрибутив от Simplix, в который внедрены многие плюшки от разработчика и патчи с известного win-raid.
Обобенности сборки:
acpi.sys — ACPI драйвер (2019.11.1) для поддержки Intel 370 и AMD Ryzen
uxtheme.dll — патченый файл для применения не подписанных тем
kbdur.dll — исправленная украинская раскладка клавиатуры с апострофом [`] ставится кнопкой «Ёё» и гривною ставится кнопкой Shift+[`]
tcpip.sys — патченый файл для увеличения количества полуоткрытых исходящих ТСР соединений (Half-open limit) с 10 до 1000
msconfig.exe — патченый файл убирает наг-скрин, который появляется после использование msconfig’a и перезагрузки системы
sfc_os.dll — разрешение возможности использования ключа реестра для полного отключения защиты файлов Windows (Windows Protection Files) — по умолчанию отключено. Отключение WPF позволяет сократить время установки (не создаются копии системных файлов в «%SystemRoot%system32dllcache»), и позволяет избежать конфликтов при установке не подписанных драйверов, имеющих одноименные подписанные файлы в дистрибутиве
NTDETECT.COM — отключен сброс USB контроллера, чтоб не отваливалась флешка/USB-CDROM/USB-HDD с которой происходит инсталляция
intelppm.sys — фикс таймера на новых материнских платах от Интела. С этим файлом мы получаем прибавку в производительности процессора до 1-3%, а также существенную прибавку скорости SATA AHCI контроллера, что приводит к увеличению скорости чтения SSD диска до 20-30%.
videoprt.sys — v5.1.2600.2180 повышает 2D быстродействие на Radeon видеокартах
Generic SATA AHCI driver v1.3 — универсальный SATA AHCI драйвер для Windows XP, портированный с Windows 8
Generic USB 3.0 xHCI driver v1.1 — универсальный USB 3.0 драйвер для Windows XP, портированный с Windows 8
Скачать Win_XP_SP3_VL_Simplix_SATA_12.06.20.iso — ССЫЛКУ НЕ ПУБЛИКУЮ, ИЩИТЕ В ИНТЕРНЕТЕ ПО НАЗВАНИЮ
Обзор установки Windows XP на Intel Z390 + i9-9990KF на 4.9 ГГц. По сути человек всё делал правильно. Правда ему чуток не хватило усердия добиться полного кайфа, но результат он получил. Если бы у него был моденизированный ACPI для Z390 (файл от 23.10.2020) + портированный USB драйвер с Win8 — у него бы заработали USB 3.0 порты и геморра было гораздо меньше. А если под руками оказалась готовая сборка №2 от 01.11.2020 — то установка ХП прошла бы гладко, ваще без замечаний. Да и видеокарту для WinXP нужно брать из последних GTX 960/970/980 для максималок в играх или Radeon R7/R9 300-й серии. Видео познавательное. Наборы драйверов под ХП модернизируются буквально каждый день и на момент записи его видео ещё не было полноценного решения по ACPI драйверу для Z390, вследствие чего он не получил результат по USB3 портам, которые банально не заведутся без рабочего ACPI. Поэтому парень молодец — выжал всё что мог. Но на данный момент видео можно перезаписать и обозначить решенные проблемы.
Обзор отличный, рекомендую посмотреть и прокомментировать:
https://www.youtube….h?v=ieyKcYmJi68
У кого не получается — задавайте вопросы, будем думать и решать!
Привет! Понадобилось мне сегодня установить XP с флешки на нетбук. Но возникло у меня две проблемы, которые я к счастью решил и сейчас поделюсь с вами полезной информацией, которую только что сам проверил, свежачок :).
Значит ноутбук Asus, но не думаю что это очень важно, ошибки которые появились могут возникнуть и при установке Windows XP на обычный компьютер, одно условие, установка с флешки. Но если бы в нетбуке был привод CD/DVD дисков, то я бы не заморачивался с флешкой, а просто установил бы Windows XP с диска.Значит рассказываю сначала как я делал, что в итоге получилось и как решил.
Был у меня на компьютере образ с Windows XP, думаю сейчас быстренько создам загрузочную флешку программой UltraISO, подробнее об этом читайте в статье Создаем загрузочную флешку Windows 7 с помощью программы UltraISO. Так и сделал, взял флешку на 2 Гб, для XP этого хватит, и записал образ Windows XP с .iso файла.
Подключил флешку к нетбуку, зашел в БИОС и выставил загрузку с флешки, о том как это сделать я писал в статье Как в БИОС настроить загрузку с флешки?. Сохранил результат, нетбук перезагрузился, и я увидел первую ошибку: inf-файл txtsetup.sif испорчен или отсутствует, состояние 18 Невозможно продолжить установку. Нажмите любую клавишу для выхода.
Подробный процесс установки Windows XP описан в статье Как установить Windows XP.
Ошибка: inf-файл txtsetup.sif испорчен или отсутствует, состояние 18
Вот сделал фото, извините за качество.
Зашел в интернет, быстро нашел информацию, что для решения этой ошибки, нужно файл «txtsetup.sif», из папки «I386» положить в корень флешки которую мы создали. А папку «I386», которая находится на флешке переименовать в «$WIN_NT$.~BT». Я так и сделал, но вы не делайте, это не поможет :), читайте дальше.
Проделал я все что написал выше и снова попробовал загрузится с флешки. Ошибка «inf-файл txtsetup.sif испорчен или отсутствует, состояние 18» не появилась, но радовался я не долго. После процесса загрузки драйверов, появилась новая ошибка «Не удалось найти устройство чтения компакт-дисков«.
Ошибка: Не удалось найти устройство чтения компакт-дисков
Следующая ошибка выглядит вот так:
И тут я понял, что нужно переделывать флешку. Так и сделал и не ошибся.
Сделаю выводы, возможно забегая на перед:
Программа UltraISO не подходит для создания загрузочных флешек с Windows XP.
Создаем загрузочную флешку для установки Windows XP
Скачиваем программу WinToFlash.
Содержание
- Ошибка: inf-файл txtsetup.sif испорчен или отсутствует, состояние 18
- Ошибка: Не удалось найти устройство чтения компакт-дисков
- Создаем загрузочную флешку для установки Windows XP
Извлекаем ее из архива и запускаем WinToFlash.exe.
Подключите к компьютеру очищенную флешку на 1 Гб, можно и больше. Если у вас образ Windows XP в .iso, то из него нужно извлечь файлы в папку, можно программой WinRaR.
В программе WinToFlash, которую мы запустили, соглашаемся на все сообщения, пока не появится такая картинка:
Нажмите «Мастер переноса программы установки Windows на USB».
Нажмите «Далее».
Укажите путь к папке с файлами Windows XP и путь к флешке. Нажмите «Далее».
Ждем пока программа запишет флешку.
Пробуем повторить процесс установки. При первой загрузке в списке нужно выбрать 1 пункт. В процессе установки, компьютер перезагрузится во время этой перезагрузки выбираем второй пункт, если появится ошибка связанная с hal.dll, то при перезагрузке выбираем 4 пункт.
Когда закончится установка Windows XP, то нужно зайти на диск C и в строке дописываем boot.ini, вот так:
Откроется текстовый документ, в который нужно привести в такой вид:
И сохранить, после этого ошибка с hal.dll должна исчезнуть, вот так друзья, удачи!
Понравилась статья? Оцените её: