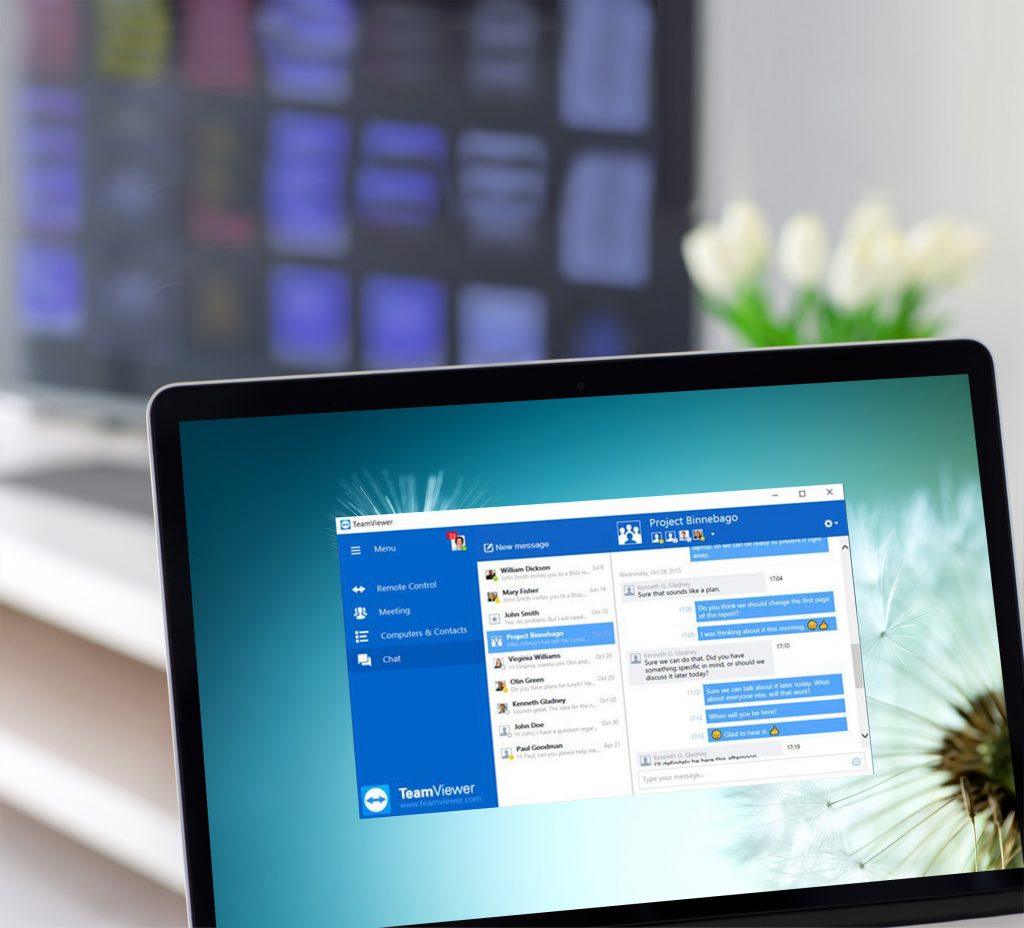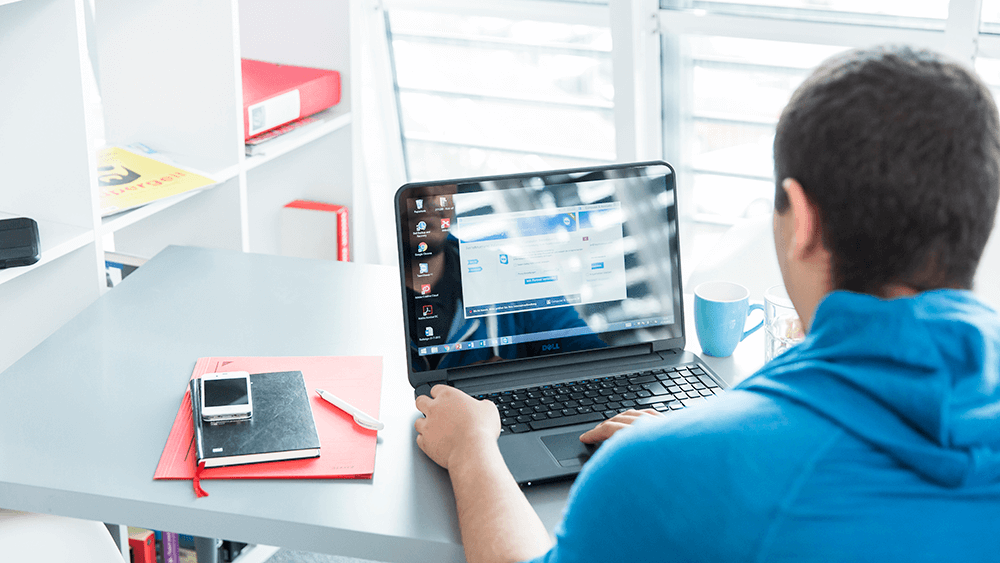Описание и рекомендации
Microsoft Remote Desktop – клиентское приложение для удаленного доступа к компьютеру с других устройств, подключенных к сети Интернет. Кроссплатформенная программа поддерживает издания Windows 7 – 10/11, включая некоторые серверные редакции.
Также удаленный рабочий стол функционирует на ПК под управлением Mac OS (не ниже 10.14), мобильных устройствах Android (от 4.1), iOS (14.0 и выше). Клиент распространяется бесплатно, но требует учетной записи Microsoft и корректного выбора инсталлятора, соответственно разрядности системы 32/64-бит.
Remote Desktop для Windows 11, 10, 7
Непосредственно клиентское приложение имеет мультиязычный интерфейс. Русская версия активируется автоматически при соответствующих региональных настройках Виндовс. Удаленное подключение устанавливается при помощи протокола RDP (Remote Desktop Protocol).
Возможности клиента для Windows 10/11 включают:
- управление при помощи графического интерфейса на русском языке с использованием клавиатуры, мышки или сенсорного экрана;
- поддержку жестов;
- полноценный доступ к компьютерам и ресурсам;
- использование нескольких сеансов одновременно;
- удаленная печать;
- конфигурирование системных настроек, включая разрешение монитора, прочие параметры;
- скоростная передача аудио и потокового видео с возможностью сжатия данных.
Для Семерки и ранних релизов Windows 10 рекомендуется использовать Microsoft Remote Desktop Assistant. Последнюю версию ассистента можно скачать у нас или с официального сайта разработчика. Приложение произведет автоматическое конфигурирование удаленного подключения.
Программа имеет незначительные ограничения. Удаленный доступ невозможен к любым ПК, включая ноутбуки, управляемым Домашним (Home) релизом Windows.
Версия для Mac OS
Редакция для Мак не отличается от Виндовс клиента. После запуска приложения необходимо добавить удаленный компьютер по его имени или IP.
Мобильные издания
Клиент для телефонов и планшетов открывает быстрый доступ к удаленному ПК с любого места, где имеет сеть Интернет. Принцип подключения остается прежним. Необходимо добавить компьютер, используя имя (IP-адрес) и пароль.
Заключение
Скачать Microsoft Remote Desktop наш сайт предлагает в нескольких вариациях. Доступны установщики клиента под Виндовс 7/10/11, для Mac ОС и мобильных устройств, функционирующих на платформах Android, iOS.
Скриншоты

Другие версии
Скачать Microsoft Remote Desktop 1.2.3918 для Windows (64-bit)
Скачать Microsoft Remote Desktop 1.2.3918 для Windows (32-bit)
Скачать Microsoft Remote Desktop 1.2.3918 для Windows (ARM)
Скачать Microsoft Remote Desktop для Windows из Microsoft Store
Скачать Microsoft Remote Desktop 10 для Android 9.0 и выше (Play Маркет)
Скачать Microsoft Remote Desktop 10.0.15.1208 для Android 9.0 и выше (APK)
Скачать Microsoft Remote Desktop 10.0.15.1207 для Android 9.0 и выше (APK)
Скачать Microsoft Remote Desktop 10.0.12.1148 для Android 8.0 и выше (APK)
Скачать Microsoft Remote Desktop 8.1 для Android 4.1–7.1.1 (Play Маркет)
Скачать Microsoft Remote Desktop 8.1 для Android 4.1–7.1.1 (APK)
Скачать Microsoft Remote Desktop для macOS (App Store)
Скачать Microsoft Remote Desktop Assistant для Windows (ZIP)
TeamViewer — один из флагманских инструментов удаленного рабочего стола Windows, предоставляющий возможности удаленной поддержки, доступа к устройствам и онлайн-взаимодействия. Используйте это программное обеспечение, чтобы быстро и легко контролировать компьютеры Windows, открывать общий доступ к информации на рабочем столе и дистанционно запускать программы. TeamViewer одинаково удобен для оказания управляемых ИТ-услуг, мобильной работы и координирования совместных проектов, работа над которыми осуществляется из разных мест.
Все функции TeamViewer доступны для Windows. В частности, это инструмент QuickSupport для удаленного рабочего стола, который не требует установки дополнительного ПО, и TeamViewer Host для удаленного доступа к автономным устройствам. Кроме того, TeamViewer работает не только с ПК Windows. Он позволяет установить удаленные соединения между рабочими столами Windows, macOS и Linux, а также между мобильными устройствами на базе Android, iOS и Windows Mobile.
TeamViewer обеспечивает удаленную ИТ-поддержку и обслуживание ПК Windows.
TeamViewer обеспечивает удаленную поддержку и обслуживание. Это флагманская программа удаленного рабочего стола для Windows. С ее помощью можно устанавливать соединения с устройствами других пользователей и вносить изменения, не настраивая VPN. Это самый быстрый способ предоставить или получить ИТ-поддержку, когда она необходима. Это способствует сокращению времени непродуктивных простоев, командировочных расходов служб поддержки и длительности процессов.
Чтобы ИТ-поддержка была эффективной, требуются специализированные функции, набор которых зависит от индивидуальных потребностей клиента. Используя удаленный рабочий стол TeamViewer для Windows, можно сформировать пользовательский пакет функций, от настраиваемых процедур доступа при передаче файлов до интеграции полнофункциональных служб поддержки с системами обработки заявок и экспресс-помощи, без необходимости устанавливать дополнительное ПО.
Удаленный доступ в Windows 10
Удаленный доступ к Windows с помощью TeamViewer открывает новые возможности для автономной работы в любом месте и в любое время. Пользователи могут открывать файлы, запускать программы или инициировать удаленную печать. Благодаря этому стационарный ПК всегда доступен, и вы можете быстро реагировать на запросы и внештатные ситуации.
Ключевые преимущества программы удаленного доступа для Windows:
- Неограниченный доступ к файлам и программам на ПК Windows.
- Рост производительности благодаря высокоскоростным удаленным соединениям через глобальную сеть TeamViewer.
- Не требуется использовать VPN и, следовательно, не падает скорость.
- Доступ к рабочему столу ПК возможен с мобильных устройств, работающих на базе Android, iOS и Windows Mobile.
- Простая и удобная удаленная печать из любого места.
Для использования в личных целях можно загрузить бесплатную версию TeamViewer, которая поддерживает удаленный рабочий стол для доступа к Windows 10 и macOS.
-
Мгновенная доступность
-
Мгновенно доступное, универсальное и безопасное соединение с удаленным рабочим столом Windows
TeamViewer — один из флагманских инструментов удаленного рабочего стола Windows, предоставляющий возможности удаленной поддержки, доступа к устройствам и онлайн-взаимодействия. Используйте это программное обеспечение, чтобы быстро и легко контролировать компьютеры Windows, открывать общий доступ к информации на рабочем столе и дистанционно запускать программы. TeamViewer одинаково удобен для оказания управляемых ИТ-услуг, мобильной работы и координирования совместных проектов, работа над которыми осуществляется из разных мест.
Все функции TeamViewer доступны для Windows. В частности, это инструмент QuickSupport для удаленного рабочего стола, который не требует установки дополнительного ПО, и TeamViewer Host для удаленного доступа к автономным устройствам. Кроме того, TeamViewer работает не только с ПК Windows. Он позволяет установить удаленные соединения между рабочими столами Windows, macOS и Linux, а также между мобильными устройствами на базе Android, iOS и Windows Mobile.
-
Удаленная ИТ-поддержка
-
TeamViewer обеспечивает удаленную ИТ-поддержку и обслуживание ПК Windows.
TeamViewer обеспечивает удаленную поддержку и обслуживание. Это флагманская программа удаленного рабочего стола для Windows. С ее помощью можно устанавливать соединения с устройствами других пользователей и вносить изменения, не настраивая VPN. Это самый быстрый способ предоставить или получить ИТ-поддержку, когда она необходима. Это способствует сокращению времени непродуктивных простоев, командировочных расходов служб поддержки и длительности процессов.
Чтобы ИТ-поддержка была эффективной, требуются специализированные функции, набор которых зависит от индивидуальных потребностей клиента. Используя удаленный рабочий стол TeamViewer для Windows, можно сформировать пользовательский пакет функций, от настраиваемых процедур доступа при передаче файлов до интеграции полнофункциональных служб поддержки с системами обработки заявок и экспресс-помощи, без необходимости устанавливать дополнительное ПО.
-
Windows 10
-
Удаленный доступ в Windows 10
Удаленный доступ к Windows с помощью TeamViewer открывает новые возможности для автономной работы в любом месте и в любое время. Пользователи могут открывать файлы, запускать программы или инициировать удаленную печать. Благодаря этому стационарный ПК всегда доступен, и вы можете быстро реагировать на запросы и внештатные ситуации.
Ключевые преимущества программы удаленного доступа для Windows:
- Неограниченный доступ к файлам и программам на ПК Windows.
- Рост производительности благодаря высокоскоростным удаленным соединениям через глобальную сеть TeamViewer.
- Не требуется использовать VPN и, следовательно, не падает скорость.
- Доступ к рабочему столу ПК возможен с мобильных устройств, работающих на базе Android, iOS и Windows Mobile.
- Простая и удобная удаленная печать из любого места.
Для использования в личных целях можно загрузить бесплатную версию TeamViewer, которая поддерживает удаленный рабочий стол для доступа к Windows 10 и macOS.
Компании, которые доверяют TeamViewer
Защита данных при использовании удаленного рабочего стола для Windows
TeamViewer устанавливает самые высокие стандарты защиты данных. На всех подключенных устройствах TeamViewer используется обмен открытыми/закрытыми ключами RSA. Потому в сеансах могут участвовать только авторизованные устройства. Во время сеансов удаленного доступа Windows действует сквозное шифрование передаваемых данных на основе AES (256 бит), одного из самых надежных методов шифрования. Это практически полностью исключает риск перехвата и расшифровки данных, пересылаемых через TeamViewer.
Ультрасовременные серверы TeamViewer работают надежно и исключительно быстро даже при низкой скорости Интернет-соединения. Дублирование основных соединений, создание зеркальных и резервных копий данных гарантируют непрерывность доступа к информации при использовании удаленного рабочего стола TeamViewer для Windows.
Удаленный рабочий стол для Windows в TeamViewer
Оптимизация процессов при поддержке сценариев
Администраторы и специалисты технической поддержки могут одним щелчком мыши вызывать сценарии через консоль управления и автоматизировать процессы.
«Темный режим» в TeamViewer
TeamViewer поддерживает комфортный для глаз «Темный режим» в Windows 10, macOS и Linux.
Максимальная производительность при низкой пропускной способности сети
Благодаря адаптивному сжатию данных TeamViewer поддерживает высокоскоростные соединения даже при пропускной способности сети ниже 1 Мбит/с.
Подключение к удаленному рабочему столу Windows бесплатное?
Доступ из любой точки к удаленному рабочему столу для личных или некоммерческих нужд предоставляется абсолютно бесплатно. Пользователи могут бесплатно загрузить полную версию TeamViewer. Кроме того, TeamViewer предоставляет лицензии на условиях подписки для предприятий малого бизнеса и крупных компаний. Имеется широкий выбор пакетов, ориентированных на различные коммерческие потребности.
Как использовать удаленный рабочий стол Windows через Интернет?
Чтобы получить удаленный доступ к другому устройству, скачайте TeamViewer с веб-сайта. Войдите в учетную запись TeamViewer, откройте панель «Удаленное управление» и введите партнерский идентификатор компьютера, с которым вы хотите установить соединение.
Какие функции выполняет удаленный рабочий стол для Windows?
Удаленный рабочий стол TeamViewer для Windows дает возможность доступа к другому устройству и управления им из любой точки земного шара. Это означает, что вы можете запускать программы, открывать общий доступ к файлам, помогать другим пользователям и взаимодействовать с ними на расстоянии так же, как и при непосредственном контакте.
Нет преимущества Удаленный рабочий стол в операционной системе Windows 10 Домашняя. Поскольку он предназначен для домашнего использования, Microsoft удалила некоторые функции из Окна 10 Главная , Такие как gpedit.msc ، Редактор групповой политики ، RDP для удаленного рабочего стола. Эти функции доступны только в версиях Pro и Enterprise.
Технологические компании, как правило, резервируют некоторые функции для своих предложений премиум-класса. Microsoft Windows 10 не исключение. Windows 10 Pro имеет больше функций, чем Windows 10 Home, но первая версия стоит дороже. В основной версии достаточно возможностей для обычных пользователей.
Удаленный рабочий стол используется по двум причинам:
- Подключайте и управляйте сетевыми компьютерами на вашем ПК
- Подключайтесь и управляйте своим компьютером с других компьютеров по сети
Обновление до Windows 10 Pro только для использования определенных функций нецелесообразно, особенно когда в Магазине Windows доступно так много инструментов для удаленного рабочего стола. Однако ни один из них не может компенсировать исключение встроенного инструмента Windows.
Если вы пойдете в Настройки Windows -> Система -> Удаленный рабочий стол Если вы используете Windows 10 Home, вы увидите следующее сообщение об ошибке:
«Ваша версия Windows 10 не поддерживает удаленный рабочий стол»
Microsoft отключила этот инструмент в Windows 10 Home, но не удалила его полностью. С помощью обходного пути вы по-прежнему можете включить премиум-функцию, предназначенную для пользователей Windows Pro, без покупки дорогой лицензии Windows 10 Pro.
Поверьте мне! Вам не нужно быть специалистом по ПК или компьютерным фанатом, чтобы заставить удаленный рабочий стол Windows работать на вашем домашнем ПК с Windows 10. Все, что вам нужно сделать, это загрузить файл и установить его на свой домашний компьютер с Windows 10.
Давайте рассмотрим шаги, необходимые для настройки удаленного рабочего стола в Windows 10 Home edition.
- Загрузите Библиотека оболочки RDP отсюда. Указанное имя файла RDPWInst-v1.6.2.msi для автоматической установки. Или вы также можете скачать zip-файл RDPWrap-v1.6.2.zip Для ручной установки.
- Распакуйте архив .zip в папку и откройте папку.
- Открыть install.bat Затем обновите его. Дождитесь его выполнения в командной строке.
- Поздравляю! Вы включили RDP или протокол удаленного рабочего стола, и в результате функция удаленного рабочего стола Windows теперь доступна в Windows 10 Home.
- Для просмотра / изменения параметров конфигурации этого комплекса запустите RDPКонф.летучая мышь из папки. Он должен выглядеть примерно так, как показано на рисунке ниже.
- Теперь вы можете протестировать RDP-доступ к вашему компьютеру или проверить связь с RDP с localhost, запустив RDPCheck.exe.
- Прежде чем приглашать кого-либо для удаленного подключения к вашему компьютеру, обратите внимание на несколько моментов:
- Установите флажок рядом с «Включить удаленный рабочий стол» в свойствах системы. Чтобы перейти непосредственно к этому параметру, перейдите в Запускаем -> systempropertiesremote.
Убедитесь, что ваш брандмауэр разрешает порт TCP و UDP 3389 , который будет использоваться сервером RDP в качестве порта по умолчанию.
Хотя этот метод не является незаконным, вы все равно будете нарушать Лицензионное соглашение с конечным пользователем Microsoft Windows (EULA). Так что этого следует избегать в коммерческих условиях.
Предоставляйте удаленный доступ к вашему компьютеру только тем, кому вы доверяете, или тем, у кого есть договорные или юридические обязательства.
Альтернативы удаленному рабочему столу для Windows
Хотя эти шаги разумны для большинства пользователей компьютеров, многим не нравится идея исправления операционной системы для добавления или удаления функций. В Dz Techs мы рекомендуем по возможности использовать встроенный инструмент, который лучше, чем сторонняя альтернатива. Однако для Windows 10 доступны десятки приложений для удаленного рабочего стола. Вы можете Используйте это приложение для создания удаленных подключений На компьютер и обратно. Эти приложения также доступны в виде приложений для мобильных устройств и планшетов. Я начну с моего личного и самого популярного фаворита — TeamViewer.
TeamViewer
Подготовить TeamViewer Одно из самых универсальных приложений для удаленного рабочего стола — это Доступно для Windows и всех мобильных платформ и рабочий стол. Самое приятное то, что приложение является бесплатным для личного и некоммерческого использования и обеспечивает мгновенное удаленное соединение между двумя компьютерами при условии, что приложение установлено на обоих компьютерах и настроено для подключения.
Anydesk
Считается Anydesk Также потенциальным конкурентом TeamViewer, бесплатного для личного использования, является Совместим со всеми устройствами, о которых вы только можете подумать , включает в себя Raspberry Pi Помимо обычных мобильных и десктопных платформ.
Удаленный рабочий стол Chrome
Для тех, кто живет и дышит в браузере Chrome или пользуется Chromebook, нет лучшего варианта, чем Удаленный рабочий стол Chrome. Расширение Chrome разработано самой Google, отражая Удаленный рабочий стол Chrome Экран браузера Chrome на любом ПК, планшете или мобильном телефоне.
Вкратце
Идея использования профессиональной функции в домашней версии Windows 10 без платы за обновление, хотя и является отличной, — это ответ на конец дня. Это может сработать, а может и не сработать. Хотя разработчики RDP Wrapper на GitHub отлично справляются с обновлением библиотеки с учетом изменений, внесенных обновлениями Windows, это игра в кошки-мышки. Поскольку они не всегда находятся на одной странице. Судя по количеству обновлений, которые Microsoft выпускает для Windows, трудно отследить.
Если вы владеете бизнесом, который полагается на разрабатываемый инструмент удаленного рабочего стола, этот обходной путь предоставляется вам бесплатно. Я рекомендую вам либо перейти на Windows 10 Pro, либо приобрести лицензию на один из упомянутых выше инструментов. Всем остальным я бы рекомендовал попробовать эту технику, Включение сервера RDP в Windows 10 Home , Это попытка перед поиском альтернативы.
Существует много различий между Windows 10 Home и Professional. Функция удаленного рабочего стола является одним из них. В отличие от профессиональной версии, если вы когда-нибудь попробуете использовать функцию удаленного рабочего стола в домашней версии, вы не сможете это сделать. В этом посте я поделюсь тем, как вы можете использовать Windows 10 Remote Desktop в Windows 10 Home. Также мы предложим альтернативу для лучшего опыта.
Интересно отметить, что компоненты и сервис для RDP-сервера, которые делают возможным удаленное подключение, также доступны в Windows 10 Home. Однако эта функция отключена или заблокирована в домашней версии. Тем не менее, это решение — обходной путь, который исходит от двоичного мастера разработчика в форме библиотеки-оболочки RDP.
Действия по включению функции удаленного рабочего стола Windows 10 Home
- Загрузите последнюю версию библиотеки RDP Wrapper с Github
- Запустите установочный файл. Это позволит все, что нужно для удаленного рабочего стола.
- Введите Remote Desktop в поиске, и вы сможете увидеть программное обеспечение RDP.
- Введите имя удаленного компьютера и пароль для подключения к компьютеру.
Убедитесь, что подключение к удаленному рабочему столу разрешено на компьютере, к которому вы хотите подключиться.
Я подключился со своего ноутбука, который находится в версии для дома, к своему рабочему столу под управлением Windows 10 Pro. Он работает безупречно, как и в Pro версиях.
После установки, если вы перейдете в «Настройки» → «Система» → «Удаленный рабочий стол», все равно будет указано, что удаленный рабочий стол недоступен. Однако другие компьютеры могут подключаться к ПК с Windows Home.
Так как это работает? Библиотека RDP-оболочки — та, которую мы только что установили, она делает возможной связь, так как необходимые службы уже доступны на компьютере. Если вам интересно, почему Microsoft полностью не удалила его? Это потому, что это необходимо для поддержки, а также сделать возможным использование сторонних сервисов.
Мы знаем, сколько стоит обновить Windows 10 Pro с Windows Home. Так что вы можете использовать этот обходной путь или выбрать стороннее приложение. Кроме того, может быть не разрешено использовать RDP-оболочку для изменения некоторых файлов конфигурации.
Сторонние приложения для удаленного рабочего стола
Если вы не очень уверены в вышеуказанном решении и, возможно, оно не работает для вас должным образом, выберите другое. Если вам не нужно полноценное решение, вы можете выбрать удаленное соединение через Skype или что-то подобное.
Однако, если вы хотите законченное решение, лучше использовать такие решения, как TeamViewer. Приложение теперь доступно и в Магазине Windows и позволяет использовать его.
Внимание! Подключение к удаленному рабочему столу невозможно с учетной записью без пароля.
Section 1. Установка Сервер удаленного рабочего стола на Windows 10 / 8.1 Home / Starter!
Загрузите бесплатную RDPWrap из: https://github.com/stascorp/rdpwrap/releases/tag/v1.6.2
Или скачайте архив: RDPWrap-v1.6.2
Распакуйте архив RDPWrap-v1.6.2.zip и запустите от имени администратора файл install.bat
А теперь проверьте настройки удаленного рабочего стола.
Важный:
При проблемах с портами-слушателями запустите update.bat (режим администратора)! (… см. Изображение-2 Arrow-3)
Или после некоторого автоматического обновления Windows (10,7,8.1)!
| (Image-1) Установка удаленного рабочего стола на Windows-10 Home! |
 |
Section 2. Настройки установленного удаленного рабочего стола!
Запустите RDPConf.exe, чтобы увидеть или изменить настройки сервера удаленного рабочего стола!
Если в поле Listener state написано NO Listen, значит запустите update.sh
| (Image-2) Настройка удаленного рабочего стола Windows-10 Home! |
 |
Section 3. Тестирование подключения к удаленному рабочему столу!
Проверьте подключение через RDPchek.exe
| (Image-3) Проверьте удаленный рабочий стол на Windows-10 Home! |
 |
Section 4. Подключение к удаленному рабочему столу с Windows-7!
Запустите подключение к удаленному рабочему столу с помощью Run-Dialog Windows-Logo + R и mstsc и подключитесь к Windows Home Server Remote Desktop Server 🙂
| (Image-4) Тестирование подключения к удаленному рабочему столу с Windows-7! |
 |
Это решение для Win-10 Pro: включить удаленный рабочий стол в Windows-10 Pro!
Это решение для включения удаленного рабочего стола Windows is Suitable for Windows 10 Pro, Windows 10 Enterprise, Windows 10 Home, Windows 8.1, Windows 8.1 Enterprise, Windows 8.1 Pro, Windows 8, Windows 8 Enterprise, Windows 8 Pro, Windows 7 Enterprise, Windows 7 Home Basic, Windows 7 Home Premium, Windows 7 Professional, Windows 7 Starter, Windows 7 Ultimate, Windows Vista Enterprise 64-bit edition, Windows Vista Ultimate 64-bit edition, Windows Vista Business, Windows Vista Business 64-bit edition, Windows Vista Enterprise, Windows Vista Ultimate
Существует много различий между Windows 10 Home и Professional. Функция удаленного рабочего стола является одним из них. В отличие от профессиональной версии, если вы когда-нибудь попробуете использовать функцию удаленного рабочего стола в домашней версии, вы не сможете это сделать. Используя «Подключение к удаленному рабочему столу» вы не можете подключиться к компьютеру на котором установлен Windows 10 Home, но вы можете это исправить. Рассмотрим как добавить RDP в Windows 10 Home. Компоненты и сервис для RDP-сервера, которые делают возможным удаленное подключение, также доступны в Windows 10 Home. Однако эта функция отключена или заблокирована в домашней версии. Тем не менее, это решение — обходной путь, который исходит от двоичного мастера разработчика в форме библиотеки-оболочки RDP.
Действия по включению функции удаленного рабочего стола Windows 10 Home
Загрузите последнюю версию библиотеки RDP Wrapper с Github Откройте скачанный архив и распакуйте содержимое в любую папку
Откройте папку с файлами, которые вы распаковали, нажмите на install.bat правой клавишей мыши и выберите «Запуск от имени администратора». Установка произойдет. Введите Remote Desktop в поиске, и вы сможете увидеть программное обеспечение RDP.
Введите имя удаленного компьютера и пароль для подключения к компьютеру.