Используйте функцию добавления языка для установки другого языка для Windows 11 для просмотра меню, диалоговых окон и поддерживаемых приложений и веб-сайтов на этом языке. Для этого:
-
Перейдите на предпочитаемые языки и выберите «Добавить язык».
-
В разделе «Выбор устанавливаемого языка» введите и выберите имя языка, который требуется установить, а затем нажмите кнопку «Далее».
-
В разделе «Установка функций языка» выберите компоненты, которые вы хотите использовать, а затем нажмите кнопку «Установить».
Чтобы использовать Microsoft Office на предпочитаемом языке, скачайте языковой пакет Microsoft 365.
Вы можете скачать и установить любой из следующих языков в Windows 11.
|
Язык |
Исходное название языка |
Необходимый основной язык |
|---|---|---|
|
Африкаанс |
Африкаанс |
Английский (США) |
|
Албанский |
shqip |
Английский (США) |
|
Амхарский |
አማርኛ |
Английский (США) |
|
Арабский |
العربية |
Любой язык |
|
Армянский |
Հայերեն |
Английский (США) |
|
Ассамский |
অসমীয়া |
Английский (США) |
|
Азербайджанский (латиница) |
Azərbaycan |
Английский (США) |
|
Бенгальский (Индия) |
বাংলা (ভারত) |
Английский (США) |
|
Баскский |
euskara |
Испанский (Испания) |
|
Белорусский |
беларуская мова |
Русский |
|
Боснийский (латиница) |
bosanski |
Английский (США) |
|
Болгарский |
Български |
Любой язык |
|
Каталанский |
català |
Испанский (Испания) |
|
Чероки (чероки) |
ᏣᎳᎩ ᎦᏬᏂᎯᏍᏗ |
Английский (США) |
|
Китайский (упрощенное письмо) |
中文(简体) |
Любой язык |
|
Китайский (традиционное письмо) |
中文(繁體) |
Любой язык |
|
Хорватский |
hrvatski |
Любой язык |
|
Чешский |
čeština |
Любой язык |
|
Датский |
dansk |
Любой язык |
|
Нидерландский |
Nederlands |
Любой язык |
|
Английский |
Английский |
Любой язык |
|
Эстонский |
eesti |
Любой язык |
|
Филиппинский |
Филиппинский |
Английский (США) |
|
Финский |
suomi |
Любой язык |
|
Французский |
français |
Любой язык |
|
Галисийский |
galego |
Испанский (Испания) |
|
Грузинский |
ქართული |
Английский (США) |
|
Немецкий |
Deutsch |
Любой язык |
|
Греческий |
Ελληνικά |
Любой язык |
|
Гуджарати |
ગુજરાતી |
Английский (США) |
|
Иврит |
עברית |
Любой язык |
|
Хинди |
हिंदी |
Английский (США) |
|
Венгерский |
magyar |
Любой язык |
|
Исландский |
íslenska |
Английский (США) |
|
Индонезийский |
Бахаса (Индонезия) |
Английский (США) |
|
Ирландский |
Gaeilge |
Английский (США) |
|
Итальянский |
italiano |
Любой язык |
|
Японский |
日本語 |
Любой язык |
|
Каннада |
ಕನ್ನಡ |
Английский (США) |
|
Казахский |
Қазақ |
Английский (США) |
|
Кхмерский |
ខ្មែរ |
Английский (США) |
|
Конкани |
कोंकणी |
Английский (США) |
|
Корейский |
한국어 |
Любой язык |
|
Латышский |
latviešu |
Любой язык |
|
Литовский |
lietuvių |
Любой язык |
|
Люксембургский |
Lëtzebuergesch |
Французский |
|
Македонский |
македонски јазик |
Английский (США) |
|
Малайский (Малайзия, Бруней-Даруссалам и Сингапур) |
Bahasa Melayu |
Английский (США) |
|
Малаялам |
മലയാളം |
Английский (США) |
|
Мальтийский |
Malti |
Английский (США) |
|
Маори |
Te Reo Māori |
Английский (США) |
|
Маратхи |
मराठी |
Английский (США) |
|
Непальский |
नेपाली |
Английский (США) |
|
Норвежский букмол |
norsk (bokmål) |
Любой язык |
|
Норвежский (нюнорск) |
norsk (nynorsk) |
Норвежский букмол |
|
Ория |
ଓଡିଆ |
Английский (США) |
|
Персидский |
فارسی |
Английский (США) |
|
Польский |
Polski |
Любой язык |
|
Португальский (Бразилия) |
português |
Любой язык |
|
Португальский (Португалия) |
português |
Любой язык |
|
Панджаби (арабский) |
پنجابی |
Английский (США) |
|
Кечуа |
runasimi |
Испанский (Мексика) |
|
Румынский |
română |
Любой язык |
|
Русский |
Русский |
Любой язык |
|
Гэльский |
Gàidhlig |
Английский (США) |
|
Сербский (кириллица, Босния и Герцеговина) |
српски |
Английский (США) |
|
Сербский (кириллица, Сербия) |
српски |
Сербский (латиница) |
|
Сербский (латиница) |
srpski |
Любой язык |
|
Словацкий |
slovenčina |
Любой язык |
|
Словенский |
slovenski |
Любой язык |
|
Испанский |
Español |
Любой язык |
|
Шведский |
svenska |
Любой язык |
|
Тамильский (Индия и Шри-Ланка) |
தமிழ் |
Английский (США) |
|
Татарский |
Татар |
Русский |
|
Телугу |
తెలుగు |
Английский (США) |
|
Тайский |
ไทย |
Любой язык |
|
Турецкий |
Türkçe |
Любой язык |
|
Украинский |
українська |
Любой язык |
|
Урду |
اردو |
Английский (США) |
|
Уйгурский |
ئۇيغۇرچە |
Упрощенный китайский (Китай) |
|
Узбекский (латиница) |
O’zbekcha |
Английский (США) |
|
Валенсийский |
valencià |
Испанский (Испания) |
|
Вьетнамский |
Tiếng Việt |
Английский (США) |
|
Валлийский |
Cymraeg |
Английский (США) |
Можно ли вторично распространять языковой пакет?
Если вы представляете правительство или государственное учреждение, связанный с правительством или финансируемый им культурный или языковой совет или учреждение либо аккредитованное образовательное учреждение, вы можете вторично распространять этот пакет среди лицензированных пользователей программного обеспечения в той же форме, в какой вы его получили от корпорации Майкрософт.
Используйте функцию добавления языка для скачивания и установки другого языка для Windows 10, чтобы просматривать меню, диалоговые окна и поддерживаемые приложения и веб-сайты на этом языке.
Примечание: Чтобы добавить языковой пакет, необходимо быть администратором на компьютере.
Для этого выполните следующие действия:
-
В разделе Предпочитаемые языки выберите Добавить язык.
-
В разделе Выберите язык для установки выберите или введите название языка, который требуется загрузить и установить, а затем нажмите Далее.
-
В разделе Установка языковых компонентов выберите компоненты, которые вы хотите использовать на языке, выбранном для загрузки, а затем нажмите Установить.
Чтобы использовать Microsoft Office на предпочитаемом языке, скачайте языковой пакет Microsoft 365.
Вы можете скачивать и устанавливать любые из перечисленных ниже языков в Windows 10.
|
Язык |
Исходное название языка |
Необходимый основной язык |
|---|---|---|
|
Африкаанс |
Африкаанс |
Английский (США) |
|
Албанский |
shqip |
Английский (США) |
|
Амхарский |
አማርኛ |
Английский (США) |
|
Арабский |
العربية |
Любой язык |
|
Армянский |
Հայերեն |
Английский (США) |
|
Ассамский |
অসমীয়া |
Английский (США) |
|
Азербайджанский (латиница) |
Azərbaycan |
Английский (США) |
|
Бенгальский (Бангладеш) |
বাংলা (ভারত) |
Английский (США) |
|
Бенгальский (Индия) |
বাংলা (ভারত) |
Английский (США) |
|
Баскский |
euskara |
Испанский (Испания) |
|
Белорусский |
беларуская мова |
Русский |
|
Боснийский (латиница) |
bosanski |
Английский (США) |
|
Болгарский |
Български |
Любой язык |
|
Каталанский |
català |
Испанский (Испания) |
|
Сорани (арабский) |
سۆرانی |
Английский (США) |
|
Чероки (чероки) |
ᏣᎳᎩ ᎦᏬᏂᎯᏍᏗ |
Английский (США) |
|
Китайский (упрощенное письмо) |
中文(简体) |
Любой язык |
|
Китайский (традиционное письмо) |
中文(繁體) |
Любой язык |
|
Хорватский |
hrvatski |
Любой язык |
|
Чешский |
čeština |
Любой язык |
|
Датский |
dansk |
Любой язык |
|
Дари |
درى |
Английский (США) |
|
Нидерландский |
Nederlands |
Любой язык |
|
Английский |
Английский |
Любой язык |
|
Эстонский |
eesti |
Любой язык |
|
Филиппинский |
Филиппинский |
Английский (США) |
|
Финский |
suomi |
Любой язык |
|
Французский |
français |
Любой язык |
|
Галисийский |
galego |
Испанский (Испания) |
|
Грузинский |
ქართული |
Английский (США) |
|
Немецкий |
Deutsch |
Любой язык |
|
Греческий |
Ελληνικά |
Любой язык |
|
Гуджарати |
ગુજરાતી |
Английский (США) |
|
Хауса (латиница) |
Хауса |
Английский (США) |
|
Иврит |
עברית |
Любой язык |
|
Хинди |
हिंदी |
Английский (США) |
|
Венгерский |
magyar |
Любой язык |
|
Исландский |
íslenska |
Английский (США) |
|
Игбо |
Ndi Igbo |
Английский (США) |
|
Индонезийский |
Бахаса (Индонезия) |
Английский (США) |
|
Ирландский |
Gaeilge |
Английский (США) |
|
Коса |
Коса |
Английский (США) |
|
Зулу |
Зулу |
Английский (США) |
|
Итальянский |
italiano |
Любой язык |
|
Японский |
日本語 |
Любой язык |
|
Каннада |
ಕನ್ನಡ |
Английский (США) |
|
Казахский |
Қазақ |
Английский (США) |
|
Кхмерский |
ខ្មែរ |
Английский (США) |
|
Киче |
Qatzijob’al |
Испанский (Мексика) |
|
Киньяруанда |
Ikinyarwanda |
Английский (США) |
|
Суахили |
Kiswahili |
Английский (США) |
|
Конкани |
कोंकणी |
Английский (США) |
|
Корейский |
한국어 |
Любой язык |
|
Киргизский |
Кыргыз |
Русский |
|
Латышский |
latviešu |
Любой язык |
|
Литовский |
lietuvių |
Любой язык |
|
Люксембургский |
Lëtzebuergesch |
Французский |
|
Македонский |
македонски јазик |
Английский (США) |
|
Малайский (Малайзия, Бруней-Даруссалам и Сингапур) |
Bahasa Melayu |
Английский (США) |
|
Малаялам |
മലയാളം |
Английский (США) |
|
Мальтийский |
Malti |
Английский (США) |
|
Маори |
Te Reo Māori |
Английский (США) |
|
Маратхи |
मराठी |
Английский (США) |
|
Монгольский (кириллица) |
Монгол хэл |
Английский (США) |
|
Непальский |
नेपाली |
Английский (США) |
|
Норвежский букмол |
norsk (bokmål) |
Любой язык |
|
Норвежский (нюнорск) |
norsk (nynorsk) |
Норвежский букмол |
|
Ория |
ଓଡିଆ |
Английский (США) |
|
Персидский |
فارسی |
Английский (США) |
|
Польский |
Polski |
Любой язык |
|
Португальский (Бразилия) |
português |
Любой язык |
|
Португальский (Португалия) |
português |
Любой язык |
|
Панджаби |
ਪੰਜਾਬੀ |
Английский (США) |
|
Панджаби (арабский) |
پنجابی |
Английский (США) |
|
Кечуа |
runasimi |
Испанский (Мексика) |
|
Румынский |
română |
Любой язык |
|
Русский |
Русский |
Любой язык |
|
Гэльский |
Gàidhlig |
Английский (США) |
|
Сербский (кириллица, Босния и Герцеговина) |
српски |
Английский (США) |
|
Сербский (кириллица, Сербия) |
српски |
Сербский (латиница) |
|
Сербский (латиница) |
srpski |
Любой язык |
|
Северный сото |
Северный сото |
Английский (США) |
|
Тсвана (Южная Африка и Ботсвана) |
Тсвана |
Английский (США) |
|
Синдхи (арабский) |
سنڌي |
Английский (США) |
|
Сингальский |
සිංහල |
Английский (США) |
|
Словацкий |
slovenčina |
Любой язык |
|
Словенский |
slovenski |
Любой язык |
|
Испанский |
Español |
Любой язык |
|
Шведский |
svenska |
Любой язык |
|
Таджикский (кириллица) |
тоҷикӣ |
Русский |
|
Тамильский (Индия и Шри-Ланка) |
தமிழ் |
Английский (США) |
|
Татарский |
Татар |
Русский |
|
Телугу |
తెలుగు |
Английский (США) |
|
Тайский |
ไทย |
Любой язык |
|
Тигринья (Эфиопия) |
ትግርኛ |
Английский (США) |
|
Турецкий |
Türkçe |
Любой язык |
|
Туркменский |
Türkmençe |
Русский |
|
Украинский |
українська |
Любой язык |
|
Урду |
اردو |
Английский (США) |
|
Уйгурский |
ئۇيغۇرچە |
Упрощенный китайский (Китай) |
|
Узбекский (латиница) |
O’zbekcha |
Английский (США) |
|
Валенсийский |
valencià |
Испанский (Испания) |
|
Вьетнамский |
Tiếng Việt |
Английский (США) |
|
Валлийский |
Cymraeg |
Английский (США) |
|
Wolof |
Wolof |
Французский |
|
Йоруба |
ede YorÙbá |
Английский (США) |
Можно ли вторично распространять языковой пакет?
Если вы представляете правительство или государственное учреждение, связанный с правительством или финансируемый им культурный или языковой совет или учреждение либо аккредитованное образовательное учреждение, вы можете вторично распространять этот пакет среди лицензированных пользователей программного обеспечения в той же форме, в какой вы его получили от корпорации Майкрософт.
Самый простой способ получить языковые пакеты для Windows 8.1 и Windows RT — скачать и установить их в разделе «Язык» панели управления.
Скачайте и установите дополнительные языковые пакеты, чтобы меню, диалоговые окна и другие элементы пользовательского интерфейса отображались на желаемом языке.
Если вы хотите предоставить общий доступ или повторно распространить языковой пакет, его необходимо скачать из Центра загрузки. Некоторыми языковыми пакетами можно делиться, а некоторыми — нет. Используйте ссылки для скачивания в таблице ниже, чтобы скачать языковые пакеты, которые можно использовать совместно.
Чтобы использовать Microsoft Office на предпочитаемом языке, можно скачать языковой пакет Microsoft 365.
|
Язык |
Исходное название языка |
Необходимый основной язык |
Метод скачивания |
|---|---|---|---|
|
Африкаанс |
Африкаанс |
английский (США) или |
панель управления (рекомендуется) Центр |
|
Албанский |
shqip |
Английский (США) или английский (Соединенное Королевство) |
панель управления (рекомендуется) Центр |
|
Амхарский |
አማርኛ |
Английский (США) или английский (Соединенное Королевство) |
панель управления (рекомендуется)Центр |
|
Арабский |
العربية |
Любой язык |
«Панель управления» |
|
Армянский |
Հայերեն |
Английский (США), английский (Соединенное Королевство) или русский |
панель управления (рекомендуется)Центр |
|
Ассамский |
অসমীয়া |
Английский (США) или английский (Соединенное Королевство) |
панель управления (рекомендуется)Центр |
|
Азербайджанский (латиница) |
Azərbaycan |
Английский (США), английский (Соединенное Королевство) или русский |
панель управления (рекомендуется)Центр |
|
Бенгальский (Бангладеш) |
বাংলা (ভারত) |
Английский (США) или английский (Соединенное Королевство) |
панель управления (рекомендуется)Центр |
|
Бенгальский (Индия) |
বাংলা (ভারত) |
Английский (США) или английский (Соединенное Королевство) |
панель управления (рекомендуется)Центр |
|
Баскский |
euskara |
Испанский, английский (США), английский (Соединенное Королевство) или французский |
панель управления (рекомендуется)Центр |
|
Белорусский |
беларуская мова |
Русский, английский (США) или английский (Соединенное Королевство) |
панель управления (рекомендуется)Центр |
|
Боснийский (латиница) |
bosanski |
Английский (США), хорватский, английский (Соединенное Королевство) или сербский (латиница) |
панель управления (рекомендуется) Центр |
|
Болгарский |
Български |
Любой язык |
«Панель управления» |
|
Каталанский |
català |
испанский, английский (США), английский (США) |
панель управления (рекомендуется) Центр |
|
Сорани (арабский) |
سۆرانی |
Английский (США), арабский или английский (Соединенное Королевство) |
панель управления (рекомендуется) Центр |
|
Чероки (чероки) |
ᏣᎳᎩ ᎦᏬᏂᎯᏍᏗ |
Английский (США) или английский (Соединенное Королевство) |
«Панель управления» |
|
Китайский (упрощенное письмо) |
中文(简体) |
Любой язык |
«Панель управления» |
|
Китайский (традиционное письмо) |
中文(繁體) |
Любой язык |
«Панель управления» |
|
Хорватский |
hrvatski |
Любой язык |
«Панель управления» |
|
Чешский |
čeština |
Любой язык |
«Панель управления» |
|
Датский |
dansk |
Любой язык |
«Панель управления» |
|
Дари |
درى |
Английский (США) или английский (Соединенное Королевство) |
панель управления (рекомендуется) Центр |
|
Нидерландский |
Nederlands |
Любой язык |
«Панель управления» |
|
Английский |
Английский |
Любой язык |
«Панель управления» |
|
Эстонский |
eesti |
Любой язык |
«Панель управления» |
|
Филиппинский |
Филиппинский |
Английский (США) или английский (Соединенное Королевство) |
панель управления (рекомендуется) Центр |
|
Финский |
suomi |
Любой язык |
«Панель управления» |
|
Французский |
français |
Любой язык |
«Панель управления» |
|
Галисийский |
galego |
Испанский, английский (США) или английский (Соединенное Королевство) |
панель управления (рекомендуется) Центр |
|
Грузинский |
ქართული |
Английский (США), английский (Соединенное Королевство) или русский |
панель управления (рекомендуется) Центр |
|
Немецкий |
Deutsch |
Любой язык |
«Панель управления» |
|
Греческий |
Ελληνικά |
Любой язык |
«Панель управления» |
|
Гуджарати |
ગુજરાતી |
Английский (США) |
панель управления (рекомендуется)Центр |
|
Хауса (латиница) |
Хауса |
Английский (США), английский (Соединенное Королевство) или французский |
панель управления (рекомендуется) Центр |
|
Иврит |
עברית |
Любой язык |
«Панель управления» |
|
Хинди |
हिंदी |
Английский (США) или английский (Соединенное Королевство) |
панель управления (рекомендуется)Центр |
|
Венгерский |
magyar |
Любой язык |
«Панель управления» |
|
Исландский |
íslenska |
Английский (США) или английский (Соединенное Королевство) |
панель управления (рекомендуется)Центр |
|
Игбо |
Ndi Igbo |
Английский (США) или английский (Соединенное Королевство) |
панель управления (рекомендуется)Центр |
|
Индонезийский |
Бахаса (Индонезия) |
Английский (США) или английский (Соединенное Королевство) |
панель управления (рекомендуется)Центр |
|
Ирландский |
Gaeilge |
Английский (США) или английский (Соединенное Королевство) |
панель управления (рекомендуется)Центр |
|
Коса |
Коса |
Английский (США) или английский (Соединенное Королевство) |
панель управления (рекомендуется)Центр |
|
Зулу |
Зулу |
Английский (США) или английский (Соединенное Королевство) |
панель управления (рекомендуется)Центр |
|
Итальянский |
italiano |
Любой язык |
«Панель управления» |
|
Японский |
日本語 |
Любой язык |
«Панель управления» |
|
Каннада |
ಕನ್ನಡ |
Английский (США) или английский (Соединенное Королевство) |
панель управления (рекомендуется)Центр |
|
Казахский |
Қазақ |
Английский (США), английский (Соединенное Королевство) или русский |
панель управления (рекомендуется)Центр |
|
Кхмерский |
ខ្មែរ |
Английский (США) или английский (Соединенное Королевство) |
панель управления (рекомендуется)Центр |
|
Киче |
Qatzijob’al |
Испанский, английский (США) или английский (Соединенное Королевство) |
панель управления (рекомендуется) |
|
Киньяруанда |
Ikinyarwanda |
Английский (США) или английский (Соединенное Королевство) |
панель управления (рекомендуется)Центр |
|
Суахили |
Kiswahili |
Английский (США) или английский (Соединенное Королевство) |
панель управления (рекомендуется)Центр |
|
Конкани |
कोंकणी |
Английский (США) или английский (Соединенное Королевство) |
панель управления (рекомендуется)Центр |
|
Корейский |
한국어 |
Любой язык |
«Панель управления» |
|
Киргизский |
Кыргыз |
Русский, английский (США) или английский (Соединенное Королевство) |
панель управления (рекомендуется)Центр |
|
Латышский |
latviešu |
Любой язык |
«Панель управления» |
|
Литовский |
lietuvių |
Любой язык |
«Панель управления» |
|
Люксембургский |
Lëtzebuergesch |
Французский, английский (США), английский (Соединенное Королевство) или немецкий |
панель управления (рекомендуется)Центр |
|
Македонский |
македонски јазик |
Английский (США) или английский (Соединенное Королевство) |
панель управления (рекомендуется)Центр |
|
Малайский (Малайзия, Бруней-Даруссалам и Сингапур) |
Bahasa Melayu |
Английский (США) или английский (Соединенное Королевство) |
панель управления (рекомендуется)Центр |
|
Малаялам |
മലയാളം |
Английский (США) или английский (Соединенное Королевство) |
панель управления (рекомендуется)Центр |
|
Мальтийский |
Malti |
Английский (США) или английский (Соединенное Королевство) |
панель управления (рекомендуется)Центр |
|
Маори |
Te Reo Māori |
Английский (США) или английский (Соединенное Королевство) |
панель управления (рекомендуется)Центр |
|
Маратхи |
मराठी |
Английский (США) или английский (Соединенное Королевство) |
панель управления (рекомендуется)Центр |
|
Монгольский (кириллица) |
Монгол хэл |
Английский (США), английский (Соединенное Королевство) или русский |
«Панель управления» |
|
Непальский |
नेपाली |
Английский (США) или английский (Соединенное Королевство) |
панель управления (рекомендуется)Центр |
|
Норвежский букмол |
norsk (bokmål) |
Любой язык |
«Панель управления» |
|
Норвежский (нюнорск) |
norsk (nynorsk) |
Норвежский (букмол), английский (США) или английский (Соединенное Королевство) |
панель управления (рекомендуется)Центр |
|
Ория |
ଓଡିଆ |
Английский (США) или английский (Соединенное Королевство) |
панель управления (рекомендуется)Центр |
|
Персидский |
فارسی |
Английский (США) или английский (Соединенное Королевство) |
панель управления (рекомендуется)Центр |
|
Польский |
Polski |
Любой язык |
«Панель управления» |
|
Португальский (Бразилия) |
português |
Любой язык |
«Панель управления» |
|
Португальский (Португалия) |
português |
Любой язык |
«Панель управления» |
|
Панджаби |
ਪੰਜਾਬੀ |
Английский (США) или английский (Соединенное Королевство) |
панель управления (рекомендуется)Центр |
|
Панджаби (арабский) |
پنجابی |
Английский (США) или английский (Соединенное Королевство) |
панель управления (рекомендуется)Центр |
|
Кечуа |
runasimi |
Испанский, английский (США) или английский (Соединенное Королевство) |
панель управления (рекомендуется)Центр |
|
Румынский |
română |
Любой язык |
«Панель управления» |
|
Русский |
Русский |
Любой язык |
«Панель управления» |
|
Гэльский |
Gàidhlig |
Английский (США) или английский (Соединенное Королевство) |
панель управления (рекомендуется)Центр |
|
Сербский (кириллица, Босния и Герцеговина) |
српски |
Английский (США), хорватский, английский (Соединенное Королевство) или сербский (латиница) |
панель управления (рекомендуется)Центр |
|
Сербский (кириллица, Сербия) |
српски |
Сербский (латиница), английский (США) или английский (Соединенное Королевство) |
панель управления (рекомендуется)Центр |
|
Сербский (латиница) |
srpski |
Любой язык |
«Панель управления» |
|
Северный сото |
Северный сото |
Английский (США) или английский (Соединенное Королевство) |
панель управления (рекомендуется)Центр |
|
Тсвана (Южная Африка и Ботсвана) |
Тсвана |
Английский (США) или английский (Соединенное Королевство) |
панель управления (рекомендуется)Центр |
|
Синдхи (арабский) |
سنڌي |
Английский (США) или английский (Соединенное Королевство) |
панель управления (рекомендуется)Центр |
|
Сингальский |
සිංහල |
Английский (США) или английский (Соединенное Королевство) |
панель управления (рекомендуется)Центр |
|
Словацкий |
slovenčina |
Любой язык |
«Панель управления» |
|
Словенский |
slovenski |
Любой язык |
«Панель управления» |
|
Испанский |
Español |
Любой язык |
«Панель управления» |
|
Шведский |
svenska |
Любой язык |
«Панель управления» |
|
Таджикский (кириллица) |
тоҷикӣ |
Русский, английский (США) или английский (Соединенное Королевство) |
панель управления (рекомендуется)Центр |
|
Тамильский (Индия и Шри-Ланка) |
தமிழ் |
Английский (США) или английский (Соединенное Королевство) |
панель управления (рекомендуется)Центр |
|
Татарский |
Татар |
Русский, английский (США) или английский (Соединенное Королевство) |
панель управления (рекомендуется)Центр |
|
Телугу |
తెలుగు |
Английский (США) или английский (Соединенное Королевство) |
панель управления (рекомендуется)Центр |
|
Тайский |
ไทย |
Любой язык |
«Панель управления» |
|
Тигринья (Эфиопия) |
ትግርኛ |
Английский (США) или английский (Соединенное Королевство) |
панель управления (рекомендуется)Центр |
|
Турецкий |
Türkçe |
Любой язык |
«Панель управления» |
|
Туркменский |
Türkmençe |
Русский, английский (США) или английский (Соединенное Королевство) |
панель управления (рекомендуется)Центр |
|
Украинский |
українська |
Любой язык |
«Панель управления» |
|
Урду |
اردو |
Английский (США) или английский (Соединенное Королевство) |
панель управления (рекомендуется)Центр |
|
Уйгурский |
ئۇيغۇرچە |
Китайский (упрощенное письмо), английский (США) или английский (Соединенное Королевство) |
панель управления (рекомендуется)Центр |
|
Узбекский (латиница) |
O’zbekcha |
Английский (США), английский (Соединенное Королевство) или русский |
панель управления (рекомендуется)Центр |
|
Валенсийский |
valencià |
Испанский, английский (США) или английский (Соединенное Королевство) |
панель управления (рекомендуется)Центр |
|
Вьетнамский |
Tiếng Việt |
Английский (США) или английский (Соединенное Королевство) |
панель управления (рекомендуется)Центр |
|
Валлийский |
Cymraeg |
Английский (США) или английский (Соединенное Королевство) |
панель управления (рекомендуется)Центр |
|
Wolof |
Wolof |
Французский, английский (США) или английский (Соединенное Королевство) |
панель управления (рекомендуется)Центр |
|
Йоруба |
ede YorÙbá |
Английский (США) или английский (Соединенное Королевство) |
панель управления (рекомендуется)Центр |
Поддержка Windows 7 закончилась 14 января 2020 года.
Чтобы продолжить получать обновления системы безопасности от Майкрософт, мы рекомендуем перейти на Windows 11.
Подробнее
Скачайте и установите дополнительные языковые пакеты, чтобы меню, диалоговые окна и другие элементы пользовательского интерфейса отображались на желаемом языке.
В Windows 7 скачать языковые пакеты можно двумя способами:
-
С помощью Центра обновления Windows. Если вы используете выпуск Windows Максимальная или Корпоративная, вы можете скачать языковые пакеты с помощью Центра обновления Windows. В этих языковых пакетах переведены все диалоговые окна, элементы меню и содержимое справки Windows. Все языки, доступные для скачивания этого типа, клиентский компонент Центра обновления Windows указаны в правом столбце таблицы ниже.
-
С помощью ссылок на этой странице. Вы можете скачать пакеты интерфейса пользователя из Центра загрузки Майкрософт по ссылкам, указанным ниже. Эти пакеты можно установить в любом выпуске Windows, но в них переведены только самые широко используемые диалоговые окна, пункты меню и содержимое справки. Чтобы установить пакет интерфейса пользователя, на компьютере должен быть предварительно установлен необходимый базовый язык.
В таблице ниже показано, требуется ли для нужного языка выпуск Windows уровня «Премиум» или определенный родительский язык.
|
Язык |
Исходное название языка |
Необходимый основной язык |
Метод скачивания |
|---|---|---|---|
|
Африкаанс |
Африкаанс |
английский (США) или |
Получить |
|
Албанский |
shqip |
английский (США) или |
Получить |
|
Амхарский |
አማርኛ |
английский (США) или |
Получить |
|
Арабский |
العربية |
Любой язык |
Центр обновления Windows |
|
Армянский |
Հայերեն |
Английский (США), английский (Соединенное Королевство) или русский |
Получить |
|
Ассамский |
অসমীয়া |
английский (США) или |
Получить |
|
Азербайджанский (латиница) |
Azərbaycan |
Английский (США), английский (Соединенное Королевство) или русский |
Получить |
|
Бенгальский (Бангладеш) |
বাংলা (ভারত) |
Английский (США) или английский (Соединенное Королевство) |
Получить |
|
Бенгальский (Индия) |
বাংলা (ভারত) |
Английский (США) или английский (Соединенное Королевство) |
Получить |
|
Баскский |
euskara |
Испанский, английский (США), английский (Соединенное Королевство) или французский |
Получить |
|
Боснийский (кириллица) |
беларуская мова |
Русский, английский (США) или английский (Соединенное Королевство) |
Получить |
|
Боснийский (латиница) |
bosanski |
Английский (США), хорватский, английский (Соединенное Королевство) или сербский (латиница) |
Получить |
|
Болгарский |
Български |
Любой язык |
Центр обновления Windows |
|
Каталанский |
català |
испанский, английский (США), английский (США) |
Получить |
|
Китайский (упрощенное письмо) |
中文(简体) |
Любой язык |
Центр обновления Windows |
|
Китайский (традиционное письмо) |
中文(繁體) |
Любой язык |
Центр обновления Windows |
|
Хорватский |
hrvatski |
Любой язык |
Центр обновления Windows |
|
Чешский |
čeština |
Любой язык |
Центр обновления Windows |
|
Датский |
dansk |
Любой язык |
Центр обновления Windows |
|
Дари |
درى |
Английский (США) или английский (Соединенное Королевство) |
Получить |
|
Нидерландский |
Nederlands |
Любой язык |
Центр обновления Windows |
|
Английский |
Английский |
Любой язык |
Центр обновления Windows |
|
Эстонский |
eesti |
Любой язык |
Центр обновления Windows |
|
Филиппинский |
Филиппинский |
Английский (США) или английский (Соединенное Королевство) |
Получить |
|
Финский |
suomi |
Любой язык |
Центр обновления Windows |
|
Французский |
français |
Любой язык |
Центр обновления Windows |
|
Галисийский |
galego |
Испанский, английский (США) или английский (Соединенное Королевство) |
Получить |
|
Грузинский |
ქართული |
Английский (США), английский (Соединенное Королевство) или русский |
Получить |
|
Немецкий |
Deutsch |
Любой язык |
Центр обновления Windows |
|
Греческий |
Ελληνικά |
Любой язык |
Центр обновления Windows |
|
Гуджарати |
ગુજરાતી |
Английский (США) |
Получить |
|
Хауса (латиница) |
Хауса |
Английский (США), английский (Соединенное Королевство) или французский |
Получить |
|
Иврит |
עברית |
Любой язык |
Центр обновления Windows |
|
Хинди |
हिंदी |
Английский (США) или английский (Соединенное Королевство) |
Получить |
|
Венгерский |
magyar |
Любой язык |
Центр обновления Windows |
|
Исландский |
íslenska |
Английский (США) или английский (Соединенное Королевство) |
Получить |
|
Игбо |
Ndi Igbo |
Английский (США) или английский (Соединенное Королевство) |
Получить |
|
Индонезийский |
Бахаса (Индонезия) |
Английский (США) или английский (Соединенное Королевство) |
Получить |
|
Ирландский |
Gaeilge |
Английский (США) или английский (Соединенное Королевство) |
Получить |
|
Коса |
Коса |
Английский (США) или английский (Соединенное Королевство) |
Получить |
|
Зулу |
Зулу |
Английский (США) или английский (Соединенное Королевство) |
Получить |
|
Итальянский |
italiano |
Любой язык |
Центр обновления Windows |
|
Японский |
日本語 |
Любой язык |
Центр обновления Windows |
|
Каннада |
ಕನ್ನಡ |
Английский (США) или английский (Соединенное Королевство) |
Получить |
|
Казахский |
Қазақ |
Английский (США), английский (Соединенное Королевство) или русский |
Получить |
|
Кхмерский |
ខ្មែរ |
Английский (США) или английский (Соединенное Королевство) |
Получить |
|
Суахили |
Kiswahili |
Английский (США) или английский (Соединенное Королевство) |
Получить |
|
Конкани |
कोंकणी |
Английский (США) или английский (Соединенное Королевство) |
Получить |
|
Корейский |
한국어 |
Любой язык |
Центр обновления Windows |
|
Киргизский |
Кыргыз |
Русский, английский (США) или английский (Соединенное Королевство) |
Получить |
|
Латышский |
latviešu |
Любой язык |
Центр обновления Windows |
|
Литовский |
lietuvių |
Любой язык |
Центр обновления Windows |
|
Люксембургский |
Lëtzebuergesch |
Французский, английский (США), английский (Соединенное Королевство) или немецкий |
Получить |
|
Македонский |
македонски јазик |
Английский (США) или английский (Соединенное Королевство) |
Получить |
|
Малайский (Малайзия, Бруней-Даруссалам и Сингапур) |
Bahasa Melayu |
Английский (США) или английский (Соединенное Королевство) |
Получить |
|
Малаялам |
മലയാളം |
Английский (США) или английский (Соединенное Королевство) |
Получить |
|
Мальтийский |
Malti |
Английский (США) или английский (Соединенное Королевство) |
Получить |
|
Маори |
Te Reo Māori |
Английский (США) или английский (Соединенное Королевство) |
Получить |
|
Маратхи |
मराठी |
Английский (США) или английский (Соединенное Королевство) |
Получить |
|
Монгольский (кириллица) |
Монгол хэл |
Английский (США), английский (Соединенное Королевство) или русский |
Центр обновления Windows |
|
Непальский |
नेपाली |
Английский (США) или английский (Соединенное Королевство) |
Получить |
|
Норвежский букмол |
norsk (bokmål) |
Любой язык |
Центр обновления Windows |
|
Норвежский (нюнорск) |
norsk (nynorsk) |
Норвежский (букмол), английский (США) или английский (Соединенное Королевство) |
Получить |
|
Ория |
ଓଡିଆ |
Английский (США) или английский (Соединенное Королевство) |
Получить |
|
Персидский |
فارسی |
Английский (США) или английский (Соединенное Королевство) |
Получить |
|
Польский |
Polski |
Любой язык |
Центр обновления Windows |
|
Португальский (Бразилия) |
português |
Любой язык |
Центр обновления Windows |
|
Португальский (Португалия) |
português |
Любой язык |
Центр обновления Windows |
|
Панджаби |
ਪੰਜਾਬੀ |
Английский (США) или английский (Соединенное Королевство) |
Получить |
|
Кечуа |
runasimi |
Испанский, английский (США) или английский (Соединенное Королевство) |
Получить |
|
Румынский |
română |
Любой язык |
Центр обновления Windows |
|
Русский |
Русский |
Любой язык |
Центр обновления Windows |
|
Сербский (кириллица, Сербия) |
српски |
Сербский (латиница), английский (США) или английский (Соединенное Королевство) |
Получить |
|
Сербский (латиница) |
srpski |
Любой язык |
Центр обновления Windows |
|
Северный сото |
Северный сото |
Английский (США) или английский (Соединенное Королевство) |
Получить |
|
Тсвана (Южная Африка и Ботсвана) |
Тсвана |
Английский (США) или английский (Соединенное Королевство) |
Получить |
|
Сингальский |
සිංහල |
Английский (США) или английский (Соединенное Королевство) |
Получить |
|
Словацкий |
slovenčina |
Любой язык |
Центр обновления Windows |
|
Словенский |
slovenski |
Любой язык |
Центр обновления Windows |
|
Испанский |
Español |
Любой язык |
Центр обновления Windows |
|
Шведский |
svenska |
Любой язык |
Центр обновления Windows |
|
Тамильский (Индия и Шри-Ланка) |
தமிழ் |
Английский (США) или английский (Соединенное Королевство) |
Получить |
|
Татарский |
Татар |
Русский, английский (США) или английский (Соединенное Королевство) |
Получить |
|
Телугу |
తెలుగు |
Английский (США) или английский (Соединенное Королевство) |
Получить |
|
Тайский |
ไทย |
Любой язык |
Центр обновления Windows |
|
Турецкий |
Türkçe |
Любой язык |
Центр обновления Windows |
|
Туркменский |
Türkmençe |
Русский, английский (США) или английский (Соединенное Королевство) |
Получить |
|
Украинский |
українська |
Любой язык |
Центр обновления Windows |
|
Урду |
اردو |
Английский (США) или английский (Соединенное Королевство) |
Получить |
|
Узбекский (латиница) |
O’zbekcha |
Английский (США), английский (Соединенное Королевство) или русский |
Получить |
|
Вьетнамский |
Tiếng Việt |
Английский (США) или английский (Соединенное Королевство) |
Получить |
|
Валлийский |
Cymraeg |
Английский (США) или английский (Соединенное Королевство) |
Получить |
|
Йоруба |
ede YorÙbá |
Английский (США) или английский (Соединенное Королевство) |
Получить |
Если вам нужно набирать текст на украинском языке, то после установки Windows 10 вы можете столкнутся с проблемой, когда в языковой панели не будет украинского языка. Скорее всего там будет только русская и английская раскладка клавиатуры. Но эту проблему можно очень просто и быстро исправить.
Нужно просто добавить украинский язык в настройках Windows 10, в языковую панель. Делается это в параметрах, в разделе «Время и язык», на вкладке «Регион и язык».
Эти настройки можно открыть нажав на выбор языка ввода на панели уведомлений, и выбрав пункт «Настройка языка».
Дальше нужно нажать на кнопку «Добавление языка».
Находим в списке украинский язык и выбираем его. Можете воспользоваться поиском.
Теперь он будет в списке.
Так же украинский язык появится в языковой панели Windows 10.
Если вам понадобиться удалить какой-то язык, то можете сделать это по инструкции: как удалить лишнюю раскладку клавиатуры в Windows 10.
Вот такая небольшая, но я надеюсь полезная инструкция. Удачи!
Автор статьи: Сергей
Windows
8
35471
Это может пригодиться:
Разработано: Winterfell Technologies
Лицензия: Free
Рейтинг: 0/5 — 0 голосов
Последнее обновление: 2021-11-14
Ищете способ скачать Украинская клавиатура: Украинский язык для ПК с Windows 11/10/8/7? Значит, вы находитесь в правильном месте. Продолжайте читать эту статью, чтобы узнать, как загрузить и установить одну из лучших Инструменты Приложение Украинская клавиатура: Украинский язык для ПК.
Большинство приложений, доступных в Google Play Store или iOS Appstore, созданы исключительно для мобильных платформ. Но знаете ли вы, что по-прежнему можете использовать любое из ваших любимых приложений для Android или iOS на своем ноутбуке, даже если официальная версия для платформы ПК недоступна? Да, они выходят из нескольких простых приемов, которые вы можете использовать для установки приложений Android на машины Windows и использования их, как вы используете на смартфонах Android.
В этой статье мы перечислим различные способы Скачать Украинская клавиатура: Украинский язык на ПК в пошаговом руководстве. Итак, прежде чем приступить к делу, давайте посмотрим на технические характеристики Украинская клавиатура: Украинский язык.
Украинская клавиатура: Украинский язык для ПК — Технические характеристики
| Имя | Украинская клавиатура: Украинский язык |
| Установки | 5 000+ |
| Разработано | Winterfell Technologies |
Украинская клавиатура: Украинский язык находится в верхней части списка Инструменты категория приложений в Google Playstore. У него действительно хорошие рейтинги и отзывы. В настоящее время, Украинская клавиатура: Украинский язык для Windows перешла 5 000+ Приложение установки and 0 звезда средний совокупный рейтинг пользователей.
Украинская клавиатура: Украинский язык Скачать для ПК Windows 11/10/8/7 Ноутбук:
Большинство приложений в наши дни разрабатываются только для мобильной платформы. Игры и приложения, такие как PUBG, Subway surfers, Snapseed, Beauty Plus и т. Д., Доступны только для платформ Android и iOS. Но эмуляторы Android позволяют нам использовать все эти приложения и на ПК.
Так что даже если официальная версия Украинская клавиатура: Украинский язык для ПК недоступен, вы все равно можете использовать его с помощью эмуляторов. В этой статье мы представим вам два популярных эмулятора Android для использования Украинская клавиатура: Украинский язык на ПК.
Украинская клавиатура: Украинский язык Скачать для ПК Windows 11/10/8/7 – Метод 1:
Bluestacks — один из самых крутых и широко используемых эмуляторов для запуска приложений Android на вашем ПК с Windows. Программное обеспечение Bluestacks доступно даже для Mac OS. Мы собираемся использовать Bluestacks в этом методе для загрузки и установки Украинская клавиатура: Украинский язык для ПК Windows 11/10/8/7 Ноутбук. Начнем с пошагового руководства по установке.
- Шаг 1: Загрузите программное обеспечение Bluestacks по приведенной ниже ссылке, если вы не устанавливали его ранее – Скачать Bluestacks для ПК
- Шаг 2: Процедура установки довольно проста и понятна. После успешной установки откройте эмулятор Bluestacks.
- Шаг 3: Первоначальная загрузка приложения Bluestacks может занять некоторое время. После его открытия вы должны увидеть главный экран Bluestacks.
- Шаг 4: Магазин Google Play предустановлен в Bluestacks. На главном экране найдите Play Store и дважды щелкните значок, чтобы открыть его.
- Шаг 5: Теперь поищите Приложение вы хотите установить на свой компьютер. В нашем случае ищите Украинская клавиатура: Украинский язык установить на ПК.
- Шаг 6: После того, как вы нажмете кнопку «Установить», Украинская клавиатура: Украинский язык будет автоматически установлен на Bluestacks. Вы можете найти Приложение под список установленных приложений в Bluestacks.
Теперь вы можете просто дважды щелкнуть по значку Приложение значок в bluestacks и начните использовать Украинская клавиатура: Украинский язык Приложение на вашем ноутбуке. Вы можете использовать Приложение так же, как вы используете его на своих смартфонах Android или iOS.
Если у вас есть файл APK, то в Bluestacks есть возможность импортировать файлы APK. Вам не нужно заходить в магазин Google Play и устанавливать игру. Однако рекомендуется использовать стандартный метод для установки любых приложений Android.
Последняя версия Bluestacks обладает множеством потрясающих функций. Bluestacks4 буквально в 6 раз быстрее, чем смартфон Samsung Galaxy J7. Поэтому рекомендуется использовать Bluestacks для установки Украинская клавиатура: Украинский язык на ПК. Для использования Bluestacks у вас должен быть компьютер минимальной конфигурации. В противном случае вы можете столкнуться с проблемами загрузки при игре в высококачественные игры, такие как PUBG
Украинская клавиатура: Украинский язык Скачать для ПК Windows 11/10/8/7 – Метод 2:
Еще один популярный эмулятор Android, который в последнее время привлекает большое внимание, — это MEmu play. Он очень гибкий, быстрый и предназначен исключительно для игровых целей. Теперь посмотрим, как Скачать Украинская клавиатура: Украинский язык для ПК с Windows 11 или 10, 8 или 7 ноутбуков с использованием MemuPlay.
- Шаг 1: Скачать и Установить MemuPlay на вашем ПК. Вот вам ссылка для скачивания – Веб-сайт Memu Play. Откройте официальный сайт и скачайте программу.
- Шаг 2: После установки эмулятора просто откройте его и найти Google Play Store Приложение на главном экране Memuplay. Просто дважды нажмите на него, чтобы открыть.
- Шаг 3: Теперь Ищи Украинская клавиатура: Украинский язык Приложение в магазине Google Play. Найдите чиновника Приложение из Winterfell Technologies разработчика и нажмите кнопкуУстановить.
- Шаг 4: После успешной установки вы можете найти Украинская клавиатура: Украинский язык на главном экране MEmu Play.
MemuPlay — это простое и удобное приложение. Он очень легкий по сравнению с Bluestacks. Поскольку он разработан для игровых целей, вы можете играть в высококлассные игры, такие как PUBG, Mini Militia, Temple Run и т. Д..
Украинская клавиатура: Украинский язык для ПК — Заключение:
Украинская клавиатура: Украинский язык получил огромную популярность благодаря простому, но эффективному интерфейсу. Мы перечислили два лучших метода установки Украинская клавиатура: Украинский язык на ПК с Windows, ноутбуком. Оба упомянутых эмулятора популярны для использования приложений на ПК. Вы можете использовать любой из этих методов, чтобы получить Украинская клавиатура: Украинский язык для ПК с Windows 11 или Windows 10.
Мы завершаем эту статью Украинская клавиатура: Украинский язык Скачать для ПК с этим. Если у вас есть какие-либо вопросы или проблемы при установке эмуляторов или Украинская клавиатура: Украинский язык для Windows, дайте нам знать через комментарии. Будем рады вам помочь!
GNU/Linux Windows Инструкции Операционные системы
Создаем свою мультиязычную раскладку клавиатуры с белорусскими и украинскими буквами, а также ссылка на скачивание готовой раскладки.

Зачастую многим людям бывает необходимо использование символов нескольких языков. Самый простой пример – русский и украинский / белорусский язык. В русской раскладке клавиатуры отсутствуют необходимые символы, которые есть в украинской / белорусской.
Для решения этой проблемы можно просто установить множество раздельных раскладок, но, как вы понимаете, постоянно переключать раскладки не очень удобно. Намного проще создать совмещенную клавиатуру на базе русской раскладки с включенными символами из украинского и белорусского алфавитов, которых нет в русском. Также это бывает полезно, если не хочется переключать раскладку ради ввода символов @ # $. Сейчас я покажу, как это можно сделать в Linux и Windows.
Примечание: как работают совмещенные раскладки (спасибо AltGr)
На вашей клавиатуре существует клавиша AltGr. На картинке ниже вы можете ее увидеть.
Нажав ее, вы можете вводить различные спецсимволы, если они предусмотрены в раскладке. Принцип работы такой же, как и с клавишей Shift – зажать и нажать другую клавишу.
Стандартные раскладки вообще не предоставляют никаких AltGr-символов. Мы же можем использовать эту функцию для совмещенных раскладок, добавив нужные символы.
Windows
В данной ОС в настройках есть множество раскладок, но я так и не нашел ни одной мультиязычной кириллической раскладки. Поэтому я воспользовался утилитой Microsoft Layout Creator, которая уже давно заброшена, ее разработка прекращена, но именно она мне пригодилась.
Примечание: вы также сразу можете скачать, созданную мной, готовую раскладку.
Итак, скачиваем программу с официального сайта. Если вдруг ее уже там нет, то скачайте с MEGA. Также вам понадобится .NET Framework 3.5, если вдруг его у вас нет, то скачивайте (сайт MS / MEGA).
После установки запустите, вы увидите:
В меню выберите File –> Load Existing Keyboard и найдите русскую раскладку. После этого вы увидите это:
Нажав на любую клавишу, можно заменить присвоенный ей символ. Слева есть меню с переключателями Shift, AltGr, Ctrl, которые как раз отвечают за символ, который будет выводиться, если зажать эти клавиши. Заметьте: можно зажать сразу и Shift, и AltgGr, и Ctrl, т.е. таким образом можно назначить на одну клавишу множество разных символов.
Итак, мы хотим создать мультиязычную раскладку. Для этого ищем украинский и белорусский алфавиты, например, здесь, копируем символ, например, «ї» и вставляем его в AltGr-позицию «ъ».
Чтобы установить заглавную букву, в левом меню нужно также отметить Shift и на эту же клавишу назначить «Ї». Таким же образом добавить все оставшиеся нужные вам буквы/символы, которые нужны вам.
В конце раскладку будет необходимо сохранить (Ctrl+S). Также вас попросят ввести мета-данные:
Чтобы раскладку можно было установить, необходимо собрать установочный пакет (Project – Build DLL and Setup Package) – вы найдете его в папке “Документы”. Запустите его и перезагрузите ПК – и вы увидите раскладку в меню.
Если не хотите проводить все эти манипуляции – скачайте уже готовую раскладку с инструкцией по установке.
Мультиязычные раскладки в Linux
Чем хороши дистрибутивы Linux – это то, что во многих прямо в настройках можно выбирать мультиязычные (совмещенные) раскладки клавиатуры (они помечены как intl или multilingual). Таким образом, здесь не нужны шаманства, характерные для Windows.
А на этом – все. Если понравилась статья, поделитесь ею с друзьями 🙂
Содержание
- Как добавить украинский язык на виндовс 10?
- Как добавить язык в раскладку клавиатуры Windows 10?
- Как сделать украинский язык на клавиатуре?
- Как добавить дополнительную языковую раскладку клавиатуры?
- Как установить дополнительный язык в Windows 10?
- Как в 10 сменить раскладку клавиатуры?
- Как добавить или удалить язык в Windows 10?
- Как добавить еще один язык в Вайбер?
- Как на клавиатуре набрать украинские буквы?
- Как писать на корейском на компьютере?
- Как сменить язык ввода на клавиатуре?
- Как поменять язык на внешней клавиатуре андроид?
- Как поменять язык ввода на клавиатуре андроид?
- Как настроить переключение языка в Windows 10?
- Как загрузить русский язык на Windows 10?
- Как добавить украинский язык в языковую панель Windows 10
- Как добавить украинский язык в Windows 7
- Как добавить украинский язык?
- Как поставить украинский язык на Windows 7?
- Как поставить украинский язык на компьютер?
- Первый — раскладка клавиатуры возле даты и времени
- Второй способ — панель управления
- Альтернативные способы входа в языковые настройки
- Меняем основную раскладку клавиатуры по умолчанию
- В заключении
- Как на ноутбуке добавить украинский язык. Как добавить язык в языковую панель
- Как поставить русификатор на Windows 7: инструкция по установке языкового пакета
- Русификация Виндовс 7
- Установка русского языка на Ultimate и Enterprise
- Установка русификатора на Professional и Home
- Загрузка русификатора MUI для Windows 7
- Использование стороннего ПО
- Русифицировать Виндовс через Vistalizator
- Как установить украинский язык на компьютер windows 7
- Как добавить язык ввода в Windows 7
- Как добавить язык в Windows 7. Первый способ
- Как добавить язык в Windows 7. Второй способ
- Скачать украинский язык на компьютер windows 7. Как изменить язык интерфейса Windows7 (русифицировать Windows7)
- Установить дополнительно украинский язык. Как настроить язык на компьютере
- Другие настройки языковой панели и языков ввода
- Альтернативные способы входа в языковые настройки
- Меняем основную раскладку клавиатуры по умолчанию
- Как поставить украинский язык на windows 7. Как добавить язык в языковую панель
- Способ 1
- Способ 2
- Как изменить язык интерфейса Windows7 (русифицировать Windows7)
- Смена языка на Window7 Корпоративная Enterprise, Максимальная Ultimate
- Смена языка на Window7 Домашняя базовая Home Basic, Домашняя расширенная Home Premium, Профессиональная Professional
Как добавить украинский язык на виндовс 10?
Как добавить язык в раскладку клавиатуры Windows 10?
Как сделать украинский язык на клавиатуре?
Как добавить украинский язык?
Как добавить дополнительную языковую раскладку клавиатуры?
Как добавить язык в Gboard через настройки Android
Как установить дополнительный язык в Windows 10?
Установка языка в Windows 10
Зайдите в меню “Пуск” => Параметры => Время и язык. Выберите с левой стороны “Регион и язык” и в правой колонке нажмите на “Добавление языка”. Откроется окошко со всеми известными языками в алфавитном порядке, выберите нужный и дождитесь пока он загрузится.
Как в 10 сменить раскладку клавиатуры?
Как добавить или удалить язык в Windows 10?
Неудаляемая раскладка клавиатуры в языковой панели Windows 10 (Creators Update)
Как добавить еще один язык в Вайбер?
Как поменять язык в Viber с английского на русский?
Как на клавиатуре набрать украинские буквы?
Набирается так, зажимаем «CTRL» и 2 раза жмем «Є». Еще можно зажать«ALT» и набрать на дополнительной раскладке с цифрами справа 39 (ALT + Num39). «Ґ», «ґ» — редкая буква, также встречается в тарашкевице (белорусская орфография).
Как писать на корейском на компьютере?
Как установить корейский, японский или китайский язык на компьютер с Windows
Как сменить язык ввода на клавиатуре?
Примечание. Вы также можете менять язык клавиатуры, нажимая Ctrl + Shift + Пробел, пока не появится нужная раскладка. Чтобы переключиться на предыдущий язык, нажмите Ctrl + Пробел.
Как поменять язык на внешней клавиатуре андроид?
Для начала при подключенной клавиатуре нужно зайти в настройки устройства и найти там пункт “Язык и ввод”. Там найти раздел “Физическая клавиатура” (если клавиатура отключена, он в настройках не появится), а в нем пункт “Выбор раскладки клавиатуры”.
Как поменять язык ввода на клавиатуре андроид?
Для этого зайдите в настройки и выберите подраздел «Язык и ввод».
Как настроить переключение языка в Windows 10?
Изменение сочетания клавиш для изменения языка ввода в Windows 10
Как загрузить русский язык на Windows 10?
Нажмите «Добавить язык» (Add a language). Найдите в списке «Русский» и нажмите кнопку «Добавить» (Add). После этого русский язык появится в списке языков ввода, но не интерфейса. Если русский язык интерфейса доступен, появится ссылка «Загрузить и установить языковой пакет» (Download and install language pack).
Источник
Как добавить украинский язык в языковую панель Windows 10
Если вам нужно набирать текст на украинском языке, то после установки Windows 10 вы можете столкнутся с проблемой, когда в языковой панели не будет украинского языка. Скорее всего там будет только русская и английская раскладка клавиатуры. Но эту проблему можно очень просто и быстро исправить.
Нужно просто добавить украинский язык в настройках Windows 10, в языковую панель. Делается это в параметрах, в разделе «Время и язык», на вкладке «Регион и язык».
Эти настройки можно открыть нажав на выбор языка ввода на панели уведомлений, и выбрав пункт «Настройка языка».
Дальше нужно нажать на кнопку «Добавление языка».
Находим в списке украинский язык и выбираем его. Можете воспользоваться поиском.
Теперь он будет в списке.
Так же украинский язык появится в языковой панели Windows 10.
Если вам понадобиться удалить какой-то язык, то можете сделать это по инструкции: как удалить лишнюю раскладку клавиатуры в Windows 10.
Вот такая небольшая, но я надеюсь полезная инструкция. Удачи!
Источник
Как добавить украинский язык в Windows 7
Здравствуйте дорогие читатели, решил написать небольшую заметку о том, как добавить украинский язык ввода в Windows 7.
Я заметил, впрочем всегда замечал, что после установки операционной системы Windows 7 сразу стоит только два языка, русский и английский. И я все время, точнее когда не забуду добавляю украинский язык.
Ну а если операционную систему Вам устанавливал не я :), а кто-то другой и вам не добавили украинский язык. Вы садитесь печатать переключаете несколько раз, а меняется только с русского на английский и наоборот. Сначала Вы думаете за что я отдал деньги, а уже потом начинаете гуглить, что бы найти решение проблемы с украинским языком.
Ну что же, давайте решать проблему.
Как добавить украинский язык?
1. На панеле задач нажимаем правой кнопкой на значок смены языка раскладки клавиатуры и выбираем “Параметры”, появится такое вот окно:
2. Как видите украинского языка нет. Нажимаем на кнопку “Добавить”.
3. Ищем в списке “Украинский (Украина)” раскрываем, затем раскрываем “Клавиатура” и отмечаем галочкой “Украинская”. Не забудьте нажать “ОК” и “Применить”.
4. Все, украинский язык добавлен. Еще вверху в выпадающем меню можете выбрать какой язык будет по умолчанию.
Вот такой небольшой совет. До скорой встречи друзья! Удачи!
Источник
Как поставить украинский язык на Windows 7?
Как поставить украинский язык на компьютер?
На днях мне позвонил знакомый и спросил, как можно добавить казахский язык в языковую панель Windows. По телефону я этого делать не стал, так как этот процесс вроде легкий, но нужно показывать на примере, а без компьютера под рукой это сделать проблематично.
Сегодня я покажу как включить нужные вам раскладки клавиатуры и настроить панель управления клавиатуры в операционной системе Windows 10.
По умолчанию, в русскоязычной версии операционной системы доступно и используется два языка русский и английский, но по желанию вы можете работать на любом, который вам удобен. Попасть в языковые настройки можно разными способами, рассмотрим несколько из них.
Первый — раскладка клавиатуры возле даты и времени
В правом нижнем углу, возле времени, нажимаем левой кнопкой мыши по языку.
Появляется три вкладки: РУС, ENG и настройки языка, заходим в самую нижнюю — шестеренка.
Попадаем в параметры Регион и Язык. Можно набирать текст на любом приемлемом для вас языке, добавленном в этот список. Нажимаем на плюс + добавление языка.
В предложенном списке выбираем нужный, или введите его название в поиске, если вам лень искать.
Для примера, я выберу французский, вы — необходимый вам.
Оказывается, у французского есть семь разновидностей, я укажу французский (Франция).
Появляется новый доступный языковой пакет (France).
Так же появляется оповещение Windows — добавление в виндоус ряда новых функций, это не займет много времени, настройки в параметрах.
При нажатии на оповещение, открывается окно управления дополнительными компонентами, в котором вы можете выбрать нужное или нужные и установить по желанию. Ввод на французском, распознавание текста, преобразование текста и другие.
Снова нажимаем на language возле даты и времени, смотрим на доступные раскладки клавиатуры и полученный результат. Русский, английский и французский.
Таким же образом можно добавить любую доступную раскладку клавиатуры из возможных на Windows 10.
Добавляем нужный language с помощью раскладки клавиатуры
Второй способ — панель управления
Заходим в панель управления через значок на рабочем столе, если такой имеется. Если у вас его нет, и вы хотите добавить, то подробнее об этом я писал в статье мой компьютер на рабочий стол Windows 10.
Попадаем в настройки параметров компьютера, заходим на вкладку часы, язык и регион.
Нажимаем на language или добавление языка.
Открывается список используемых, жмем добавить язык.
Есть возможность выбрать название языка или систему письменности. Можно использовать поиск для нахождения других языков.
К примеру, добавлю китайскую раскладку клавиатуры (традиционное письмо) и нажму открыть.
Есть три разновидности: Гонконг (САР), Макао (САР) и Тайвань. Выставляю Гонконг и жму добавить.
В центре уведомлений появляются оповещения о добавлении новой раскладки клавиатуры.
Можно изменить приоритет и очередность языков, удалить или добавить для удобства работы за компьютером.
Альтернативные способы входа в языковые настройки
Еще, попасть в настройки раскладки клавиатуры можно через Меню пуск, поиск в Windows и значок моего компьютера.
Меню Пуск
Распознавание голоса, регион, дата.
Поиск в Windows
Возле меню пуск нажимаем на лупу — поиск в виндоус.
Вводим запрос — настройка параметров языка и клавиатуры. Переходим по верхнему найденному варианту — параметры системы.
Значок Мой компьютер
Нажимаем правой кнопкой мыши по значку Мой компьютер на рабочем столе.
Открывается окно основных сведений о вашем компьютере, переходим по левой верхней вкладке: панель управления — домашняя страница.
Настройка параметров компьютера, Часы язык и регион — добавление нужного языка.
Меняем основную раскладку клавиатуры по умолчанию
Допустим, по умолчанию у вас основная раскладка клавиатуры на русском языке, а вам нужно поменять её на английскую или китайскую, но вы не знаете, как это сделать, а каждый раз переключать язык вам не хочется. Её легко можно изменить. Нажимаем на нужную раскладку клавиатуры возле даты и времени > заходим в настройки > выбираем нужный > жмем использовать как основной language.
В заключении
Сегодня мы с вами научились как добавлять языки в языковую панель двумя разными способами. Так же узнали альтернативные способы входа на страницу настроек раскладок клавиатуры. Еще поменяли основную раскладку клавиатуры по умолчанию на другую. Буду рад, если эта информация окажется для вас полезной.
Как на ноутбуке добавить украинский язык. Как добавить язык в языковую панель
Если у вас появилась необходимость добавить еще один язык в языковую панель в windows, но не знаете, как это сделать, то тогда вы попали по адресу.
1. Первым делом нам необходимо зайти в «Панель управления». Именно отсюда происходит настройка всех основных моментов windows. Для того, чтобы в нее зайти, вам необходимо нажать на кнопку «Пуск», а затем в раскрывшемся меню выбрать пункт «Панель управления»
2. Сейчас перед вами открылось новое окно «Настройка параметров компьютера». В этом окне нам необходимо выбрать:
Если в режиме «Просмотр» стоят «Мелкие значки»
Можно смело сразу выбирать «Язык и региональные стандарты»
3. После всех этих процедур у вас откроется окно «Язык и региональные стандарты». В этом окне нужно выбрать закладку «Язык и клавиатура», а затем нажать на кнопке «Изменить клавиатуру».
4. В новом открывшемся окне «Изменить клавиатуру» мы можем добавить новый язык ввода в windows. Для этого, стоя на вкладке «Общие», нажимаем на кнопку «Добавить»
5. Теперь осталось выбрать из всего списка интересующий нас и нажать на кнопку «ОК»
6. После того, как вы нажали на кнопку «ОК», в окне «Язык и службы текстового ввода» появиться новый добавленный язык. Теперь, чтобы изменения вступили в силу, нам необходимо нажать на кнопки «Применить» и «ОК».
Вот в принципе и весь процесс добавления нового языка в языковую панель windows.
В этом уроке расскажу про несколько способов, которыми можно удалить обновления в Windows 7. Перед тем как продолжить урок, убедитесь в том, что действительно существует потребность в удалении обновления и вы знаете какое именно из обновлений требует таких решительных мер.
В этом уроке поговорим о том что делать, если зависла программа.
В этом видеоуроке мы поговорим о том, как можно установить новый шрифт в Windows 7 и в Windows XP.
В этом уроке поговорим о том как настроить язык на компьютере.
В режиме просмотра «Мелкие значки» щелкаем два раза левой клавишей мыши по иконке «Язык и региональные стандарты».
Первая вкладка, которая перед нами открывается — «Форматы». Здесь вы можете настроить формат отображения Даты, времени, уточнить первый день недели. В верхней части окна мы указываем как будет отображаться, а в нижней части идут образцы отображения.
Вторая вкладка — «Расположение». Просто оставляем Россия без изменения.
Давайте немного перескочим и посмотрим на вкладку «Дополнительно». Здесь есть разделение на 2 настройки. Одна из них отвечает за настройку всякого рода приветствий на компьютере. Здесь нажимаем на кнопку «Копировать параметры» и заходим в настройки.
Как поставить русификатор на Windows 7: инструкция по установке языкового пакета
Операционная система Windows 7 уже довольно давно популярна у пользователей. Она очень удобна в использовании и прекрасно подходит для решения любых задач. При покупке компьютера или ноутбука из-за рубежа нередко пользователям приходится сталкиваться с проблемой англоязычного интерфейса. Так что вопрос о том, как русифицировать Windows 7, представляется очень важным для последующего использования возможностей операционной системы.
Русификация Виндовс 7
Русификация Windows 7 представляет собой особую процедуру, включающую в себя добавление русского языка в список доступных локализаций.
Обратите внимание! Порядок и специфика установки нового языка могут отличаться в зависимости от версии используемой ОС.
Русификация Виндовс 7 нужно для ПК, купленного за границей
Установка русского языка на Ultimate и Enterprise
На версиях Enterprise и Ultimate русский языковой пакет для Windows 7 может быть добавлен через встроенную опцию.
Для реализации задуманного нужно сделать следующее:
Важно! На просторах Интернета можно найти немало различных версий русификатора Виндовс. Желательно обращать внимание на классические пакеты из проверенных источников. Скачивание файлов с подозрительных сайтов может привести к появлению на компьютере вирусов и серьезным нарушениям в работе системы.
Установка русификатора на Professional и Home
Для добавления русского языка в версии Professional и Home необходимо с сайта разработчика операционной системы скачать специальный Russian Language Pack Windows 7, представляющий собой сборку MUI для стандартной установки.
Версии Professional и Home
Русификация Windows 7 Professional может быть запущена через специализированное программное обеспечение или при помощи встроенных средств. В первом случае пользователю практически не нужно будет предпринимать никаких действий, чтобы все окна и папки получили русскоязычные названия. Все необходимое сделает утилита.
К сведению! На Windows 7 русский языковой пакет также имеет вид LP файла, инсталлирующийся непосредственно из системы.
Загрузка русификатора MUI для Windows 7
У многих людей на компьютерах установлена либо Домашняя, либо Профессиональная сборка ОС, а значит, интересен именно процесс установки нового пакета.
Как установить Java 64 Bit на Windows 10 — пошаговая инструкция
При выборе русификатора необходимо особенное внимание уделять разрядности ОС. На интернет-ресурсах выбирается 64 или 32-разрядная версия и скачивается. Желательно сразу же подбирать пакет, предназначенный для использования в Виндовс с обновлениями.
К сведению! Официальный сайт компании Microsoft не предусматривает отдельную загрузку нужных русификаторов. На странице просто находится ссылка на утилиту обновления, через которую в ряде случаев можно осуществить установку нового языка.
После скачивания нужного файла надо сразу же запустить его. Перед пользователем появится мастер установки, через который устанавливается нужный конкретному пользователю язык. На установку системе потребуется около 10-15 мин. Затем нужно перезагрузить компьютер.
Если же при запуске MUI никакие процессы не запускаются, то вполне вероятно повреждение файла или его несоответствие конкретным требованиям системы. В логах пользователь сможет увидеть соответствующее сообщение. В данном случае можно попробовать дополнительно открыть скачанный архив при помощи любого архиватора. Если по ходу процесса возникают ошибки, стоит попытаться скачать другой пакет.
Полная распаковка архива без каких-либо проблем свидетельствует о его исправности. Это значит, что встроенные в систему процедуры попросту не могут автоматически установить новый язык. Чтобы обойти проблему, надо сделать следующее:
Если какая-либо из описанных кнопок не активна, стоит предпринять некоторые дополнительные меры. Обычно подобное связано с тем, что скачанный русификатор не подходит к конкретной версии операционной системы. Есть возможность установки стандартного LIP пакета (языкового интерфейса). Процедура предусматривает перевод только базового интерфейса. Однако и в данном случае имеются некоторые лазейки. Тут они связаны с возможностью использования командной строки.
В строку вписываются команды:
Первая команда отвечает за распаковку конкретного файла русификации. После нажатия клавиши «Enter» процесс запустится, а прогресс можно будет видеть в этом же окне в виде процентов. Только после распаковки имеет смысл выполнить описанные команды по добавлению русского языка.
Обратите внимание! В качестве финального шага надо открыть редактор реестра и пройти путь: HKEY_LOCAL_MACHINE/SYSTEM/ CurrentControlSet/Control/MUI/UILanguages. Тут убирается папка «en-US». Для вступления изменений в силу потребуется перезагрузить ПК.
Использование стороннего ПО
Восстановление загрузчика Windows 10 — пошаговая инструкция
Довольно часто пользователи обращаются к специализированному стороннему программному обеспечению, так как установить русский язык в Windows 7 самостоятельно может быть достаточно сложно.
Подобные программы способны автоматически скачивать русификаторы и органично встраивать их непосредственно в систему практически без вмешательства человека. Одной из самых удобных представляется программа под названием Vistalizator.
Русифицировать Виндовс через Vistalizator
Через это приложение можно легко установить русификатор Windows 7 без каких-либо сложных манипуляций.
Обратите внимание! Русификация операционной системы с помощью программы Vistalizator может занять около 20 мин. В это время не стоит запускать сторонние процессы или отключать компьютер.
Сразу после установки нужно перезагрузить компьютер и зайти в раздел «Язык и региональные стандарты». Чтобы перевести интерфейс, остается просто выбрать нужный язык в соответствующем пункте.
Установить русификатор для Windows 7 можно несколькими способами. Выбор конкретного метода будет зависеть от специфики используемой системы, а также предпочтений пользователя. Но в большинстве случаев удобнее применить специальное ПО с возможностью автоматической русификации.
Как установить украинский язык на компьютер windows 7
Как установить украинский язык на компьютер вроде немного понятно, а вот где украинские буквы? Итак, начнем.
Как добавить язык ввода в Windows 7
В русскоязычной Windows 7 практически всегда изначально только 2 языка для ввода текста: русский и английский языки. Нередко бывают ситуации, когда по работе или учебе требуется наличие украинского, французского, немецкого, испанского, португальского или какого-либо другого языка ввода, а в вашей Windows он отсутствует в языковой панели. Ничего страшного, это легко исправить за считанные минуты. В этой статье я расскажу, как добавить язык в Windows 7 двумя способами.
Как добавить язык в Windows 7. Первый способ
Теперь при изменении раскладки клавиатуры (Alt+Shift, либо Ctrl+Shift) у вас появится возможность ввода текста на языке, который вы только что добавили в языковую панель Windows 7.
Как добавить язык в Windows 7. Второй способ
Скачать украинский язык на компьютер windows 7. Как изменить язык интерфейса Windows7 (русифицировать Windows7)
При работе с компьютером в особых случаях требуется сменить язык его интерфейса. Этого нельзя сделать без установки соответствующего языкового пакета. Давайте узнаем, как как поменять язык на компьютере с Windows 7.
Процедуру установки языкового пакета в Windows 7 можно разделить на три этапа:
Существует два способа установки: автоматический и ручной. В первом случае загрузка языкового пакета происходит через «Центр обновлений», а во втором проводится инсталляция заранее скачанного или перенесенного другими средствами на компьютер файла. Теперь рассмотрим каждый из этих вариантов более подробно.
Установить дополнительно украинский язык. Как настроить язык на компьютере
Доступно только два языка: русский и английский. Для большинства пользователей этого вполне достаточно. Но, если вам нужно вводить текст на другом языке (например, на украинском), то вам необходимо добавить этот язык в языковую панель. К счастью, сделать это довольно легко. Сейчас мы пошагово расскажем о том, как добавить язык в языковую панель.
И перейдите в раздел «Часы, язык и регион».
После этого перед вами откроется окно «Язык и региональные стандарты». Здесь нужно перейти на вкладку «Языки и клавиатуры» и нажать на кнопку «Изменить клавиатуру».
После этого появится небольшое окно для добавления языков на языковую панель. Здесь нужно отметить те, языки, которые вы хотите добавить и нажать на кнопку «OK».
Другие настройки языковой панели и языков ввода
Кроме добавления языка на языковую панель, в окне «Языки и службы текстового ввода» можно внести и другие настройки. Например, вы можете изменить язык ввода по умолчанию. Для этого нужно выбрать нужный язык в выпадающем списке в верху окна.
Также вы можете сменить очередность языков на языковой панели. Для этого нужно выделить один из языков и сменить яго положение при помощи кнопок «вверх» и «вниз».
Если вы перейдете на вкладку «Языковая панель», то увидите настройки, которые относятся непосредственно к самой языковой панели. Здесь можно скрыть языковую панель, закрепить ее на панели задач или разрешить располагаться в произвольном месте экрана. Также здесь можно включить прозрачность языковой панели и включить отображение дополнительных значков.
На последней вкладке, которая называется «Переключение клавиатуры» можно сменить логику работы режима Caps Lock, а также сменить сочетание клавиш ответственное за переключение языков ввода.
Как видим, языковая панель имеет множество различных настроек, что позволяет настроить работу с языками ввода так, как это удобно каждому конкретному пользователю.
На днях мне позвонил знакомый и спросил, как можно добавить казахский язык в языковую панель Windows. По телефону я этого делать не стал, так как этот процесс вроде легкий, но нужно показывать на примере, а без компьютера под рукой это сделать проблематично.
Сегодня я покажу как включить нужные вам раскладки клавиатуры и настроить панель управления клавиатуры в операционной системе Windows 10.
По умолчанию, в русскоязычной версии операционной системы доступно и используется два языка русский и английский, но по желанию вы можете работать на любом, который вам удобен. Попасть в языковые настройки можно разными способами, рассмотрим несколько из них.
Альтернативные способы входа в языковые настройки
Еще, попасть в настройки раскладки клавиатуры можно через Меню пуск, поиск в Windows и значок моего компьютера.
Возле меню пуск нажимаем на лупу — поиск в виндоус.
Вводим запрос — настройка параметров языка и клавиатуры. Переходим по верхнему найденному варианту — параметры системы.
Значок Мой компьютер
Нажимаем правой кнопкой мыши по значку Мой компьютер на рабочем столе.
Открывается окно основных сведений о вашем компьютере, переходим по левой верхней вкладке: панель управления — домашняя страница.
Настройка параметров компьютера, Часы язык и регион — добавление нужного языка.
Меняем основную раскладку клавиатуры по умолчанию
Допустим, по умолчанию у вас основная раскладка клавиатуры на русском языке, а вам нужно поменять её на английскую или китайскую, но вы не знаете, как это сделать, а каждый раз переключать язык вам не хочется. Её легко можно изменить. Нажимаем на нужную раскладку клавиатуры возле даты и времени > заходим в настройки > выбираем нужный > жмем использовать как основной language.
Как поставить украинский язык на windows 7. Как добавить язык в языковую панель
Обычно после установки операционной системы Windows по умолчанию есть возможность пользоваться только русским и английским языками. Поэтому многие задаются вопросом, как добавить язык в языковую панель, и таким образом немного расширить возможности набора текстов на компьютере.
Если у вас установлена версия Microsoft Windows 7, то для того чтобы добавить язык в языковую панель, необходимо нажать на «Пуск», потом выбрать пункт меню «Панель управления». Для большего удобства рекомендуем просматривать ее в режиме «мелкие значки». Далее нажимаем на пункт «Язык и региональные стандарты», на иконке которого будет изображен глобус и часы.
В открывшемся диалоговом окне необходимо выбрать вкладку «Языки и клавиатура», в которой будет находиться кнопка «Изменить клавиатуру». После того как нажмете на нее, появится еще одно диалоговое окно, где следует перейти на вкладку «Общее».
В верхней части окна вы увидите, какой язык установлен у вас по умолчанию, чуть ниже под надписью «Установленные службы» отображается перечень доступных языков, которые уже можно использовать в операционной системе. Слева от этого списка будет несколько кнопок, нас же интересует та, на которой написано «Добавить…». Нажимаем на нее.
Появится небольшое диалоговое окно, которое называется «Добавление языка ввода».
Перед вами появится довольно большой список языков, поддерживаемых операционной системой, из которого и необходимо выбрать нужный. После того как язык выбран и отмечены параметры клавиатуры, которую он использует, нажимаем «OK». Теперь снова попадаем во вкладку «Общее» предыдущего диалогового окна, где нажимаем «Применить», а затем «OK».
Также стоит отметить, что в данном диалоговом окне, которое называется «Языки и службы текстового ввода», имеется кнопка «Удалить», благодаря которой можно убрать из списка используемых языков один из них, если это потребуется.
Кроме того, здесь можно не только добавить язык или убрать его, но и изменить сочетание клавиш, которое переключает языки. Обычно по умолчанию операционная система Windows предоставляет эту возможность комбинации клавиш «Alt + Shift», но опытные пользователи считают, что комбинация «Ctrl + Shift» более удобна, так как есть возможность нажимать ее только одним большим пальцем.
Есть еще второй способ. Чтобы добавить язык, можно просто щелкнуть по пиктограмме языковой панели правой кнопкой мыши, после чего в появившемся контекстном меню нажать на пункт «Параметры…». Перед вами откроется то же самое окно со списком используемых языков на вкладке «Общее».
Чтобы проверить, получилось ли добавить язык, щелкните левой клавишей мыши на пиктограмме выбора языка на панели задач. В отображенном списке должен появиться новый язык, который вы только что добавили.
Перечисленные способы актуальны не только для операционной системы Windows 7, они также будут работать под Vista и XP. Современные версии этой системы снабжены поддержкой достаточно большого количества языков, среди которых есть как языки стран Западной Европы, так и языки стран Юго-Восточной Азии. Если судить по интернет-форумам, то чаще всего люди интересуются, как добавить немецкий либо украинский язык.
Как вы убедились, добавить язык в языковую панель довольно просто, и эта процедура не требует каких-либо дополнительных знаний и навыков пользования компьютером. Кроме того, эта операция не занимает много времени.
По умолчанию, установив любую операционную систему будь то ХР, Vista или windows 7 у вас в языковой панели будут всего два языка. Это Русский (RU) и Английский (EN). Но если вам потребуется добавить еще какой нибудь язык, то это сделать будет нет так уж и сложно.
Допустим, что нам нужно добавить в языковую панель Украинский язык. Для этого по порядку выполните следующие указания.
Шаг 1. Заходим в менюПуск и выбираемПанель управления. В открывшемся окне нажимаем на ссылкуЯзык и региональные стандарты.
Шаг 2. В новом окне перейдите во вкладку. В блокеКлавиатуры и другие языки ввода нажмите на кнопкуИзменить клавиатуру…
Шаг 3. В новом окнеЯзыки и службы текстового ввода перейдите во вкладкуОбщие и в разделеУстановленные службы нажмите кнопкуДобавить.
Шаг 4. В окнеДобавление языка ввода протяните бегунок до Украинского языка. Рядом со словомУкраинский (Украина) нажмите на + и раскройте список. В параметреКлавиатура поставьте галочку напротив поляУкраинская. Для продожения нажмите на кнопкуОк.
Шаг 5. В разделеУстановленные службы, появился Украинский язык. Для применения всех выполненных настроек нажмите на кнопкуПрименить, а затемОк.
Чаще всего в языковой панели Windows присутствует всего два языка – русский и английский. Для большинства пользователей этого вполне достаточно. Однако иногда возникает необходимость добавить еще один-два языка в языковую панель. Сделать это достаточно просто.
Способ 1
Кликните правой клавишей мыши на иконку языковой панели рядом с часами (RU или EN). В появившемся контекстном меню найдите и запустите пункт «Параметры…» Вы перейдете в окно настройки Языков и служб текстового ввода.
На вкладке «Общие» нажмите на кнопку «Добавить…». Из списка доступных языков выберите необходимый и нажмите «ОК». Вы тем самым добавляете его в панель. Также здесь можно установить один из языков панели управления по умолчанию, то есть этот язык будет автоматически включен при загрузке Windows. Не забудьте подтвердить изменения нажатием кнопки «ОК».
Способ 2
Второй метод добавления языка в языковую панель Windows 7 чуть более сложный. Сначала в меню «Пуск» вашего компьютера выберите раздел «Панель управления».
В открывшемся окне «Настройки параметров компьютера» выберите пункт «Язык и региональные стандарты» (в режиме отображения «Крупные значки» или «Мелкие значки»). Если активен режим «Категория», перейдите в раздел «Часы, язык и регион» и далее «Язык и региональные стандарты».
Выберите вкладку «Языки и клавиатуры» и нажмите «Изменить клавиатуру…».
Откроется уже знакомое по 1-му способу окно, а, значит, вы знаете, как действовать дальше.
После сохранения настроек в языковой панели будет доступен дополнительный язык. Стоит заметить, что в таких языках как немецкий некоторые символы алфавита могут не совпадать с обозначением кнопок англо-русской клавиатуры.
Если у вас появилась необходимость добавить еще один язык в языковую панель в windows, но не знаете, как это сделать, то тогда вы попали по адресу.
1. Первым делом нам необходимо зайти в «Панель управления». Именно отсюда происходит настройка всех основных моментов windows. Для того, чтобы в нее зайти, вам необходимо нажать на кнопку «Пуск», а затем в раскрывшемся меню выбрать пункт «Панель управления»
2. Сейчас перед вами открылось новое окно «Настройка параметров компьютера». В этом окне нам необходимо выбрать:
Если в режиме «Просмотр» стоят «Мелкие значки»
Можно смело сразу выбирать «Язык и региональные стандарты»
3. После всех этих процедур у вас откроется окно «Язык и региональные стандарты». В этом окне нужно выбрать закладку «Язык и клавиатура», а затем нажать на кнопке «Изменить клавиатуру».
4. В новом открывшемся окне «Изменить клавиатуру» мы можем добавить новый язык ввода в windows. Для этого, стоя на вкладке «Общие», нажимаем на кнопку «Добавить»
5. Теперь осталось выбрать из всего списка интересующий нас и нажать на кнопку «ОК»
6. После того, как вы нажали на кнопку «ОК», в окне «Язык и службы текстового ввода» появиться новый добавленный язык. Теперь, чтобы изменения вступили в силу, нам необходимо нажать на кнопки «Применить» и «ОК».
Вот в принципе и весь процесс добавления нового языка в языковую панель windows.
В этом уроке расскажу про несколько способов, которыми можно удалить обновления в Windows 7. Перед тем как продолжить урок, убедитесь в том, что действительно существует потребность в удалении обновления и вы знаете какое именно из обновлений требует таких решительных мер.
Если у вас появилась необходимость по той или иной причине изменить установленный пароль windows 7, то в это уроке я покажу как это можно легко и быстро сделать.
Если вы хотите открыть скрытые файлы или папки windows, то тогда в этом уроке я расскажу как можно это сделать, т.е. как открыть скрытые папки windows 7.
В этом уроке поговорим о том как настроить язык на компьютере.
В режиме просмотра «Мелкие значки» щелкаем два раза левой клавишей мыши по иконке «Язык и региональные стандарты».
Первая вкладка, которая перед нами открывается — «Форматы». Здесь вы можете настроить формат отображения Даты, времени, уточнить первый день недели. В верхней части окна мы указываем как будет отображаться, а в нижней части идут образцы отображения.
Вторая вкладка — «Расположение». Просто оставляем Россия без изменения.
Давайте немного перескочим и посмотрим на вкладку «Дополнительно». Здесь есть разделение на 2 настройки. Одна из них отвечает за настройку всякого рода приветствий на компьютере. Здесь нажимаем на кнопку «Копировать параметры» и заходим в настройки.
Открывается новое окно, где указаны параметры для текущего пользователя, экрана приветствия, который загружается в самом начале, и параметры для новых учетных записей. Здесь особых настроек нет. На данной вкладке просто выводиться общая информация, которая в основном настраивается во вкладке Языки и клавиатуры. Дополнительно можно поставить две галки снизу, для того, чтобы настройки, которые мы будем делать далее, копировались на учетные записи и на экран приветствия.
Вторая настройка во вкладке «Дополнительно» — Настройка языка системы. Щелкнув по кнопку «Изменить язык системы…», можно поменять язык Windows. Будьте внимательны, что язык интерфейса меняется на вкладке «Язык и клавиатуры». После изменения этого параметра необходимо перезагрузить Windows, чтобы применить настройку ко всей операционной системе.
Если необходимого языка нет в списке, то его можно установить через «Центр обновления Windows». Ниже мы рассмотрим как это сделать.
Теперь давайте зайдем на вкладку «Язык и клавиатуры». Здесь во-первых можно изменить язык интерфейса, выбрав нужны из выпадающего списка.
Если нужного нет, то нажимаем на кнопку «Установить или удалить язык…». Всплывает окно, в котором выбираем пункт с установкой, а далее «Запуск Центра обновления Windows». В центре обновления необходимо нажать на «Поиск обновлений».
Это обновление относятся к Необязательным. В центре обновлений они помечаются как «Windows Language Pack». Просто выбираем нужный пакет из списка и нажимаем «Ок».
Смотрите внимательно, чтобы шла установка только выбранного пакета, а не всех обновлений, так как это может привести к блокировке Windows, если она не лицензионная. После этого нажимаем кнопку «Установить обновления».
После установки возвращаемся к окну с настройками и меняем язык интерфейса или системы на установленный.
Открывается новое окно. Здесь есть 3 вкладки. Первая «общие» отвечает за язык ввода, который установлен по умолчанию. Когда загружается windows или вы входите в какую-то программу, то раскладка клавиатуры всегда будет установлена на нем.
Также, здесь можно добавить языки, между которыми у вас будет переключение. Для этого щелкните по кнопке «Добавить» и выберете нужный из списка, который необходимо добавить.
Вторая вкладка — «Языковая панель». Это панель, которая у нас отображается в трее, в правом нижнем углу. Здесь можно настроить ее отображение. Ничего сложного здесь нет, поэтому можете поэкспериментировать.
Ну и последним у нас идет настройка переключения клавиатуры. Здесь нас больше всего интересует пункт «Переключить язык ввода». Выбираем этот пункт и нажимаем кнопку «Сменить сочетание клавиш…».
На этом с настройкой мы заканчиваем. Если у вас остались вопросы, то возможно вам будет полезен видеоурок ниже.
Локальная сеть (LAN, Local Area Network) – это компьютерная сеть, позволяющая нескольким компьютерам (дома, в офисе) подключаться друг к другу и/или к Интернету через единую точку доступа.
Как изменить язык интерфейса Windows7 (русифицировать Windows7)
Язык интерфейса — это язык, который используется Windows в диалоговых окнах, меню, разделах центра справки и поддержки, а также в других элементах пользовательского интерфейса. В зависимости от версии вашей Windows существует несколько способов поменять язык интерфейса. В этой статье я опишу как поменять язык во всех возможных версиях Windows7, а именно Домашняя базовая Home Basic, Домашняя расширенная Home Premium, Профессиональная Professional, Корпоративная Enterprise, Максимальная Ultimate.
Для начала предлагаю рассмотреть как поменять язык в Window7 Professional, Корпоративная Enterprise, Максимальная Ultimate, поскольку для этих версий предусмотрен штатный способ смены языков.
Смена языка на Window7 Корпоративная Enterprise, Максимальная Ultimate
Существует два способа изменить язык: 1) с помощью обновлений 2) скачать EXE файлы и установить.
Начнем, на мой взгляд, с самого легкого, скачаем необходимый нам язык и запустим его установку. Если вы хотите изменить язык с неведомого (английского, французского, итальянского и т.д.) на русский, для этого скачайте файл соответствующей вашей систем.
Русский язык для Windows7 (KB972813):
Windows7 x86 (32 bit) без SP1
Windows7 x64 без SP1
Windows7 x86 (32 bit) SP1
Windows7 x64 SP1
После того как вы скачали необходимое обновление, запустите его, кликнув на нем двойным кликом и запустите установку. Установка может занять до 15-30 мин.
Следующим шагом необходимо сменить язык в настройках Windows 7, для этого нажимаете «Пуск- Control Panel (Панель управления)».
Выбрав «Smoll icons» (Мелки значки) нажмите на «Region and Language» (Язык и региональные настройки).
.В открывшемся окне выберите вкладку «Keyboards and Languages» (Языки и клавиатуры) и в поле Choose a display language выберите необходимый язык, если вы хотите русифицировать необходимо выбрать «Русский«.
После этого вам будет предложено перелогиниться. Нажимаем «Log off now» и при следующем входе в систему, вы увидите изменившийся язык интерфейса Windows7.
Если вам по каким то причинам вам не подошел первый способ русификации Windows7, предлагаю рассмотреть второй способ- Изменения языка интерфейса с помощью установки обновлений.
Нажимаем «Пуск» находим кнопку «Computer» (Компьютер), нажимаем правой кнопкой и выбираем «Properties«.
В открывшемся окне выбираем «Windows Update» (Центр обновления Windows).
Затем нажимаем «Check for updates» (Проверить наличие обновлений). Наличие интернет обязательно.
После того как пройдет процесс поиска обновлений, он может занять несколько минут, необходимо выбрать необязательные обновления «optional updates are available«.
В открывшейся вкладке находим язык на который мы хотим изменить интерфейс Window7, в данном случае- Русский, ставим галочку на против необходимого языка и нажимаем «Ok«.
После этого устанавливаем все обновления, установка языка может занять до 15- 30 мин.
После установки языка необходимо изменить настройки Windows, как это сделано описано выше.
Смена языка на Window7 Домашняя базовая Home Basic, Домашняя расширенная Home Premium, Профессиональная Professional
Сменить язык интерфейса в Windows7 Домашняя базовая Home Basic, Домашняя расширенная Home Premium, Профессиональная Professional, можно различными способами, можно самому с помощью командной строки, а можно и готовыми инструментами, например программой Vistalizator. Использование этой программой для смены языка- элементарно:
1 Скачиваете программу с официального сайта.
2 Скачиваете необходимый язык. Скачать можно с сайта программы Vistalizator, или если вам необходимо русифицировать Windows7 можно по ссылка в этой статье.
3 Заходите в компьютер под локальным администратором, запускаете программу (она не требует установки).
4 Выбираете добавить язык, указываете на скачанный ранее файл, и спустя 15-20 мин у вас необходимый для вас язык интерфейса Windows7.
Источник
Украинский язык не устанавливается по умолчанию с операционной системой windows. А используя русскую раскладку клавиатуры невозможно написать «Ї», «і» «Є», «Ґ», «’». Но добавить «українську мову» можно легко, буквально в пару кликов мышкой. В данной статье я наглядно покажу, как это сделать, и покажу, где на клавиатуре находятся украинские буквы.
Как установить украинский язык на компьютер. Существует несколько способов. Самый простой, это нажать правую кнопку мышки на значке текущей раскладке клавиатуры снизу справа от часиков и выбрать уже левой кнопкой мышки строку «Параметры…».
Если пункт выше получился, этот абзац пропускаем. Если не получился, то можно зайти в «панель управления», выбрать «просмотр: категория», в разделе «Часы язык и регион» выбрать «Смена раскладки клавиатуры или других способов ввода», после чего нажать «изменить клавиатуру».
Одним из двух способов мы открыли новое окошко с меню «Языки и службы текстового ввода». На вкладке «общие», которая открылась по умолчанию, мы скорее всего увидим, два установленных языка – «Английский» и «Русский». Чтобы в списке появился украинский, нажимаем «Добавить…».
Теперь в списке ищем «Украинский (Украина)», раскрываем «Клавиатура» и ставим галочку только напротив «Украинская (расширенная)». После чего жмем «ок».
В списке появилась украинская раскладка, еще раз жмем «Ок», чтобы сохранить изменения. При смене раскладки теперь можно выбрать «UK» , сокращенно от «UKRAINE», что и будет украинской раскладкой.
Как установить украинский язык на компьютер вроде немного понятно, а вот где украинские буквы? Итак, начнем.
«I», «і» — находиться там, где английская «S» или русская «Ы».
«Ї», «ї» — располагается справа, где английские «} ]» или русский «Ъ».
«Є», «є» — там же, где русский «Э» или английский «” ‘».
«’» — тут немного посложнее, он отличается от английского апострофа. Похож с английской одинарной закрывающей кавычкой. Сравните «’» — «`», есть еще такой — «’». Набирается так, зажимаем «CTRL» и 2 раза жмем «Є». Еще можно зажать «ALT» и набрать на дополнительной раскладке с цифрами справа 39 (ALT + Num39).
«Ґ», «ґ» — редкая буква, также встречается в тарашкевице (белорусская орфография). Должна набираться место русского «Ё», но почему-то не набирается.
Рабочий способ набора — путем зажатия правого «alt», еще раз акцентирую внимание именно «правого ALT», (с левым не получится) и обычного «г». «Правый ALT + Г» = «ґ», «Правый ALT + Shift + Г» = «Ґ». Альтернативный способ – зажимаем любой «ALT» и на дополнительной клавиатуре «Num» набираем 0165 или 0180. «ALT + num0165» = «Ґ», «ALT + num0180» = «ґ».
В HTML Ґ — «Ґ» или «Ґ»; ґ — «ґ» или «ґ»;
Надеюсь со временем написание «Ґ» упростят, и оно будет исправно работать место русского «Ё». Написание апострофа, который встречается очень часто, тоже не комфортное.
|
0 / 0 / 0 Регистрация: 18.05.2014 Сообщений: 16 |
|
|
1 |
|
|
10.03.2016, 14:16. Показов 5426. Ответов 7
Нет украинской расскладкой в Windows 10, как добавить? сборка 10586, сам язык есть а расскладки нету, помогите пожалуста
__________________
0 |
|
6507 / 3565 / 463 Регистрация: 28.06.2013 Сообщений: 11,094 |
|
|
10.03.2016, 14:37 |
2 |
|
как добавить Как-то так Кликните здесь для просмотра всего текста
0 |
|
0 / 0 / 0 Регистрация: 18.05.2014 Сообщений: 16 |
|
|
10.03.2016, 15:18 [ТС] |
3 |
|
Как-то так ето есть , нет расскладки Миниатюры
0 |
|
6507 / 3565 / 463 Регистрация: 28.06.2013 Сообщений: 11,094 |
|
|
10.03.2016, 15:35 |
4 |
|
ето есть , нет расскладки Разница?
0 |
|
0 / 0 / 0 Регистрация: 18.05.2014 Сообщений: 16 |
|
|
10.03.2016, 18:33 [ТС] |
5 |
|
Разница? там нету украинской раскладки, только русские. пакет загружен Миниатюры
0 |
|
6507 / 3565 / 463 Регистрация: 28.06.2013 Сообщений: 11,094 |
|
|
10.03.2016, 18:39 |
6 |
|
там нету украинской раскладки, только русские. пакет загружен В 10—ке всё возможно.
0 |
|
0 / 0 / 0 Регистрация: 18.05.2014 Сообщений: 16 |
|
|
10.03.2016, 19:10 [ТС] |
7 |
|
Попробуй удалить пакет и загрузить по новой пробовал, не помогло
0 |
|
6507 / 3565 / 463 Регистрация: 28.06.2013 Сообщений: 11,094 |
|
|
10.03.2016, 19:55 |
8 |
|
пробовал, не помогло Возможно причина
сборка 10586 У меня с ней были проблемы по разрешению экрана,вернулся на 10240 — работает стабильно.Язык не скачивал,а в раскладке уже появился. Кликните здесь для просмотра всего текста
0 |
|
IT_Exp Эксперт 87844 / 49110 / 22898 Регистрация: 17.06.2006 Сообщений: 92,604 |
10.03.2016, 19:55 |
|
8 |
Обновление April 2018 Update продолжило традицию планомерного внедрения в Windows 10 новых возможностей, но также и упразднило некоторые, по мнению Microsoft, отжившие своё функции. В число таковых попали домашняя группа и языковые настройки, что ранее обитали в панели управления. Теперь в среде «Десятки» осталось лишь одно место, где можно добавлять новые раскладки клавиатуры, загружать новые языковые пакеты и назначать их главными в системе – приложение «Параметры».
Впрочем, и в нём самом после последнего масштабного апдейта кое-что в организации настроек языков поменялось. Как теперь в среде Windows 10 менять системные языки и добавлять новые раскладки?
1. Новый источник поставки языковых пакетов
Главное новшество обновлённой «Десятки» — загрузка новых языковых пакетов не с Центра обновления, как было ранее, а с Microsoft Store. Такое организационное изменение сделало процесс скачивания системных файлов, входящих в языковые пакеты, более быстрым. Языковые пакеты сейчас скачиваются 2-3 минуты, тогда как ранее с Центра обновления даже при хорошем интернет-соединении они обычно грузились минут 10-20. И это самый настоящий, реальный, не напичканный маркетинговыми фишками прогресс Windows 10.
2. Обновлённые языковые настройки
К настройкам языка мы и ранее могли получить доступ в приложении «Параметры».
Однако сделано это было в духе затянувшегося преобразования классических настроек в современный их формат: часть опций находилась в UWP-приложении «Параметры», часть оставалась доступной только в панели управления. Теперь же из последней языковые настройки удалены, а в «Параметрах» реализованы все недостающие ранее опции – переопределение и переключение методов ввода, отсылка к административным языковым параметрам. Мы больше не сможем настраивать языки и раскладки универсальным для всех версий Windows образом в панели управления, компания Microsoft нам оставила только вариант с приложением «Параметры».
3. Как добавлять и удалять раскладки клавиатуры
Чтобы пополнить методы ввода нужной раскладкой – не полноценным присутствием языка в системе, а только его печатной символикой, в разделе настроек региона и языка кликаем на текущий системный язык. После чего жмём на появившуюся кнопку «Параметры».
Далее кликаем опцию добавления клавиатуры.
И выбираем нужную нам раскладку.
Здесь, где раскладки добавляются, их же и можно удалять за ненадобности.
4. Добавление нового языка и перевод на него системного интерфейса
Добавление в Windows нового языка ранее не означало автоматическое применение его в качестве основного и, соответственно, перевод на него системного интерфейса. Но отныне любой добавляемый язык по умолчанию будет иметь приоритет перед языками, что уже имеются в «Десятке». Почему так? Жмём «Добавьте язык».
Выбираем нужный язык, в нашем тестовом случае это будет украинский. Нажимаем «Далее».
И вот здесь важный момент: в окне запуска установки языка галочка назначения его системным выставлена по умолчанию. Если языковой пакет скачивается не для перевода на него интерфейса Windows, а просто для добавления его в систему, чтобы на него можно было переключаться и что-то вводить (например, когда для текущего языка нет нужной раскладки), эту предустановленную галочку необходимо, соответственно, снять. По итогу кликаем «Установить».
Минута-две при хорошем интернет-соединении, и пакет будет загружен. В нашем случае рассматривается добавление языка с переводом на него интерфейса Windows, и для полноты осуществления этой операции нужно ещё кое-что предпринять. Жмём ссылку административных языковых параметров.
В их окошке кликаем кнопку в нижней части окна.
Из выпадающего перечня выбираем тот язык, что мы только что добавляли. Жмём «Ок». Это необходимо для совместимости некоторых сторонних десктопных программ, обычно старых.
Далее увидим системное сообщение, предлагающее нам осуществить перезагрузку. Но пока это делать рано. Нужно нажать кнопку отмены и вернуться к административным настройкам. Здесь теперь жмём кнопку в верхней части окна.
Внизу ставим две галочки, точно так, как на скриншоте ниже. И нажимаем «Ок». Это перевод надписей на экране блокировки.
И только теперь перезагружаем устройство.
При следующем запуске Виндовс увидим системный интерфейс уже с новым языком.
Загрузка…
Процедура добавления нового языка в раскладку клавиатуры на компьютере с ОС Windows 10 является предельно простой и выполняется по следующему алгоритму.
- Запустите системные «Параметры» (проще всего – через меню «Пуск» или клавиши «Win+I»).
Читайте также: Как зайти в «Параметры» ОС Виндовс 10
- Откройте раздел «Время и язык».
- На боковой панели перейдите во вкладку «Язык».
Примечание: Если нажать левой кнопкой мышки (ЛКМ) по индикатору языковой раскладки на панели задач и выбрать пункт «Настройки языка», вы сразу попадете в указанный выше раздел, минуя три предыдущих шага.
- В блоке опций «Предпочитаемые языки» кликните по первому пункту — «Добавление языка».
- Пролистывая список, найдите тот язык, который требуется добавить в систему, или воспользуйтесь поиском, указав хотя бы часть его названия.
Обратите внимание на описание функций в нижней части окна («Язык интерфейса», «Преобразование текста в речь», «Распознавание речи», «Рукописный ввод») – наличие соответствующего значка напротив наименований в перечне говорит об их поддержке.
- Отыскав нужную раскладку, нажмите по ее наименованию, после чего воспользуйтесь расположенной внизу кнопкой «Далее».
- Убедитесь в наличии галочки около пункта «Установить языковой пакет». Если хотите его «Назначить языком интерфейса Windows», добавьте отметку напротив соответствующего параметра, в противном случае проигнорируйте данный шаг. Для подтверждения нажмите «Установить».
- Ожидайте, пока будет выполнено скачивание и установка пакета,
после чего добавленный язык появится в списке раскладок
и станет доступным для использования.
- Дополнительно. Если помимо этого вам требуется решить еще какие-то задачи, связанные с языковой раскладкой (например, настроить способы ее переключения), ознакомьтесь со следующей статьей на нашем сайте.
Подробнее: Настройка переключения языка в разных версиях Windows 10

Еще статьи по данной теме:
Помогла ли Вам статья?
Если у вас появилась необходимость добавить еще один язык в языковую панель в windows, но не знаете, как это сделать, то тогда вы попали по адресу.
1. Первым делом нам необходимо зайти в «Панель управления». Именно отсюда происходит настройка всех основных моментов windows. Для того, чтобы в нее зайти, вам необходимо нажать на кнопку «Пуск», а затем в раскрывшемся меню выбрать пункт «Панель управления»
2. Сейчас перед вами открылось новое окно «Настройка параметров компьютера». В этом окне нам необходимо выбрать:
Если в режиме «Просмотр» стоят «Мелкие значки»
Можно смело сразу выбирать «Язык и региональные стандарты»
3. После всех этих процедур у вас откроется окно «Язык и региональные стандарты». В этом окне нужно выбрать закладку «Язык и клавиатура», а затем нажать на кнопке «Изменить клавиатуру».
4. В новом открывшемся окне «Изменить клавиатуру» мы можем добавить новый язык ввода в windows. Для этого, стоя на вкладке «Общие», нажимаем на кнопку «Добавить»
5. Теперь осталось выбрать из всего списка интересующий нас и нажать на кнопку «ОК»
6. После того, как вы нажали на кнопку «ОК», в окне «Язык и службы текстового ввода» появиться новый добавленный язык. Теперь, чтобы изменения вступили в силу, нам необходимо нажать на кнопки «Применить» и «ОК».
Вот в принципе и весь процесс добавления нового языка в языковую панель windows.
В этом уроке расскажу про несколько способов, которыми можно удалить обновления в Windows 7. Перед тем как продолжить урок, убедитесь в том, что действительно существует потребность в удалении обновления и вы знаете какое именно из обновлений требует таких решительных мер.
В этом уроке поговорим о том что делать, если зависла программа
.
В этом видеоуроке мы поговорим о том, как можно установить новый шрифт в Windows 7 и в Windows XP.
В этом уроке поговорим о том как настроить язык на компьютере.
Давайте откроем панель, которая за это отвечает. Открываем меню «Пуск» -> «Панель управления».
В режиме просмотра «Мелкие значки» щелкаем два раза левой клавишей мыши по иконке «Язык и региональные стандарты».
Первая вкладка, которая перед нами открывается — «Форматы». Здесь вы можете настроить формат отображения Даты, времени, уточнить первый день недели. В верхней части окна мы указываем как будет отображаться, а в нижней части идут образцы отображения.
Вторая вкладка — «Расположение». Просто оставляем Россия без изменения.
Давайте немного перескочим и посмотрим на вкладку «Дополнительно». Здесь есть разделение на 2 настройки. Одна из них отвечает за настройку всякого рода приветствий на компьютере. Здесь нажимаем на кнопку «Копировать параметры» и заходим в настройки.
Открывается новое окно, где указаны параметры для текущего пользователя, экрана приветствия, который загружается в самом начале, и параметры для новых учетных записей. Здесь особых настроек нет. На данной вкладке просто выводиться общая информация, которая в основном настраивается во вкладке Языки и клавиатуры. Дополнительно можно поставить две галки снизу, для того, чтобы настройки, которые мы будем делать далее, копировались на учетные записи и на экран приветствия.
Вторая настройка во вкладке «Дополнительно» — Настройка языка системы. Щелкнув по кнопку «Изменить язык системы…», можно поменять язык Windows. Будьте внимательны, что язык интерфейса меняется на вкладке «Язык и клавиатуры». После изменения этого параметра необходимо перезагрузить Windows, чтобы применить настройку ко всей операционной системе.
Если необходимого языка нет в списке, то его можно установить через «Центр обновления Windows». Ниже мы рассмотрим как это сделать.
Теперь давайте зайдем на вкладку «Язык и клавиатуры». Здесь во-первых можно изменить язык интерфейса, выбрав нужны из выпадающего списка.
Если нужного нет, то нажимаем на кнопку «Установить или удалить язык…». Всплывает окно, в котором выбираем пункт с установкой, а далее «Запуск Центра обновления Windows». В центре обновления необходимо нажать на «Поиск обновлений».
Это обновление относятся к Необязательным. В центре обновлений они помечаются как «Windows Language Pack». Просто выбираем нужный пакет из списка и нажимаем «Ок».
Смотрите внимательно, чтобы шла установка только выбранного пакета, а не всех обновлений, так как это может привести к блокировке Windows, если она не лицензионная. После этого нажимаем кнопку «Установить обновления».
После установки возвращаемся к окну с настройками и меняем язык интерфейса или системы на установленный.
Открывается новое окно. Здесь есть 3 вкладки. Первая «общие» отвечает за язык ввода, который установлен по умолчанию. Когда загружается windows или вы входите в какую-то программу, то раскладка клавиатуры всегда будет установлена на нем.
Также, здесь можно добавить языки, между которыми у вас будет переключение. Для этого щелкните по кнопке «Добавить» и выберете нужный из списка, который необходимо добавить.
Вторая вкладка — «Языковая панель». Это панель, которая у нас отображается в трее, в правом нижнем углу. Здесь можно настроить ее отображение. Ничего сложного здесь нет, поэтому можете поэкспериментировать.
Ну и последним у нас идет настройка переключения клавиатуры. Здесь нас больше всего интересует пункт «Переключить язык ввода». Выбираем этот пункт и нажимаем кнопку «Сменить сочетание клавиш…».
Откроется новое окно. Именно здесь в левой колонке мы настраиваем сочетание клавиш для смены ввода клавиатуры. Просто установите удобное сочетание и нажмите кнопку «Ок». Пункт «Не назначено» можно устанавливать, когда у вас смена ввода идет через стороннюю программу, к примеру, punto switcher, о которой я уже рассказывал в одном из своих уроков .
На этом с настройкой мы заканчиваем. Если у вас остались вопросы, то возможно вам будет полезен видеоурок ниже.
В этом новом уроке по работе с компьютером я расскажу вам как можно быстро отключить брандмауэр в Windows 7.
В языковой панели операционной системы Windows 7 используется два основных языка: английский и тот, который является родным для пользователя: обычно это или русский язык, или белорусский, или украинский и так далее. Можно ли в эту панель добавить дополнительный язык? Конечно же, можно.
К слову, вот как выглядит языковая панель с двумя языками:
Теперь о добавлении языков. Смотрите внимательно, инструкция не такая уже простая.
Первым делом надо открыть панель управления, для чего нажмите на кнопку «Пуск» и выберите в меню «Панель управления».
Панель управления запущена. В строке «Просмотр» укажите крупные значки (как в нашем случае) или мелкие, найдите пункт «Язык и региональные стандарты», нажмите на него.
Открылось одноименное окно. Откройте вкладку «Языки и клавиатуры», затем нажмите на кнопку «Изменить клавиатуру».
В новом окне вы можете увидеть текущие (установленные) языки, но это нас сейчас не интересует. Нажмите на кнопку «Добавить» на вкладке «Общее».
Перед вами открылся огромный список языков. Для примера мы добавим белорусский язык, вы же добавляйте тот язык, который вам необходим. Нашли, нажали, видим параметр «Клавиатура», нажимаем на него и ставим галочку напротив выбранного языка. Затем нажимаем OK для сохранения изменений.
Возвращаемся в окно «Языки и службы текстового ввода», где видим добавленный язык. Обязательно нажимаем на клавишу «Применить».
Новый язык добавлен в языковую панель. Чтобы в этом убедиться, щелкните по значку языковой панели.
28.01.2017 . 6 комментариев
На днях мне позвонил знакомый и спросил, как можно добавить казахский язык в языковую панель Windows. По телефону я этого делать не стал, так как этот процесс вроде легкий, но нужно показывать на примере, а без компьютера под рукой это сделать проблематично.
Сегодня я покажу как включить нужные вам раскладки клавиатуры и настроить панель управления клавиатуры в операционной системе Windows 10.
По умолчанию, в русскоязычной версии операционной системы доступно и используется два языка русский и английский, но по желанию вы можете работать на любом, который вам удобен. Попасть в языковые настройки можно разными способами, рассмотрим несколько из них.
Первый — раскладка клавиатуры возле даты и времени
В правом нижнем углу, возле времени, нажимаем левой кнопкой мыши по языку.
Появляется три вкладки: РУС, ENG и настройки языка, заходим в самую нижнюю — шестеренка.
Попадаем в параметры Регион и Язык. Можно набирать текст на любом приемлемом для вас языке, добавленном в этот список. Нажимаем на плюс + добавление языка.
В предложенном списке выбираем нужный, или введите его название в поиске, если вам лень искать.
Для примера, я выберу французский, вы — необходимый вам.
Оказывается, у французского есть семь разновидностей, я укажу французский (Франция).
Появляется новый доступный языковой пакет (France).
Так же появляется оповещение Windows — добавление в виндоус ряда новых функций, это не займет много времени, настройки в параметрах.
При нажатии на оповещение, открывается окно управления дополнительными компонентами, в котором вы можете выбрать нужное или нужные и установить по желанию. Ввод на французском, распознавание текста, преобразование текста и другие.
Снова нажимаем на language возле даты и времени, смотрим на доступные раскладки клавиатуры и полученный результат. Русский, английский и французский.
Таким же образом можно добавить любую доступную раскладку клавиатуры из возможных на Windows 10.
Добавляем нужный language с помощью раскладки клавиатуры
Второй способ — панель управления
Попадаем в настройки параметров компьютера, заходим на вкладку часы, язык и регион.
Нажимаем на language или добавление языка.
Открывается список используемых, жмем добавить язык.
Есть возможность выбрать название языка или систему письменности. Можно использовать поиск для нахождения других языков.
К примеру, добавлю китайскую раскладку клавиатуры (традиционное письмо) и нажму открыть.
Есть три разновидности: Гонконг (САР), Макао (САР) и Тайвань. Выставляю Гонконг и жму добавить.
В центре уведомлений появляются оповещения о добавлении новой раскладки клавиатуры.
Теперь нам доступно для использования четыре раскладки клавиатуры: русская, английская, французская и китайская.
Можно изменить приоритет и очередность языков, удалить или добавить для удобства работы за компьютером.
Альтернативные способы входа в языковые настройки
Еще, попасть в настройки раскладки клавиатуры можно через Меню пуск, поиск в Windows и значок моего компьютера.
Меню Пуск
Идем в меню пуск.
Затем параметры.
Регион и language.
Поиск в Windows
Возле меню пуск нажимаем на лупу — поиск в виндоус.
Вводим запрос — настройка параметров языка и клавиатуры. Переходим по верхнему найденному варианту — параметры системы.
Значок Мой компьютер
Нажимаем правой кнопкой мыши по значку Мой компьютер на рабочем столе.
Открывается окно основных сведений о вашем компьютере, переходим по левой верхней вкладке: панель управления — домашняя страница.
Настройка параметров компьютера, Часы язык и регион — добавление нужного языка.
Меняем основную раскладку клавиатуры по умолчанию
Допустим, по умолчанию у вас основная раскладка клавиатуры на русском языке, а вам нужно поменять её на английскую или китайскую, но вы не знаете, как это сделать, а каждый раз переключать язык вам не хочется. Её легко можно изменить. Нажимаем на нужную раскладку клавиатуры возле даты и времени > заходим в настройки > выбираем нужный > жмем использовать как основной language.
В заключении
Сегодня мы с вами научились как добавлять языки в языковую панель двумя разными способами. Так же узнали альтернативные способы входа на страницу настроек раскладок клавиатуры. Еще поменяли основную раскладку клавиатуры по умолчанию на другую. Буду рад, если эта информация окажется для вас полезной.
Возможно у вас появились вопросы, связанные с добавлением нужных языков в языковую панель раскладок клавиатуры Windows. Можете задавать их ниже в комментариях к этой статье, а также воспользоваться формой со мной.
Так же, можете задавать любые вопросы, связанные с компьютерной тематикой на странице .
Благодарю вас, что читаете меня в
Обычно в большинстве сборок Windows имеются только два языка – русский и английский. Естественно, что всем этого не хватит. Хорошо, что разработчики предусмотрели установку дополнительных языков, которая осуществляется легко. В этой статье я покажу, как добавить язык в Windows XP. Если вам необходимо решить этот вопрос на Windows 7, то почитайте .
Единственная сложность, которая может возникнуть – это отсутствие каких-либо специфических букв на клавиатуре. Например, в кириллическом украинском или латинском немецком встречаются буквы, которые на клавиатуре обычно не написаны, хоть основной алфавит сложен из кириллических и латинских букв, которые есть в русском и английском. Однако эти специфические буквы точно есть, но их придётся подбирать методом тыка, если вы не знаете, где точно они располагаются. Это несложно. Но для начала нужно добавить язык на компьютер.
Включение дополнительного языка
Для того чтобы добавить язык на Windows XP, необходимо нажать «Пуск» и выбрать «Панель управления». Затем нужно кликнуть на «Язык и региональные стандарты». (Предполагается, что включен классический вид отображения в Панели управления).
Добавляем дополнительный язык
Выбираем вкладку «Языки» и нажимаем кнопку «Подробнее». Откроется окно «Языки и службы текстового ввода». Здесь видим список уже добавленных языков в Windows XP. Чтобы добавить ещё один, необходимо нажать на «Добавить». В списке «Язык ввода» нужно выбрать необходимый и нажать на «Ок». Выбранный язык должен появиться в списке установленных. Затем нажимаем «Ок» во всех открытых окнах, и тогда новый язык отобразится в языковой панели около часов внизу. Можно будет переключать с помощью стандартной раскладки клавиш shift+alt.
Добавляем дополнительный язык
Для того чтобы в Windows XP добавить языки с латинскими или критическими буквами, нет необходимости устанавливать дополнительные компоненты.
Дополнительные возможности
В Windows XP можно добавить язык, состоящий не только из латинских или кириллических букв. Доступны также те, которые пишутся справа налево и иероглифами. Для того чтобы включить их, необходимо поставить галочки в соответствующих пунктах в окне «Язык и региональные стандарты».
Добавление дополнительных языковых возможностей
Чтобы добавить в Windows XP языки с письмом справа налево или иероглифами, необходимы дополнительные компоненты, которые должны быть установлены с диска с операционной системой. Чтобы эти компоненты установить, нужно вставить диск в дисковод, проставить нужные галочки (слева направо или иероглифы) и нажать «Ок». Начнётся установка, и потом языки будут доступны.
Отключение лишних языков
Кстати, в окне «Языки и службы текстового ввода» можно не только добавить язык в Windows XP, но и удалить лишний, если такой имеется. Сделать это можно в том же окне со списком установленных языков, только нажать нужно «Удалить», выделив перед этим нужный пункт. После этого нужно кликнуть «Ок» во всех открытых окнах.








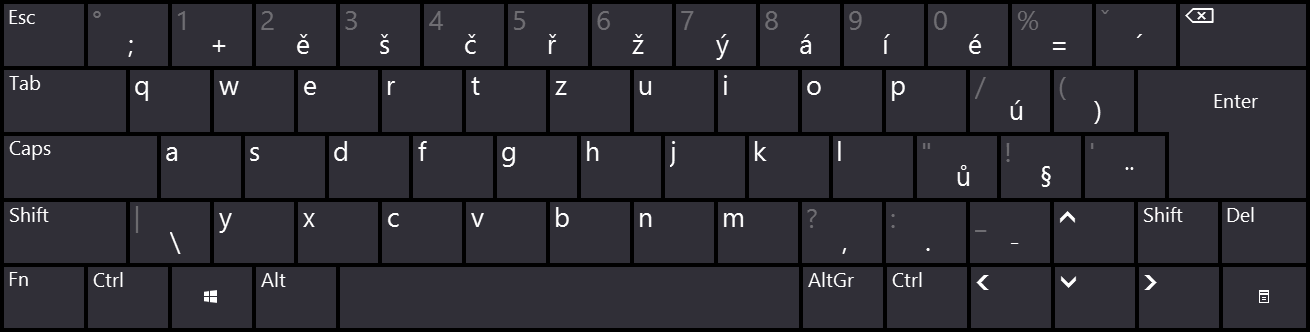






















 Попробуй удалить пакет и загрузить по новой.
Попробуй удалить пакет и загрузить по новой.























































































