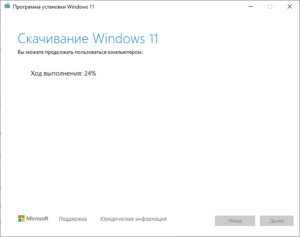При релизе Windows 11 пользователи столкнулись с проблемами установки новой ОС, а именно: завышенные системные требования и обаятельное наличие доверенного платформенного модуля (TPM) версии 2.0 в компьютере. Microsoft отмечает, что только при современном железе соблюдается баланс производительности и безопасности, но пользователи в это сильно не верят, тем более что инсайдерские сборки у многих работали отлично. Тем не менее, компания не стала блокировать установку Windows 11 на неподдерживаемых ПК, благодаря чему и появляются такие программы как Universal Media Creation Tool. Данный батник позволяет скачать с официального сервера Microsoft финальную сборку Windows 11, а также интегрировать туда скрипт по обходу системных требований (UEFI, TPM, Secure Boot).
Инструкция
- Запускаете MediaCreationTool.bat;
- Выбираете версию ОС (11 – Windows 11);
- Выбираем опцию:
Auto Setup – автоматическое обновление ОС;
Create ISO – создания ISO-образа;
Create USB – создание загрузочного флеш-накопителя;
Select in MCT – запуск Media Creation Tool с дополнительными опциями;
Cancel – выход из программы. - Устанавливаем или обновляем ПК.
Версия: 2021.10.05 Windows 11 Release.
A A
13.08.2022
Автор
Так через Media Creation Tool мы получаем оригинальный ISO
Ответить
Развернуть ветку
Алексей Ступников
13.08.2022
В случае вин11 руфус вроде может предложить при создании установочной флешки из оригинального образа сразу пропатчить его под отключение проверки TPM, создание оффлайн учетной записи виндовс и ещё что-то. Довольно удобные фичи
Ответить
Развернуть ветку
Мягкий коктейль
14.08.2022
Советую Ventoy
Просто образ на флешку закинуть и готово
Хоть десяток образов кинь
Ответить
Развернуть ветку
NikeRossXP
13.08.2022
т.е. ебаную помойку с кучей предустановленных приложений
Ответить
Развернуть ветку
Curio Sity
14.08.2022
Руфус раньше тоже исошки выкачивал, что-то сломалось?
Ответить
Развернуть ветку
bartmen
13.08.2022
На Руфусе спокойно встаёт чистый образ с Майкрософт. Сам 10 переставлял недавно.
Ответить
Развернуть ветку
Victor2015774
16.08.2022
Уважаемый автор, Ваши 2 ссылки реально работают. Но нет ссылки для для Windows 11, Вы дали ссылку для скачивания Assistant. Если нетрудно, дайте ссылку для Windows 11.
Ответить
Развернуть ветку
A A
16.08.2022
Автор
Большое спасибо, что сказали про это, исправил ссылку в посте
Ответить
Развернуть ветку
kuklama
21.09.2022
Кстати , не подскажете как победить ошибку 80072fbf — 20000?
Ответить
Развернуть ветку
Игорь
1.10.2022
Спасибо тебе, добрый человек!
Ответить
Развернуть ветку
Читать все 23 комментария
Not just an Universal MediaCreationTool wrapper script with ingenious support for business editions,
A powerful yet simple windows 10 / 11 deployment automation tool as well!
Presets
1 Auto Upgrade with detected media, script assists setupprep for upgrading directly
— can keep files and apps on more scenarios where os and target edition does not match
— can switch detected edition by adding EditionID to script name
— can troubleshoot upgrade failing by addingno_updateto script name
2 Auto ISO with detected media in current folder directly (or C:ESD if run from zip)
— can override detected media by adding edition name / language / arch to script name
3 Auto USB with detected media in specified usb target
— for data safety, this is not fully automated — must select the usb drive manually in GUI
4 Select with user picked Edition, Language, Arch (x86,x64,both) — on specified target
— implicit choice, includes setup override files (disable by adding
defto script name)
5 MCT Defaults runs unassisted, creating media without script modification
— no added files, script passes
products.xmland quits without touching media
1-4 presets will modify created media in the following ways:
— write
auto.cmdto run on demand from media for auto upgrade with edition switch support and skip tpm
— write$OEM$folder (if it exists) with post setup tweaks like$OEM$$$SetupScriptssetupcomplete.cmd
— writesourcesPID.txtto preselect edition at media boot or setup within windows (if configured)
— writesourcesEI.cfgto prevent product key prompt on Windows 11 consumer media (11 only)
— writeAutoUnattend.xmlin boot.wim to enable local account on Windows 11 Home (11 only)
— patchwinsetup.dllin boot.wim to remove windows 11 setup checks when booting from media (11 only)
— can disable by addingdefto script name
Simple deployment
auto.cmd is behind Auto Upgrade preset via GUI,
or fully unnatended by renaming script with auto MediaCreationTool.bat
Should make it easy to upgrade keeping files and apps when the OS edition does not match the created media
Generated script is added to the created media so you can run it again at any time
It is fairly generic — it will detect available editions in install.esd, pick a suitable index, then
update EditionID in the registry to match target; can even force upgrade to another edition, keeping files and apps!
Also sets recommended setup options with least amount of issues on upgrades
Let’s say the current OS is Enterprise LTSC 2019, and you use the business media to upgrade:
auto.cmd selects Enterprise index and adjust EditionID to Enterprise in the registry (backed up as EditionID_undo)
Maybe you also want to switch edition,
ex. by renaming the script toProfessionalWorkstation MediaCreationTool.bat:
auto.cmd selects Professional index and sets EditionID to ProfessionalWorkstation in the registry.
Let’s say the OS is Windows 7 Ultimate or PosReady, and you use the consumer media to upgrade:
auto.cmd selects Professional index, and sets EditionID to Professional or Enterprise, respectively.
In all cases, the script tries to pick an existing index, else a compatible one to keep files and apps on upgrade.Let’s say you have a dozen PCs spread with versions: 7, 8.1, 10 and editions: Ultimate, Home, Enterprise LTSB..
If you need to upgrade all to the latest 10 version and only use Pro, you could rename the script as:
auto 21H2 Pro MediaCreationTool.bat
Can even add a VL / MAK / retail product key in the same way to take care of licensing differences.
The script also picks up any$OEM$folder in the current location — for unified branding, configuration, tweaks etc.
Windows 10
MediaCreationTool.bat works smoothly, not having to deal with anti-consumer install checks..
Windows 11 and the TPM / SecureBoot / CPU / Storage setup checks
MediaCreationTool.bat creates 11 media that will automatically skip clean install checks
Auto Upgrade preset, or launching auto.cmd from the created media will automatically skip upgrade checks
Running setup.exe from the created media does not bypass setup checks — use auto.cmd instead!
To NOT add bypass to the media, use MCT Defaults preset or rename the script as def MediaCreationTool.bat
Regarding the bypass method, for a more reliable and future-proof experience,
clean installation is still handled via winsetup.dll patching in boot.wim
upgrade is now handled only viaauto.cmdwith the /Product Server trick
Just ignore the ‘Windows Server’ label, please!
Note that Skip_TPM_Check_on_Dynamic_Update.cmd acts globally and will skip upgrade checks via setup.exe
Get RP/BETA/DEV 11 via Windows Update on «unsupported» hardware
Step 1: use Skip_TPM_Check_on_Dynamic_Update.cmd to automatically bypass setup requirements
It’s a set it and forget it script, with built-in undo — v7 using more reliable /Product Server trick
Step 2: use OfflineInsiderEnroll to subscribe to the channel you want
while on 10, use BETA for Windows 11 22000.x builds (release), DEV for Windows 11 225xx.x builds (experimental)
Step 3: check for updates via Settings — Windows Update and select Upgrade to Windows 11
Already have a 11 ISO, USB or extracted Files and want to add a bypass
Use Quick_11_iso_esd_wim_TPM_toggle.bat from the confort of right-click — SendTo menu
Switches installation type to Server skipping install checks, or back to Client if run again on the same file, restoring hash!
directly on any downloaded windows 11 iso or extracted esd and wim, so there’s no iso / dism mounting
defiantly quick
Works great with business / enterprise media since it comes with ei.cfg so setup won’t ask for product key at start
for consumer / core media you can add a generic EI.cfg to the mediasources yourself with this content:
[Channel]
_Default
if setup still asks for product key, input retail or gvlk keys found in mediasourcesproduct.ini
gvlkprofessional=W269N-WFGWX-YVC9B-4J6C9-T83GX gvlkcore=TX9XD-98N7V-6WMQ6-BX7FG-H8Q99
gvlkenterprise=NPPR9-FWDCX-D2C8J-H872K-2YT43 gvlkeducation=NW6C2-QMPVW-D7KKK-3GKT6-VCFB2 etc.
Note that Skip_TPM_Check_on_Dynamic_Update.cmd will work for manual upgrade as well
regardless of mounted iso / usb media already having a bypass added or not
Changelog
No need to right-click Run as Admin, script will ask itself. Directly saving the Raw files no longer breaks line endings
We did it! We broke the previous gist 
discuss on MDL
2018.10.10: reinstated 1809 [RS5]! using native xml patching for products.xml; fixed syntax bug with exit/b
2018.10.12: added data loss warning for RS5
2018.11.13: RS5 is officially back! + greatly improved choices dialog - feel free to use the small snippet in your own scripts
2019.05.22: 1903 [19H1]
2019.07.11: 1903 __release_svc_refresh__ and enable DynamicUpdate by default to grab latest CU
2019.09.29: UPDATED 19H1 build 18362.356 ; RS5 build 17763.379 and show build number
added LATEST MCT choice to dinamically download the current version (all others have hard-coded links)
2019.11.16: 19H2 18363.418 as default choice (updated hard-coded links)
2020.02.29: 19H2 18363.592
2020.05.28: 2004 19041.264 first release
2020.10.29: 20H2 and aniversary script refactoring to support all MCT versions from 1507 to 20H2!!!
2020.10.30: hotfix utf-8, enterprise on 1909+
2020.11.01: fix remove unsupported options in older versions code breaking when path has spaces.. pff
2020.11.14: generate latest links for 1909,2004; all xml editing now in one go; resolved known cannot run script issues
2020.11.15: one-time clear of cached MCT, as script generates proper 1.0 catalog for 1507,1511,1703 since last update
fixed compatibility with naked windows 7 powershell 2.0 / IPv6 / optional import $OEM$ / 1803+ business typo
updated executables links for 1903 and 2004
2020.11.17: parse first commandline parameter as version, example: MediaCreationTool.bat 1909
2020.12.01: attempt to fix reported issues with 1703; no other changes (skipping 19042.630 leaked esd because it is broken)
2020.12.11: 20H2 19042.631; fixed pesky 1703 decryption bug on dual x86 + x64; improved cleanup; label includes version
2021.03.20: pre-release 21H1; optional auto upgrade or create media presets importing $OEM$ folder and key as PID.txt
2021.05.23: 21H1 release; enhanced script name args parsing, upgrade from embedded, auto.cmd / PID.txt / $OEM$ import
2021.06.06: create iso directly; enhanced dialogs; args from script name or commandline; refactoring is complete!
2021.08.04: done fiddling
2021.09.03: 21H2, both 10 and 11 [unreleased]
2021.09.25: Windows 11
with Skip TPM Check on media boot as well as on dynamic update (standalone toggle script available)
final touches for improved script reliability; enhanced auto upgrade preset; win 7 powershell 2.0 compatible
2021.09.30: fix Auto Setup preset not launching.. automatically
2021.10.04: fix for long standing tr localization quirks; Skip TPM Check v2 (ifeo-based instead of wmi)
2021.10.05: 11 22000.194 Release (rofl W11 MCT has limited capabilities, so still using 21H1 MCT because it works fine)
2021.10.09: outstanding refactoring around Windows 11 MCT; minimize while waiting MCT; unified 7 - 11 appearence
2021.10.20: create generic iso if no edition arg; use Downloads folder; no 11 setup checks on boot in VirtualBox; fixes #2
2021.10.23: 11 22000.258
more intuitive presets; 11 setup override via AutoUnattend.xml or via boot.wim (for VirtualBox 5.x) with FIX arg
only reliable ui automation; enhanced script output
2021.11.03: multiple download methods; improved automation; improved auto.cmd; moved autounattend.xml to boot.wim
revising 11 setup bypass (wip) - not being content with any methods is the reason why I've not updated in a while
2021.11.09: skip windows 11 upgrade checks with setup.exe (not just auto.cmd); no server label; local account on 11 home
auto.cmd has more fixes to keep files and apps on upgrade; reliable ui automation; alternative downloaders
2021.11.15: 11 22000.318
write output to script folder (or C:ESD if run from zip); style: more consistent separation of arguments
20H2 builds with esd size above 4GB that had to be reverted at 19042.631: en,de,es,pt,fr,it,jp,zh (MCT limits)
2021.11.16: 10 19044.1288 - official release of 10 21H2
10 19043.1348 - newest 10 build - don't ask why ms is releasing these as such, it's not the first time
2021.12.07: skip windows 11 upgrade checks only via auto.cmd - just ignore server label, please
2021.12.15: fix regression with 1507-1709 not getting the correct fallback esd; fix dev '-noe' not autoclosing script
2021.12.22: improved auto.cmd handling of mismatched OS and target edition, obey 'def', 'auto' upgrades 7 to 10, not 11
Выберите вариант загрузки:
- скачать с сервера SoftPortal (zip-архив)
- скачать с официального сайта (zip-архив)
Утилита, которая предназначена для скачивания ISO-образов Windows 10/11, создания установочного USB-носителя, а также обновления системы до Windows 11 или более новой версии Windows 10. Можно выбрать для загрузки определенную версию Windows, язык системы (полное описание…)

Рекомендуем популярное
Rufus 3.21
Rufus — крошечный, но при этом функциональный инструмент, предназначенный для…
EasyBCD 2.4.0.237
EasyBCD — программа для управления загрузкой нескольких операционных систем, установленных…
Bootice 1.3.4.0
Bootice — полезный инструмент для создания загрузочных и установочных флешек. Утилита…
WinToUSB 7.6
WinToUSB — инструмент для установки и запуска операционной системы Windows с USB-накопителя…
Содержание
- Способ 1: Официальный сайт Microsoft
- Способ 2: TechBench by WZT
- Способ 3: Веб-ресурс UUP Dump
- Способ 4: Universal Media Creation Tool
- Cпособ 5: Rufus
- Способ 6: Скрипт Fido
- Вопросы и ответы
Способ 1: Официальный сайт Microsoft
Самый надёжный, безопасный и в целом правильный путь к получению Windows 11 (как, впрочем, и любого другого программного обеспечения) подразумевает использование предоставляемых разработчиками средств и выполнение их рекомендаций. Однозначно, наилучшим инструментом для скачивания установочного файл-образа рассматриваемой ОС является официальный сайт компании Microsoft, — с него можно, чаще всего без каких-либо проблем, загрузить последнюю из существующих версию (сборку) системы, причём реализуемо это не единственным способом.
Подробнее: Как скачать ISO-образ Windows 11 с официального сайта Microsoft
Способ 2: TechBench by WZT
Первый из альтернативных официальному сайту источников дистрибутивов Windows 11, который мы рассмотрим, – это онлайн-сервис, созданный энтузиастами c целью облегчения доступа к открытым Microsoft для скачивания, но распределённым по многочисленным интернет-ресурсам компании и иногда труднодоступным ввиду лицензионных, региональных и прочих ограничений файлам. TechBench by WZT предоставляет возможность быстро получить официальные ISO-образы сборок операционки с серверов её создателей, на момент написания этой статьи здесь доступны все выпущенные версии Win 11 выпусков Stable (Final).
Перейти к онлайн-сервису TechBench by WZT
- Щёлкнув мышкой по предложенной выше ссылке, открываем сайт TechBench by WZT. В результате отобразится аскетичная веб-страница с формой, которая служит для выбора параметров требуемого пользователю ресурса файл-образа.
- Выбирая значения в раскрывающихся списках формы, определяем, что конкретно будем загружать:
- «Выберите тип:» —
на сегодня с точки зрения рассматриваемой задачи доступен один вариант – «Windows (Final)».
- «Выберите версию:» — здесь выбор уже действительно есть, определяем номер сборки загружаемой ОС
(первая по счёту сверху — новейшая, в примере это Windows 11 [22H2] [22621.525])
- «Выберите редакцию:» — по сути, для русскоязычного пользователя вариант единственный –
«Windows 11 Профессиональная + Домашняя» (конкретный выпуск нужно будет указать в процессе инсталляции операционки на компьютер или ноутбук).
- «Выберите язык:» — здесь всё очевидно,
выбираем «Русский» (если только нет цели эксплуатировать ОС в другой локализации, тогда кликаем по обозначению нужного).
- «Выберите файл:» — разворачиваем список,
кликаем «Win11_ВЕРСИЯ_ЯЗЫК_x64v1.iso» (обычно пункт является единственным из доступных).
- «Выберите тип:» —
- Перемещаемся в область справа от определяющей параметры файл-образа формы, — здесь можно получить информацию о будущей загрузке и её размер. Убедившись, что всё выбрано правильно,
нажимаем на кнопку «Скачать».
- В случае, когда предусмотрено настройками используемого для загрузки файлов веб-обозревателя, средствами открывшегося окна определяем путь на диске ПК, где будет сохранён скачиваемый ISO-образ Виндовс 11, щёлкаем «Сохранить».
Если браузер не предполагает указания каталога для сохранения файлов, вышеописанное окно не появится, а скачивание образа начнётся автоматически (по умолчанию — в системную библиотеку Виндовс «Загрузки»).
- Кликом по крестику в правом верхнем углу закрываем отобразившееся поверх сайта TechBench by WZT пустое окошко,
и далее ожидаем,
пока выбранный файл-образ Виндовс 11 будет полностью загружен браузером.
- Перемещаемся в указанную самостоятельно или определённую системой по умолчанию для загрузок папку на диске ПК,
откуда получаем возможность использовать полученный файл-образ Виндовс 11 в соответствии с конечными целями его скачивания.
Читайте также: Как инсталлировать Windows 11 на ПК без интернета
Способ 3: Веб-ресурс UUP Dump
Веб-ресурс UUP (Unified Update Platform) Dump позволяет скачивать фактически любые варианты Windows 11 (сборки Stable, Release Preview, Beta и Developer всех версий) и практически сразу же после того, как они становятся доступными на серверах Microsoft. В инструкции далее рассмотрен общий алгоритм работы с этим сервисом и один из простейших сценариев его использования, но в действительности возможности по разноплановому решению рассматриваемой задачи здесь более чем достаточны для удовлетворения любых потребностей.
Перейти к онлайн-сервису UUP Dump
UUP Dump предлагает несколько непривычный с точки зрения многих, но весьма эффективный подход к получению дистрибутивов ОС, – сервис создает и предоставляет соответствующий выбору пользователя исполняемый файл конфигурации загрузки компонентов Win 11, и уже с помощью последнего осуществляется непосредственное скачивание данных с серверов Microsoft и затем формирование из них ISO-образа.
- Переходим на сайт UUP Dump по предложенной перед этой инструкцией ссылке.
- Указываем системе, какой именно (канал разработки, версия) образ Win 11 она должна предоставить в наше распоряжение. Здесь есть несколько вариантов, к примеру:
- При простейшем и самом распространённом сценарии, — когда требуется самая новая сборка ОС публичного или предварительного выпуска, либо из каналов бета- и для разработчиков, перемещаемся в блок «Быстрые параметры», кликаем по расположенной в крайнем правом столбце «Архитектура» и соответствующей нужному варианту Win 11 кнопке «x64»
- Кроме того, можно прокрутить главную страницу UUP Dump, отыскать подходящее решение в перечне «Недавно добавленные сборки» и щёлкнуть по его наименованию-ссылке.
- Чтобы получить доступ к скачиванию конкретной (к примеру, не самой новой) из доступных на ресурсе сборок Виндовс 11, вводим её номер (или часть номера) в поле «Искать сборки…»,
затем кликаем по расположенному справа в последнем значку «Лупа»,
переходим по подходящей (судя по наименованию) ссылке из отобразившегося перечня поисковых результатов.
- Для получения списка всех доступных на сайте и распространяемых в рамках программы Insider Preview сборок Win 11, кликаем «Канал разработчиков» под полем «Искать сборки…».
Находим нужное решение визуально, нажимаем на его имя-ссылку.
- Чтобы открыть перечень всех Stable-образов ОС Microsoft одиннадцатой версии, щёлкаем по раскрывающемуся списку «Windows 11»,
кликаем по обозначению интересующего релиза.
Далее ищем соответствующую собственным потребностям ссылку в списке, нажимаем на неё.
- После определения скачиваемой с UUP Dump сборки Win 11
следует «Выбор языка». Кликаем по наименованию нужной локализации в раскрывающемся списке на открывшейся после перехода по ссылке-наименованию сборки странице сайта, затем нажимаем «Далее».
- Следующий шаг — «Выбор издания». По сути, здесь чаще всего лучшим решением будет просто кликнуть «Далее». При этом, если есть необходимость уменьшить объём загружаемых в последствии данных (и, соответственно, размер полученного по итогу операции файл-образа Windows 11), предварительно снимаем отметку с чекбокса в списке «Издание» слева от наименования редакции ОС,
которая точно не будет нужна при развёртывании последней.
- На завершающей первый этап действий по скачиванию ОС с UUP Dump странице «Сводка для вашего выбора» в общем случае ничего менять не нужно: убеждаемся (или переключаем, если это не так), что радиокнопка «Метод скачивания» установлена в положение «Скачать и преобразовать в ISO», при необходимости (и понимании, зачем это нужно) добавляем/снимаем галочки в списке «Параметры преобразования».
Нажимаем «Создать пакет для скачивания».
- Если браузер настроен соответствующим образом, указываем ему папку, куда следует поместить скачиваемый с UUP Dump ZIP-файл, кликаем «Сохранить».
(По умолчанию сохранение пакета начнётся автоматически, и он будет помещён в папку «Загрузки» на системном диске ПК).
- Распаковываем полученный архив в отдельную папку (проще всего — клик правой кнопкой по иконке ZIP-файла в Проводнике –
«Извлечь всё…» в отобразившемся меню),
открываем её.
Читайте также: Распаковка ZIP-архивов в Windows 10
- Запускаем исполняемый файл uup_download_windows.cmd.
- При появлении окна «Система Windows защитила ваш компьютер» щёлкаем в нём «Подробнее»,
затем по кнопке «Выполнить в любом случае».
Далее потребуется ещё одно подтверждение собственных намерений – нажимаем кнопку «Да» в окне «Контроль учётных записей».
- В открывшееся окно «Командной строки» c клавиатуры вводим букву
R,
после этого нажимаем «Enter».
- Дальнейший процесс полностью автоматизирован и не требует вмешательства, ожидаем, пока запущенный скрипт получит из сети
необходимые для выполнения своей задачи файлы
и затем сформирует из них ISO-образ ОС Windows 11 на диске компьютера.
Окно «Командной строки» на время процедуры можно свернуть.
- Завершается всё отображением оповещений «Done.», «Finished.», «Press 0 to exit» в окне консоли. Нажимаем «0» (ноль) на клавиатуре, после чего «Командная строка» исчезнет с экрана.
- Через «Проводник» перемещаемся в папку, откуда запускали скрипт uup_download_windows.cmd, —
теперь здесь обнаруживается созданный им ISO-файл Windows 11 с состоящим из обозначений параметров образа именем.
Читайте также: Как установить Windows 11 на виртуальную машину
Способ 4: Universal Media Creation Tool
Universal Media Creation Tool (UMCT) можно назвать комплексом предназначенных для облегчения выполнения задач, связанных с получением, развертыванием и обновлением операционных систем от Microsoft. Средство, в действительности, многофункционально и универсально, а с целью скачивания ISO-образа стабильной сборки Win 11 с серверов разработчика (в том числе при невозможности осуществить операцию, обратившись на официальный сайт по причине региональных ограничений) используется следующим образом:
Скачать Universal Media Creation Tool с Github
- Переходим по ссылке выше на представленную в рамках крупнейшего веб-сервиса для совместной разработки и хостинга IT-проектов – Github – страницу AveYo/MediaCreationTool.bat.
- Кликаем по кнопке «Code» зелёного цвета в верхней части веб-страницы справа, выбираем «Download ZIP» в отобразившемся меню,
и затем сохраняем предлагаемый ресурсом архив
на диск компьютера.
- Открываем содержащую скачанный файл MediaCreationTool.bat-main.zip папку в Проводнике Виндовс, извлекаем все данные из архива в отдельный каталог,
затем открываем его.
- Запускаем исполняемый файл MediaCreationTool.bat,
немного ожидаем завершения выполняемых в окне открывшейся консоли операций.
- В результате поверх последней появится окно «MCT Version», кликаем в нем по кнопке «11» (версия Windows).
- В следующем окне «11 MCT Preset» нажимаем «Auto ISO».
- Кликнув «Да» в отобразившемся окне-запросе «Контроля учётных записей», выдаём «Обработчику команд» разрешение вносить изменения в систему.
- Далее ничего не предпринимаем, просто ждём. Запущенный в результате выполнения предыдущих пунктов этой инструкции скрипт автоматически скачает и запустит модифицированное средство для создания загрузочных накопителей Windows 11 от Microsoft,
выполнит все требуемые в нашем случае действия в его рамках.
Всё указанное происходит довольно быстро,дольше других на экране компьютера отображаются окна программы Media Creation Tool «Скачивание Windows 11» и
«Создание носителя Windows 11»,
а также формирующей файл-образ консоли.
- По получению в окне «Командной строки» оповещения «DONE – Press any key to exit…» нажимаем на любую клавишу клавиатуры, — работа средства на этом считается завершённой, оно закроется.
- Открываем каталог «MediaCreationTool.bat-main» (откуда запускали батник)
и обнаруживаем целевой в нашем случае файл — 11 ВЕРСИЯ Consumer x64 ru-RU.iso.

Читайте также: Обновление ОС компьютера до Windows 11
Cпособ 5: Rufus
Широко известный, удобный и весьма эффективный программный инструмент для создания загрузочных USB-накопителей с Windows – Rufus — помимо прочих своих преимуществ характеризуется функцией загрузки ISO-образа операционки (по сути, — основы для установочных носителей ОС Microsoft). Эту возможность очень просто использовать, но стоит отметить, что скачать с помощью приложения можно только Stable-сборки Win 11 нескольких последних версий.
Читайте также: Как создать загрузочную флешку Windows 11 c помощью Rufus
Скачать Rufus
- Переходим на официальный веб-ресурс разработчика Rufus по ссылке из статьи-обзора средства на нашем сайте, прокручиваем открывшуюся страницу
до блока «Последнее обновление», щёлкаем по ссылке скачивания средства. (В большинстве случаев достаточно портативной версии софта, и именно она задействуется в примере далее – «Rufus X.YY Переносная версия»),
сохраняем EXE-файл Руфус на диск ПК.
- Запускаем программу,
кликаем «Да» под запросом «Контроля учётных записей»
и затем — в окошке «Политика обновления».
- Щёлкаем по расположенному справа в области «Метод загрузки» окна Rufus элементу «Развернуть» на кнопке «ВЫБРАТЬ»,
после чего нажимаем «СКАЧАТЬ» в отобразившемся меню.
- Кликаем по получившейся кнопке «СКАЧАТЬ»,
немного ожидаем.
- В окошке «Загрузить ISO-образ» через по очереди отображающиеся (по нажатию «Продолжить») списки выбираем:
- Завершив определение параметров файл-образа, кликаем по кнопке «СКАЧАТЬ».
- Переходим в предполагаемую для сохранения ISO-образа Win 11 папку, нажимаем «Сохранить».
- Далее останется дождаться окончания скачивания требуемого нам объекта, а затем закрыть Rufus.
- После этого переходим в указанный при выполнении пункта №7 этой инструкции каталог на диске компьютера — возможность задействовать официальный файл-образ Виндовс 11 для реализации собственных целей получена.


Способ 6: Скрипт Fido
В арсенале разработчика вышеописанного Rufus имеется специализированный и предназначенный для скачивания файл-образов Windows PowerShell-скрипт под названием Fido. Принцип работы и возможности здесь те же, что и у функции скачивания ISO Win 11 в приложении для создания загрузочных флешек, решение предоставляется бесплатно всем желающим и характеризуется открытым исходным кодом.
Скачать скрипт Fido с Github
- По ссылке выше переходим на представленную в рамках проекта Github страницу скрипта Fido, кликаем по кнопке «Code».
- Выбираем «Download Zip» в открывшемся меню,
скачиваем файл Fido-master.zip
на компьютер.
- Далее переходим в папку с полученным архивом, извлекаем его содержимое
в отдельный каталог.
- Запускаем (к примеру, введя наименование в системный «Поиск») оболочку командной строки PowerShell (в Windows 11 – «Терминал»), обязательно от имени администратора.
Подробнее:
Запуск «PowerShell» в Windows 10
Как открыть «Терминал» в Windows 11 - Сначала запускаем команду (т.е. пишем в консоли или копируем из этой статьи и вставляем окно «ПоверШелл», и затем нажимаем «Enter» на клавиатуре) для изменения политики выполнения скриптов «PowerShell» в системе (по умолчанию это запрещено):
Set-ExecutionPolicy RemoteSignedПолучив от консоли ответ-предупреждение, c клавиатуры вводим
Y, после чего нажимаем «Ввод».Читайте также: Как включить выполнение сценариев PowerShell в Windows 10
- Далее необходимо указать PowerShell путь к запускаемому скрипту Fido.ps1 из папки, которая получилась в результате распаковки скачанного с GitHub архива — «Fido-master». Это можно сделать вручную (к примеру, зажав клавишу «Shift» на клавиатуре, кликаем по значку скрипта правой кнопкой мыши, выбираем «Скопировать как путь» в открывшемся меню, перемещаемся в PowerShell, нажимаем «Ctrl»+«V» и затем стираем кавычки, в которые заключен вставленный текст),
но проще и быстрее – путём перетаскивания указанного файла из «Проводника» в окно консоли (срабатывает не всегда, зависит от ОС и версии используемого ПО).
- Нажатием «Enter» на клавиатуре запускаем скрипт, подтверждаем инициацию предусматриваемых им процедур, введя
Rв «PowerShell». - Немного ожидаем, — спустя несколько секунд откроется окно «Fido — Retail Windows ISO Downloader».
Далее в раскрывающихся списках выбираем параметры образа (чтобы перейти к выбору следующего за определённым, кликаем «Continue»):
- Завершив выбор параметров, нажимаем «Download».
В результате откроется установленный в текущей операционной системе для использования по умолчанию веб-обозреватель, затем, если предусмотрено настройками последнего, появится возможность указать путь сохранения ISO-файла,
и, наконец, начнётся его загрузка с сервера Microsoft. (Окно «PowerShell» с запущенным скриптом Fido уже можно закрывать – свое предназначение последний выполнил.)
- Дожидаемся завершения скачивания образа Win 11 браузером,
после чего появится возможность использовать полученный ISO-файл для реализации своих конечных целей.

Инструкция по загрузке оригинальных ISO Windows 10 и 11 из РФ в условиях блокировки.
Microsoft забанила официальную загрузку ОС Windows 10 и 11 из России. Если нужно скачать ISO Windows 11, придется использовать обходные способы. Некоторые требуют применения VPN, другие нет.
Скачайте Media Creation Tool у Microsoft через VPN
Содержание
- Скачайте Media Creation Tool у Microsoft через VPN
- Скачайте Windows 11 через Universal Media Creation Tool. VPN не требуется
- Используйте TechBench и UUP Generation Project от WZT для скачивания Windows 11 или 10
Активируйте VPN для доступа к официальному сайту Microsoft. Перейдите на официальный сайт компании Microsoft.
Кликните кнопку «Скачать» в блоке «Создание установочного носителя Windows 11». Отключите VPN. Запустите Media Creation Tool и скачайте нужные вам выпуски ОС Windows 11 или 10.
Загрузите Windows 10 со страницы:
https://www.microsoft.com/ru-ru/software-download/windows10
Скачайте Windows 11 через Universal Media Creation Tool. VPN не требуется
Строго придерживайтесь рассмотренной последовательности действий. Если сделать по-другому — может не сработать. Перейдите на страницу разработчика скрипта для скачивания Universal Media Creation Tool в GitHub. Введите в адресной строке браузера URL:
https://github.com/AveYo/MediaCreationTool.bat
Нажмите клавишу Enter. Кликните по кнопке «Code» над списком файлов.
Выберите из меню пункт «Download ZIP».


После завершения загрузки перейдите в папку, куда был сохранен файл. По умолчанию Windows 11 сохраняет скачанные файлы в каталоге «Загрузки». Кликните по скачанному ZIP-архиву правой кнопкой мыши. Выберите из меню «Извлечь все».
После распаковки архива зайдите в папку «MediaCreationTool.bat-main». Запустите пакетный файл Windows MediaCreationTool.
Дождитесь появления списка доступных для скачивания версий. Выберите «11».
Примечание: Метод стабильно работает только для Windows 11. Скачать данным способом ISO Windows 10 не получилось.
Не забудьте подписаться на наш Дзен
Выберите «MCT Defaults» для загрузки необходимой версии Media Creation Tool. При выборе других пунктов возможны сбои.
Дождитесь запуска «Программы установки Windows 11». Нажмите кнопку «Принять» под лицензионным соглашением.
Снимите «галочку» «Использовать рекомендуемые параметры для этого компьютера». Выберите язык и версию (выпуск) ОС из соответствующих списков. Нажмите «Далее» в правом нижнем углу окна.
Примечание: Когда «галочка» активна, доступен для скачивания только один вариант — оптимальный для данного ПК.
Примечание: ранее скачанная Media Creation Tool. Используйте, если сохранилась на диске вашего настольного ПК или ноутбука. Даже после успешного скачивания Windows 11 установить ОС без сложностей смогут лишь пользователи ПК, которые соответствуют минимальным требованиям. В том числе оснащены модулем TPM 2.0. Читайте в «Блоге системного администратора», как поставить Windows 11 практически на любой настольный ПК или ноутбук:
Используйте TechBench и UUP Generation Project от WZT для скачивания Windows 11 или 10
TechBench и UUP Generation Project — сторонние инструменты.
Скопируйте в адресную строку браузера URL:
https://tb.rg-adguard.net/public.php
Нажмите клавишу Enter. Выберите параметры нужной вам ОС из соответствующих списков:
- Select Type — тип.
- Select version — версию, выпуск (в данном примере самая свежая Windows 11).
- Select edition — редакцию.
- Select language — язык.
- Select file — файл образа (ISO).
Будет сгенерирован линк, по которому можно скачать операционную систему. Кликните на кнопке «Download» справа от списков для загрузки ISO Windows.
Метод неидеален — работает «через раз». Одни линки функциональны — скачивание идет без VPN, другие нет. Второй аналогичный инструмент — UUP Generation Project. Перейдите по ссылке:
https://uup.rg-adguard.net/
В списке «Select type download» оптимальный вариант — «Download ISO Compiler in OneClick». Кликните по ссылке для загрузки сформированного командного файла (с расширением *.cmd).
Защитник Windows может не пропустить. В таком случае добавьте файл в исключения Microsoft Defender. В свойствах данного файла активируйте пункт «Разблокировать этот файл». Если ноутбук или стационарный ПК был куплен в зарубежном интернет-магазине и язык интерфейса операционной системы вам не подходит, можно обойтись без скачивания русской версии. Читайте подробную инструкцию по русификации интерфейса Windows 11:
Вы пробовали качать Windows в последнее время? Напишите в комментариях какой метод помог.

Однако, на настоящий момент сохраняются способы скачать Windows 10 и Windows 11 в виде оригинальных ISO образов, загружаемых с сайта Майкрософт, даже без использования VPN. О доступных методах — далее в статье.
Universal Media Creation Tool — простая загрузка образа нужной версии без VPN
О скрипте Universal Media Creation Tool я ранее писал в контексте обновления до Windows 11 на неподдерживаемых компьютерах или скачивания старых версий Windows 10. Пригодиться он и для текущей ситуации. Процесс скачивания ISO образа Windows 11 и Windows 10 будет состоять из следующих шагов:
- Скачайте и распакуйте архив с Universal Media Creation Tool со страницы разработчика в GitHub — https://github.com/AveYo/MediaCreationTool.bat Для загрузки нажмите по стрелке у кнопки «Code» и выберите пункт «Download ZIP».
- Запустите файл MediaCreationTool.bat из папки с распакованным архивом.
- Через короткое время откроется меню с выбором доступных версий Windows 10 и Windows 11 (версия 22H2 отсутствует, используйте для неё далее описанные методы), выберите нужную. К сожалению, при попытке загрузить версию Windows 10 21H2 этим способом возникают проблемы.
- Следующее окно — выбор действия.
- Рекомендуемый вариант (при других могут быть сбои). При выборе варианта MCT Defaults будет загружена утилита Media Creation Tool нужной версии, далее все действия (выбор версии, создание ISO образа или USB-накопителя) можно будет выполнить вручную.
- Если выбрать Auto ISO, будет автоматически инициирована загрузка необходимых файлов и создание ISO образа (от вас потребуется лишь указать место сохранения), при этом язык системы для образа будет выбран в зависимости от того, какая система установлена на компьютере в настоящий момент времени.
- Выбор варианта Auto USB инициирует автоматическое создание загрузочной флешки с выбранной версией Windows.
В моем тесте всё работает исправно, без каких-либо сбоев (кроме версии 21H2), включение VPN не требуется. Один раз при использовании варианта MCT Defaults произошел сбой в Media Creation Tool, который при повторном запуске не повторился.
Загрузка Media Creation Tool с использованием VPN и последующее использование утилиты
Скачивание утилиты Media Creation Tool с официального сайта Майкрософт возможно при использовании VPN на страницах:
- https://www.microsoft.com/ru-ru/software-download/windows11 (кнопка «Скачать» в разделе «Создание установочного носителя Windows 11» — впрочем, прямо сейчас кнопка работает и без VPN)
- https://www.microsoft.com/ru-ru/software-download/windows10 (выбираем пункт «Скачать средство сейчас»)
А некоторые пользователи могут обнаружить скачивавшуюся ранее утилиту MCT в папке «Загрузки» у себя на компьютере, она не потеряла работоспособности.
Далее VPN можно отключить и использовать Media Creation Tool для скачивания необходимых версий Windows 11 и Windows 10, создания ISO или записи установочного USB накопителя. На момент написания этой статьи всё работает исправно.
UUP Generation Project и TechBench by WZT
Ещё пара методов, которые можно использовать для получения оригинальных образов ISO Windows 11 и Windows 10 — UUP Generation Project и TechBench by WZT.
При использовании первого варианта:
- Зайдите на страницу https://uup.rg-adguard.net/ и выберите нужную версию Windows.
- Для поля «Select Download Type» рекомендую выбрать «Download ISO Compiler in OneClick».
- Скачайте сформированный файл и запустите его (может потребоваться добавить в исключения Microsoft Defender и отметить пункт «Разблокировать этот файл» в свойствах файла).
- Включите необходимые опции при создании ISO образа.
- Дождитесь загрузки файлов и сборки ISO образа с выбранной версией Windows.
Второй вариант: достаточно перейти на страницу https://tb.rg-adguard.net/public.php и указать версию Windows 10 или Windows 11, необходимую для загрузки.
Будет сформирована ссылка на файл образа на официальном сайте Microsoft, которую можно использовать для скачивания Windows 11 и Windows 10. Некоторые ссылки блокируются (в моем тесте без VPN не скачивается Windows 11 22000.318, а с версией 22000.194 порядок), другие — работают исправно.
Windows 11 Media Creation Tool – это официальная утилита от Microsoft, позволяющая не только скачать оригинальный ISO образ Windows 11, но и записать загрузочный носитель (флешку), обновить или выполнить чистую установку новой операционной системы.
Данная утилита может быть использована для обновления Windows 10 до Windows 11 (релиз этой операционной системы состоялся 5 октября 2021 года). Также она поможет скачать Windows 11 и создать загрузочный носитель для установки.
Официальная утилита Windows 10 Media Creation Tool, предназначенная для скачивания и обновления Windows 10 доступна для загрузки на этой странице.
Как скачать и установить Windows 11: создание загрузочной флешки посредством Windows 11 Media Creation Tool
С помощью Windows 11 Media Creation Tool можно скачать официальный ISO-образ Windows 11 с серверов Майкрософт, и создать загрузочную USB-флэшку или установочный DVD-диск.
Для создания загрузочной флешки с Windows 11 можно использовать и сторонние бесплатные программы, например, Rufus или Ventoy.
Итак, для создания загрузочного носителя с Windows 11, следуйте представленной краткой инструкции:
Скачать Windows 11 Media Creation Tool
На этой странице вы можете скачать последнюю версию официальной утилиты от Microsoft – Windows 11 Media Creation Tool, которую можно использовать для загрузки оригинального ISO образа Windows 11 и записи загрузочной флешки с этой операционной системой.
Скачать
Версия: 22H2, Build 22621.525
Размер: 9.61 МБ
Операционная система: Windows 11, 10, 8.1, 8, 7
Язык: русский
Дата релиза: 20 сентября 2022
Статус программы:
Бесплатная
Разработчик: Microsoft
Официальный сайт: www.microsoft.com