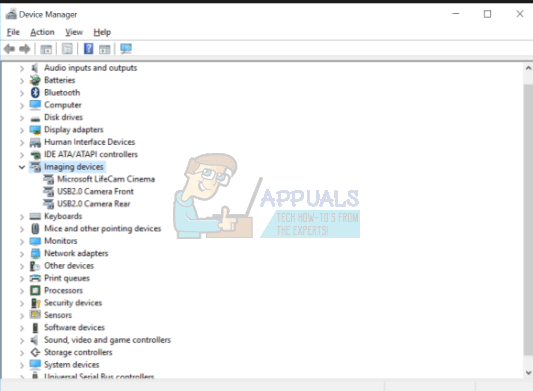Содержание
- Исправлено: в диспетчере устройств отсутствуют устройства обработки изображений —
- Способ 1: перезагрузите компьютер
- Способ 2. Проверьте, включена ли ваша веб-камера
- Способ 3: добавить устройства обработки изображений вручную
- Способ 4. Использование средства устранения неполадок Windows (Windows 10)
- Что делать, если отсутствует камера в «Диспетчере устройств» в Windows 10
- Способ 1: Включение камеры
- Физическое включение
- Программное включение
- Способ 2: Устранение проблем с драйверами
- Способ 3: Разрешение на использование
- Способ 4: Устранение аппаратных проблем
- Не работает веб-камера? 8 путей исправления ошибки
- Почему веб-камера не работает?
- Что делать, если веб-камера не работает
- Как изменить настройки веб-камеры в Windows 10
- Как обновить драйверы веб-камеры в Windows 10
- Как изменить настройки веб-камеры в Windows 8
- Как обновить драйверы веб-камеры в Windows 8
- Как обновить драйверы веб-камеры в Windows 7
- Что делать, если ваша веб-камера не выключается
- Исправление проблемы с неработающей камерой на ноутбуке с Windows 10
- Как восстановить работу веб-камеры на ноутбуке в Windows 10
- Вариант 1: Неопознанное устройство
- Вариант 2: Переустановка оборудования
- Вариант 3: Откат драйверов и их установка
- Вариант 4: Некорректные системные настройки
- Вариант 5: Неустановленные обновления Windows
- Вариант 6: Настройки BIOS
- Устройства обработки изображений, отсутствующие в Windows 10
- Исправления для устройств обработки изображений, отсутствующих в Windows 10
- Исправление 1: обновить драйвер камеры
- Исправление 2: включите веб-камеру
Исправлено: в диспетчере устройств отсутствуют устройства обработки изображений —
Устройства обработки изображений — это функция диспетчера устройств Windows, в которой перечислены все устройства обработки изображений, имеющиеся у вас под ним. Этот раздел позволяет обновлять драйверы для существующих устройств обработки изображений, а также отключать / устанавливать их. Довольно распространенная ошибка в некоторых веб-камерах — это сообщение об ошибке «Драйвер не найден» при попытке использования веб-камеры. Однако, когда вы зайдете в Панель управления и откроете Диспетчер устройств для обновления или установки драйвера, вы не найдете там устройств обработки изображений, что означает, что ваша веб-камера даже не распознается, а любые другие устройства обработки изображений, которые у вас могут быть, не будут быть видимым
К счастью, это довольно известная проблема, и для нее есть решение. Попробуйте описанные ниже методы и посмотрите, поможет ли вам какой-либо из них.
Способ 1: перезагрузите компьютер
Ситуация, в которой вы находитесь, может означать, что при загрузке Windows она по какой-то причине пропустила загрузку драйвера. Перезапуск ваш компьютер даст Windows еще один шанс загрузить драйвер и вполне может решить проблему. Однако, если это не так, перейдите к другому методу ниже.
Способ 2. Проверьте, включена ли ваша веб-камера
Многие ноутбуки из-за необходимости дополнительной функциональности на клавиатуре, но без места для отдельных клавиш, снабжены клавишей FN, которая активирует дополнительные функции при нажатии некоторых клавиш. Одной из этих дополнительных функций может быть веб-камера. Вы могли намеренно или по ошибке отключить веб-камеру, и она не откроется, независимо от того, что вы делаете.
Решением для этого является повторное включение веб-камеры с помощью ключа. Вы найдете ключ в верхнем ряду, среди функциональных клавиш. Ищите ключ, который либо говорит что-то вроде «cam», либо имеет значок, напоминающий камеру. Одновременно нажмите FN ключ, и ключ, который вы нашли. Держи ключ пока вы не увидите, что светодиод, кроме вашей камеры, включается. Это должно дать вам знать, что камера включена. Если светодиод веб-камеры отсутствует, подождите около двух секунд. Ваша веб-камера должна работать сейчас.
Способ 3: добавить устройства обработки изображений вручную
Способ 4. Использование средства устранения неполадок Windows (Windows 10)
Средство устранения неполадок Windows довольно полезно в подобных ситуациях. Вы можете использовать его для решения довольно большого количества проблем, и в последних нескольких версиях Windows он прекрасно работает. Следуйте приведенным ниже инструкциям, чтобы устранить проблемы, которые могут возникнуть при работе с устройствами обработки изображений.
1. Нажмите кнопку «Пуск» на клавиатуре и введите «Устранение неполадок».
2. В меню выберите «Оборудование и устройства». Это опция, которая сканирует ваш компьютер на наличие подключенных устройств (например, веб-камеры) и потенциально устраняет любые проблемы, которые могут у вас возникнуть с ними.
3. Нажмите Запустить средство устранения неполадок. Подождите, пока он не закончится, и посмотрите на результат — он скажет вам, исправил ли он вашу проблему или нет.
Источник
Что делать, если отсутствует камера в «Диспетчере устройств» в Windows 10
Способ 1: Включение камеры
Самой частой причиной рассматриваемой проблемы является отключение устройства – физическое или программное. Следовательно, девайс требуется включить.
Физическое включение
Аппаратно камеру можно активировать следующими методами:
Программное включение
Девайс может быть деактивирован и программно, через «Диспетчер устройств». Алгоритм проверки и устранения проблемы выглядит так:
Если там пусто или категории вообще отсутствуют, воспользуйтесь опциями «Вид» – «Показать скрытые устройства» и поищите нужное в спрятанных ранее разделах.
В главном окне свойств можно прочитать код сбоя – от него зависит метод устранения проблемы.
Способ 2: Устранение проблем с драйверами
Нередко к рассматриваемому сбою приводят ошибки в драйверах – например, установлена несовместимая версия или файлы оказались повреждены. Их следует инсталлировать заново, уже заведомо работоспособный вариант – о том, как это делается, вы можете узнать из материалов по ссылкам далее.
Подробнее: Установка драйверов для USB-камеры и встроенной в ноутбук
Способ 3: Разрешение на использование
В Windows 10 достаточно много внимания уделено настройкам приватности – доступ программам к тем или иным устройствам требуется предоставлять отдельно. Активный глобальный запрет на её использование может приводить к рассматриваемой проблеме, решение которой следующее:
Затем – «Разрешить классическим приложениям доступ к камере».
После выполнения этих действий вебка должна появится в «Диспетчере устройств».
Способ 4: Устранение аппаратных проблем
Если ни один из вышеприведённых способов не работает, остаётся только одно предположение – произошла поломка камеры, отчего ОС и не может взять её в работу. Ремонт такого устройства обычно нерентабелен и проще его заменить целиком – приобрести новый в случае с решением для настольного ПК или обратиться в сервисный центр, если проблема наблюдается на ноутбуке.
Помимо этой статьи, на сайте еще 12312 инструкций.
Добавьте сайт Lumpics.ru в закладки (CTRL+D) и мы точно еще пригодимся вам.
Отблагодарите автора, поделитесь статьей в социальных сетях.
Источник
Не работает веб-камера? 8 путей исправления ошибки
Неисправная веб-камера являются источником множества проблем, но тщательный подход к устранению неполадок решает большинство из них.
Эта статья подходит к большинству внутренних и внешних веб-камер для ПК под управлением Windows 10, 8 и 7. Для получения справки о камерах на компьютерах Apple см. Раздел «Что делать, если камера на Mac не работает».
Почему веб-камера не работает?
При попытке включить камеру вы можете увидеть код ошибки, например 0xA00F4244 или 0x200F4244, а также сообщение «Не удается найти камеру». Эта информация сама по себе не очень полезна, поэтому вам придется выполнить некоторые шаги по устранению неполадок.
Windows обычно устанавливает драйверы автоматически, когда обнаруживает новое оборудование, но если вы недавно обновились до Windows 10, есть хороший шанс, что вам нужно вручную обновить драйверы оборудования. Некоторые приложения Магазина Windows поддерживают только новые модели веб-камер, поэтому ваше старое устройство может быть несовместимо. Однако большинство настольных программ по-прежнему поддерживают старые камеры.
Windows 10 предлагает функцию, которая отключает внутреннюю веб-камеру. Держать веб-камеру выключенной, когда она не используется, на самом деле является отличной идеей для защиты вашей конфиденциальности, но она может вызвать проблемы, если вы случайно включите эту функцию.
Что делать, если веб-камера не работает
Соответствующие шаги для устранения неполадок вашей веб-камеры могут незначительно отличаться в зависимости от вашей версии Windows, но большинство из следующих исправлений применяются ко всем веб-камерам и операционным системам:
Проверьте настройки антивируса. Антивирусное программное обеспечение может иногда мешать работе веб-камер. Изучите параметры программного обеспечения, чтобы убедиться, что ваш антивирус не запускает вашу камеру.
Подключите веб-камеру к другому компьютеру. Если вы используете внешнюю камеру, подключите ее к другому устройству, чтобы убедиться, что оно работает. Если у вас есть проблемы с этим на нескольких компьютерах, проблема, вероятно, происходит от аппаратного обеспечения.
Проверьте подключение устройства. Перемешивание кабеля или просто отсоединение и повторное подключение могут творить чудеса.
Проверьте порт USB. Конечно, проблемы с подключением возникают и на конце вашего компьютера, поэтому попробуйте подключить что-то еще к порту USB, чтобы исключить неисправный или неправильно подключенный порт.
Убедитесь, что правильное устройство включено. Если у вас есть встроенная камера и подключенная внешняя веб-камера, то приложения могут запутаться, какую из них использовать. Проверьте настройки приложения и найдите возможность выбрать предпочитаемое устройство.
Проконсультируйтесь с производителем. Для внешних веб-камер обратитесь к руководству пользователя или веб-сайту производителя для получения дальнейших указаний. Многие производители предлагают приложения для устранения неполадок, которые проверяют общие настройки устройства.
Обновите драйверы веб-камеры. Следуйте инструкциям ниже для вашей версии Windows.
Вы должны войти в систему как администратор, чтобы изменить настройки драйвера.
Измените системные настройки. Следуйте инструкциям ниже для вашей версии Windows.
Как изменить настройки веб-камеры в Windows 10
Выполните следующие действия, если вы используете Windows 10:
Щелкните правой кнопкой мыши кнопку «Пуск» в левом нижнем углу экрана и выберите «Настройки» в меню.
Выберите Конфиденциальность в меню Настройки.
Выберите Камера на левой панели.
Убедитесь, что доступ к камере для этого устройства и Разрешить приложениям доступ к вашей камере включены.
Прокрутите вниз и посмотрите в разделе Выберите, какие приложения могут получить доступ к вашей камере, чтобы убедиться, что приложение, которое вы хотите использовать, включено.
Закройте меню настроек, затем снова нажмите правую кнопку «Пуск» и выберите «Диспетчер устройств» в меню.
Дважды щелкните Камеры, затем дважды щелкните свое устройство в раскрывающемся списке, чтобы открыть его свойства.
Если вы используете внешнюю веб-камеру, она может отображаться в разделе «Звуковые, видео и игровые контроллеры или устройства обработки изображений вместо камер».
Посмотрите в поле «Состояние устройства» на вкладке «Общие», чтобы убедиться, что камера включена. Если это не так, выйдите из меню свойств и щелкните правой кнопкой мыши устройство, затем выберите «Включить устройство».
Если вышеуказанные действия не помогли, попробуйте обновить драйверы.
Как обновить драйверы веб-камеры в Windows 10
Выполните следующие действия, если вы используете Windows 10:
1. Щелкните правой кнопкой мыши кнопку «Пуск» в левом нижнем углу экрана и выберите «Диспетчер устройств» в меню.
2. Найдите свое устройство в разделе «Камеры» или «Звуковые, видео и игровые устройства» и щелкните его правой кнопкой мыши.
3. Выберите Обновить драйвер, затем следуйте инструкциям.
4. Если Обновление драйвера недоступно, дважды щелкните ваше устройство в списке диспетчера устройств и выберите Откатить драйвер на вкладке Драйвер, если он доступен.
5. Если Windows не может найти драйверы для вашего устройства, посетите веб-сайт производителя, чтобы узнать, доступны ли они.
Как изменить настройки веб-камеры в Windows 8
Выполните следующие действия, если вы используете Windows 8:
Как обновить драйверы веб-камеры в Windows 8
Выполните следующие действия, если вы используете Windows 8:
Как обновить драйверы веб-камеры в Windows 7
Windows 7 не имеет возможности отключить веб-камеру, поэтому вам просто нужно проверить драйверы:
Что делать, если ваша веб-камера не выключается
Если ваша веб-камера по какой-то причине не отключается, попробуйте отключить ее, если вы используете Windows 10. В противном случае перезагрузка компьютера должна решить проблему.
Источник
Исправление проблемы с неработающей камерой на ноутбуке с Windows 10
Встроенное оборудование в ноутбук может работать неидеально по целому ряду причин. Часто пользователи сталкиваются с тем, что веб-камера, которая встроена в конструкцию ноутбука отказывается запускаться. Не исключен вариант аппаратной поломки самой встроенной веб-камеры, но нужно понимать, что это скорее исключение. Чаще всего веб-камера не работает из-за проблем с драйверами и различным системным ПО, следовательно, вы можете решить проблему с неработающей веб-камерой самостоятельно.
Как восстановить работу веб-камеры на ноутбуке в Windows 10
Так как проблемы, которые вы можете решить самостоятельно, носят программный характер, то мы рекомендуем обратить внимание на драйвера и обновления системы. В случае, если оборудование имеет аппаратные повреждения, обращайтесь за помощью к специалистам или заменить веб-камеру, если приобретали её отдельно от ноутбука.
Далее рассмотрим наиболее частые программные ошибки, из-за которых веб-камера на ноутбуке с Windows 10 не работает.
Вариант 1: Неопознанное устройство
Этот вариант стоит рассматривать в том случае, если ноутбук был приобретён недавно и/или вы пытаетесь подключить стороннюю веб-камеру. Возможно, что Windows просто не видит новое устройство. В таком случае вам остаётся «заставить» его увидеть:
В идеале, после этого всё должно заработать. Однако, если это не так, то не забывайте ещё про возможные проблемы с драйверами, системными настройками и BIOS. Если всё же есть основания полагать, что проблема кроется в неисправности оборудования, то, скорее всего, это проблемы с контактами, разъёмами, шлейфом.
Вариант 2: Переустановка оборудования
Если же камера в «Диспетчере устройств» есть или появилась после проделанных манипуляций, но до сих пор не работает, то стоит попробовать выполнить переустановку соответствующего ПО. Это так же делается через «Диспетчер устройств»:
Этот вариант отлично помогает в случае незначительных программных сбоев в работе драйверов веб-камеры или другого стороннего ПО, которое используется устройством. Правда, если был более значительный сбой в работе драйверов, то лучше выполнить их установку повторно или сделать откат до ранее стабильной версии, о чём будет следующий вариант решения проблемы.
Вариант 3: Откат драйверов и их установка
Windows 10 удобна тем, что от пользователя обычно не требуется самостоятельно искать и устанавливать все необходимые для работы драйвера. На все устройства, которые операционной системе удаётся обнаружить, установка драйверов происходит в автоматическом режиме. Однако она не всегда происходит корректно, плюс, операционной системе не всегда удаётся обнаружить необходимое ПО в интернете.
В таких случаях вам самостоятельно придётся искать нужные драйвера и устанавливать их на ваш компьютер. Способов сделать это много, поэтому рассмотреть их все в контексте одной статьи невозможно. Мы можем дать определённые рекомендации:
Однако чаще всего Windows 10 всё же удаётся самостоятельно найти нужные драйвера и установить их. Правда, установка или обновление данных драйверов может происходить некорректно, поэтому вам потребуется сделать откат до ранее установленной версии драйвера:
Драйвера веб-камеры будут загружены в систему заново. Возможно потребуется перезагрузка.
Вариант 4: Некорректные системные настройки
Из-за неправильных настроек Windows 10 веб-камера на ноутбуке может то же не работать. Точнее доступ к ней просто заблокирован либо во всей системе, либо для определённых учётных записей или приложений. Предоставьте доступ системе к веб-камере с помощью «Параметров» Windows:
Вариант 5: Неустановленные обновления Windows
Для «десятки» регулярно выпускаются обновления, в которых исправляются те или иные ошибки, присутствующие в предыдущих сборках системы. Некоторые обновления могут принести новые неполадки. К сожалению, откатить обновления Windows 10 не представляется возможным. Правда, исправления выходят очень быстро, поэтому вам нужно просто дождаться очередного обновления и установить его в систему.
Также проблемы в работе компонентов Windows 10 могут возникать, когда скопилось много неустановленных обновлений. В этом случае требуется их установить.
В любом случае последовательность действий будет таковой:
Дополнительно может потребоваться перезагрузить систему после обновлений, если она не сделает этого сама. Установив все недостающие обновления проверьте, заработала ли веб-камера.
Вариант 6: Настройки BIOS
Веб-камеру, как и другие элементы компьютера можно включить и отключить из интерфейса BIOS. В таком случае ей нельзя будет воспользоваться из интерфейса Windows до тех пор, пока вы не подключите её в BIOS. К счастью, по умолчанию в BIOS нет никаких «запретов» на использование веб-камеры.
Если же другие варианты, рассмотренные в статье, не помогли включить веб-камеру на ноутбуке с Windows 10, то проверьте настройки BIOS. Однако, если вы не понимаете ничего в работе этой среды, то лучше туда не соваться, так как есть риск значительно усугубить ситуацию. Дополнительно нужно понимать, что инструкция именно в вашем случае может потерять актуальность, так как на рынке присутствует несколько разных версий BIOS.
Примечание. Не на всех устройствах есть возможность включать или отключать веб-камеру.
С помощью данных инструкцией и рекомендаций вы сможете восстановить работоспособность веб-камеры на ноутбуке с Windows 10, но только в случае программной ошибке. Если же сбой имел аппаратные причины, рекомендуется обратиться в сервисный центр. Возможно, вам всё бесплатно починят по гарантии.
Источник
Устройства обработки изображений, отсутствующие в Windows 10
Если ты найдешь устройства визуализации отсутствует в Диспетчер устройств в вашем Windows 10 компьютер, ты не один Сотни пользователей сообщили об этом. К счастью, это легко исправить!
Исправления для устройств обработки изображений, отсутствующих в Windows 10
Оба исправления работают в Windows 10. Просто пройдите вниз, пока проблема не будет решена.
Исправление 1: обновить драйвер камеры
Возможно, наиболее распространенной причиной ошибки «Internet Explorer перестал работать» является отсутствие / устаревший / поврежденный / неисправный драйвер камеры.
К счастью, это также одна из самых простых проблем, которую нужно исправить.
Существует два способа обновить драйвер звуковой карты: вручную и автоматически.
Обновление драйвера вручную — вы можете обновить драйвер камеры вручную, зайдя на веб-сайт производителя для своей веб-камеры и выполнив поиск самого последнего правильного драйвера. Обязательно выбирайте только те драйверы, которые совместимы с вашей версией Windows.
Автоматическое обновление драйверов — если у вас нет времени, терпения или навыков работы с компьютером для обновления видео и мониторинга драйверов вручную, вместо этого вы можете сделать это автоматически с Водитель Легко. Driver Easy автоматически распознает вашу систему и найдет правильные драйверы для вашей веб-камеры и вашей версии Windows, а также загрузит и правильно установит их:
Исправление 2: включите веб-камеру
В очень редких случаях функция камеры на вашем ПК могла быть отключена, и, следовательно, устройства визуализации отсутствует в Диспетчер устройств вопрос. Поэтому мы должны обязательно включить его, чтобы решить проблему.
и введите настройки камеры. Затем нажмите на Настройки конфиденциальности камеры.
Вот и все — лучшие 2 исправления для этого Устройства обработки изображений Windows 10 отсутствуют в диспетчере устройств проблема. Надеюсь, что это поможет, и не стесняйтесь оставлять нам комментарии, если у вас есть какие-либо дополнительные вопросы или идеи, чтобы поделиться с нами. ��
Источник
| Категория: | Драйвера |
| Cистема: | Windows |
| Статус программы: | Бесплатно |
| Язык: | Русский |
| Скачать |
Вебкамера – это аппаратная часть, но вы можете и скачать ее для Windows 10. Точнее, вы можете скачать утилиту, благодаря которой сможете работать с этим компонентом. Например, делать снимки, записывать видео или даже звонить. Но чтобы все работало корректно, вам нужно загрузить драйвера – это бесплатно, но крайне необходимо.
Некоторые пользователи, успешно обновившись до последней версии операционной системы от Microsoft, начинают замечать определённые проблемы со своим компьютером. Например, может не работать какое-то периферийное оборудование. Часто начинает отключаться веб камера, некоторые флешки не читаются без установки дополнительных драйверов и т. д. Чтобы не менять оборудование на новое, на нашем портале стоит бесплатно скачать специальные программы, которые позволят обновить драйвера ваших устройств для Виндовс 10.
Содержание
- 1 Не работает вебкамера на Windows 10, что делать
- 2 Какие программы для вебкамеры можно скачать бесплатно
Важно различать две ситуации: устройство работало ранее, но теперь прекратило, либо же оно никогда не работало и вы лишь недавно его установили. Как правило, проблема скрывается в отсутствии или в неправильной установке драйверов. Конечно, вы можете скачать Драйвер Пак и решить все проблемы буквально в один клик, но есть и другие варианты решения.
Существует вариант инсталляции, когда веб камера устанавливается средствами самой операционки. Для этого нужно зайти в Диспетчер устройств, отыскать там пункт «Устройство обработки изображений». Кликаем по нему правой кнопкой и удаляем вместе с драйверами. После обновления оборудования это устройство должно работать нормально.
Но также возможно будет попробовать установить какие-то другие драйвера, подходящие для вашей вебки. Для этого в контекстном меню выбирается пункт «Обновить драйверы», включается опция поиска драйверов на вашем устройстве. Иногда мастером установки предлагается подходящий драйвер, который и возможно попытаться установить.
Какие программы для вебкамеры можно скачать бесплатно
Наш ресурс предлагает вам выбрать утилиты, после установки которых веб камера начинает использоваться намного эффективнее. Существует целая плеяда решений, которые мы можем вам посоветовать:
- Skype – для звонков и общения;
- WebCam – для снимков;
- Test Webcam – для проверки работоспособности вашей аппаратной части;
У нас большая коллекция, чтобы ей воспользоваться используйте поиск. Наверняка вы выберите какую-то довольно популярную программу, установка которой позволит вам общаться с друзьями и родственниками и при этом хорошо видеть друг друга. Согласитесь, что стандартные звонки постепенно уходят в прошлое и сегодня все чаще люди стараются пользоваться видеосвязью.
Теперь вы понимаете, что скачать вебкамеру невозможно, так как это физическая вещь. Но для Windows 10 вы можете загрузить другие программные решения, которые расширят возможности вашей аппаратной части.
Скачать
| Стандартный установщик |
Бесплатно!
uFiler |
|
|---|---|---|
| check | Официальный дистрибутив Вебкамера | check |
| close | Тихая установка без диалоговых окон | check |
| close | Рекомендации по установке необходимых программ | check |
| close | Пакетная установка нескольких программ | check |
|
Скачать бесплатно Вебкамера |
Скачать |
На чтение 2 мин Опубликовано 04.05.2017
Привет! Сегодня я покажу вам как настроить параметры устройств обработки изображений на компьютере Windows 10. Вы сможете узнать тип и состояние устройства, характеристики и свойства. Вы сможете обновить драйвера устройства и т.д.
Чтобы открыть параметры устройства, в нижнем левом углу экрана откройте меню «Пуск». В открывшемся окне нажмите на вкладку или значок — Параметры.
Далее, на странице «Параметры» нажмите на вкладку — Устройства.
Далее, на странице «Устройства», внизу страницы, нажмите на вкладку — Диспетчер устройств.
Далее, на странице диспетчер устройств нажмите два раза на вкладку — Устройства обработки изображений. У вас откроются вложения. Нажмите два раза на вкладку устройства, чтобы открыть его параметры и свойства.
Далее, в свойствах устройства вы можете узнать и настроить:
Общие.
— Вы можете узнать тип устройства.
— Изготовителя.
— Размещение.
— Состояние устройства.
Драйвер.
— Вы можете узнать поставщика драйвера.
— Дату разработки.
— Версию.
— Цифровую подпись.
— Сведения о файлах драйвера.
— Вы можете обновить драйвер.
— Вы можете откатить драйвер к предыдущему.
— Можно отключить устройство.
— Можно удалить драйвер.
Сведения.
— Вы можете узнать значения свойств устройства.
— Выберите в списке свойство и вам автоматически покажут его значение.
— Например, вы можете узнать характеристики и класс.
События.
— Вы можете узнать события, которые происходили с устройством.
— Можно узнать дату и время события.
— Можно узнать описания события.
— Вы можете посмотреть сведения событий.
— Можно посмотреть все события.
— В конце нажмите на кнопку OK, чтобы сохранить изменения.
Остались вопросы? Напиши комментарий! Удачи!