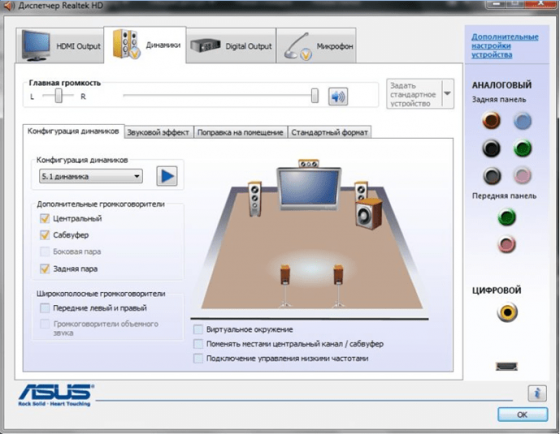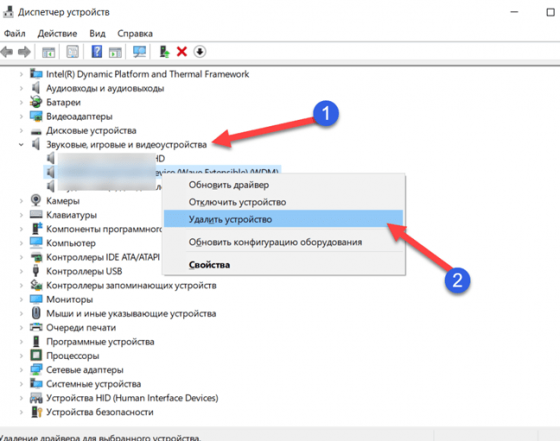Выходное аудиоустройство – это аппаратная составляющая вашего ПК на Windows 10. Скачать для него можно драйвер, который идет вместе с утилитой для звуковой карты.
Инсталляция новой операционной системы часто вызывает некоторые сложности. Тем более пользователю бывает трудно понять, как исправить ту или иную проблему, с которой сама система справиться не может. Поэтому появление ошибки, в которой говорится о том, что необходимо установить выходное устройство на Windows 10 – это повод задуматься, что не так было сделано при работе с системой или с самим аудиоустройством. Возможно, решением вашей проблемы будет скачать драйвер для того или иного оборудования. Сделать это возможно с использованием нашего сайта. Абсолютно бесплатно.
Скажем сразу, что такая проблема иногда появляется и в других ОС, не только в «десятке». Когда подобное сообщение выдаётся самой системой, то это может говорить о том, что, например, не работают наушники или колонки не могут воспроизводить звук.
Содержание
- 1 Причины, по которым выходное аудиоустройство в Windows 10 не работает
- 2 Другие популярные причины проблем
Есть три основных проблемы, не позволяющие таким устройствам работать нормально:
- Повреждение колонок или наушников физически;
- Неправильная работа какого-то программного обеспечения. Например, некорректно установлен драйвер или что-то в этом роде;
- Само устройство настроено неправильно.
Чаще всего приходится иметь дело со вторым вариантом. Тогда приходится скачать правильный драйвер, соответствующий версии установленной у пользователя ОС. Поэтому основное решение проблем по второму пункту – это установить соответствующий драйвер. Кстати, на нашем портале вы имеете возможность бесплатно получить самые популярные версии драйверов для многих внешних аудиоприборов.
Чтобы понять, какая именно аудиоплата имеется на вашем ПК, перейдите в «Диспетчер устройств», где в разделе со звуковыми устройствами будут находиться нужные вам данные. Затем желательно скачать свежий аудиодрайвер для платы с официального сайта производителя таких устройств и перезагрузите компьютер.
Часто такое решение позволяет правильно установить выходное аудиоустройство для Windows 10 или другой ОС без финансовых затрат и посещения ремонтной мастерской. То есть – совершенно бесплатно. Просто потратив немного своего времени.
Учтите, что в ноутбуках такие карты встроенные, и если у вас нет особенных познаний в технике, то не просто решение проблемы, но и диагностику трудностей лучше доверить профессионалам, которые смогут вам не просто найти в чем кроется причина, но и устранить ее. Так вы в итоге получите работающее устройство, и сможете насладиться качественным звучанием в любом музыкальном плеере на своем ПК, в том числе и в iTunes или любом другом.
Другие популярные причины проблем
Другой популярной причиной, по которой те же наушники с микрофоном работают неправильно или вообще не функционируют – это неправильное указание в системе на тип оборудования, что отвечает за воспроизведение звука. Чтобы исправить эту проблему, переходим в раздел с устройствами аудио воспроизведения в Windows 10.
Для этого можно просто щёлкнуть по значку с изображением динамиков в правом нижнем углу рядом с датой. Перед вами появится список, в котором должно отобразится нужное выходное аудиоустройство. Его и нужно установить по умолчанию. Если вы его включите, и оно будет работать как-то неправильно, то переходите к решению, где от вас потребуется просто бесплатно скачать все необходимые программы для него.
Конечно, самой популярной причиной проблем, была и остается – программная причина. То есть, когда Виндовс банально не может работать вместе с вашей звуковой картой. Если вы только что установили ОС, затем установили все необходимые звуковые кодеки, а звук так и не появился, то причина скорее всего в этом. Это особенно актуально, если до обновления до десятки у вас все работало исправно, а после миграции перестало.
В этом случае остается скачать звуковой аудиодрайвер. Именно его мы предлагаем вам загрузить с этой страницы. Учтите, что если вы неправильно установили сам компонент или он имеет какие-то технические проблемы, то данное решение, разумеется, вам ничем не поможет. Но если с первыми двумя пунктами все хорошо, то начать решение проблем стоит именно с драйвера.
Однозначно радует, что установить звуковые устройства на Windows 10 можно бесплатно, в том числе и выходные аудиоустройства. Вся сложность – не запутаться между аппаратной и программной составляющей.
Используемая вами версия браузера не рекомендована для просмотра этого сайта.
Установите последнюю версию браузера, перейдя по одной из следующих ссылок.
- Safari
- Chrome
- Edge
- Firefox
Драйвер Intel® High Definition Audio Driver для 64-разрядной ОС Windows® 10 и Windows 11* для продукции Intel® NUC12WS
Введение
Эта запись загрузки устанавливает аудиопроизводители Realtek* High Definition Audio Driver и Технология Intel® Smart Sound (Intel® SST) для 3,5-мм аудио разъема и динамиков для Windows® 10 и Windows 11* для продукции Intel® NUC12WS
Файлы, доступные для скачивания
-
Windows 11*, Windows 10, 64-bit*
-
Размер: 150.7 MB
-
SHA1: DCA387F7615E7ABAF04E01E1E2E40639834B3D05
Подробное описание
Цель
Устанавливает драйвер Realtek* High Definition Audio Driver и Технология Intel® Smart Sound (Intel® SST) для 3,5-мм аудио разъема и динамиков для Windows® 10 и Windows 11* для продукции Intel® NUC12WS. Этот аудиофайл необходим, если вы планируете подключить микрофон или гарнитуру к разъему аудиосистемы.
Примечание
Если после установки всех драйверов у вас возникнут какие-либо желтые знаки, попробуйте переустановить драйвер Realtek Audio с Intel SST.
Не знаете, подходит ли этот драйвер для вашего устройства Intel® NUC?
Запустите Приложение Intel® Driver & Support Assistant для автоматического обнаружения обновлений.
Этот скачиваемый файл подходит для нижеуказанных видов продукции.
Автоматическое обновление драйвера и программного обеспечения
Идентифицируйте свою продукцию и установите обновления драйверов Intel® и ПО для вашей ОС Windows*.
Отказ от ответственности1
Информация о продукте и производительности
Корпорация Intel находится в процессе удаления неинклюзивных формулировок из нашей текущей документации, пользовательских интерфейсов и кода. Обратите внимание, что обратные изменения не всегда возможны, и некоторые неинклюзивные формулировки могут остаться в старой документации, пользовательских интерфейсах и коде.
Содержание данной страницы представляет собой сочетание выполненного человеком и компьютерного перевода оригинального содержания на английском языке. Данная информация предоставляется для вашего удобства и в ознакомительных целях и не должна расцениваться как исключительная, либо безошибочная. При обнаружении каких-либо противоречий между версией данной страницы на английском языке и переводом, версия на английском языке будет иметь приоритет и контроль.
Посмотреть английскую версию этой страницы.
Шаг 2. Проверьте состояние устройства и драйвера в диспетчере устройств.
- В Windows найдите и откройте Диспетчер устройств.
- Дважды щелкните Звуковые, видео и игровые устройства.
- Щелкните аудиоустройство правой кнопкой мыши и выберите «Обновить драйвер».
- Щелкните Автоматический поиск обновленного программного обеспечения драйвера, чтобы найти и установить драйвер.
Как установить устройство вывода звука?
Щелкните аудиоустройство правой кнопкой мыши и выберите «Обновить программное обеспечение драйвера». Нажмите «Искать на моем компьютере драйверы». Щелкните Разрешить мне выбрать из списка драйверов устройств на моем компьютере, а затем выберите Показать совместимое оборудование. Выберите аудиоустройство из списка и нажмите «Далее», чтобы установить драйвер.
Как исправить отсутствие устройства вывода звука в Windows 10?
Включите аудиоустройство в Windows 10 и 8
- Щелкните правой кнопкой мыши значок динамика в области уведомлений и выберите Устранение проблем со звуком.
- Выберите устройство, на котором необходимо устранить неполадки, и нажмите «Далее», чтобы запустить средство устранения неполадок.
- Если отображается рекомендуемое действие, выберите Применить это исправление, а затем проверьте звук.
Почему мой компьютер сообщает, что устройство вывода звука не установлено?
Как уже упоминалось, ошибка «в Windows 10 не установлено устройство вывода звука» возникает из-за поврежденного или устаревшего драйвера. Поэтому лучший способ исправить эту ошибку — обновить драйверы звука. Вы можете обновить драйверы вручную, но это может оказаться довольно сложной задачей.
Как мне найти аудиоустройство на моем компьютере?
Ответы (15)
- Нажмите клавишу Windows + клавишу R. Введите «devmgmt. msc »и нажмите Enter.
- Разверните Звуковые, Видео и игровые контроллеры.
- Дважды щелкните звуковую карту.
- В «Свойствах» перейдите на вкладку «Драйверы» и нажмите «Обновить».
- Перезагрузите компьютер и проверьте.
Как переустановить Realtek HD Audio?
Для этого перейдите в Диспетчер устройств, щелкнув правой кнопкой мыши кнопку «Пуск» или введя «диспетчер устройств» в меню «Пуск». Оказавшись там, прокрутите вниз до «Звуковые, видео и игровые контроллеры» и найдите «Realtek High Definition Audio». Как только вы это сделаете, щелкните его правой кнопкой мыши и выберите «Удалить устройство».
Как включить аудиоустройство?
Повторно включить аудиоустройство
- Откройте панель управления.
- Щелкните Оборудование и звук, а затем щелкните Звуки.
- На вкладке «Воспроизведение» щелкните правой кнопкой мыши пустую область и убедитесь, что на «Показать отключенные устройства» стоит галочка. Если наушники / динамики отключены, они появятся в списке.
- Щелкните устройство правой кнопкой мыши и включите его. Щелкните ОК.
22 юл. 2016 г.
Что такое устройство вывода звука?
Термин «устройство вывода звука» относится к любому устройству, которое подключается к компьютеру с целью воспроизведения звука, например музыки или речи. Этот термин также может относиться к звуковой карте компьютера.
Почему моя звуковая служба не работает?
Запуск диспетчера устройств. В диспетчере устройств разверните параметр «Звуковые, видео и игровые контроллеры». … После завершения удаления драйвера нажмите «Сканировать на предмет изменений оборудования», и диспетчер устройств автоматически переустановит этот драйвер. Проверьте, сохраняется ли проблема.
Как исправить, что устройство вывода звука не установлено?
Используйте диспетчер устройств, чтобы проверить, отключено ли аудиоустройство, а затем установите доступное обновление драйвера.
- В Windows найдите и откройте Диспетчер устройств.
- Дважды щелкните Звуковые, видео и игровые устройства.
- Щелкните аудиоустройство правой кнопкой мыши и выберите «Обновить драйвер».
Как мне восстановить звук на моем компьютере?
Воспользуйтесь процессом восстановления драйверов, чтобы восстановить аудиодрайверы для исходного звукового оборудования, выполнив следующие действия:
- Щелкните Пуск, Все программы, Диспетчер восстановления, а затем снова щелкните Диспетчер восстановления.
- Щелкните «Переустановка драйвера оборудования».
- На экране приветствия «Переустановка драйвера оборудования» нажмите «Далее».
Как мне вернуть звук после обновления до Windows 10?
Как исправить битый звук в Windows 10
- Проверьте свои кабели и громкость. …
- Убедитесь, что текущее аудиоустройство является системным по умолчанию. …
- После обновления перезагрузите компьютер. …
- Попробуйте восстановление системы. …
- Запустите средство устранения неполадок со звуком в Windows 10. …
- Обновите свой аудиодрайвер. …
- Удалите и переустановите аудиодрайвер.
11 центов 2020 г.
Как переустановить звуковой драйвер?
Переустановите аудиодрайвер из панели управления
- Введите Appwiz. …
- Найдите запись аудиодрайвера и щелкните правой кнопкой мыши аудиодрайвер, а затем выберите вариант «Удалить».
- Выберите Да, чтобы продолжить.
- После удаления драйвера перезагрузите устройство.
- Получите последнюю версию аудиодрайвера и установите ее на свой компьютер.
18 ян. 2021 г.
Как мне найти свое аудиоустройство в Windows 10?
Устранение проблем со звуком в Windows 10
- Щелкните значок «Динамики» на панели задач.
- Затем щелкните стрелку, чтобы открыть список аудиоустройств, подключенных к вашему компьютеру.
- Убедитесь, что звук воспроизводится на предпочитаемом вами аудиоустройстве, например через динамик или наушники.
Как исправить, что в Windows 10 не подключены динамики или наушники?
Как исправить проблемы с динамиками и наушниками в Windows 10?
- Обновите аудиодрайвер.
- Повторно включите звуковую карту.
- Повторно включите отключенные устройства.
- Отключите звук HDMI.
- Отключить обнаружение разъема на передней панели.
- Запустите средство устранения неполадок со звуком.
- Перезапустите службу Windows Audio.
- Выполните сканирование SFC.
24 центов 2020 г.
Драйвер звука — это специальное ПО, которое понадобится каждому владельцу ПК для воспроизведения качественного звучания. Даже, если ваш ноутбук или компьютер отличается первоклассными характеристиками и мощным «железом», он может функционировать без всякого звука.
Это происходит по причине того, что пакет драйверов не установлен или сильно устарел. Вне зависимости от выявленной причины бесплатный драйвер звука Realtek HD стоит скачать с нашего веб-сайта. Данное решение отлично подходит для устройств с операционными системами Windows 10. Рассматриваемое ПО имеет ряд других преимуществ.
Особенности аудио драйвера
- Разработчики предусмотрели сразу 2 вариации данных пакетов — для более ранних и поздних версий распространенной операционки Windows.
- Имеются дополнительные утилиты, за счет которых пользователь может экспериментировать с настройками аудиовыходов.
- Тонкая настройка звука доступна всем желающим — для выполнения поставленной задачи имеется многофункциональный эквалайзер.
- Поддерживаются популярные аудиоформаты.
- Работайте в свое удовольствие с WDM-драйвером и другими утилитами.
- Драйвер звука Реалтек можно легко обновляется посредством стороннего приложения DriverPack Solution 2017, которое распространяется бесплатно.
- Интерфейс будет понятен новичкам и профессионалам.
- Поддержка технологий Direct Sound 3D и I3DL2.
- Предусмотрена встроенная эмуляция звуковых окружений, что обязательно понравится всем геймерам.
- Приложение для звука регулярно обновляется с 2004 года.
- Есть возможность подключать более 10 микрофонов за один раз.
- Легко распознает речь.
Алгоритм удаления Realtek с ПК
Если вам нужно установить свежую версию звукового драйвера, то первым делом следует удалить со своего компьютера устаревшее ПО. Для этого выполните ряд последовательных действий.
- Зайдите в раздел «Диспетчер устройств» или воспользуйтесь комбинацией «горячих» клавиш Win+X.
- Из длинного списка выберите строку «Звуковые, игровые и видеоустройства», разверните ее и найдите надпись Realtek.
- Кликните по этой надписи правой кнопкой мыши, чтобы появилось меню. Выберите вариант «Удалить устройство».
- Если стоит задача — обновить драйвер, то выберите самый первый вариант меню, предварительно выполнив те же самые действия, описанные в этой инструкции.
Мы предлагаем ознакомиться с интересным видеороликом, в котором автор показывает, как можно инсталлировать драйвера на звук. Для этих целей подойдет ноутбук или компьютер с платформой Виндовс 10. Пользователю останется лишь внимательно слушать все комментарии автора и повторять каждое действие, ничего не упуская.
22.06.2017
Просмотров: 98618
Бесплатным обновлением до Windows 10 воспользовались миллионы пользователей ПК. Они смогли оценить все преимущества и недостатки новой операционной системы, в том числе и немалое количество ошибок, которые возникали по причине несовместимости оборудования с десяткой, неправильных настроек системы, отсутствия необходимого программного обеспечения. Не стал в этом плане исключением и звук. Вот уже пользователи Windows 10 получили обновление Creators Update, а вскоре получат и Full Creators Update. Однако ошибка «Звуковые устройства не установлены на Windows 10» продолжает возникать. Что же делать в таком случае и как её исправить?
Способы решения проблемы, когда звуковые устройства не установлены на Windows 10
Если вы столкнулись с сообщением о том, что звуковые устройства не установлены и что делать на Windows 10 вам неизвестно, предлагаем ознакомиться со следующими рекомендациями.
Способ №1. Поиск и исправления неполадок
Если данная неполадка появилась на Windows 10 после обновления или чистой установки операционной системы, стоит воспользоваться штатным средством по устранению проблем. Для этого выполняем следующее:
- Нажимаем правой кнопкой мыши на значке динамика (что расположен в правом нижнем углу рабочего стола на системном трее) и выбираем «Обнаружить неполадки со звуком».
- Появится небольшое окно. Нажимаем «Обнаружить неполадки». И ожидаем завершения проверки.
- Мастер обнаружит проблемы и оповестит о них. Выбираем варианты действий. Зачастую, это вариант «Применить это исправление».
- После исправления неполадки стоит перезагрузить компьютер.
Способ №2. Обновление устройства
Если устройство перестало воспроизводить звук после установки обновления для Виндовс 10, возможно, слетели драйвера. Для исправления данной ситуации нужно выполнить следующее:
- Жмём правой кнопкой мыши на значке «Пуск» и выбираем «Диспетчер устройств».
- Откроется новое окно. Из списка выбираем «Звуковые устройства» и находим «Устройство с поддержкой High Definition Audio».
- Нажимаем на элементе правой кнопкой мыши и выбираем «Обновить драйвера». Выбираем поиск на ПК (если имеются загружены драйвера) или автоматический в сети (в таком случае система может ставить свой драйвер от Microsoft).
После обновления программного обеспечения обязательно нужно перезагрузить систему, чтобы изменения вступили в силу.
Способ №3. Чистая установка программного обеспечения
В сети можно найти десяток сайтов, которые предлагают скачать драйвера на звук. Однако загружать программное обеспечение стоит ТОЛЬКО с официальных сайтов разработчиков материнских плат или звуковых карт. Тем более, что драйвера распространяются бесплатно и дело заключается только в безопасности системы.
Поэтому находим на сайте драйвера к звуку. Выбираем версию и разрядность Windows. После загрузки можно их устанавливать. Для этого можно выбрать вариант как с обновлением или двойным кликом запустить ПО и следовать подсказкам мастера установщика.
ВАЖНО! Если драйвера не подходят под Windows 10, их можно установить в режиме совместимости.
Способ №4. Настройка параметров воспроизведения звука
Если способы, как установить ПО к звуковой карте не помогли решить проблему, стоить выполнить корректную настройку параметров звучания. Для этого выполняем следующее:
- Переходим в «Панель управления» и выбираем «Звук».
- Появится небольшое окно. Из списка выбираем устройство, которое отвечает за воспроизведение звука. Нажимаем на нем правой кнопкой мыши и выбираем «Свойства».
- Откроется еще одно окно. Переходим во вкладку «Улучшения». Здесь ставим отметку «Отключение всех улучшений». Кликаем «Применить».
- После внесения этих изменений нужно перезагрузить ПК и проверить результат.
В случае, когда вышеуказанные способы не помогли решить проблему, стоит проверить правильность подключения самого звукового устройства к ПК и убедиться в его работоспособности.