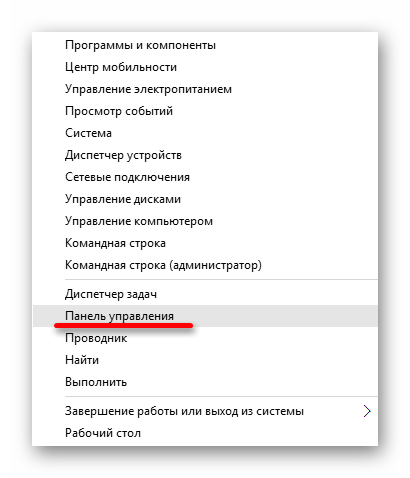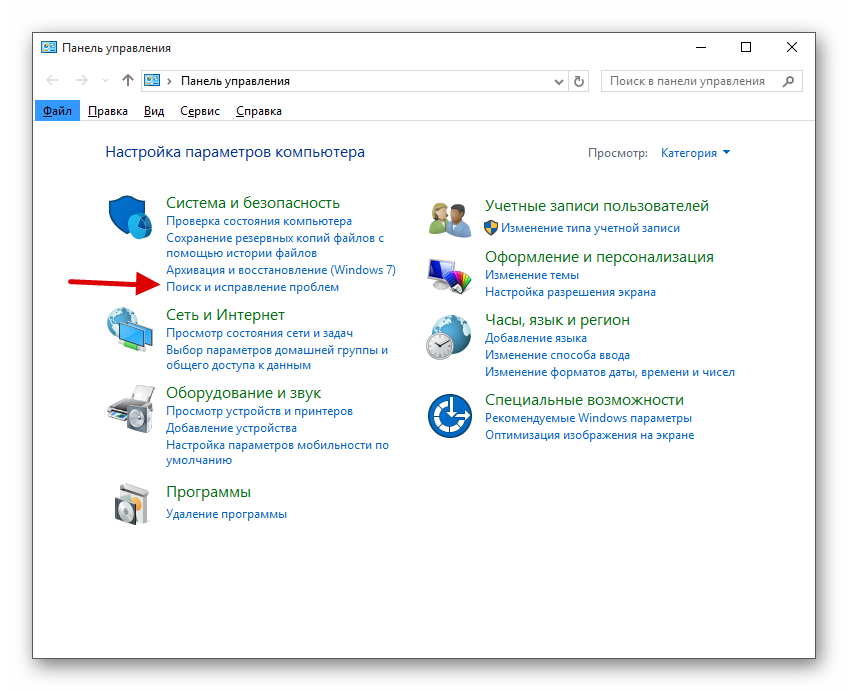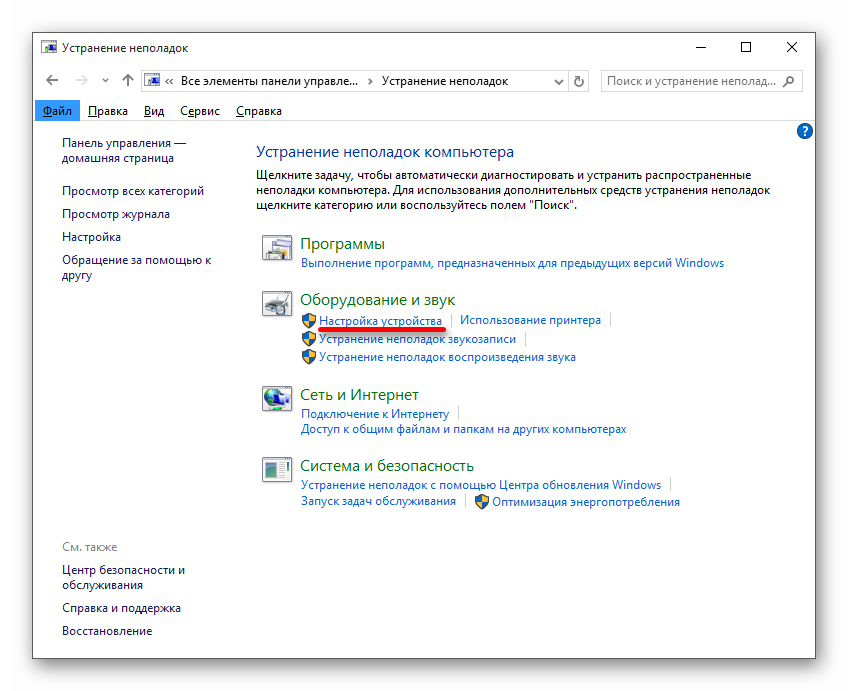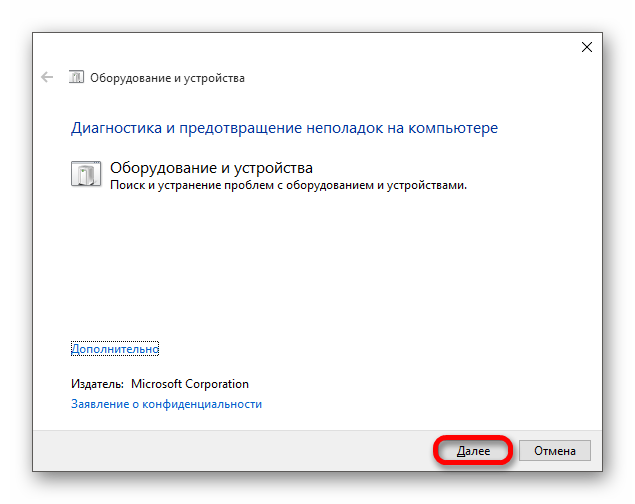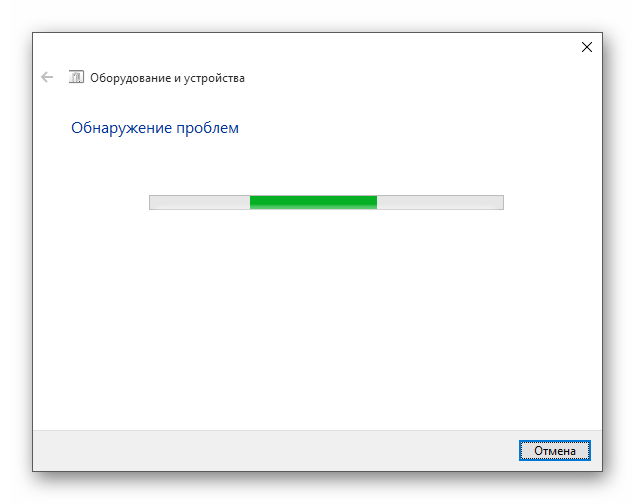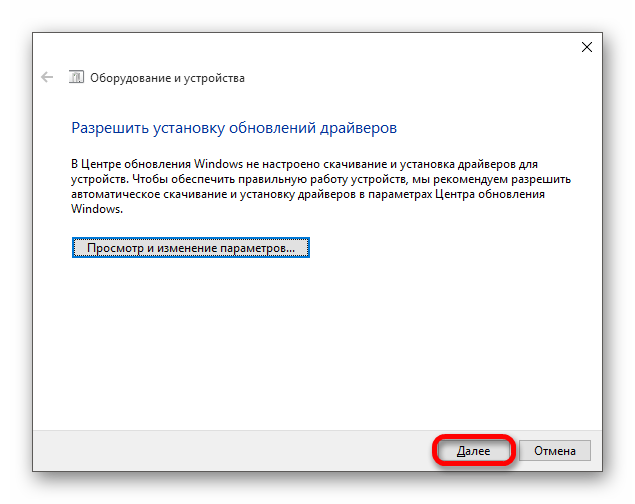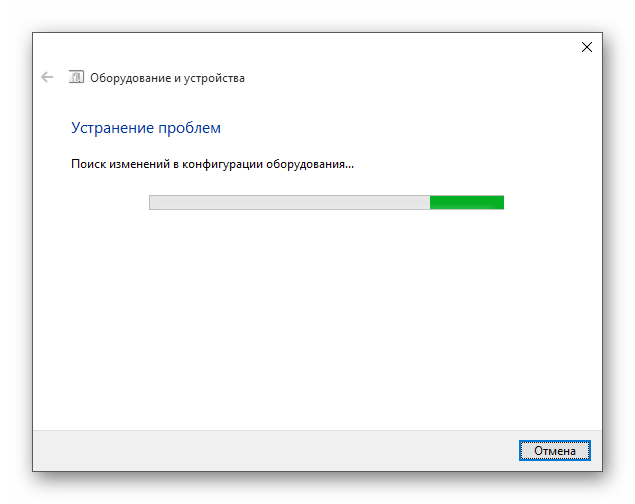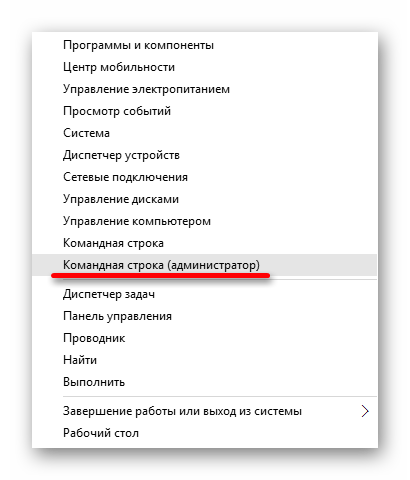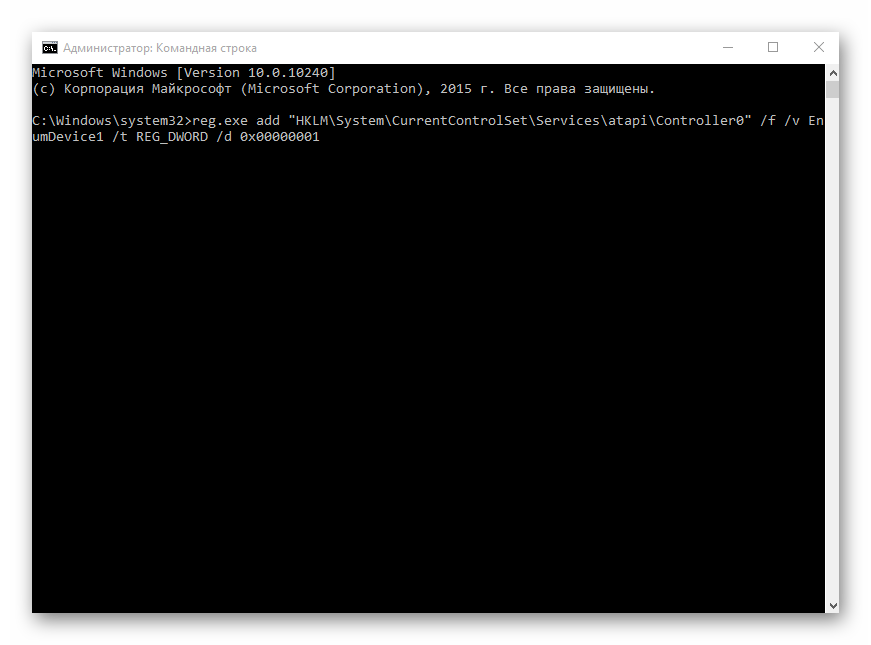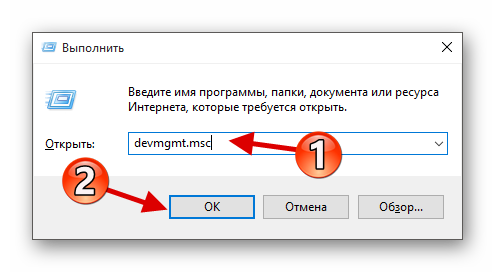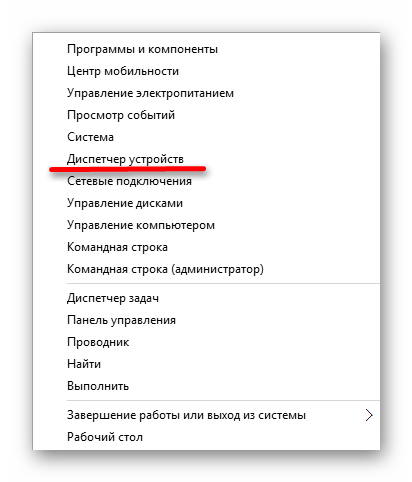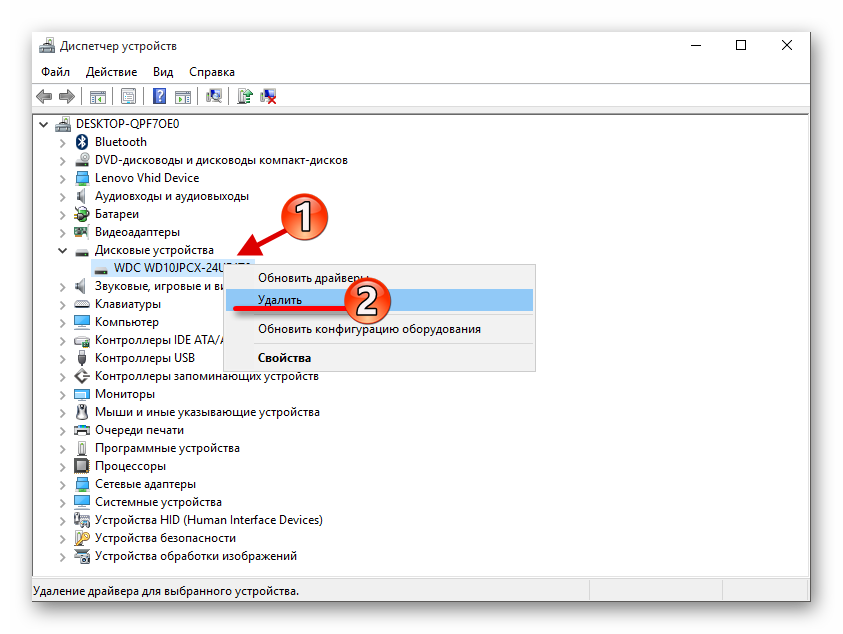Содержание
- Решаем проблему с CD/DVD-ROM приводом в Windows 10
- Способ 1: Поиск неполадок оборудования и устройств
- Способ 2: DVD Drive (Icon) Repair
- Способ 3: «Командная строка»
- Способ 4: Переустановка драйверов
- Вопросы и ответы
В Windows 10 часто могут возникнуть какие-то проблемы, например, «Проводник» не видит CD/DVD-ROM. В таком случае есть несколько вариантов решения.
Причины проблемы могут заключаться в неисправности или сбое драйверов CD/DVD привода. Также не исключено, что сам привод физически вышел из строя.
Можно выделить несколько причин и симптомов отсутствия CD/DVD-ROM в «Проводнике»:
- Поломка лазера.
- Если при вставке дисков вы слышите скрежет, быстрые, замедляющиеся обороты, то возможно, что загрязнена или неисправна линза. Если такая реакция лишь на один диск, значит проблема в нём.
- Возможно, что сам диск поврежден или записан некорректно.
- Проблема может быть в драйверах или ПО для записи дисков.
Способ 1: Поиск неполадок оборудования и устройств
В первую очередь, стоит провести диагностику с помощью системной утилиты.
- Вызовите контекстное меню на значке «Пуск» и выберите «Панель управления».
- В разделе «Система и безопасность» выберите «Поиск и исправление проблем».
- В «Оборудовании и звуке» найдите пункт «Настройка устройства».
- В новом окне нажмите «Далее».
- Начнётся процесс поиска проблем.
- После завершения, если система найдёт неполадки, вы можете перейти к «Просмотру изменений параметров…», чтобы настроить изменения.
- Вновь кликните «Далее».
- Начнётся устранение проблем и поиск дополнительных.
- После завершения вы сможете просмотреть дополнительные сведения или завершить работу утилиты.

Способ 2: DVD Drive (Icon) Repair
Если проблема в сбое драйверов или ПО, то данная утилита исправит ее в один клик.
Скачать утилиту DVD Drive (Icon) Repair
- Запустите утилиту.
- По умолчанию должен быть выбран пункт «Reset Autorun Option». Нажмите на «Repair DVD Drive», чтобы запустить процесс исправления.
- После окончания согласитесь на перезагрузку устройства.
Способ 3: «Командная строка»
Этот метод также эффективен при сбое драйверов.
- Кликните правой кнопкой мыши на значок «Пуска».
- Найдите и запустите «Командную строку» с привилегиями администратора.
- Скопируйте и вставьте такую команду:
reg.exe add "HKLMSystemCurrentControlSetServicesatapiController0" /f /v EnumDevice1 /t REG_DWORD /d 0x00000001 - Выполните её, нажав клавишу «Enter».
- Перезагрузите компьютер или ноутбук.
Способ 4: Переустановка драйверов
Если предыдущие способы не помогли, то стоит переустановить драйвера привода.
- Зажмите Win+R, введите в поле
devmgmt.mscи кликните «ОК».
Или вызовите контекстное меню на иконке «Пуск» и выберите «Диспетчер устройств».
- Раскройте «Дисковые устройства».
- Вызовите контекстное меню и выберите «Удалить».
- Теперь в верхней панели откройте «Действия» — «Обновить конфигурацию оборудования».
Также в некоторых случаях помогает удаление виртуальных приводов (если они у вас есть), которые используются для работы с образами. После удаления нужно перезагрузить устройство.
Не стоит паниковать, если вдруг перестал отображаться CD/DVD привод, ведь когда проблема заключается в сбое драйверов или ПО, то ее можно исправить в несколько кликов. Если причина в физическом повреждении, то стоит отнести устройство в ремонт. Если ни один из способов не помог, то стоит вернуться на предыдущую версию ОС или использовать точку восстановления, в которой все оборудование работало стабильно.
Урок: Инструкция по созданию точки восстановления Windows 10
Еще статьи по данной теме:
Помогла ли Вам статья?
Содержание
- 1 Решаем проблему с CD/DVD-ROM приводом в Windows 10
- 2 Особенности
- 3 CD-ROM Drive Drivers Download
В Windows 10 часто могут возникнуть какие-то проблемы, например, «Проводник» не видит CD/DVD-ROM. В таком случае есть несколько вариантов решения.
Решаем проблему с CD/DVD-ROM приводом в Windows 10
Причины проблемы могут заключаться в неисправности или сбое драйверов CD/DVD привода. Также не исключено, что сам привод физически вышел из строя.
Можно выделить несколько причин и симптомов отсутствия CD/DVD-ROM в «Проводнике»:
- Поломка лазера.
- Если при вставке дисков вы слышите скрежет, быстрые, замедляющиеся обороты, то возможно, что загрязнена или неисправна линза. Если такая реакция лишь на один диск, значит проблема в нём.
- Возможно, что сам диск поврежден или записан некорректно.
- Проблема может быть в драйверах или ПО для записи дисков.
Способ 1: Поиск неполадок оборудования и устройств
В первую очередь, стоит провести диагностику с помощью системной утилиты.
- Вызовите контекстное меню на значке «Пуск» и выберите «Панель управления».
В разделе «Система и безопасность» выберите «Поиск и исправление проблем».</li>
В «Оборудовании и звуке» найдите пункт «Настройка устройства».</li>
В новом окне нажмите «Далее».</li>
Начнётся процесс поиска проблем.</li>
После завершения, если система найдёт неполадки, вы можете перейти к «Просмотру изменений параметров…», чтобы настроить изменения.</li>Вновь кликните «Далее».</li>
Начнётся устранение проблем и поиск дополнительных.</li>
После завершения вы сможете просмотреть дополнительные сведения или завершить работу утилиты.</li>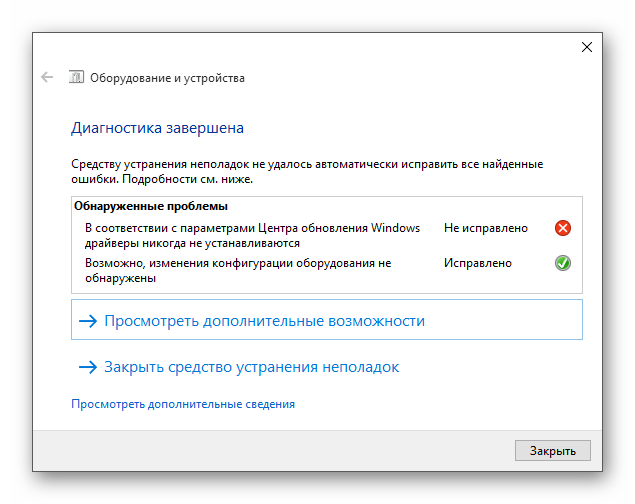
Способ 2: DVD Drive (Icon) Repair
Если проблема в сбое драйверов или ПО, то данная утилита исправит ее в один клик.
Скачать утилиту DVD Drive (Icon) Repair
- Запустите утилиту.
- По умолчанию должен быть выбран пункт «Reset Autorun Option». Нажмите на «Repair DVD Drive», чтобы запустить процесс исправления.
После окончания согласитесь на перезагрузку устройства.</li></ol>
Способ 3: «Командная строка»
Этот метод также эффективен при сбое драйверов.
- Кликните правой кнопкой мыши на значок «Пуска».
- Найдите и запустите «Командную строку» с привилегиями администратора.
Скопируйте и вставьте такую команду: reg.exe add "HKLMSystemCurrentControlSetServicesatapiController0" /f /v EnumDevice1 /t REG_DWORD /d 0x00000001</li>
Выполните её, нажав клавишу «Enter».</li> Перезагрузите компьютер или ноутбук.</li></ol>
Способ 4: Переустановка драйверов
Если предыдущие способы не помогли, то стоит переустановить драйвера привода.
- Зажмите Win+R, введите в поле
devmgmt.mscи кликните «ОК».
Или вызовите контекстное меню на иконке «Пуск» и выберите «Диспетчер устройств».
Раскройте «Дисковые устройства».</li>Вызовите контекстное меню и выберите «Удалить».</li>
Теперь в верхней панели откройте «Действия» — «Обновить конфигурацию оборудования».</li>Также в некоторых случаях помогает удаление виртуальных приводов (если они у вас есть), которые используются для работы с образами. После удаления нужно перезагрузить устройство.</ol>
Не стоит паниковать, если вдруг перестал отображаться CD/DVD привод, ведь когда проблема заключается в сбое драйверов или ПО, то ее можно исправить в несколько кликов. Если причина в физическом повреждении, то стоит отнести устройство в ремонт. Если ни один из способов не помог, то стоит вернуться на предыдущую версию ОС или использовать точку восстановления, в которой все оборудование работало стабильно.
Урок: Инструкция по созданию точки восстановления Windows 10Мы рады, что смогли помочь Вам в решении проблемы.Опишите, что у вас не получилось. Наши специалисты постараются ответить максимально быстро.
Помогла ли вам эта статья?
- Категория:Драйвера
- Операционная система: Windows 10
- Русский язык: Есть
- Лицензия: Бесплатно
- Загрузок: 76023
Скачать Драйвер для дисковода бесплатно
Во многих современных компьютерах отсутствуют дисководы, часто их заменяют USB портами. Тем не менее, DVD приводы все еще часто встречаются, так что проблема драйверов для них, все еще актуальна. На этой странице вы сможете скачать драйвер для дисковода для Windows 10.
Особенности
Как правило, большинству дисководов подходит универсальный драйвер. И не важно, какой тип привода у вас:Драйвера для дисковода позволяют наладить работу привода. Если у вас одна из последних моделей привода, то вам точно подойдут драйвера, выложенные на этой странице. Если у вас специфическая модель, то подбирать драйвер нужно по производителю. Рекомендуем заглянуть на официальный сайт. Как правило, там выложены самые последние и актуальные версии драйверов.Скачать драйвера для дисковода стоит даже в том случае, если вы пока что не планируете пользоваться приводом. Запомните, что в тот момент, когда вам захочется использовать аппаратную составляющую, вам не захочется искать драйвера и вы будете сами себе благодарны, что скачали их заранее. Тем более, скачать можно бесплатно, и наличие такого драйвера совершенно не будет тормозить систему.Многим пользователям не хватает штатных средств Windows 10, для работы с дисками. Если вы в числе таких пользователей, то рекомендуем вам воспользоваться программой Alcohol 120%, это программа для прожига дисков. Но она не будет работать без драйвера, так что вам предстоит скачать и то и другое. А если наша версия драйверов вам все же не подошла, и вы не смогли самостоятельно найти подходящую, то программа DriverPack Solution, поможет найти нужный драйвер. Она работает автоматически, и спасет вас от длительных поисков не только драйверов для DVD дисковода, но и других, например сетевого драйвера или для HDMI. <center>Скачать Драйвер для дисковода бесплатно</center><font>Понравилась программа? Поделитесь с друзьями:</font>
Скриншоты программы Драйвер для дисковода:
Чтобы пожаловаться на битую ссылку или нерабочую программу выделить это сообщение и нажмите Ctrl + EnterБесплатно!uFiler</th></tr></thead>check</td>Официальный дистрибутив Драйвер для дисковода</td>check</td></tr>close</td>Тихая установка без диалоговых окон</td>check</td></tr>close</td>Рекомендации по установке необходимых программ</td>check</td></tr>close</td>Пакетная установка нескольких программ</td>check</td></tr> Скачать Драйвер для дисковода</td>Скачать Драйвер для дисковода бесплатно</td></tr></tbody>Home  »  CD-ROM Drive
Use the links on this page to download the latest version of CD-ROM Drive drivers. All drivers available for download have been scanned by antivirus program. Please choose the relevant version according to your computer’s operating system and click the download button.
System Information
Your machine is currently running: Windows (Detect)
CD-ROM Drive Drivers Download
- Description: Scan your system for out-of-date and missing drivers
- File Version: 8.5
- File Size: 2.33M
- Supported OS: Windows 10, Windows 8.1, Windows 7, Windows Vista, Windows XP
Download
- Driver Version: 6.1.7600.16385
- Release Date: 2006-06-21
- File Size: 61.37K
- Supported OS: Windows 7 32bit
Please enter verification code, then click the download button.
Download
- Driver Version: 6.2.9200.16384
- Release Date: 2006-06-21
- File Size: 88.48K
- Supported OS: Windows 8 64bit
Please enter verification code, then click the download button.
Download
- Driver Version: 6.2.9200.16384
- Release Date: 2006-06-21
- File Size: 69.15K
- Supported OS: Windows 8 32bit
Please enter verification code, then click the download button.
Download
- Driver Version: 6.3.9600.16384
- Release Date: 2006-06-21
- File Size: 72.82K
- Supported OS: Windows 10 32 bit, Windows 8.1 32bit
Please enter verification code, then click the download button.
Download
- Driver Version: 6.3.9600.16384
- Release Date: 2006-06-21
- File Size: 85.37K
- Supported OS: Windows 10 64 bit, Windows 8.1 64bit
Please enter verification code, then click the download button.
Download
- Driver Version: 6.1.7600.16385
- Release Date: 2006-06-21
- File Size: 77.34K
- Supported OS: Windows 7 64bit
Please enter verification code, then click the download button.
DownloadИспользуемые источники:
- https://lumpics.ru/not-visible-cd-dvd-drive-in-windows-10/
- https://programmok.net/drivers/146-drayver-dlya-diskovoda.html
- https://www.driverscape.com/download/cd-rom-drive

DVD Drive Repair — это незаменимый помощник при возникновении проблемы обнаружения значка привода DVD в проводнике системы. Такое может случиться по разным причинам — как внутренним, так и внешним. Например, вследствие системных сбоев в Windows, неполадок в работе элементов персонального компьютера, а также негативного действия вирусного программного обеспечения.
В случае последнего варианта, DVD Drive Repair с лёгкостью вам поможет восстановить видимость привода и, соответственно, устранить проблему. Причем автоматически вернется доступ к этому приводу и у приложений, которые его использовали. За считанные секунды программа обнаружит необходимые драйвера привода, осуществит полную проверку реестра и восстановит утерянный доступ. Вам ничего больше делать не нужно, всё происходит автоматически. Разве что произвести перезагрузку системы по окончании работы приложения. Готово!
Из дополнительных функций отметим следующее — при помощи DVD Drive Repair доступно изменение настройки автозапуска, чтобы уменьшить вероятность повторного возникновения подобной ситуации. Для того чтобы бесплатно скачать DVD Drive Repair, нужно просто перейти по ссылке ниже. Рекомендуем, на всякий случай, перед первым запуском приложения создать точку восстановления ОС, чтобы максимально обезопасить свои данные от потерь.
О программе
КатегорияВосстановление данных
РазработчикRizonesoft
Добавлено09-12-2022
Версия9.1805
ПоддержкаWindows 7, 8, 8.1, 10, 11
ЯзыкРусский / Английский
АктивацияПроведено Repack
Не ленись, оцени материал!
0 голосов
Скачать DVD Drive Repair 9.1805
Пароль от архивов: pcprogsnet
DVD Drive Repair 9.0.3.2020 Repack
DVD Drive Repair 9.0.3.2020
Подписывайся и следи за новостями
Обновление до Windows 10 не было гладким для всех пользователей ПК. Приличное количество пользователей столкнулись с рядом проблем большинство из проблем исправленны в последних обновлениях, но небольшой процент пользователей до сих пор испытывают проблемы.
Ярлык CD DVD-диска / отсутствует или не отображается в Проводнике Windows 10.
Многие пользователи заметили отсутствующий значок CD / DVD привода после обновления до ОС Windows 10. По словам пользователей, после обновления — значок CD / DVD-диска не отображается ни в меню этот Компьютер ни в навигационной панели Проводника Windows.
Пользователи, которые выполнили чистую установку Windows 10 также сообщили, что Windows 10 не обнаруживает CD / DVD — диск . К счастью, вернуть значок недостающего CD / DVD привода не тяжелая работа. Вы можете восстановить ярлык пропавшего CD / DVD диска менее чем за 5 минут.
Если ярлык CD / DVD-привода отсутствует в меню этот Компьютер или в Проводнике Windows, пожалуйста, следуйте инструкциям, приведенным ниже, чтобы восстановить недостающий значок CD / DVD в Windows 10.
Способ 1 из 2
Восстановление ярлыка CD / DVD диска с помощью командной строки.
Это, вероятно, самый простой способ, чтобы восстановить недостающий CD / DVD ярлык диска в ОС Windows 10. Вам просто нужно выполнить простую команду в командной строке от имени администратора.Вот как сделать это.
Шаг 1: Откройте командную строку от имени администратора. Для этого в меню «Пуск» перейдите в папку «Служебные», выберите пункт «Командная строка» запустив ее от имени администратора.
В качестве альтернативы, вы можете ввести CMD в поле поиска меню «Пуск», а затем нажать сочетание клавиш Ctrl + Shift + Enter, чтобы открыть командную строку от имени администратора.
Шаг 2: В командной строке, скопируйте и вставьте следующую команду перед нажатием клавиши Enter.
reg.exe add "HKLMSystemCurrentControlSetServicesatapiController0" /f /v EnumDevice1 /t REG_DWORD /d 0x00000001
Вы можете использовать сочетания клавиш Ctrl + C и Ctrl + V для операций копирования и вставки.
После вставки команды, нажмите клавишу Enter, для выполнения команды.
После того, как выполнение команды будет завершено, вы увидите сообщение «Операция успешно завершена», как показано на рисунке. Теперь можно закрыть окно командной строки. Значок CD / DVD диска должен появиться в разделе «Этот компьютер» и в Проводнике Windows 10.
Способ 2 из 2
Восстановить ярлык CD / DVD-диска с помощью утилиты.
В этом способе мы используем небольшой инструмент под названием «DVD Drive Repair». Утилита «DVD Drive Repair» полезное приложение, которое позволяет восстановить значок CD / DVD-диска если он не отображается в Windows 10.
Шаг 1: С помощью данной ссылки, перейдите на официальный сайт разработчика, скачайте программное обеспечение «DVD Drive Repair». Программа бесплатная.
Шаг 2: Разархивируйте и запустите «DVD Drive Repair». Установка не потребуется, это портативное программное обеспечение.
Примечание: Если вы используете 64-битную ОС Windows 10, пожалуйста, не забудьте запустить «DVDDrive_x64», вместо «DVDRepair».
Шаг 3: После запуска инструмента, нажмите на кнопку «Repair DVD Drive (Icon)».
Шаг 4: Наконец, перезагрузите ваш компьютер с Windows 10, чтобы получить недостающий ярлык CD-DVD.
Дайте нам знать, какой метод работает для вас, оставив комментарий ниже.