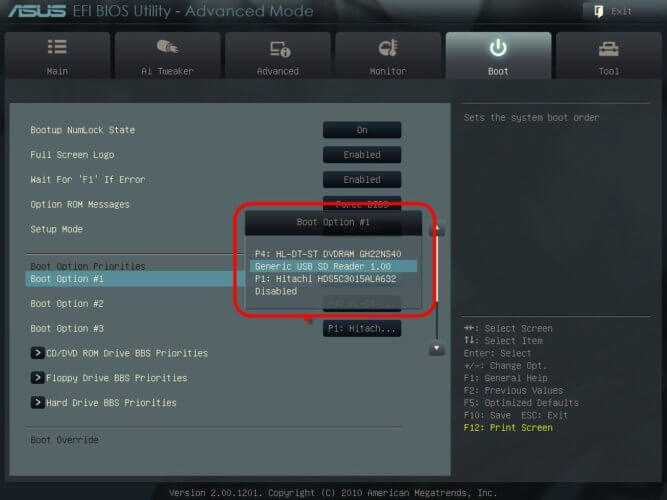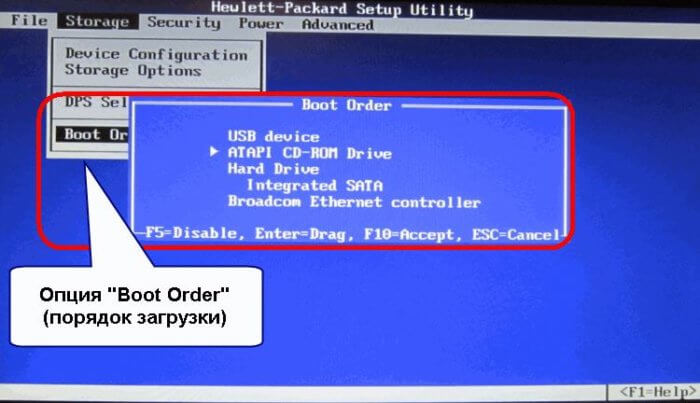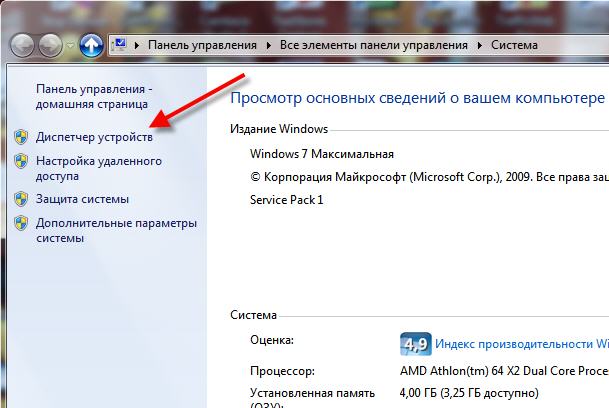Не секрет, что одним из основных источником дохода компьютерных сервисов и «компьютерщиков» является пресловутая переустановка Windows. Теперь вы сможете прилично сэкономить на этом, просто сделав всё так же как в этой статье. Вы сможете самостоятельно установить Windows 7-10 на своём компьютере, ноутбуке или нетбуке. Я постарался максимально доступно объяснить каждый шаг и предоставить несколько вариантов развития событий.
Пару слов о переустановке Windows
На самом деле всё довольно просто, но для наглядности я разделил процесс на несколько пунктов, причём не все шаги обязательны для каждого. При этом, пункты можно проходить несколькими способами, смотря что больше подходит именно вам. Способы идут в порядке предпочтительности, с моей точки зрения. Т.е., если первый способ сработал, то на остальные не тратим своё время.
Если вкратце, то весь процесс выглядит так: сначала скачивается образ Windows из интернета (образ – это копия настоящего диска) и записывается на ваш DVD-диск или флешку. Можно взять уже готовый диск, например у друга. Здесь и далее по тексту под флешкой понимается также карта памяти или внешний жёсткий диск.
Затем выставляется загрузка компьютера с DVD-диска или с флешки и начинается процесс установки, который похож на установку одной большой программы. В конце предстоит установить драйвера устройств, если требуется. Сам процесс установки Windows 7 или 10 почти не отличается, и всё описанное подходит для любой версии Windows.
Если у вас уже есть установочный диск с Windows 7/10, то сразу переходите к пункту 5.
Если вы купили новый HDD или SSD-диск, то можно просто перенести старую систему на новый диск.
Поиск Windows в интернете и скачивание
Я сразу должен предупредить, что использование нелицензионной Windows не законно, но, тем не менее, дома мало кто использует лицензионную версию. Посмотрите видео как найти подходящий образ с Windows 7 в интернете бесплатно:
Если у вас оперативной памяти от 4Гб и больше, то скачивайте x64-версию Windows, в противном случае берите x86 версию. Из редакций советую выбирать «Максимальная» (Ultimate) или «Профессиональная» (Professional), но не ниже чем «Домашняя». Также советую скачивать образы с минимумом изменений от оригинального, а не различные сборки, хотя и среди них есть нормальные варианты.
Вот вам парочка сайтов, где можно найти что-то хорошее:
http://torrent-soft.net/oc/ — выбирайте сборки посвежее и с большим количеством лайков
https://nnmclub.to/ — ищите популярные раздачи
http://fost.ws/ — в меню — «Операционные системы», сначала нужно зарегистрироваться
Загружать образ Windows 7-10 мы будем с торрентов, надеюсь вы уже умеете это делать. На некоторых сайтах могут предлагать скачать Windows с файлообменников, например с letitbit, depositfiles, vipfiles и других. Это не имеет смысла, т.к. без Gold-доступа с файлообменников будет очень долго скачиваться. Также не ведитесь на платное скачивание «на высокой скорости».
Настоятельно рекомендую использовать лицензионный Windows, чтобы быть более защищённым.
Windows 10 Home
Windows 10 Professional
Запись образа на DVD-диск (если установка с диска)
Просто переписать скаченный файл с расширением «.iso» на диск или на флешку нельзя, для этого нам понадобится специальная программа. Для записи образа на диск вам понадобится чистый DVD-R или перезаписываемый диск DVD-RW. Диски CD-R/RW не подойдут, т.к. на них мало места. Посмотрите видеоурок как записать образ на диск с помощью бесплатной программы Ashampoo Burning Studio Free.
Скачать Ashampoo Burning Studio
Второй способ, с помощью программы UltraISO (видео)
Скачать программу UltraISO (пробная версия с официального сайта)
Запись образа на флешку (если установка с флешки)
Для записи установочного образа на флешку понадобится флешка объёмом от 4Гб.
Учтите, что во время записи образа все данные на флеш-накопителе будут уничтожены!
Посмотрите видеоурок как записать образ на флешку с помощью программы UltraISO
Предупреждаю, что мультизагрузочные образы (несколько версий Windows в одном образе) скорее всего не станут загружаться с флешки. Записывайте такие образы на DVD-диск.
Второй способ, с помощью программы USB Download Tool от Microsoft. Работает ТОЛЬКО ДЛЯ ОРИГИНАЛЬНЫХ ОБРАЗОВ! (не оригинальный образ запишется, но загружаться не будет). Пишет также и на DVD.
Скачать USB Download Tool
Рекомендую записывать образ программой UltraISO, иначе, вероятно, придётся подготовить накопитель специальным форматированием.
Посмотрите как подготовить флешку с помощью программы HP Format Tool
Скачать HP Format Tool
При использовании внешнего жёсткого диска, вместо флешки, специальное форматирование не требуется!
Второй способ подготовить флешку с помощью программы RMPrepUSB
Скачать RMPrepUSB
Загрузка компьютера с загрузочного носителя
Чтобы загрузиться с новоиспечённого загрузочного DVD-диска или флешки надо «объяснить» компьютеру что ему нужно загружаться именно с него, а не с жёсткого диска. Может быть ваш компьютер и так будет загружаться с записанного устройства, проверьте это. Т.е. вставьте диск или флешку и перезагрузите компьютер. Если он начал от туда загружаться, то переходите к следующему пункту.
Для лучшего понимания давайте я поясню как загружается компьютер или ноутбук. В общем, когда компьютер включается он смотрит на свои настройки в так называемом БИОСе – программе, которая управляет включением и первичной настройкой. В БИОСе записано с какого устройства ему загружаться: с жёсткого диска, CD/DVD-ROM’а, флешки и т.д. Вот нам надо выставить, чтобы компьютер загружался с установочного DVD-диска или с флешки.
Есть много разновидностей компьютеров, но у всех выставляется это примерно одинаково. Я сделал для вас несколько видео с разных компьютеров. Если вы посмотрели все видео, но у вас немного не так, то всё-равно, применяя полученную информацию вы легко сможете сообразить как зайти в BIOS и выставить нужное загрузочное устройство в своём случае.
Основных разновидностей интерфейсов БИОСа три: Award BIOS (Award-Phoenix BIOS), AMI BIOS и UEFI. Биосы Award в основном бывают с синенькими окошками, AMI с серо-голубыми, а UEFI с красивым графическим интерфейсом (да и не биос это вовсе, но по инерции его так называют, но не суть важно). Для того чтобы зайти в БИОС, нужно нажать одну кнопку при старте компьютера. НО КАКУЮ КНОПКУ? Обратите внимание, что как только компьютер включается, на чёрном фоне выводится некая информация и внизу предлагается нажать одну или несколько клавиш. Одна из них – это вход в BIOS.
Для БИОСов Award это, как правило, клавиша Delete (Del), а для AMI – клавиша F2 или F10. Внизу экрана будет написано что-то типа этого «Press Del to enter Setup». Setup – это тоже самое что и БИОС. Нажимать надо быстро и несколько раз (на всякий случай), иначе компьютер продолжит загружаться дальше. Если не успели, то просто перезагрузите его снова с помощью кнопки «Reset» на системном блоке или с помощью комбинации клавиш «Ctrl+Alt+Del».
Если при включении компьютера на весь экран стоит экранная заставка, а за ней ничего не видно, то попробуйте нажать клавишу «ESC» чтобы скрыть заставку и прочитать информацию с экрана как войти в БИОС. Также, какую кнопку нажимать можно найти в руководстве к материнской плате компьютера.
Посмотрите видео как войти в БИОС Award и выставить загрузочное устройство
Более старая разновидность БИОСа Award https://www.youtube.com/watch?v=Ylbdb8z70IQ
Посмотрите видео про БИОС AMI https://www.youtube.com/watch?v=WojKPDi6a74
ещё про AMI https://www.youtube.com/watch?v=L748dL2RA1g
На ноутбуках Lenovo и других https://www.youtube.com/watch?v=BbVWb0IbLYQ
На моделях линейки Lenovo G500 нужно нажать клавишу «OneKey» (Recovery) при выключенном ноутбуке, а на некоторых моделях срабатывает Fn+F2. Также предлагаю посмотреть полную версию статьи как загрузить компьютер с диска или с флешки.
Во всех современных компьютерах можно загрузиться с нужного загрузочного устройства без изменения настроек БИОСа. Для этого нужно внимательно смотреть какие кнопки предлагается нажать при старте системы. Там может предлагаться вызвать загрузочное меню. Тогда будет написано «Press F9 for Boot Menu», например. Кнопка вызова загрузочного меню может быть разной. Для БИОСов Award обычно «F9», а для AMI может быть «F12». Пример для биосов Award я показал выше в соответствующих видео.
Посмотрите как выбрать загрузочное устройство на ноутбуке Lenovo и других https://www.youtube.com/watch?v=OHHMT8Gvuio
Если у вас компьютер с UEFI, то при попадании в БИОС вы увидите такую картину:
В нижней части экрана есть раздел «Boot Priority», где можно с помощью мышки выставить нужный порядок загрузки. Также можно нажать в правом верхнем углу кнопку «Exit/Advanced mode» и выбрать в появившемся окне «Advanced mode» (расширенный режим). Далее перейти на вкладку «Boot» и в разделе «Boot Option Priorities» в поле «Boot Option #1» установить загрузочным устройством по умолчанию флешку, DVD-ROM, жёсткий диск или другое доступное устройство.
Если комп или ноутбук не хочет загружаться с вашего образа, то на вкладке «Startup» поставьте значение «UEFI/Legacy Boot» в положение «Legacy Only»
Владельцы компьютеров Hewlett-Packard вероятно обнаружат такую картину в БИОСе:
Выберите нужное устройство, нажмите «Enter», затем передвиньте его на самый верх и ещё раз нажмите «Enter». Сохраните настройки в меню «File -> Save and Exit».
Установка Windows на компьютер
После загрузки с установочного диска начинается непосредственно установка. Посмотрите видеоурок как установить Windows 7 на компьютер:
Установка от переустановки почти ничем не отличается. Только если Windows устанавливается на новый компьютер, то во время процесса нужно создать разделы на жёстком диске на «неразмеченной области», а при переустановке просто отформатировать уже существующий системный раздел, предварительно скопировав с него важные данные в другое место (если таковые имеются).
После установки Windows надо активировать, иначе система проработает только 30 дней. Владельцы лицензионной версии проводят активацию с помощью встроенного мастера (по интернету или по телефону). Нелицензионные версии Windows 7-10 активируются с помощью специальных программ. Предупреждаю, что это не законно, поэтому только в ознакомительных целях. Рекомендую приобретать лицензионную версию Windows и не иметь проблем с активацией.
Я показываю самый универсальный способ активации с помощью программы RemoveWAT. По возможности активируйтесь следуя инструкции, которая прилагается на странице скачивания торрента. Также имейте ввиду, что незаконная активация не гарантирует стабильную работу системы.
Посмотрите видео как провести активацию с помощью программы RemoveWAT https://vimeo.com/109308188
Программа RemoveWAT ищется и скачивается из интернета самостоятельно, но обычно все инструкции у вас уже будут.
Установка драйверов
После окончания установки Windows, необходимо установить драйвера. Без них компьютер не будет работать в полную силу. Чтобы проверить, нужно ли вам драйвера, откройте «Диспетчер устройств». Для этого нажмите кнопки «Win + Pause» и в открывшемся окне слева выберите «Диспетчер устройств».
В диспетчере устройств не должно быть восклицательных знаков, т.е. должна быть такая картина
Если же есть восклицательные или вопросительные знаки, то придётся установить недостающие драйвера
Хорошо, если у вас есть диски с драйверами, которые поставлялись вместе с компьютером. Тогда вставьте их по одному и установите драйвера из меню автозапуска каждого диска. Если же дисков нет, то просто воспользуйтесь одной из специальных программ.
Один из лучших вариантов это программа DriverHub, по которой написана отдельная статья с видео.
Также можете посмотреть видеоурок как автоматически установить драйвера с помощью программы Drivers Installer Assistant из пакета SamDrivers https://www.youtube.com/watch?v=xNmgqrCwBTw
Данный метод не требует подключения к интернету, но скачиваемый файл является образом. Поэтому чтобы им воспользоваться его нужно записать на флешку любым из описанных выше способом. Либо же просто извлечь файлы из образа ISO, как из обычного архива с помощью программы WinRAR и запустить программу.
Страница загрузки пакета SamDrivers (скачивайте через торрент, так быстрее)
Третий способ, с помощью программы DriverPack Solution Full https://www.youtube.com/watch?v=UXDsnABJPfU
Это полная версия программы, которая включает в себя базу всех актуальных на сегодня драйверов, поэтому занимает несколько гигабайт. Её можно скачать через торрент с официального сайта программы. Установка драйверов с помощью DriverPack Solution Full не требует подключения к интернету.
Скачать DriverPack Solution Full
Есть облегчённая версия DriverPack Solution Lite, видео https://www.youtube.com/watch?v=JrYY7o85Cis
Данный способ требует подключения к интернету, поэтому чтобы им воспользоваться у вас уже должен быть настроен интернет.
Замечание: если после переустановки Windows у вас все драйвера оказались установленными (по сведениям Диспетчера устройств), то всё равно рекомендую скачать и установить отдельно драйвера для вашей видеокарты, особенно если вы геймер.
Драйвера для AMD (ATI)
Драйвера для NVidia
Драйвера для Intel
Заключение
После переустановки Windows можно приступать к установке ваших привычных программ. Если что-то не понятно, то спрашивайте в комментариях — отвечу. Также пишите в комментариях обратную связь, мне очень важно Ваше мнение!

Как установить ОС Windows 7 на новый компьютер — смотрите в видеоуроке Максима Негодова.
Из урока Вы узнаете, как изменить порядок загрузки в БИОСе, увидите весь процесс установки Windows 7, а также научитесь создавать разделы на новом жестком диске.
«В этом уроке мы выполним чистую установку Windows 7. Имеется в виду установка на новый диск, на котором нет никакой информации. Это будет моделирование ситуации, когда Вы приобрели новый компьютер и хотите установить все с нуля.» © Максим Негодов
Скачать видеоурок
Информация о видео
Источник: Уверенный пользователь ПК
Автор видео: Максим Негодов
Формат видео: *.mp4
Продолжительность: 00:22:12
Размер архива: 51,7 MБ
«Для установки Windows 7 Вам понадобится установочный диск, либо флешка, созданная специальным образом так, чтоб запустившись с нее можно было установить Windows. О том, как создать такую флешку мы поговорим в отдельном уроке, а пока рассмотрим, как установить Windows 7 с диска.» © Максим Негодов
Если Вас интересуют другие варианты установки Windows, такие как, установка 2-х систем, установка Windows с флешки, а также Вы хотите знать, как правильно настроить компьютер после установки Windows, чтоб его можно было быстро восстановить в рабочее состояние, то рекомендую Вам пройти видеокурс «Уверенный пользователь ПК», в котором рассмотрены все эти и другие вопросы по настройке и обслуживанию ПК.
Вам также может понравиться
Не важно какую вам нужно установить windows 7 через флешку на ноутбук или установить windows 10 через загрузочный диск на компьютер, или наоборот в любой комбинации, эта статья решит вашу проблему быстро и без нервов. Установка windows 7 с флешки на ноутбук понятным языком — установка windows 10 на компьютер пошаговая.
После того как мы выбрали и скачали подходящую своему ПК и целям, версию windows в виде образа ISO. Мы создаём загрузочный DVD диск или загрузочную флешку. Не рекомендуем устанавливать windows из под другой операционной системы, скорей всего у вас ничего не получится.
Установка Windows 10, windows 7 и любой другой версии проходит в три этапа. Сначала мы загружаемся с носителя (созданной нами флешки или диска), который уже заранее подготовлен. Устанавливаем систему и настраиваем ее. Далее приводится подробная инструкция.
Как загрузить систему с носителя.
Первый способ загрузить программу – выбрать ее в меню загрузки на носителе BOOT menu. Этот вариант наиболее прост, так как не создает необходимости что-то изменять после того, как система будет установлена. Его рекомендуют для тех, у кого относительно новое устройство. С компьютерами более старыми такой путь загрузки может вызвать проблемы.
Второй путь заключается в том, что нужно сменить порядок загрузки в BIOS. Он возможен для всех компьютеров, однако, если у вас нет необходимых навыков, то он может показаться сложным. Это связано с тем, что после того, как Windows будет установлен, все настройки возвращаются обратно.
Начнем с первого способа.
Когда на экране появится логотип Windows или информация о материнской плате, необходимо нажать клавишу. Так открывается BOOT menu (меню загрузки).
Единой клавиши для всех компаний и материнских плат не существует. Для того, чтобы найти нужную клавишу, вбейте в поисковике запрос с названием модели вашего компьютера. Например, «LENOVO Legion Y520-15IKBN вход в меню загрузки»
Важно, что если на компьютере включена функция быстрой загрузки, то вы можете и не попасть в меню.
Для того, чтобы отключить функцию быстрой загрузки, необходимо пройти по следующему пути: Панель управления – Система и безопасность – Электропитание – Действия кнопок питания. Снимите галочку с пункта «Включить быструю загрузку».
Итак, чтобы загрузить систему с носителя, необходимо:
• Подключить носитель к компьютеру.
• Перезагрузить систему, а в то время, пока ваше оборудование включается, зайдите в загрузочное меню.
• Выбрать нужный носитель, после чего нажать Enter, если появится команда Press any key to boot from CDUSB, еще раз — Enter.
• Начинайте устанавливать Windows.
Для тех кто лучше воспринимает информацию через видео, рекомендуем посмотреть видео инструкцию — как установить windows 7 с флешки.
Видео обзор, как установить Windows 10 с флешки или диска. Руководство для чайников.
Подключите носитель к компьютеру. Для открытия BIOS существует конкретная клавиша. Но так как базовая система разнообразна, то и клавиши для каждого типа свои. Поэтому следующее описание будет универсальным и не имеющим конкретики для определенных моделей.
Для использования этого способа лучшего всего хоть немного знать английский язык. Выполняйте установку строго по инструкции. Шаг влево, шаг вправо – и какое-либо оборудование может быть выведено из строя.
После того, как вы открыли BIOS, поищите в меню — Boot, Boot Options или Boot Priority.
Открыв раздел «First», выберите «Дальше», а затем — на «носитель». И еще раз – Enter.
Обязательно просмотрите другие пункты. В них должно быть выставлено устройство Hard Disk. Если этого нет, то выставьте его вручную.
Сохраните проделанную работу и закройте базовую систему.
Для каждого устройства настройка BIOS индивидуальна. Поэтому лучше всего искать в Интернете конкретный случай.
После того, как вы вышли из BIOS, компьютер начнет перезагружаться и обнаружит ваш носитель. Если снова вылезет команда: «Press any key to boot from CDUSB» – жмите какую-нибудь кнопку на клавиатуре.
Когда компьютер будет перезагружаться в первый раз, необходимо снова зайти в BIOS и вернуть назад все настройки.
Установка операционной системы Windows.
Важно перед установкой нужно сохранить все важные файлы с диска «С», ведь в процессе он отформатируется.
Во-первых, нужно выбрать разрядность Windows, если компьютер это запрашивает. Различают 32- или 64-битную разрядность. Но на носителе может быть только одна из них. Тогда этот шаг можно пропустить.
На экране появится окно менеджера OC: Изображение.
Если в течение 30 секунд вы бездействуете, то компьютер сам выберет первую, стоящую в списке разрядность. Поэтому решите заранее, какая система вам нужна.
После того, как вы нажали на разрядность, на экране всплывет логотип системы, но значок системы будет отсутствовать. Он появится после того, как менеджер загрузки просмотрит файлы на флэшке или диске.
Теперь вам следует выбрать язык и установить параметры. Важно, что язык поменять можно будет только после установки, но не в данный момент. Остальные параметры, такие как раскладка клавиатуры, дата и время, тоже можно будет поменять.
После того, как вы все выставили, нажмите «Enter».
Дальше от вас потребуется вбить ключ от лицензии. Выбирать не обязательно.
Теперь нужно выбрать редакцию ОС. Она связана с тем образом, который находится на загрузочном носителе. Например, домашняя или профессиональная редакция.
Важно выбрать именно ту, к которой имеется ключ. Учитывайте, что ключ от домашней редакции не подойдет к профессиональной и наоборот.
Дальше вас попросят прочитать лицензионное соглашение. Ознакомьтесь с документом и примите его, если вас в нем все устраивает.
Однако, если вам в нем что-то не понравилось, то установить Windows не получится.
Так как мы рассматриваем установку с нуля, то, как только вам предложат сделать выбор варианта инсталяции, кликайте на пункт «выборочная установка». Но можно пойти по более простому пути и обновить вашу систему.
Нажмите на диск, на который вы решили установить ОС.
Если на ваш компьютер операционная система устанавливается впервые, то свободное пространство будет в наличии. В этом случае нужно выделить разделы в винчестере.
Нажав «Создать» напишите объем раздела, а после – «Применить». Проделывайте это, пока не получите нужное вам количество разделов.
Для диска «С», на который будет устанавливаться Windows, необходимо около 30 ГБ.
Если на компьютере уже есть разделы, то необходимо выбрать диск «С», отформатировать и удалить. Тогда образуется свободное пространство, где вам следует создать раздел, указав как можно больший раздел. Это вновь созданный диск «С».
Не совершайте никаких действий с другими дисками, иначе вы рискуете потерять все файлы, находящиеся на вашем компьютере. Для того, чтобы их расширить, используйте определенные программы.
И, наконец, выберете диск «С» и закончите устанавливать операционную систему.
Это может потребовать много времени, а компьютер неоднократно перезагрузится. Однако не совершайте никаких действий с ним, пока не появится окно первых настроек.
После того как вы прочитали — установка windows 7 с флешки на ноутбук понятным языком и удачно установили, рекомендуем установить драйвера windows. На этом правильная установка windows закончена, желаем вам продуктивной работы и ярких развлечений на вашем компьютере или ноутбуке. В ISO образах допускается установщик браузера на рабочий стол и некоторые пользовательские изменения по умолчнию для браузера Chrome, каждый может без проблем изменить настройки браузера на свои предпочтительные. Все авторские сборки перед публикацией на сайте, проходят проверку на вирусы. ISO образ открывается через dism, и всё содержимое сканируется антивирусом на вредоносные файлы.
- Размер: 0
- Категория: новости / Горячие новости
- Загрузок: 4 553
- Комментарии: 0
- Дата обновления:24.04.2020
полный обзор Как установить Windows
Как установить Windows с флешки и БИОС
В сети есть интересные сборки Windows и они представлены в виде образа. В этом легко удостовериться, поскольку стоит расширение ISO. Плюс заключается в том, что подобные файлы легко записать на диск либо переместить на флешку.
Варианты на выбор
Чтобы установить Виндовс через флешку, рассматриваются три варианта:
- используется виртуальный привод;
- прямой запуск с флешки;
- использование БИОСа.
Первый вариант является самым простым. Человек подключает флешку с записанным файлом и начинается установка операционной системы, как обычной программы. Маленький недостаток – частые ошибки. Речь всё-таки идет об операционной системе, поэтому на определенном этапе компьютер как бы намекает владельцу, что тот сильно спешит и лучше все сделать по нормальному.
Второй вариант был про запуск операционной системы через BOOT menu. Метод работает на различных версиях и есть большой шанс все сделать правильно по инструкции.
Особенность третьего варианта кроется в использовании БИОСА, который для многих выглядит, как непонятная программа с символами на английском языке. Известно, что стоит быть острожным, любое неловкое движение может привести в поломке техники. Однако не стоит пугаться, просто делаем все по плану.
Установка Windows с флешки через БИОС
Чтобы установить Windows 7 с флешки, надо сначала вызвать БИОС, и тут начинается самое интересное. Единой инструкции для этого нет, поскольку техника отличается, производители используют разные версии БИОСа. Если говорить о популярных методах, можно во время включения или перезагрузки нажимать кнопки F2, F10 или Del. Также на компьютерах срабатывает клавиша Esc. Если ничего из вышеуказанного не помогает, стоит иди на крайние меры и поочерёдно клацать все кнопки F.
Когда человек вошел в БИОС, стоит обратить внимание на верхние вкладки. На предпоследнем месте чаще всего находится пункт Boot. Если выбрать девайс, представится возможность изменить загрузочный диск. Это не обязательно может быть винчестер, легко выбрать нужную флешку. Чтобы изменения вступили в силу, просто нажимается ENTER. Все важные изменения внесены и остаётся полостью выйти из БИОСа. Для этого в верхней строке есть пункт Exit.
При перезагрузке компьютер обязательно первым делом обратится к флешке. Пользователь увидит привычный интерфейс для установки операционной системы. Следуя инструкции, легко установить все компоненты и в конце останется вновь зайти в БОИСОС, чтобы вернуть прежние настройки.
Видео обзор, как установить Windows 10 с флешки или диска.
рекомендуем посмотреть видео инструкцию — как установить windows 7 с флешки.
Релиз проверен Администрацией! Можно качать, На этой странице доступно для скачивания Как установить Windows 10 и 7 с помощью флешки и через БИОС (видео)
оставайтесь на раздаче, оставляйте комментарии и помогите другим оценить качество сборки windows и программы
- Главная
Курс Windows 7 для начинающих (32 урока)
Курс «Windows 7 для начинающих». В нём представлены уроки информатики в видео-формате, с помощью которых вы сможете освоить базовые навыки владения компьютером, пользования Windows и программами. В этом курсе мы начнем с самого простейшего и будем постепенно продвигаться в изучении простейшего материала без углублений в настройки. Скачать бесплатно… Установка Windows 7 или Vista с флешки
Установка Windows 7 или Vista – видео-урок, как установить Windows 7 или Vista с флешки. Этот метод может пригодиться тем, кому не подходит установка Windows с диска. Например на устройства, у которых отсутствует CD- или DVD-ROM. Для установки Windows 7 (Vista) с флешки Вам потребуется программа WinToFlash, скачать которую можно по адресу http://dfiles.ru/files/pblis9vrx Скачать бесплатно… Переход на Windows 7
Переход на Windows 7 – видеокурс расскажет Вам, какие особенности имеет новя операционная система от компании Microsoft — Windows 7 (Seven). Скачать бесплатно… Работа с Windows 7 – Windows 7 для «чайников»
Представленный видеокурс на тему Работа с Windows 7 — Windows 7 для «чайников» расскажет, как настроить Windows 7 после установки оперативной системы. Из уроков Вы узнаете о новых возможностях завоевывающей популярность операционной системы и её приложений, таких как: internet explorer, гаджеты,windows media player, WordPad, paint, распознавание речи и многое другое. Вы сможете с помощью интерактивного видеокурса не только увидеть процесс работы с Windows 7, но и принять непосредственное участие в процессе обучения. Интерактивный видеокурс содержит все необходимые сведения об установке, настройках и использовании Windows 7. Смотрите и учитесь. Скачать бесплатно… Windows 7 – Просто как никогда
Windows 7: Просто как никогда – новый видеокурс, снятый компанией TeachVideo для Microsoft® в совершенно новом формате! Плюсами видеокурса являются наглядность, полезность и актуальность информации, которая преподносится ведущим доступно и лаконично. Скачать бесплатно… Операционные системы. Урок 6. Windows 7. Стандартные программы. Часть 1
Очередной урок информатики для начинающих. Сегодня мы поговорим о стандартных программах, которые поставляются вместе с операционной системой Windows 7. Скачать бесплатно… |
На чтение 14 мин. Просмотров 8.7k. Опубликовано 11.07.2020
Пошаговая инструкция как установить Windows 7, используя официальный и чистый образ с сайта Microsoft.
Установка Windows 7 или ее переустановка — процедура достаточно простая и понятная даже новичку, сломать ничего вы не сможете, не переживайте. Если возникнут вопросы, на которых нет ответа в данной инструкции, напишите в комментариях, я отвечаю быстро.
Не забудьте сохранить важные файлы перед установкой, а так же сохранить лицензионные ключи от антивирусов, офисных программ и пр. если вы используете лицензионный софт.
Содержание
- Подготовка к установке
- Скачиваем образ Windows 7 с официального сайта Microsoft
- Скачиваем образ Windows 7 торрентом
- Записываем образ для установки с флешки
- Записываем образ Windows 7 на флешку при помощи Rufus
- Настройка параметров в BIOS перед установкой Windows 7
- Вход в BIOS
- Один из самых распространенных видов BIOS на старых сборках.
- Более современный BIOS
- Такой BIOS обычно используется на очень старых компьютерах.
- Установка Windows
- Первичные настройки
- Разделение жёсткого диска на разделы
- Процесс установки Windows 7
- Первый запуск и установка обновлений и драйверов.
- Обновление Windows
- Установка драйверов
- Подробная видеоинструкция
Подготовка к установке
К сожалению, скачать Windows 7 прямо с официального сайта не получится, страница там эта есть и она
Скачиваем образ Windows 7 с официального сайта Microsoft
Установка Windows 7 начинается со скачивания образа с сайта microsoft для создания установочного носителя на флешке. Для этого: Заходим по ссылке на сайт microsoft: https://www.microsoft.com/ru-ru/software-download/windows7 Прокручиваем вниз и вводим в данном окне ключ продукта.
Если ваш компьютер при покупке уже шел с лицензией, вместе с ней должна идти наклейка. Она обычно клеится либо под ноутбук, либо на стационарник или же просто дается в комплекте. Если вы покупали коробочную версию Windows 7 — клеится на коробку. Выглядит примерно так:
Если у Вас нет ключа, я продаю официальные и настоящие ключи активации за совсем недорого: 350 рублей, с ними вы сможете скачать настоящий и чистый образ для установки, активировать его навсегда после установки и пользоваться оригинальным продуктом Microsoft с самыми последними обновлениям, чистой сборкой. Это гораздо лучше, взломанных версий, зачастую, с вырезанной частью функционала.
Отзывы тех, кто покупал и кому я помогал с установкой можете посмотреть здесь в нашей группе вконтакте: https://vk.com/techmindru Для покупки можете написать мне вконтакте: https://vk.com/a_rbkn
Или в Whats App по номеру: 8 (937) 391-21-41. Или в Telegram: @byrlex
Скачиваем образ Windows 7 торрентом
Если у Вас нет лицензии и желания его приобрести, выкладываю торрент файл для скачивания. Это оригинальная версия Windows 7 Ultimate, но без активатора, c первым пакетом обновлений SP1.
Через 30 дней винда попросит активацию, если не активировать, ваши обои заменятся черным фоном, а также небольшая часть настроек персонализации будет недоступна, но функционал будет доступен в полном объеме. Единственное, что привлекать внимание — постоянное уведомление о том, что данная копия Windows не прошла проверку на подлинность. Выглядит это так:
Если вас это будет напрягать, обратиться за ключом можете все также ко мне. Либо, скачайте какой-нибудь активатор, правда, они слетают через каждые две недели — месяц, из-за чего придется постоянно заниматься повторной активацией. Мы не выкладываем их из-за отсутствия гарантии работы, т.к. зачастую с активатором идут вирусы и подобные страсти.
После того, как вы скачали торрент файл, необходимо открыть его программой uTorrent, если никогда им не пользовались, скачиваем с официального сайта: https://www.utorrent.com/intl/ru/desktop/
Открываем скачанный файл, даем разрешение на установку.
Нажимаем «Next»
Опять нажимаем «Next»
Нажимаем «Agree» (Принять)
Записываем образ для установки с флешки
Для установки Windows 7 Вам потребуется чистая флешка минимум на 8 гб, c которой будет произведена установка.
Не получится просто закинуть скачанный файл на флешку. Чтобы система поняла, что это носитель, с которого должна выполняться установка программного обеспечения, необходимо создать этот установочный носитель. В этом нам поможет специальная программа Rufus — она самая простая в использовании и, чтобы не возникало ошибок в процессе установки, лучше выбрать именно ее.
Записываем образ Windows 7 на флешку при помощи Rufus
Вставляем флешку в компьютер. Именно сейчас, до запуска программы, чтобы она ее прочитала.
Скачиваем программу с официального сайта rufus.ie Лучше именно по той кнопке, что у меня указана.
Запускаем скачанный файл, если выходит вопрос, как на изображении, нажимаем «Да»
Если выйдет подобное окошко, также нажимаем «да».
Запускаем приложение
Разберём последовательность действий:
- В разделе “Устройство” выбираем носитель (флешку), на который будем записывать образ Windows.
- Нажимаем пункт “ВЫБРАТЬ” и указываем образ Windows, который мы скачали.
- В пункте “Схема раздела” выставляем MBR. Если вы устанавливаете Windows 7 на диск, где ранее была Windows 8.1 или Windows 10, то сначала удаляем все разделы на жестком диске, а только потом создаем новые.
- В разделе “Целевая система” выбираем параметр BIOS (или UEFI-CSM)
- “Новая метка тома”- раздел, в котором указываем название флешки после установки на неё образа. Обязательно на английском.
- В разделе “Файловая система”- указываем NTFS.
- “Размер кластера”- оставляем по умолчанию 4096 байт.
После выборки всех параметров, указанных выше, нажимаем кнопку СТАРТ и ожидаем, пока в графе “Статус” не появится надпись Готово.
ВАЖНО: После установки Windows на ноутбук зачастую возникает проблема — нет драйверов на Wi-Fi. Для устранения этого рекомендую записать на флешку приложение DriverPack Offline Network.
Настройка параметров в BIOS перед установкой Windows 7
Вход в BIOS
Сама система Вам подскажет, на какую клавишу следует нажать, чтобы попасть в BIOS. Например, может ненадолго возникнуть окно, в котором можно разглядеть такую надпись — <DEL>: BIOS Setup. Что означает, что вам надо нажать клавишу Del, чтобы войти в меню BIOS.
На разных системах могут быть разные сочетания клавиш вызова меню BIOS. Большинство возможных вариантов представлены в таблице ниже:
Один из самых распространенных видов BIOS на старых сборках.
Более современный BIOS
Такой BIOS обычно используется на очень старых компьютерах.
В появившемся окне BIOS следует найти раздел «Boot Device Priority» либо раздел с названием “Boot”. В этом разделе мы изменим очередность запуска устройств на данном компьютере. Вместо Вашего жесткого диска необходимо поставить загрузку с загрузочной флешки с Windows 7.
Позже, необходимо будет восстановить очередность загрузки устройств. Рекомендую до изменения настроек просто сфотографировать на телефон или запомнить очередность.
Для того, чтобы наша флешка (в данном случае она стоит четвертой в списке) была на первом месте, мы должны нажать на первую строчку в списке клавишей “Enter” и стрелочками на клавиатуре выбрать флешку и заново нажать “Enter”. Таким образом, мы выставляем нашу загрузочную флешку приоритетной для загрузки.
Наконец, с настройкой БИОСа мы закончили, и теперь нужно сохранить наши настройки. Для этого необходимо нажать клавишу “F10”, согласиться на внесённые изменения и выйти из меню.

Есть и другой, более простой, но не всегда рабочий вариант. При запуске компьютера/ноутбука нам нужно зайти в меню быстрой загрузки (Boot Menu). Как правило, это клавиша “F8”. В появившемся окне выбираем из списка загрузочную флешку. Пример на картинке:
Установка Windows
Первичные настройки
После всех действий, произведенных в BIOS, мы перезагружаем компьютер и приступаем к установке Windows.
Если все наши предыдущие действия были выполнены правильно, то появится надпись «Windows is loading files». После этого ожидаем подгрузку файлов.
Затем появится окно, в котором потребуется выбрать язык, формат времени и клавиатурную раскладку. После, нажимаем кнопку “Далее”.
В следующем окне вы должны поставить галочку в пункте “Я принимаю условия лицензии”. Перед этим рекомендую ознакомиться с условиями лицензионного соглашения на использование программного обеспечения Microsoft. После, опять же, нажимаем кнопку “Далее”.
Появится окно “Установка Windows”, где нам нужно нажать большую кнопку “Установить”.
Следующим действием мы выбираем тип установки Windows. Настоятельно рекомендую устанавливать Windows “чистую”. Для этого мы выбираем пункт “Полная установка”
В окне выбора операционной системы нам следует помнить: существенная разница между архитектурами х64 и х86х32 заключается в том, что х86/32 не умеет работать с объемом оперативной памяти больше 3,5гб, а x64 может. Исходя из этой информации, выбираем подходящую себе версию архитектуры.
Саму операционную систему выбираем по предстоящему пользованию ПКноутбуку. Если Вам нужны все функции, которые предоставляет компания Microsoft в своей операционной системе, то смело выбираем Windows 7 “Профессиональная”, а если мы собираемся пользоваться компьютером или ноутбуком в “обычном режиме” и Вам не нужны дополнительные функции — Ваш выбор Windows 7 “Домашняя базовая”. Дополнительно о каждом пункте Вы сможете найти в интернете, если Вам интересно.
После выбора нажимаем кнопку “Далее”.

Разделение жёсткого диска на разделы
После всех проделанных операций нам потребуется разбить жёсткий диск на разделы — Диск C (системный), Диски D, E, G и тд. (логические). Или в случае, когда жесткий диск уже разбит на нужные нам разделы, выбрать правильный диск (раздел).
Разберём подробнее:
В первом случае нам необходимо создать диски. Для этого мы выбираем раздел “Незанятое место на диске” и нажимаем кнопку “Создать”. Появляется окно с выбором “размера диска”, где нам следует указать в мегабайтах (1 Гб= 1024 Мб) полный размер создаваемого нами раздела. Диск, на котором будет находиться Windows всегда будет обозначен буквой “C”. После ввода количества памяти нажимаем кнопку “Применить”. Тоже самое проделываем и для остальных разделов.

Помните: Windows 7 после установки весит от 14 до 22 Гб, в зависимости от типа операционной системы. Для правильного функционирования системного раздела (Диск C) рекомендую создавать в 2 раза больше памяти, чем весит Windows. При этом, свободное место в любом случае сократиться при установке драйверов и дополнительного программного обеспечения. Среднее значение может составлять от 25Гб до 75Гб, больше точно не стоит. В случае, если на нашем компьютере есть и SSD накопитель (при условии, что его объем120Гб), и HDD диск, то обычно используется весь SSD накопитель на системный раздел.
В нашем случаем мы будем брать по минимуму, а именно 25 Гб на системный Диск. Всё остальное незанятое пространство мы поставим на другой логический диск (в дальнейшем он будет называться Диск D).
Во втором случае, если у нас уже есть разбитые диски в нужном нам размере мы обязательно должны отформатировать Диск С (системный) для правильного функционирования нашей новой Windows. Для этого нам нужно выбрать geyrn “Диск 0 раздел 1 ” с названием типа “Система” и нажать кнопку “Настройка диска”. В появившемся окне нажать “Форматировать”.
После всех проделанных операциях мы выбираем диск, который подготовили для установки Windows и нажимаем кнопку “Далее”.
Процесс установки Windows 7
Обычно, установка Windows занимает от 10 до 40 минут в зависимости от мощности вашего ПКноутбука. Нам остаётся лишь ждать первой перезагрузки компьютера для того, чтобы после перезагрузки успеть зайти в меню BIOS и снова поставить в разделе Boot все исходные значения. Для чего это нужно? — Наша флешка после перезагрузки не должна заново начать устанавливать Windows.
В случае, если вы воспользовались вторым методом запуска загрузочной флешки, а именно через “Boot Menu” (клавиша F8), то ничего делать не нужно.
После неоднократной перезагрузки вашего ПК ноутбука Установка Windows перейдет к пункту “Завершение установки”. После этого Вам предложат либо нажать кнопку “Перезагрузить компьютер”, либо дождаться 30 секунд до последующей перезагрузки.
В появившемся окне мы вводим Имя компьютера (Имя учетной записи). Настоятельно рекомендую вводить на английской раскладке, чтобы избежать последующих неприятных моментов, с которыми Вы можете столкнуться при установке ПО или игр на Ваш ПКНоутбук. После, жмём кнопку “Далее”.
В следующем окне нам предложат ввести Лицензионный ключ, чтобы активировать Windows, либо нажать кнопку “Далее” и пропустить этот шаг, предварительно сняв галочку в пункте “Автоматически активировать Windows при подключении к интернету”.
Затем нам предложат автоматически защитить наш компьютер и улучшить Windows. Зачем нам отказывать от данной функции? Выбираем “Использовать рекомендуемые параметры”.
Проверяем и, в случае необходимости, настраиваем часовой пояс и текущее время. После, жмём кнопку “Далее”.
В следующем разделе мы должны решить, какую сеть мы используем. Если вы находитесь дома и провод, проведенный к вашему компьютерноутбуку идёт не с соседской квартиры – смело выбираем “Домашняя сеть”. Если же вы находитесь НЕ дома, то нажимаем “Общественная сеть”. Подробнее о каждом пункте нам подскажет пояснение, указанное под каждой сетью. В этом разделе нам просто нужно выбрать правильный вариант.
И вот, наконец-то мы увидели долгожданный рабочий стол. Осталось лишь установить драйвера для полноценной работы на вашем ПКНоутбуке.
Для отображения на рабочем столе раздела “Мой компьютер” вам необходимо сделать несколько операций. Заходим в меню “Пуск” (слева снизу иконка Windows). В появившемся окне находим раздел “Мой компьютер”. Нажимаем на него Правой кнопкой мыши и выбираем пункт “Отображать на рабочем столе”. Готово.
Первый запуск и установка обновлений и драйверов.
Теперь нам нужно подключение к интернету. Если же вы устанавливали на ноутбук и у Вас нет подключения к Wi-Fi, то Вам следует установить и запустить приложение, о котором я рассказывал ранее (DriverPack Offline Network).
Просто запускаем приложение и нажимаем кнопку “УстановитьInstall”. Ждём окончания операции, перезагружаем ПКНоутбук и теперь у нас есть сеть Wi-Fi. Осталось лишь ввести пароль к нашей сети, который знаете лишь Вы.
Обновление Windows
Чаще всего, после первого запуска Windows начнётся загрузка и обновление компонентов Windows (если мы выбрали пункт “Использовать рекомендуемые параметры”). Если же загрузка обновлений, с подключением к интернету не произошла, то рекомендую запустить в ручном режиме и дождаться завершения работы.
При установке обновлений компьютер может неоднократно перезагружаться – это нормальная ситуация. Обязательно дождитесь полного завершения установки.
Для того, чтобы запустить обновление компонентов Windows нам нужной перейти в раздел “Центр обновления Windows”. Есть два способа: Первый, и самый лёгкий, просто напишите в поиске эту фразу (Центр обновления Windows) в меню “Пуск”.
Либо второй способ — ручной. Нажимаем кнопку “Пуск”, далее выбираем “Все программы” и находим “Центр обновления Windows”.
Когда вы оказались в меню “Центр обновления Windows”, на левой панели нажимаем “Проверить наличие обновления”. Если какие-либо важные обновления были найдены, то жмём клавишу “Установить обновления” и ждём.
Установка драйверов
Для установки драйверов в наше время придумано уже очень большое количество специальных приложений, которые всё могут сделать за вас. Я вам посоветую лишь несколько условно бесплатных приложений для установки всего сразу:
DriverPack Solution
Iobit driver booster

Snappy Driver Installer

И ещё есть очень и очень много вариантов. Вам нужно выбрать и установить понравившийся Вам продукт.
Также есть и другой путь, более сложный, но более качественный. Все эти приложения не всегда точно определяют, что же Вам конкретно нужно в вашем ПКНоутбуке. Это не критично, но если у Вас ноутбук, то рекомендую вначале заняться установкой драйверов вручную, и только потом воспользоваться специальным софтом для уже обновления установленных Вами драйверов.
Для установки драйверов в ручном режиме Вам следует знать модель ноутбука либо модель того устройства, на которое Вы хотите установить драйвера.
Расскажу на примере ноутбука Acer Aspire V3-571G.
Вам нужно зайти на официальный сайт производителя устройства (в данном случае это Acer). Для это вводим в поисковой строке вашего браузера модель Вашего ноутбука и нажимает “Найти”.
Зачастую первая ссылка на сайт поисковика и будет верной. Но могут быть и исключения. Обязательно смотрите на адрес ссылки. Нам нужен именно Acer.
Заходим на сайт, в графе “Операционная система” выбираем ту Windows, которая у нас установлена.

Далее открываем вкладку “Драйвера”

Здесь нам необходимо найти и установить драйвера на аудио, видео, сеть, тачпад, а также все остальные (Bluetooth и другие). Они все подписаны, но можете с уверенностью всё скачивать и поочередно устанавливать.
После этого, как выше упомянуто, вы можете запускать автообновление драйверов с помощью специальных приложений.
Вот и все. Дальше устанавливайте нужные Вам программы. Рекомендую ознакомиться со статьей: Программы для Windows 7, которые рекомендуется поставить после установки или покупки компьютера для всех.
Подробная видеоинструкция
Хотите установить Windows 7 на компьютер или ноутбук, но не знаете как? Это не так сложно, как кажется. Хотя первый раз, конечно, будет трудно. Но, разобравшись один раз, Вы станете настоящим «IT-мастером» и сможете самостоятельно устанавливать Windows 7 на любой компьютер или ноутбук. Ниже приведём инструкцию по пошаговой установки Виндовс 7 для неопытных новичков.
Перед тем как устанавливать Виндовс 7, распечатайте эту страницу. Это существенно облегчит Вам задачу. Ведь во время установки Windows 7 доступа к интернету не будет. Исключение составляют лишь случаи, когда у Вас есть второй ПК, ноутбук или смартфон, с которого Вы сможете при необходимости снова зайти на сайт и посмотреть, что делать дальше.
Содержание
- Когда выполняется установка ОС Windows 7?
- Подготовка к установке ОС Виндовс 7
- Настройка BIOS для установки Windows 7
- Пошаговая инструкция по установке ОС Windows 7
- Как разбить диск при первой установке?
- Как отформатировать диск?
- Продолжение установки Windows 7
- Что делать после установки Windows 7?
Когда выполняется установка ОС Windows 7?
- Вы купили новый ноутбук или компьютер. Здесь все понятно. В большинстве случаев на ноутбуках или ПК либо вообще нет никакой операционной системы, либо стоит не та, которая Вам нужна (например, древняя MS-DOS).
- Не понравилась Windows 10 или 8, и Вы хотите установить старую добрую «семерку».
- Произошел сбой в работе, словили вирус или рекламный баннер-вымогатель, компьютер или ноутбук не включается и т.д.
Читайте также: Как убрать баннер «Windows заблокирован»?
Остановимся немного на последнем пункте. Если в работе компьютера или ноутбука появились проблемы, не спешите переустанавливать Windows. Во-первых, переустановка операционной системы выполняется в самую последнюю очередь, когда другие способы не помогли.
Во-вторых, помните, что после установки Windows стираются все данные, как минимум, на локальном диске С. А это все Ваши программы: браузеры, видеоплееры. И придется все устанавливать по новой.
В-третьих, никаких гарантий, что переустановка Виндовс поможет решить проблему. Но файлы на локальном диске С в любом случае будут удалены безвозвратно.
Поэтому для начала попробуйте поискать другие способы решения восстановить работу ПК или ноутбука. Например, Вам могут помочь следующие статьи:
- Что делать, если гаснет монитор?
- Как исправить синий экран смерти?
- Как восстановить систему Windows 7?
- Восстановление Windows 7 без точки восстановления.
Также всегда можно поискать другие статьи на этом блоге или через Google/Яндекс.
Подготовка к установке ОС Виндовс 7
Первое, что нужно сделать, прежде чем устанавливать Windows 7 на ноутбук – скопировать всю важную информацию. Как минимум с локального диска С. Ведь после форматирования все данные на нем будут стерты.
Если Вы купили новый компьютер или ноутбук, то этот шаг можно пропустить. Во всех остальных случаях это обязательное условие!
Поэтому сохраните все файлы, документы, картинки, аудиотреки и видео с рабочего стола и из папки «Мои документы». Также рекомендуется заглянуть на локальный диск С – на него довольно часто тоже записывают важную информацию. Куда сохранять? На диск или флешку. Еще один вариант – залить файлы на онлайн-сервисы (Яндекс.Диск, Google Drive и т.д.).
Кстати, иногда можно скопировать некоторые программы вместе с настройками. Например, закладки и пароли из браузера, которым вы пользовались.
Второй момент, который нужно сделать: определить, какая разрядность Windows 7 Вам нужна – x86 или x64. Здесь все очень просто. Если у Вас на ноутбуке или компьютере установлено 4 Гб оперативной памяти (и больше), тогда надо установить Windows 7 x64, а если меньше – тогда x86.
Почему так? Дело в том, что версия x86 не видит 4 Гб оперативной памяти. Максимум, что она показывает – это 3,25 Гб.
Как узнать количество оперативной памяти? Если у Вас новый компьютер – посмотрите в документации. А если ноутбук – то характеристики указаны на его корпусе (или на коробке).
Если у Вас уже установлен Windows, тогда количество оперативной памяти можно посмотреть следующим образом:
- Нажимаете на значке «Компьютер» правой кнопкой мыши.
- Выбираете пункт «Свойства».
- Смотрите строчку «Установленная память (ОЗУ)».
Третий момент, который надо выполнить перед установкой – записать цифровую копию Windows 7 на диск или флешку.
Если у Вас уже есть загрузочный диск (купили или выдали в магазине вместе с ПК), тогда пропускаете этот шаг.
Записать DVD-диск несложно. Ведь Вы же наверняка уже записывали фильмы, музыку, игры? Сделать это можно через Nero, Alcohol 120% и другие программы.
А что касается USB-флешки, то тут есть некоторые трудности. Поэтому в данном случае рекомендую прочитать – Создание загрузочной флешки в UltraISO.
Где взять образ или установочный диск Windows 7? Можно купить в магазине или через интернет.
И последнее, что надо сделать, перед тем как устанавливать Windows 7 – подготовить драйвера для ноутбука или ПК. В комплекте с компьютером обычно идут диски с драйверами. Если они у Вас есть – тогда можете пропустить этот пункт.
Владельцам ноутбуков диски не выдают, поэтому нужно установить драйвера с официального сайта производителя (ищете по названию своей модели).
Если пропустите этот шаг, то можете остаться без интернета. Ведь для него нужно установить драйвер. Также могут не работать USB-разъемы. То есть, мышка. И в итоге придется идти к другу или знакомым и загружать драйвера у них.
На этом подготовительный процесс завершен. Еще раз проверяете, что сохранили все важные данные, после чего подключаете USB-флешку или вставляете DVD-диск с установочным образом Виндовс 7 и перезагружаете ноутбук / компьютер.
Настройка BIOS для установки Windows 7
Пожалуй, настройка БИОСа – самый сложный этап для большинства пользователей. Особенно для новичков.
Кроме того, сложность здесь заключается в том, что на разных ПК и ноутбуках версии BIOS могут отличаться. И кнопки для входа в BIOS тоже. В результате некоторые пользователи даже не могут зайти в БИОС. Поэтому, чтобы с этим не было проблем, рассмотрим подробно, что и как нужно делать.
Итак, когда Вы все подготовили, перезагружаете компьютер, и сразу при включении экрана многократно нажимаете кнопку Del (для ПК) или F2 (для ноутбуков). Если все сделали правильно, то увидите экран BIOS. Примерно вот такой:
Или такой:
Как уже упоминалось выше, кнопка для входа в BIOS может быть другой. Поэтому, если не знаете, как его включить, обязательно прочитайте эту статью – Как зайти через БИОС?
Зашли в BIOS? Далее переходите на вкладку «Boot» и нажимаете на пункт «Boot Device Priority» (в зависимости от версии БИОСа эти пункты могут называться по-другому, но слово «boot» будет всегда).
Здесь отображены 4 устройства – First Boot Device (первое), Second (второе) и т.д. По умолчанию первым стоит жесткий диск (Hard Disk или HDD). А Вам нужно на первую строчку поставить CD-ROM (диск) или USB-HDD (флешку) – в зависимости от того, с какого устройства будет выполняться установка семёрки.
Как это сделать? На ПК обычно нужно выделить первый пункт, нажать Enter и выбрать из выпадающего списка нужный вариант.
На ноутбуках приоритет загрузки устройств меняется с помощью стрелочек или кнопок F5-F6. Клавиши управления обычно указаны справа или в самом низу экрана BIOS.
Когда выберете в первом пункте First Boot Device нужное устройство (CD-ROM или USB-HDD), обязательно сохраняете настройки, после чего выходите из БИОС. Какой кнопкой сохранить? Это тоже написано в нижней части экрана (чаще всего F10).
Если у Вас BIOS UEFI (новая версия), тогда просто перетаскиваете мышкой нужный значок (дисковода или флешки) на первое место и нажимаете «Exit» в верхнем правом углу.
После этого ноутбук или компьютер перезагрузится и начнется установка ОС Windows 7.
Если все это для Вас слишком сложно, есть другой вариант настроить загрузку с диска или флешки, не заходя в BIOS. Для этого можно вызвать Boot Menu. Но этот способ работает только на новых ПК и ноутбуках.
Пошаговая инструкция по установке ОС Windows 7
Сразу после перезагрузки Вы увидите черный экран с одной-единственной строчкой.
Здесь нужно нажать любую кнопку – например, Пробел.
Если эта надпись не появилась, значит, Вы не сохранили настройки BIOS. Проверьте их еще раз. Если там все нормально, тогда либо Вы не правильно записали загрузочную флешку, либо диск поврежден, и компьютер/ноутбук его не видит (возможно, не работает дисковод).
Подробнее о том, как это исправить, читайте здесь: BIOS не видит загрузочную флешку.
После нажатия кнопки, Вы увидите черный экран с надписью «Windows загружает файлы…».
Ждете, пока система все скопирует. После этого на экране отобразится новое окно. Выбираете русский язык и нажимаете «Дальше».
В новом окне нажимаете кнопку «Установить».
Если на диске или флешке записано несколько версий Windows 7 – Вам нужно выбрать подходящую. С разрядностью x86 и x64 мы уже разобрались, поэтому тут определитесь сами. Что касается версии, то лучше выбирать «Максимальная». Хотя разницы между ней, «Домашняя», «Начальная» и «Профессиональная» почти никакой нет, поэтому это не столь важно. Выбираете нужный пункт и нажимаете «Дальше».
Соглашаетесь с условиями лицензии (ставите птичку) и переходите далее.
Выбираете полную установку.
Откроется окно с выбором раздела для установки Windows 7. А вот здесь стоит остановиться подробнее.
Как разбить диск при первой установке?
Если установка выполняется на новый компьютер или ноутбук (т.е. первый раз), то Вы увидите всего одну строчку – «Незанятое место на диске».
И в данном случае нужно разбить жесткий диск на 2 раздела – локальный диск С и D (можно больше, но это не обязательно). Для этого выделяете данную строчку, нажимаете кнопку «Создать», указываете размер диска (в мегабайтах) и щелкаете кнопку «Применить».
Для локального диска C рекомендуется выделить 50-100 Гб, остальное – на раздел D.
Не знаете, сколько будет 50 Гб в мегабайтах? Напишите число наугад – например, 50000. А дальше смотрите, какой объем покажет система для созданного раздела. Если получится мало, выделите его, нажмите кнопку «Удалить», и повторите попытку, указав число больше.
Для нормальной работы Виндовс 7 нужно создать специальный раздел объемом 100 Мб, где будут храниться загрузочные файлы. Поэтому, когда выскочит следующее окошко, просто нажмите «ОК».
Когда Вы укажете нужный объем для локального диска C и создадите его, то появится «Раздел 2». Это он и есть.
После этого снова выделяете строку «Незанятое место», нажимаете «Создать», а затем кнопку «Применить». После этого появится локальный диск D («Раздел 3»).
Если Вы забудете это сделать, то после установки Windows 7 будет только один локальный диск С. А раздел D «испарится» в воздухе. Придется снова переустанавливать Виндовс. Поэтому, прежде чем переходить дальше, убедитесь, что пункта «Незанятое место» больше нет.
Чтобы установить Windows на локальный диск C, выделяете «Раздел 2» и нажимаете «Дальше».
Как отформатировать диск?
Если же Вы переустанавливаете Windows 7, тогда на экране отобразится такое окно:
В данном случае нужно выделить «Раздел 2» и нажать кнопку «Форматировать». Это удалит все данные на нем. Когда процесс форматирования будет завершен, снова выделяете этот раздел и нажимаете «Дальше».
Кстати, если хотите по-другому распределить объем между локальным диском C и D, можете удалить их и создать заново, указав другой размер. Как это сделать – написано в предыдущем пункте. Но помните: в таком случае информация удалится и на локальном диске D тоже! В итоге ПК или ноутбук будет чист, как будто Вы его только что купили. Поэтому выполняйте эту процедуру, только если сохранили все нужные файлы.
Продолжение установки Windows 7
Итак, Вы смогли разбить жесткий диск или отформатировать его перед установкой Виндовс 7 и нажали кнопку «Дальше». После этого начнет устанавливаться операционная система. Ждете, пока завершится копирование файлов.
После этого компьютер / ноутбук перезагрузится, и Вы снова увидите знакомое черное окно с единственной строчкой.
Ни в коем случае не нажимайте ничего на клавиатуре, иначе всё начнется сначала.
Далее просто ждете, пока программа делает свою работу.
После этого компьютер или ноутбук перезагрузится второй раз.
Что ж, основное уже позади, осталось только заполнить некоторые поля:
- Указываете имя пользователя и компьютера (если планируете играть в игры, то лучше писать латиницей).
- Пароль можно не ставить – в таком случае просто переходите дальше.
Введите пароль для входа (можно пропустить) - Если у вас цифровая копия, ключ активации тоже можно не указывать (обычно Windows 7 активируется автоматически при подключении интернета). Чтобы пропустить этот шаг, жмите «Дальше». А если покупали диск, тогда введите сюда код, который написан на наклейке.
- Здесь рекомендуется выбирать вариант «Отложить решение» (в дальнейшем можете изменить эти настройки).
- Выбираете свой часовой пояс, указываете время и нажимаете «Дальше».
- Если Windows автоматически найдет драйвера для интернета, тогда в новом окне выбираете пункт «Домашняя сеть».
- Ждете, пока выполнится настройка рабочего стола.
- Мои поздравления – Вы только что смогли сами установить ОС Windows 7 на свой ноутбук или компьютер.
Что делать после установки Windows 7?
В первую очередь перезагружаете ноутбук или компьютер, заходите в BIOS и меняете приоритет загрузки устройств назад. То есть, жесткий диск (Hard Disk или HDD) ставите на первое место, а CD-ROM или USB-HDD опускаете на второе или ниже.
Также после установки Windows 7 может не работать интернет и USB-разъемы. Это потому, что нет драйверов. Поэтому на следующем этапе устанавливаете их.
Именно для этого и нужно заранее подготовить все необходимые драйвера перед установкой Windows 7. Особенно на интернет. Ведь как Вы их загрузите, если нет доступа к сети?
В первую очередь рекомендуется поставить драйвера на материнскую плату. После их установки появится интернет и звук. А дальше через интернет можно найти все остальное – драйвера на видеокарту, любимый браузер и другие нужные программы. Подробнее об этом читайте здесь: Как настроить Windows 7 после переустановки?
И еще один нюанс – при включении компьютера или ноутбука у Вас может отображаться два Windows 7 (во время загрузки).
Первый – установили Вы, а второй – сохранился в скрытом разделе («зарезервировано системой»). Впрочем, лишнюю строчку можно удалить. Для этого выполняете следующее:
- Включаете компьютер или ноутбук и на рабочем столе нажимаете Win + R (или Пуск – Выполнить), а затем вводите в открывшемся окошке msconfig. Нажимаете Enter.
- Откроется еще одно окно, где нужно перейти на вкладку «Загрузка». Здесь будет как минимум 2 строчки Windows 7. Первая – текущая операционная система (ее не трогаете, Вы сейчас загружены с нее). А вторая лишняя. Выделяете ее, нажимаете кнопку «Удалить», а затем «Применить».
- После того система потребует перезагрузить компьютер или ноутбук. Выполняете.
Готово. После перезагрузки второй Windows 7 больше не будет, и меню выбора операционной системы Вы не увидите.
Если остались какие-то вопросы, задавайте их в комментариях.