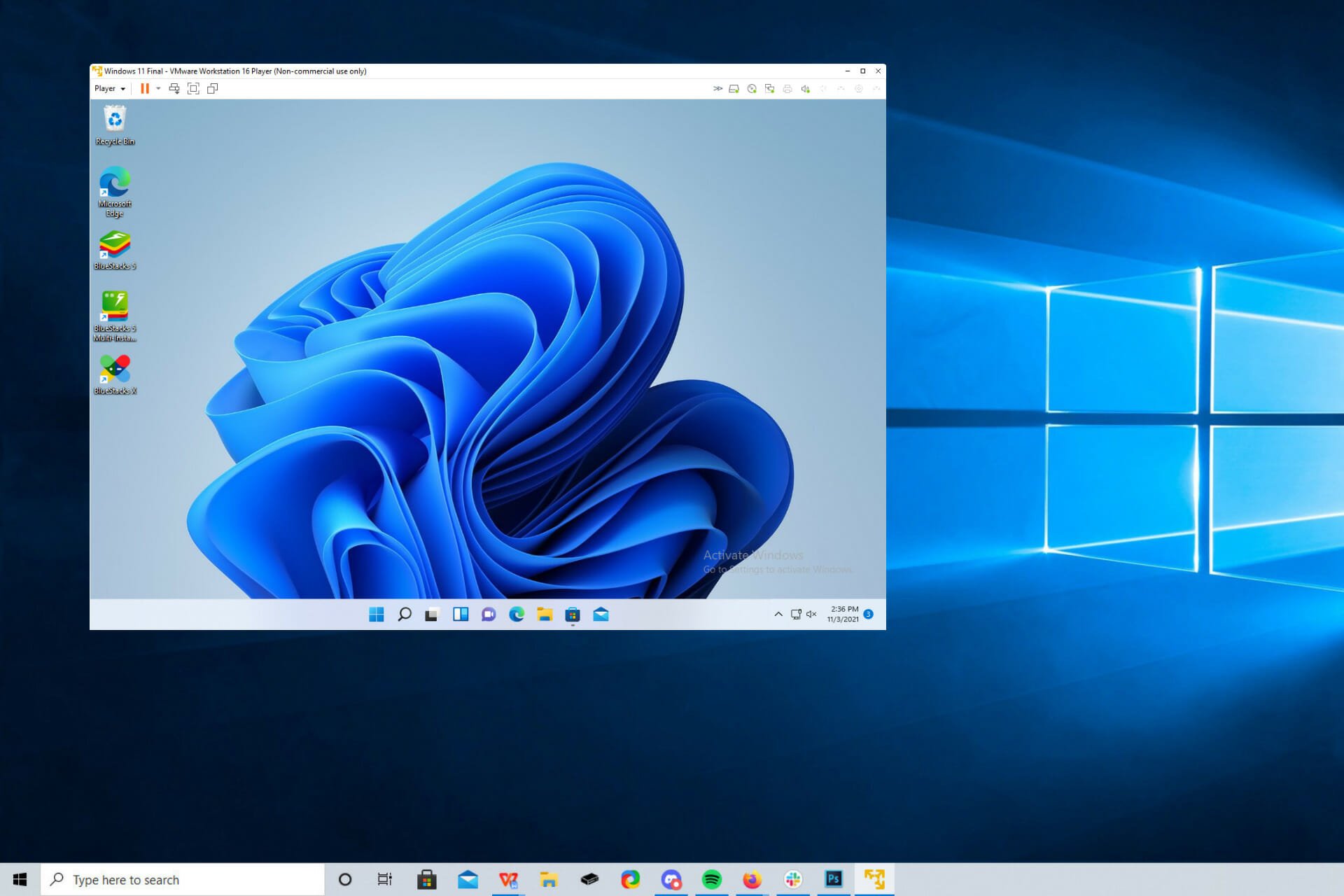Virtualbox – это высококачественный продукт, предназначенный для создания виртуальной машины, имеющей параметры реального железа. То есть с помощью программного обеспечения пользователи могут на своём компьютере создать ещё один ПК, установить на него любую операционную систему и полноценно использовать её.
Утилита функционирует по принципу создания изолированного окружения, куда и инсталлируется ОС, причём эта среда будет содержать компоненты, как в настоящем ПК, а именно контроллеры устройств, оперативную память, жёсткий диск и другие. Продукт имеет некоторые особенности:
- Высокая производительность.
- Простая установка.
- Поддержка аппаратного 3D-ускорения.
- Кроссплатформенность.
- Качественный графический интерфейс.
Полезна утилита будет в тех случаях, когда необходимо протестировать разработанную программу на разных операционках либо запустить видеоигру, которая не поддерживается вашей версией OS. Приложение Virtualbox находится в свободном распространении, постоянно развивается, поддерживает множество гостевых операционных систем, славится стабильной работой и простым управлением.
VirtualBox
для Windows
Описание
VirtualBox — система виртуализации предназначенная для создания виртуальной машины с параметрами железа реального компьютера, на которой можно запускать любую операционную систему. Поддерживает динамическую трансляцию — выполнение большей части инструкций гостевой ОС производится на реальном оборудовании. В роли гостевой системы могут выступать Windows, GNU/Linux, BSD, Solaris и другие операционные системы. Отличается высокой производительностью и стабильностью.
Имеет ярковыраженную модульную архитектуру с хорошо описанными компонентами и предоставляет удобные интерфейсы доступа к виртуальным машинам, которые позволяют контролировать гостевые системы как через GUI, так и через командную строку и удаленно.
Особенности программы:
- Поддержка SMP на стороне гостевой системы.
- Экспериментальная поддержка аппаратного 3D-ускорения.
- Поддержка образов жестких дисков VMDK и VHD.
- Поддержка виртуализации аудиоустройств (AC97, SoundBlaster 16).
- Поддержка различных видов сетевого взаимодействия (NAT, Host Networking via Bridged, Internal).
- Поддержка цепочки сохраненных состояний виртуальной машины (snapshots), к которым может быть произведён откат из любого состояния гостевой системы.
- Поддержка Shared Folders для простого обмена файлами между хостовой и гостевой системами.
- Поддержка интеграции рабочих столов (seamless mode) хостовой и гостевой ОС.
- Кроссплатформенность.
- Поддержка со стороны сообщества Open Source.
- Может действовать как RDP-сервер и управляться любым клиентом, поддерживающим протокол RDP. Также поддерживается функция USB over RDP.
- Компонент iSCSI initiator позволяет использовать внешние устройства по протоколу iSCSI в качестве виртуальных дисков в гостевой системе без дополнительной поддержки со стороны гостевой ОС.
ТОП-сегодня раздела «Эмуляторы»
DS4Windows 3.2.7
Эмулятор контроллера Xbox 360 для использования геймпада Sony DualShock 4 во многих компьютерных…
VCam 6.4
VCam — эмулятор веб-камеры, позволяющий пользователям у которых отсутствует устройство…
Отзывы о программе VirtualBox
Григорий про VirtualBox 6.1.22-144080 [16-06-2021]
Плохо. Не вынимает актоматически образ системы после установки Windows 7. Нельзя выбрать кол-во процессоров при создании ОС и еще много недочетов
3 | 7 | Ответить
Anonim про VirtualBox 6.1.6.137129 [25-05-2020]
Плохая поддержка windows vista на виртуальной машине
3 | 9 | Ответить
viamtu про VirtualBox 6.0.10.132072 [30-08-2019]
Все хорошо работало, но потом в один прекрасный момент:
The configuration constructor in main failed due to a COM error. Check the release log of the VM for further details. (VERR_MAIN_CONFIG_CONSTRUCTOR_COM_ERROR).
Код ошибки:
E_FAIL (0x80004005)
Компонент:
ConsoleWrap
Интерфейс:
IConsole {872da645-4a9b-1727-bee2-5585105b9eed}
Не могу запустить НИ ОДНУ машину! Даже новую созданную! Виртуализация включена, новых обновлений не устанавливал. Что это за проблема?
23 | 26 | Ответить
ок в настройках не работа в ответ viamtu про VirtualBox 6.1.6.137129 [11-07-2020]
ок в настройках не работает
11 | 13 | Ответить
Дима про VirtualBox 6.0.10.132072 [19-08-2019]
AMD-V отключена и ошибка не работает и какое тут было SVM SUPPORT [DISABLED].
9 | 13 | Ответить
Sandysay про VirtualBox 6.0.10.132072 [29-07-2019]
Все расписали, а разрядность ОС не написали. Как ОС должна быть 32 или 64 ?????
17 | 32 | Ответить
Иван в ответ Sandysay про VirtualBox 6.1.12.139181 [29-07-2020]
Sandysay, полностью согласен. Ща узнаем, когда скачаем)) Мне пофиг если это вирус, это мой ноут, я делаю на нём всё что хочу)
6 | 3 | Ответить
S в ответ Sandysay про VirtualBox 6.1.12.139181 [04-08-2020]
Для x64
8 | 10 | Ответить
Содержание
- Подготовка ПК
- Microsoft Hyper-V
- Oracle VM VirtualBox
- VMware Workstation Player
- Вопросы и ответы
Подготовка ПК
Инсталляция и запуск любой из предложенных в этой статье программ имеет смысл, только если на компьютере доступна и активирована технология аппаратной виртуализации (Intel VT (Intel Virtualization Technology) либо AMD-V (AMD Virtualization). Чаще всего включение указанного уже выполнено, но проверить данный фактор практически точно не будет лишним:
- Любым способом открываем Диспетчер задач (ДЗ) Виндовс 11, например, через дополнительное меню, вызываемое нажатием правой кнопкой мышки по кнопке «Пуск».
Читайте также: Вызов «Диспетчера задач» в Windows 11
- Перемещаемся на вкладку «Производительность».
- В расположенном под блоком интерфейса ДЗ «Активность ЦП» перечне параметров имеется «Виртуализация»:
- Если здесь указано «Включено», подготовку компьютера к инсталляции софта для создания виртуальных машин можно считать завершенной, закрываем Диспетчер задач.
- Когда констатируется, что параметру «Виртуализация» в ДЗ присвоено значение «Выключено», необходимо перезагрузиться в BIOS ПК, активировать аппаратную виртуализацию, а затем проверить её доступность в Windows 11 повторно.
Подробнее: Включаем технологию виртуализации в BIOS ПК
Microsoft Hyper-V
MS Hyper-V — основанная на гипервизоре (монитор виртуальных машин, низкоуровневая оболочка) система аппаратной виртуализации. Решение позволяет создавать и эксплуатировать программные версии компьютеров, называемые виртуальными машинами, которые действуют как полноценный ПК, запускающий ОС и программы. Hyper-V входит в комплект поставки Windows 11 редакций PRO («Профессиональные») и Enterprise («Корпоративные»), но изначально данный компонент не активирован в системе, и чтобы получить доступ к его возможностям, необходимо выполнить следующее:
- Открываем «Панель управления» Виндовс — проще всего это осуществить через системный «Поиск», но можно задействовать и другие, перешедшие в Windows 11 из предыдущей версии ОС методы вызова оснастки:
Подробнее: Как открыть «Панель управления» на компьютере с Windows 10
- Переключаем представление элементов Панели управления на «Крупные значки», щёлкаем «Программы и компоненты».
- В меню слева открывшегося окна кликаем «Включение или отключение компонентов Windows».
- Находим пункт «Hyper-V» в представленном в рамках открывшегося окошка списке,
устанавливаем отметку в чекбоксе справа от наименования компонента, кликаем «ОК».
- Далее ждём, пока Виндовс скачает из сети
и интегрирует необходимые для работы Диспетчера виртуальных машин Hyper-V файлы.
- Нажимаем «Перезагрузить сейчас» в окне с уведомлением «Windows применила требуемые изменения» и ожидаем завершения перезапуска системы.
- После перезагрузки вызываем меню «Пуск» Виндовс, находим в нём и открываем «Инструменты Windows»,
где и обнаруживается «Диспетчер Hyper-V».
Второй вариант получения доступа к полученному средству – найти его с помощью системного «Поиска». В любом случае, для удобства в дальнейшем рекомендуется отправить ярлык найденного приложения на Рабочий стол операционки или же закрепить его на начальном экране либо панели задач Виндовс 11.
- В результате запуска Hyper-V получаем доступ в главное окно гипервизора, после чего можем приступать к созданию и настройке виртуальных машин в среде ОС Windows 11, собственно, её же средствами.

Oracle VM VirtualBox
Программа VirtualBox от Oracle является, пожалуй, самым популярным средством создания виртуальных сред с целью запуска в них самых разнообразных операционных систем. Этот софт распространяется бесплатно, русифицирован и в целом отлично справляется с выполняемыми через эмулируемые компьютеры задачами.
Скачать VirtualBox
- Инсталляция и использование данного решения на компьютерах под управлением Windows 11
ничем не отличаются от таковых в предыдущих версиях операционки от Microsoft,
поэтому с целью установки софта можно следовать уже опубликованной на нашем сайте инструкции:
Подробнее: Как установить и настроить программу VirtualBox в среде Windows
- Запуск Менеджера Oracle VM VirtualBox осуществим всеми известными в Windows способами: с ярлыка на Рабочем столе ОС и из меню «Пуск» («Все приложения» — «Oracle VM VirtualBox»); конечно же, программу можно «Закрепить на начальном экране» и «Панели задач».
- Кроме прочего, для нормального функционирования большинства ОС в создаваемой при помощи VirtualBox среде, программу необходимо оснастить пакетом дополнений «VirtualBox Extension Pack».
Лучшим решением будет выполнить это заранее, до создания виртуальной машины в программе и следуя рекомендациям из статьи:
Подробнее: Устанавливаем пакет расширений Extension Pack в VirtualBox

VMware Workstation Player
Предлагаемое известной на рынке софта для виртуализации компанией VMware профессиональное программное обеспечение – это ещё одно очень эффективное средство получения полнофункциональных виртуальных копий различных ОС на ПК с Windows 11. Далее продемонстрирована загрузка и установка Workstation Player – менее функционального, нежели Pro-версия программы от VMware, но зато бесплатного для некоммерческого использования варианта софта.
Скачать VMware Workstation Player с официального сайта
- По указанной выше ссылке переходим в раздел загрузок продуктов VMware на официальном сайте компании, пролистываем открывшуюся страницу до обнаружения блока «Испытайте Workstation 16.0 Player для Windows»,
кликаем в нём «СКАЧАТЬ».
- Скачиваем на компьютер и затем запускаем инсталлятор средства для создания ВМ – файл VMware-player-full-16.X.Y.-XXXXXXXX.exe.
- Кликаем «Next» в первом окне программы установки VMware Player,
во втором аналогично, но предварительно установив галочку «I accept the terms in the License Agreement».
- В следующем окне при необходимости меняем путь инсталляции программы, оснащаем отметкой чекбокс «Enhanced Keyboard Driver», щёлкаем «Next».
- Далее, ничего не меняя в окнах установщика, дважды
нажимаем «Next»
и затем, наконец, — «Install».
- Ожидаем окончания копирования файлов VMware Player и выполнения других необходимых для установки и функционирования виртуальной машины операций,
нажимаем «Finish» в завершающем инсталляцию программы окне.
- Щёлкаем «Yes» в появившемся окошке с предложением перезагрузить компьютер, дожидаемся завершения этой процедуры, после чего инструментарий VMware станет возможным открывать и использовать.
- Запуск Workstation Player от VMware после установки осуществим из меню «Пуск» Виндовс 11,
и также путём открытия ярлыка программы
на Рабочем столе ОС.

Еще статьи по данной теме:
Помогла ли Вам статья?
A curated list of the best VM software for your device
by Cesar Cadenas
Cesar has been writing for and about technology going on for 6 years when he first started writing tech articles for his university paper. Since then, his passion… read more
Updated on February 5, 2023
Reviewed by
Vlad Turiceanu
Passionate about technology, Windows, and everything that has a power button, he spent most of his time developing new skills and learning more about the tech world. Coming… read more
- Many people want to try out Windows 11’s new feature and the beta version but don’t or can’t sign up for it.
- Virtual machines offer a safe and secure opportunity to try out the beta version.
- There are many different kinds out there, but these virtual machines are among the best in the market for Windows 11.
XINSTALL BY CLICKING THE DOWNLOAD FILE
- Download Restoro PC Repair Tool that comes with Patented Technologies (patent available here).
- Click Start Scan to find Windows 11 issues that could be causing PC problems.
- Click Repair All to fix issues affecting your computer’s security and performance
- Restoro has been downloaded by 0 readers this month.
A virtual machine or VM is a piece of software that emulates a computer and acts as a substitute for the real thing. VMs mimic a computer’s hardware and architecture to offer the same functionality.
You can run existing apps and services on a virtual machine without having to risk the stability of your regular PC. Windows 11, for example, has a lot of bugs right now that may make the experience frustrating.
A virtual machine would allow people to try it out without having to sign up for anything. Read on to find out which is the best virtual machine for Windows 11 that fits your needs and wants.
What is the best virtual machine for Windows 11?
VMware Workstation

VMware Workstation is one of the best virtual machines on the market, as it is highly versatile. This software is capable of installing multiple virtual machines and operating systems on the same host computer.
You can deploy the different iterations of Windows that have been released over the years and MacOS too with VMWare Fusion. It can do all this at a high speed.
Downloading VMware Workstation is pretty easy with straightforward instructions. It’s very user-friendly and casual users can run it to try out Windows 11 and its upcoming features.
There are currently two versions of it. The free edition will satisfy the needs of casual users and it’s more for personal/educational purposes. If you want to use it for a business environment, it’s recommended that you buy a license for VMware Workstation Player.

VMware Workstation
Take your VM experience to the next level by trying out this powerful software on your Windows 11 PC today!
Hyper-V
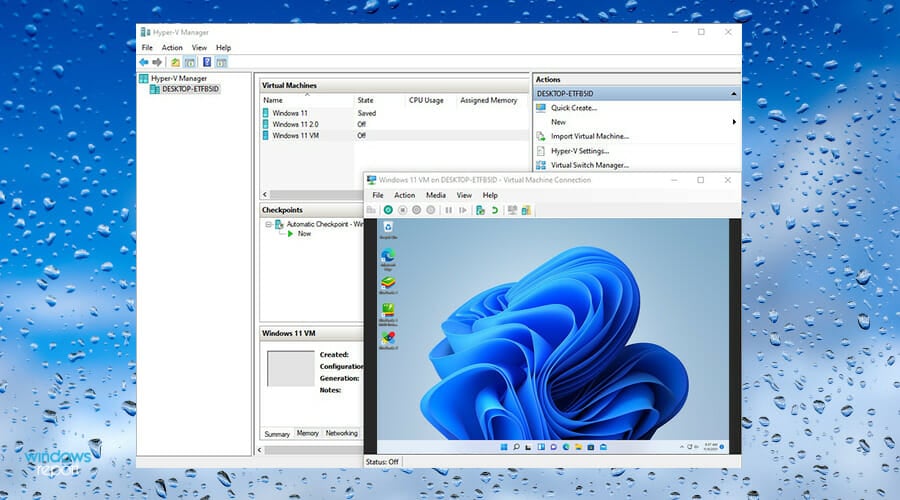
Microsoft has its own virtual machine with Hyper-V that comes with an accessible interface and is packed with intuitive features. In addition to creating a virtual operating system, Hyper-V can create a virtual version of hard drives, switches, external drives, and other devices, but you can’t use it for graphics card virtualization.
Hyper-V is free to use and comes pre-installed in Windows 10 Pro, Windows Server, and in some builds of Windows 11, so you can try out the operating system’s beta version that way if you haven’t upgraded your computer yet. It’s ideal for managing other Windows VMs and is useful as a testing ground for unstable apps. It is a great choice and a top pick in our list of the best virtual machine for Windows 11.
However, your machine must meet certain hardware requirements if you plan on activating and using Hyper-V.
For starters, your PC must have:
- A 64-bit processor with second level address translation
- CUP support for the VM Monitor Mode Extension
- A RAM of 4GB memory at minimum
- Virtualization enabled on the system’s BIOS
- Hardware Enforced Data Execution Prevention also enabled on BIOs.
Citrix Hypervisor

Citrix Hypervisor is a virtual machine that is specifically optimized for an app, desktop, and server virtualization. It’s easy to use and has a high level of security that allows work teams to store large files on there and collaborate on them.
Citrix Hypervisor has more of a business-centered focus rather than catering to the casual user. It’s intended to be used in a business environment with many different people working on a singular project and this is seen through its features.
It has an enhanced graphics workload and supports Nvidia’s GRID graphics cards. The basic version is pretty bare-bones in what it can do outside of creating a VM. For paying customers, they get sophisticated management tools and control over the business’s virtual environments.
The VM even supports cloud-hosted environments include Microsoft Azure’s Virtual Desktop.
If you do decide to use Hypervisor, check if your computer meets the hardware requirements needed to run Windows 11. Microsoft has a helpful post on their website detailing everything with an important one being TPM 2.0 support.
⇒ Get Citrix Hypervisor
Azure
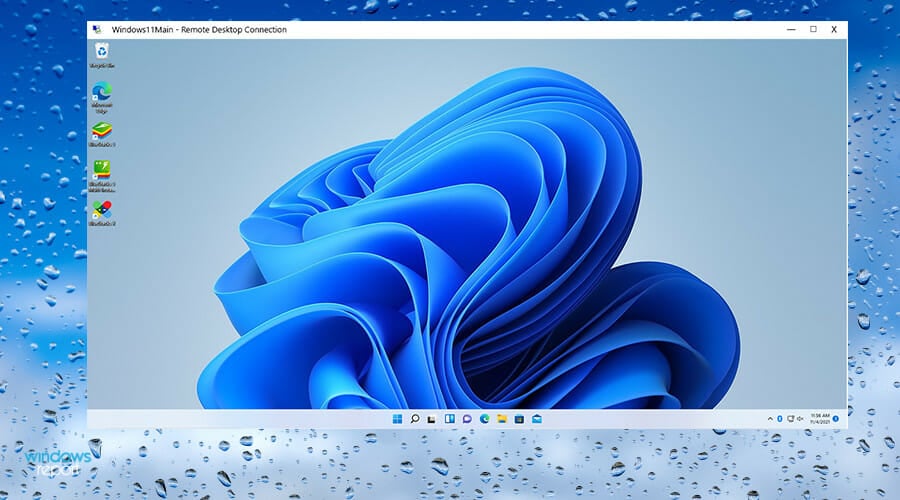
Azure is also owned by Microsoft, and it is actually a collection of online services that organizations and businesses can use to build, host, and deliver apps.
And now Azure offers Windows 11 on its virtual desktop service, a feature that was just recently added. The virtual desktop allows users to create their own digital computer on a Microsoft data center so you don’t have to use your own machine in case your machine doesn’t meet hardware requirements.
Some PC issues are hard to tackle, especially when it comes to corrupted repositories or missing Windows files. If you are having troubles fixing an error, your system may be partially broken.
We recommend installing Restoro, a tool that will scan your machine and identify what the fault is.
Click here to download and start repairing.
Business owners will enjoy the opportunity to try out Windows 11 Enterprise and the Microsoft 365 apps on Azure, giving an opportunity to learn the OS and get comfortable with its features.
The only issue is that Azure isn’t free, but you do have the option to try out the service for free for an entire year and get a $200 credit. After the year, that $200 will go to paying off what you owe from using the service. All you have to do is pay off the rest and then sign up for a plan.
⇒ Get Azure
How can I get the most out of my virtual machine?
With virtual machines, it’s possible to export and clone multiple operating systems. There may come a time where you will need to do some changes to your VM so it’s a good idea to create backups just in case things go wrong. If you’re using VMWare, it’s recommended that you export a VM into an OVF format.
Learning how to clone a virtual machine is also a good idea because it can allow you to test computer architecture in a controlled environment. If you end up bricking the VM, it’s totally fine because the original system will be safe.
It’s important to mention there are many virtual machines that are currently incompatible with Windows 11 because of a recent change by Microsoft.
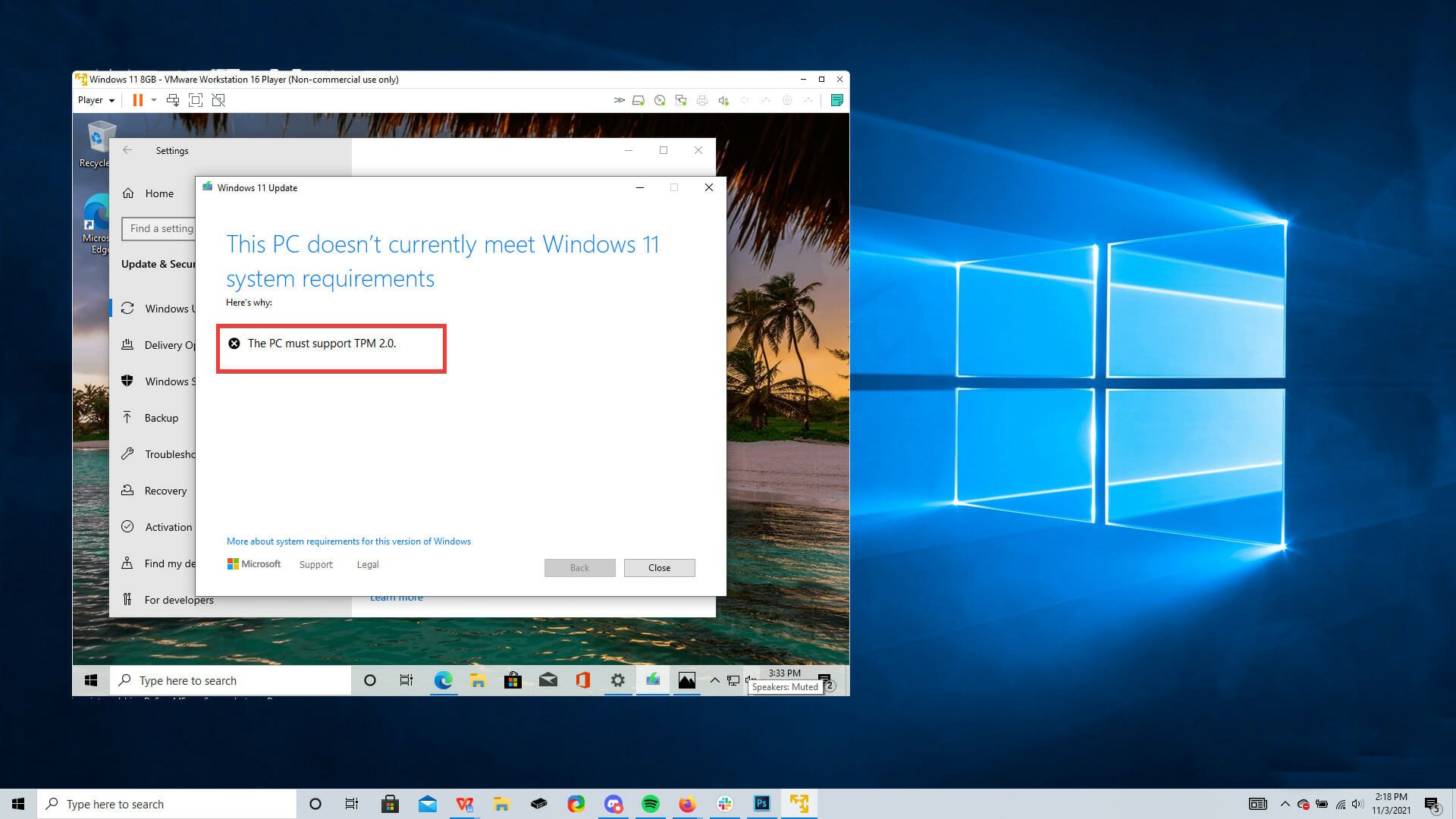
What are the advantages of using a VM?
Many people and businesses use virtual machines to try out features on operating systems and to run different systems as well.
A huge advantage of using a VM is the ability to run apps that would otherwise be unavailable due to a different operating system.
You can run a Windows 11 virtual machine on a Mac computer, Linux on a PC, and vice versa.

A virtual machine can be used to join the Windows Insider Program and try out the beta version of Windows 11 and the new features before they officially come out. With this, you can try out the Windows 11 Android app feature currently out on beta.
But there are a wide variety of virtual machines out there that it can be difficult to decide which ones are the best. This list will break down the best virtual machines for Windows 11.
Are VMs safe to use on a PC?
Yes, virtual machines are safe to use on a PC. There is no added risk to downloading one from a verified source and using it to try out a new operating system.
However, virtual machines don’t come with any sort of extra protection as a default and have the same security risks as the host computer.
A VM can be infected with a virus the same way a PC can, so don’t go around opening up suspicious e-mails or going to malware-infested websites thinking you’re safe.
Some vendors, like VMware, do provide security solutions as a bonus layer or protection.
Prior to its launch, Microsoft made TPM (Trust Platform Module) 2.0 support a requirement for computers and virtual machines to run Windows 11. It’s a technology that protects the data used to authenticate the PC you’re using.
Many virtual machines don’t have this capability, but some like Hypervisor and VMware have a virtual version of this chip.
Because of this, many virtual machines are unusable with Windows 11 and will have to create some kind of workaround in their product in order to be used with Windows 11.
Feel free to leave a comment below if you have any questions about our choice of the best virtual machines for Windows 11. Leave a suggestion about guides that you’d like to see or information on other Windows 11 aspects.
Newsletter
A curated list of the best VM software for your device
by Cesar Cadenas
Cesar has been writing for and about technology going on for 6 years when he first started writing tech articles for his university paper. Since then, his passion… read more
Updated on February 5, 2023
Reviewed by
Vlad Turiceanu
Passionate about technology, Windows, and everything that has a power button, he spent most of his time developing new skills and learning more about the tech world. Coming… read more
- Many people want to try out Windows 11’s new feature and the beta version but don’t or can’t sign up for it.
- Virtual machines offer a safe and secure opportunity to try out the beta version.
- There are many different kinds out there, but these virtual machines are among the best in the market for Windows 11.
XINSTALL BY CLICKING THE DOWNLOAD FILE
- Download Restoro PC Repair Tool that comes with Patented Technologies (patent available here).
- Click Start Scan to find Windows 11 issues that could be causing PC problems.
- Click Repair All to fix issues affecting your computer’s security and performance
- Restoro has been downloaded by 0 readers this month.
A virtual machine or VM is a piece of software that emulates a computer and acts as a substitute for the real thing. VMs mimic a computer’s hardware and architecture to offer the same functionality.
You can run existing apps and services on a virtual machine without having to risk the stability of your regular PC. Windows 11, for example, has a lot of bugs right now that may make the experience frustrating.
A virtual machine would allow people to try it out without having to sign up for anything. Read on to find out which is the best virtual machine for Windows 11 that fits your needs and wants.
What is the best virtual machine for Windows 11?
VMware Workstation

VMware Workstation is one of the best virtual machines on the market, as it is highly versatile. This software is capable of installing multiple virtual machines and operating systems on the same host computer.
You can deploy the different iterations of Windows that have been released over the years and MacOS too with VMWare Fusion. It can do all this at a high speed.
Downloading VMware Workstation is pretty easy with straightforward instructions. It’s very user-friendly and casual users can run it to try out Windows 11 and its upcoming features.
There are currently two versions of it. The free edition will satisfy the needs of casual users and it’s more for personal/educational purposes. If you want to use it for a business environment, it’s recommended that you buy a license for VMware Workstation Player.

VMware Workstation
Take your VM experience to the next level by trying out this powerful software on your Windows 11 PC today!
Hyper-V
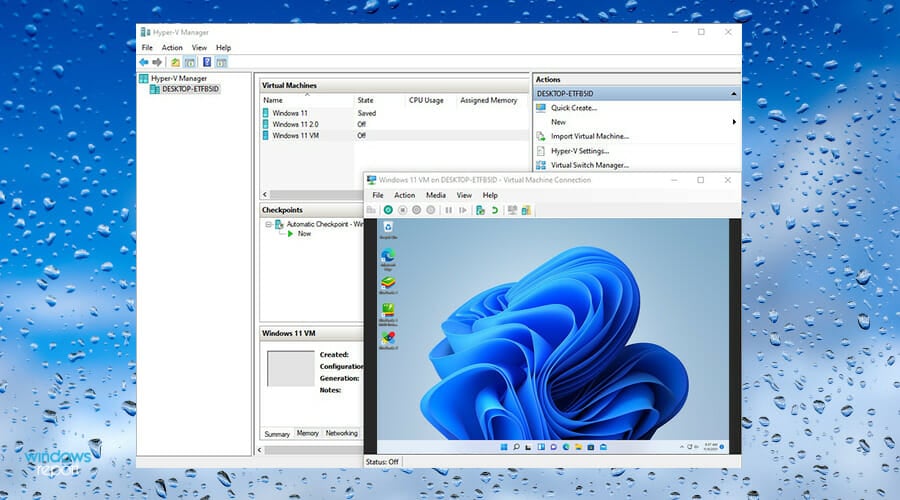
Microsoft has its own virtual machine with Hyper-V that comes with an accessible interface and is packed with intuitive features. In addition to creating a virtual operating system, Hyper-V can create a virtual version of hard drives, switches, external drives, and other devices, but you can’t use it for graphics card virtualization.
Hyper-V is free to use and comes pre-installed in Windows 10 Pro, Windows Server, and in some builds of Windows 11, so you can try out the operating system’s beta version that way if you haven’t upgraded your computer yet. It’s ideal for managing other Windows VMs and is useful as a testing ground for unstable apps. It is a great choice and a top pick in our list of the best virtual machine for Windows 11.
However, your machine must meet certain hardware requirements if you plan on activating and using Hyper-V.
For starters, your PC must have:
- A 64-bit processor with second level address translation
- CUP support for the VM Monitor Mode Extension
- A RAM of 4GB memory at minimum
- Virtualization enabled on the system’s BIOS
- Hardware Enforced Data Execution Prevention also enabled on BIOs.
Citrix Hypervisor

Citrix Hypervisor is a virtual machine that is specifically optimized for an app, desktop, and server virtualization. It’s easy to use and has a high level of security that allows work teams to store large files on there and collaborate on them.
Citrix Hypervisor has more of a business-centered focus rather than catering to the casual user. It’s intended to be used in a business environment with many different people working on a singular project and this is seen through its features.
It has an enhanced graphics workload and supports Nvidia’s GRID graphics cards. The basic version is pretty bare-bones in what it can do outside of creating a VM. For paying customers, they get sophisticated management tools and control over the business’s virtual environments.
The VM even supports cloud-hosted environments include Microsoft Azure’s Virtual Desktop.
If you do decide to use Hypervisor, check if your computer meets the hardware requirements needed to run Windows 11. Microsoft has a helpful post on their website detailing everything with an important one being TPM 2.0 support.
⇒ Get Citrix Hypervisor
Azure
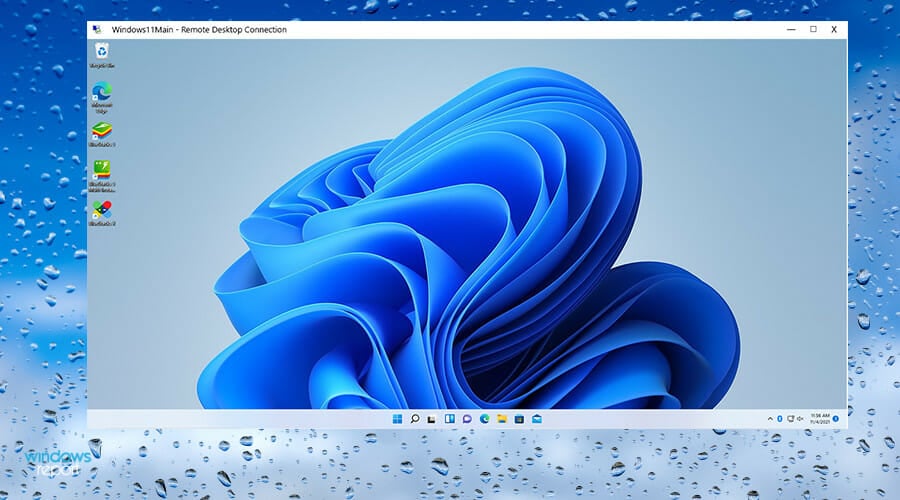
Azure is also owned by Microsoft, and it is actually a collection of online services that organizations and businesses can use to build, host, and deliver apps.
And now Azure offers Windows 11 on its virtual desktop service, a feature that was just recently added. The virtual desktop allows users to create their own digital computer on a Microsoft data center so you don’t have to use your own machine in case your machine doesn’t meet hardware requirements.
Some PC issues are hard to tackle, especially when it comes to corrupted repositories or missing Windows files. If you are having troubles fixing an error, your system may be partially broken.
We recommend installing Restoro, a tool that will scan your machine and identify what the fault is.
Click here to download and start repairing.
Business owners will enjoy the opportunity to try out Windows 11 Enterprise and the Microsoft 365 apps on Azure, giving an opportunity to learn the OS and get comfortable with its features.
The only issue is that Azure isn’t free, but you do have the option to try out the service for free for an entire year and get a $200 credit. After the year, that $200 will go to paying off what you owe from using the service. All you have to do is pay off the rest and then sign up for a plan.
⇒ Get Azure
How can I get the most out of my virtual machine?
With virtual machines, it’s possible to export and clone multiple operating systems. There may come a time where you will need to do some changes to your VM so it’s a good idea to create backups just in case things go wrong. If you’re using VMWare, it’s recommended that you export a VM into an OVF format.
Learning how to clone a virtual machine is also a good idea because it can allow you to test computer architecture in a controlled environment. If you end up bricking the VM, it’s totally fine because the original system will be safe.
It’s important to mention there are many virtual machines that are currently incompatible with Windows 11 because of a recent change by Microsoft.
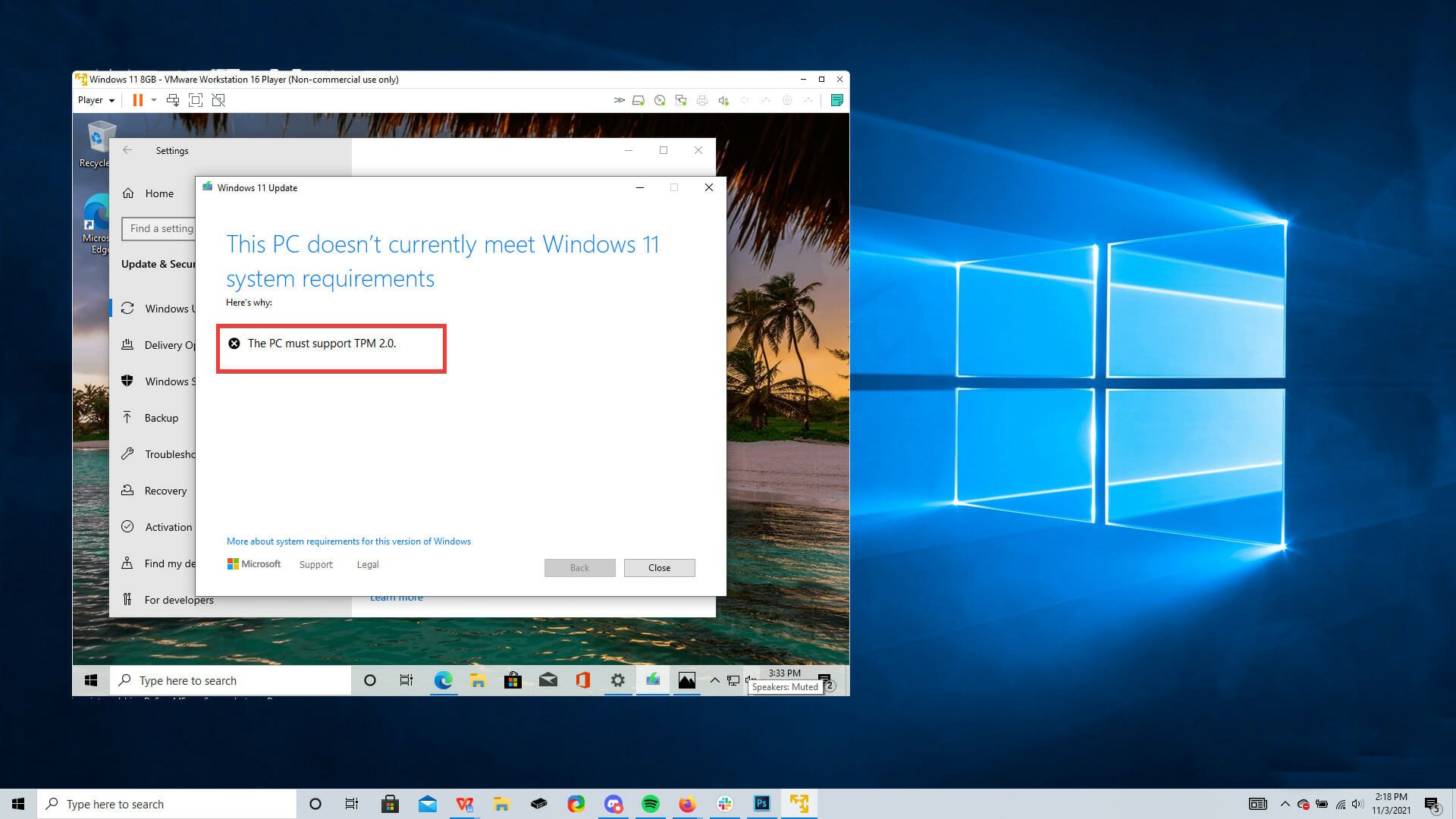
What are the advantages of using a VM?
Many people and businesses use virtual machines to try out features on operating systems and to run different systems as well.
A huge advantage of using a VM is the ability to run apps that would otherwise be unavailable due to a different operating system.
You can run a Windows 11 virtual machine on a Mac computer, Linux on a PC, and vice versa.

A virtual machine can be used to join the Windows Insider Program and try out the beta version of Windows 11 and the new features before they officially come out. With this, you can try out the Windows 11 Android app feature currently out on beta.
But there are a wide variety of virtual machines out there that it can be difficult to decide which ones are the best. This list will break down the best virtual machines for Windows 11.
Are VMs safe to use on a PC?
Yes, virtual machines are safe to use on a PC. There is no added risk to downloading one from a verified source and using it to try out a new operating system.
However, virtual machines don’t come with any sort of extra protection as a default and have the same security risks as the host computer.
A VM can be infected with a virus the same way a PC can, so don’t go around opening up suspicious e-mails or going to malware-infested websites thinking you’re safe.
Some vendors, like VMware, do provide security solutions as a bonus layer or protection.
Prior to its launch, Microsoft made TPM (Trust Platform Module) 2.0 support a requirement for computers and virtual machines to run Windows 11. It’s a technology that protects the data used to authenticate the PC you’re using.
Many virtual machines don’t have this capability, but some like Hypervisor and VMware have a virtual version of this chip.
Because of this, many virtual machines are unusable with Windows 11 and will have to create some kind of workaround in their product in order to be used with Windows 11.
Feel free to leave a comment below if you have any questions about our choice of the best virtual machines for Windows 11. Leave a suggestion about guides that you’d like to see or information on other Windows 11 aspects.
Newsletter
VM VirtualBox — Виртуальная машина, в настоящее время самое популярное решение для организации собственной виртуальной среды. Программа доступна под лицензией GPL и любой пользователь сможет скачать исходные коды для изучения, доступна для операционных систем windows xp/7/8/10, linux, freebsd, и другие.
Используя VirtualBox, мы можем создать на своем компьютере виртуальную операционную систему, которую можно использовать как рабочую среду для проектов или как инструмент для тестирования программного обеспечения и других компонентов операционной системы.
В программе мы можем эмулировать различные версии виртуальных систем, включая DOS, Windows (95, 98, NT, 2000, XP, Server 2003, Vista, 7,8,8,1 и 10), а также Linux, OpenBSD, Solaris, Netware, FreeBSD и другие.
Особого внимания заслуживает встроенный мастер настройки, с помощью которого мы можем создать любую виртуальную операционную систему простым и удобным способом. При создании такой машины пользователь определяет имя и тип системы, объем оперативной памяти и емкость виртуального жесткого диска (необязательно).
Однако в настройках программы вы можете вручную настроить остальные параметры и функции, необходимые для правильной работы виртуальной системы. Следует отметить, среди прочего, установку количества процессорных ядер, включение / отключение аппаратного ускорения GPU, включение / выключение USB-разъема и даже настройку видеоизображения и других параметров, связанных со звуком и сетевым подключением.
Примечание: Некоторые из функция можно добавить дополнительным расширением для VirtualBox VM