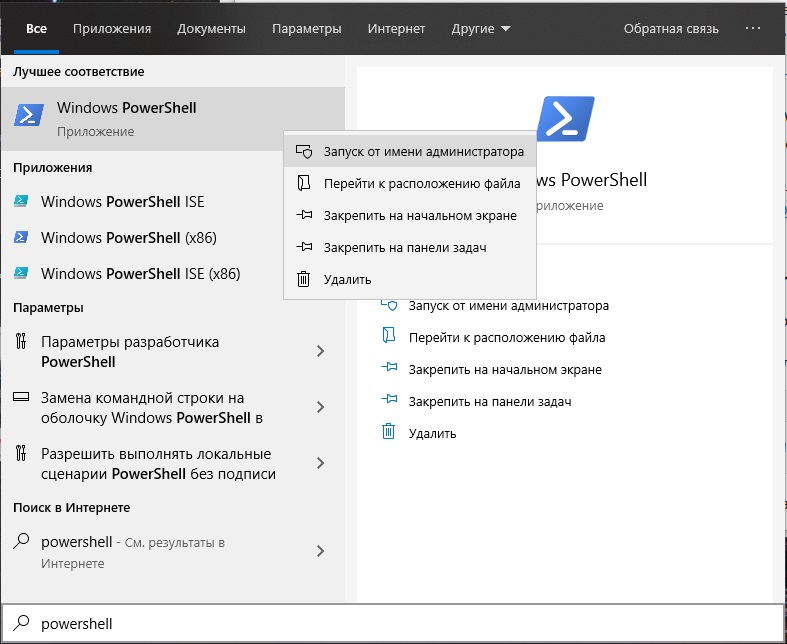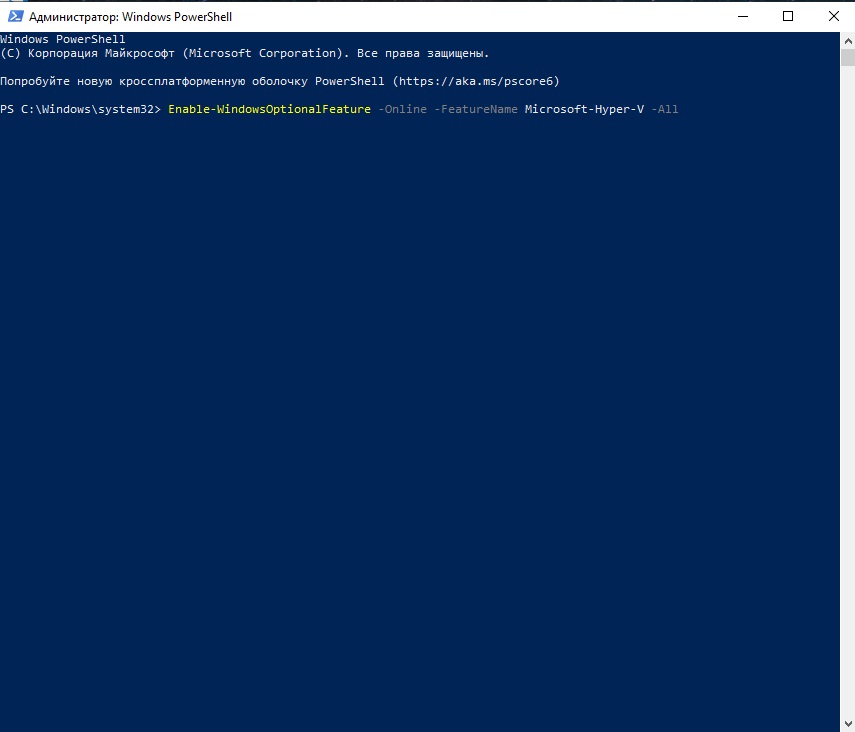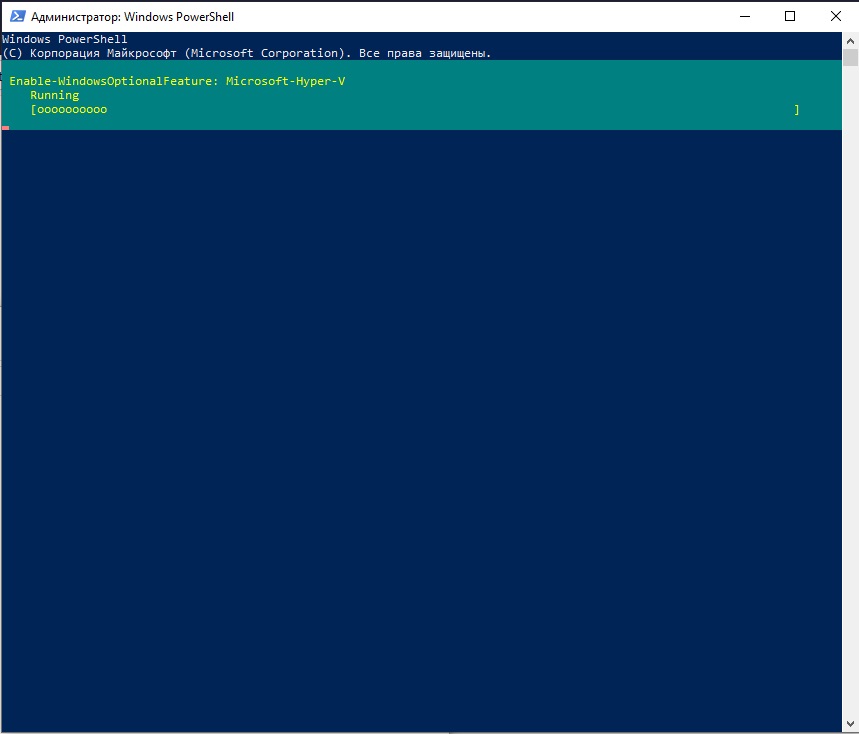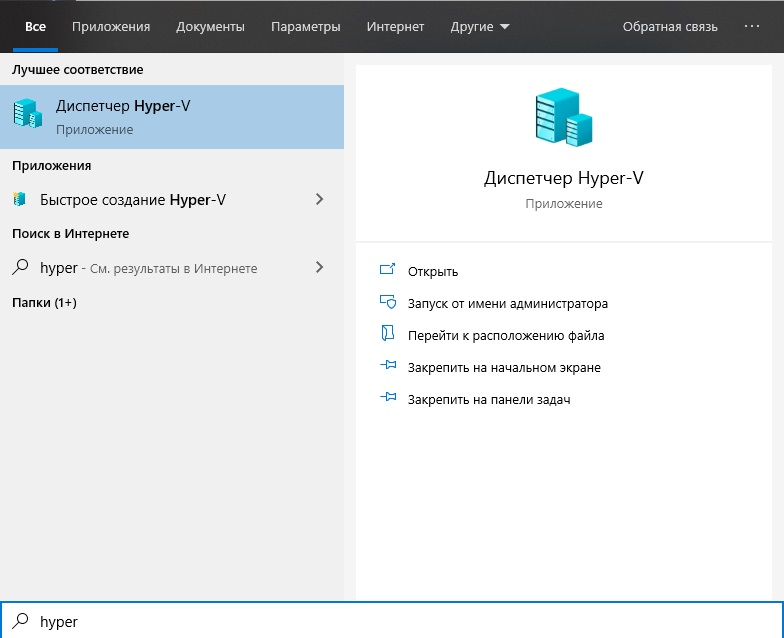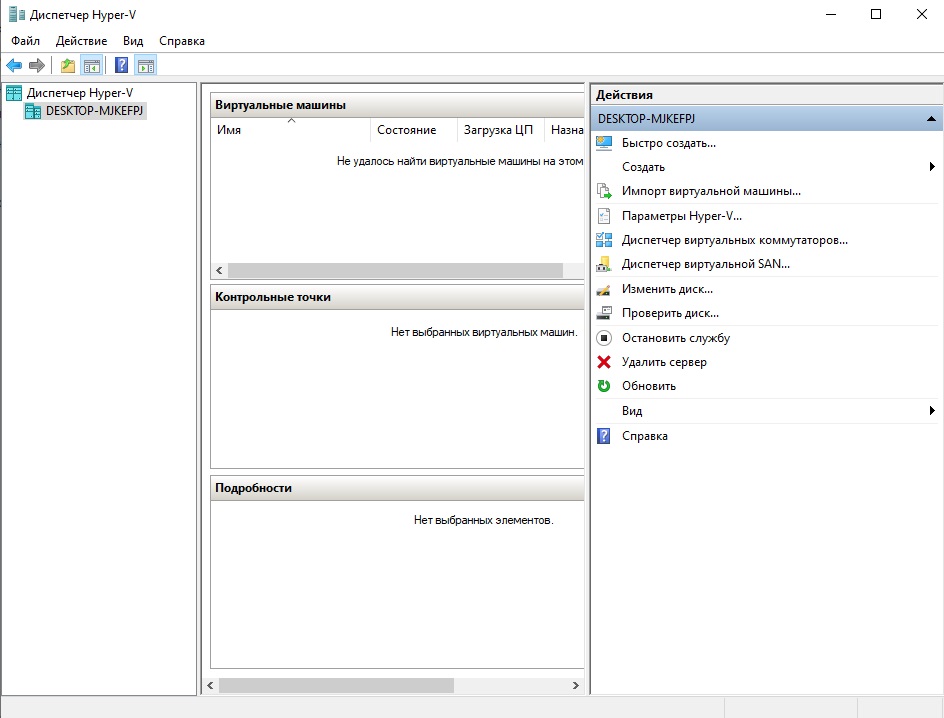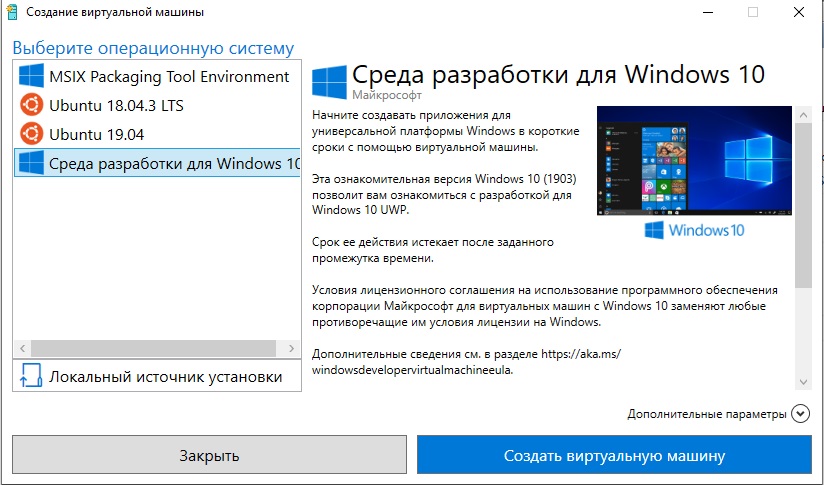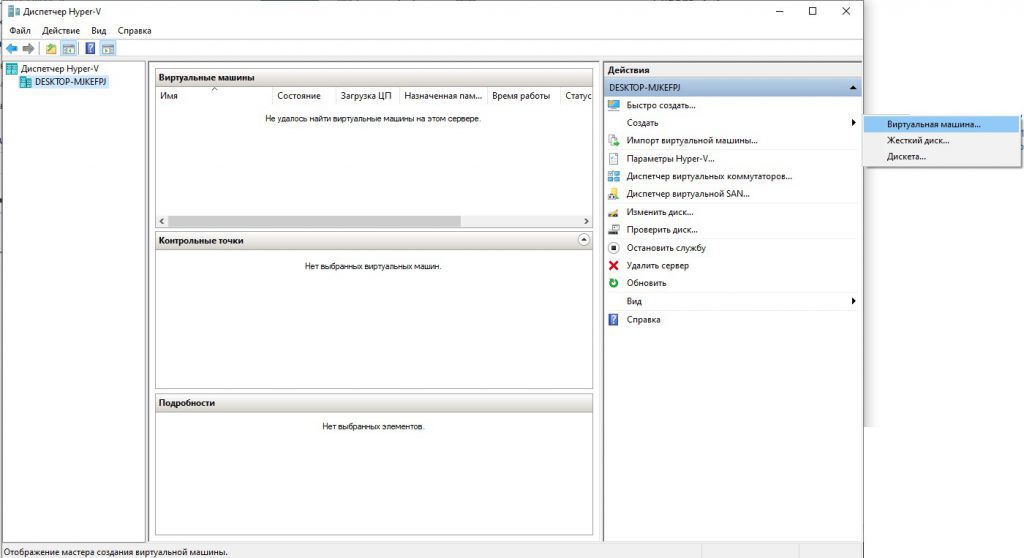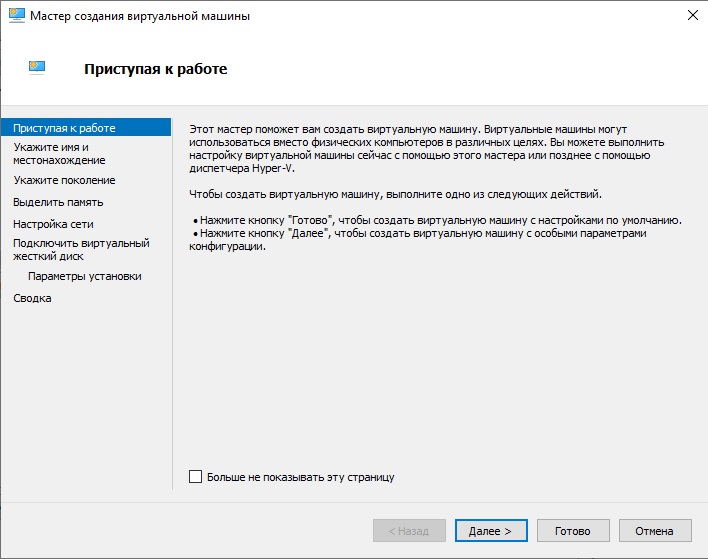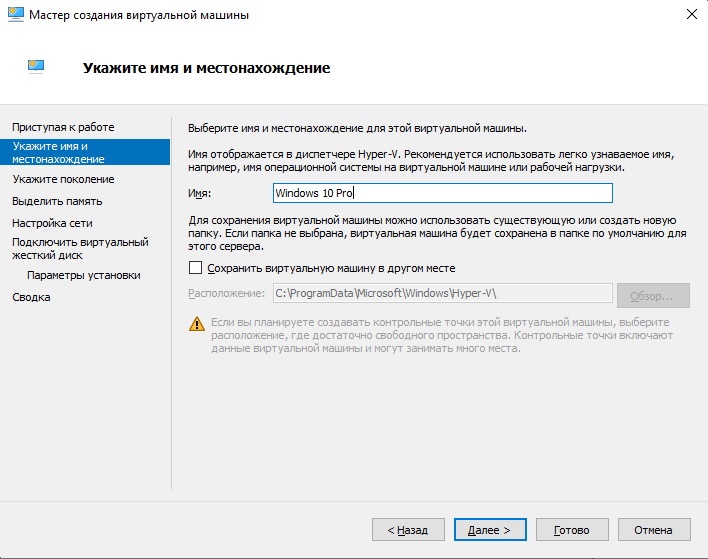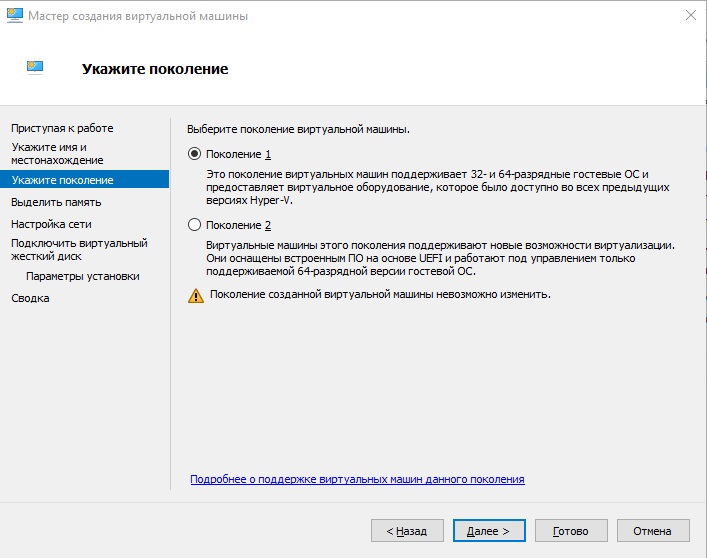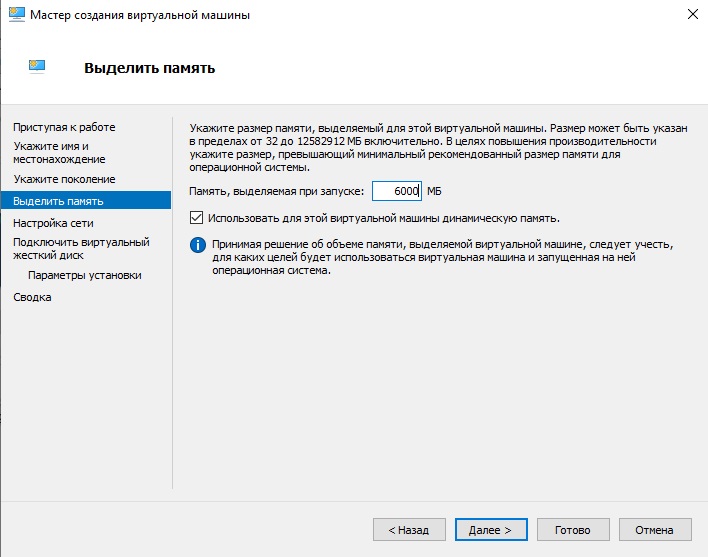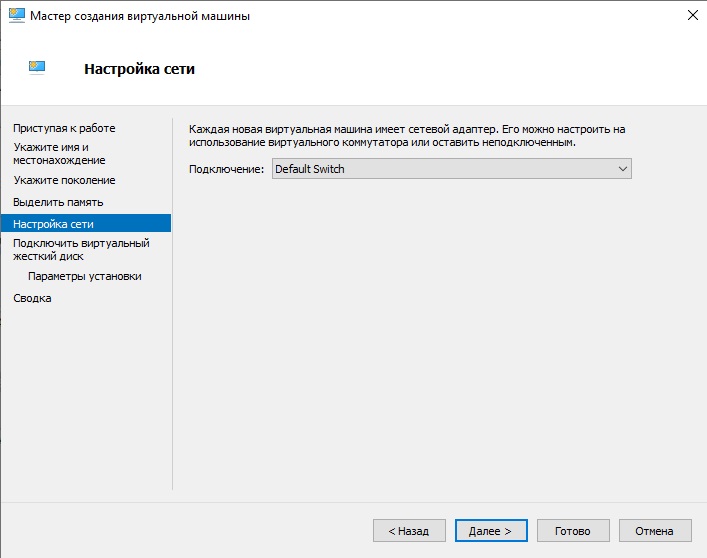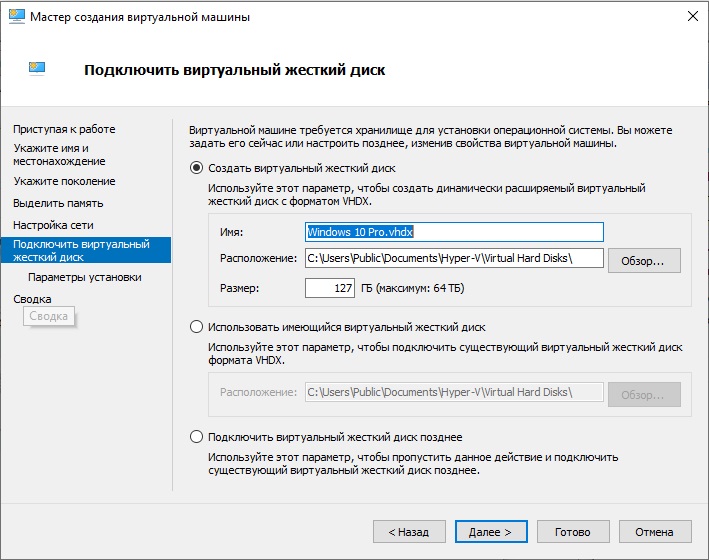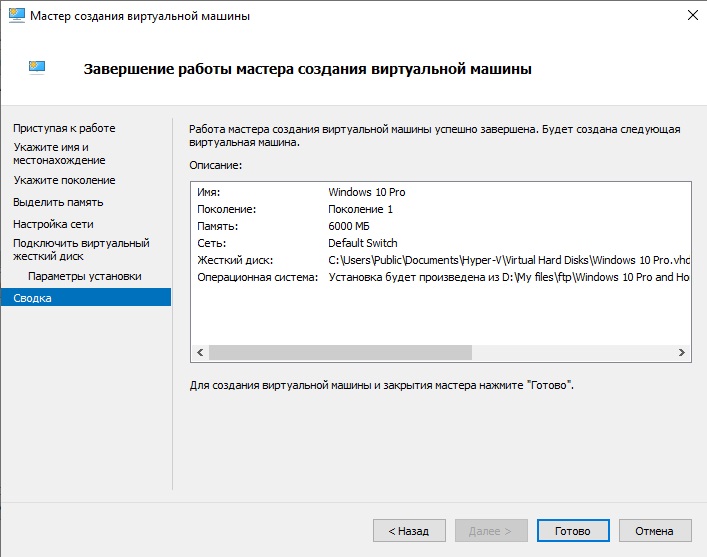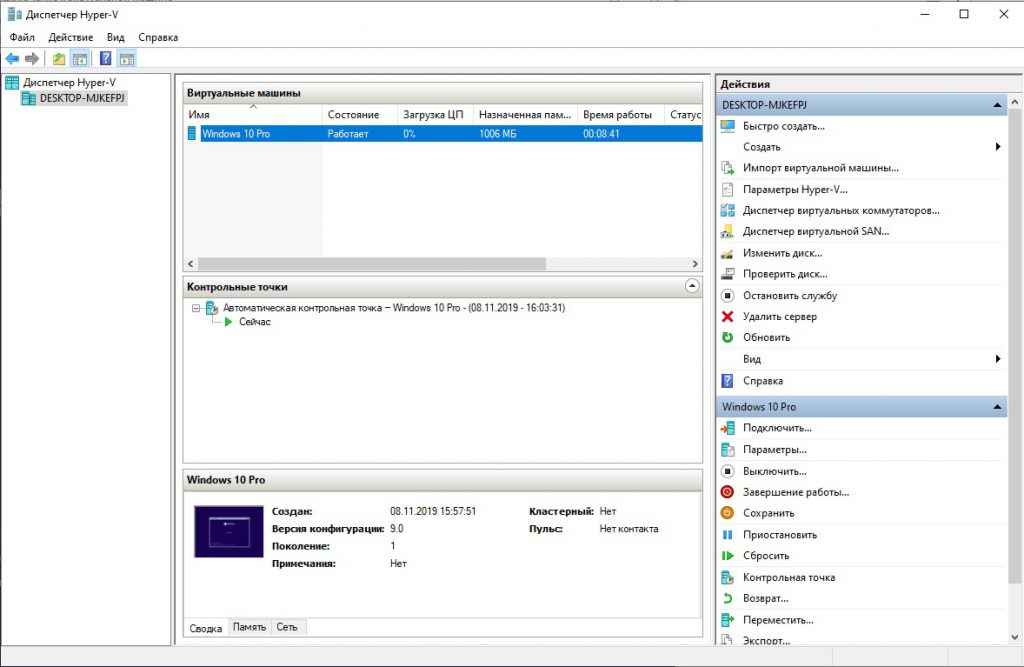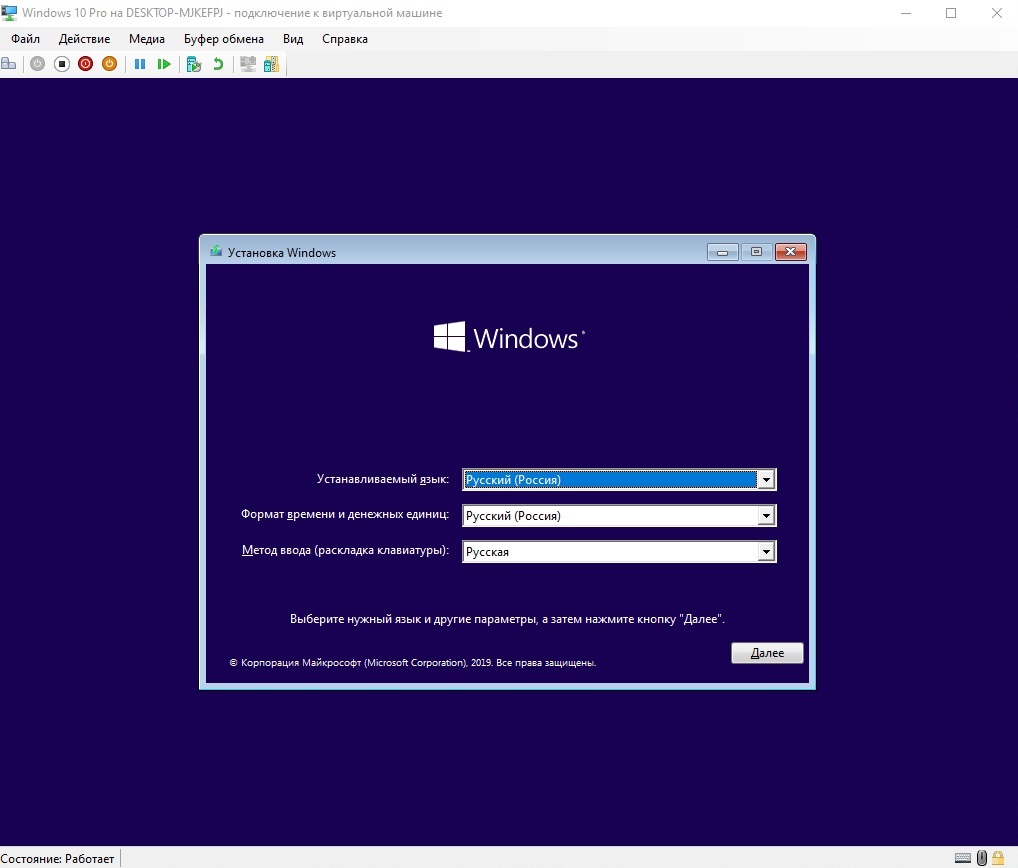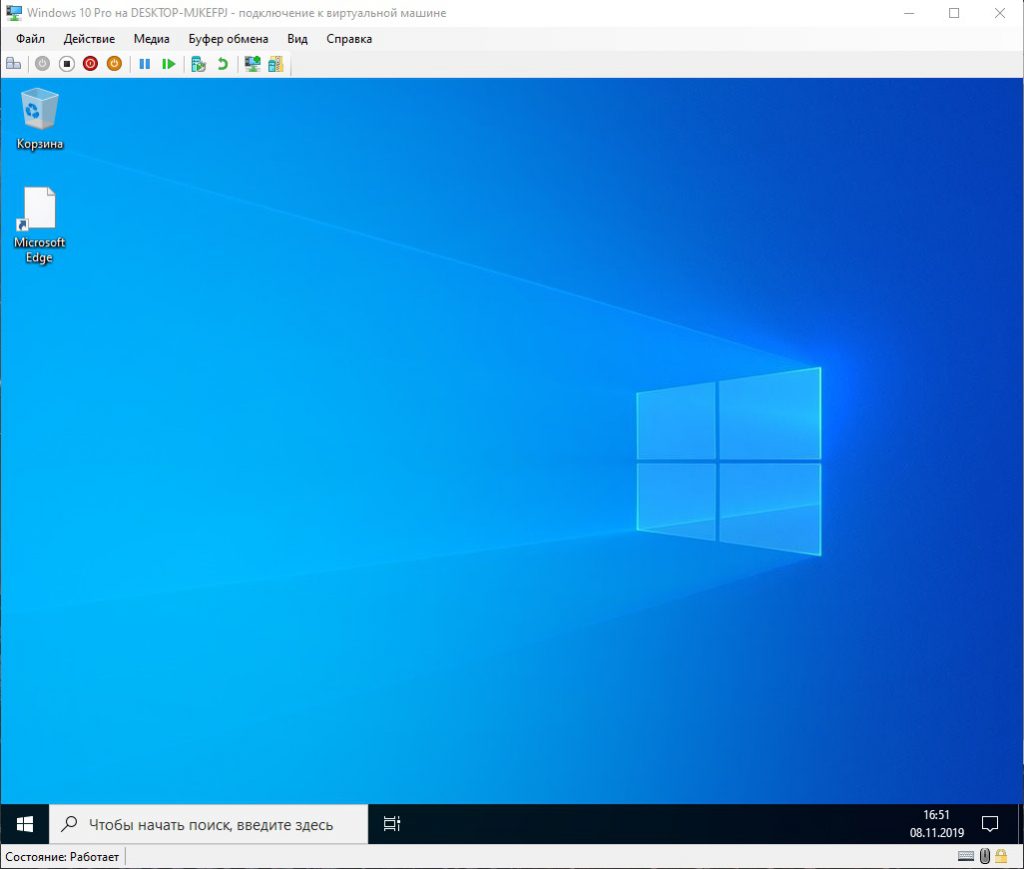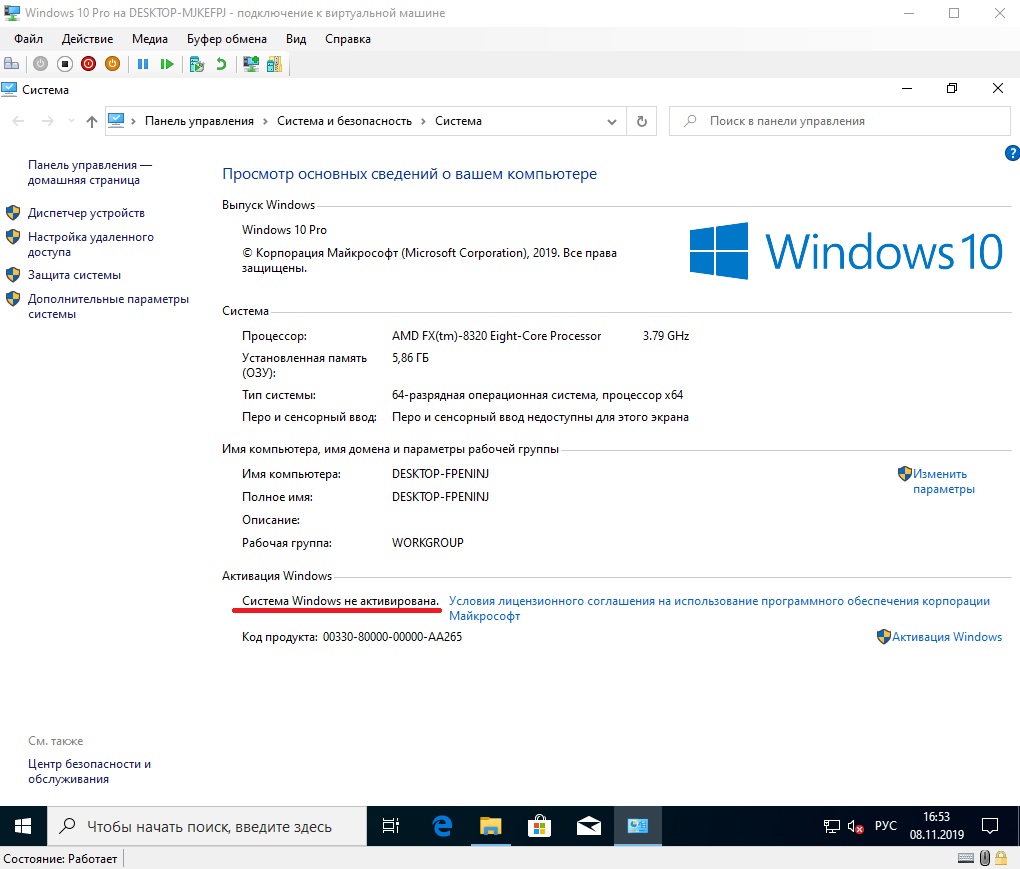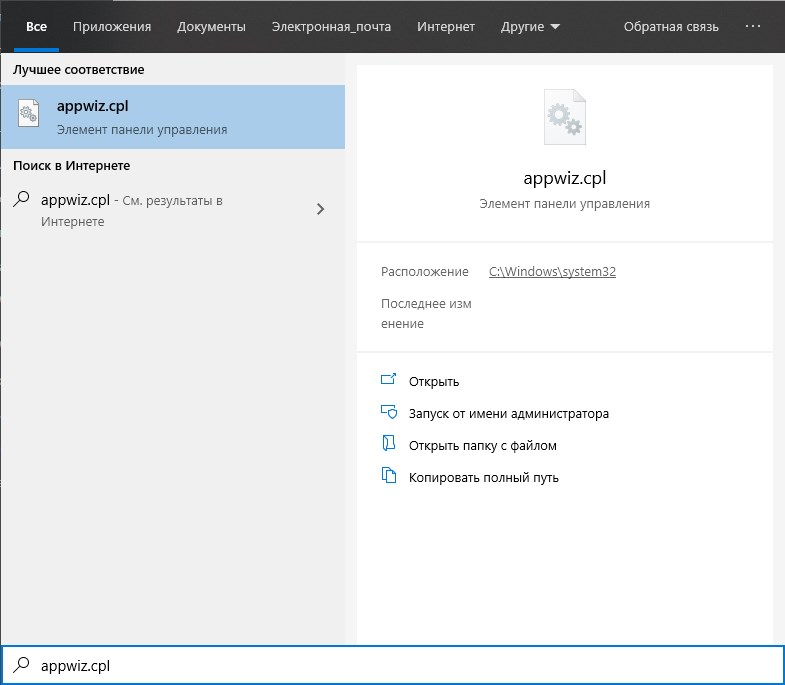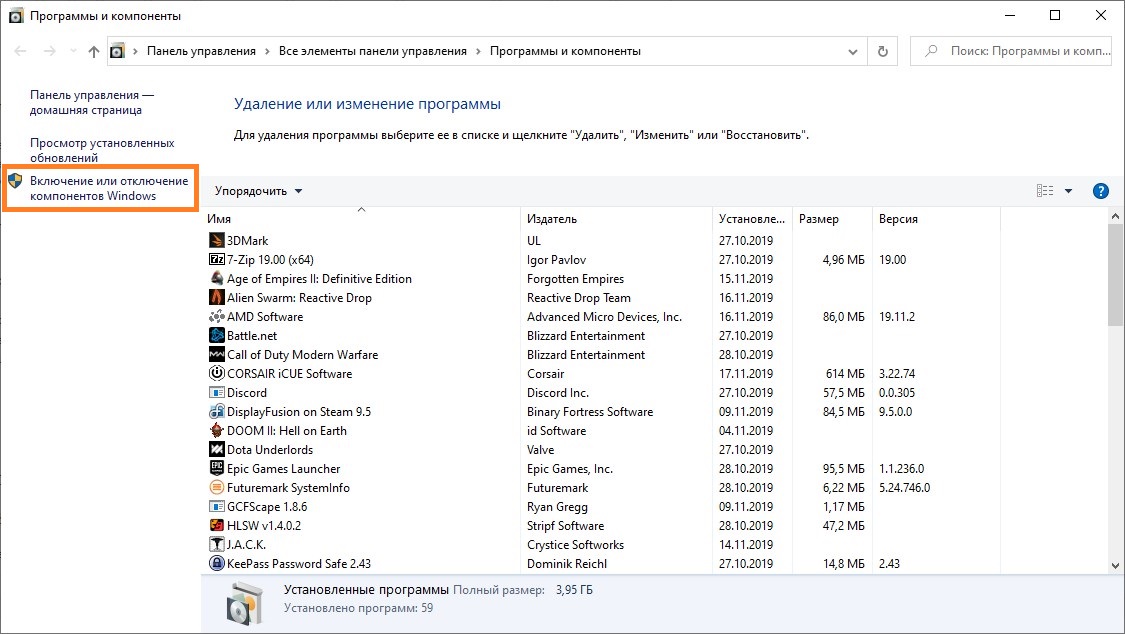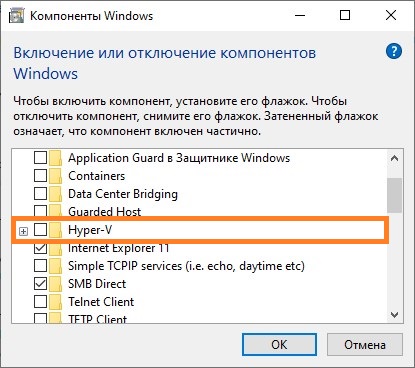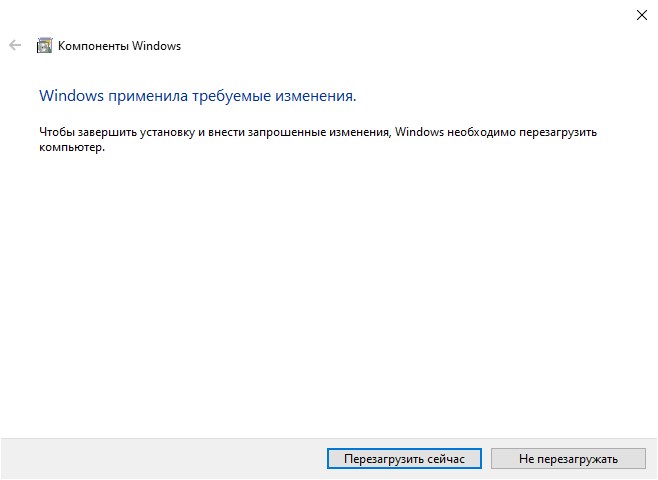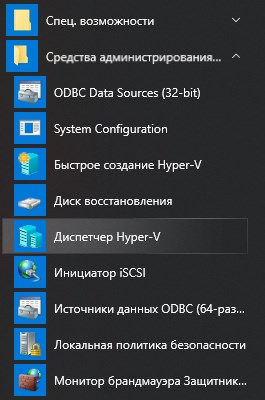Описание и рекомендации
Гипервизор Hyper-V – платформа, позволяющая использовать несколько различных операционных систем на одном компьютере. Программный продукт реализован под ПК, управляемые Windows. Изначально это были серверные версии системы 2012 R2, 2016 и прочие.
Второе поколение Hyper V предустановленно в Windows 10, 11 и совместимо исключительно с архитектурой x64. Поскольку приложение интегрировано в операционную систему, сложно сказать насколько оно распространяется разработчиком бесплатно. Чтобы получить интерфейс виртуальной машины на русском, достаточно установить соответствующие настройки региональных параметров.
Ранние клиентские издания
Фактически гипервизор обеспечивает аппаратную виртуализацию, создавая на одном физическом сервере несколько автономных виртуальных машин. Впервые технология появилась в Windows 7.
Это была интегрированная Virtual PC, которая уже тогда не поддерживала разрядность 32-bit. В следующем релизе ОС ее сменил гипервизор. Виртуализация стала частью Windows 8.1, 8.
Второе поколение Hyper V предъявляет определенные требования к системе:
- процессор 64-bit с вложенным пейджингом (SLAT);
- поддержка CPU технологии виртуализации VM Monitor Mode Extension;
- минимум RAM – 4Гб.
Еще одно требование относится исключительно к последним выпускам операционных систем от Microsoft.
Hyper-V для Windows 10, 11
Гипервизор предустановлен в редакциях ОС Pro, Enterprise, Education, но не доступен для редакции Home. Активировать Hyper-V в домашнем релизе можно вручную. Для этого даже не требуется скачивать виртуальную машину, достаточно загрузить bat-файл.
Дальнейшая инструкция содержит несколько этапов:
- Запустить bat-файл с правами Администратора.
- Подтвердить перезапуск ПК – нажат клавишу «Y».
- Подождать, пока на компьютер установится обновление.
- Запустить командную консоль через Run или Win+R.
- Ввести и выполнить строку optionalfeatures, чтобы вызвать окно с компонентами среды.
Остается убедиться, что в открывшемся блоке активна функция гипервизора. Аналогичным образом – через набор скриптов можно отключить виртуальную машину. Дальнейшая работа с виртуализацией осуществляется через диспетчер Hyper-V.
Заключение
На сайте можно скачать Hyper-V бесплатно в различных форматах. Для клиентской операционной среды достаточно загрузить скрипты, прописанные в исполняемых файлах BAT, CMD.
Запуск модуля с правами Администратора позволит активировать или отключить гипервизор. Под серверную систему мы предлагаем скачать Microsoft Hyper-V Server 2019 в формате образ ISO.
Скриншоты

Другие версии
Скачать скрипты установки Hyper-V для Windows (ZIP)
Скачать скрипт включения Hyper-V в Home версии Windows (ZIP)
Скачать скрипт отключения (удаления) Hyper-V для Windows (ZIP)
Похожие программы
- 10.02.2020
В Windows 10 есть встроенная возможность разворачивать виртуальные приложения (виртуальную машину) без стороннего софта — это Hyper-V. В данной статье мы рассмотрим как подключить такую виртуальную машину, как ее настроить и установим на нее для теста Windows 10 Pro.
Первое, что нужно сделать это подключить Hyper-V в операционную систему. Самый легкий способ — это запустить PowerShell от имени администратора и ввести следующую команду:
Enable-WindowsOptionalFeature -Online -FeatureName Microsoft-Hyper-V -All
Если не удается найти команду, убедитесь, что вы используете PowerShell от имени администратора.
После завершения процедуры нужно обязательно перезагрузить ПК.
Далее, после перезагрузки можем зайти в диспетчер Hyper-V, для быстроты можете зайти в него через поиск на панели задач.
Здесь мы видим меню Hyper-V. Справа есть меню «Быстро создать», от туда Вы можете быстро установить пару версий Ubuntu, либо тестовую версию Windows 10.
Если Вы хотите установить полноценную версию Windows, то Вам для этого нужно скачать дистрибутив Windows 10, в главном меню Hyper-V выбрать «Создать» => Виртуальная машина.
Выбираем название для нашей виртуальной ОС, а так же можете выбрать свое расположение где будет храниться сам образ виртуальной машины.
Здесь в зависимости от Ваших предпочтений можете выбрать первый или второй вариант, мы в данном примере выберем первый вариант, т.к считаем его более стабильным.
Задаем размер выделенной оперативной памяти для виртуальной операционной системе, для быстроты установки выберем 6гб.
Подключаем сетевую карту, чтобы доступ в интернет работал на нашей виртуальной ОС.
Здесь задаем виртуальный жесткий диск, оставляем все по умолчанию а так же еще задаем размер жесткого диска, тут так же по Вашему усмотрению, смотря что Вы собираетесь делать в Вашей виртуальной ОС, рекомендуем ставить размер диска не менее 60гб.
Далее для установки ОС, Вам нужен сам дистрибутив, скачайте заранее нужный Вам дистрибутив операционной системы и выберите его через настройки «Обзор».
В конце нам показывается общая сводка нашей виртуальной машины.
Запускаем нашу виртуальную машину двойным щелчком курсора.
И далее идет в целом обычная установка Windows.
Весь процесс установки мы не будем показывать, т.к он ничем не отличается от обычной установки Windows. Таким простым образом мы установили виртуальную операционную систему Windows 10, она абсолютно изолирована от Вашей основной операционной системой, в ней Вы можете тестировать различные приложения не боясь, что Вы как-либо повредите основную ОС.
Уточняем, что если Вы собираетесь использовать виртуальную Windows 10 на долгосрочный период, ты для корректной работы мы рекомендуем ее так же активировать. Приобрести оригинальные ключи активации Вы можете в нашем интернет-магазине по самым низким ценам. Доставка ключей осуществляется моментально, в автоматическом режиме сразу после оплаты на Вашу электронную почту.
Если у Вас возникли какие-либо вопросы, можете обратиться в нашу круглосуточную техническую поддержку в чате на сайте в правом нижнем углу, либо по электронной почте: admin@softcomputers.org

Обычный пользователь может не знать, что такое виртуальная машина и зачем она может пригодиться, я постараюсь это объяснить. «Виртуальная машина» — это своего рода программно запущенный отдельный компьютер, если еще более просто — Windows, Linux или другая ОС, запущенная в окне, со своим собственным виртуальным жестким диском, системными файлами и прочим.
На виртуальную машину можно устанавливать операционные системы, программы, экспериментировать с ним любым образом, при этом ваша основная система никак затронута не будет — т.е. при желании вы можете специально запускать вирусы в виртуальной машине, не боясь, что что-то случится с вашими файлами. Кроме этого, предварительно вы можете за секунды сделать «снимок» виртуальной машины, чтобы в любой момент вернуть ее за те же секунды в исходное состояние.
Для чего это нужно рядовому пользователю? Самый распространенный ответ — попробовать какую-либо версию ОС, не заменяя своей текущей системы. Еще один вариант — установка сомнительных программ для проверки их работы или установка тех программ, которые не работают в ОС, установленной на компьютере. Третий случай — использовать ее в качестве сервера для тех или иных задач и это далеко не все возможные варианты применения. См. также: Как скачать готовые виртуальные машины Windows.
Примечание: если вы уже используете виртуальные машины VirtualBox, то после установки Hyper-V они перестанут запускаться с сообщением о том, что «Не удалось открыть сессию для виртуальной машины». О том, как поступить в этой ситуации: Запуск виртуальных машин VirtualBox и Hyper-V на одной системе.
Установка компонентов Hyper-V
По умолчанию, компоненты Hyper-V в Windows 10 отключены. Для установки, зайдите в Панель управления — Программы и компоненты — Включение или отключение компонентов Windows, отметьте пункт Hyper-V и нажмите «Ок». Установка произойдет автоматически, возможно потребуется перезагрузить компьютер.
Если вдруг компонент неактивен, можно предположить, что у вас либо установлена 32-разрядная версия ОС и менее 4 Гб RAM на компьютере, либо нет аппаратной поддержки виртуализации (есть почти на всех современных компьютерах и ноутбуках, но может быть отключена в БИОС или UEFI).
После установки и перезагрузки, используйте поиск Windows 10, чтобы запустить Диспетчер Hyper-V, также его можно найти в разделе «Средства администрирования» списка программ меню Пуск.
Настройка сети и Интернета для виртуальной машины
В качестве первого шага рекомендую настроить сеть для будущих виртуальных машин, при условии, что вы хотите иметь доступ в Интернет из установленных в них операционных систем. Это делается один раз.
Как это сделать:
- В диспетчере Hyper-V слева в списке выберите второй пункт (имя вашего компьютера).
- Кликните правой кнопкой мыши по нему (или пункт меню «Действие») — Диспетчер виртуальных коммутаторов.
- В диспетчере виртуальных коммутаторов выберите «Создать виртуальный сетевой коммутатор, «Внешняя» (если нужен Интернет) и нажмите кнопку «Создать».
- В следующем окне в большинстве случаев что-либо менять не нужно (если вы не специалист), разве что можете задать свое собственное имя сети и, если у вас есть и Wi-Fi адаптер и сетевая карта, выберите в пункте «Внешняя сеть» тот и сетевых адаптеров, который используется для доступа в Интернет.
- Нажмите Ок и дождитесь, когда будет создан и настроен виртуальный сетевой адаптер. В это время соединение с Интернетом может пропадать.
Готово, можно переходить к созданию виртуальной машины и установки Windows в нее (можно поставить и Linux, но по моим наблюдениям, в Hyper-V его производительность оставляет желать лучшего, рекомендую Virtual Box для этих целей).
Создание виртуальной машины Hyper-V
Также, как и на предыдущем этапе, кликните правой кнопкой мыши по имени вашего компьютера в списке слева или нажмите пункт «Действие» меню, выберите «Создать» — «Виртуальная машина».
На первом этапе потребуется указать имя будущей виртуальной машины (на ваше усмотрение), также вы можете указать собственное расположение файлов виртуальной машины на компьютере вместо используемого по умолчанию.
Следующий этап позволяет выбрать поколение виртуальной машины (появилось в Windows 10, в 8.1 этого шага не было). Внимательно прочтите описание двух вариантов. По сути, поколение 2 представляет собой виртуальную машину с UEFI. Если вы планируете много экспериментировать с загрузкой виртуальной машины с различных образов и установкой разных операционных систем, рекомендую оставить 1-е поколение (виртуальные машины 2-го поколения загружаются не со всех загрузочных образов, только UEFI).
Третий шаг — выделение оперативной памяти для виртуальной машины. Используйте тот размер, который требуется для планируемой к установке ОС, а лучше даже больше, учитывая при этом, что эта память на время работы виртуальной машины будет недоступна в вашей основной ОС. Отметку «Использовать динамическую память» я обычно снимаю (люблю предсказуемость).
Далее у нас настройка сети. Все, что требуется — это указать созданный ранее виртуальный сетевой адаптер.
Виртуальный жесткий диск подключается или создается на следующем шаге. Укажите желаемое место его расположения на диске, имя файла виртуального жесткого диска, а также задайте размер, которого будет достаточно для ваших целей.
После нажатия «Далее» вы можете задать параметры установки. Например, установив пункт «Установить операционную систему с загрузочного компакт-диска или DVD», можно указать физический диск в приводе или файл образа ISO с дистрибутивом. В данном случае при первом включении виртуальная машина загрузится именно с этого накопителя и можно будет сразу установить систему. Также можно сделать это в дальнейшем.
Вот и все: вам покажут своду по виртуальной машине, а по нажатию кнопки «Готово» она будет создано и появится в списке виртуальных машин диспетчера Hyper-V.
Запуск виртуальной машины
Для того, чтобы запустить созданную виртуальную машину, вы можете просто дважды кликнуть по ней в списке диспетчера Hyper-V, а в окне подключения к виртуальной машине нажать кнопку «Включить».
Если при ее создании вы указывали образ ISO или диск, с которого нужно загрузиться, это произойдет при первом запуске, и вы сможете установить ОС, например, Windows 7 так же, как происходит установка на обычный компьютер. Если вы не указывали образа, то сделать это можно в пункте меню «Медиа» подключения к виртуальной машине.
Обычно после установки загрузка виртуальной машины автоматически устанавливается с виртуального жесткого диска. Но, если этого не произошло, вы можете настроить порядок загрузки, кликнув по виртуальной машине в списке диспетчера Hyper-V правой кнопкой мыши, выбрав пункт «Параметры» и затем пункт настроек «BIOS».
Также в параметрах вы можете изменить размер оперативной памяти, число виртуальных процессоров, добавить новый виртуальный жесткий диск и изменить другие параметры виртуальной машины.
В заключение
Конечно, эта инструкция — лишь поверхностное описание создания виртуальных машин Hyper-V в Windows 10, всех нюансов тут не уместить. Дополнительно стоит обратить внимание на возможности создания контрольных точек, подключения физических накопителей в ОС, установленных в виртуальной машине, расширенные настройки и т.п.
Но, думаю, в качестве первого знакомства для начинающего пользователя вполне подойдет. Со многими вещами в Hyper-V можно при желании разобраться и самостоятельно. Благо, все на русском языке, достаточно хорошо пояснено, а при необходимости ищется в Интернете. А если вдруг возникнут вопросы при экспериментах — задавайте их, я буду рад ответить.
Hyper-V более известен как технология виртуализации серверов; однако, начиная с Windows 8, он также доступен в клиентской операционной системе. В Windows 10 мы значительно улучшили работу, сделав Hyper-V отличным решением для разработчиков и ИТ-специалистов.
Microsoft Hyper-V, кодовое название Viridian, — это нативный (тип 1) гипервизор, который, в отличие от VMware Workstation, VirtualBox и других гипервизоров типа 2, работает непосредственно на оборудовании. Впервые он был выпущен в Windows Server 2008 и позволяет запускать виртуальные машины в системах x86-64.
Hyper-V позволяет разработчикам быстро разгонять виртуальные машины для разработки на Windows 10 с превосходной производительностью, но он также используется в нескольких других функциях разработки в качестве серверной технологии, например, в таких как эмулятор Android, подсистема Windows для Linux 2 (WSL2) или контейнеры Docker. В этой статье мы кратко рассмотрим, как Hyper-V в Windows 10 может помочь разработчикам.
Быстрое создание коллекции виртуальных машин
Во-первых, давайте начнем с одной из основных функций для создания виртуальных машин. Теперь вы можете не только создавать виртуальные машины Hyper-V, устанавливая их с помощью файла ISO; вы можете использовать Hyper-V Quick Create VM Gallery, чтобы быстро создать новую среду разработки Windows 10 или даже виртуальную машину Ubuntu. Инструмент загрузит предварительно настроенную виртуальную машину Hyper-V с Windows 10 и средой разработки Visual Studio или Ubuntu 18.04 или 19.04. При желании вы также можете создавать собственные образы виртуальных машин Quick Create и даже делиться ими с другими разработчиками.
Подсистема Windows для Linux 2 (WSL 2)
С подсистемой Windows для Linux Microsoft перенесла среду Linux на Windows 10 desktop и позволяет запускать среду GNU/Linux — включая большинство инструментов, утилит и приложений командной строки — непосредственно в Windows без изменений, без издержек полноценных виртуальных машин. В последних версиях Windows 10 Insider Preview Microsoft выпустила превью WSL 2. WSL 2 использует технологию виртуализации Hyper-V для изоляции и виртуализации WSL в серверной части. Это обеспечивает не только преимущества безопасности, но и огромный прирост производительности. Подробнее о подсистеме Windows для Linux 2 вы можете узнать здесь.
Расширенный режим сеанса для обмена устройствами с вашей виртуальной машиной
Одной из трудных частей в прошлом было взаимодействие между виртуальной машиной и хост-машиной. С добавлением Enhanced Session Mode , Microsoft упростила копи-паст файлов между ними, а также теперь можно совместно использовать устройства. В том числе:
- Делает виртуальные машины изменяемого размера и с высоким DPI
- Улучшает интеграцию виртуальной машины
- Позволяет совместное использование устройств
Расширенный режим сеанса включен по умолчанию в Windows 10 Hyper-V, в Windows Server вам необходимо включить эту функцию в настройках Hyper-V. Если вы создаете собственную виртуальную машину Linux, убедитесь, что вы установили последние версии драйверов виртуализации.
Чекпоинты
Огромным преимуществом виртуализации является возможность легко сохранять состояние виртуальной машины, что позволяет вам возвращаться назад или вперед в определенный момент времени. В Hyper-V эта функция называется контрольной точкой виртуальной машины, ранее была известна как снимок виртуальной машины.
Hyper-V знает типы контрольных точек:
- Стандартные контрольные точки: делает снимок состояния виртуальной машины и памяти виртуальной машины в момент запуска контрольной точки.
- Продакшн-контрольные точки: использует службу теневого копирования томов или Freeze File System на виртуальной машине Linux для создания согласованной с данными резервной копии виртуальной машины. Снимок состояния памяти виртуальной машины не создается.
Тип контрольной точки может быть установлен виртуальной машиной. Оба типа чекпоинтов имеют разные преимущества и недостатки. В последних версиях Hyper-V продакшн-контрольные точки выбираются по умолчанию. Однако вы можете легко изменить это с помощью настроек диспетчера Hyper-V или PowerShell. На моем клиентском компьютере с Windows 10 я предпочитаю использовать стандартные контрольные точки, поскольку он также сохраняет состояние памяти виртуальной машины, однако в системах с продакшн-серверами я настоятельно рекомендую использовать продакшн-контрольные точки, и даже в этом случае вам следует соблюдать осторожность.
NAT сети
Одной из особенностей, которые были очень болезненными в прошлом, была сеть. С появлением опции переключения NAT в виртуальном коммутаторе Hyper-V теперь вы можете легко подключить все ваши виртуальные машины к сети, к которой подключен ваш хост. В Windows 10 вы получите переключатель по умолчанию для подключения ваших виртуальных машин. Если этого недостаточно или вы хотите использовать виртуальный коммутатор NAT на сервере Hyper-V, вы можете использовать следующие команды для создания виртуального коммутатора и правила NAT.
Вы можете узнать больше о Hyper-V NAT сетях здесь.
Запускайте контейнеры Windows и Linux в Windows 10
Контейнеры являются одной из самых популярных технологий прямо сейчас, с Docker Desktop для Windows вы можете запускать их на своем компьютере с Windows 10. По умолчанию Windows использует технологию Hyper-V, чтобы создать дополнительную защиту между контейнером и операционной системой хоста, так называемыми контейнерами Hyper-V. Эта функция также позволяет запускать Windows и Контейнеры Linux в Windows side-by-side без необходимости запуска полной виртуальной машины Linux в Windows 10.
PowerShell Direct и HVC
Если вы хотите взаимодействовать с вашей виртуальной машиной, работающей под управлением Windows 10, вы можете использовать диспетчер Hyper-V и консоль для непосредственного взаимодействия с операционной системой. Однако есть также два других варианта, которые позволяют вам управлять виртуальными машинами и получать к ним доступ с помощью командной строки. PowerShell Direct позволяет создавать сеанс удаленного взаимодействия PowerShell для виртуальной машины с использованием шины VM, так что никаких сетей не требуется. То же самое касается виртуальных машин Linux и инструмента HVC, который позволяет создавать SSH-соединение непосредственно с виртуальной машиной. Оба варианта также позволяют копировать файлы на виртуальные машины и с них.
Это очень удобно, если вы настроили некоторую автоматизацию, и вам нужно выполнить некоторые команды на виртуальной машине.
Windows песочница
Песочница Windows — это новая функция в Windows 10, выпущенная в версии 1903. Песочница Windows использует технологию Hyper-V для предоставления Windows 10 Sandbox. Песочница позволяет раскрутить изолированную временную среду рабочего стола, где вы можете запускать ненадежное программное обеспечение. Песочница отлично подходит для демонстраций, разработки, тестирования, устранения неполадок или для работы с вредоносными программами. Если вы закроете песочницу, все программное обеспечение со всеми его файлами и состоянием будет удалено навсегда. Это виртуальные машины с Windows 10, их преимущество в том, что они встроены в Windows 10, поэтому они используют существующую ОС, что обеспечивает более быстрый запуск, лучшую эффективность и удобство в обращении без потери безопасности.
Опыт Windows Sandbox также можно настроить с помощью файлов конфигурации. Таким образом, вы можете добавить дополнительное программное обеспечение и инструменты в свою Windows Sandbox.
Windows Defender Application Guard
Это может быть не связано непосредственно с развитием. Тем не менее, я думаю, что такое происходило с каждым. Мы видим ссылку, и мы не уверены, точно ли это доверенный сайт или это вредоносный сайт. С Windows Defender Application Guard мы получаем изолированный браузер, который защищает нас от вредоносных веб-сайтов и программного обеспечения. Если пользователь переходит на ненадежный сайт через Microsoft Edge или Internet Explorer, Microsoft Edge открывает сайт в изолированном контейнере с поддержкой Hyper-V, который отделен от операционной системы хоста.
Hyper-V Battery Pass-through
Эта особенность больше об удобстве. Если вы работаете и разрабатываете внутри виртуальной машины и используете консоль виртуальной машины в полноэкранном режиме, вы можете не заметить, когда у вашего ноутбука разрядился аккумулятор. Благодаря функции Hyper-V Battery Pass-through гостевая операционная система внутри виртуальной машины знает о состоянии батареи. Функция виртуальной батареи Hyper-V включена по умолчанию и работает с виртуальными машинами Windows и Linux.
Вложенная (Nested) виртуализация
Вложенная виртуализация позволяет запускать виртуализацию на виртуальной машине, в основном, как на начальном этапе для виртуальных машин. С Hyper-V вы можете запускать Hyper-V на виртуальной машине Hyper-V. Это интересно для пары разных сценариев. Во-первых, вы можете создать виртуальный хост Hyper-V для тестирования и лабораторных работ, или, что еще важнее, вы можете запускать контейнеры Hyper-V или Windows Sandbox на виртуальной машине. И еще одна замечательная особенность Nested Virtualization: она также работает с виртуальными машинами в Microsoft Azure.
Для включения nested-виртуализации внутри Hyper-V, вы можете изучить этот гайд.
Эмулятор Visual Studio для Android
Если вы используете Visual Studio для создания приложений Android, я уверен, что вы уже использовали Эмулятор Visual Studio для Android. Фича позволяет разработчикам использовать эмулятор Android с аппаратным ускорением, не переключаясь на гипервизор Intel HAXM, что обеспечивает им еще большую производительность и скорость.
Как настроить Hyper-V на Windows 10
Теперь, как вы можете видеть, Hyper-V является отличным инструментом для разработчиков и используется для множества различных функций. Чтобы установить Hyper-V, вы должны проверить следующие требования на вашем компьютере:
- Windows 10 Enterprise, Pro, или Education.
- 64-битный процессор с Second Level Address Translation (SLAT).
- Поддержка CPU для VM Monitor Mode Extension (VT-c на Intel CPUs).
- Как минимум 4 GB памяти.
Для получения дополнительной информации и устранения неполадок см. Windows 10: системные требования Hyper-V.
Для получения дополнительной информации о том, как установить Hyper-V в Windows 10, изучайте документацию Microsoft .
Hyper-V для Windows 10 – средство виртуализации, которое позволяет создавать виртуальные диски и машины. В этой статье мы расскажем, как включить или выключить Hyper-V в Windows 10, запустить, настроить и добавить виртуальную машину.
Введение
Hyper-V – средство виртуализации на основе гипервизора. Если говорить простым языком – это средство позволяет создавать внутри системы виртуальную машину (Virtual Machine – VM) со своей операционной системой, отдельной от основной.
Изначально была доступна для систем семейства Server, но с выходом Windows 8 Pro, стала доступна и для клиентских версий.
Единственное ограничение, гипервизор недоступен для установки на Home и Single Language. Только Pro версии Windows имеют возможность установки этого компонента.
! Скачать Hyper-V для Windows 10 невозможно, так как это компонент системы и его можно только включить или выключить.
Системные требования:
- Процессор x64 разрядности, желательно с поддержкой многопоточности (например, HyperThreading)
- Процессор должен поддерживать виртуализацию. Иметь технологии, например как Intel VT или AMD-V
- Иметь достаточное оперативной памяти. Каждая виртуальная машина Hyper-V в Windows 10 требует свой объём памяти
- Свободное место на диске для установки VM
Перед использованием, следует удостовериться, что компонент включен или установлен. Далее мы расскажем, как установить Hyper-V на Windows 10 Pro.
Установка
Существует несколько способов включения или установки компонента:
- Через панель управления
Как и любые другие компоненты, например старые версии Framework, их добавление происходит через параметры «Программы и компоненты».
Нажмите на «Включение компонентов…», выберите пункт «Hyper-V» и нажмите ОК. После перезагрузки устройства, можно пользоваться новым компонентом. Это самый простой способ установки Hyper-V на Windows 10.
- Через PowerShell
Откройте окно PowerShell от имени Администратора и введите следующую команду:
Enable-WindowsOptionalFeature -Online -FeatureName Microsoft-Hyper-V -All
Не забудьте перезагрузите компьютер нажатием клавиши Y, это требуется для установки компонента.
Если вы не знаете как отключить Hyper-V в Windows 10, то вам поможет эта команда:
Disable-WindowsOptionalFeature -Online -FeatureName Microsoft-Hyper-V -All
- Используя cmd и DISM
Откройте окно командной строки от имени Администратора и введите команду
DISM /Online /Enable-Feature /All /FeatureName:Microsoft-Hyper-V
После включения функций, выполните перезагрузку компьютера. Но, если вы хотите узнать, как удалить Hyper-V Windows 10 через CMD, то всё практически, как и в прошлом способе, используйте команду:
DISM /Online /Disable-Feature /All /FeatureName:Microsoft-Hyper-V
Запуск и настройка
После того, как компонент установлен, можно приступить к созданию виртуальной машины. Есть 2 способа – быстрый и расширенный, расскажем о каждом подробнее.
Быстрое создание VM
В версии Creators Update Windows 10 в Hyper-V можно быстро создать виртуальную машину. В версии Fall Creators Update функционал был доработан и появилась возможность создания виртуальных машин, отдельно от диспетчера.
В поиске по системе введите запрос «Hyper-V» и выберите приложение «Быстрое создание».
По умолчанию, вам будет доступно 3 вида виртуальных машин:
- Windows 10 (версия Корпоративная)
- Ubuntu 18.04 LTS
- Среда MSIX (Корпоративная версия)
Выбрав нужную ОС, нажмите «Создать виртуальную машину» и автоматически начнётся загрузка образа для установки.
Также, для быстрой установки вы можете указать ISO-образ системы или файл виртуального жесткого диска VHD (VHDX).
Создание виртуальной машины, в выходом новых обновлений системы, становится всё легче. Вам не потребуется отдельно загружать и настраивать виртуальную машину, перед её созданием, система позаботится обо всём сама. Но если вы хотите настроить всё самостоятельно, используйте следующий вариант.
Диспетчер
Используя диспетчер (он же Hyper-V manager Windows 10), вы сможете гибко настроить «для себя» виртуальные машины и управлять ими.
Самый простой способ, как запустить менеджер Hyper-V в Windows 10 – ввести команду virtmgmt.msc в окне «Выполнить» (Win+R).
После чего, выберите пункт «Подключиться к серверу», выберите какое устройство будет выбрано – этот (локальный) или другой компьютер.
После подключения, вам будет доступен полный функционал диспетчера:
- Быстрое создание VM (как в прошлом варианте)
- Создание и администрирование виртуальных машин или дисков
- Настройка Hyper-V в Windows 10, а также настройка сети и коммутаторов VM
Дополнительно
- Иногда, пользователи сталкиваются с ошибками «низкоуровневая оболочка не запущена» «не выполняется» и т.д. Для начала, вам необходимо проверить в спецификации процессора, поддерживает ли он функцию виртуализации.
Если такая функция поддерживается, попробуйте включить её в параметрах BIOS. Обычно она называется «Virtualization Technology».
Если ошибка повторяется, попробуйте переустановить компонент– выключить его и включить повторно.
- Для виртуализации видеокарты и дальнейшего её использования в VM, воспользуйтесь технологией Remotefx, которая доступна в параметрах.
Надеемся, что предоставленная информация была вам интересна и полезна. Если у вас возникли вопросы или сложности по данной статье, мы будем рады помочь в комментариях.
Windows 10, Виртуализация
- 29.03.2017
- 8 139
- 4
- 20.02.2022
- 31
- 29
- 2
- Содержание статьи
- Системные требования
- Установка гипервизора Hyper-V
- Установка через параметры системы
- Установка через PowerShell
- Установка через командную строку
- Комментарии к статье ( 4 шт )
- Добавить комментарий
Начиная с Windows 8, программа для виртуализации персональных компьютеров под названием Hyper-V стала доступна пользователям обычных систем Windows. Тем не менее, в стандартном комплекте программ при установке данный гипервизор вы не обнаружите, и для его установки нужно будет проделать несколько простых действий.
Системные требования
Hyper-V поддерживается только в редакции Windows 10 Pro и Корпоративная!
Аппаратные требования у гипервизора следующие:
- 64-разрядный процессор с поддержкой преобразования адресов второго уровня (SLAT).
- Поддержка ЦП для расширения режима мониторинга виртуальных машин (VT-c на процессорах Intel).
- Не менее 4ГБ оперативной памяти.
Включение в операционной системе Hyper-V сделает невозможным работу других виртуальных машин, в том числе Oracle VirtualBox и VMware Player/Workstation!
Установка гипервизора Hyper-V
Установка через параметры системы
- Открываем меню «Пуск», и в строке поиска набираем
appwiz.cpl. В результатах должен появится один единственный пункт, который и необходимо открыть.
Как иной вариант — можно нажать клавиши Win + R, и выполнить там эту же команду. - Откроется окно «Программы и компоненты». В нем необходимо нажать на «Включение или отключение компонентов Windows» (в левой колонке).
- В новом окне находим пункт «Hyper-V», и отмечаем его галочкой. Нажимаем кнопку «ОК».
- Начнется установка гипервизора, по завершению которой нужно будет выполнить перезагрузку.
- После перезагрузки, в меню Пуск, разделе «Средства администрирования», можно будет найти «Диспетчер Hyper-V».
Установка через PowerShell
Так же Вы можете включить гипервизор Hyper-V через PowerShell. Для этого нужно запустить PowerShell от имени администратора, и выполнить следующую команду:
Enable-WindowsOptionalFeature -Online -FeatureName Microsoft-Hyper-V -AllПо завершению установки потребуется перезагрузка.
Установка через командную строку
Включить Hyper-V можно и через командную строку, используя встроенную в Windows утилиту DISM. Делается это следующей командой:
DISM /Online /Enable-Feature /All /FeatureName:Microsoft-Hyper-VПосле выполнения данной команды потребуется перезагрузка.
Многие из вас наверняка и не знали, что в Windows 10 есть своя встроенная виртуальная машина для виртуализации. Вам больше не нужно скачивать сторонние программы, такие как VM VirtualBox и VMware Workstation, чтобы запустить виртуальную машину. С этой виртуальной машиной Hyper-V в Windows 10, вы сможете установить Linux, Ubuntu, Windows 10, Android OS и другие операционные системы, чтобы ознакомиться или протестировать их. К примеру, я использую Hyper-V с установленной Windows 10 insider для ознакомления функций, которые потом будут выпущены. Также я применяю инструкции на сайте с помощью виртуализации Hyper-V, чтобы не навредить основной системе.
Давайте разберем, как включить Hyper-V в Windows 10, создать виртуальную машину и настроить её.
Что нужно знать:
- Вам потребуется Windows 10 Pro или Enterprise, поскольку Hyper-V недоступен в домашних версиях ОС.
- Вы должны зайти в BIOS или UEFI и включить параметр виртуализации. В моем случае я вошел в БИОС и перешел по параметрам Advanced > CPU Configuration > Intel Virtualization Technology и Enabled (Включено).
- Рекомендую создать отдельный локальный диск, к примеру F, для хранения виртуальных машин. В конце статьи я описал ситуацию, что может произойти, в случае резкого прерывания процесса.
Вы можете пропустить шаг с включением виртуализации в BIOS, по умолчанию он включен. Вы всегда можете вернутся к этому шагу, если ниже не получится включить виртуализацию.
Как включить виртуализацию Hyper-V в windows 10
Нужно включить виртуализацию в самой системе. Нажмите сочетание кнопок Win+R и введите Appwiz.cpl. Далее слева выберите «Включение и отключение компонентов«, найдите в списке Hyper-V и поставьте галочку. Нажмите «OK», чтобы активировать виртуальную машину. Дождитесь окончания установки необходимых компонентов и перезагрузите ПК.
Настройка и установка другой ОС на Hyper-V
Шаг 1. Как только мы включили Hyper-V он появится в вашей системе. Чтобы открыть виртуальную машину, просто наберите в поиске «hyper-v» и запустите.
Шаг 2. Чтобы установить другую ОС, нажмите правой кнопкой мыши на своем имени устройства и «Создать» > «Виртуальная машина«.
Шаг 3. Появится мастер первоначальных настроек «приступая к работе«. Нажимаем «Далее».
Шаг 4. Задайте имя виртуальной машине и укажите путь, если вам нужно сохранить виртуальную машину на другом локальном диске. Если вы не укажите другой путь, то виртуальная машина сохранится на диске «C» по умолчанию.
Шаг 5. Выберите поколение виртуальной машины. Если вы уверены, что устанавливаете 64-bit версию, то выбирайте 2 поколение. Первое поколение подойдет для запуска старых 32-bit ОС и программ. Если вы сомневаетесь, то выбирайте первое поколение.
Шаг 6. Укажите объем выделенной памяти для виртуальной машины. Если вы устанавливаете ОС, то рекомендую 2048 МБ.
Шаг 7. Выберите свой сетевой адаптер из списка. Если у вас, как и у меня на картинке, то выбираем «Default Switch«.
Шаг 8. Тут все просто. Если мы создаем новую установку ОС, то выбираем «Создать виртуальный жесткий диск«. Путь будет указан, который мы указали выше в шаге 4. Единственное, что нужно изменить это размер. Я указал 30 Гб, так как ставлю Linux и мне много не нужно. Если у вас уже была ранее создана виртуальная машина, то выберите «Использовать имеющийся виртуальный жесткий диск» и укажите к нему путь.
Созданный виртуальный жесткий диск, можно скопировать на флешку и установить позднее со всеми настройками на другом ПК указав путь к папке Virtual Hard Disks и расширения файла с именем .vhdx.
Шаг 9. Выберите «Установить ОС с загрузочного компакт диска«, установите «файл образ ISO» и укажите путь к вашей системе которую хотите установить на виртуальную машину Hyper-V.
Шаг 10. Завершение мастера настроек покажет вам все выбранные параметры. Убедитесь еще раз и нажмите «Готово» для установки.
Шаг 11. Все готово. Еще пару штрихов перед установкой. Откройте диспетчер Hyper-V, описано в шаге 1, и вы увидите справа список вашей созданной виртуальной машины. Нажмите по ней правой кнопкой мыши и выберите «Параметры«.
Шаг 12. Здесь вы можете изменить параметры. К примеру, изменить сетевой адаптер, добавить оперативной памяти. Рекомендую первым делом добавить 2 виртуальных ядра, так как в мастере настроек этой опции не было.
Шаг 13. Возвращаемся обратно в диспетчер Hyper-v, нажимаем по созданной машине правой кнопкой мыши и выбираем «Подключить«.
Шаг 14. Появится темное окно и нажимаем «пуск» для установки ОС на Hyper-v.
Шаг 15. Далее просто следуйте инструкциям на экране. Думаю дальше вы разберетесь, как установить ту или иную ОС, если вам понадобился Hyper-V. Если после установки ОС на виртуальную машину Hyper-V у вас нет сети, то смотрите ниже.
Горький опыт, который поможет вам
1 момент. Когда я писал эту инструкцию, я не дождался установки Linux Zorin и попытался выключать. Установка не выключалась, а на экране появились ошибки связанные с кривым дистрибутивом. После перезагрузил ПК локальный диск на котором были созданные виртуальные машины не открывался и просил отформатировать его. Я понимал, что на диске была вся моя работа и она просто исчезнет.
Совет: Если после сбоя диск не открывается и просит отформатировать его, то запустите командную строку от имени администратора и введите команду:
chkdsk F: /f— где F имя локального диска, который не открывается и просит отформатировать.
2 момент. Если после установки ОС на виртуальную машину Hyper-V у вас нет интернета и сети, то откройте «сетевые адаптеры«, нажмите правой кнопкой мыши на заданном нами адаптере «Default Switch» и выберите «Свойства«. Далее выделите графу «IP версии 4 (TCP/IPv4)» и нажмите ниже на кнопку «Свойства«. В новом окне установите получать автоматически IP и DNS адреса.
Смотрите еще:
- Создать портативную систему Windows на USB-диск с Windows To Go
- Как сбросить настройки сети
- Не удается подключиться к WiFi или Локальной сети в Windows 10
- Узнать, какие приложения используют GPU в Windows 10
- Выбрать другой GPU для разных приложений в Windows 10
[ Telegram | Поддержать ]