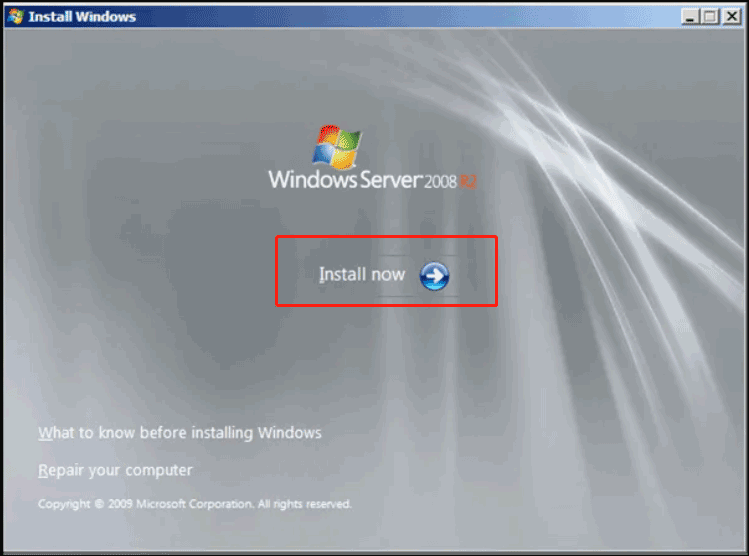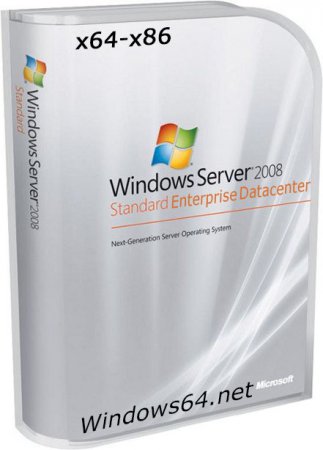-
MiniTool
-
MiniTool News Center
- Windows Server 2008 R2 ISO Download for VirtualBox/PC & Install!
By Vera | Follow |
Last Updated October 18, 2022
How to download Windows Server 2008 R2 ISO 64-bit and install the system on VirtualBox or your PC? Find some direct download links from this post and then use the ISO file to install it by following the steps below. Let’s go to look through the detailed guide from MiniTool.
Windows Server 2008 R2
Windows Server 2008 R2 is the fifth version of the Windows Server operating system from Microsoft and it is the second iteration of Windows Server 2008. Server 2008 R2 is succeeded by Windows Server 2012.
Server 2008 is based on the 6.0 kernel (the same as Windows Vista) and is available for 32-bit and 64-bit while Windows Server 2008 R2 is based on the 6.1 kernel (the same as Windows 7) and is only available for 64-bit.
Server 2008 R2 brings some features to enable organizations to increase the flexibility and reliability of server infrastructures. To install this OS, your machine should meet the minimum system requirements:
- CPU: 1.4 GHz 64-bit processor
- RAM: 512 MB
- Disk space: 32 GB
- Super VGA (800 x 600) or higher-resolution monitor
The maximum memory is 32 GB (for Windows Server 2008 R2 Standard) or 2 TB (for Windows Server 2008 R2 for Itanium-Based Systems, Windows Server 2008 R2 Datacenter, and Windows Server 2008 R2 Enterprise).
Then, you need to download Windows 11 Server 2008 R2 ISO file for installation.
Windows Server 2008 R2 ISO Download for VirtualBox/PC
Windows Server 2008 R2 ISO Free Download Direct Links
When searching for “Windows Server 2008 R2 ISO 64-bit download” in Google Chrome, you can see many search results. You can click some pages to get some free download direct links.
If you want to download Windows Server 2008 ISO, you can also get one from the archive.org website. Of course, you can download some other ISO files of Server 2008 and Server 2008 R2. Just search for the one you need.
Windows Server 2008 R2 ISO Download from Microsoft Website
Microsoft gives you a link to download Windows Server 2008 R2 with Service Pack 1 for Itanium-Based Systems Evaluation (180 days). This ISO is only available for Windows Server 2008 R2 for Itanium-based Systems.
This download file is for testing and evaluation purposes. A product key is not required but you need to activate it within 10 days. After activation, you can only run it for 180 days. After this time, you need to get a fully-licensed version of Windows Server R2 SP1 for Itanium-Based Systems.
- Visit the Microsoft website.
- Select a language and click the Download button.
How to Install Windows Server 2008 R2
After getting an ISO file of Windows Server 2008 R2, you can install this system on VirtualBox/VMware or your PC. To create a new virtual machine of Server 2008 R2, click New Virtual Machine or New and follow the on-screen wizards for the setup. The related post may be helpful for you — Step-by-Step Guide: How to Setup a Virtual Machine.
If you want to install this server OS to your PC, you can choose to burn the ISO file to a USB drive or CD/DVD, insert it into your computer, run the machine from that drive and then start the setup.
If you need to get a Windows Server 2012 R2 ISO file for the installation, you can visit this post to find download links — Windows Server 2012 R2 ISO Download for VMware, VirtualBox, etc.
Final Words
Downloading Windows Server 2008 R2 ISO is easy, just click the download links mentioned above to get an ISO file. Then, you can use it to install the server system on a virtual machine or your computer for businesses.
About The Author
Position: Columnist
Vera is an editor of the MiniTool Team since 2016 who has more than 5 years’ writing experiences in the field of technical articles. Her articles mainly focus on disk & partition management, PC data recovery, video conversion, as well as PC backup & restore, helping users to solve some errors and issues when using their computers. In her spare times, she likes shopping, playing games and reading some articles.
Комментарии магазина.
Уважаемые пользователи, для связи с администрацией магазина можете воспользоваться формой контакта в правом нижнем углу окна.
А так же, если Вы приобрели наш товар и активировали ключ, оставьте пожалуйста комментарий, это помогает развитию магазина. Спасибо, что воспользовались нашими услугами!
Если Вы оставляете отзыв через личный кабинет, который у Вас появляется после покупки, то на сайте в отзывах он отображается от имени «Анонима». При написании отзыва непосредственно со страницы с товаром в поле ниже — пункты «Имя» и «Почта» обязательны, Ваш Email публично не публикуется, он нужен нам только для обратной связи.
Уважаемые пользователи, для связи с администрацией магазина можете воспользоваться формой контакта в правом нижнем углу окна.
А так же, если Вы приобрели наш товар и активировали ключ, оставьте пожалуйста комментарий, это помогает развитию магазина. Спасибо, что воспользовались нашими услугами!
Если Вы оставляете отзыв через личный кабинет, который у Вас появляется после покупки, то на сайте в отзывах он отображается от имени «Анонима». При написании отзыва непосредственно со страницы с товаром в поле ниже — пункты «Имя» и «Почта» обязательны, Ваш Email публично не публикуется, он нужен нам только для обратной связи.
Процент максимальной скидки, который Вы можете получить при покупке товаров в нашем магазине. Скидка считается по Вашему e-mail адресу, Вы можете совершать покупки разными кошельками, но использовать один электронный адрес почты, и тогда скидка будет всегда при Вас!
| Сумма покупок | Размер скидки |
|---|---|
| 1200$ | 8% |
| 800$ | 6% |
| 600$ | 4% |
| 350$ | 2% |
| 50$ | 1% |
-
Windows
-
help2site

В этой статье будет подробно описано, как установить Windows Server 2008 на виртуальную машину . Установка Windows Server 2008 мало чем отличается от установки Windows 7. Но многие вещи, о которых пойдет речь в данной статье требуют отдельного внимания. По этой причине, для того чтобы быть последовательным, я и решил начать серию статей по настройке и администрированию Windows Server именно с этой инструкции по установке и начальной настроеке. Итак:
Что понадобится
- Установочный DVD диск Microsoft Windows 2008 R2 или ios образ установочного диска.
- Рабочий код, для активации Microsoft Windows 2008 R2.
- Виртуальная машина (для экспериментов я выбрал Oracle VM VirtualBox)
Настройка виртуальной среды
Скачайте с официального сайта последнюю версию Oracle VM VirtualBox и установите на свой компьютер, после установки откройте программу и выберете опцию Создать
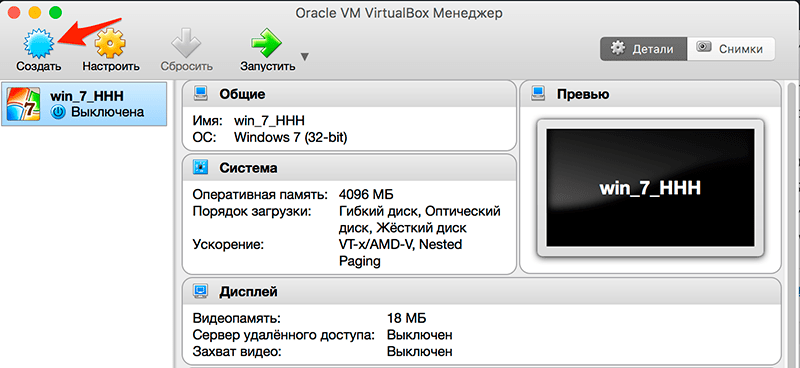
В открывшемся окне водим следующие параметры:
- Произвольное имя новой виртуальной машины
- Тип виртуальной машины: Microsoft Windows
- Версия операционной системы для виртуальной машины: Windows 2008 (64-bit)
для продолжения нажимаем кнопку Continue
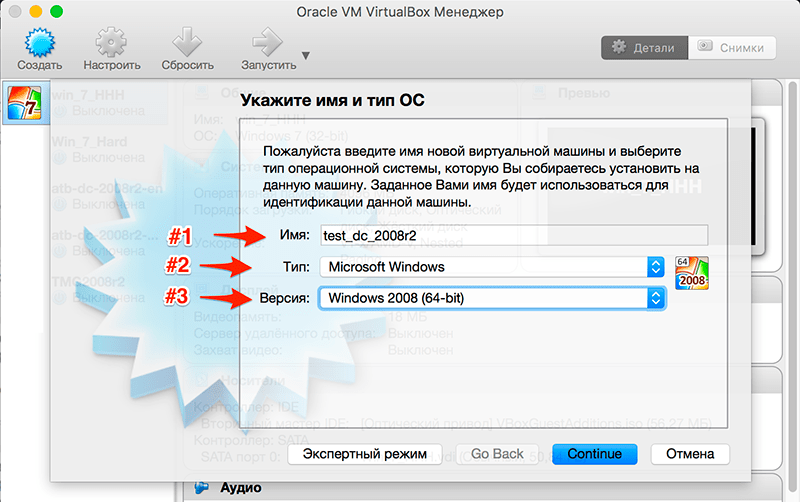
На следующем этапе нужно определить размер оперативной памяти для виртуальной машины (рекомендуется выбирать не мение 2 gb), для продолжения нажимаем кнопку Continue
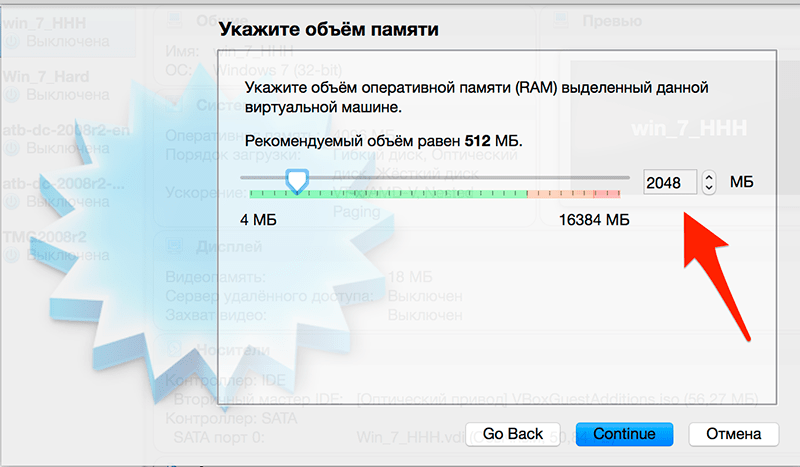
В настройках параметров жесткого диска выбираем: Создать новый виртуальный жесткий диск
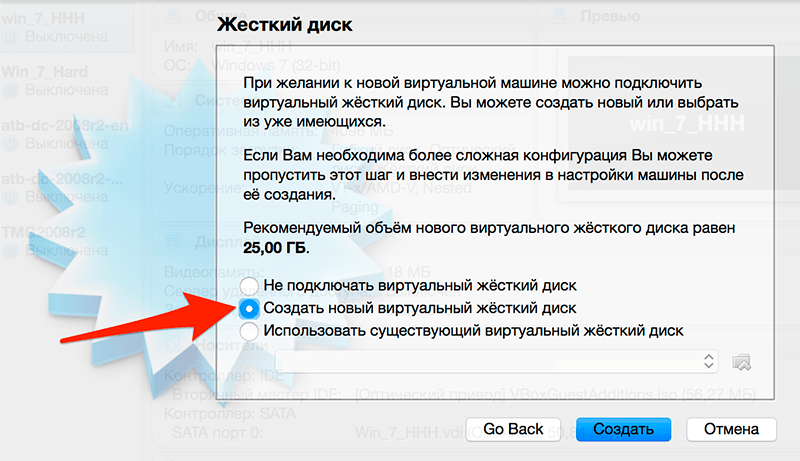
На следующем этапе вам будет предложено выбрать тип формата для файла (я оставил тип по умолчанию .vdi)
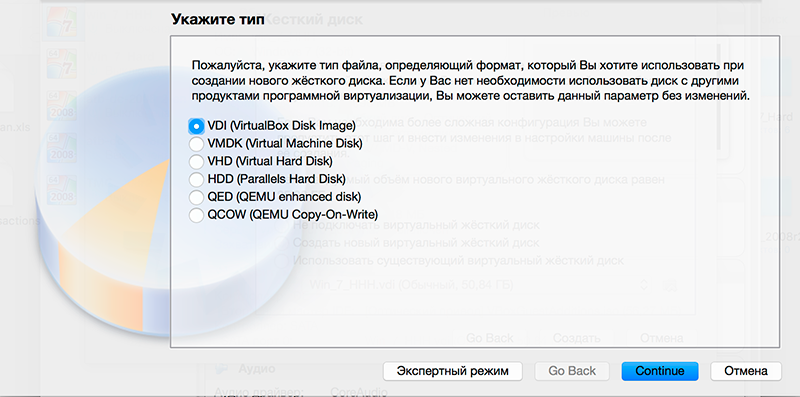
Формат хранения файла я предпочел динамический для экономии места
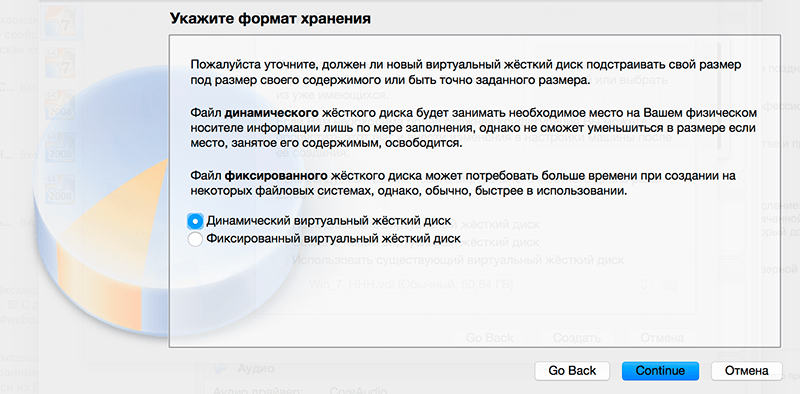
перед завершающим этапом вам будет предложено выбрать место хранения файла виртуальной машины и его размер, на этом настройку виртуальной среды можно считать законченной, следующим этапом будет установка Windows Server 2008 R2 на только что созданную нами виртуальную машину.
Установка Windows Server
Первым делом нам нужно вставить установочный диск с операционной системой Windows Server 2008 R2 в нашу виртуальную машину, для этого перейдите в Настройки/Носители и выберете ваш установочный диск с операционной системой как обозначено на скриншоте ниже:
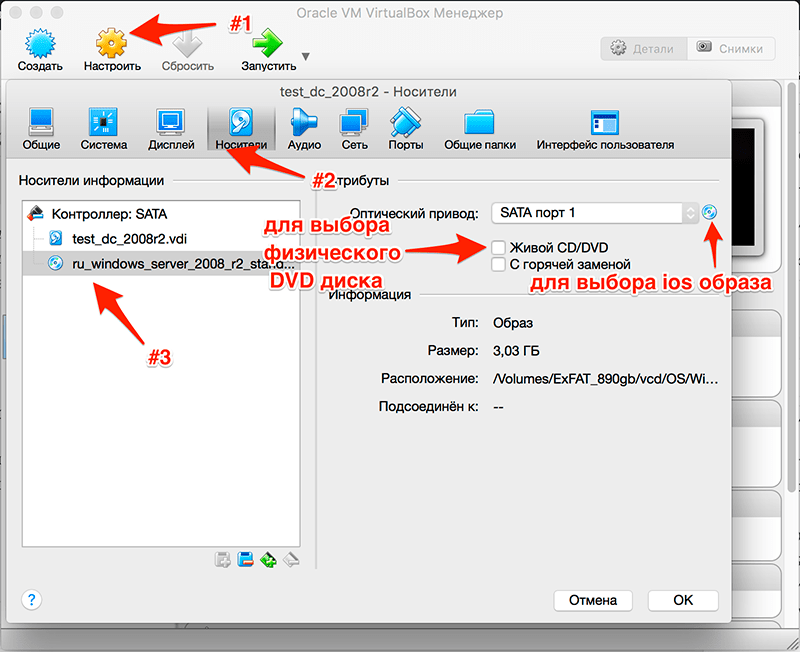
После включаем нашу виртуальную машину, для этого нажимаем кнопку Запустить. После непродолжительной загрузки мы попадем на окно с выбором языка:
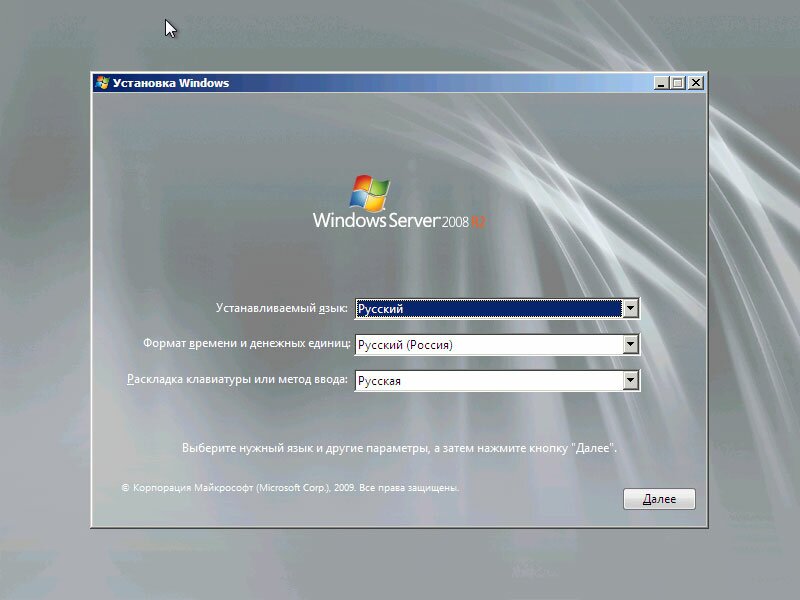
Выбираем нужные вам параметры и нажимаем «Далее» .
В следующем окне нажимаем кнопку «Установить»:
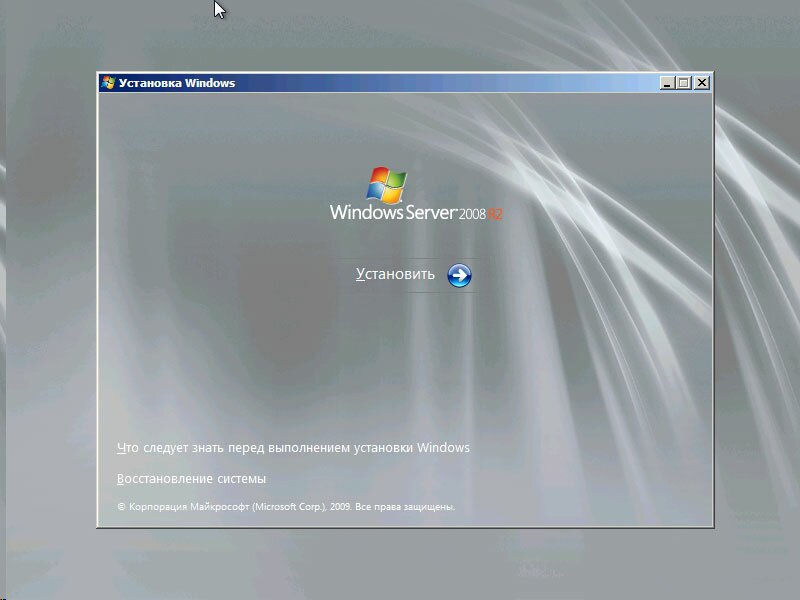
в меню выбора редакций операционной системы выбираем нужный нам пункт (в данном примере выбираем Windows Server 2008 R2 Enterprise (полная установка)) и жмем «Далее»
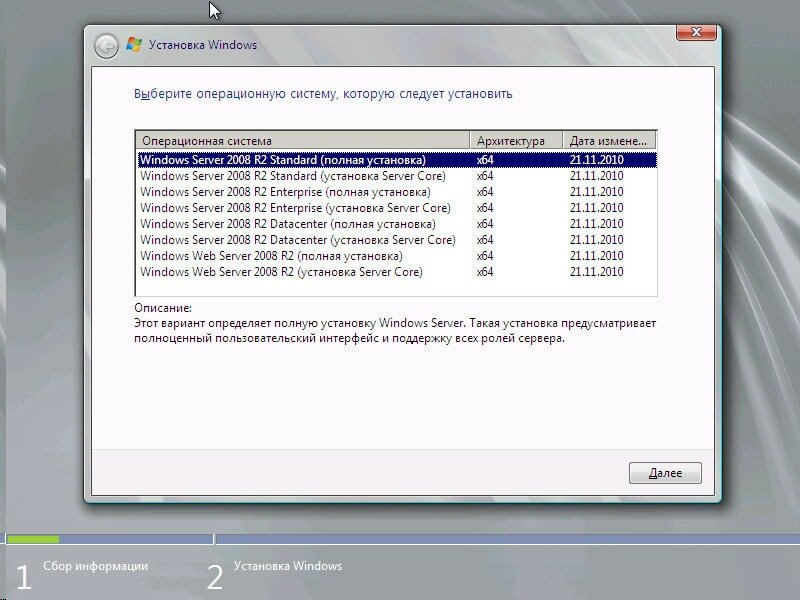
В следующем окне вам придется согласиться с условиями лицензионного соглашения, для этого ставим галочку «Я принимаю условия лицензии» и нажимаем «Далее»
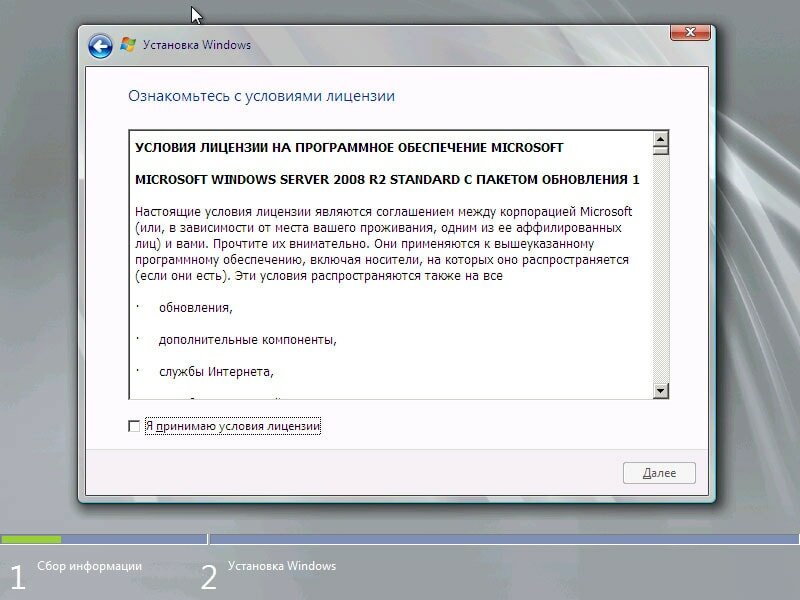
Выбираем «Полная установка»
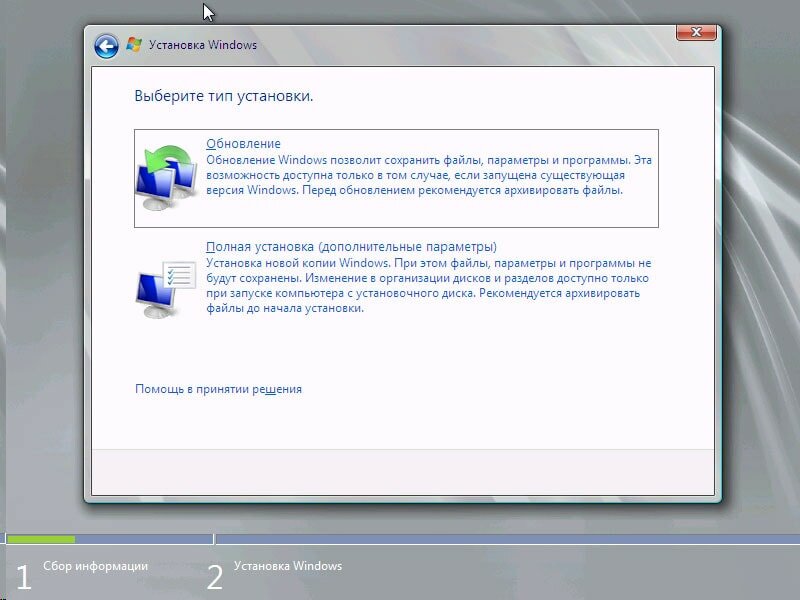
Если вы следовали всем советам описаным выше то в следующем окне выбора раздела для установки выбора как такового у вас нет, т.к. мы создали всего один диск, куда мы и установим операционную систему.
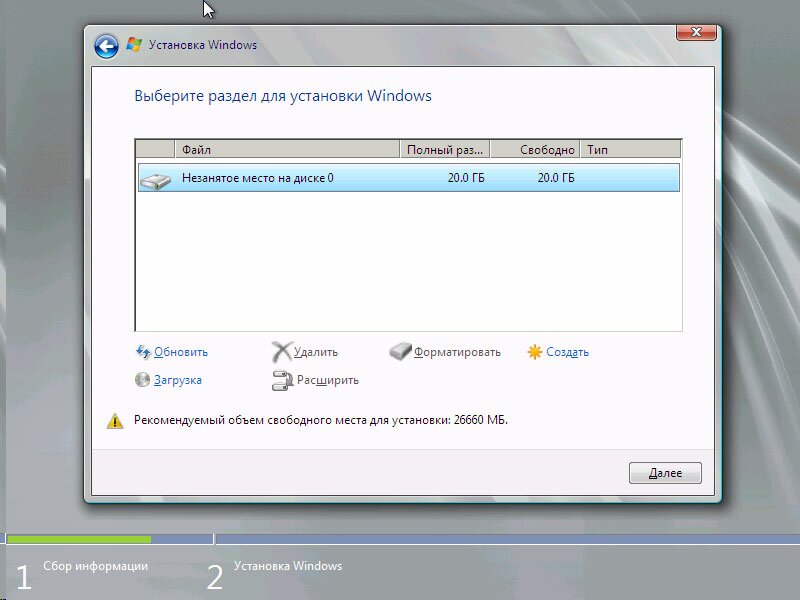
Нажимаем «Далее» и наблюдаем как установщик выполняет все необходимые операции.
Начальная настройка
После автоматической перезагрузки виртуальной машины по завершению этапа установки, нам будет предложено авторизоваться, потребуется ввести пароль Администратора и подтвердить его. Новый пароль должен отвечать требованиям сложности, а именно:
- Не содержать имени учетной записи пользователя или частей полного имени пользователя длиной более двух рядом стоящих знаков
- Иметь длину не менее 6 знаков
- Содержать знаки трех из четырех перечисленных ниже категорий:
- Латинские заглавные буквы (от A до Z)
- Латинские строчные буквы (от a до z)
- Цифры (от 0 до 9)
- Отличающиеся от букв и цифр знаки (например, !, $, #, %)
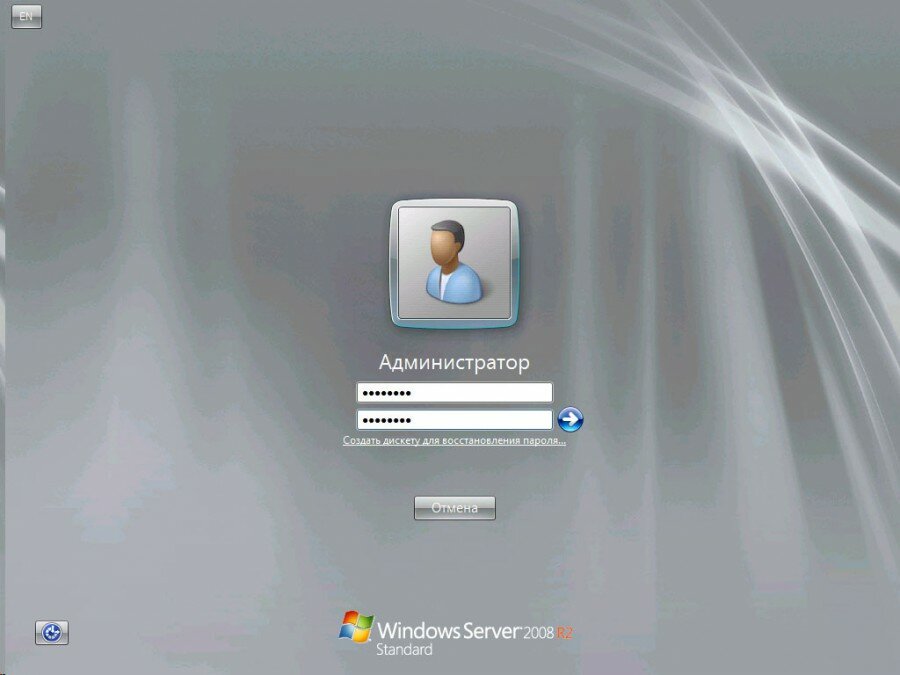
после загрузки откроется окно «Задачи начальной настройки»
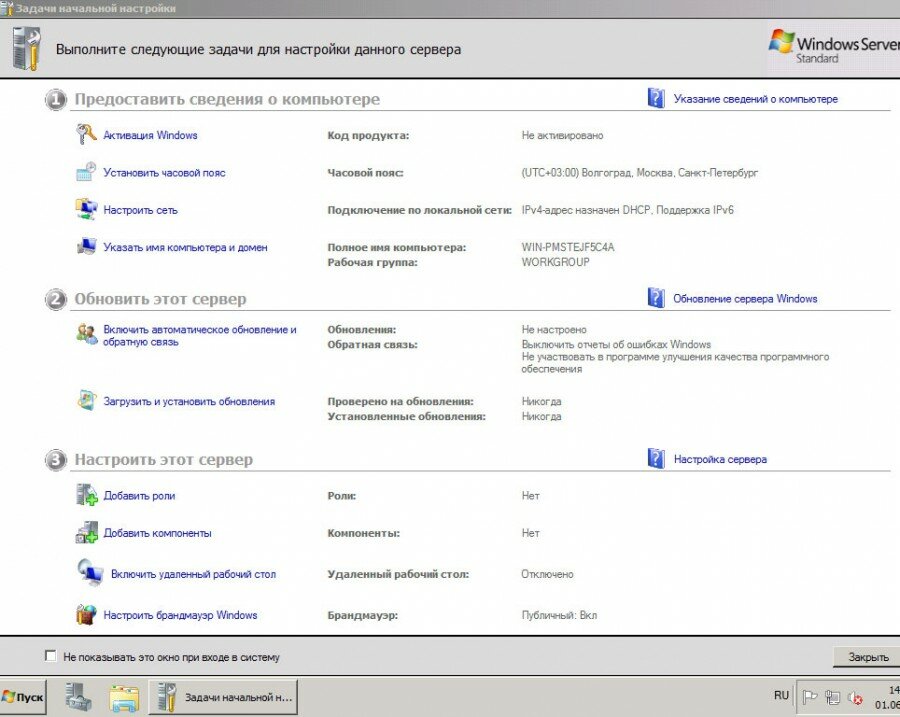
Давайте пройдемся по некоторым пунктам этого окна. Начнем мы с сети. Но прежде нам нужно будет сделать некоторые настройки в нашей виртуальной машине. Заходим в Настроить/Сеть и выбираем следующие параметры:
- в Типе подключения выбираем: Сетевой мост
- в пункте Имя: выберете имя сетевой платы физического компьютера с подключением к сети интернет
- и убедитесь что стоит галочка на против пункта Подключить кабель
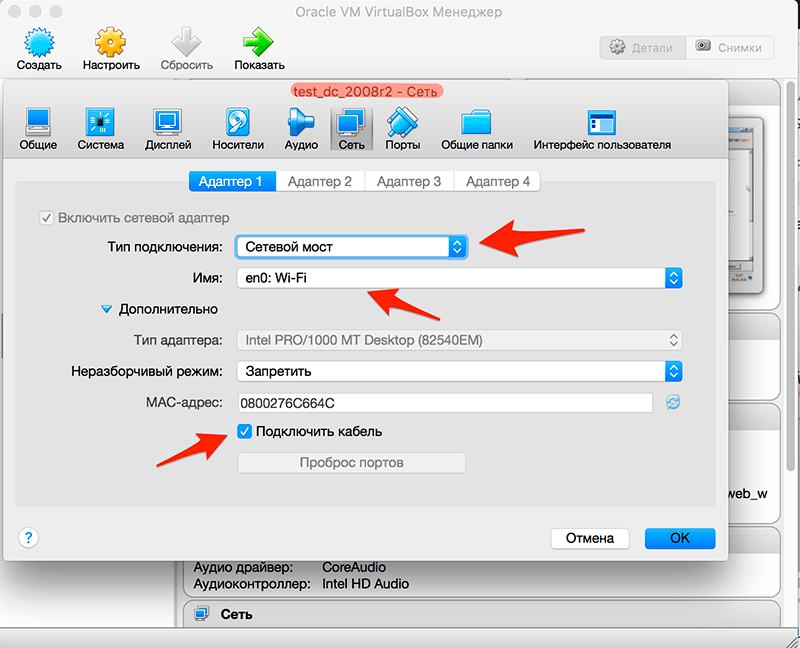
А теперь можно перейти к настройкам сети непосредственно в Windows. Нажимаем на «Настроить сеть» . Откроются «Сетевые подключения», кликаем 2 раза по активному подключению, в появившемся списке выделяем «Протокол Интернета версии 4 (TCP/IPv4)» и нажимаем «Свойства». Вводим необходимые для подключения параметры и через «ОК» закрываем окна.
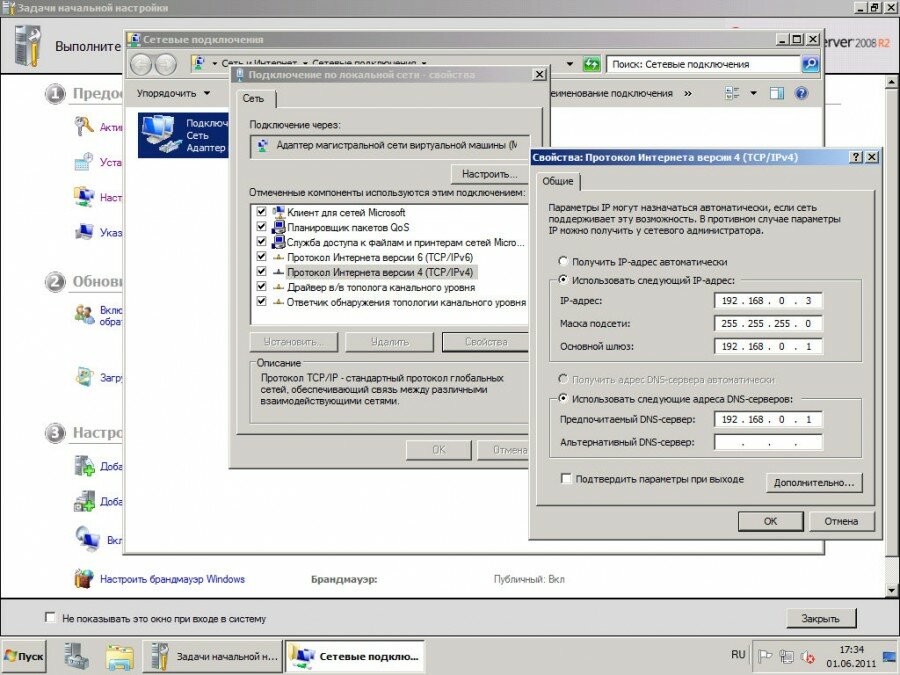
Теперь когда у нас есть подключение к сети интернет мы можем перейти к следующим настройкам, давайте начнем с активации Windows, для этого в окне «Задачи начальной настройки» нажимаем «Активировать Windows». В появившемся окне введите ваш ключ активации.
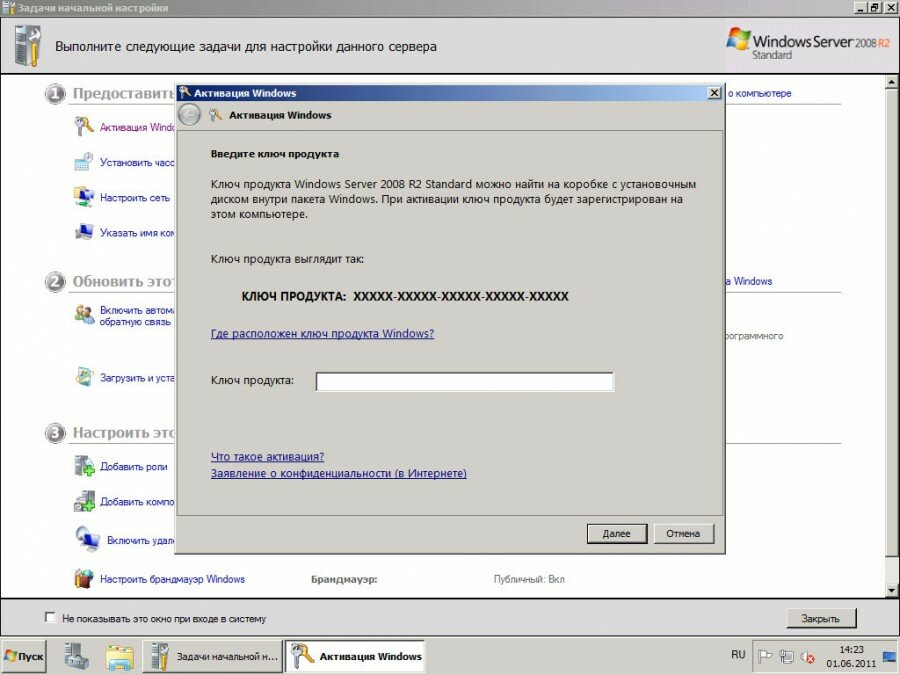
Нажмите 2 раза «Далее» и, если все прошло успешно, то вы увидите подтверждение о успешной активации Windows. Которое выглядит следующим образом:
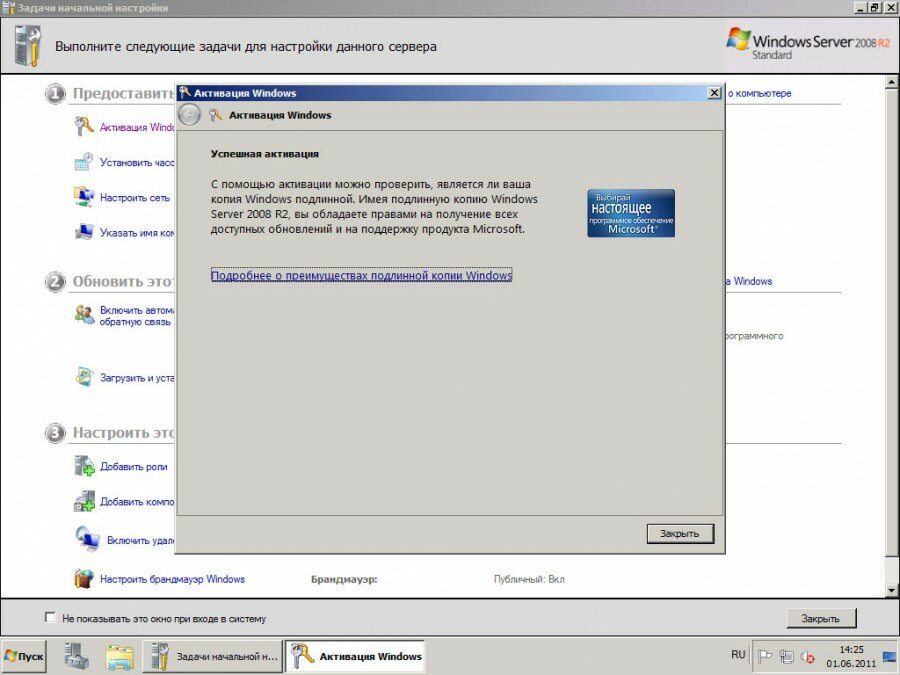
Возвращаемся к окну «Задачи начальной настройки» нажимаем на «Изменить имя компьютера», в открывшемся окне нажимаем на «Изменить» и вводим новое имя компьютера.
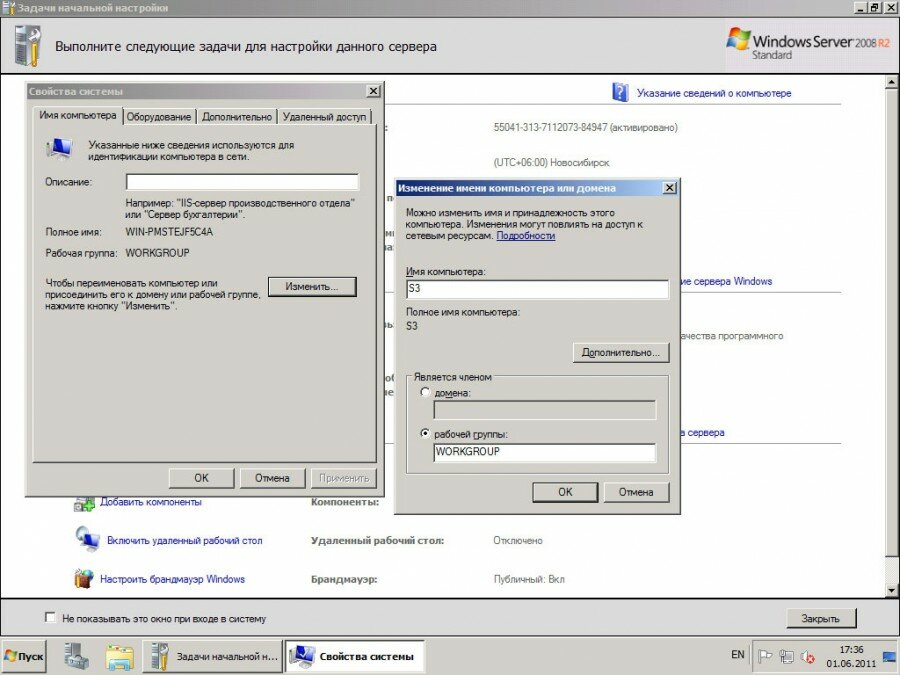
Вот мы и закончили с основными настройками и в итоге мы имеем виртуальную машину с установленной на ней операционной системой Windows Server 2008 R2. В следующей статьях мы сделаем виртуальную сеть при помощи VirtualBox и создадим тестовый контроллер домена.
При покупке компьютера с предустановленной ОС Windows 8 можно заметить
Термин автозагрузка говорит сам за себя, то есть при загрузки
Для того чтобы комфортно ремонтировать компьютер требуется определённая материальная база
В этом разделе собран полный список CMD команд Windows от
Очень расстраивает, когда привычные, много раз выполняемые манипуляции, вдруг, в
Для начала давайте разберемся что такое Postfix? Postfix — это
DroidWall — это первая программа для Android для контролирование доступа
Входим в Bill manager, переходим в пункт меню Клиент—> Клиенты
CommentLuv — это дополнительные комментарии на вэб-ресурсах. СommentLuv – это
Оглавление Как выбрать хостинг для сайта. Как выбрать хостинг для
iOS
У этой программы имеется поддержка рабочего стола Win8 Metro Testbed, который предоставляет возможность разработчикам тестировать на управляющие жесты, а также функциональность приложений для Windows 8
Оборудование
Часто борьба между двумя крупными компаниями покупателя загоняет в тупик. Главным образом я хочу попробовать поставить всё на места с двумя новыми и самыми спрашиваемыми
Windows
При покупке компьютера с предустановленной ОС Windows 8 можно заметить то, что в ней установлен только один язык. По этому поводу конечно же беспокоиться не
Игры
Большое количество людей ринулось покупать планшетные компьютеры от Apple, так как они являются на данный момент самыми лучшими и известными. И у некоторых возникает вопрос:
iOS
Новые популярные новинки фильмов выходят каждый день в свет и мы ждем пока фильм появится для iPad. С программой конвертер Видео для Ipad , можно сделать
Оборудование
Мобильный компьютер потому и назван мобильным, что может работать без подключения к розетке. Это в идеале. В суровой же реальности аккумуляторные батареи часто «живут» отдельной
Оборудование
Если у вас не запускается операционная система, при загрузке компьютер перезагружается, то в большинстве случаев повреждены системные файлы, возможно загрузочный сектор. Что бы решить эту
Windows
Svchost.exe (сервис-хост) или хост-процесс для служб Windows — компонент операционных систем Microsoft, используемый для запуска и выполнения служб из dll-файлов (динамически подключаемых библиотек). Если по-простому,
Windows Server 2008 sp2 x64-x86 rus скачать торрент r2 Standard Enterprise Datacenter — это серверная версия Виндовс sp2, созданная на базе windows 7 от microsoft. С помощью этой раздачи вы имеете возможность бесплатно установить windows server 2008 r2 64bit или 32bit вариант.
В этой раздаче присутствуют:
Microsoft Windows Server 2008 with SP 2 x64
Microsoft Windows Server 2008 with SP2 x86
Microsoft Windows Web Server 2008 with SP2 x64
Microsoft Windows Web Server 2008 with SP2 x86
Название: Microsoft Windows Server 2008 with Service Pack 2
Язык интерфейса: Русский
Версия: 6002.18005
Адрес официального сайта: https://www.microsoft.com
Лечение: Активатор windows mini-KMS Activator 1.072
Windows Server 2008 r2 скачать торрент
Системные требования:
Оперативная память:
• Минимум: ОЗУ 512 МБ
• Рекомендовано: ОЗУ 1 ГБ
• Для оптимальной работы: ОЗУ 2 Gb (полная установка) или 1 Gb (установка ядра сервера) и более
Редкий случай но на всякий случай:
• Максимально (32-разрядные системы): 4 Gb (для Standard) или 64 Gb (для Enterprise и Datacenter)
• Максимально (64-разрядные системы): 32 Gb (для Standard) или 2 Tb (для Enterprise, Datacenter и для систем на базе Itanium)
Процессор:
• Минимум: 1 Ghz
• Рекомендовано: 2 Ghz
• Для оптимальной работы: 3 Ghz и больше
Свободное место на жестком диске:
• Минимум: 8 Gb
• Рекомендовано: 40 Gb (полная установка) или 10 Gb (установка ядра сервера)
• Для оптимальной работы: 80 Gb (полная установка) или 40 Gb (установка ядра сервера) и больше
Скриншоты раздачи
Windows Server 2008 Standard — мощнейшая платформа для web-служб и приложений. Службы Internet Information Services (IIS) 7.0 в своём составе Windows Server 2008 Standard представляют собой абсолютно модульный, расширяемый web-сервер с улучшенными решениями и возможностями для размещения всевозможных приложений и непревзойденной совместимостью с системой.
Windows Server 2008 Enterprise — самая оптимальная операционная система для серверов в комплекте с приложениями для гибкого управления работой сети, инвентаризации, обмена сообщениями, обслуживания заказчиков и приложениями баз данных. WinServer2008En поддерживает все функциональные возможности Windows Server 2008 Standard, а также имеет некоторые преимущества, подробно о которых вы узнаете на официальном сайте разработчика.
Windows Server 2008 Datacenter конкретно предназначена для крупномасштабной виртуализации малых и крупных серверных систем, кроме этого для больших рабочих нагрузок, требующих широкой масштабируемости, доступности и надежности для поддержки и безопасности критически важных приложений. По части памяти и вычислительной мощности Операционная система Windows Server 2008 Datacenter полностью удовлетворяет потребностям масштабных и критичных для бизнеса нагрузок, таких как планирование ресурсов предприятия (ERP), консолидация серверов, базы данных, специализированные и бизнес-приложения. ОС Windows Server 2008 Datacenter поддерживает и имеет все функциональные возможности Windows Server 2008 Enterprise, кроме этого обеспечивает некоторые преимущества.
Неограниченные права на использование виртуализации, технология виртуализации на основе гипервизора обеспечивают большую гибкость и экономичность, необходимые для простой эксплуатации большого числа виртуализированных экземпляров Windows Server.
Контрольные суммы:
ru_windows_server_2008_with_sp2_x64_dvd_x15-41359.iso
MD5: 63C0231761336977154EE981BE7B93CE
ru_windows_server_2008_with_sp2_x86_dvd_x15-41085.iso
MD5: 3A707BA5BACDA8D158E67E732145D1E7
ru_windows_web_server_2008_with_sp2_x64_dvd_x15-51126.iso
MD5: 99F6482BB5FED81212A4266FCF6504B7
ru_windows_web_server_2008_with_sp2_x86_dvd_x15-51130.iso
MD5: 5260BDAC205441254E2C5CDA17BBD930 В ISO образах допускается установщик браузера на рабочий стол и некоторые пользовательские изменения по умолчнию для браузера Chrome, каждый может без проблем изменить настройки браузера на свои предпочтительные. Все авторские сборки перед публикацией на сайте, проходят проверку на вирусы. ISO образ открывается через dism, и всё содержимое сканируется антивирусом на вредоносные файлы.
Вступление
Сегодня я расскажу вам как установить и настроить гипервизор от Microsoft, а так же как управлять им.
Итак, сначала небольшое лирическое отступление.
По мере оптимизации существующей инфраструктуры встал вопрос о виртуализации. Я тут же вспомнил про замечательное решение от VMware — ESXi, с которым раньше неоднократно работал и был более чем доволен и собрался уже было на него мигрировать, но судьба распорядилась иначе. В процессе планирования и выбора платформы виртуализации неожиданно победил Hyper-V.
Две вещи склонили чашу весов в его сторону: отличная поддержка железа, а так же тот фактор, что у меня в организации используются только продукты Microsoft, вследствие чего имеем более тесную интеграцию и лучшую управляемость. К сожалению, поддержка AD была анонсирована в ESXi 4.1 позже начала миграции, а то наверное я бы еще подумал.
Как многие знают, Hyper-V Server 2008 R2 — бесплатный продукт и представляет собой ОС Windows Server 2008 R2 Standard, работающую в режиме Server Core (то есть без GUI) и с включенной ролью Hyper-V. В связи с этим возникают некоторые сложности в настройке системы для «виндовых» админов, так как нет волшебных кнопочек «далее» и «готово», а уж для линуксоидов и подавно — синтаксис комманд в винде и рядом не лежал с никсами по удобству и понятности.
Установка
Начнем с установки.
Установка с компакт-диска не представляет собой ничего сложного — загрузились с диска, выбрали язык, согласились с лицензионным соглашением, выбрали раздел и «ушли курить» минут на 10.

Настройка
Теперь начинается самое интересное — настройка.
При первом входе в систему мы видим текстовое меню, позволяющее произвести первичную настройку сервера.
На мой взгляд, оно не очень удобное, к тому же по умолчанию вы не сможете удаленно подключиться к серверу с помощью Диспетчера Hyper-V, поэтому смело его закрываем и переходим в коммандную строку.
1. Установка пароля администратора
выполните команду net user administrator * и введите новый пароль
2. Настройка сети
По умолчанию сетевые адаптеры настроены на получение адреса по DHCP, если вас это устраивает, можете переходить сразу к шагу 3.
Выполните команду netsh interface ipv4 show interface, запомните IDx нужной сетевой карты.
Выполните команду netsh interface ipv4 set address name=‘2’ source=static address=192.168.0.2 mask=255.255.255.0 gateway=192.168.0.1 где 2 – тот самый IDx.
Для настройки днс серверов выполните netsh interface ipv4 add dnsserver name=‘2’ address=192.168.0.10
Вы всегда можете вернуть родные настройки командой netsh interface ipv4 set address name=‘2’ source=dhcp
3. Имя компьютера и ввод в домен
В принципе домен не обязательно нужен, но это сильно упрощает жизнь, позже я расскажу почему. Будем считать что домен есть и мы будем пользоваться этим достижением человеческой мысли.
Смотрим имя компьютера командой hostname
Меняем имя компьютера командой netdom renamecomputer WIN-KMTUYKKZPJQ /newname:vm1, где WIN-KMTUYKKZPJQ – старое имя вашего компьютера, а vm1 – новое.
Вводим компьютер в домен командой netdom join vm1 /domain:contoso.com /userd:administrator /password:* и вводим пароль указанной учетной записи.
Перезагружаемся.
На этом первичная настройка завершена.
Управление
Для управления сервером вам потребуется скачать и установить Remote Server Administration Tools (RSAT) для клиентской операционной системы и установить компонент Диспетчер Hyper-V, или добавить роль Hyper-V и установить компонент Диспетчер Hyper-V на Windows Server 2008 R2.
Пытаемся подключиться к нашему серверу и видим ошибку, которая говорит нам занести админу пива, чтобы он выдал нужные права. Вспомнив, что мы и есть тот самый админ, не падаем духом и читаем дальше.
John Howard, который занимает пост Senior Program Manager in the Hyper-V team at Microsoft, написал цикл статей, посвященный раздаче необходимых прав, а в последствии состряпал замечательную утилиту HVRemote, которая произведет хитроумную настройку сервера и клиента, не взрывая мозг админу.
Ей мы и воспользуемся. Итак, скачиваем, заходим на сервер по \serverC$, кладем HVremote.wsf в папку Windows (или в любое другое место, но тогда не забываем указывать полный путь до нее). Запускаем на сервере:
cscript hvremote.wsf /add:domainaccount ***, где domainaccount – ваше имя пользователя в домене. Скрипт пропишет все необходимые привилегии, в том числе откроет нужные порты на фаерволе.
Затем, на клиенте cscript hvremote.wsf /mmc:enable, скрипт создаст исключения фаервола.
Теперь можно запускать Диспетчер Hyper-V и подключаться к нашему серверу, создавать виртуалки и радоваться жизни.
Заключение
Расскажу о некоторых моментах, с которыми мне пришлось столкнуться:
1. Используйте англоязычную версию Hyper-V – на русскоязычной скрипт не будет работать, поскольку названия групп в фаерволе будут отличаться. С клиента интерфейс hyper-v все равно будет русским.
2. Используйте домен. Если домена нет, нужно будет выполнить следующие шаги:
• Создать на сервере и на клиенте аккаунт с помощью net user
• Дать этому пользователю доступ cscript hvremote.wsf /add:accountname ***
• На клиенте разрешить анонимный доступ к DCOM cscript hvremote.wsf /anondcom:grant, залогиниться под тем же аккаунтом, которому разрешили доступ на сервере, или запустить Диспетчер Hyper-V из под нужного аккаунта, прописать учетные данные для подключения к серверу командой cmdkey /add:servername /user:servernameaccount /pass, а также создать исключения брандмауэра командой cscript hvremote.wsf /mmc:enable
Вот и все. Если будут вопросы – с удовольствием отвечу.
P.S: Автор — мой товарищ CLaiN.
Обновлено 07.05.2017
Добрый день уважаемые читатели блога, выкладываю очередную свежую версию Windows Server 2008R2 Enterprise со всеми обновлениями по декабрь 2016 года. Как и раньше образ создан на основе оригинального MSDN ISO скачанного с сайта Microsoft. Как и обычно все залито на яндекс диск, для вашего удобства. Так, что скачать windows server 2008 r2 x64 rus у вас не займет много времени и труда. Если вы заметили или нашли какие-либо недочеты или ошибки, то просьба об этом сообщить через комментарии или на электронную почту.
Недавно я провел эксперимент, стал устанавливать параллельно чистый образ и мой обновленный, естественно чистый установился быстрее, я начал его обновлять, в итоге через минут 15 у меня установился мой обновленный и по сути его можно было уже дальше затачивать под сервис, а вот чистый еще обновлялся 3-4 часа, в рамках рабочего дня это очень долго, экономия на лицо.
Образ Windows Server 2008 R2 Enterprise
Данный образ ISO подойдет для чистой установки системы. Если вы не знаете что дальше нужно делать с образом Windows Server 2008R2 Enterprise, то я вам советую почитать как создать загрузочную флешку с Windows. Активировать Windows Server 2008 r2 можно по ссылке. Занимаюсь созданием данной сборки уже более двух лет, по статистике скачиваний, могу сделать вывод что она людей устраивает. Вообще мне стало все больше приходить комментариев, что данный ISO экономит людям время и силы, а значит пере создавая его каждый квартал я делаю это не зря. Если есть пожелания могу их учесть при создании следующих релизов. Если выкладываете его у себя на сайте, то просьба указывать обратную ссылку, надеюсь на понимание.
Версия — W2008R2 Enterprise
Редакция — Volume
Дата создания — декабрь 2016
Доп компоненты — framework 3.5 full
Язык — Русский
Размер — 5,38 гб
Скачать microsoft windows server 2008R2 с яндекс диска
[sociallocker]Скачать Windows Server 2008R2[/sociallocker]
Май 7, 2017 15:00