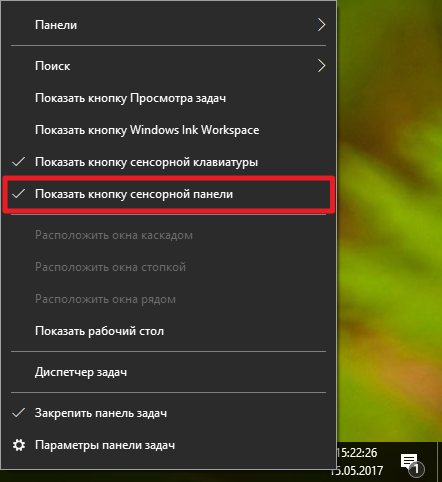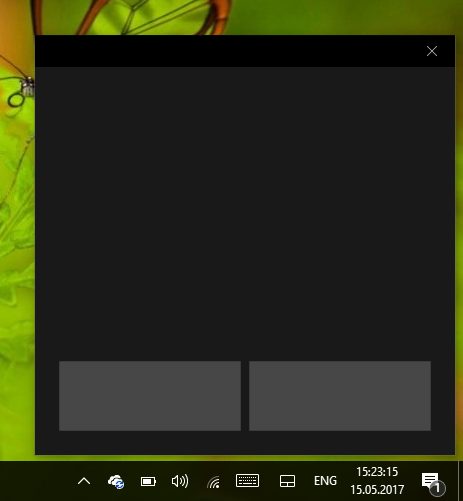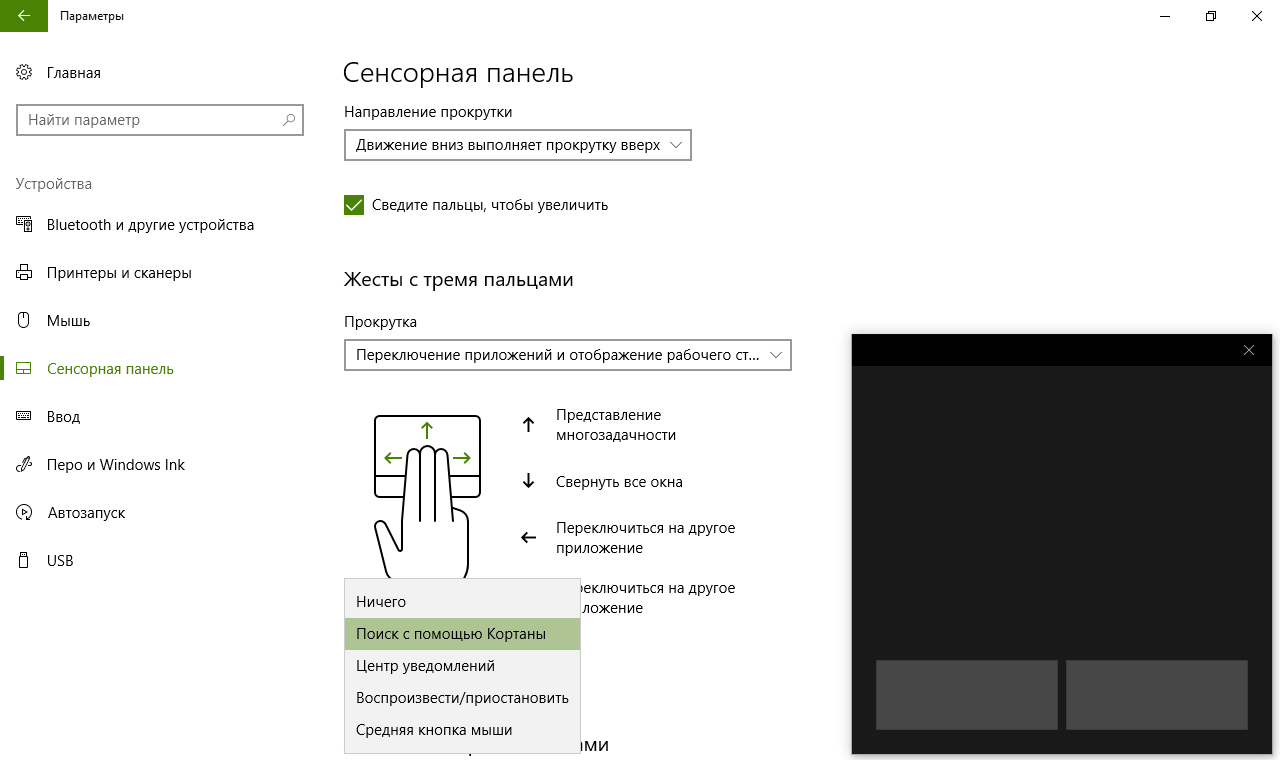Mouse Jiggler
для Windows
Mouse Jiggler — крошечная портативная программа, которая имитирует движения мыши, что может быть полезно например, для предотвращения запуска заставки или перехода системы в спящий режим.
Утилита может работать в двух режимах, реальном и виртуальном. В первом перемещение курсора будет происходить физически, а во втором — физически мышь будет неподвижна, но при этом будут посылаться сигналы, имитирующие движение курсора.
Программа очень проста в использовании, не имеет настроек, и разобраться с ней сможет даже новичок.
ТОП-сегодня раздела «Расширения»
Defender Control 2.1
С помощью небольшой программки Defender Control вы в один клик сможете отключать, включать и…
StartIsBack++ 2.9.17
StartIsBack++ — полезная утилита для всех пользователей «десятки», которая вернет в интерфейс операционки привычное и знакомое меню Пуск из Windows 7…
TaskbarX 1.7.8.0
Небольшая портативная программа, которая позволяет настроить панель задач Windows 10,…
Отзывы о программе Mouse Jiggler
Валентин про Mouse Jiggler 2.0.25 [06-12-2022]
Да, рабочая прога. Оч приятно, что инсталляция не обязательна, есть порт-версия. Работает даже и в терминале, будучи запущена локально.Чтобы разобраться, как её пользоваться моск почти не нужен 
| 2 | Ответить
Владимир про Mouse Jiggler 2.0.25 [15-06-2022]
Не запускается на WIN 7
2 | 2 | Ответить
User про Mouse Jiggler 2.0.25 [27-01-2022]
Троян какой то похоже или еще хуже! Размер у оригинала 50кб , а у этого 86 Мб!!!
| 2 | Ответить
SCP в ответ User про Mouse Jiggler 2.0.25 [04-02-2022]
Сам ты троян. Портативную версию скачал.
С сайта разработчика:
«Let me put it to you this way. Standard Mouse Jiggler, at the time of writing, is a single executable a mite under 1 MB in size. Portable Mouse Jiggler is a folder of executables summing to approximately 83 MB, for one of the most trivial applications imaginable, after all the assorted trimming-and-compressing magic is done. It’s a bloated behemoth. If there is any possibility that you will ever run any other app that uses the .NET 5 runtime, you are much better off installing that and the regular version.»
6 | 1 | Ответить
Ярослав про Mouse Jiggler 1.8.42.0 [09-03-2021]
Отличная утилита! Работает без установки. Спасибо СОФТПОРТАЛ!
2 | | Ответить
Дмитрий про Mouse Jiggler 1.8.42.0 [09-01-2021]
А я пользуюсь прогой Caffeine, то же портяшка, принцип работы тот же самый.
6 | 1 | Ответить
- Управление мышкой при помощи клавиатуры
- Управление компьютером с телефона
При неполадках в работе мышки или полного ее выхода из строя большинство простых пользователей ПК не представляют, как управлять компьютером. Однако в операционных системах Windows всё для этого предусмотрено. И это не только возможность управления посредством горячих клавиш, но и наличие специальной функции, при помощи которой управление курсором мыши можно также осуществлять при помощи клавиатуры.
Кроме того, управлять компьютером можно и при помощи любого современного смартфона, для чего нужно установить специальную программу (как на компьютер, так и на телефон).
Управление мышкой при помощи клавиатуры
Даже если выбрать способ управления компьютером при помощи смартфона, сначала нужно как-то найти и скачать специальную программу. На телефоне это сделать не сложно, а на компьютере без мышки — довольно трудно. В любом случае первое, что требуется сделать — активировать функцию управления курсором мыши посредством клавиатуры.
Рассказываем, как ее включить без использования мышки. Инструкция для Windows 7:
- Откройте меню «Пуск» (клавиша «Win»), затем при помощи стрелок на клавиатуре выберите элемент «Специальные возможности» и нажмите «Enter».

- В открывшемся окне нажимайте клавишу «Tab» до тех пор, пока в фокусе не окажется элемент «Упрощение работы с мышью». Нажмите «Enter» для перехода в этот раздел «Центра специальных возможностей».
- Вновь при помощи клавиши «Tab» переместите фокус на флажок «Включить управление указателем мыши», затем нажмите «Пробел», что включить данную опцию.
С этого момента для управления указателем мыши можно использовать следующие клавиши:
- Перемещение влево/вправо/вниз/вверх: Num 4/6/2/8, соответственно (Num — числовые клавиши в правой части клавиатуры). Если не работает, включите/отключите «Num Lock».
- Нажатие (клик) левой кнопкой мыши — клавиша «/» (слеш) или «÷» (деление).
- Клик правой кнопкой мыши — клавиша «—» (минус).
Инструкция для Windows 10:
- Нажмите «Win + S» в любом месте экрана, затем впишите в отобразившуюся поисковую строку — «управлять указателем». Выберите стрелками на клавиатуре элемент «Управлять указателем мыши с клавиатуры…» и нажмите «Enter».
- Нажимайте клавишу «Tab», пока переключатель «Откл.» не окажется в фокусе.
- Выбрав его, нажмите «Пробел». Снизу отобразятся дополнительные параметры. Рекомендуем увеличить скорость перемещения и ускорение указателя, иначе курсор будет двигаться очень медленно. Для фокусировки на ползунках можно использовать клавишу «Tab», для его перемещения — стрелки клавиатуры.
Клавиши для управления указателем мышки в Windows 10 такие же, что и в Windows 7.
Управление компьютером с телефона
Теперь, когда появилась возможность двигать курсор и кликать мышью, можно запустить браузер, скачать и установить программу, которая облегчит управление компьютером. Такие приложения могут использовать не только пользователи, оставшиеся без мышки, но и вообще все. Ведь эти программы позволяют организовать удаленное управление компьютером посредством смартфона.
Remote Mouse
Remote Mouse — бесплатная программа с говорящим названием. Предназначена для «превращения» смартфона или планшета под управлением iOS или Android в беспроводную мышку (фактически, мобильное устройство становится тачпадом ноутбука). Интерфейс приложения выполнен на английском языке, но никаких сложностей в ее использовании нет. Основное требование — и мобильное устройство, и компьютер должны быть подключены к одной сети Wi-Fi. Дальнейшие действия:
- Установите программу Remote Mouse на компьютер и на телефон (есть версии для Android и iOS). Запустите ее на обоих устройствах.
- Серверный (компьютерный) модуль программы представляет собой миниатюрное окно с настройками подключения. Она может генерировать QR-код для последующего подключения к ПК. При необходимости можно установить пароль, который нужно будет вводить со смартфона при каждом подключении.
- Запустите приложение на смартфоне, в окне «Выберите компьютер» должно будет отобразиться сетевое имя компьютера — тапните по нему один раз:
- Remote Mouse подключится к компьютеру, и им сразу же можно будет управлять. Программа позволяет не только перемещать указатель мыши и выполнять клики, но и вводить текст в любое открытое приложение на компьютере, а также переключаться между открытыми окнами.
Главный недостаток Remote Mouse — наличие рекламы (вплоть до показа рекламных видеороликов) в мобильном приложении. Кроме того, в бесплатной версии не работают такие функции, как, управление открытыми окнами и запущенным в текущий момент медиапроигрывателем, эмуляция нажатий специальных (Fn, Ctrl и др.) и комбинаций клавиш Windows.
Monect
Monect — аналог предыдущей программы, также предназначенный для удаленного управления компьютером. Как и Remote Mouse, Monect состоит из двух функциональных модулей — серверного (для ПК) и клиентского (для мобильных устройств). Предусмотрены версии для iOS и Android.
Главное преимущество Monect над Remote Mouse — наличие функции удаленного управления компьютером с передачей на телефон/планшет изображения с монитора, а также возможность использования программы в качестве игрового девайса. Эта функция бесполезна для пользователей, нуждающихся только в контроле указателем мыши и клавиатура, однако очень полезна для геймеров. Если игра поддерживает управление джойстиком, рулем или другим игровым приспособлением, то в нее можно будет играть при помощи смартфона.
Использование Monect:
- Установите и запустите программу на компьютере и мобильном устройстве.
- В основном окне мобильного приложения коснитесь кнопки «Подключить» в правом нижнем углу.
- Выберите «Wi-Fi» в качестве способа обмена данными, коснувшись соответствующего значка. В центре экрана будет отображено имя компьютера в сети — тапните по нему, чтобы выполнить подключение.
- На экране телефона/планшета отобразится виртуальный тачпад, водите по нему пальцем, чтобы управлять курсором мыши. В нижней части экрана расположены три кнопки — используйте их для кликов (правая, средняя (колесико) и левая кнопки мыши). Ползунок в левой части экрана служит для эмуляции прокрутки колесиком мыши.
- Если перейти во вкладку «Утилиты» и запустить функцию «Удаленный рабочий стол», то на экране мобильного устройства отобразится изображение с монитора, и компьютером также можно будет управлять
У Monect также имеется платный функционал, но бесплатной версии вполне достаточно для решения главной задачи — управления компьютером без мышки.
Описание и рекомендации
Remote Mouse – полноценный симулятор клавиатуры и манипулятора мыши для компьютера. Программа для ПК совместима с Windows 7 – 11, macOS, Linux. Поддерживается архитектура 32-bit и разрядность 64-bit.
Мобильное приложение выпускается под платформы Android, iOS. Все редакции софта распространяются бесплатно с интерфейсом на английском и китайском языках. Русская версия разработчиком не предусмотрена. Платное издание Remote Mouse Pro выпускается только для телефонов и не содержит рекламы.
Начало работы
Предварительно необходимо синхронизировать приложения на ПК и мобильном устройстве.
Опишем полную последовательность действий:
- Инсталлировать программу на компьютер. Возможно, автоматически запустится обновление .Net Framework, софт требует версии платформы не ниже 4.6.1.
- Установить приложение на Андроид смартфон или iPhone/iPad.
- Подключить ПК и мобильное устройство к единой сети Wi-Fi.
Соединить мобильную и Desktop версию можно двумя способами: через IP или QR-код.
Remote Mouse на компьютере
Редакция Desktop имеет минимальное число настроек.
Все параметры конфигурации помещаются на трех вкладках:
- Settings – задает условия запуска и подключения к телефону;
- Status – отображает информацию, необходимую для синхронизации;
- Info – содержит сведения о текущей редакции и кнопку проверки обновлений.
На вкладке Settings можно установить запуск программы вместе с Windows 10/11. Также окно позволяет настроить автоматическое/ручное подключение телефона и режим отображения IP. Для большей степени безопасности можно защитить синхронизацию с компьютером паролем.
Вкладка Status отображает IP ноутбука или ПК и позволяет активировать QR-код для подключения смартфона.
Заключение
Последнюю версию Remote Mouse скачать на компьютер или смартфон можно у нас на сайте. Мы не предлагаем программу с интерфейсом на русском. Меню приложения столь интуитивно, что не требует перевода.
Скриншоты

Другие версии
Скачать Remote Mouse 4.600 для Windows (EXE)
Скачать Remote Mouse из Microsoft Store
Скачать Remote Mouse 5.010 для Android (APK)
Скачать Remote Mouse 5.007 для Android (APK)
Скачать Remote Mouse 5.006 для Android (APK)
Скачать Remote Mouse 5.001 для Android (APK)
Скачать Remote Mouse 4.044 для Android (APK)
Скачать Remote Mouse 4.042 для Android (APK)
Скачать Remote Mouse 4.039 для Android (APK)
Скачать Remote Mouse 4.038 для Android (APK)
Скачать Remote Mouse 3.00 для Android (APK)
Скачать Remote Mouse последнюю версию для Android (Play Маркет)
Несмотря на масштабную работу Microsoft по оптимизации Windows и программ под использование сенсорного экрана, на сегодняшний день далеко не всё ПО адаптировано для планшетов и трансформеров на Windows 10. То и дело встречаются маленькие элементы управления, обращаться с которыми без мыши весьма затруднительно. До выхода Windows 10 Creators Update пользователи могли устанавливать различные приложения, вроде TouchMousePointer, чтобы вывести на экран виртуальный тачпад. В Windows 10 1703 разработчики избавили нас от этой необходимости и теперь виртуальная панель встроена непосредственно в систему.
Как включить виртуальный тачпад в Windows 10
Иконку виртуального тачпада можно разместить в системном трее, рядом с кнопкой сенсорной клавиатуры и Windows Ink.
- Кликните по панели задач правой клавишей мыши или нажмите и удерживайте на ней палец.
- Нажмите Показать кнопку сенсорной панели.
- Соответствующая иконка появится в области уведомлений.
Для открытия тачпада достаточно нажать на эту кнопку. Панель можно перемещать по всему экрану, а закрывается она с помощью крестика справа сверху. Если вы захотите убрать кнопку из трея, достаточно снять галочку в контекстном меню панели задач.
Как настроить виртуальный тачпад в Windows 10
Для виртуального тачпада доступны все настройки высокоточных физических панелей. Отметим, что перед настройкой тачпада надо разместить его на экране, а не просто активировать иконку в трее. В ином случае настройки панели просто не появятся.
- Откройте Параметры.
- Пройдите в раздел Устройства и выберите категорию Сенсорная панель.
Вы можете активировать автоматическое выключение тачпада при подключении мыши, изменить его чувствительность и скорость курсора. Можно настроить по своему желанию жесты двумя, тремя и четырьмя пальцами. Среди доступных действий отметим переключение рабочих столов, изменение громкости, открытие поиска или центра уведомлений.
Виртуальный тачпад позволит вам работать с Windows гораздо удобнее, и теперь вы знаете, как его включить и настроить.
Remote Mouse – это программа, позволяющая удаленно управлять компьютерной мышкой и клавиатурой с помощью смартфона или планшета на Android или iOS. Работает во всех версиях Windows, начиная с Win XP.
Описание
Утилита представляет собой эмулятор компьютерной мыши и клавиатуры. Настроив ее работу, пользователь может манипулировать компьютерной мышкой и клавиатурой через экран смартфона. Поддерживается эмуляция не только самого курсора мыши, но также трех кнопок и колесика.
Программа состоит из двух частей. Одна устанавливается на ПК под управлением Windows, другая — на мобильное устройство. ПК-версия выполняет роль драйвера и хоста, а мобильная — роль клиента.
Использование
Сначала пользователю требуется установить обе части приложения — на Windows и смартфон. Мобильные версии для iOS и Android обладают полностью идентичным дизайном и функционалом.
Интерфейс компьютерной версии минималистичный, и состоит из одного окна, в котором находятся 3 вкладки:
- Статус. Здесь отображается информация об IP-адресе компьютера, список подключенных устройств и кнопка для вызова QR-кода.
- Настройки. Тут находится единственная опция — активировать запуск Remote Mouse при каждом перезапуске системы. Включается путем установки галочки напротив опции.
- Информация. Данные о разработчике, версии и дате выхода программы.
Интерфейс мобильной выполнен в немного другом, но доступном стиле. Сверху расположена кнопка «Auto Connect» для установки автоматического подключения к ПК. Ниже находится поле для ввода IP-адреса вручную. В самом низу находится следующие кнопки:
- Настройки. Выбор цветовой темы приложения.
- Помощь. Открытие в браузере страницы официальной технической поддержки утилиты.
- Поделиться. Отобразить QR-код, позволяющий подключиться другому смартфону.
- Еще. Открывает кнопки выхода и изменения ориентации изображения.
Процесс подключения смартфона к ПК следующий:
- Необходимо, чтобы компьютер и мобильный находились в одной Wi-Fi сети.
- Запустить обе программы на ПК и смартфоне.
- На смартфоне нажать «Auto Connect». Если в сети находится большей одной Windows, то потребуется ввести IP вручную. Его можно увидеть во вкладке ПК-клиента.
- Дождаться синхронизации.
Для управления курсором мышки нужно водить пальцем по пустой области экрана. Клавиши и колесико эмулируют 3 черные кнопки внизу.
Плюсы и минусы
Достоинства утилиты:
- Замена мышки мобильным устройством.
- Простота использования.
- Подключение через QR-код.
- Бесплатность.
Недостатки:
- Нет поддержки системных клавиш.
- Отсутствие русского языка.
Перед тем как скачать Remote Mouse бесплатно на русском языке, прочитайте характеристики софта и требования к вашему устройству.
Похожие программы
Автокликеры для компьютера
В нашей сегодняшней подборке представлены лучшие коммерческие и бесплатные автокликеры – программы для записи и последующей эмуляции действий клавиатуры, мыши однократно или по расписанию. Они избавят вас от рутинной работы за компьютером и выполнения однотипных действий. Процесс автоматизации проходит безболезненно – нужно только скачать автокликер с правильными характеристиками, которые мы будем рассматривать далее.
Общий рейтинг
Общие сведения
Функции
Дополнительные возможности
Общие сведения:
Лицензия
Стоимость
Русский язык
Рейтинг
пробная (месяц)
1000 руб
9
Функции:
Эмуляция кликов мыши
Нажатия клавиш клавиатуры (набор текста)
Повторение действий с заданным интервалом
Запуск программ согласно скрипту
Планировщик задач
Рейтинг
Дополнительные возможности:
Автоматизация действий созданием скрипта в пользовательском режиме
Установка значений и положения указателя мыши по координатам
Сочетания клавиш на действия (горячие клавиши)
Поддержка скриптов от сторонних разработчиков
Рейтинг

Программа Clickermann представляет собой простой автокликер с лаконичным интерфейсом на русском. Он слегка уступает более продуманным аналогам касательно планировки выполнения записанной последовательности действий, но пользуется большой популярностью в среде геймеров, хотя и не позиционируется как программа для игр.
Записывать серии кликов можно в редакторе или фоновом режиме. Максимально оптимизировать ваш скрипт и избавить его от «лишних движений» помогают горячие клавиши. Поговаривают, что удачно созданные в Clickermann сценарий выполняет до 50% типичной офисной работы вместо сотрудника или «фармит» валюту в простых браузерных игрушках с эффективностью рядового пользователя.
Характеристики Clickermann:
- Компактность и портативность, приложение не требует установки;
- Русский язык интерфейса позволяет быстро самостоятельно разобраться с управлением;
- Записанные действия воспроизводятся неограниченное количество раз по требованию;
- Доступен ручной режим создания и автоматическое отслеживание мыши клавиатуры;
- В свободном доступе можно не только скачать кликер, но и найти адаптированные скрипты от сторонних разработчиков.
Полный обзор »

AutoClickExtreme – полезная утилита от отечественных разработчиков. На стороне приложения понятный интерфейс и прекрасная функциональность. Программа способна записывать скрипты действий как в ручном, так и в автоматическом режиме, у неё масса настроек и различных полезных фишек.
Решение было бы идеальным, но разработчики перестали активно выпускать обновления и не занимаются рекламой, поэтому популярность утилиты не растет. Агитацию за покупку лицензии ради получаса бесплатного разговора с техподдержкой по Скайпу, согласитесь, трудно назвать грамотным маркетинговым ходом.
Основные преимущества AutoClickExtreme:
- Легкий интерфейс пользователя, простой сценарный язык;
- Нажатия клавиш и движения мыши программа улавливает без пропусков;
- Можно как вручную записывать действия, так и отслеживать их автоматически;
- Отлично реализованы хоткеи с возможностью настроить комбинации клавиш;
- К вашим услугам множество регулируемых параметров работы;
- Планировщик позволяет запускать скрипт и повторять его в любое время;
- Стоимость утилиты более чем демократична.
Этот автоматический кликер призван упростить работу за компьютером. Он позиционируется как средство экономии вашего времени, которое можно теперь потратить на более полезные дела.

UoPilot, в отличие от описанных выше утилит, создан, скорее для профессионалов, нежели для рядовых пользователей или геймеров. Здесь нет возможности полноценно записывать действия мыши, клавиатуры и т.д. Создатели утилиты предлагают вручную прописывать места кликов, их количество для правой и левой кнопкой мыши, положение указателя. Интервал между кликами регулируется от миллисекунд до часов по вашему требованию, переменные циклы также поддерживаются.
В целом, утилита отлично справляется с поставленной задачей, но она предназначена исключительно для специалистов, понимающих принцип работы макросов и умеющих писать скрипты вручную. Простой пользователь вряд ли разберется.
Особенности UoPilot:
- Функции записи действий с экрана и воспроизведение записи не поддерживаются;
- Чтобы пользоваться утилитой, необходимо знать принципы написания скриптов;
- Как и другие кликеры для игры, тонко настраивается по параметрам пользователя;
- В базе приложения отсутствует планировщик для автоповтора макроса;
- Последняя версия программы вышла более года назад, обновления отсутствуют.
Полный обзор »

Automatic Mouse and Keyboard
Automatic Mouse and Keyboard – автокликер для мыши коммерческого назначения. Конечно, вы можете и бесплатно скачать программу, но после тестирования продукт придется либо купить, либо отложить в долгий ящик. Для полноценной работы с приложением и настройки автокликера вам лучше иметь определенные знания английского. Без них справиться с управлением и прописать даже простое сочетание клавиш будет сложновато. Однако нельзя не отметить хорошую функциональность, высокий уровень юзабилити и качество реализации утилиты. Она приятно выделяется на фоне многих аналогов.
Спецификации Automatic Mouse and Keyboard:
- Способна значительно упростить жизнь геймерам – с её помощью часто пишут ботов для онлайн-игр;
- Умеет как запоминать ваши действия мышкой, клавиатурой, так и воспроизводить написанные в редакторе;
- Предоставляет завидные возможности по созданию и настройке сценария и его выводу на дисплей;
- В базе содержит семплы, а также функцию «умного захвата» кликов мышкой;
- Распространяется на платной основе, отсутствует локализация и версия для Android.

Ghost Mouse — небольшая утилита с «однокнопочным» управлением. Она даже не поддерживает захват клавиатуры, а просто отслеживает действия мышью в разных местах экрана после активации записи сценария. Когда он готов, вам остается нажать на кнопку Play и наблюдать, как программа будет автоматически кликать мышкой через определенный промежуток времени. Все просто и понятно. Для «фарма» валюты в какой-нибудь браузерной «ферме» такое приложение может и подойти, но для более серьезных задач рекомендуем другие автокликеры скачать.
Особенности Ghost Mouse:
- Очень простой принцип работы программы, примитивный интерфейс;
- Запись скрипта только в автоматическом режиме отслеживания действий;
- Доступно управление горячими клавишами, минимум настроек, отличная автоматизация;
- Поддерживается любая компьютерная игра без ИИ;
- В числе последних, поддерживается операционная система Windows 7 и 8;
- Разработчик предлагает Ghost Mouse как урезанную версию платного кликера ReMouse с более обширными возможностями.

Установить автокликер GS Auto Clicker вам предложат почти все топовые сайты с обзорами ПО. Программа популярна и разрекламирована, несмотря на безвозмездное распространение полной версии. Подобно Ghost Mouse, GS Auto Clicker не работает с клавиатурой, но имеет интерфейс ручного добавления сценария. Вы указываете, как нажимать кнопку (двойной или одинарный клик), выставляете позицию указателя на экране и необходимое определенное количество действий. После скрипт должен выполняться в точности, хотя ошибки иногда возникают. Лучше записывайте действия в режиме захвата.
Преимущества GS Auto Clicker:
- Программа проста в использовании, распространяется полностью бесплатно;
- «Горячие клавиши» помогают начать запись и закончить её без лишних действий;
- Автокликер работает со всеми современными платформами, часто обновляется;
- Сфера применения неограничена – утилита избавит вас от выполнения однообразных действий в играх, приложениях и даже поможет облегчить примитивный заработок в интернете.
Полный обзор »

Free Mouse Auto Clicker в бесплатной версии не представляет интереса среди своего рода программ. Уж чересчур урезали разработчики возможности продукта, до такой степени, что использовать автокликер почти невозможно. Чтобы имитировать клик, вам придется долго выставлять значения позиции в интерфейсе. Для аматоров это неудобно, а профессионалы обычно выбирают другие подобные программы с нормальной реализацией, где есть удобный редактор скрипта с подсветкой синтаксиса.
Характеристики Free Mouse Auto Clicker:
- Малый «вес» и низкие системные требования;
- Сложность в использовании – придется задавать положение курсору мыши только вручную;
- Доступна установка интервалов повторения клика;
- Платная версия предоставляет гораздо более полезные функции с лучшей реализацией.
Как видите, виртуальная компьютерная мышь и клавиатура действительно попогают. Можно задать алгоритм, чтобы фармить валюту в простенькой браузерной игре, автоматизировать серфинг, сделать бот для социалок или автоматически вводить какие-либо данные в компьютер без рутинной ручной работы. Эмуляция действий через автокликер — отличный вариант и прежде, чем определить, какая компьютерная программа займет первое место в нашем рейтинге, еще раз кратко охарактеризуем каждую из них.
Clickermann – простой и удобный кликер с дружественным интерфейсом, ручным и автоматическим режимом работы, хорошими показателями надежности. Он бесплатный, но довольно качественный. Единственный недостаток – плохо развит планировщик заданий.
AutoClickExtreme по многим параметрам обходит вышеупомянутого «коллегу» и точно занял бы первую строчку, но Clickermann выигрывает благодаря отсутствию платы за лицензию. В общем, утилита нам очень понравилось, отдать за неё 1000 рублей, если появится необходимость, совсем не жалко.
Automatic Mouse and Keyboard порадует своими возможностями, но цена программы при отсутствии русского явно кусается. Даже если не ставить её, а просто анализировать изображение с менюшкой, становится понятно, что здесь есть все, что необходимо. Утилиту облюбовали геймеры. С её помощью пишут очень качественных фарм-ботов.
UoPilot замыкает список достойных русскоязычных утилит-автокликеров. Она предназначена для профессионалов. Простым юзерам придется попотеть, дабы записать качественный макрос, но попробовать можно. Плату ведь никто не требует. Англоязычный Free Mouse Auto Clicker обладает схожими возможностями, но, как мы уже говорили, в бесплатной редакции они сильно урезаны.
Ghost Mouse и GS Auto Clicker – одного поля ягоды. Это простые и удобные минималистичные приложения с продуманным управлением. Пусть они не поддерживают автоматизированный набор текста и «хромают» в некоторых аспектах (нет планировщика, перевода меню), но все же популярны. Обратите внимание на них, если не желаете долго разбираться с самостоятельным написанием сценариев.