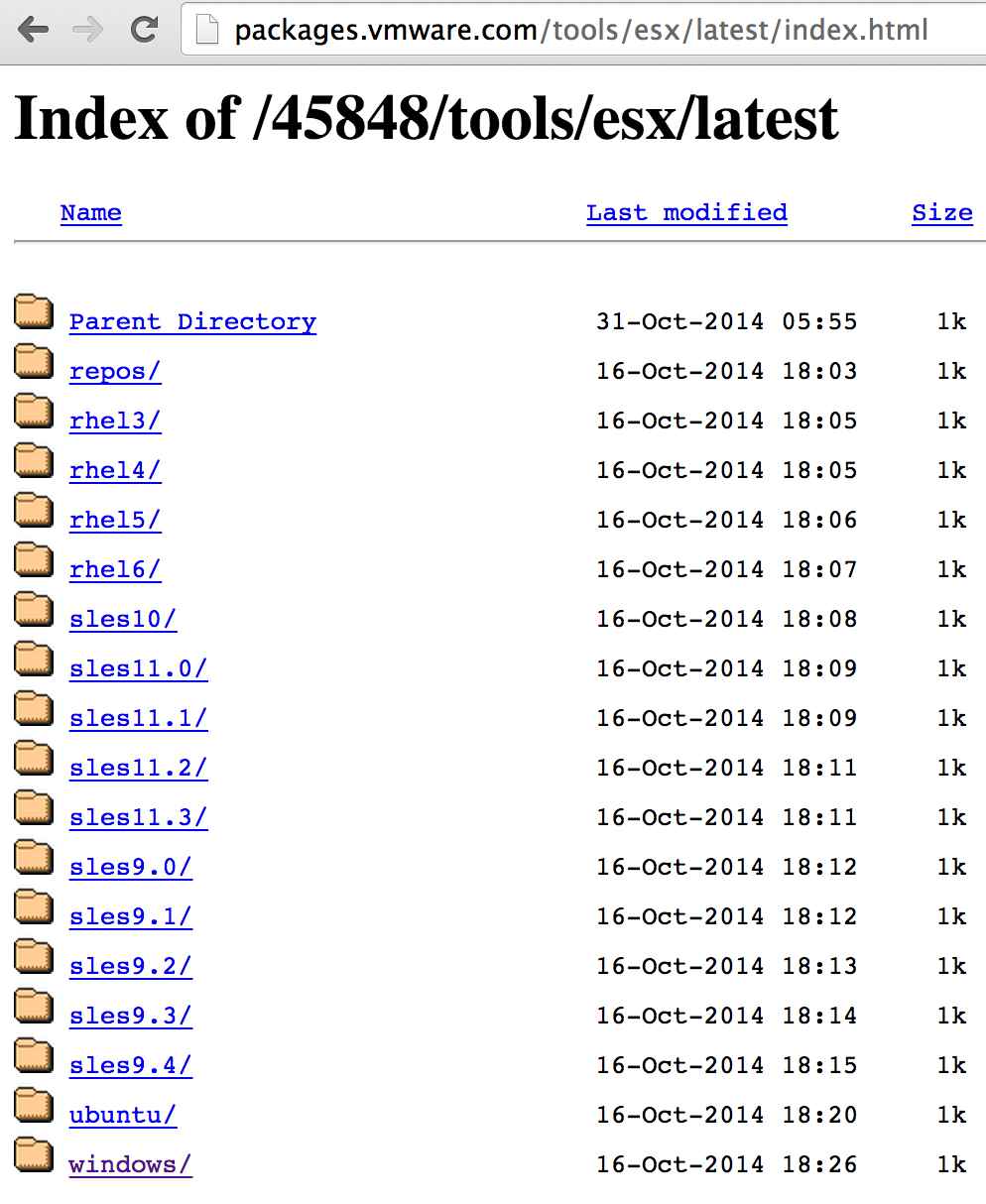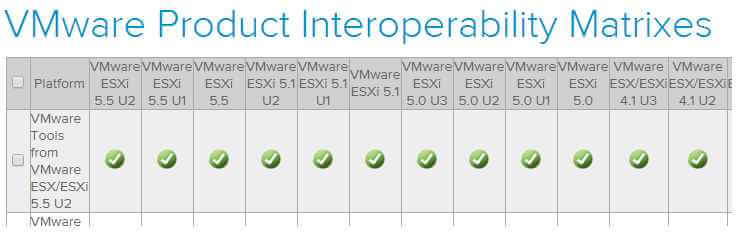Due to a planned power outage on Friday, 1/14, between 8am-1pm PST, some services may be impacted.
- About
- Blog
- Projects
- Help
-
Donate
Donate icon
An illustration of a heart shape - Contact
- Jobs
- Volunteer
- People
Item Preview

Screenshot 2021-04-28 161727.png
software
VMWare Tools For Windows Vista and Server 2008
- by
- VMWare
This is the last version of VMWare Tools that is compatible for Windows Vista and Windows Server 2008 R1 guests.
Checksum (SHA 256):
8F1CC3181055891B98672F715E0CA7BBE4018960EAE945D7A4B9F640C44C3D79
- Addeddate
- 2021-04-28 15:25:39
- Identifier
- vmware-tools-for-windows-vista
- Scanner
- Internet Archive HTML5 Uploader 1.6.4
- Year
- 2020
comment
Reviews
Reviewer:
ComputerGeek64
—
favoritefavoritefavoritefavoritefavorite —
July 6, 2022
Subject:
Thanks so much
This is the only one I could find that works!
8,640
Views
25
Favorites
1
Review
DOWNLOAD OPTIONS
Uploaded by
Vista2003
on April 28, 2021
SIMILAR ITEMS (based on metadata)
As of 12/11/2020, VMware no longer signs Tools for Windows Vista with SHA-1, so you need Windows 7 SP1 or later to use the latest version.
However, you can use an older version of VMware Tools, which is here: https://media.githubusercontent.com/media/thepwrtank18/thepwrtank18/master/VMware%20Tools%20for%20Windows%207%20RTM%20and%20Vista.iso
Link is dead. Instead, here’s a full on guide.
Step 0: Foreword
This is an unsupported operating system, with unsupported drivers. Use this at your own risk.
Step 1: Preparation
You will need:
- Either a:
- x64 Windows Vista ISO
- x64 Windows Vista Disc + Reader
- VMware Workstation (Pro or Player) 15.x, or Pro 16.x.
- An old version of the VMware Tools ISO (10.3.5 to be precise), from here
Step 2: Creation
Note: Do not let VMware scan your ISO or disc, Easy Install may use the wrong version of Windows, whether a wrong edition or architecture.
Make a VM. If you have Pro or Player 15.x, do what you normally do. If you have Pro 16.x, make sure compatibility is set to Workstation 15.x (in Custom settings). After that, customize the settings you want. (Player does not support custom settings, so you either need to get 15.x, which is what you need anyway, or Pro 16.x.)
Step 3: Modification
Make sure you have your ISO or disc selected in the VM options. If there’s a floppy disc or extra DVD drive with «autoinst» or the like on it, remove that drive.
Step 4: Installation
Install as usual. When it tells you do create a user profile, don’t do that. Go to the VM settings, then put in the VMware Tools ISO you got earlier. Don’t install VMware Tools via VM>Install VMware Tools. After that, press Shift+F10 in the VM. Put in D:setup64.exe.
Step 5: Initialization
Do the VMware Tools installation as usual. When it says if it wants to restart the machine, say «Yes», then go to VM>Power>Reset. When it reboots, do the setup as normal. Let it monitor your computer’s performance, as drivers are installed.
Sometimes decommissioning old system is not easy as it looks, as this has a lots of dependency on business as well as on end users. As Microsoft had already made the announcement few years back about the End of Support for Microsoft Windows Server 2003 as well as some other old traditional legacy EUC OS. Microsoft Product Life Cycle . As last few weeks back at one of my customer site we got to know that one of the machine they had recently migrated from physical to Virtual (VMware vSphere 6.7U1) and are facing trouble to install the VMware Tools. Later at the time of troubleshooting I found out the machine is Windows 2003 which they need to up and running for at least 2 quarters as they are coming up with new solution for that particular project. Once the migration was done from physical to virtual which was successful one for the support teams once they trying to install the VMware tools they were getting errors stating that ” The required VMware Tools ISO image does not exist or is inaccessible.”
Installing and Using VMware Tools. As VMware Tools is a suite of utilities that enhances the performance of the virtual machine’s guest operating system and improves management of the virtual machine. Although the guest operating system can run without VMware Tools, you would lose important functionality and convenience. Whenever I design or deploy/implement VMware solution I generally go through the release notes of the product which is very important at the time of every vSphere Major Release VMware announces the release of Latest VMware tools,
These Notes clear stats that there is no iso or packages has been released for Windows 2003 or earlier OS. The list of the OS which support these latest VMware tools are below.
Windows OS level prerequisites
- Windows Server 2016
- Windows 10
- Windows Server 2012 R2
- Windows 8.1
- Windows Server 2012
- Windows 8
- Windows Server 2008 R2 Service Pack 1 (SP1)
- Windows 7 SP1
- Windows Server 2008 Service Pack 2 (SP2)
- Windows Vista SP2
- Windows Server 2012 R2 with Microsoft update KB2919355
- Windows 8.1 with Microsoft update KB2919355
But As we all know VMware tools comes with drivers and some other important metrics which will be helpful in future for troubleshooting and managing and planning the resources accordingly with the behavior of a virtual machine. As this newly migrated VM was running on vSphere 6.7 U1 and after several tries and getting the above mentioned error, I come up with an idea that lets install the Older Version of VMware tools which I downloaded from VMware, but that also resulted in a failure. After reading the release notes of vSphere 6.5 I found out that the VMware Tools Version 10.0.12 and after going through the release notes I found out that this contains a winprevista.iso “Bingo” here you go, I was fortunate enough that in one of my lab environment I was running vSphere 6.5U1 and now I need to extract the Winprevista.iso file from this host to my machine and need to extract using WinZip or 7Zip program. To get this file you can use the any SFTP client which works over port number 22, then you need to login to your host using root credentials and password, navigate to the location /usr/lib/vmware/isoimages/ and look for the desired mentioned image download it and extract it using the tools which you are comfortable with I used the 7zip program for this.


Hope this have been informative for you. See you in the another blog post.
Published by sajag007
Experienced Delivery Lead with a demonstrated history of working in the IT industry. Strong operations professional skilled in IT Infrastructure Specially within Private Cloud Servers & Network Architecture, Engagement Management and Program Management.
View all posts by sajag007
In this article, we have shared the manual VMware Tools download links for Windows, Linux, or macOS guest operating systems that you have installed on your host computer using one of the VMware Workstation, VMware Fusion, or ESXi virtualization software.
How to Manually Download VMware Tools ISO/EXE for Windows, Linux, and macOS Virtual Machines
To increase the performance of the virtual machines you have installed on your host computer or to transfer files between the host and the VM, you need to install VMware Tools. By installing the drivers for the guest operating systems you have installed with VMware Workstation, VMware Fusion, or vSphere ESXi, you can enable features such as better mouse experience or fitting screen resolution to full screen.
To install the drivers for a Windows, Linux, or macOS guest operating system that you have installed on the virtual machine, simply click VM / Install VMware Tools from the tool menu. In this case, you do not need to download VMware Tools, because it is integrated into Workstation and Fusion programs.
What’s the Benefit of Installing Virtual Machine Tools?
- It fixes the low video resolution issues.
- It improves insufficient color depth.
- It fixes the issue where the network speed is displayed incorrectly.
- It improves restricted mouse movement.
- It enables copy-paste and drag-and-drop for files.
- It fixes the missing sound issue.
- It enables taking snapshots of the guest operating system.
- It synchronizes the clock on the guest operating system with the host.
- It installs the hardware drivers of the virtual machine.
- It allows you to use the virtual machine in full-screen mode.
VMware Tools for Windows Guest Operating Systems
It is possible to manually download VMware Tools to update or install the drivers of all Windows guest machines you have installed on your host computer using one of the virtualization software.
After visiting the web page containing the latest version of VM Tools tools by clicking the button below, you can manually download the 32 Bit or 64 Bit or ISO file to your computer according to the architectural platform of the system you have installed.
Download
VMware Tools for Linux Guest Operating Systems
VMware company had allowed downloading virtual machine drivers for Linux guest machines as tar.gz file extension on its official website. However, the company has changed the decision to download this file for Linux systems, suggesting that it be followed on its GitHub page.
In order to install the drivers for Linux guest operating systems more easily, simply click Install VMware Tools from the tool menu of the virtualization software. However, it can be a bit difficult to install VM Tools on Linux machines as opposed to Windows guest machines. Therefore, you can install the drivers for your Ubuntu virtual machine by visiting this article that will guide you.
You can manually download the tar.gz extension package to your computer after visiting the Open VMware Tools for Linux webpage, which is constantly updated on GitHub, by clicking the button below.
Download
VMware Tools (Darwin.iso) for macOS Guest Operating Systems
What is Darwin.iso?
Due to situations arising from Apple‘s agreements with VMware, it is not officially supported to install macOS systems using Workstation software on Windows platforms. However, installing the macOS operating system using VMware Fusion on a Mac computer is officially supported.
Therefore, the Darwin.iso file from Fusion software is needed to install drivers for macOS guest machines on Windows or other platforms.
After installing your macOS guest machine, you can install the integrated VMware tools in the virtualization software on your guest system. Actually, you don’t need to download VMware tools externally, but it is recommended to install newer versions as the Darwin.iso file is also updated when newer versions of Fusion software are released.
In addition, you can install the drivers of macOS guest machines that you have installed on ESXi server virtualization platforms both with the VMware Tools inside and using the Darwin.iso file.
Download Latest Darwin.iso for macOS
You can download the latest Darwin.iso 13.0.0 file published by Fusion in the folder we shared on Google Drive by clicking the button below.
Download
Related Articles
♦ How to Install VM Tools on macOS
♦ How to Install Windows 10 on Mac
♦ How to Create a Virtual Machine on macOS
♦ How to Create a Virtual Machine on Windows
♦ How to Install Windows 10 in Virtual Machine
Версия программы: 10.0.5 Build 2443746
Официальный сайт: VMware
Язык интерфейса: Русский / Английский
Лечение: не требуется
Системные требования:
Windows ХР, Vista, 7, 8, 8.1
Standard x86-compatible or x86-64-compatible personal computer.
1.3GHz or faster CPU minimum.
Compatible processors include the following:
Intel – Pentium 4, Pentium M (with PAE), Core, Core 2, Core i3, Core i5, and Core i7
AMD – Athlon, Athlon MP, Athlon XP, Athlon 64, Athlon X2, Duron, Opteron, Turion X2, Turion 64, Sempron, Phenom, and Phenom II
Multiprocessor systems are supported.
Support for 64‐bit guest operating systems is available with Intel VT compatible PC with Intel™
Virtualization Technology feature turned on or most AMD64 processors
(except the earliest revision C Opteron processors).
Описание: VMware Workstation — известная программа для виртуализации систем. Данный продукт является мощным решением для разработчиков программного обеспечения и системных администраторов, создающих и тестирующих полно-комплексные сетевые приложения класса серверов, работающие в различных средах. Уникальная технология VMware MultipleWorlds позволяет изолировать операционные системы и приложения в пределах создаваемых виртуальных машин, причем в распоряжении каждой виртуальной машины оказывается стандартный компьютер x86, с собственным процессором и памятью.
Основные возможности:
Одновременный запуск нескольких гостевых операционных систем на одном компьютере
Запуск виртуальной машины в окнах рабочего стола основной операционной системы и на полный экран
Установка виртуальных машин без пере-разбиения дисков
Запуск уже установленных на компьютере ОС без их переустановки или пере-конфигурирования
Запуск приложений операционной системы Windows на компьютере с ОС Linux и наоборот
Создание и тестирование приложений одновременно для разных систем
Запуск не протестированных приложений без риска нарушить устойчивую работу системы или потерять критичные данные
Совместное использование файлов и приложений разными виртуальными машинами за счет использования виртуальной сети
Запуск клиент-серверных и веб-приложений на одном ПК
Запуск на одном ПК нескольких виртуальных компьютеров и моделирование работы локальной сети
Основные изменения и улучшения в VMware Workstation 10:
Улучшенный режим Unity обеспечивает прозрачную поддержку изменений в интерфейсе пользователя Windows 8.1. Теперь Workstation 10 может преобразовать физический компьютер под управлением Windows 8.1 в виртуальную машину.
Высочайшая производительность
Поддержка до 16 виртуальных ЦП, дисков SATA объемом 8 Тбайт и до 64 Гбайт ОЗУ
Новый виртуальный контроллер дисков SATA
Теперь с поддержкой 20 виртуальных сетей
Поддержка потоковой передачи через USB 3 для ускорения копирования файлов
Сокращение времени запуска приложений и виртуальных машин Windows
SSD-накопители с поддержкой сквозной передачи данных
Повышение управляемости
Создание виртуальных машин с ограниченным доступом и сроком действия. Включенная виртуальная машина отправляет на сервер запросы с определенным интервалом, сохраняя текущее системное время в файле политик виртуальной машины с ограниченным доступом в качестве последней надежной метки времени.
Планшет в виртуальной машине
Впервые в отрасли виртуальные датчики планшета предоставляют виртуальным машинам, работающим на планшетах, преимущества датчиком ускорения, гироскопа, компаса и даже датчика внешней освещенности.
Лучший способ работы
Настроить несколько мониторов — 2, 3 или 4 — стало как никогда просто.
VMware-KVM предоставляет новый интерфейс для использования нескольких виртуальных машин
Особенности сборки:
Интерфейс — английский или русский (перевод от loginvovchyk в редакции 31.01.2015). Интерфейс языка VMware Workstation, выбирается в начале установки
Не требует регистрации
Включает только Tools-Windows-9.6.4 (для других ОС можно скачать отдельно)
Применён патч, который даёт возможность установки Mac OS X (Tools-Mac OS X (darwin.iso) в сборке присутствует)
Добавлен ключ /FindDel , предназначен для решения проблемы с удалением VMware Workstation. При использовании ключа, производится поиск VMware Workstation, и если в системе будет обнаружена VMware Workstation, то будет выдан запрос на удаление VMware Workstation
Удалены папки:
VMware VIX*
VMware Workstationmessages*
VMware WorkstationVisual Studio Integrated Debugger*
Удалены файлы:
VMware WorkstationEULA.jp.rtf
VMware WorkstationEULA.zh_CN.rtf
VMware WorkstationLearnMore.jp.html
VMware WorkstationLearnMore.zh_CN
VMware WorkstationTPClntdeu.dll
VMware WorkstationTPClntjpn.dll
VMware WorkstationTPViewdeu.dll
VMware WorkstationTPViewjpn.dll
VMware Workstationvmware-remotemks-debug.exe
VMware Workstationvmware-vmx-debug.exe
VMware WorkstationredistVMware-Converter-all.exe (вместо оригинального файла — заглушка)
VMware Workstationx64vmware-vmx-debug.exe
Ключи установки:
/S — установка VMware Workstation в тихом варианте с английским интерфейсом. Ключ чувствителен к регистру, и соответственно используем только /S , а не /s
Если был указан неправильно ключ или не указан вообще, то произойдёт обычная установка со всеми диалогами и индикацией установки.
/S /Rus — установка VMware Workstation в тихом варианте с русским интерфейсом.
![VMware Workstation 10.0.5 Build 2443746 Lite + VMware-tools 9.6.4 RePack by qazwsxe [Rus/Eng] VMware Workstation 10.0.5 Build 2443746 Lite + VMware-tools 9.6.4 RePack by qazwsxe [Rus/Eng]](https://torrent-wind.net/programmy/sistema/2015-02/02/4lkx7jc38t0kzn05og1crguqf.jpg)
![VMware Workstation 10.0.5 Build 2443746 Lite + VMware-tools 9.6.4 RePack by qazwsxe [Rus/Eng] VMware Workstation 10.0.5 Build 2443746 Lite + VMware-tools 9.6.4 RePack by qazwsxe [Rus/Eng]](https://torrent-wind.net/programmy/sistema/2015-02/02/m5rnvug85e7xbqwlf0laor1q0.jpg)
![VMware Workstation 10.0.5 Build 2443746 Lite + VMware-tools 9.6.4 RePack by qazwsxe [Rus/Eng] VMware Workstation 10.0.5 Build 2443746 Lite + VMware-tools 9.6.4 RePack by qazwsxe [Rus/Eng]](https://torrent-wind.net/programmy/sistema/2015-02/02/8bpcoku27f94a3yezlgf8rl83.jpg)
с нашего сервера
Обновлено 18.06.2019

Многие администраторы устанавливают VMware Tools с помощью vSphere Client, который предоставляет идущую в дистрибутиве версию этого пакета. Однако не все знают, что VMware Tools можно скачать по прямой ссылке из репозитория VMware, затем положить exe-файл на файловый сервер (если у вас гостевая ОС Windows) и запускать на всех виртуальных машинах.
Последняя версия тулзов всегда находится по этой ссылке:
Как видите список операционных систем, которые официально поддерживаются, очень разнообразен:
- Rhel3
- Rhel4
- Rhel5
- Sles10
- Sles 11
- Sles 9
- Ubuntu
- Windows
Где скачать последнюю версию VMware Tools для виртуальных машин на VMware ESXi-01
Для Windows-машин она, соответственно, находится вот тут:
http://packages.vmware.com/tools/esx/latest/windows/index.html
Надо отметить, что доступные в репозитории пакеты содержат компоненты VMware Tools, начиная еще с версий ESX 3.5. Но с версии vSphere 4.1 все они стали обратно совместимы — вы можете скачать последнее обновление VMware Tools и накатить его на любую версию vSphere 4.x или 5.x.
Это подтверждает и матрица совместимости продуктов VMware:
Где скачать последнюю версию VMware Tools для виртуальных машин на VMware ESXi-02
На этом у меня все, держите свои драйвера и пакеты в самом актуальном состоянии, чтобы избегать проблем, а с вами был Иван Семин, автор и создатель IT блога Pyatilistnik.org.
Июн 18, 2019 00:31
VMware Workstation – лучший гипервизор для Windows, лучший, чем другие, во многих аспектах, в частности, в плане интеграции гостевых ОС (установленных внутри виртуальных машин систем) в хост-систему (установленную на компьютере). У этой программы лучше других гипервизоров реализован пакет дополнений для гостевой ОС — VMware Tools, внедряемый в гостевую ОС софт для её сообщения с хост-системой.
Реализуемое VMware Tools сообщение между системами предоставляет больше возможностей, чем RDP-подключение Microsoft Hyper-V и дополнения гостевой ОС VirtualBox. Но главное – такое сообщение стабильно, настраивается достаточно просто (как минимум для гостевой Windows) и при определённых условиях может быть реализовано автоматически в едином процессе установки гостевой ОС.
Ниже поговорим о специфике VMware Tools и рассмотрим установку этого пакета внутри гостевой Windows.
Роль VMware Tools
Дополнения VMware Tools – это многокомпонентный пакет софта, внедряемого в гостевую ОС с целью её интеграции в хост-систему. Пакет дополнений реализует внутри гостевой ОС драйверы и службы, повышающие производительность виртуальной машины, делающие более манёвренным управление в ней и реализующие функции в части сообщения гостевой ОС и хост-системы.
В числе последних:
• Динамическая подстройка разрешения экрана гостевой ОС при оттягивании краёв окна VMware Workstation в хост-системе;
• Автоматическая подстройка масштаба гостевой ОС под масштаб хост-системы;
• Реализация между системами общего буфера обмена;
• Возможность перетаскивания файлов между системами;
• Реализация общих папок систем;
• Возможность отображения виртуальной машины на нескольких мониторах, подключённых к физическому компьютеру;
• Использование единого режима, в котором окна и приложения гостевой ОС отображаются и работают в интерфейсе хост-системы;
• Настройка автоматического входа в учётную запись гостевой ОС.
Установка VMware Tools – это процесс, проводимый пользователем, но в некоторых случаях, как упоминалось, он может быть произведён автоматически в едином процессе создания виртуальной машины и установки на неё гостевой ОС.
Автоматическое внедрение VMware Tools
Пакет VMware Tools внедряется автоматически в рамках работы функции быстрой установки гостевой ОС. Эта функция в VMware Workstation применяется автоматически, если программа распознаёт дистрибутив Windows. Когда мы запускаем создание новой машины,
на втором этапе после указания ISO-образа установки гостевой ОС увидим отметку об использовании быстрой установки.
Это значит, что установка будет проведена полностью в автоматическом режиме: гипервизор сам произведёт разметку виртуального диска, установит гостевую ОС без нашего участия и внедрит VMware Tools. Всё, что нам нужно – это указать на следующем этапе мастера создания машины информацию о быстрой установке. Для систем Linux это название компьютера, имя пользователя и пароль.
Для Windows это редакция дистрибутива и имя учётной записи. При желании можем также указать пароль учётной записи и лицензионный ключ.
Функция быстрой установки работает только с поддерживаемыми дистрибутивами операционных систем. Функция может не работать с некоторыми кастомными сборками операционных систем. И не работает с версиями, вышедшими позднее обновления VMware Workstation. Поэтому чтобы иметь возможность использовать быструю установку для обновляемых накопительными апдейтами версий Windows 10 (1809, 1903, 1909 и т.п.), необходимо постоянно обновлять саму программу VMware Workstation. Поддержку новых дистрибутивов для быстрой установки компания VMware реализует по мере их официальных релизов.
Пользовательская установка VMware Tools
Если пакет дополнений не был внедрён автоматически, мы можем его установить вручную. Делается это при работающей машине, в меню «Виртуальная машина» нажимаем опцию установки пакета.
Далее в среде Windows открываем проводник и открываем смонтированный образ диска с VMware Tools.
И здесь открываем файл либо setup для 32-битной гостевой ОС, либо setup64 для 64-битной.
Запускаем установку.
Есть три типа установки VMware Tools:
• Typical – типичный пакет, предназначен для работы VMware Workstation;
• Complete – полный пакет, предназначен для нескольких продуктов VMware;
• Custom – настраиваемый пакет, позволяет выбирать компоненты.
Если не используются другие продукты VMware, выбираем тип пакета Typical.
И проводим установку.
По итогу увидим сообщение о необходимости перезагрузки. Кнопка «Yes» мгновенно перезагрузит виртуальную машину. А при нажатии «No» от перезагрузки сможем отказаться и выполнить её позднее.
С процессом внедрения VMware Tools в другие гостевые ОС можно ознакомиться в базе знаний на сайте VMware по этому адресу:
https://kb.vmware.com/s/article/1014294
Здесь приведены ссылки на отдельные мануалы по установке пакета дополнений в системах Linux, Solaris и пр.
Правда, база знаний VMware только на английском языке. Но зато мануалы содержат подробные инструкции как текстовые, так и изложенные в видеороликах.
Обновление VMware Tools
Дополнения VMware Tools – постоянно обновляемый софт, компания VMware постоянно устраняет обнаруженные ошибки, улучшает механизмы интеграции гостевых ОС в хост-системы, адаптирует дополнения под новые дистрибутивы и т.п. Обновление пакета выполняется отдельно от самой программы VMware Workstation. Её настройки по умолчанию предусматривают обновление VMware Tools нами вручную, программа лишь поставляет нам уведомления о появлении новых версий пакета. Но мы можем настроить его автоматическое обновление. Оно настраивается для каждой отдельной виртуальной машины в её параметрах, во вкладке «Параметры», в разделе «VMware Tools». Здесь нужно сделать активным пункт «Обновить автоматически» и применить изменения.
Также можно настроить обновление VMware Tools во всей программе VMware Workstation, чтобы это было применимо ко всем виртуальным машинам. Идём в общие настройки: в меню «Правка» кликаем «Настройки».
В разделе «Обновления» делаем активным автоматическое обновление VMware Tools.
И жмём «Ок».
Загрузка…




![VMware Workstation 10.0.5 Build 2443746 Lite + VMware-tools 9.6.4 RePack by qazwsxe [Rus/Eng] VMware Workstation 10.0.5 Build 2443746 Lite + VMware-tools 9.6.4 RePack by qazwsxe [Rus/Eng]](https://torrent-wind.net/uploads/posts/2015-02/thumbs/1422889094_n9efx71.jpg)