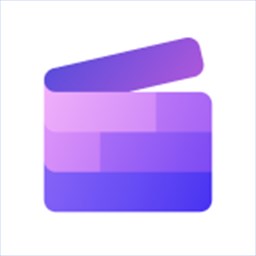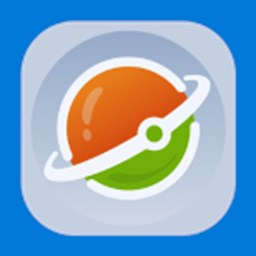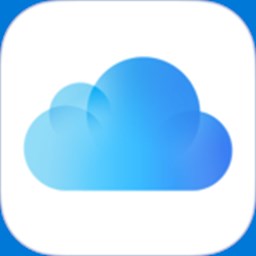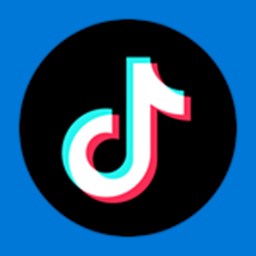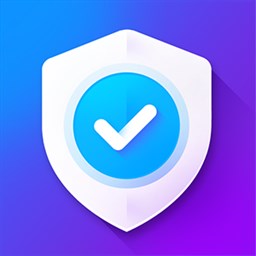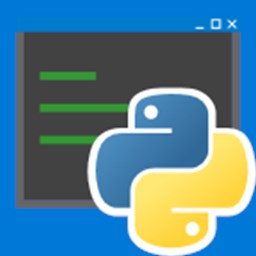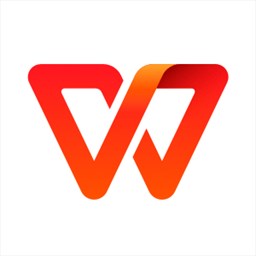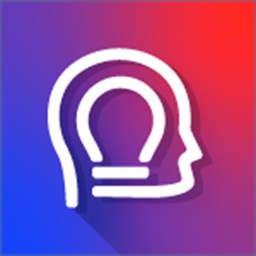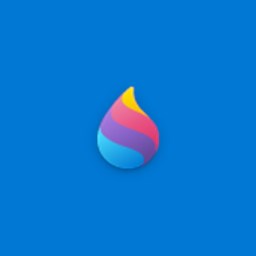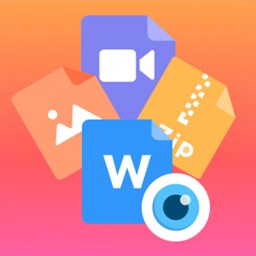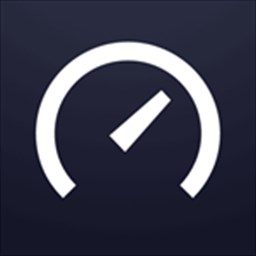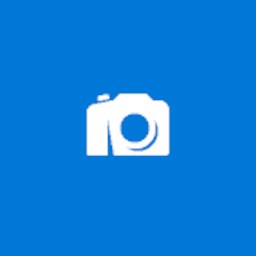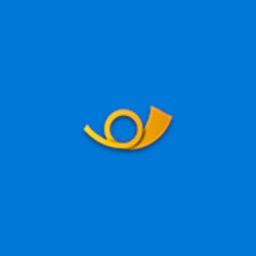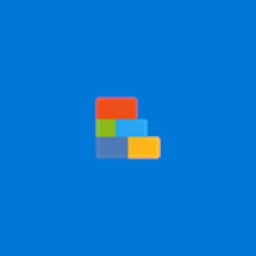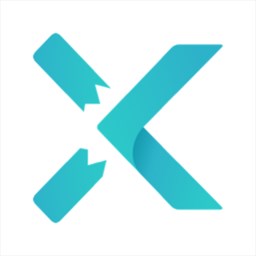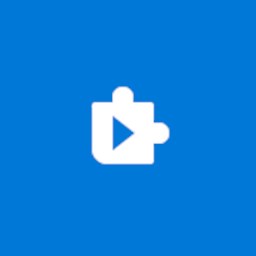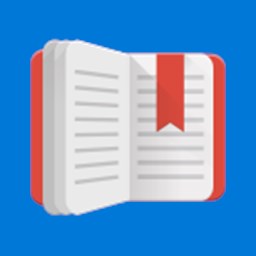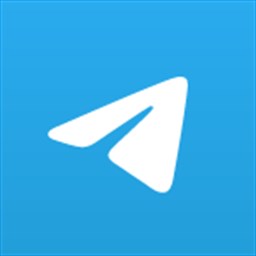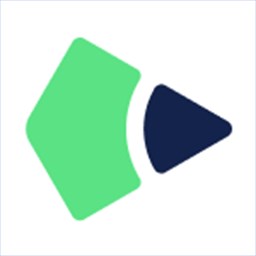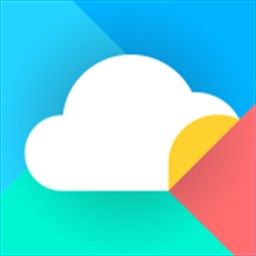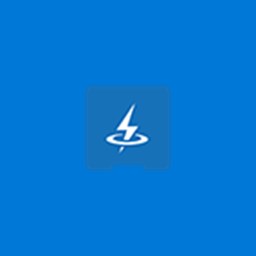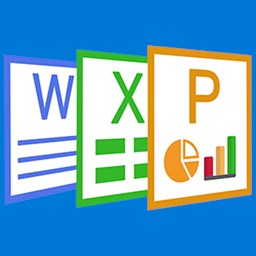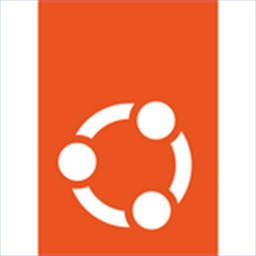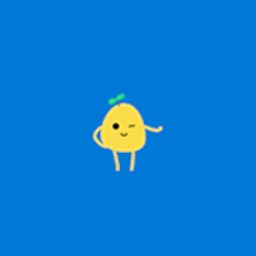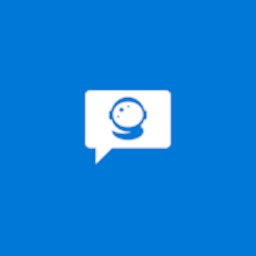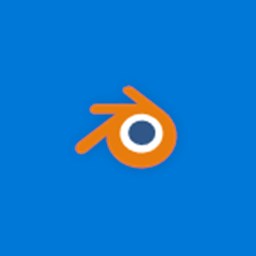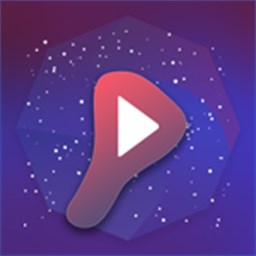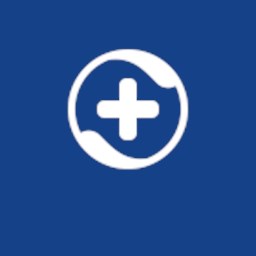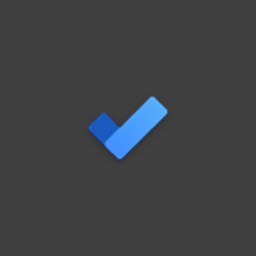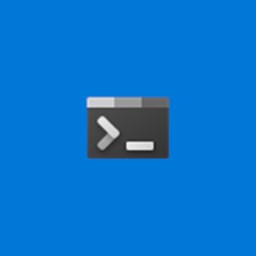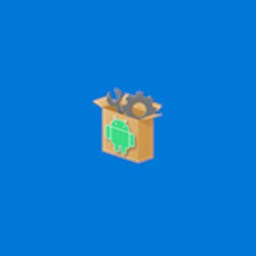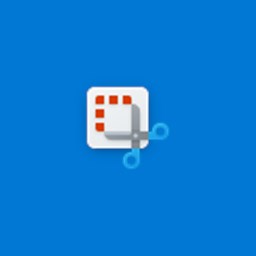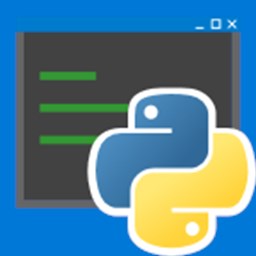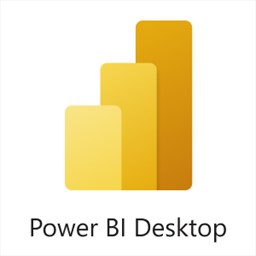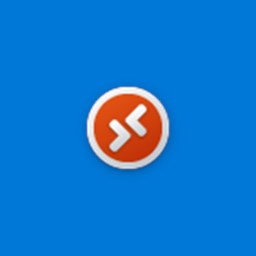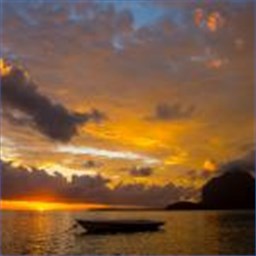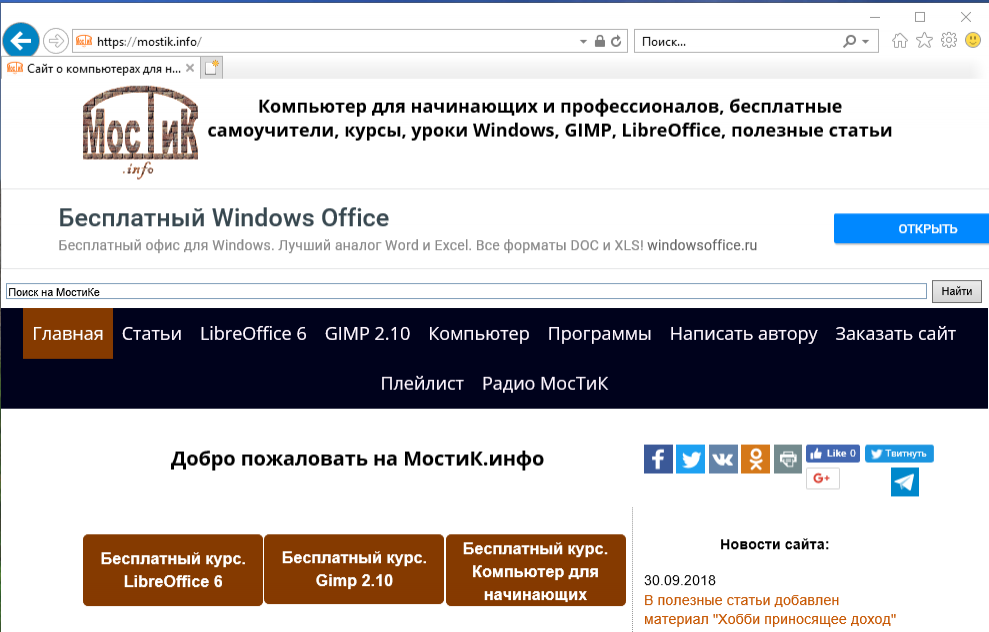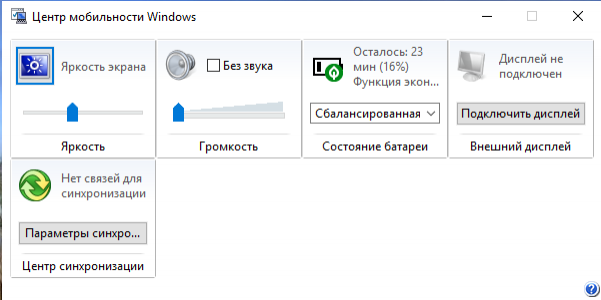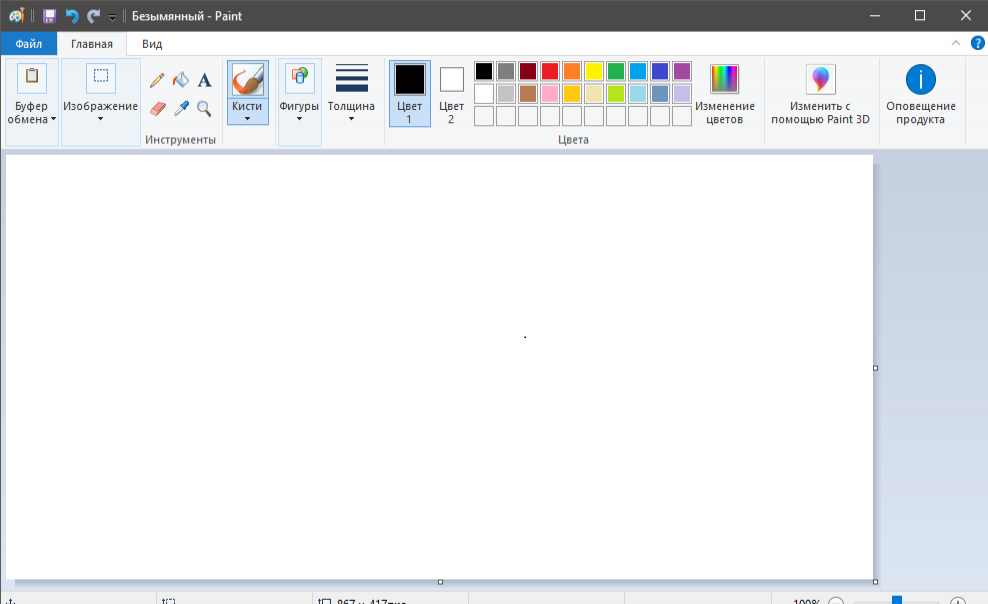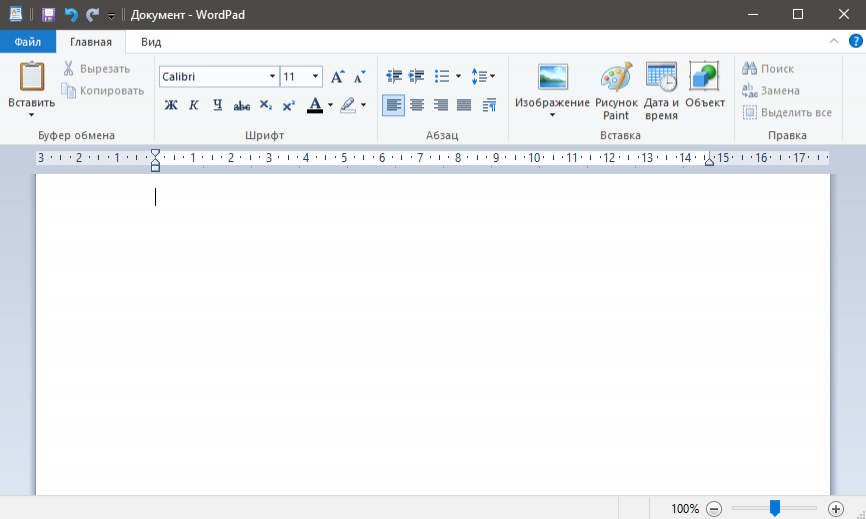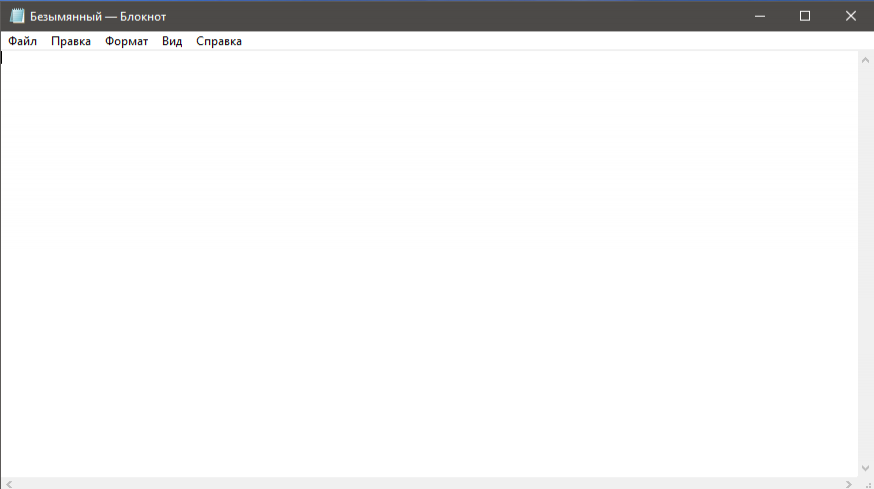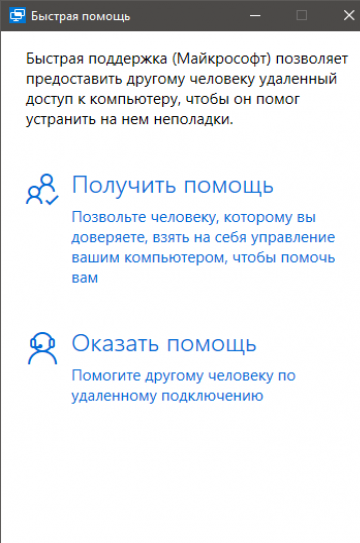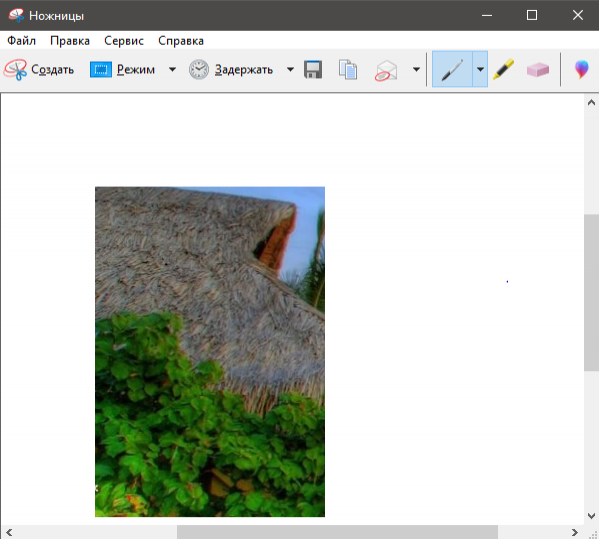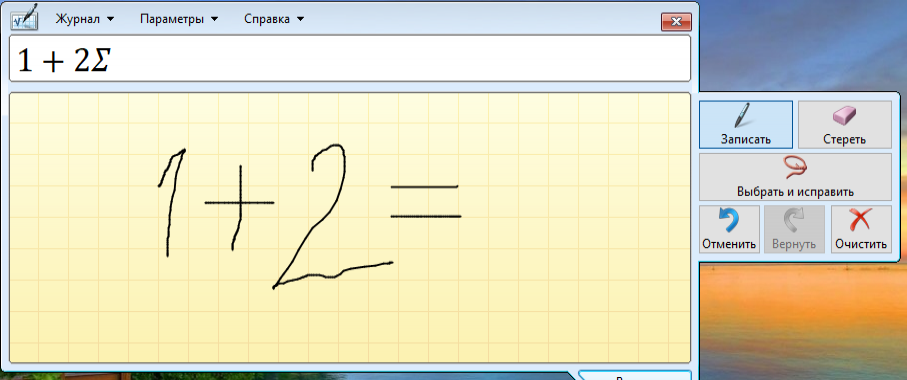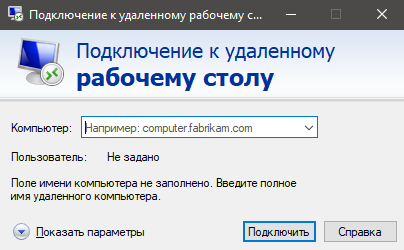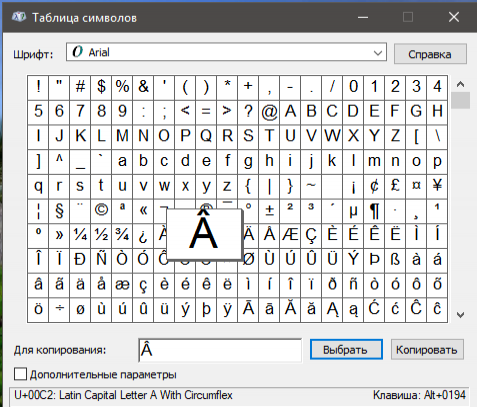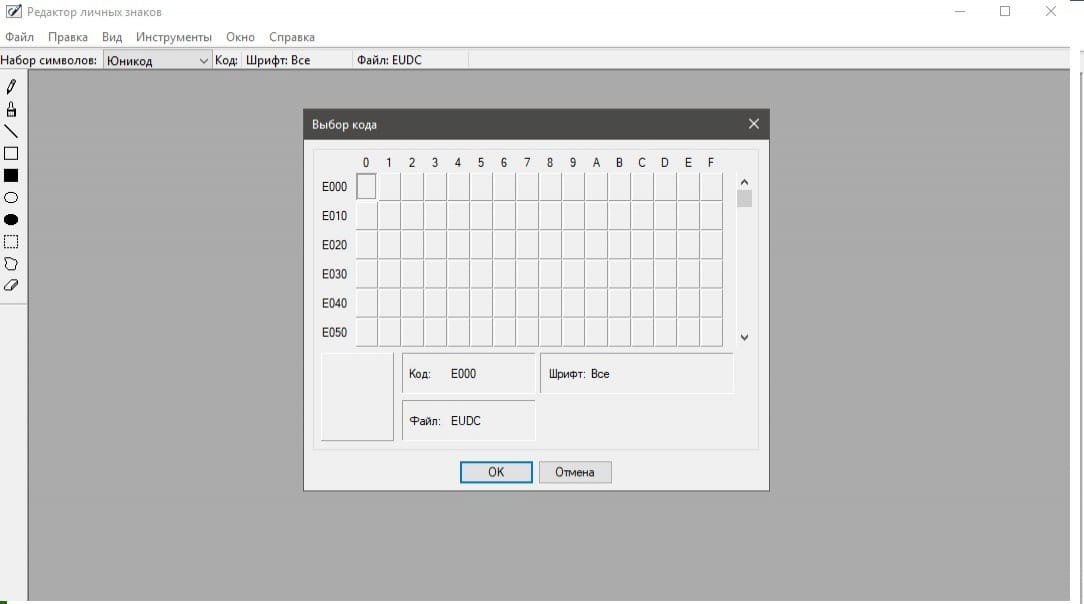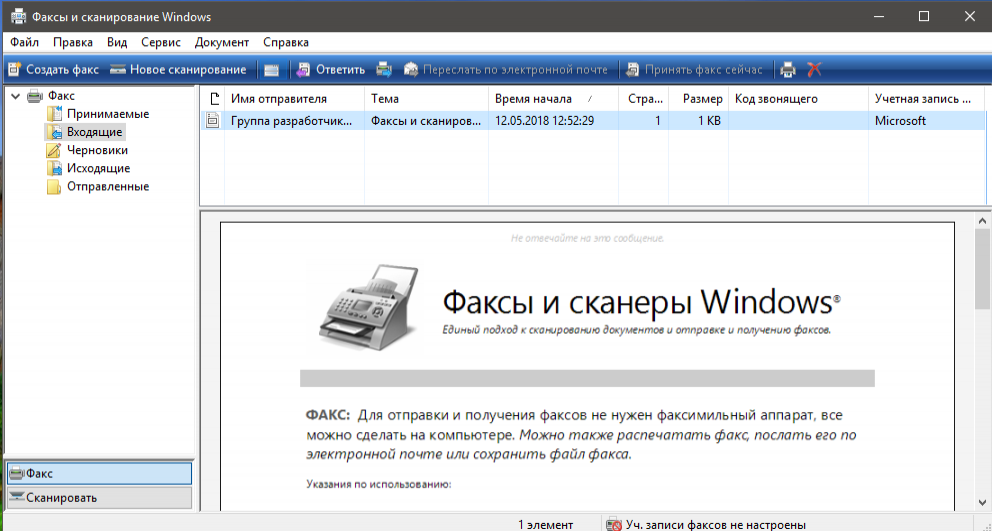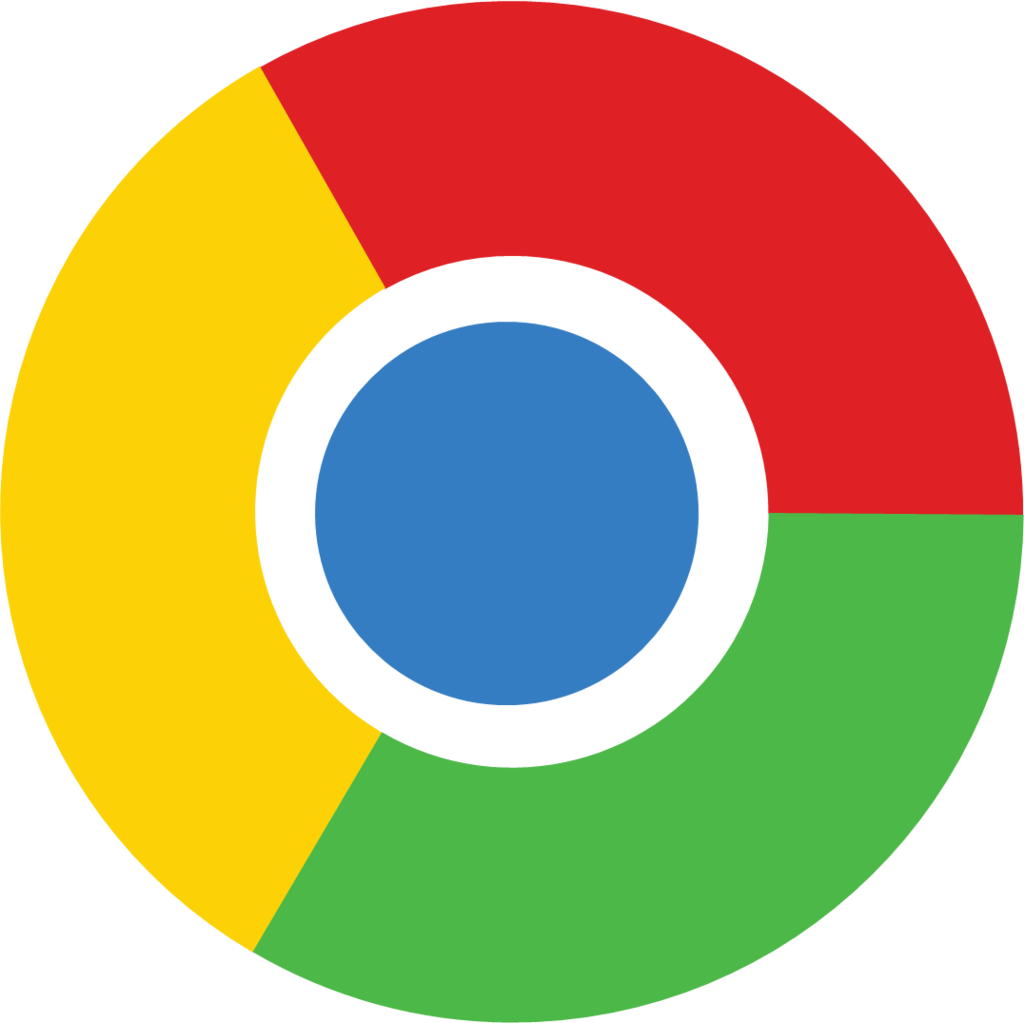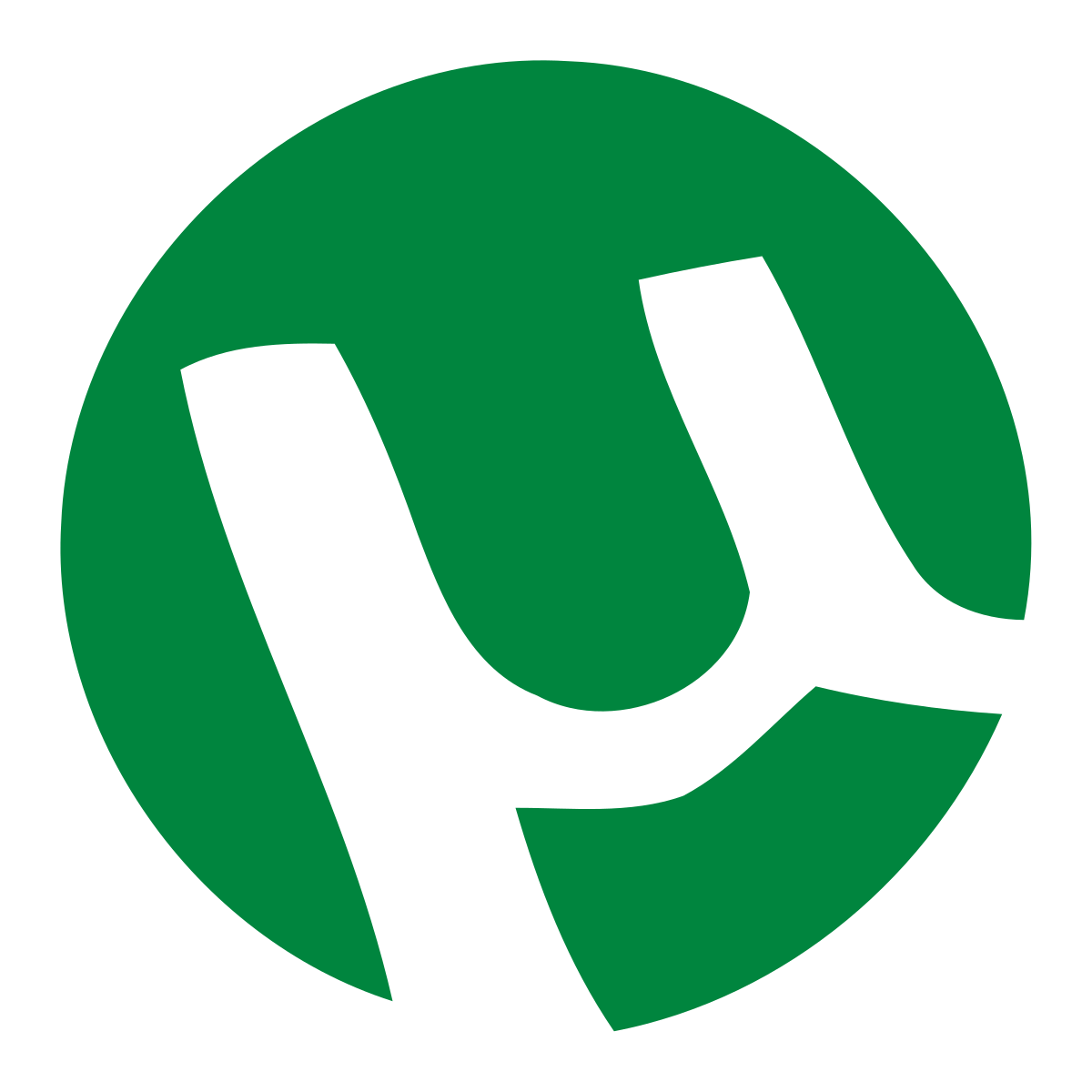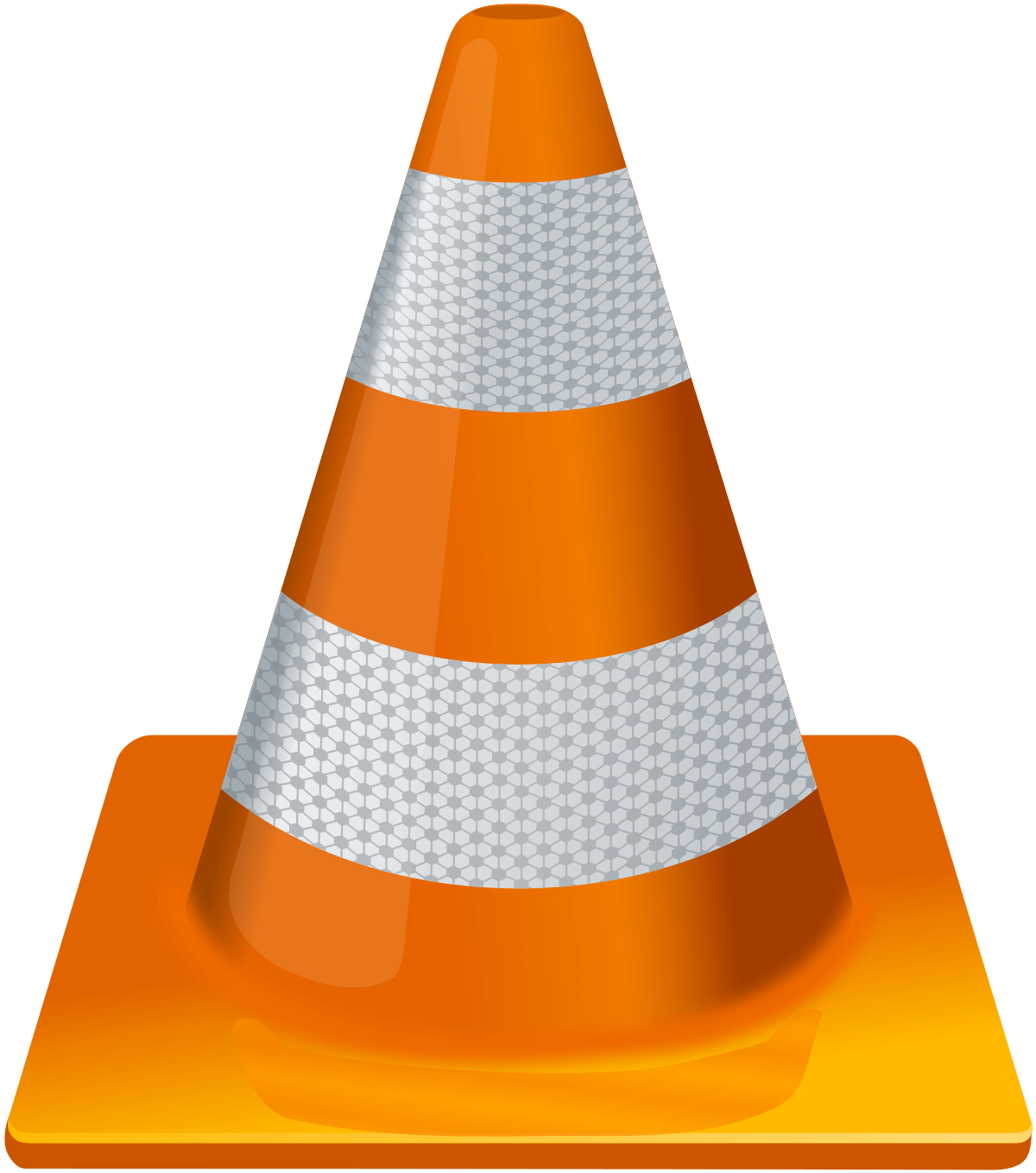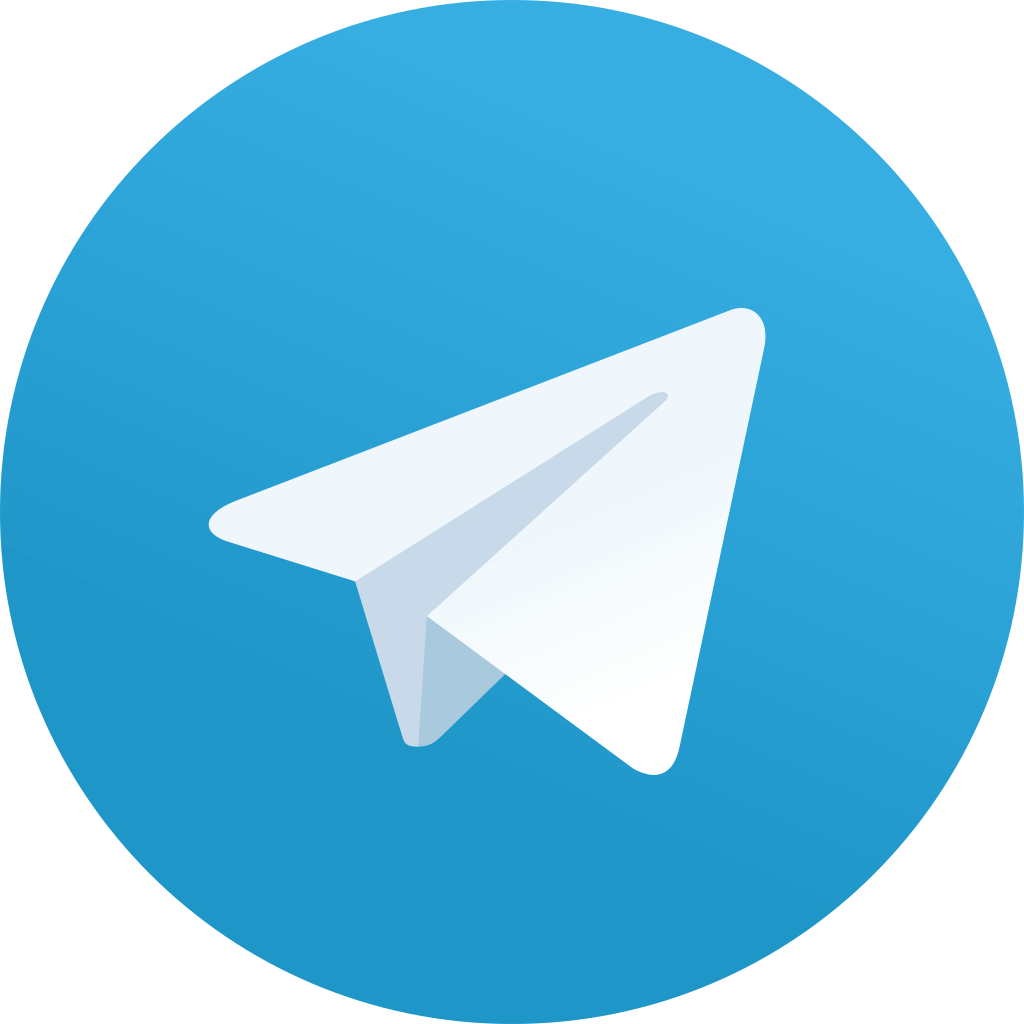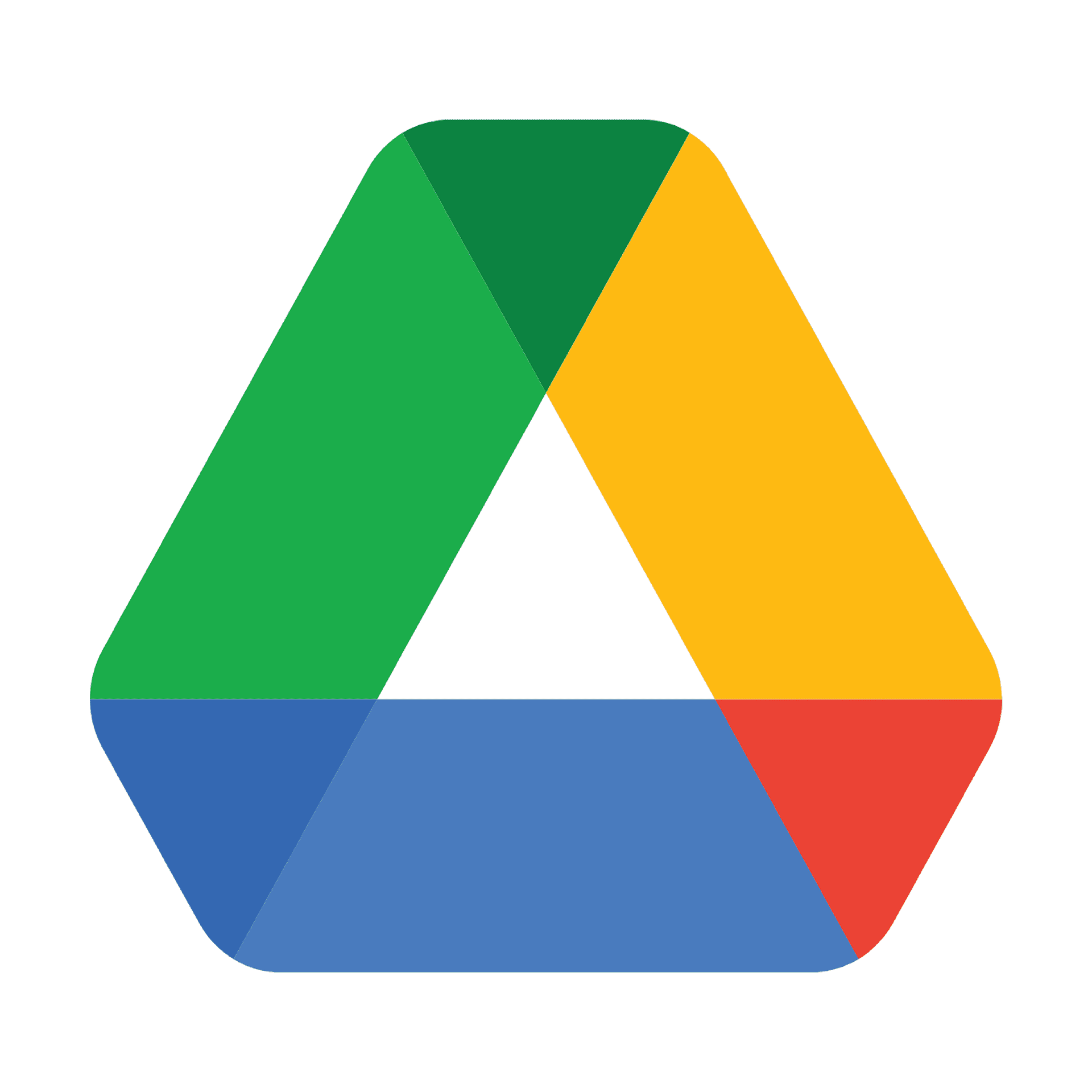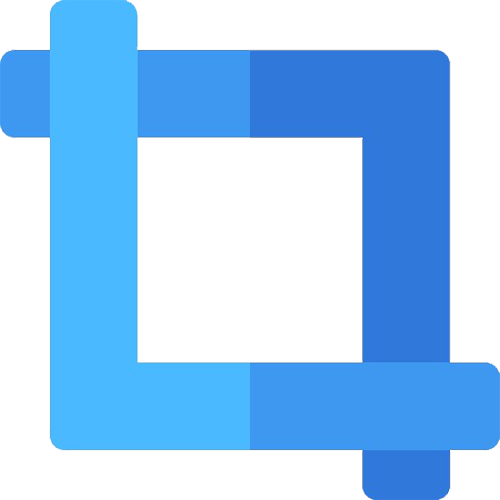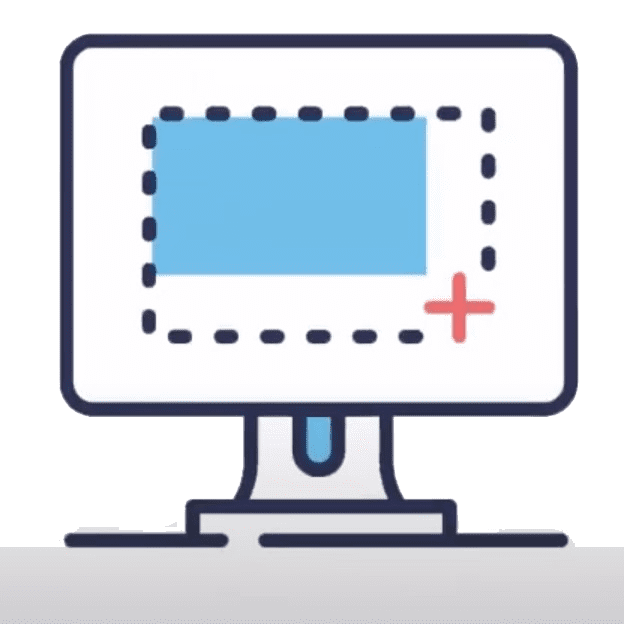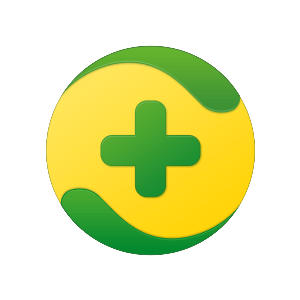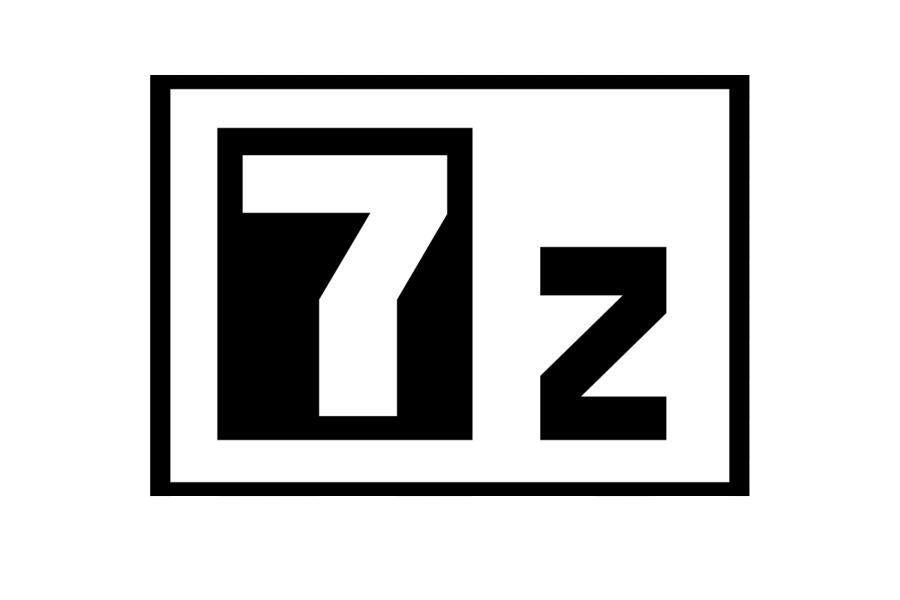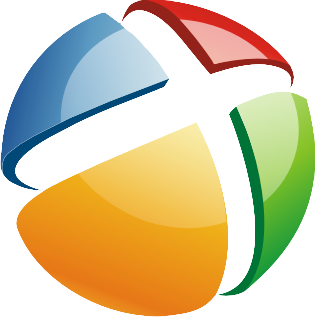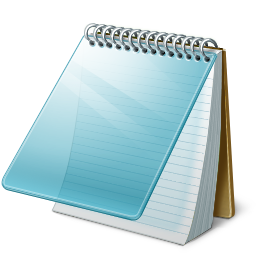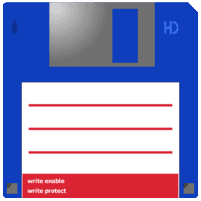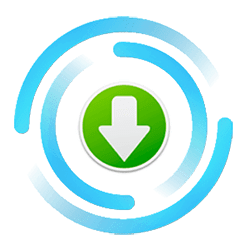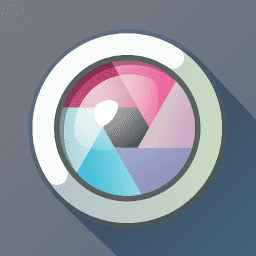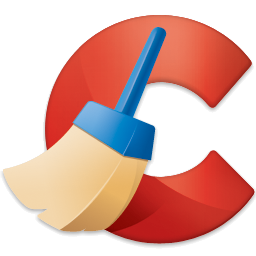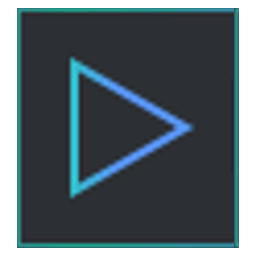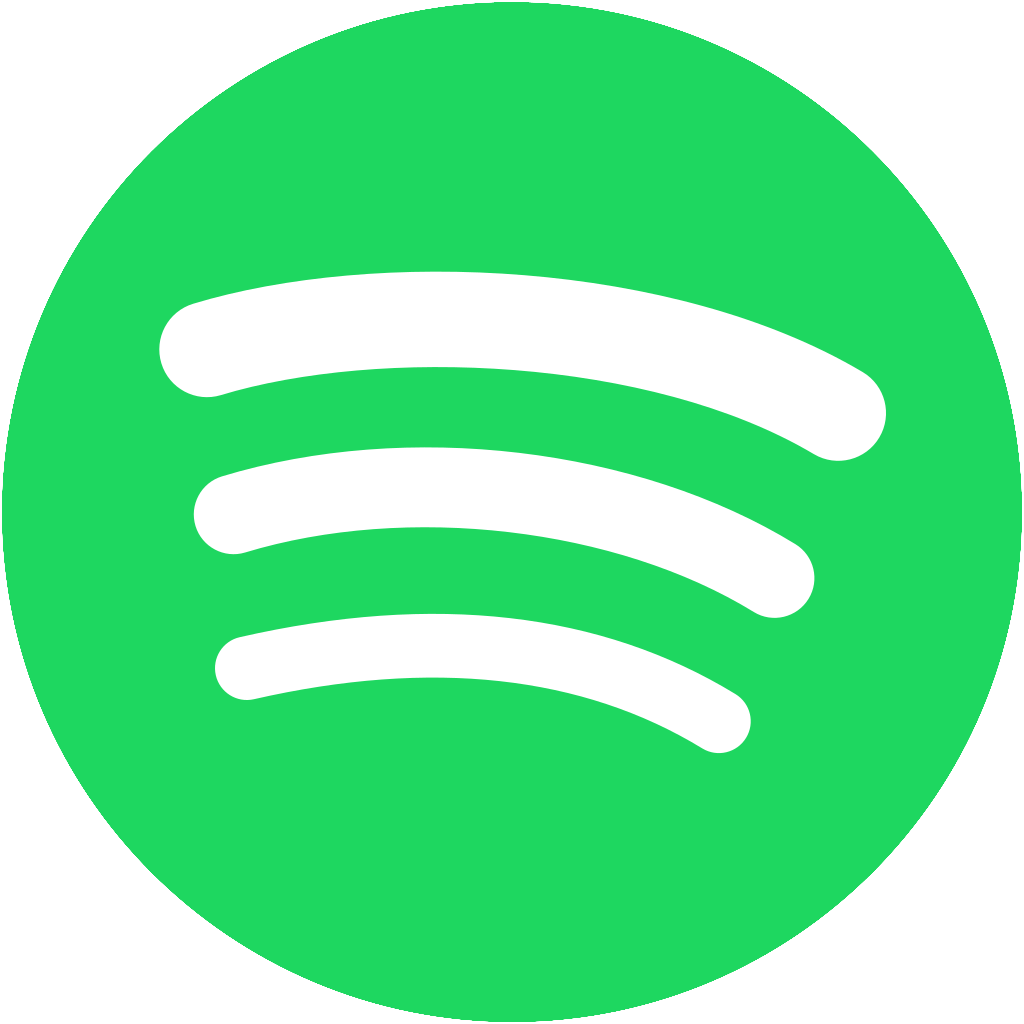Показаны позиции 1-90 из 992
-
WhatsApp
Бесплатно
-
Telegram Desktop
Бесплатно
-
iTunes
БесплатноПредложения покупок в приложениях
-
Lively Wallpaper
Бесплатно
-
Xbox
Бесплатно
-
Clipchamp — редактор видео
Бесплатно
-
Безлимитный VPN — Planet VPN
Бесплатно
-
iCloud
Бесплатно
-
Trio Office: приложение Документы и таблицы
БесплатноПредложения покупок в приложениях
-
TranslucentTB
Бесплатно
-
Hotspot Shield VPN — Wifi Proxy
БесплатноПредложения покупок в приложениях
-
TikTok
Бесплатно
-
VPN Proxy: Fast & Unlimited
Бесплатно
-
Python 3.10
Бесплатно
-
Instagram
Бесплатно
-
Dolby Access
БесплатноПредложения покупок в приложениях
-
Связь с телефоном
Бесплатно
-
Adobe Photoshop Express
Бесплатно
-
Xbox Game Bar
БесплатноПредложения покупок в приложениях
-
7-Zip File Manager (Unofficial)
Бесплатно
-
VK Messenger
Бесплатно
-
DTS Sound Unbound
БесплатноПредложения покупок в приложениях
-
WPS Office — Free Office Suite
БесплатноПредложения покупок в приложениях
-
Pinterest
Бесплатно
-
HyperX NGENUITY
Бесплатно
-
MSI Center
Бесплатно
-
Microsoft 365 (Office)
Бесплатно
-
Paint 3D
Бесплатно
-
Night Skies PREMIUM
Бесплатно
-
Бесплатная программа просмотра файлов
Бесплатно
-
Speedtest by Ookla
Бесплатно
-
ivi — фильмы, сериалы и мультфильмы
БесплатноПредложения покупок в приложениях
-
ibis Paint
БесплатноПредложения покупок в приложениях
-
Расширение для необработанных изображений
Бесплатно
-
EarTrumpet
БесплатноПредложения покупок в приложениях
-
Earth from Above PREMIUM
Бесплатно
-
NiceTaskbar
Бесплатно
-
X-VPN — Best VPN Proxy master
БесплатноПредложения покупок в приложениях
-
AV1 Video Extension
Бесплатно
-
FBReader
Бесплатно
-
Torrent Manager
БесплатноПредложения покупок в приложениях
-
Unigram—Telegram for Windows
Бесплатно
-
Drawboard PDF — Edit and mark up PDF
БесплатноПредложения покупок в приложениях
-
FilmForth: Видео редактор и фото
БесплатноПредложения покупок в приложениях
-
Аксессуары Xbox
Бесплатно
-
PDF Reader — Редактирование PDF
БесплатноПредложения покупок в приложениях
-
WhatsApp Beta
Бесплатно
-
NVIDIA Control Panel
Бесплатно
-
МойОфис Стандартный. Домашняя версия
Бесплатно
-
Mozilla Firefox
Бесплатно
-
Центр управления графикой Intel®
Бесплатно
-
Lake Baikal
Бесплатно
-
sFree Office for Docs and PDF
Бесплатно
-
Ubuntu
Бесплатно
-
MyASUS
Бесплатно
-
Pantone Color of the Year 2022
Бесплатно
-
VPN PotatoVPN — Best Unlimited Proxy
БесплатноПредложения покупок в приложениях
-
Xbox Insider Hub
БесплатноПредложения покупок в приложениях
-
Picsart Photo Editor
БесплатноПредложения покупок в приложениях
-
Xbox Series X
Бесплатно
-
Blender
Бесплатно
-
RecForth Запись Экрана — снимать видео с экрана
БесплатноПредложения покупок в приложениях
-
PowerPlay DVD
БесплатноПредложения покупок в приложениях
-
360 Total Security
Бесплатно
-
Adobe Express
Бесплатно
-
HEIC Image Viewer
Бесплатно
-
AIMP
Бесплатно
-
Microsoft To Do: Lists, Tasks & Reminders
Бесплатно
-
Windows Terminal
Бесплатно
-
Total PC Cleaner — Очистите диск и кэш
БесплатноПредложения покупок в приложениях
-
WSATools — APK installer and more
Бесплатно
-
Фрагмент и набросок
Бесплатно
-
Rar Zip Extractor Pro
БесплатноПредложения покупок в приложениях
-
Python 3.11
Бесплатно
-
Miracle Games Store: Win10 Global Player Community
Бесплатно
-
Ubuntu 22.04.1 LTS
Бесплатно
-
Apk Installer on WSA
Бесплатно
-
SHARE.it
Бесплатно
-
Beauty of China PREMIUM
Бесплатно
-
DJVU читалка — Просматривай, копируй, сохраняй документы …
БесплатноПредложения покупок в приложениях
-
Power BI Desktop
Бесплатно
-
World Oceans Day PREMIUM
Бесплатно
-
Удаленный рабочий стол (Майкрософт)
Бесплатно
-
Clouds PREMIUM
Бесплатно
-
World of Tanks Blitz Assistant
Бесплатно
-
Facebook
Бесплатно
-
Any VPN
БесплатноПредложения покупок в приложениях
-
WiFi Analyzer
БесплатноПредложения покупок в приложениях
-
Japanese Islands PREMIUM
Бесплатно
-
Лайм HD TV
Бесплатно
Показаны позиции 1-90 из 992

Зачем нужна программа 1С?
Многие даже до сих пор думают, что программа 1С полезна только бухгалтеру. Наверное, именно потому, что «1С:Бухгалтерия» стала тогда первым и самым популярным продуктом.
Однако такое мнение ошибочно. Программа «1С» — это продукт для автоматизации предприятий. Перед пользователями открыт широкий ассортимент типовых решений и отраслевых конфигураций. С их помощью возможно автоматизировать бизнес-процессы в любой компании, независимо от масштабов и направлений.
Почти за три десятилетия ИТ-решения выросли из простой программы для ведения учета и сдачи отчетности до многопользовательских систем класса ERP.
Что такое 1С:Предприятие?
Все программные решения фирмы «1С» созданы на базе единой технологической платформы «1С:Предприятие».
Привет друзья! Если у вас не запускается или некорректно работает какое-либо из встроенных в Windows 10 приложений: Магазин (Windows Store), Календарь, Музыка, Карты, Почта, Погода, Новости и другие, то самое распространённое на сегодняшний день решение, это просто переустановить проблемное приложение с помощью командной оболочки Windows PowerShell, что довольно трудно для начинающего пользователя. Но спешу обрадовать вас, в новейшей сборке Windows 10 build 1607 переустановка проблемного приложения происходит очень просто в окне системных параметров операционной системы.
Как переустановить стандартные приложения в Windows 10
Предлагаю для примера переустановить на моём ноутбуке магазин приложений для Windows 10 (Windows Store). С данным приложением многие пользователи часто испытывают проблемы, оно то не хочет открываться, а иногда наоборот аварийно закрывается во время работы и спасает только перезагрузка.
Откройте меню «Пуск» и щёлкните левой мышью на кнопке «Параметры»
«Система»
«Приложения и возможности»
Выберите проблемное приложение и щёлкните на нём левой мышью.
«Дополнительные параметры»
Жмите на кнопку «Сбросить»
Ещё раз жмём «Сбросить»
Происходит сброс всех параметров выбранного приложения.
Видим галочку рядом с кнопкой сброса, это значит, что операция успешно завершена.
Теперь приложение заработает должным образом!
Classic Shell — программа для активации классического стиля оформления меню «Пуск» в Windows 7, 8, 8.1 и 10. Встраивает в Проводник панель инструментов, содержащую несколько полезных функций.
Возможности Classic Shell
- Поддержка функции Drag & Drop;
- Изменяет внешний и функционал вид кнопки «Пуск»;
- Показ недавно открытых документов;
- Добавляет проводник Windows Explorer Classic;
- Доступно управление при помощи горячих клавиш;
- Кастомизация клавиатуры и компьютерной мыши;
- Установка специального плагина для панели браузера Internet Explorer 9;
- Отображение в строке состояния свободного дискового пространства и размера файлов;
- Опции: свойства папки, вырезать, копировать, вставить или удалить объект из контекстного меню.
Преимущества
- Наличие открытого исходного кода;
- Развертывание панели управления;
- Прямой переход в корневой каталог;
- Изменение иконок на рабочем столе;
- Поддержка Microsoft ’ Active Accessibility;
- Присутствует русскоязычный интерфейс;
- Новая версия софта совместима с ОС Windows 10 и 8.1;
- Преобразование клавиши All Programs в каскадное меню в стиле XP;
- Процессы программы Classic Shell почти не оказывают нагрузки на системные ресурсы;
- Благодаря утилите Classic Shell Оболочка операционной системы становится удобне;
- Classic Shell поставляется с большим набором дополнительных инструментов;
- Расширенная возможность настройки оформления Classic Start Menu при помощи скинов.
Недостатки
- Отсутствуют обновления для софта от официального сайта разработчика;
- Для возвращения прежнего вида стартового меню, требуется перезагрузка ПК.

Classic Shell скачать бесплатно
Последняя версия:
4.3.1 от
29.12
2017
Лицензия: Бесплатно
Операционные системы:
Windows 7, 8, 10
Интерфейс: Русский
Размер файла: 7 Mb
Скачать Classic Shell
ClassicShell_Rus_Setup.exe
Полное описание
Classic Shell — бесплатная утилита, позволяющая вернуть классический вид меню «Пуск» со стандартными функциями для операционных систем Виндовс 7 и выше.
Имеется встроенная поисковая панель для быстрого обнаружения интересующих вас объектов. Заявлена поддержка скинов разнообразит интерфейс вашей ОС от компании Microsoft. Тонкие настройки программы Классик Шелл помогут восстановить привычные операции при нажатии правой клавиши мыши по файлу, например: копировать, переименовать, вырезать, удалить элемент и так далее.
Стоит отметить, что в классическом меню «Пуск» полностью настраивается расположение приложений. В браузере IE9 добавлены заголовки в верхней части окна, введен показ безопасных зон и отображение процесса загрузки страницы в статусной строке.
Бесплатное программное обеспечение Classic Shell для Windows 10 однозначно понравится любителям и поклонникам старых версий Виндовс, ведь в современных интерпретациях OS не хватает множества полезных и привычных опций. Оно не просто возвращает классический стиль операционных систем Windows, но и предоставояет доступ к полюбившимся функциям.
jQuery(document).ready(function() {
App.init();
//App.initScrollBar();
App.initAnimateDropdown();
OwlCarousel.initOwlCarousel();
//ProgressBar.initProgressBarHorizontal();
});
Стандартные программы Windows 10
Internet Explorer
— пережиток прошлого. Стандартный браузер Windows. С появлением в Windows10 браузера Microsoft EDGE окончательно потерял свою актуальность. Но многие государственные сайты, особенно использующие работу с электронной цифровой подписью, работают только в Enternet Explorer. Также он нужен для работы некоторых старых программ.
На фоне современных браузеров, для обычного пользователя, ни чем выдающимся не отличается. В Windows 10 предустановлена версия 11, скорее всего обновляться больше не будет.
Центр мобильности Windows
— удобная панель для управления планшетом или ноутбуком. Позволяет произвести регулировку яркости экрана, звука, посмотреть остаток батареи и т.д.
Paint
— стандартная (базовая) программа для рисования и обработки изображений. Подробнее о некоторых функциях этой программы можно почитать в статье: «Как обрезать и изменить размер фото»
Wordpad
— стандартный, простейший текстовый редактор. Обладает базовыми функциями; для профессиональной и сложной работы не подходит. Служит для создания простых текстов, писем, небольших докладов и т.д. Позволяет работать с различными шрифтами, настраивать отступы, вставлять изображения и другие медиа данные. Вертикальные поля можно настроить линейкой на экране, горизонтальные — только через настройку печати. Для более сложных задач подойдёт LibreOffice (уроки есть на нашем сайте).
Блокнот
— ещё один текстовый редактор. Нужен для создания небольших заметок. Кроме выбора шрифта функций нет. Сохраняет и открывает файлы TXT.
Быстрая помощь
— для подключения к удалённому компьютеру через интернет. После запуска программы появляется окно с двумя кнопками: Получить помощь и Оказать помощь. Для того, чтобы получить помощь, нужно нажать на соответствующую кнопку и ввести код, который вам скажет тот, кто будет вам помогать. Внимание! После подключения к вашему компьютеру человек сможет управлять им так, как будто он находится непосредственно за ним. Не позволяйте подключаться к вашему компьютеру неизвестным лицам!
Вино романе конти купить смотрите на www.wiski.ru.
Если мы хотим оказать помощь, то для работы необходима учётная запись Microsoft. После нажатия на соответствующую кнопку на экране появится код, который должен ввести у себя на компьютере тот к кому вы подключаетесь.
Ножницы
— продвинутая программа для скриншотов. Запустите программу, в меню Режим выберите, какой скриншот сделать и нажмите Создать. К получившемуся снимку можно применить маркеры, для пометок или открыть в программе Paint 3D и обработать более серьёзно.
Подробнее в статье: «Как сделать скриншот на компьютере»
Панель математического ввода
— программа для записи (не расчета) математических формул «от руки», распознавания их и вставки, например в текстовый редактор. Удобно использовать на устройствах с сенсорным экраном, но и мышкой вписать можно. Откройте программу и удерживая кнопку мыши начертите в желтом поле формулу. В поле сверху увидите результат распознавания. Нажатие кнопки Вставить скопирует формулу в буфер обмена. Можно открыть, например LibreOffice Writer и вставить формулу в текстовый документ. На панели сбоку находятся простейшие инструменты для редактирования написанного.
Подключение к удалённому рабочему столу
— удобное средство для подключения к компьютерам, например в локальной сети. В отличие от Быстрой помощи позволяет подключаться по логину и паролю учетной записи Windows. Если у вас дома или на работе локальная сеть на основе сервера Windows, то этот инструмент незаменим для управления им.
Средство записи действий
— сохраняет историю действий пользователя на компьютере. Нужно для диагностики и выяснения причин разных сбоев и неполадок.
Таблица символов
— каждый шрифт Windows содержит помимо основных знаков (букв, цифр, символов) множество дополнительных. Можете выбрать их из таблицы символов и вставить в документ.
Редактор личных знаков
— Если вам не хватает символов в Таблице символов, то можно нарисовать самому. Запустите Редактор личных знаков, в окне выбора кода можно просто нажать ОК. Используя инструменты в левой панели нарисуйте знак по клеточкам. Для того, чтобы сохранить результат используйте меню Файл->Связи шрифтов или просто закройте окно и ответьте Да на предложение сохранить результат. Созданный шрифт появится в Таблице символов: щёлкните в строке Шрифт, в выпавшем меню шрифтов переместитесь в самый низ и щёлкните Все шрифты (личные знаки), выберите созданный знак в сетке.
Факсы и сканирование Windows
— Программа для отправки-приёма факсов и сканирования. Нужен сканер и принтер.
В следующем разделе рассмотрим Панель управления. Следите за новостями на Главной странице.
Разделы сайта:
-
Стандартные программы Виндовс (Windows), что это такое
-
Стандартные программы Windows, перечень обычно установленных
-
Стандартные программы Виндовс (Windows), как их найти
-
Краткая характеристика стандартных программ Виндовс (Windows)
-
Рассмотрим Служебные программы Windows
-
Заключение
Стандартные программы Виндовс есть у каждого пользователя ПК. Они позволяют решать определенные задачи. В статье рассмотрим, что это за программы и как их найти.
Стандартные программы Виндовс (Windows), что это такое

Наличие таких программ полезно для начинающего пользователя — не нужно устанавливать стандартные программы. Они уже есть в операционной системе Windows. Данные утилиты можно найти через меню «Пуск». Об этом способе поиска программ мы поговорим далее. Найденные программы легко запустите, и используйте их на практике.
к оглавлению ↑
Стандартные программы Windows, перечень обычно установленных
Давайте рассмотрим перечень стандартных программ для Виндовс:
- Internet Explorer;
- Paint;
- Windows Media Player;
- WordPad;
- Блокнот;
- Ножницы;
- Таблица символов;
- Средство просмотра фотографий;
- Средство записи действий;
- Факсы и сканирование;
- Подключение к рабочему столу;
- Быстрая помощь;
- Math Inpat Panel – встроенный редактор рукописных формул;
- другие программы.
к оглавлению ↑
Стандартные программы Виндовс (Windows), как их найти
Найти стандартные программы Виндовс просто. Для этого нажмите в панели задач на меню «Пуск», далее «Все программы» и найдите раздел «Стандартные Windows» (скрин 1).
Будет открыт список программ, которые в данный момент установлены. Чтобы их запустить, достаточно нажать по программе левой кнопкой мыши. Откроется окно программы, с помощью которого можно выполнять команды на компьютере.
к оглавлению ↑
Краткая характеристика стандартных программ Виндовс (Windows)
Разберем краткую характеристику стандартных программ Виндовс:
- Программа Internet Explorer. Это браузер по умолчанию в Windows. Если его запустить, можете открыть доступ в Интернет. В поисковой строке есть возможность внести какой-либо запрос и найти информацию в Сети.
- Утилита Пейнт — она нужна для просмотра изображений, их редактирования и рисования. Об этой программе рассказывается в статье – «Программа Paint для рисования».
- Блокнот. Это текстовый редактор. В статье показали на практике, «как работать с программой Блокнот».
- Проигрыватель для видео и музыки. С помощью проигрывателя вы запустите видеоролик для просмотра или музыку, чтобы прослушать.
- Просмотр фотографий. Это стандартная программа Виндовс, которая открывает фото по умолчанию. Достаточно кликнуть по изображению два раза левой кнопкой мыши, чтобы запустить просмотр.
- В этой программе можно печатать тексты и работать с ними. На блоге рассказали, «как пользоваться Вордпадом».
- Ножницы – эта программа позволяет делать скриншоты, вырезает выделенную область на экране.
- Приложение для удаленного управления компьютером. Если вы не знаете, как пользоваться этим приложением, здесь рассмотрели, как управлять компьютером удаленно.
- Записи действий. Этот инструмент позволяет сохранить ваши действия на компьютере. Допустим, это могут быть клики мышью, поиск информации, поиск картинок и так далее.
Что касается других программ, то они в основном предназначены для сканирования документов, вызова быстрой помощи в качестве справочника, работа с символами, формулами и так далее.
к оглавлению ↑
Рассмотрим Служебные программы Windows
Служебные программы Виндовс – это утилиты для обслуживания персонального компьютера и Windows. Где их найти? Заходите в меню «Пуск», далее «Все программы» и «Служебные программы» (скрин 2).
С помощью этих программ вы сможете управлять автозагрузкой системы, устанавливать и удалять программы, очищать компьютер от мусорных файлов, использовать специальные возможности системы и так далее. Давайте кратко разберем эти программы:
- Выполнить. Это специальное окно для открытия программы, папки или документа.
- Диспетчер задач. Показывает работу приложений, фоновых процессов. Может снимать задачу с программ.
- Командная строка. С помощью командной строки, так же запускают различные команды на компьютере.
- Панель управления. Здесь вы сможете удалить или изменить программу, добавить тип учетной записи Виндовс, сможете управлять оборудованием звука, принтеров и так далее.
- Проводник. Эта программа позволяет управлять рабочим столом компьютера, папками и документами.
- Советы. Здесь есть различные подсказки по улучшению Виндовс.
- Этот компьютер. Это системный ярлык, где располагаются разделы дисков /C или /D. Он так же нужен для управления файлами и папками.
- Калькулятор. С помощью калькулятора можно решить математическую задачу за считанные секунды.
Кроме того, есть папка «Специальные возможности». В ней есть такие программы, как экранная лупа, экранная клавиатура, экранный диктор и так далее.
к оглавлению ↑
Заключение
В статье рассмотрели стандартные программы Виндовс и служебные. Также показали, как их правильно искать и разобрали кратко характеристики программ. Теперь вы знаете, что есть такие программы, которые даже не нужно устанавливать на компьютер.
Спасибо за внимание!
С уважением, Иван Кунпан.
Просмотров: 18308
В состав операционной системы Windows 10 входят бесплатные стандартные и служебные программы. Что это такое?
Windows – это не просто операционная система. Это готовая к работе система с набором прикладных программ. Если бы Windows была лишь операционной системой, то после ее установки на компьютер пришлось бы много чего дополнительно устанавливать. Конечно, многие так и делают: устанавливают дополнительные программы на компьютер.
Тем не менее, стандартные и служебные программы были в ранних версиях Windows и остались в семерке, восьмерке и десятке.
В новых версиях эти предустановленные программы иногда появлялись в обновленном виде. Но при этом они сохраняли свой функционал, свое основное предназначение. Далее кратко рассмотрим, где можно найти стандартные и служебные программы на своем компьютере и для чего они предназначены.
Содержание
1. Где найти все Служебные и все Стандартные программы Windows 10
2. Как найти одну стандартную или одну служебную программу
3. Какие есть служебные программы и для чего нужны
4. Кратко о назначении стандартных программах Windows
Где находятся все Служебные и Стандартные программы Windows 10
Чтобы найти список всех имеющихся служебных и стандартных программ Windows, следует нажать на большую кнопку «Пуск» в левом нижнем углу. На рис. 1 она находится внизу слева и обведена в красную рамку. Появится окно «Пуск», которое можно прокручивать вниз.
Рис. 1. Меню кнопки «Пуск» в Windows 10.
В окне «Пуск»имеется список программ по алфавиту. Сначала, нарушая алфавитный списк, там могут быть «Часто используемые» программы, хотя их может и не быть.
Затем идет список программ в соответствии с английским алфавитом, а еще ниже будут стоять в алфавитном порядке программы на русском языке. На рис. 1 показаны две английских буквы «A» и «C». После каждой из них идет список тех программ, названия которых начинаются с этой буквы.
Понадобится скролить (листать вниз) список, например, прокручивая колесико мышки на себя, то есть, вниз. Тогда можно будет увидеть русскую букву «С» (не путаем с английской буквой «С», которая внешне выглядит совершенно так же). После русской «С» будут находиться все Служебные и все Стандартные программы.
Рис. 2. Где найти Служебные и Стандартные программы в меню «Пуск» Windows 10.
Чтобы увидеть Служебные программы, надо рядом с надписью «Служебные – Windows» кликнуть по маленькому треугольничку, который обозначен цифрой 1 на рис. 2. Откроются все служебные программы (рис. 3).
Рис. 3. Список Служебных программ Windows 10.
Аналогичным образом, можно около надписи «Стандартные – Windows» щелкнуть по значку в виде треугольничка (цифра 2 на рис. 2). В итоге появится список всех стандартных программ (рис. 4).
Рис. 4. Список Стандартных программ Windows 10.
Среди списка программ можно выбрать какую-то одну. Если кликнуть по любой программе, она откроется и сразу же появится на экране.
Как найти одну служебную или стандартную программу
Если известно имя какой-то стандартной или служебной программы, то можно ввести данное имя (2 на рис. 5) в строку поиска (1 на рис. 5). После этого программа будет быстро найдена (3 на рис. 5) при условии, что не будет ошибок в ее названии в момент ввода текста в поисковую строку.
Рис. 5. Поиск стандартной программы на примере «Блокнота».
Назначение служебных программ
В состав служебных программ (рис. 3) входят: Выполнить, Диспетчер задач, Командная строка, Панель управления, Проводник, Средства администрирования Windows, Этот компьютер. Рассмотрим кратко, для чего нужны перечисленные служебные программы.
Выполнить
Команду Выполнить можно вызвать с помощью меню «Пуск» – «Служебные программы» (рис. 3). Либо в строке Поиск можно набрать без кавычек «выполнить» (как показано на рис. 5 на примере Блокнота). Третий вариант для вызова команды «Выполнить» состоит в том, чтобы нажать на две горячие клавиши Windows + R.
Чтобы запустить какую-либо программу с помощью «Выполнить», понадобится ввести ее название (рис. 6). Для примера приведем ниже несколько вариантов.
Если надо вызвать калькулятор, вводим calc. Команда msconfig показывает конфигурацию системы. Если набрать regedit, откроется редактор реестра.
Рис. 6. Ввод команды winver в программе Выполнить.
Если ввести команду winver и нажать «ОК», будет показана версия операционной системы на вашем компьютере.
Программой Выполнить следует пользоваться очень аккуратно. С ее помощью запускаются многие системные программы, которые могут серьезно изменить настройки операционной системы.
Например, работу с реестром regedit может выполнять только хорошо подготовленный пользователь компьютера. Иначе можно полностью нарушить работу Windows.
Диспетчер задач
Рис. 7. Диспетчер задач.
Открыть Диспетчер задач можно через меню «Пуск» – «Служебные» (рис. 3). Второй вариант – использовать горячие клавиши CTRL+ALT+DEL.
Третья возможность – в Панели задач кликнуть правой кнопкой мыши. Появится меню, в котором выбрать пункт «Диспетчер задач». Он показывает, какие программы и задачи запущены на компьютере в данный момент, какие ресурсы при этом используются.
Если какая-то программа «зависла», то ее можно снять с помощью Диспетчера задач. В Диспетчере задач хорошо видна загрузка операционной системы, а так же какие программы, процессы, службы ее загружают.
При зависании компьютера, порой, удается запустить только Диспетчер задач, чтобы затем с его помощью отключить программы, из-за которых компьютер завис.
Командная строка
Рис. 8. Служебная программа «Командная строка».
Командную строку можно найти в меню «Пуск» – «Служебные» (рис. 3). Также можно в строку поиска ввести без кавычек «командная строка» (аналогично тому, как на рис. 5).
Командная строка позволяет выполнять определенные команды без графического интерфейса. Она используется опытными пользователями и системными администраторами. Например, интернет-провайдер для диагностики вашего подключения к сети может попросить выполнить конкретные команды и прислать скриншоты с экрана.
Простые пользователи не используют Командную строку. Фактически, Командная строка есть своего рода рудимент бывшей операционной системы MS DOS, после которой появился Windows. Несмотря на некрасивый, примитивный интерфейс, отсутствие возможности пользоваться мышкой и необходимость ввода мало кому известных команд, Командная строка позволяет делать то, что нельзя или очень сложно сделать с помощь имеющегося набора стандартных программ Windows.
Панель управления
Рис. 9. Панель управления Windows 10.
Панель управления (рис. 9) является основой операционной системы Windows 10. С ее помощью можно выполнить много полезных действий.
Одним из них является, например, «История файлов», которая позволяет автоматически сохранять все папки и файлы пользователя на внешнем жестком диске, на флешке.
Такая архивация очень полезна для того, чтобы не потерять файлы и папки в случае сбоя компьютера или для поиска более старых версий файлов и папок, если они понадобятся в какой-то момент работы на компьютере.
Проводник и Этот компьютер
Рис. 10. Проводник и Этот компьютер в Windows 10.
«Проводник» так же, как и «Этот компьютер» используется для работы с дисками (встроенными в компьютер и с внешними дисками, флешками, картами памяти и пр.), папками и файлами на компьютере.
Также на компьютере через Проводник можно удалить с телефона Андроид ненужные картинки, фото, видео и скриншоты. На компьютере это делать удобнее, ибо экран больше и для многих работа с Проводником привычнее. Понадобится только подключить телефон к компьютеру «по проводу», примерно так же, как внешний жесткий диск или флешку.
Средства администрирования Windows
Рис. 11. Средства администрирования Windows
«Средства администрирования Windows» предназначены для проведения системных работ на компьютере. Здесь собраны ярлыки, содержащие ссылки на системные программы. Чаще всего Средствами администрирования пользуются наиболее подготовленные пользователи компьютера.
Обычные же пользователи компьютеров редко или совсем не используют Средства администрирования.
Кратко о стандартных программахWindows
Список стандартных программ показан выше на рис. 4.
Стандартные программы обычно являются предустановленными, то есть входят в состав операционной системы. Если же стандартной программы нет по каким-то причинам (например, если на компьютере установлена «урезанная» ограниченная версия операционной системы), ее можно бесплатно скачать в официальном магазине Microsoft Store.
3D Builder
Этот редактор позволяет создавать трехмерные объекты. Также можно открывать и редактировать готовые модели.
Полученные файлы можно сохранять в форматах, предназначенных для 3D-принтеров.
Internet Explorer
— стандартный, встроенный браузер.
Сейчас существует много других браузеров, помимо Internet Explorer. Однако Internet Explorer не стоит списывать со счетов, он может понадобиться на некоторых государственных сайтах, если там используется электронная цифровая подпись.
Также до сих пор существуют и применяются совсем старые программы, которые будут работать только с этим браузером.
В десятой версии Windows появился новый браузер Microsoft Edge, пришедший на замену Internet Explorer. Ведь пора же было его заменить, уже столько лет прошло, а все Internet Explorer.
Math Input Panel
Панель математического ввода «Math Input Panel»предназначена для написания математических формул. Они автоматически распознаются и могут быть вставлены в различные типы документов.
Панель совместима с OpenOffice.org, LibreOffice, Microsoft Office 2007, 2010, 2013, 2016 и Office 365, а также с программой Mathematica.
Paint
Это графический редактор, который был в Windows XP, Vista, 7, 8 и пока еще остался в десятке. Он позволяет выполнять простые действия с картинками и фотографиями, рисовать или дорисовывать что-то свое, делать надписи на картинках и фото, а также позволяет выполнять другие действия.
Paint 3D
Трехмерный графический редактор позволяет рисовать объемные фигуры. И для этого не потребуются особые навыки 3D рисования.
Видео: Paint 3D. Простые 3D фигуры. Первое знакомство
Windows Media Player
Проигрыватель Windows Media Player, сокращённо WMP — стандартный проигрыватель звуковых и видеофайлов. Пользователь может выбрать, какой проигрыватель будет открывать аудио и видео-файлы.
Данный плейер довольно распространен среди пользователей, несмотря на наличие очень большого количества других плейеров, других программ для прослушивания и просмотра файлов.
WordPad
Текстовый редактор WordPad подойдет для создания простых текстов. В нем можно менять шрифты, вставлять картинки и выполнять другие несложные действия.
Для профессиональной работы есть редактор Word, а также бесплатный пакет LibreOffice. Но перечисленные программы не являются Стандартными, их нет в Windows в момент его установки на компьютер. А WordPad является готовой стандартной программой Windows. Как говорят в таких случаях, «бери и пользуйся».
Блокнот
Текстовый редактор предназначен для создания небольших заметок в формате TXT. Картинки вставлять нельзя. Можно выбрать шрифт.
Если нужно убрать в каком-то документе рамку вокруг текста или другое лишнее форматирование, достаточно поместить текст в Блокнот. Текст получится чистым, без ненужных украшений.
Видео: Как убрать рамку вокруг текста и все остальное форматирование
Блокнотом любят пользоваться программисты и системные администраторы, поскольку этот редактор сохраняет текст ровно так, как он написан. Без всяких там служебных невидимых символов и прочих «украшений», которые мы не видим визуально, но которые могут быть автоматически вставлены среди символов введенного текста.
А программистам важно, чтобы текст, написанный ими, оставался таким, как он есть без каких-либо дополнений, видимых или невидимых глазом.
Быстрая помощь
– используется для того, чтобы удаленно подключиться к компьютеру через интернет. Если запустить эту программу, появятся две кнопки «Получить помощь» и «Оказать помощь». Тот человек, которому нужна помощь, нажимает на кнопку «Получить помощь». Затем он вводит код, который сообщит тот, кто оказывает помощь.
Осторожно! При таком подключении к компьютеру посторонний человек будет управлять компьютером пользователя так, как будто он сидит за ним. Не позволяйте неизвестным людям подключаться к вашему компьютеру (планшету, ноутбуку), чтобы не потерять важные данные, персональную информацию, логины и пароли доступа, сведения о банковских счетах и картах и многое другое.
Человеку, который оказывает помощь, понадобится учетная запись Microsoft. Он нажимает на кнопку «Оказать помощь». Появится код, который надо сообщить тому человеку, которому требуется помощь.
Ножницы и Набросок на фрагменте экрана
Программа «Ножницы» пока есть в Стандартных программах десятки. Но уже появилась пометка, что программа будет перемещена в следующем обновлении в «Набросок на фрагменте экрана».
С помощью Ножниц Windows можно сделать скриншот – полностью со всего экрана или его часть. Также можно отредактировать вырезанный фрагмент, после чего сохранить или сразу отправить скриншот по электронной почте.
У новой версии – «Набросок на фрагменте экрана» основные функции для создания скриншотов сохранятся.
Подключение к удаленному рабочему столу
– используют те пользователи, у которых компьютеры подключены с помощью локальной сети.
Этим часто пользуются, например, работники офисов, работающие из дома на удаленке. Таким образом они получают доступ к своему удаленному рабочему серверу.
Можно подключаться по логину и паролю учетной записи Windows.
Средство записи действий
– записывает все действия пользователя на компьютере. Полезно в том случае, когда опытный человек пытается понять и разобраться, в чем причина неполадок у другого пользователя.
Средство просмотра XPS
Программа «Средство просмотра XPS» предназначена для просмотра документов в формате XPS (XML Paper Specification).
XPS является форматом, похожим по своим функциям с PDF. Он разработан компанией Microsoft для хранения и распространения готовых к печати документов.
Таблица символов
– содержит огромное количество шрифтов, в состав которых входят символы, которых нет на клавиатуре. Недостающий символ можно найти в этой таблице, скопировать и вставить туда, где он необходим.
Факсы и сканирование
Как понятно уже из названия, программа служит для отправки и приёма факсов, а также для сканирования. Понадобится сканер и принтер.
Видео: Сканирование и обработка скана на HP LaserJet M1005
Видео-формат статьи: Что такое Стандартные и Служебные программы Windows 10, где находятся, зачем нужны
Дополнительно:
1. Как сделать рингтон онлайн с помощью сервиса 123aps
2. Программы Windows для применения фотофильтров
3. Перевод текста с картинки в полноценный текст с помощью сервисов Гугла
4. Как за 5 минут проверить свои налоги
5. Почему краткость в формулировке вопроса не является сестрой таланта
Получайте актуальные статьи по компьютерной грамотности прямо на ваш почтовый ящик.
Уже более 3.000 подписчиков
.
Важно: необходимо подтвердить свою подписку! В своей почте откройте письмо для активации и кликните по указанной там ссылке. Если письма нет, проверьте папку Спам.
После очередной переустановки операционной системы можно задаться вопросом,какие приложения установить для полноценного использования ПК: обработки контента, скачивания файлов, выполнения офисных задач. Мы подготовили список, в который вошли нужные программы для Windows 10, а также драйверы для запуска видеоигр и софта, воспроизведения видео и музыки.
За счет засилья пиратских сайтов, на которых контент публикуется нелегально и чаще всего с вирусами, порой сложно найти «чистый» установочный файл программы для Windows 10. Связано это с тем, что администраторы таких ресурсов часто размещают дистрибутивы с торрентов и таких же сомнительных порталов. Установщики, опубликованные на нашем сайте, взяты с официальных страниц разработчиков, благодаря чему в них нет вирусов. Использование приложений, которые можно скачать с данного ресурса, полностью легально.
Браузер Google Chrome
Браузер – это нужный софт для веб-серфинга с Windows 10. Данная программа является официальным обозревателем, выпущенным компанией Google. Среди преимуществ можно выделить быстродействие, синхронизацию с мобильной версией и поддержку пользовательских расширений. Последние значительно расширяют функционал браузера.
Видеоредактор ВидеоМАСТЕР
редактирование видео
Если вам требуется изменить формат видеофайла, удалить лишние фрагменты или объединить несколько роликов в один, это приложение станет хорошим выбором. Стабильное функционирование осуществляется даже на слабом железе, а инсталляция возможна на неактуальные версии Windows (до XP включительно).
Торрент-клиент uTorrent
Приложение необходимо всем активным пользователям торрент-трекеров. Оно работает с файлами формата .torrent, обеспечивая скачивание фильмов, софта и игр больших размеров. Утилита отличается компактным дистрибутивом. Торрент-клиент бесплатен и переведен на русский.
Текстовый редактор PDF Commander 1.3
Приложение предназначено для работы с документами в формате PDF. Помимо просмотра, редактор для Windows позволит создавать новые файлы, вносить изменения в существующие, а также объединять несколько текстов в один. Доступно конвертирование PDF в JPG, PNG, BMP и другие типы изображений.
Медиапроигрыватель VLC
Полезные утилиты для Windows 10 предназначены в том числе и для того, чтобы сделать выполнение стандартных для ПК задач комфортнее. К таким задачам можно отнести воспроизведение медиафайлов. В отличие от предустановленных проигрывателей,софт поддерживает большое количество популярных расширений аудио и видео.
Фоторедактор ФотоМАСТЕР
Набор инструментов для Windows позволит улучшить качество любого вашего фото. Приложение поможет устранить дефекты кожи, убрать со снимка лишние объекты, выровнять цветовой баланс. Пользователям доступна богатая коллекция фильтров, благодаря которым изображение будет неотличимо от профессиональной фотографии. Готовую картинку можно сохранить в популярных форматах, в числе которых есть и JPG.
Мессенджер Telegram
Софт используется для общения посредством обмена текстовыми и голосовыми сообщениями. Также доступны бесплатные звонки и стикеры, есть возможность пересылки файлов. Мессенджер отличается высокой безопасностью: переписки между пользователями надежно защищены. Установить приложение можно и на мобильные устройства на базе Android и iOS.
Программа для просмотра изображений ФотоГалерея
Приложение делает просмотр изображений на Windows простым и удобным. Можно запустить воспроизведение слайд-шоу из серии снимков, чтобы не приходилось переключать картинки вручную. Доступен функционал для улучшения фото: кадрирование и выравнивание горизонта.
Облачное хранилище Google Drive
Десктопные сервисы облачных хранилищ – это важные программы для Windows 10, позволяющие грамотно организовать удаленную работу. Онлайн-диск от Google является одним из самых популярных решений: благодаря нему можно настроить коллективный доступ к папкам, текстовым документам и таблицам.
Скриншотер ФотоСКРИН
Полностью бесплатная утилита поможет делать снимки экрана в различных приложениях и компьютерных играх. Софт гибко настраивается: вы можете выбрать сохранение изображения на жестком диске и загрузку на сайт разработчиков. Благодаря последнему способу вам будет значительно проще переслать картинку по электронной почте или на телефон.
Программная платформа Microsoft .NETFramework
Установка данного приложения необходима практически всем пользователям ПК. Многие популярные компьютерные игры и программы для ОС Windows 10 могут не запуститься без инсталляции этой платформы. Скачав дистрибутив, вы сможете выполнить распаковку в автономном режиме: для этого необязательно иметь подключение к интернету.
Программа для захвата видео Экранная Камера
запись экрана
Если вы собираетесь записывать геймплейные ролики или обучающие курсы по работе с каким-либо софтом, необходимо обзавестись утилитой для захвата экрана. Данное решение отличается гибкостью: вы вправе настроить, нужно снимать рабочий стол Windows целиком или какое-либо окно отдельно. Под конец можно вырезать лишнее и сохранить видео в нужном формате.
Офисный пакет LibreOffice
За счет бесплатности и открытого исходного кода офисный пакет попадает практически в каждый топ программ для Windows 10. Если вы не хотите иметь дел с дорогим проприетарным софтом или заниматься пиратством, данное решение идеально для работы. ПО адаптированное под множество языков: в том числе, оно доступно и на русском языке.
Программа для восстановления файлов ФЕНИКС
«Если жесткий диск или другой носитель информации не поврежден физически, удаленные данные можно воссоздать с вероятностью 99%» – так утверждают разработчики, благодаря которым у нас есть лучшая бесплатная утилита для восстановления файлов на Windows 10. Софт совместим со всеми форматами, обладает эффективными алгоритмами поиска и восстановления, прост в использовании.
Антивирус 360 Security
Загружая полезные программы для Windows 10, важно заручиться надежной защитой от вирусов. Часто на сомнительных пиратских ресурсах размещаются дистрибутивы со взломанными версиями популярного софта. Антивирус своевременно обнаружит трояны и другие вредоносные файлы, чтобы обезопасить вашу систему от повреждения и кражи конфиденциальных данных.
Видеоредактор ФотоШОУ PRO
редактирование видео
Софт можно использовать, чтобы придать динамики семейным фото и видео. Программа объединит загруженные медиафайлы в полноценный музыкальный клип с переходами, титрами и заставками. Утилиту для Windows легко освоить, даже если ранее вы не работали с видеоредакторами. С ПО поставляется библиотека аудио, распространяемого по бесплатной лицензии.
Набор кодеков K-Lite Code cPack
Один из лучших наборов утилит и кодеков, который обеспечит стабильное воспроизведение музыки и видео на компьютере. Поддерживается работа с мультимедиа всех актуальных форматов. Набор стабильно обновляется, чтобы актуализировать подборку видеокодеков. Весь софт, входящий в комплект, бесплатен для домашнего и коммерческого использования.
Архиватор 7-Zip
В список, включающий нужные драйверы и программы для ноутбука или компьютера с установленной Windows 10, обязательно должен входить этот бесплатный архиватор: он распаковывает скачанные из интернета ZIP-файлы, а также позволяет создавать свои, чтобы уменьшить размер документов. Утилита поддерживает несколько десятков форматов для распаковки.
Видекоредактор ВидеоМОНТАЖ
редактирование видео
Хотите погрузиться в сферу обработки видео, но боитесь, что потребуется покупать и осваивать дорогостоящий софт? Для этой бесплатной программы вам нужен только компьютер на Windows, причем не обязательно самый мощный. Софт работает с актуальными форматами видео и аудио, позволяет обрезать и объединять ролики, добавлять переходы и фоновую музыку.
Менеджер обновления драйверов Driver Pack Solution
Ввиду регулярного обновления лучшие программы для Windows 10 x64 зачастую нуждаются в драйверах самых последних версий. Утилита позволит осуществлять обновление системных файлов в автоматическом режиме, что будет особенно удобно после переустановки ОС. Софт составляет персонализированный список драйверов: устанавливаются только пакеты, совместимые с вашим железом.
3D-визуализатор Дизайн Интерьера
Если вы готовитесь к ремонту, то наверняка задумываетесь о том, чтобы нанять дизайнера интерьеров. С помощью данного софта для Windows вы можете попробовать себя в этой роли. Утилита оснащена инструментарием для рисования планировки. Вы можете выбрать материалы отделки, бытовую технику и мебель. В отличие от популярных аналогов для работы с архитектурой, это приложение характерно простотой освоения.
Текстовый редактор Notepad++
Выделяя самые полезные программы для Windows 10, нельзя обойти стороной эту бесплатную альтернативу блокноту, имеющую открытые исходники. Приложение соответствует требованиям программистов, потому как поддерживает подсветку синтаксиса и разметки. За счет этого его удобно использовать для написания кода на нескольких десятках языков.
Фоторедактор ФотоВИНТАЖ
В список вошли интересные программы для Windows 10, предназначенные для графического дизайна. Данная утилита имеет к ним отношение: она используется, чтобы восстанавливать старые снимки. Софт поможет убрать царапины и пятна, добавить текстовое сообщение и даже превратить черно-белое фото в цветное. Рекомендуется для восстановления семейного архива.
Программа для просмотра изображений WinDjView
Для оцифровки документации и фотографий используется формат DjVu. Этот механизм хорош тем, что он позволяет сохранить высокое качество исходных изображений, обеспечивая сравнительно малый вес файла. Бесплатное приложение предназначено для чтения документов с данным расширением. Помимо Windows, программа доступна на macOS.
Приложение для записи CD/DVD Студия Дисков
Никогда не хотели встроить в компьютер домашнюю станцию по записи данных на диски? Приложение работает со всеми актуальными форматами: кроме CD и DVD, поддерживается Blu-Ray. На носители можно записывать музыку и видео: для последнего даже можно создать полноценное меню, в котором ваш ролик будет поделен на главы.
Файловый менеджер Total Commander
Рассказывая, какие лучшие программы для Windows 10 достойны вашего внимания, в подборке нужно обязательно упомянуть о менеджере ресурсов, развивающемся с 1993 года. Софт позволяет просматривать файловую структуру, работать с архивами, подключаться к FTP-серверам. Есть также возможность делить крупные документы на несколько частей для удобной передачи через интернет.
Фоторедактор Фото на документы
Если нужно обновить фотографию на паспорт или оформить вид на жительство, необязательно обращаться в специальный салон. Используя это приложение, вы подготовите снимок к печати: софт поможет подогнать изображение под актуальные стандарты. Далее останется только распечатать документ с помощью принтера, подключенного к Windows.
Торрент-клиент Mediaget
Приложение представляет собой агрегатор популярных трекеров: с его помощью легко осуществить поиск нужного фильма, сериала или компьютерной игры. Отыскав нужную раздачу, вы сможете начать скачивание: утилита является еще и торрент-клиентом. Также ее можно использовать для воспроизведения видео и музыки.
Фоторедактор Домашняя Фотостудия
Софт предназначен для ретуши фотографий: он позволит повысить насыщенность цветов, заменить фон, выполнить кадрирование и избавиться от эффекта красных глаз. В утилиту встроены более 120 уникальных фильтров, ощутимо улучшающих ваши любимые снимки. Простой интерфейс делает ПО оптимальным выбором для домашнего использования.
Программа для очистки ПК CCleaner
Перечисляя лучшие программы для ноутбука Windows 10, нельзя не упомянуть ту, что способна значительно повысить скорость работы. Утилита находит в операционной системе «мусорные» файлы и удаляет их из памяти. Также работа софта оказывает положительное влияние на время запуска ПК. Бесплатная версия ПО доступна на русском языке для неограниченного использования.
Аудиоредактор АудиоМАСТЕР
Приложение поможет организовать студию звукозаписи прямо у вас дома. За счет возможности захватывать аудио с микрофона, склеивать различные фрагменты и удалять лишнее, а также конвертировать результат во множестве форматов, вы сможете создавать звуковые дорожки для роликов или записывать подкасты. Софт доступен для пользователей 64- и 32-разрядных систем.
Менеджер паролей KeePass
Некоторые полезные программы для Виндовс 10 требуют для запуска регистрации учетной записи, и в один момент паролей для входа в каждую становится слишком много.В этом приложении можно организовать базу логинов и паролей для всех аккаунтов.Безопасность обеспечивается единым ключом, который и позволяет получить доступ ко всем записям.
Фоторедактор PhotoDiva
Приложение предназначено для ретуши фотоснимков: пользователи Windows смогут повысить качество портретных фотографий, удалив прыщи, разгладив морщины, подчеркнув макияж (или добавив его). Под конец обработки можно изменить фон, наложить текст и цветовые фильтры: разработчики заготовили более сотни эффектов, поэтому вам удастся найти пресеты под любое настроение.
Драйвер DirectX
Рейтинг, в который попали самые нужные программы для компьютера Windows 10,дополнил и набор исполняемых библиотек, необходимых для запуска видеоигр и некоторого софта. Для API постоянно выходят обновления, поэтому возникновение ошибок при попытке включить свежую игру может быть связано с необходимостью проверить актуальность этой среды для приложений.
Видеоредактор ВидеоШОУ
редактирование видео
Приложение для Windows представляет собой редактор, который поможет превратить домашние видеофайлы в полноценные клипы с музыкальным сопровождением, озвучкой и спецэффектами. Помимо базовых средств обработки, доступны расширенные функции: удаление зеленого фона, цветокоррекция, анимация. Вывод осуществляется в большом количестве форматов, среди которых есть MP4. За счет простоты интерфейса быстрый прогресс освоения гарантирован.
Торрент-клиент Zona
Приложение поможет получить доступ к сотням фильмов и сериалов в высоком качестве. Всё, чем нужно обладать – это достаточно быстрым интернет-соединением. Софт функционирует по принципу стандартного торрент-клиента для Windows, только для начала просмотра не нужно загружать ролик полностью.
Программа для восстановления изображений ФотоДОКТОР
При незапланированном форматировании накопителя или случайном удалении данных памятные снимки могут пропасть с вашей Windows. Приложение предназначено для экстренного восстановления информации: оно сканирует диски на предмет утерянных файлов, после чего запускает процесс воссоздания. Софт функционален на ОС с 32- и 64-бит.
Музыкальный онлайн-сервис Spotify Music
Приложение обеспечивает доступ к одному из самых популярных музыкальных сервисов в интернете. С помощью утилиты вы сможете прослушивать миллионы бесплатных лицензионных записей как отечественных, так и зарубежных исполнителей. Для любителей сенсорного управления пальцами доступна мобильная версия утилиты: переключать треки жестами значительно удобней.
Графический редактор ФотоКОЛЛАЖ
Если вы хотите объединить в открытку или плакат несколько снимков, связанных единой тематикой, данное приложение для Windows подойдет идеально. Коллажи можно создавать, выбирая среди трех сотен готовых дизайнов оформления. Кроме стандартных шаблонов, заготовленных разработчиками, вы можете загружать сторонние фоны и рамки.
Облачное хранилище Dropbox
Приложение будет полезно, если вам приходится часто обмениваться рабочими документами: пересылать их коллегам или отправлять с рабочей станции на домашнюю. Облако для хранения позволит организовать не только персональное хранилище медиафайлов, но и папку с общим доступом: ее содержимое получится просматривать у всех пользователей, которым вы предоставили данную возможность.
На чтение 8 мин. Просмотров 892 Опубликовано 14.08.2019
Windows – это то, что питало эту эру компьютеров – по крайней мере, для обычных потребителей – она заработала достаточно денег, чтобы сделать Билла Гейтса самым богатым человеком в живых, и оттуда она прошла долгий путь, добавляя и удаляя функции.
За десятилетия он добавил множество функций и убрал несколько других в стремлении оставаться впереди своих конкурентов и всегда внедрять инновации, и его пользователи были лояльны к нему – главным образом потому, что это самая используемая операционная система в мире и, следовательно, Наиболее знакомый и простой в использовании. Тем не менее, он также раздулся со своим наследием в то же время. Windows поставляется с сотнями функций, которые вы, возможно, никогда не используете, но они необходимы для поддержки устаревших версий – что делает Windows чрезвычайно сложной операционной системой для сборки и поддержки.
Эти сложности возникают только при попытке обновления до последней и отличной версии Windows – что может привести к потере данных, если бы не удивительная функция обновления Windows. Хотя он не идеален – один из примеров его сбоев – когда в процессе обновления не удается установить приложения Windows 10 по умолчанию во время обновления. Это руководство поможет вам попытаться решить проблему – это не сложно сделать.
Содержание
- Приложения по умолчанию для Windows 10 отсутствуют, вот как их восстановить
- Решение 1. Используйте PowerShell для переустановки отсутствующих приложений.
- Решение 2 – Отключить режим Бога
- Решение 3. Включите антивирус перед обновлением
- Решение 4 – Выполните Чистую загрузку
- Решение 5 – Создать новую учетную запись пользователя
- Решение 6 – Ремонт приложения
Приложения по умолчанию для Windows 10 отсутствуют, вот как их восстановить
Многие пользователи сообщили, что их приложения по умолчанию отсутствуют в Windows 10. Это может быть проблемой, и, говоря о проблемах с приложениями, вот некоторые из наиболее распространенных проблем, о которых сообщили пользователи:
- Приложения для Windows 10 отсутствуют в S tart M enu . По мнению пользователей, иногда Ваши приложения могут отсутствовать в меню «Пуск». Это может произойти, если у вас включен режим Бога, поэтому обязательно отключите эту функцию и проверьте, решает ли она проблему.
- Приложения по умолчанию для Windows 10 не работают . Иногда ваши приложения по умолчанию вообще не работают в Windows 10. В этом случае вам, возможно, придется переустановить их, чтобы решить эту проблему.
- Приложения по умолчанию для Windows 10 не открываются . Многие пользователи сообщают, что приложения по умолчанию не открываются на их ПК. Это может быть большой проблемой, но вы можете это исправить, восстановив или сбросив ваши приложения.
- Приложения по умолчанию для Windows 10 не установлены . Это еще одна распространенная проблема, с которой вы можете столкнуться. Если это произойдет, вам просто нужно снова загрузить уязвимые приложения, и проблема должна быть решена.
- Приложения по умолчанию для Windows 10 повреждены . Иногда ваши приложения могут быть повреждены. Чтобы решить эту проблему, вам, возможно, придется создать новый профиль пользователя или вернуться к предыдущей сборке Windows.
Решение 1. Используйте PowerShell для переустановки отсутствующих приложений.
-
Откройте меню «Пуск», введите «Powershell» и щелкните правой кнопкой мыши верхний результат, затем нажмите «Запуск от имени администратора».
- Теперь скопируйте и вставьте этот точный фрагмент команды в окно Powershell – убедитесь, что он работает от имени администратора.
-
Get-AppXPackage | Foreach {Add-AppxPackage -DisableDevelopmentMode -Register «$ ($ _. InstallLocation) AppXManifest.xml»
- Нажмите Enter и подождите, пока он сделает свое волшебство.
Этот простой трехэтапный процесс должен установить и зарегистрировать стандартные приложения Windows 10 для вас. Когда вы нажимаете Enter, может показаться, что он ничего не делает, но вы должны дать ему некоторое время, чтобы загрузить приложения и установить их еще раз. Вам может потребоваться перезагрузить компьютер в некоторых случаях, чтобы это сказалось, но в большинстве случаев он должен работать без перезагрузки.
- ЧИТАЙТЕ ТАКЖЕ: Исправлено: «Вы можете устанавливать приложения только из Магазина Microsoft» в Windows 10
Решение 2 – Отключить режим Бога
Многим пользователям Windows 10 нравится включать скрытую функцию под названием God Mode на своем ПК с Windows. Эта функция позволяет легко получить доступ к скрытым и расширенным настройкам и может быть весьма полезна для опытных пользователей. Тем не менее, многие пользователи сообщили, что God Mode также может привести к отсутствию приложений по умолчанию в Windows 10.
Чтобы устранить эту проблему, рекомендуется удалить каталог God Mode с вашего ПК, и проблема должна быть решена. Эта функция не включена по умолчанию, и если вы не включили ее самостоятельно, вы можете пропустить это решение.
Решение 3. Включите антивирус перед обновлением
Эта проблема может возникнуть, если вы устанавливаете новую сборку Windows 10, когда антивирус все еще работает в фоновом режиме. Иногда сторонние антивирусы могут мешать работе ваших файлов, что может привести к тому, что приложения по умолчанию для Windows 10 будут отсутствовать после обновления.
Чтобы устранить эту проблему, рекомендуется выполнить откат к предыдущей сборке.Для этого вам необходимо сделать следующее:
-
Откройте приложение Настройки и перейдите в раздел Обновление и безопасность .
-
Перейдите на вкладку Восстановление и нажмите кнопку Начало работы в разделе Вернуться к предыдущей версии Windows 10 .
- Теперь следуйте инструкциям на экране, чтобы вернуться к старой версии.
Помните, что вы можете вернуться к старой версии только через 10 дней после обновления. Если этот параметр недоступен, вам может потребоваться восстановление системы, чтобы вернуться к предыдущей сборке.
После отката к предыдущей версии вы должны отключить антивирус и попытаться обновить его снова. Несколько пользователей предположили, что вам, возможно, придется удалить антивирус, чтобы решить эту проблему. Как только вы удалите его, процесс обновления должен быть завершен без проблем.
Если после обновления все работает, вам следует снова установить антивирус или подумать о переходе на другое антивирусное решение. Существует множество отличных антивирусных инструментов, но лучшими являются Bitdefender , BullGuard и Panda Antivirus , поэтому не стесняйтесь попробовать любой из них.
Решение 4 – Выполните Чистую загрузку
Если эта проблема возникает после установки новой сборки, сначала необходимо вернуться к предыдущей сборке. После этого вам нужно выполнить Чистую загрузку. Это довольно просто, и вы можете сделать это, выполнив следующие действия:
-
Нажмите Windows Key + R и введите msconfig . Нажмите Enter или нажмите ОК .
-
Появится окно Конфигурация системы . Перейдите на вкладку Службы и установите флажок Скрыть все службы Microsoft . Теперь нажмите кнопку Отключить все .
-
После этого перейдите на вкладку Автозагрузка и нажмите Открыть диспетчер задач .
-
Появится список запускаемых приложений. Щелкните правой кнопкой мыши первый элемент в списке и выберите в меню Отключить . Повторите этот шаг для всех элементов в списке.
-
Вернитесь в окно Конфигурация системы и нажмите Применить и ОК . Перезагрузите компьютер.
После перезагрузки компьютера все сторонние приложения и службы будут отключены. Теперь вам просто нужно подождать, пока Windows снова установит новую сборку. После установки новой сборки проверьте, устранена ли проблема.
- ЧИТАЙТЕ ТАКЖЕ: Исправлено: ошибка обновления приложений из Магазина Windows 10 «Ошибка 0x80070005»
При необходимости вы можете установить обновление вручную с помощью средства создания мультимедиа. Для этого просто выполните следующие действия:
- Загрузите Инструмент создания медиа с веб-сайта Microsoft.
- Как только вы загрузите инструмент, запустите его.
- Выберите Обновить этот компьютер сейчас и нажмите Далее . Теперь Windows подготовит вашу систему.
- Теперь вас попросят загрузить и установить обновления. Этот шаг не является обязательным, но обычно рекомендуется загрузить эти обновления.
- Windows начнет загрузку необходимых обновлений. Этот процесс может занять некоторое время, поэтому вам придется набраться терпения.
- Следуйте инструкциям на экране, пока не появится экран Готов к установке . Теперь нажмите Изменить, что оставить .
- Выберите Сохранить личные файлы и приложения , а затем нажмите Далее .
- Процесс обновления начнется. Этот процесс может занять около часа или около того, поэтому вам нужно набраться терпения.
После завершения процесса ваш компьютер будет обновлен до последней версии, и проблема будет окончательно решена.
Решение 5 – Создать новую учетную запись пользователя
Если на вашем компьютере отсутствуют приложения по умолчанию, вы можете решить проблему, просто создав новую учетную запись пользователя. Это довольно просто, и вы можете сделать это, выполнив следующие действия:
- Нажмите Ключ Windows + I , чтобы открыть приложение Настройки .
-
Перейдите в раздел Аккаунты .
-
Выберите Семья и другие люди на левой панели. На правой панели нажмите Добавить кого-то еще на этот компьютер .
-
Теперь нажмите У меня нет информации для входа этого человека .
-
Выберите Добавить пользователя без учетной записи Microsoft .
- Введите желаемое имя пользователя и нажмите Далее .
После создания новой учетной записи пользователя переключитесь на нее и проверьте, отсутствуют ли ваши приложения. Если нет, возможно, вам придется начать использовать новую учетную запись вместо основной.
Несколько пользователей также предлагают вернуться к более старой сборке, создать новую учетную запись пользователя и использовать эту учетную запись при обновлении до новой сборки.
Решение 6 – Ремонт приложения
Если некоторые приложения отсутствуют, вы можете решить проблему, просто исправив их. Приложения могут быть повреждены, но вы можете исправить их, выполнив следующие действия:
-
Откройте Приложение настроек и перейдите в раздел Приложения .
-
Выберите приложение, которое вы хотите восстановить, и нажмите Дополнительные параметры .
-
Теперь нажмите кнопку Восстановить .
- Необязательно: Вы также можете нажать кнопку Сбросить , чтобы сбросить приложение по умолчанию.
Теперь повторите эти шаги для всех затронутых приложений. Имейте в виду, что в некоторых приложениях недоступна опция восстановления, поэтому единственным вариантом может быть их сброс.
Отсутствие приложений может быть проблемой, но мы надеемся, что вам удалось решить эту проблему с помощью одного из наших решений.
Примечание редактора . Этот пост был первоначально опубликован в августе 2016 года и с тех пор был полностью переработан и обновлен для обеспечения свежести, точности и полноты.